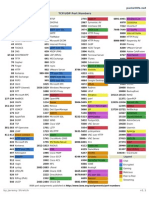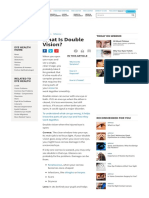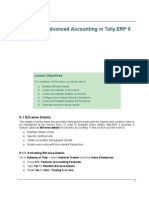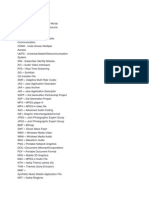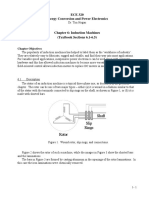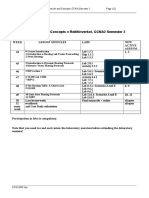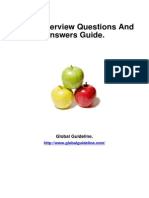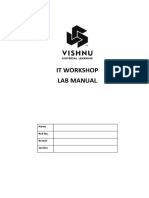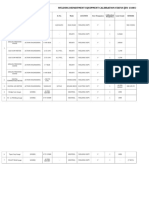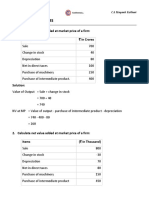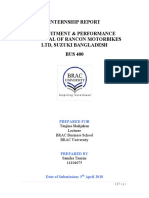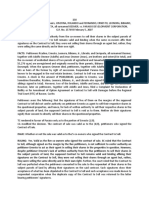Professional Documents
Culture Documents
HAND6A
Uploaded by
Nani GangCopyright
Available Formats
Share this document
Did you find this document useful?
Is this content inappropriate?
Report this DocumentCopyright:
Available Formats
HAND6A
Uploaded by
Nani GangCopyright:
Available Formats
ILTA 2013 - HAND 6A
Implementing and Using
Windows Server 2012
In the Legal Environment
HAND6A: Implementing and Using Windows Server 2012 in the Legal Environment
ILTA 2013
Table of Contents
Purpose of This Lab .............................................................................................................................................................. 3
Lab Environment .................................................................................................................................................................. 3
Presenter .............................................................................................................................................................................. 3
Exercise 1 Getting Familiar with Windows Server 2012 .................................................................................................... 4
Exercise 2 Getting Familiar with Windows Server 2012 R2............................................................................................... 9
Exercise 3 Server Manager and Systems Management .................................................................................................. 13
Exercise 4 - Common Management Tasks.......................................................................................................................... 14
Exercise 5 Install New Server Roles ................................................................................................................................. 18
Exercise 6 Manage Windows Roles ................................................................................................................................. 21
Exercise 7 Server Manager Dashboard Status................................................................................................................. 22
Exercise 8 Manage Using PowerShell .............................................................................................................................. 23
Sklodowski Consulting LLC
Page 2 of 27
HAND6A: Implementing and Using Windows Server 2012 in the Legal Environment
ILTA 2013
Purpose of This Lab
This lab is designed to provide a hands-on overview of Windows Server 2012 for IT staff and management and to
familiarize you with the Windows Server 2012 interface and management changes. The exercises will walk you through
navigating the Metro interface, managing Server 2012 with Server Manager, locating new and familiar tools, and
demonstrating how to use PowerShell. Differences between Windows Server 2012 and Windows Server 2012 R2 will
also be covered. A general familiarity with Windows Server is assumed but not required to complete this lab.
Lab Environment
This lab consists of two Windows Server 2012 virtual machines installed on a Windows 2008 R2 Hyper-V environment.
IMPORTANT
DO NOT USE THE CTRL-ALT-DEL KEY SEQUENCE, AS IT WILL DISRUPT YOUR VIRTUAL SERVER SESSION. You should
use the CTRL-ALT-END key sequence instead.
You may use the CTRL ALT DEL button
in the Hyper-V session console as well.
Server Information
The virtual machines for this lab all begin with HAND6, not all HAND6 virtual machines will be used for this lab.
Virtual Machine
hand6awin2012test
hand6awin2012R2
hand6awin2012dc
Function
Windows Server 2012 Member Server
Windows Server 2012 R2 Member Server
Windows Server 2008 R2 Domain Controller
User Accounts
The following user accounts will be needed for this lab:
User
ILTAadmin
Administrator
Domain
ILTA2013.local
N/A
Password
P@SSw0rd (0 = zero)
P@SSw0rd (0 = zero)
Purpose
Primary Test Account
Local Test Account
Presenter
Patrick Sklodowski
Sklodowski Consulting LLC
Independent Consultant
Pat@Sklodowski.com
856-425-0029
Sklodowski Consulting LLC
Page 3 of 27
HAND6A: Implementing and Using Windows Server 2012 in the Legal Environment
ILTA 2013
Exercise 1 Getting Familiar with Windows Server 2012
Logon to Windows Server 2012 and explore the interface and management tools.
1. Logon to hand6awin2012test
2. Wait for Server Manager to open and minimize it
Server Manager
3. Explore Windows Server 2012 Metro Interface
View Default Pinned Icons (Left hand side of Task Bar)
Server
Manager
PowerShell
Explorer
Charms - Search, Start, and Settings are accessed several ways
Charms
Area
Sklodowski Consulting LLC
Page 4 of 27
HAND6A: Implementing and Using Windows Server 2012 in the Legal Environment
ILTA 2013
To access Charms, hover your mouse in one of the following areas or use <Windows Key + C>
Note: Windows Key may not function properly in lab environment.
4. Explore the Start Page
Use Charms to open Start Page. Show Charm area and select Start
Explore the Applications pinned to the start page
Explore the User Account button
User Account
Icon:
Sign Off / Lock
Screen
View Additional Applications using the Minus button in the lower right corner
In Windows Server 2012, this button makes the Start Tile
icons smaller to fit additional icons on the screen
Click the Minus button
Click a free area of the screen to return to the normal display
Sklodowski Consulting LLC
Page 5 of 27
HAND6A: Implementing and Using Windows Server 2012 in the Legal Environment
ILTA 2013
Right click a free area of Start to bring up the menu to view all applications
Select All Apps
Explore All Applications
Right click an application to view options for pinning and starting the application
Use the Charm to return to Start
Select the Minus button in the bottom right hand corner to view program groups
Explore each program group
Use the Minus button to go back to the list of program groups
The D and I program groups are Desktop and Internet Explorer,
selecting these return to the main All Applications area because they are
Pinned Icons and not program groups
Return to the main Start area using the Charm
Click the User Account Icon to view Sign Off and Lock Screen options. Use the Escape key twice to
return to the desktop
Customize Start by dragging tiles
Return to Start
Drag a tile to another location
Sklodowski Consulting LLC
Page 6 of 27
HAND6A: Implementing and Using Windows Server 2012 in the Legal Environment
ILTA 2013
Moved Tile
Right click a Tile to view options for pinning and starting the application
Open start from the task bar
Hover the mouse in the bottom right corner
When Start opens, click on the tile
Return to the Desktop
Hover the mouse over the bottom right corner
When Start tile appears, right click on it to open a context menu with common applications
and tools
Sklodowski Consulting LLC
Page 7 of 27
HAND6A: Implementing and Using Windows Server 2012 in the Legal Environment
ILTA 2013
5. Explore Search
Use the Charm to open Search
The search pane is in the top right hand window
When searching, results can be limited to applications, settings or files by selecting the category
Type u (without quotes) into the search box
Select Applications to view applications that contain the letter
Select Settings to view settings that contain the letter
Delete u
Type calc
Click the icon to open, close Calculator after it opens
Search for calc
Right click the icon to view options to pin or launch the application
Note the All Apps icon. Selecting this will take you to Start and not to all applications
Select Pin to Start and then hit the escape key to return to the desktop
Open Start to see Calculator has been Pinned
Sklodowski Consulting LLC
Page 8 of 27
HAND6A: Implementing and Using Windows Server 2012 in the Legal Environment
ILTA 2013
6. Explorer Settings
Use Charms to open Settings
Explore Control Panel, Personalization, Server Info and Help
Explore Functions at the bottom of the Settings charm.
The Power Button is where to Shut down or Restart the server
Exercise 2 Getting Familiar with Windows Server 2012 R2
Logon to Windows Server 2012 R2 and explore the interface and management tools. Focus on the differences between
Windows Server 2012 and Windows Server 2012 R2.
1. Logon to hand6awin2012R2
2. Wait for Server Manager to open and minimize it
3. Explore Windows Server 2012 Metro Interface
View Default Pinned Icons
Start
Sklodowski Consulting LLC
Server
Manager
PowerShell
Explorer
Page 9 of 27
HAND6A: Implementing and Using Windows Server 2012 in the Legal Environment
ILTA 2013
Explore Charms Search, Start, and Settings are accessed the same as Windows Server 2012
4. Explore the Start Page
Select the Start button from the Task Bar
All Applications
Use the down arrow to show all applications
Search
Return to Start
Sklodowski Consulting LLC
Page 10 of 27
HAND6A: Implementing and Using Windows Server 2012 in the Legal Environment
Sort Applications using the drop down
Use the Search box to search for an application
Type calc to find Calculator
Right Click on Calculator to view options to Pin and Launch the application
Use the Minus button in the lower right corner to display program groups
ILTA 2013
Explore each program group
Use the Minus button to go back to the list of program groups
The D and I program groups are Desktop and Internet
Explorer, selecting these return to the main All Applications area
because they are Pinned Icons and not program groups
Note: When using a large display or when there are a small
number of icons, this function may display the entire list of
applications with no change
Sklodowski Consulting LLC
Page 11 of 27
HAND6A: Implementing and Using Windows Server 2012 in the Legal Environment
ILTA 2013
Right click on the Start button to open a context menu with common applications and tools
5. Explore Search
Return to the Desktop
Use the Charm to open Search
Notice Search does not match Windows Server 2012
Use the drop down to filter how results will be limited
Type e (without quotes) into the search box.
Select Applications to view applications that contain
the letter
Select Settings to view settings that contain the letter
Delete e
Type calc
Click the icon to open, close Calculator after it opens
Search for calc
Sklodowski Consulting LLC
Page 12 of 27
HAND6A: Implementing and Using Windows Server 2012 in the Legal Environment
ILTA 2013
Right click the icon to view options to pin or launch the application
Exercise 3 Server Manager and Systems Management
Explore Server Manager and other management tools.
1.
2.
3.
Logon to hand6awin2012test
Launch Server Manager
Explore Server Manager
2 - Refresh
3 -Notifications
4 - Manage Menu
5 -Tools Menu
1. Select Focus
6 - Quick Start
7 - Dashboard
Sklodowski Consulting LLC
Page 13 of 27
HAND6A: Implementing and Using Windows Server 2012 in the Legal Environment
ILTA 2013
Server Manager Layout
1. Select Focus
Select the server, server group or server role to manage
2. Refresh
Refresh Server Manager display
3. Notifications
View notifications
4. Manage Menu
Access to server management functions
Add / Remove roles and feature
Manage Server Groups
5. Tools Menu
Access to server and role management tools
6. Quick Start
Access to common functions when setting up a new server
7. Dashboard
View status of server, server roles and server groups
Take a few minutes to explore Server Manager
Exercise 4 - Common Management Tasks
Perform common Windows Server administrative tasks.
1. Validate hand6awin2012test is a member of the domain
Open Server Manager
Select Local Server
Verify Domain says ILTA2013.local
To Change Domain membership, click on the blue text in the Domain field. This will open the familiar
System Properties window. If necessary, add the server to the domain and reboot.
Sklodowski Consulting LLC
Page 14 of 27
HAND6A: Implementing and Using Windows Server 2012 in the Legal Environment
ILTA 2013
2. Verify Windows Firewall is enabled on hand6awin2012test and hand6awin2012R2. Turn on if needed.
If the Firewall is disabled, click the blue text next to Windows Firewall
Select Turn Windows Firewall on or off
Sklodowski Consulting LLC
Page 15 of 27
HAND6A: Implementing and Using Windows Server 2012 in the Legal Environment
ILTA 2013
Select Turn on Windows Firewall for each location, and select OK
3. Enable remote management on hand6awin2012test and hand6awin2012R2
Click on the blue text next to Remote Management
Check the box Enable remote management of this server from other computers.
Click OK
4. Manage additional servers from Server Manager
Right click on All servers and select Add Servers
Click Find Now
Highlight HAND6AWIN2012R2 and click the arrow in the center of the screen to add the machine
Click OK
Sklodowski Consulting LLC
Page 16 of 27
HAND6A: Implementing and Using Windows Server 2012 in the Legal Environment
ILTA 2013
Select All Servers in Server Manager and wait for second server to display
In the center pane, select HAND6AWIN2012R2
See how each of the sections below changes
Highlight HAND6AWIN2012TEST
See how each of the sections below changes
Highlight both servers
See how each of the sections below changes
Explore the All Servers node
Select the TASKS drop down next to each node to see what options are available
Right click in each window
Logon to HAND6AWIN2012R2, add HAND6AWIN2012TEST to Server Manager
Explore All Servers in Windows Server 2012 R2
5. Create a Server Group
Logon to hand6awin2012test
Launch Server Manager
Creating a Server Group can be launched in two locations
Quick Start Area
Sklodowski Consulting LLC
Page 17 of 27
HAND6A: Implementing and Using Windows Server 2012 in the Legal Environment
ILTA 2013
Manage menu
When the dialog box opens
Give group the name Test Server Group
Select or find HAND6AWIN2012R2 using the tabs
Validate the new server group has been added
Explore the server group
Tip: Server manager configurations can be exported to other computers
Exercise 5 Install New Server Roles
Install additional server roles on Windows Server 2012 and Windows Server 2012 R2.
1. Logon to hand6awin2012test
2. Add a new role using one of the following methods
Sklodowski Consulting LLC
Page 18 of 27
HAND6A: Implementing and Using Windows Server 2012 in the Legal Environment
ILTA 2013
In Server Manager, use the Manage Drop Down and select Add Roles and Features
Or in Server Manager, All Servers, use the Tasks drop down in the Roles and Features section
Follow the Add Roles and Features Wizard as follows:
Next on the Before You Begin screen
Next on the Installation Type screen
Verify Hand6awin2012test is selected on the Server Selection Screen and click Next
On the Select Server Roles screen, select the following roles. If a dialog opens to add related
features, select Add Features
DHCP Server
DNS Server
Print and Documentation Services
Click Next
On the Features screen, select Group Policy Management
Next on the DCHP Server screen
Next on the Print and Documentation Services screen and the Role Services screen
Next on the DNS Server screen
On the Confirmation screen, check the box to Restart if required
Sklodowski Consulting LLC
Page 19 of 27
HAND6A: Implementing and Using Windows Server 2012 in the Legal Environment
ILTA 2013
Confirm the restart
Click Install
Close the installation window
Status may be viewed by selecting the Notification Area
Click the Notification icon to see the status
Select Task Detail to see additional information
Wait for installation to complete
Server should not reboot, check Notification area to determine when the installation completes. The
notification will state configuration is required. Ignore this for now.
Sklodowski Consulting LLC
Page 20 of 27
HAND6A: Implementing and Using Windows Server 2012 in the Legal Environment
ILTA 2013
3. Logon to hand6awin2012R2 and open Server Manager
4. Add hand6awin2012test under all servers
5. Notice how display changed
Notification area shows yellow exclamation
Check the notification
DHCP, DNS and Print services features were added to Server Manager
Select DHCP
Only hand6awin2012test server is available for management
Check DNS and Print Services features
6. Use Server Manager to install the same roles and features on hand6awin2012R2
Exercise 6 Manage Windows Roles
Explore the management tools for the newly installed roles.
1. Open and explore the management tools for DHCP, DNS, and Print and Document Services
Management tools can be opened in the following locations
From the Tools menu is Server Manager
Select the Role, right click on the server and select the management console
From Start
Sklodowski Consulting LLC
Page 21 of 27
HAND6A: Implementing and Using Windows Server 2012 in the Legal Environment
ILTA 2013
Exercise 7 Server Manager Dashboard Status
Use the Dashboard to monitor server health.
1.
2.
Logon to hand6awin2012test and open Server Manager
Disable the DHCP Server Service
Open Service console from the Tools menu
Find the DHCP Server Service, right click on it, and select Stop
3.
Go back to Server Manager and select the Dashboard
4.
Refresh the display
5.
The server status under Roles and Server Groups should identify the failed service
o
o
o
o
Open Server Manager, Dashboard view on hand6awin2012R2
Refresh the display and validate the server shows the failed service
On hand6awin2012test, start the DHCP Server service
Go back to Server Manager, Dashboard and refresh the display to ensure the Dashboard is updated
Sklodowski Consulting LLC
Page 22 of 27
HAND6A: Implementing and Using Windows Server 2012 in the Legal Environment
ILTA 2013
Exercise 8 Manage Using PowerShell
Windows PowerShell is an extremely functional command line environment which can be used to run ad hoc commands
or scripts. In Windows Server 2012, Microsoft added PowerShell ISE (Integrated Scripting Environment) to assist with
the use of PowerShell.
1.
2.
Logon to hand6awin2012test and open Server Manager
Launch PowerShell ISE from the Tools menu
3.
Use the ISE to create PowerShell commands
Type service (without quotes) into the Name field
The ISE console will filter on the word service
Select Get-Service
Sklodowski Consulting LLC
Page 23 of 27
HAND6A: Implementing and Using Windows Server 2012 in the Legal Environment
ILTA 2013
Type localhost (without quotes) in the ComputerName field
Click Run and the Get-Service command will run against the local server
Select Insert to insert the command into PowerShell and press enter to run the command again
Go back to ISE command window type dhcpserver (no quotes) in Name field
Click Run and view the output
Sklodowski Consulting LLC
Page 24 of 27
HAND6A: Implementing and Using Windows Server 2012 in the Legal Environment
ILTA 2013
Go back to the ISE command window
Clear "service" in the Name field
Type "stop-ser" (without quotes) in Name field
Highlight stop-service
Select the Default tab and in the Name field type dhcpserver (without quotes)
Click insert and press enter. If no feedback is given then the command was successful
In the PowerShell window, type get-service (without quotes)
As you type, the ISE will display possible commands and provide instructions on its use
When get-service is highlighted, press the tab key to use autocomplete
Type <space>
Type - (dash)
The ISE will display possible arguments for the command
When -name is highlighted, press tab key to use autocomplete
Sklodowski Consulting LLC
Page 25 of 27
HAND6A: Implementing and Using Windows Server 2012 in the Legal Environment
4.
Type <space>
Type dhcpserver (without quotes)
The ISE will start to display services that begin with the letters as you type
When dhcpserver is selected, press tab key to autocomplete
Press Enter
Verify DHCP Server Service is stopped with the
Type exit to close PowerShell ISE
ILTA 2013
Use PowerShell commands
Launch PowerShell from the Tools menu or by clicking on the PowerShell icon on the Taskbar
Type get-service (without quotes)
Note you can type a few letters and push Tab multiple times until get-service appears. Unlike
PowerShell ISE possible commands will not appear as you are typing
Type <space>
Type -name (without quotes)
Note you can type a few letters and push tab multiple times until -name appears
Sklodowski Consulting LLC
Page 26 of 27
HAND6A: Implementing and Using Windows Server 2012 in the Legal Environment
ILTA 2013
Type dhcpserver
Note you can type a few letters and push tab multiple times until get-service appears
Press Enter
Enter the following command to see all running services
Get-Service | Where-Object {$_.status -eq "running"}
Sklodowski Consulting LLC
Page 27 of 27
You might also like
- The Subtle Art of Not Giving a F*ck: A Counterintuitive Approach to Living a Good LifeFrom EverandThe Subtle Art of Not Giving a F*ck: A Counterintuitive Approach to Living a Good LifeRating: 4 out of 5 stars4/5 (5794)
- The Gifts of Imperfection: Let Go of Who You Think You're Supposed to Be and Embrace Who You AreFrom EverandThe Gifts of Imperfection: Let Go of Who You Think You're Supposed to Be and Embrace Who You AreRating: 4 out of 5 stars4/5 (1090)
- Never Split the Difference: Negotiating As If Your Life Depended On ItFrom EverandNever Split the Difference: Negotiating As If Your Life Depended On ItRating: 4.5 out of 5 stars4.5/5 (838)
- Hidden Figures: The American Dream and the Untold Story of the Black Women Mathematicians Who Helped Win the Space RaceFrom EverandHidden Figures: The American Dream and the Untold Story of the Black Women Mathematicians Who Helped Win the Space RaceRating: 4 out of 5 stars4/5 (890)
- Grit: The Power of Passion and PerseveranceFrom EverandGrit: The Power of Passion and PerseveranceRating: 4 out of 5 stars4/5 (587)
- Shoe Dog: A Memoir by the Creator of NikeFrom EverandShoe Dog: A Memoir by the Creator of NikeRating: 4.5 out of 5 stars4.5/5 (537)
- Elon Musk: Tesla, SpaceX, and the Quest for a Fantastic FutureFrom EverandElon Musk: Tesla, SpaceX, and the Quest for a Fantastic FutureRating: 4.5 out of 5 stars4.5/5 (474)
- The Hard Thing About Hard Things: Building a Business When There Are No Easy AnswersFrom EverandThe Hard Thing About Hard Things: Building a Business When There Are No Easy AnswersRating: 4.5 out of 5 stars4.5/5 (344)
- Her Body and Other Parties: StoriesFrom EverandHer Body and Other Parties: StoriesRating: 4 out of 5 stars4/5 (821)
- The Sympathizer: A Novel (Pulitzer Prize for Fiction)From EverandThe Sympathizer: A Novel (Pulitzer Prize for Fiction)Rating: 4.5 out of 5 stars4.5/5 (119)
- The Emperor of All Maladies: A Biography of CancerFrom EverandThe Emperor of All Maladies: A Biography of CancerRating: 4.5 out of 5 stars4.5/5 (271)
- The Little Book of Hygge: Danish Secrets to Happy LivingFrom EverandThe Little Book of Hygge: Danish Secrets to Happy LivingRating: 3.5 out of 5 stars3.5/5 (399)
- The World Is Flat 3.0: A Brief History of the Twenty-first CenturyFrom EverandThe World Is Flat 3.0: A Brief History of the Twenty-first CenturyRating: 3.5 out of 5 stars3.5/5 (2219)
- The Yellow House: A Memoir (2019 National Book Award Winner)From EverandThe Yellow House: A Memoir (2019 National Book Award Winner)Rating: 4 out of 5 stars4/5 (98)
- Devil in the Grove: Thurgood Marshall, the Groveland Boys, and the Dawn of a New AmericaFrom EverandDevil in the Grove: Thurgood Marshall, the Groveland Boys, and the Dawn of a New AmericaRating: 4.5 out of 5 stars4.5/5 (265)
- A Heartbreaking Work Of Staggering Genius: A Memoir Based on a True StoryFrom EverandA Heartbreaking Work Of Staggering Genius: A Memoir Based on a True StoryRating: 3.5 out of 5 stars3.5/5 (231)
- Team of Rivals: The Political Genius of Abraham LincolnFrom EverandTeam of Rivals: The Political Genius of Abraham LincolnRating: 4.5 out of 5 stars4.5/5 (234)
- On Fire: The (Burning) Case for a Green New DealFrom EverandOn Fire: The (Burning) Case for a Green New DealRating: 4 out of 5 stars4/5 (73)
- The Unwinding: An Inner History of the New AmericaFrom EverandThe Unwinding: An Inner History of the New AmericaRating: 4 out of 5 stars4/5 (45)
- Cheat Sheet For Common PortsDocument1 pageCheat Sheet For Common PortsSaba Wasim100% (1)
- Aci 207.1Document38 pagesAci 207.1safak kahraman100% (7)
- SuspenDocument1 pageSuspenNani GangNo ratings yet
- Canon MP280/MP287/MP288 MP495/MP497/MP498 Service ManualDocument10 pagesCanon MP280/MP287/MP288 MP495/MP497/MP498 Service Manualniceboy797No ratings yet
- Gemsical Cap (Menrik Biomerge PVT LTD)Document3 pagesGemsical Cap (Menrik Biomerge PVT LTD)Nani GangNo ratings yet
- What Is Double Vision?: Menu Today On WebmdDocument6 pagesWhat Is Double Vision?: Menu Today On WebmdNani GangNo ratings yet
- Tally Erp-9 GuideDocument227 pagesTally Erp-9 GuideNitin Vishwakarma0% (2)
- BX305/BX525/BX620/BX625/BX635, WF7015/WF7515/WF7525: Box ContentDocument2 pagesBX305/BX525/BX620/BX625/BX635, WF7015/WF7515/WF7525: Box ContentNani GangNo ratings yet
- Patch Code TDocument1 pagePatch Code TNani GangNo ratings yet
- Scan Doc by CamScannerDocument1 pageScan Doc by CamScannerNani GangNo ratings yet
- SSC JE Exam Notice 2019Document56 pagesSSC JE Exam Notice 2019zishanNo ratings yet
- WLANCert EnroementDocument14 pagesWLANCert EnroementNani GangNo ratings yet
- HaguitarDocument18 pagesHaguitarNani GangNo ratings yet
- Sub NettingDocument24 pagesSub NettingRudy CarlosNo ratings yet
- Keyboard Removal Guide: Lenovo G570 G575 SeriesDocument4 pagesKeyboard Removal Guide: Lenovo G570 G575 SeriesNani GangNo ratings yet
- Cisco Certified Network Associate: Zoom TechnologiesDocument34 pagesCisco Certified Network Associate: Zoom Technologiesamaba3d91% (11)
- Password Breaking PDFDocument2 pagesPassword Breaking PDFNani GangNo ratings yet
- Advanced AccountingDocument92 pagesAdvanced AccountingGirish Chandra KollamparambilNo ratings yet
- Network SettingDocument11 pagesNetwork SettingdanangsalimNo ratings yet
- Full Form of Some Technical WordsDocument3 pagesFull Form of Some Technical WordsAvinash DubeyNo ratings yet
- Linux System Administration Students NotesDocument226 pagesLinux System Administration Students NotesHyderabad93% (44)
- ECE320 Chapter 6Document21 pagesECE320 Chapter 6Nani GangNo ratings yet
- SitesDocument1 pageSitesNani GangNo ratings yet
- Tally ERP 9.0 Material Basics of Accounting 01Document10 pagesTally ERP 9.0 Material Basics of Accounting 01Raghavendra yadav KM100% (1)
- Tally Erp 9.0 Material Shortcut Keys in Tally Erp 9.0Document4 pagesTally Erp 9.0 Material Shortcut Keys in Tally Erp 9.0Raghavendra yadav KMNo ratings yet
- Routing Protocols and Concepts Reititinverkot, CCNA2 Semester 2 Syllabus and GradingDocument2 pagesRouting Protocols and Concepts Reititinverkot, CCNA2 Semester 2 Syllabus and GradingNani GangNo ratings yet
- Mcse Job Interview Preparation GuideDocument45 pagesMcse Job Interview Preparation GuideGora BhattacharjeeNo ratings yet
- It Workshop Lab Manual: Name Roll No. Branch SectionDocument66 pagesIt Workshop Lab Manual: Name Roll No. Branch Sectionkvsrit_placementsNo ratings yet
- MCDO of Diesel Shed, AndalDocument12 pagesMCDO of Diesel Shed, AndalUpendra ChoudharyNo ratings yet
- "60 Tips On Object Oriented Programming" BrochureDocument1 page"60 Tips On Object Oriented Programming" BrochuresgganeshNo ratings yet
- Mba Assignment SampleDocument5 pagesMba Assignment Sampleabdallah abdNo ratings yet
- John GokongweiDocument14 pagesJohn GokongweiBela CraigNo ratings yet
- FEM Lecture Notes-2Document18 pagesFEM Lecture Notes-2macynthia26No ratings yet
- COVID-19's Impact on Business PresentationsDocument2 pagesCOVID-19's Impact on Business PresentationsRetmo NandoNo ratings yet
- Make a Battery Level Indicator using LM339 ICDocument13 pagesMake a Battery Level Indicator using LM339 ICnelson100% (1)
- Denial and AR Basic Manual v2Document31 pagesDenial and AR Basic Manual v2Calvin PatrickNo ratings yet
- Death Without A SuccessorDocument2 pagesDeath Without A Successorilmanman16No ratings yet
- DSA NotesDocument87 pagesDSA NotesAtefrachew SeyfuNo ratings yet
- Dell 1000W UPS Spec SheetDocument1 pageDell 1000W UPS Spec SheetbobNo ratings yet
- WELDING EQUIPMENT CALIBRATION STATUSDocument4 pagesWELDING EQUIPMENT CALIBRATION STATUSAMIT SHAHNo ratings yet
- AnkitDocument24 pagesAnkitAnkit MalhotraNo ratings yet
- Week 3 SEED in Role ActivityDocument2 pagesWeek 3 SEED in Role ActivityPrince DenhaagNo ratings yet
- Distribution of Laptop (Ha-Meem Textiles Zone)Document3 pagesDistribution of Laptop (Ha-Meem Textiles Zone)Begum Nazmun Nahar Juthi MozumderNo ratings yet
- Information Pack For Indonesian Candidate 23.06.2023Document6 pagesInformation Pack For Indonesian Candidate 23.06.2023Serevinna DewitaNo ratings yet
- How To Make Money in The Stock MarketDocument40 pagesHow To Make Money in The Stock Markettcb66050% (2)
- Logistic Regression to Predict Airline Customer Satisfaction (LRCSDocument20 pagesLogistic Regression to Predict Airline Customer Satisfaction (LRCSJenishNo ratings yet
- Chapter 1 Qus OnlyDocument28 pagesChapter 1 Qus OnlySaksharNo ratings yet
- Pig PDFDocument74 pagesPig PDFNasron NasirNo ratings yet
- 50TS Operators Manual 1551000 Rev CDocument184 pages50TS Operators Manual 1551000 Rev CraymondNo ratings yet
- Internship Report Recruitment & Performance Appraisal of Rancon Motorbikes LTD, Suzuki Bangladesh BUS 400Document59 pagesInternship Report Recruitment & Performance Appraisal of Rancon Motorbikes LTD, Suzuki Bangladesh BUS 400Mohammad Shafaet JamilNo ratings yet
- 158 Oesmer Vs Paraisa DevDocument1 page158 Oesmer Vs Paraisa DevRobelle Rizon100% (1)
- Legal Techniques (2nd Set)Document152 pagesLegal Techniques (2nd Set)Karl Marxcuz ReyesNo ratings yet
- Tutorial 5 HExDocument16 pagesTutorial 5 HExishita.brahmbhattNo ratings yet
- ZOOLOGY INTRODUCTIONDocument37 pagesZOOLOGY INTRODUCTIONIneshNo ratings yet
- Rebranding Brief TemplateDocument8 pagesRebranding Brief TemplateRushiraj Patel100% (1)
- Introduction To Elective DesignDocument30 pagesIntroduction To Elective Designabdullah 3mar abou reashaNo ratings yet
- Ju Complete Face Recovery GAN Unsupervised Joint Face Rotation and De-Occlusion WACV 2022 PaperDocument11 pagesJu Complete Face Recovery GAN Unsupervised Joint Face Rotation and De-Occlusion WACV 2022 PaperBiponjot KaurNo ratings yet