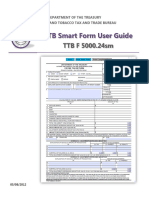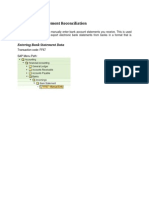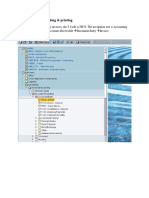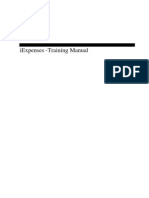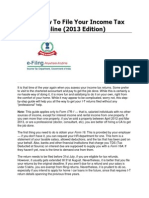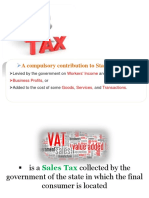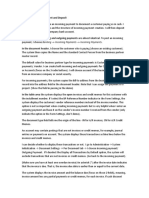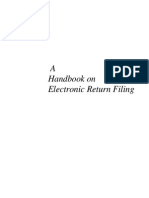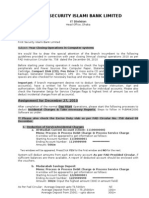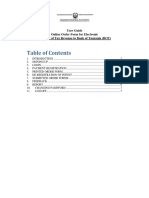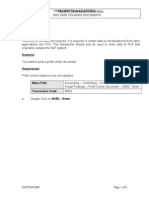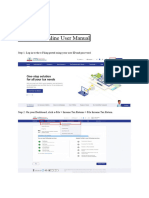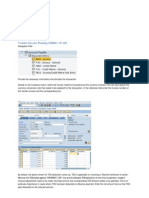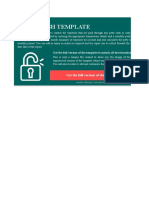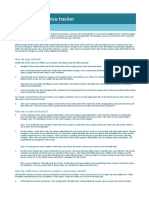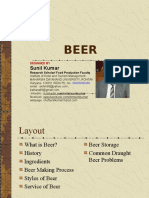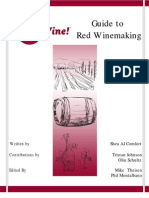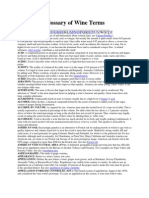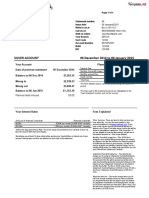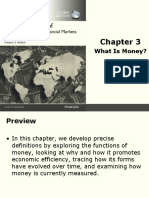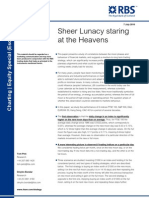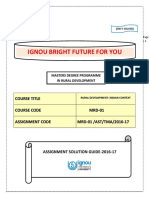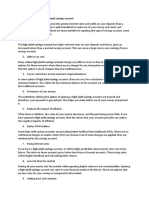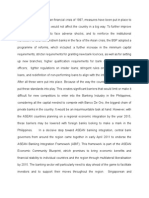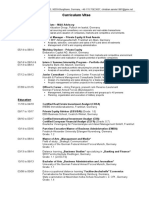Professional Documents
Culture Documents
User Manual-PT EPayment
Uploaded by
Vipul KispattaCopyright
Available Formats
Share this document
Did you find this document useful?
Is this content inappropriate?
Report this DocumentCopyright:
Available Formats
User Manual-PT EPayment
Uploaded by
Vipul KispattaCopyright:
Available Formats
National Informatics Centre
PT_ePayment USER-MANUAL
User Manual
Profession Tax e-Payment
September - 2015
The website is powered by:-National Informatics Centre
The website can be found at: https://egov.wbcomtax.gov.in/PT_ePayment
PT_ePayment USER-MANUAL
Ver1.0
Page 1 of 15
National Informatics Centre
PT_ePayment USER-MANUAL
TABLE OF CONTENTS:
1.
Pay Your Profession Tax ............................................................................................................. 3
1.1.
Using Profession Tax Enrolment No (12-digit numeric) ..................................................... 3
1.2.
Using Profession Tax Registration No (12-digit numeric) ................................................... 5
1.3.
Using Profession Tax Government ID (12-digit numeric) ................................................... 7
1.4.
Using Application No for new Profession Tax Enrolment (11-digit numeric) ..................... 9
1.5.
Using VAT No (11-digit numeric) ..................................................................................... 11
1.6.
Status of Payment: .......................................................................................................... 13
2.
Check Payment Details ............................................................................................................ 14
PT_ePayment USER-MANUAL
Ver1.0
Page 2 of 15
National Informatics Centre
PT_ePayment USER-MANUAL
1. Pay Your Profession Tax
1.1. Using Profession Tax Enrolment No (12-digit numeric)
1
2
3
1. Choose Enrolment No
2. Provide your 12-digit PT Enrolment No.
3. Click Submit to get the following page shown below.
PT_ePayment USER-MANUAL
Ver1.0
Page 3 of 15
National Informatics Centre
PT_ePayment USER-MANUAL
2
3
4
5
7
8
9
10
1.
2.
3.
4.
5.
6.
7.
8.
9.
10.
Details against given Enrolment No.
Choose one of the following Payment Mode: Net Banking, Counter Payment & Debit Card.
Choose Year of Payment.
If given Enrolment belongs to Schedule 2 OR Schedule 3 category and chosen Year of
Payment is 2014-15 onwards then you can choose Gross Income / Turnover Slab for the
year previous to selected year from the list of Slab Range.
If chosen Year of Payment is before 2014-15 then you have to provide the Turnover Amount
in Rs. instead of choosing Gross Income / Turnover Slab
Provide Case No (If you have)
Following characters are allowed in the Case No: Front Slash ( / ), Hyphen ( - ), Opening and
Closing First Bracket ( () ), Space, Numeric Character(s), Alphabetic Character(s).
NOTE: Maximum 11 characters it can contain.
Provide Remarks (If you have). Remarks must be Alpha-Numeric and can contain maximum
200 characters.
If chosen Year of Payment is 2014-15 onwards, tax will be auto-calculated after choosing
proper Year of Payment & Gross Income / Turnover Slab. This auto-calculated Tax Amount
will be in the appropriate Amount field under Head of Account Profession Tax Taxes. If
youve already paid for the selected year, then you can change that auto calculated tax
amount, otherwise you cannot change that amount.
You can also add another row to provide Amount against another Head of Account.
REMEMBER: You cannot choose one Head of Account more than one time.
Click the Pay button to pay the total calculated amount.
Click the Exit button to cancel this transaction.
PT_ePayment USER-MANUAL
Ver1.0
Page 4 of 15
National Informatics Centre
PT_ePayment USER-MANUAL
1.2. Using Profession Tax Registration No (12-digit numeric)
1
2
3
1. Choose Registration No
2. Provide your 12-digit PT Registration No.
3. Click Submit to get the following page shown below.
PT_ePayment USER-MANUAL
Ver1.0
Page 5 of 15
National Informatics Centre
PT_ePayment USER-MANUAL
2
4
7
8
9
10
1.
2.
3.
4.
5.
6.
7.
8.
9.
10.
Details against given Registration No.
Choose one of the following Payment Mode: Net Banking, Counter Payment & Debit Card.
Choose Year of Payment.
Choose Month of Payment
Provide Case No (If you have)
Following characters are allowed in the Case No: Front Slash ( / ), Hyphen ( - ), Opening and
Closing First Bracket ( () ), Space, Numeric Character(s), Alphabetic Character(s).
NOTE: Maximum 11 characters it can contain.
Provide Remarks (If you have). Remarks must be Alpha-Numeric and can contain maximum
200 characters.
Choose Head of Account & provide the Amount.
You can also add another row to provide Amount against another Head of Account.
REMEMBER: You cannot choose one Head of Account more than one time.
Click the Pay button to pay the total calculated amount.
Click the Exit button to cancel this transaction.
PT_ePayment USER-MANUAL
Ver1.0
Page 6 of 15
National Informatics Centre
PT_ePayment USER-MANUAL
1.3. Using Profession Tax Government ID (12-digit numeric)
1
2
3
1. Choose Government ID
2. Provide your 12-digit Government ID No.
3. Click Submit to get the following page shown below.
PT_ePayment USER-MANUAL
Ver1.0
Page 7 of 15
National Informatics Centre
PT_ePayment USER-MANUAL
2
4
7
8
9
10
1.
2.
3.
4.
5.
6.
7.
8.
9.
11.
Details against given Government ID
Choose one of the following Payment Mode: Net Banking, Counter Payment & Debit Card.
Choose Year of Payment.
Choose Month of Payment
Provide Case No (If you have)
Following characters are allowed in the Case No: Front Slash ( / ), Hyphen ( - ), Opening and
Closing First Bracket ( () ), Space, Numeric Character(s), Alphabetic Character(s).
NOTE: Maximum 11 characters it can contain.
Provide Remarks (If you have). Remarks must be Alpha-Numeric and can contain maximum
200 characters.
Choose Head of Account & provide the Amount.
You can also add another row to provide Amount against another Head of Account.
REMEMBER: You cannot choose one Head of Account more than one time.
Click the Pay button to pay the total calculated amount.
Click the Exit button to cancel this transaction.
PT_ePayment USER-MANUAL
Ver1.0
Page 8 of 15
National Informatics Centre
PT_ePayment USER-MANUAL
1.4. Using Application No for new Profession Tax Enrolment
(11-digit numeric)
1
2
3
1. Choose Unenrolled Person
2. Provide your 11-digit Application No.
3. Click Submit to get the following page shown below.
PT_ePayment USER-MANUAL
Ver1.0
Page 9 of 15
National Informatics Centre
PT_ePayment USER-MANUAL
5
6
7
1. Details against given Application No.
2. Choose one of the following Payment Mode: Net Banking, Counter Payment & Debit Card.
3. Provide Case No (If you have)
Following characters are allowed in the Case No: Front Slash ( / ), Hyphen ( - ), Opening and
Closing First Bracket ( () ), Space, Numeric Character(s), Alphabetic Character(s).
NOTE: Maximum 11 characters it can contain.
4. Provide Remarks (If you have). Remarks must be Alpha-Numeric and can contain maximum
200 characters.
5. Calculated Tax Amount i.e. Payable Tax Amount for the financial year with respect to the
Application Date, will be in the appropriate Amount field under Head of Account
Profession Tax Taxes. You cannot change that amount.
6. You can also add another row to provide Amount against another Head of Account.
REMEMBER: You cannot choose one Head of Account more than one time.
7. Click the Pay button to pay the total calculated amount.
8. Click the Exit button to cancel this transaction.
PT_ePayment USER-MANUAL
Ver1.0
Page 10 of 15
National Informatics Centre
PT_ePayment USER-MANUAL
1.5. Using VAT No (11-digit numeric)
1
2
1. Check I do not remember my PT Enrolment / Registration number; I currently have my VAT /
CST number if you do not have PT Enrolment / Registration No.
2. Provide your 11-digit VAT / CST No.
3. Click Submit to get the following page shown below.
PT_ePayment USER-MANUAL
Ver1.0
Page 11 of 15
National Informatics Centre
PT_ePayment USER-MANUAL
1. List of details of Profession Tax Enrolment / Registration No.
Youve to click on Enrolment / Registration No to proceed. Further procedure is same as
Payment for Enrolment No or Registration No respectively.
PT_ePayment USER-MANUAL
Ver1.0
Page 12 of 15
National Informatics Centre
PT_ePayment USER-MANUAL
1.6. Status of Payment:
1
2
3
4
5
6
7
8
9
10
1.
2.
3.
4.
5.
6.
7.
8.
9.
10.
Enrolment No / Registration No / Government ID / Application No.
Government Receipt No. (GRN)
GRN Date
Bank Name
Bank Reference Number (BRN)
BRN Date
Period of Payment
Amount Paid
Click Click Here to Generate TAX PAID CHALLAN to download the GRIPSs Challan.
Click Make Another Payment button to make another payment otherwise click Proceed to
Complete Application if youve paid Profession Tax as Unenroled Person to complete your
Application.
PT_ePayment USER-MANUAL
Ver1.0
Page 13 of 15
National Informatics Centre
PT_ePayment USER-MANUAL
2. Check Payment Details
1.
2.
3.
4.
Click on the Check Payment Details option at Menu-bar.
Provide your GRN.
Click Submit to get the GRIPSs Challan.
Click Forget GRN? Click Here if you forget your GRN.
PT_ePayment USER-MANUAL
Ver1.0
Page 14 of 15
National Informatics Centre
PT_ePayment USER-MANUAL
THANK YOU
PT_ePayment USER-MANUAL
Ver1.0
Page 15 of 15
You might also like
- Smartform User Guide500024Document14 pagesSmartform User Guide500024suganya haniNo ratings yet
- Goods and Services Tax (GST) Filing Made Easy: Free Software Literacy SeriesFrom EverandGoods and Services Tax (GST) Filing Made Easy: Free Software Literacy SeriesNo ratings yet
- NSDL RPU - E-Tutorial (Version 1.3)Document57 pagesNSDL RPU - E-Tutorial (Version 1.3)Amit NaharNo ratings yet
- Manual Registration Application Normal Taxpayer/ Composition/ Casual Taxable Person/ Input Service Distributor (ISD) / SEZ Developer/ SEZ UnitDocument29 pagesManual Registration Application Normal Taxpayer/ Composition/ Casual Taxable Person/ Input Service Distributor (ISD) / SEZ Developer/ SEZ UnitshaouluNo ratings yet
- FF67 - Manual Bank Statement ReconciliationDocument5 pagesFF67 - Manual Bank Statement ReconciliationbryanwkcNo ratings yet
- Sap MM User Guide Invoice Verification MiroDocument9 pagesSap MM User Guide Invoice Verification MiroNabil Sayed100% (1)
- EUT Day 3 - FB70 - Customer InvoiceDocument10 pagesEUT Day 3 - FB70 - Customer Invoicevaishaliak2008No ratings yet
- Iexpenses Training ManualDocument52 pagesIexpenses Training Manualoraclemans100% (4)
- Manual Bank Statement Processing - FF67Document5 pagesManual Bank Statement Processing - FF67Smilie Chawla100% (2)
- ESales (RDO) Job AidDocument20 pagesESales (RDO) Job AidPatOcampo100% (1)
- Guideline For GRIPSDocument5 pagesGuideline For GRIPSBishwakarma SahNo ratings yet
- 4 Goods and Services TaxDocument21 pages4 Goods and Services TaxKumarVelivelaNo ratings yet
- Withholding Tax ProcedureDocument22 pagesWithholding Tax ProcedureDinesh BabuNo ratings yet
- File Your Tax Return Online GuideDocument7 pagesFile Your Tax Return Online GuideRaghu NayakNo ratings yet
- SIAE User Manual FI - FI Customer Invoice CreationDocument8 pagesSIAE User Manual FI - FI Customer Invoice CreationBon AmiNo ratings yet
- GST Registration Guide for Normal TaxpayersDocument24 pagesGST Registration Guide for Normal Taxpayersbharat2goodNo ratings yet
- Eservices Hand BookDocument30 pagesEservices Hand Bookrchowdhury_10No ratings yet
- Park Vendor Invoices T.Code FV60Document2 pagesPark Vendor Invoices T.Code FV60Mohamad JumaizieNo ratings yet
- Universal Tally Note 2074&m18Document56 pagesUniversal Tally Note 2074&m18universal academy100% (5)
- TDS User ManualDocument35 pagesTDS User ManualVineet Kumar Sharma100% (1)
- Guide: How To File Your Income Tax Returns Online (2013 Edition)Document13 pagesGuide: How To File Your Income Tax Returns Online (2013 Edition)Jasmine ScnNo ratings yet
- Create and Post Payroll AccountsDocument68 pagesCreate and Post Payroll AccountsAniruddha ChakrabortyNo ratings yet
- E-Filing of Vat ReturnDocument43 pagesE-Filing of Vat Returnanoop kumarNo ratings yet
- Income Tax Help FileDocument27 pagesIncome Tax Help FileCalcgen EngineeringNo ratings yet
- 2 - Banking - 1 - Handling Payments - DemosDocument5 pages2 - Banking - 1 - Handling Payments - DemosMónica CacheuxNo ratings yet
- File ITR-1 (Sahaj) Online User ManualDocument21 pagesFile ITR-1 (Sahaj) Online User ManualsrtujyuNo ratings yet
- E ReturnsDocument129 pagesE ReturnsAdmin MKNo ratings yet
- Amex Report InstructionsDocument4 pagesAmex Report Instructionsapi-285003764No ratings yet
- Year Closing 2010 FSIBLDocument5 pagesYear Closing 2010 FSIBLHasanul HoqueNo ratings yet
- How To File Income Tax Return F.Y. 2015-16Document12 pagesHow To File Income Tax Return F.Y. 2015-16Dev puniaNo ratings yet
- 6 Goods and Services TaxDocument15 pages6 Goods and Services TaxKumarVelivelaNo ratings yet
- Online TISSForm Instruction Revenue GatewayDocument7 pagesOnline TISSForm Instruction Revenue GatewayisayaNo ratings yet
- E-Way Bill: Export E-Way Bill Details To A JSON File From Tally - ERP 9Document19 pagesE-Way Bill: Export E-Way Bill Details To A JSON File From Tally - ERP 9SHIKHAR SINGHNo ratings yet
- 39 Tds in TallyDocument50 pages39 Tds in TallytalupurumNo ratings yet
- 4 - Oracle Version 12 Accounts Payable Manual Revised - 05!06!2014Document55 pages4 - Oracle Version 12 Accounts Payable Manual Revised - 05!06!2014porlanageshNo ratings yet
- Exercise 2Document19 pagesExercise 2Desirre TransonaNo ratings yet
- 01.20 Government BusinessDocument48 pages01.20 Government Businessmevrick_guyNo ratings yet
- TCODE - 9KE0 Document Entry in PCADocument8 pagesTCODE - 9KE0 Document Entry in PCArajdeeppawar100% (1)
- Purchase Order: Material Management (MM) Integration. Material Creation Display (MM03)Document20 pagesPurchase Order: Material Management (MM) Integration. Material Creation Display (MM03)Viya Raj100% (1)
- General Ledger End User Training ManualDocument47 pagesGeneral Ledger End User Training Manualsudheer1112No ratings yet
- File ITR 2Document8 pagesFile ITR 2Aman NarnawareNo ratings yet
- Cash Management - BeginnerDocument40 pagesCash Management - BeginnerYelmi MarianiNo ratings yet
- SAP Accounts Payable Training TutorialDocument24 pagesSAP Accounts Payable Training TutorialERPDocs100% (3)
- Advanced Tally Tutorial GuideDocument53 pagesAdvanced Tally Tutorial GuideN Gopi KrishnaNo ratings yet
- AIAB & AIBU & AIST - AUC Settlement & ReversalDocument10 pagesAIAB & AIBU & AIST - AUC Settlement & Reversalvaishaliak2008No ratings yet
- Automatic Payment Process in SAPDocument12 pagesAutomatic Payment Process in SAPfinerpmanyamNo ratings yet
- Process of Filing ITR-1 Under New Income Tax E-Filing Portal 2.0Document19 pagesProcess of Filing ITR-1 Under New Income Tax E-Filing Portal 2.0Narayanan RNo ratings yet
- e-Sugam for Karnataka under GSTDocument3 pagese-Sugam for Karnataka under GSTSHIKHAR SINGHNo ratings yet
- Queries Related To ITR FilingDocument3 pagesQueries Related To ITR FilingRajesh KashyapNo ratings yet
- App FlowDocument14 pagesApp FlowAnonymous 7CVuZbInUNo ratings yet
- Petty Cash SampleDocument11 pagesPetty Cash SampleMohammed Ataullah KhanNo ratings yet
- Bad Debt Write Off-On NewDocument18 pagesBad Debt Write Off-On NewMilla MillaNo ratings yet
- Hypercom M4230 QRG Retail-RestaurantDocument2 pagesHypercom M4230 QRG Retail-RestaurantCguMohdAzharKordiNo ratings yet
- Workday Expenses Staff Reimbursement One PagerDocument1 pageWorkday Expenses Staff Reimbursement One Pagerapi-285003764No ratings yet
- Petty Cash SampleDocument12 pagesPetty Cash Sampleraji letchumiNo ratings yet
- Track invoices & analyze salesDocument6 pagesTrack invoices & analyze salessivakumarNo ratings yet
- Manual Customer Invoice SOPDocument15 pagesManual Customer Invoice SOPOsama JavaidNo ratings yet
- Withholding Tax BestDocument14 pagesWithholding Tax Bestsoumya singhNo ratings yet
- APP Normal PostingDocument6 pagesAPP Normal PostingAman VermaNo ratings yet
- Sunil Kumar: Desinged byDocument75 pagesSunil Kumar: Desinged byVipul KispattaNo ratings yet
- Guide To Red Wine MakingDocument74 pagesGuide To Red Wine MakingSladjan Maslac100% (1)
- Glossary Wine TermsDocument9 pagesGlossary Wine TermsJulieta VillalbaNo ratings yet
- WinemakingDocument18 pagesWinemakingVipul KispattaNo ratings yet
- 1 APEC Outline of The Winemaking Process DR Janet DoronzynskiDocument23 pages1 APEC Outline of The Winemaking Process DR Janet DoronzynskiVipul KispattaNo ratings yet
- Chemistry of WinemakingDocument12 pagesChemistry of WinemakingbonifacesilveiraNo ratings yet
- Data Monitor Report - Soft DrinksDocument26 pagesData Monitor Report - Soft DrinksKhushi SawlaniNo ratings yet
- 5thsem (FP) Cold Hors DDocument28 pages5thsem (FP) Cold Hors DDeepak BillaNo ratings yet
- Sunil Kumar: Desinged byDocument75 pagesSunil Kumar: Desinged byVipul KispattaNo ratings yet
- Wine BookDocument179 pagesWine Bookdalyj2009100% (2)
- Lloyds Bank StatementDocument2 pagesLloyds Bank Statementwilliams edwards50% (2)
- Grammar QuizesDocument20 pagesGrammar QuizesEswary MohanNo ratings yet
- Law of LimitationDocument4 pagesLaw of Limitationlove05kumar05No ratings yet
- Tax Invoice: MR Tarun MR TarunDocument1 pageTax Invoice: MR Tarun MR Taruntarun kaushalNo ratings yet
- PldtbillDocument4 pagesPldtbilljen marquesNo ratings yet
- RBI official payment notificationDocument2 pagesRBI official payment notificationBhanu K PrakashNo ratings yet
- ch03 Mish11ge EmbfmDocument18 pagesch03 Mish11ge EmbfmLazaros KarapouNo ratings yet
- Jet Airways Creditors ListDocument625 pagesJet Airways Creditors ListVinay Pradhan0% (1)
- Art collection values over timeDocument6 pagesArt collection values over timeMohit LukhiNo ratings yet
- Marie Curie Presentation Financial ReportingDocument28 pagesMarie Curie Presentation Financial ReportingArmantoCepongNo ratings yet
- English Proficiency Forum ScriptDocument8 pagesEnglish Proficiency Forum ScriptCeline LinNo ratings yet
- Placement Record 2018-19Document10 pagesPlacement Record 2018-19Anand Kumar SinghNo ratings yet
- Model Bank: SWIFT Message SupportDocument26 pagesModel Bank: SWIFT Message Supportigomez100% (1)
- Introduction to Constructive Notice and Doctrine of Indoor ManagementDocument14 pagesIntroduction to Constructive Notice and Doctrine of Indoor ManagementAnkita ShuklaNo ratings yet
- Economics House of CR CardHouse of Cards Credit Card ProjectsDocument32 pagesEconomics House of CR CardHouse of Cards Credit Card Projectsforum502No ratings yet
- Nego - Midterms - Reviewer - JacintoDocument28 pagesNego - Midterms - Reviewer - JacintoTon RiveraNo ratings yet
- Sop Check Out IndividualDocument3 pagesSop Check Out IndividualAsri UtamiNo ratings yet
- RBS MoonTrading13Jun10Document12 pagesRBS MoonTrading13Jun10loreelyNo ratings yet
- Tally Material: Prepared byDocument81 pagesTally Material: Prepared byfarhanNo ratings yet
- Cefap 2016-17 Online FullDocument328 pagesCefap 2016-17 Online FullDalipNo ratings yet
- Ignou Bright Future For YouDocument22 pagesIgnou Bright Future For YouAnshooman RayNo ratings yet
- NISM MF Distributors Certification - Learn Key ConceptsDocument167 pagesNISM MF Distributors Certification - Learn Key ConceptsSachin Kumar100% (2)
- Indwdhi 20220930Document1 pageIndwdhi 20220930Just MeeNo ratings yet
- Reasons To Open A High Yield Savings AccountDocument2 pagesReasons To Open A High Yield Savings AccountNaheed SakhiNo ratings yet
- Threat of New Entry in The Philippine Banking IndustryDocument2 pagesThreat of New Entry in The Philippine Banking IndustryGerardNo ratings yet
- Request 3. CoreLogic Annual ReportDocument140 pagesRequest 3. CoreLogic Annual ReportkirantailurNo ratings yet
- y Yc 6 QHP9 R1 S Ps 64 GDocument8 pagesy Yc 6 QHP9 R1 S Ps 64 GDinesh SarkarNo ratings yet
- Ali TatlaDocument2 pagesAli TatlaAli TatlaNo ratings yet
- AccountingDocument25 pagesAccountingMaida Joy LusongNo ratings yet
- Pdic Law NotesDocument22 pagesPdic Law NotesKyla BarbosaNo ratings yet