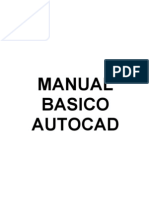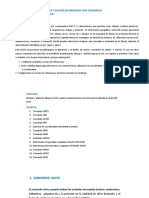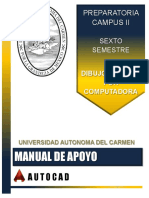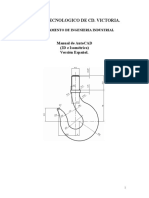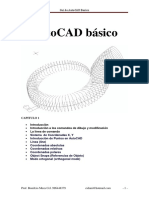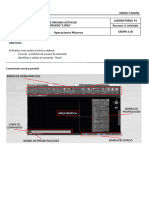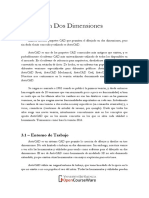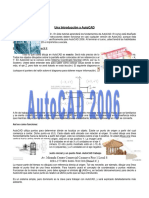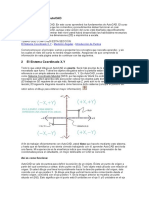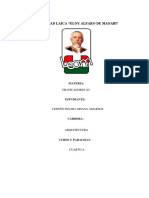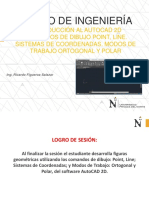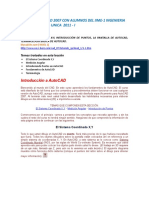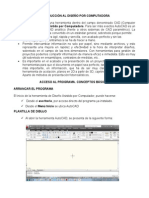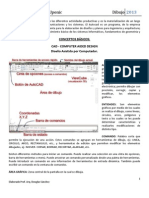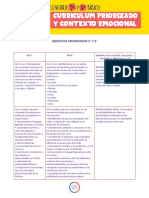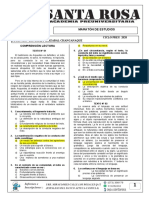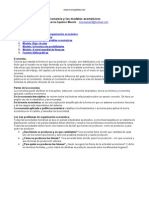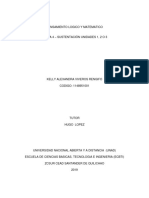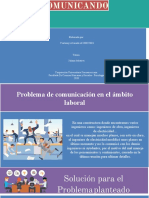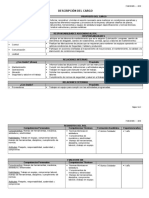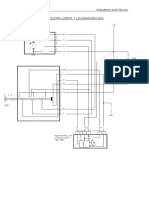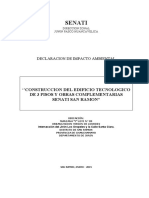Professional Documents
Culture Documents
Texto de Introduccion AutoCAD 2014
Uploaded by
Wilson Righel LimaCopyright
Available Formats
Share this document
Did you find this document useful?
Is this content inappropriate?
Report this DocumentCopyright:
Available Formats
Texto de Introduccion AutoCAD 2014
Uploaded by
Wilson Righel LimaCopyright:
Available Formats
DISEO DE PLANOS Y NORMAS
GUA DE DISEO DE PLANOS Y NORMAS
Elaboracin: Ing. Milton Zeballos Andrade
Docente Electromecnica INFOCAL
Fuentes de informacin:
Manual De Autocad 2014
DISEO DE PLANOS Y NORMAS
INTRODUCCIN, LINEAS Y POLILINEAS
Introduccin al programa AutoCAD 2014
AutoCAD 2014 es una herramienta informtica que permite disear todo tipo de proyectos de
ingeniera que requieran alta precisin.
AutoCAD tiene muchas formas de utilizacin que se complementan entre s, donde cada usuario
decide cmo le resulta ms cmodo realizar un dibujo en particular, en funcin de los comandos y
herramientas que conoce y/o encontr til durante su uso.
En este instructivo, iremos avanzando gradualmente en las opciones de dibujo que ofrece
AutoCAD, comenzando por lo ms bsico, y aumentando en complejidad hasta lograr cubrir las
herramientas bsicas para exponer un proyecto.
Comenzaremos analizando los elementos que componen la pantalla que se nos presenta (en el
anexo mostraremos opciones de configuracin para mostrar/ocultar herramientas).
Lo que se ve inicialmente cuando abrimos AutoCAD es la siguiente pantalla:
La primera accin que vamos a realizar es habilitar el men standard de AutoCAD, donde se
encuentran las opciones organizadas tal como se utilizan en versiones anteriores de AutoCAD.
En este instructivo utilizaremos muy a menudo las opciones del men standard de AutoCAD por
compatibilidad con versiones anteriores y programas alternativos.
La siguiente imagen muestra como habilitar la barra de mens:
Docente: Ing. Milton Zeballos Andrade
Pgina 2 de 23
DISEO DE PLANOS Y NORMAS
INTRODUCCIN, LINEAS Y POLILINEAS
El resultado es el siguiente (se resalta en rojo las opciones agregadas):
Adems de la barra de mens, encontramos la zona de dibujo, donde se realizarn las
actividades principales, la cinta de opciones, donde encontraremos botones con las opciones
ms utilizadas. La lnea de comandos nos permitir ingresar valores con precisin, y adems nos
dar la informacin que necesitamos sobre los comandos que realicemos. Tambin encontramos
la barra de propiedades, que nos ayudar a cambiar las propiedades de cada elemento dibujado
de forma fcil y rpida.
Docente: Ing. Milton Zeballos Andrade
Pgina 3 de 23
DISEO DE PLANOS Y NORMAS
INTRODUCCIN, LINEAS Y POLILINEAS
Otra de las opciones que utilizaremos en forma habitual est relacionada con los botones
incluidos en la barra de estados, donde encontraremos muchas ayudas al dibujo que nos
simplificarn el diseo con precisin y calidad:
Vamos a detallar cada una de las zonas enumeradas:
Barrademens
Se trata de una zona de mens descolgables, donde las opciones que ms utilizaremos son las
que se encuentran en los siguientes submens:
SubmenArchivo:
Contiene las opciones comunes para crear un archivo nuevo, guardar el dibujo que estamos
desarrollando, e imprimir (en AutoCAD, se le llama trazar):
Docente: Ing. Milton Zeballos Andrade
Pgina 4 de 23
DISEO DE PLANOS Y NORMAS
INTRODUCCIN, LINEAS Y POLILINEAS
Al guardar un archivo, se recomienda hacerlo en la versin 2004 de AutoCAD, para evitar
problemas de compatibilidad con otras herramientas y/o versiones de AutoCAD.
Submen Ver:
Dentro de este submen utilizaremos las opciones de ZOOM, que nos permitir acercarnos o
alejarnos al detalle de dibujo que necesitemos. La opcin Todo nos permite ver en pantalla todo el
dibujo que tengamos realizado hasta el momento, y la opcin Ventana nos permite elegir una zona
donde haremos foco para verificar un cruce de lneas o utilizar una referencia a objetos con
precisin.
Tambin podremos usar la rueda del mouse para lograr el efecto de acercamiento/alejamiento
necesario, pero se recomienda hacerlo con cuidado ya que el programa es muy sensible a este
tipo de cambio.
Docente: Ing. Milton Zeballos Andrade
Pgina 5 de 23
DISEO DE PLANOS Y NORMAS
INTRODUCCIN, LINEAS Y POLILINEAS
Las opciones de encuadre tambin son muy tiles cuando nos acercamos a una zona para ver en
detalle y luego necesitamos visualizar otra zona cercana, utilizaremos el encuadre en Tiempo real
para ello, ayudndonos del mouse para "mover la pantalla" hacia el lugar que necesitemos.
El mismo efecto puede lograrse utilizando la ruedita del mouse como un botn y sosteniendo el
mismo para mover la pantalla.
Submen Formato:
Utilizaremos este submen cuando expliquemos la organizacin de los dibujos en capas, la
configuracin de estilos para simplificar algunos parmetros de dibujo que son tiles parametrizar
para todos los elementos del dibujo de forma rpida.
Docente: Ing. Milton Zeballos Andrade
Pgina 6 de 23
DISEO DE PLANOS Y NORMAS
INTRODUCCIN, LINEAS Y POLILINEAS
Submen Dibujo:
Este es el submen ms importante, donde elegiremos los comando de dibujo propiamente dicho.
La mayora de las opciones se encuentran en la cinta de opciones, pero en este instructivo siempre
se har referencia a este submen.
El elemento bsico de dibujo es la lnea, por ello encontramos esta opcin casi al comienzo.
Las opciones de modelado se refieren al dibujo en 3D, que no se explicar en este instructivo.
Docente: Ing. Milton Zeballos Andrade
Pgina 7 de 23
DISEO DE PLANOS Y NORMAS
INTRODUCCIN, LINEAS Y POLILINEAS
Submen Modificar:
Encontraremos opciones para modificar los elementos que tengamos dibujados, ya sea para
borrarlos, copiarlos, girarlos, etc
Docente: Ing. Milton Zeballos Andrade
Pgina 8 de 23
DISEO DE PLANOS Y NORMAS
INTRODUCCIN, LINEAS Y POLILINEAS
Docente: Ing. Milton Zeballos Andrade
Pgina 9 de 23
DISEO DE PLANOS Y NORMAS
INTRODUCCIN, LINEAS Y POLILINEAS
Introduccin al dibujo
El elemento bsico de dibujo es la lnea, con este elemento realizaremos la mayor parte de
nuestros dibujos. Este comando, como todos los dems, tiene varias opciones de uso:
Por men desplegable: utilizamos el submen Dibujo, y encontraremos el comando lnea
Por cono en la cinta de opciones: en la opcin Inic (es la solapa que suele estar activa,
pero si no encontramos el botn de lnea, debemos hacer click sobre la palabra Inic)
utilizamos el cono de lnea
Por lnea de comandos: escribimos la palabra LINEA y luego presionamos ENTER
Cualquiera de las opciones que hayamos utilizado, en la lnea de comandos se nos pregunta
cul ser el punto inicial de nuestra lnea.
Docente: Ing. Milton Zeballos Andrade
Pgina 10 de 23
DISEO DE PLANOS Y NORMAS
INTRODUCCIN, LINEAS Y POLILINEAS
NOTA IMPORTANTE: en la lnea de comandos siempre aparecer un texto que indique
que el sistema est esperando alguna indicacin, o algn mensaje de error sobre el
comando que acabamos de ejecutar. Por lo tanto, es muy importante leer el contenido de
la lnea de comandos.
Para indicar el punto inicial de la lnea tenemos varias opciones:
1) haciendo click con el mouse en algn lugar de la zona de dibujo
2) indicando las coordenadas del punto por teclado Comenzaremos con la
opcin ms simple: haciendo click con el mouse
Al hacer un click en la pantalla, tendremos un comienzo de lnea, y veremos que en la lnea de
comandos nos solicita el segundo punto de nuestra lnea:
Entonces haremos click en un segundo lugar de la pantalla, y veremos que se dibuja un segmento
de lnea. El sistema nos pide un tercer punto. Esto es as, porque AutoCAD asume que uno
realizar varios segmentos de lnea consecutivos.
Docente: Ing. Milton Zeballos Andrade
Pgina 11 de 23
DISEO DE PLANOS Y NORMAS
INTRODUCCIN, LINEAS Y POLILINEAS
Podemos seguir eligiendo puntos con el mouse, y veremos que el sistema nos sigue solicitando
el siguiente punto, pero tambin nos da una opcin para cerrar el polgono que vamos dibujando.
Si presionamos la C y luego ENTER, se terminar la lnea con un segmento que une el ltimo punto
dibujado con el primero.
Docente: Ing. Milton Zeballos Andrade
Pgina 12 de 23
DISEO DE PLANOS Y NORMAS
INTRODUCCIN, LINEAS Y POLILINEAS
Si en lugar de cerrar el polgono decidimos dibujar segmentos de lnea consecutivos que no cierren
en el comienzo, podemos presionar ENTER en cualquier momento y terminaremos el comando de
lnea.
NOTA: para la mayora de las acciones donde se indica el uso del ENTER, tambin se puede
utilizar el botn derecho del mouse.
Pero utilizando slo el mouse, no obtenemos la precisin necesaria para realizar un diseo de
ingeniera. Para ello ingresaremos las coordenadas por teclado.
Primero necesitamos comprender cmo se manejan las coordenadas en AutoCAD.
El rea de dibujo posee un cero absoluto que llamaremos punto de inicio de coordenadas, y
que corresponde a las coordenadas 0,0 (0 de X y 0 de Y).
Hacia la derecha se miden las unidades en X, y hacia arriba se miden las unidades en Y, de la
misma forma en que se tomara un esquema cartesiano de coordenadas.
Por ejemplo, podemos dibujar una lnea que comience en el punto 50,150 y finalice en el punto
80,150.
Esto significa que el primer punto se ubicar a 50 unidades hacia la derecha del punto inicio, y a 150
unidades hacia arriba del punto inicio.
El segundo punto se ubicar a 80 unidades a la derecha del punto inicio y a 150 unidades hacia
arriba del punto inicio.
Para lograr esto debemos activar el comando lnea, de la misma forma que hicimos antes, podra ser
desde el submen dibujo. Luego escribimos en la lnea de comandos el valor de coordenadas del
primer punto:
Docente: Ing. Milton Zeballos Andrade
Pgina 13 de 23
DISEO DE PLANOS Y NORMAS
INTRODUCCIN, LINEAS Y POLILINEAS
Cuando presionamos ENTER, el sistema dibujar el primer punto y nos pedir ingresar el segundo
punto, entonces escribiremos 80,150:
Al presionar ENTER veremos que se dibuja el primer segmento:
Docente: Ing. Milton Zeballos Andrade
Pgina 14 de 23
DISEO DE PLANOS Y NORMAS
INTRODUCCIN, LINEAS Y POLILINEAS
NOTA: si no se dibuja una lnea horizontal, verificar que no est activado el modo dinmico:
No activado:
Activado:
Tambin se puede activar/desactivar con la tecla F12.
NOTA IMPORTANTE: Para separar el valor de la coordenada X de la coordenada Y debemos
utilizar la coma (,), mientras que para utilizar valores decimales usaremos el punto (.). Por ejemplo,
si quiero ingresar un valor de 16,7 en X y un valor de 52,9 en Y, debemos escribir: 16.7,52.9
Coordenadas relativas
El dibujo por medio de coordenadas nos permite lograr una gran precisin, pero si tuviramos que
saber cules son las coordenadas de cada punto que necesitamos dibujar, el dibujo se hara muy
engorroso tratando de hacer cuentas todo el tiempo. Por ello es que AutoCAD cre el uso de
coordenadas relativas. Las coordenadas relativas es una forma de ingresar coordenadas
refirindonos al ltimo punto que dibujamos exactamente antes, de forma tal que las coordenadas
relativas slo estn indicando el desplazamiento entre el punto que acabamos de dibujar, y el
prximo punto.
Modo ortogonal
Para simplificar el ingreso de coordenadas en el dibujo de lneas horizontales o verticales,
podemos utilizar el modo ortogonal, que se habilita desde la barra de estados, con el cono
o bien presionando F8. Cuando se habilita el modo ortogonal, las lneas se dibujan en forma
horizontal o vertical (segn hacia qu lugar se ubique el mouse al momento de dibujar la lnea).
Se puede utilizar ingresar la longitud que se desea por teclado, o bien con el mouse clickear
sobre la zona de dibujo.
Hay que tener en cuenta que aunque se tenga el modo ortogonal activado, las lneas pueden
dibujarse oblicuas si se ingresa un punto por coordenadas, o utilizando una referencia a objetos.
Para volver al modo normal, se vuelve a presionar F8 o bien el cono en la barra de estados.
Propiedades
Todos los elementos visibles en el dibujo (lneas, crculos, texto, etc) tienen propiedades, tales como
el color, la capa, el tipo de lnea, etc.
Cuando no hay ningn elemento seleccionado, la ventana de propiedades indicar que no hay
nada seleccionado y mostrar las propiedades del dibujo:
Docente: Ing. Milton Zeballos Andrade
Pgina 15 de 23
DISEO DE PLANOS Y NORMAS
INTRODUCCIN, LINEAS Y POLILINEAS
NOTA: Si la barra de propiedades no se encuentra visible, se puede activar desde el submen
Modificar, utilizando la opcin Propiedades.
Para modificar las propiedades de una lnea, podemos seleccionar la lnea y la barra de
propiedades cambiar para mostrar las propiedades de la lnea seleccionada.
Docente: Ing. Milton Zeballos Andrade
Pgina 16 de 23
DISEO DE PLANOS Y NORMAS
INTRODUCCIN, LINEAS Y POLILINEAS
Si hacemos click sobre el valor de color en la barra de propiedades, el valor cambia para
convertirse en una lista desplegable donde podremos elegir el color deseado.
Luego de seleccionar el color, la lnea cambiar a dicho color.
NOTA: luego de modificar propiedades en una lnea o cualquier otro tipo de elemento en el dibujo,
es recomendable presionar la tecla Esc para deseleccionar todos los elementos, ya que si no
hacemos esto, corremos el riesgo de aplicar el prximo comando a dichos elementos, y borrar o
mover accidentalmente elementos que no queramos.
Docente: Ing. Milton Zeballos Andrade
Pgina 17 de 23
DISEO DE PLANOS Y NORMAS
INTRODUCCIN, LINEAS Y POLILINEAS
Adems del color, los elementos dibujados tienen muchas otras propiedades, la mayora de ellas
tienen propiedades especficas que dependen del tipo de objeto, por ejemplo, un crculo tiene
propiedades como punto centro, y radio, entre otras.
Modificadores
Desplaza (Move): este comando nos permite mover un objeto (o un conjunto de objetos) con
precisin.
Es necesario indicar los objetos a mover, luego con ENTER (o el botn derecho del mouse) se
finaliza la seleccin de objetos y el sistema pide el punto base.
El punto base indica cul es el punto original desde el que se va a mover. Se puede elegir un
punto con el mouse, o se puede utilizar una referencia a un objeto ya dibujado, o bien ingresar las
coordenadas por teclado.
Una vez que elegimos el punto origen, el sistema nos preguntar hacia dnde debe moverse. Para
el punto destino, tenemos varias opciones: elegir un punto en la zona de dibujo, o bien indicar cul
ser el desplazamiento con coordenadas relativas al punto origen. Esta opcin es muy til cuando
queremos subir un objeto una distancia que ya conocemos, por ejemplo, subir 5 unidades una
lnea.
Copia (Copy): este comando nos permite copiar un objeto (o un conjunto de objetos) con precisin.
Es necesario indicar los objetos a copiar, luego con ENTER (o el botn derecho del mouse) se
finaliza la seleccin de objetos y el sistema pide el punto base.
El punto base indica cul es el punto clave del objeto original. Una vez que elegimos el punto
origen, el sistema nos pedir el punto desplazamiento, que es donde deber ubicar el objeto
copiado.
Para indicar el punto base y el punto desplazamiento podemos hacerlo con el mouse, o por
coordenadas de teclado (que es la forma que ms precisin nos permite).
Una vez seleccionado el punto desplazamiento, el sistema permite copiar ms de una vez el
mismo elemento. Si hemos tomado el elemento a copiar de un punto conveniente, podemos
ubicarlo varias veces con mucha exactitud y pocos movimientos del mouse.
Docente: Ing. Milton Zeballos Andrade
Pgina 18 de 23
DISEO DE PLANOS Y NORMAS
INTRODUCCIN, LINEAS Y POLILINEAS
Cotas - Dimensiones:
Para medir lo que hemos dibujado, podemos utilizar las acotaciones (tambin llamadas cotas o
dimensiones).
El primer tipo de medida que vamos a utilizar es la cota lineal, que nos permite medir la distancia en
X o en Y entre dos puntos. Podemos acceder desde el submen Acotar, donde encontraremos todas
las opciones de acotaciones, o desde el cono de la cinta de opciones:
NOTA: Si presionamos el pequeo botn que se encuentra a la derecha, podemos acceder a
otras opciones de cotas, pero al elegir una de ellas, pasar a ser la opcin visible, al menos hasta
que elijamos otra, tal como se muestra en las siguientes imgenes
Docente: Ing. Milton Zeballos Andrade
Pgina 19 de 23
DISEO DE PLANOS Y NORMAS
INTRODUCCIN, LINEAS Y POLILINEAS
Una vez que elegimos la cota lineal, el sistema nos pregunta cul es el primer punto donde comenzar
nuestra medicin:
Podemos elegir una referencia a objetos, tal como el punto final de una lnea, o bien ingresar las
coordenadas del punto por teclado:
Docente: Ing. Milton Zeballos Andrade
Pgina 20 de 23
DISEO DE PLANOS Y NORMAS
INTRODUCCIN, LINEAS Y POLILINEAS
Luego de hacer click en el punto final de la lnea, acercaremos el mouse al otro extremo de la lnea
para seleccionar el punto final:
Una vez que hemos elegido los dos puntos que van a ser los extremos a medir, podemos mover el
mouse y observaremos el siguiente comportamiento: cuando movemos el mouse a la derecha, nos
muestra la medida en Y del segmento:
Docente: Ing. Milton Zeballos Andrade
Pgina 21 de 23
DISEO DE PLANOS Y NORMAS
INTRODUCCIN, LINEAS Y POLILINEAS
En cambio, si movemos el mouse hacia abajo, o hacia arriba, nos mostrar la distancia en X entre
los dos puntos.
Cuando hagamos click con el mouse, terminaremos de definir dnde quedar la cota.
Si queremos modificar la posicin del texto, podemos seleccionar la cota (con un click sobre la
misma), y cuando aparecen los cuadrados azules, posicionamos el mouse sobre el cuadrado azul
cercano al texto, ste cambiar de color para pasar a ser rojo. En ese momento, clickeamos
sobre el mismo y podremos mover el texto, y la cota se adaptar a ese movimiento.
Docente: Ing. Milton Zeballos Andrade
Pgina 22 de 23
DISEO DE PLANOS Y NORMAS
INTRODUCCIN, LINEAS Y POLILINEAS
Docente: Ing. Milton Zeballos Andrade
Pgina 23 de 23
You might also like
- AutoCAD TutorialesDocument37 pagesAutoCAD TutorialesAngel Daniel GarciajoyaNo ratings yet
- Documento 21Document23 pagesDocumento 21sorelys vargasNo ratings yet
- Auto CadDocument75 pagesAuto CadbyronfigueroaNo ratings yet
- Dibujo Y Diseño Industrial: Laboratorio 01Document8 pagesDibujo Y Diseño Industrial: Laboratorio 01Diego HumpireNo ratings yet
- 01 - Iniciando AutoCAD InterfazDocument11 pages01 - Iniciando AutoCAD InterfazJoseph MendozaNo ratings yet
- Tema1-Creacion y Edicion Con Dibujos en 2d Con Comandos BasicosDocument38 pagesTema1-Creacion y Edicion Con Dibujos en 2d Con Comandos BasicosCESAR AUGUSTO ECHEVARRIA LOPEZNo ratings yet
- Librecad Guías - 1 3Document9 pagesLibrecad Guías - 1 3jeckson_loza100% (1)
- Manual de Apoyo UnacarDocument20 pagesManual de Apoyo UnacarJulio DuarteNo ratings yet
- Curso de Iniciación A LibrecadDocument44 pagesCurso de Iniciación A LibrecadElvis Yuri Palma NeyraNo ratings yet
- Manual SencicoDocument120 pagesManual SencicoJHPullacNo ratings yet
- Curso de Autocad 14Document47 pagesCurso de Autocad 14Daniel SantiagoNo ratings yet
- Manual AutoCAD 2D e IsometricoDocument91 pagesManual AutoCAD 2D e IsometricofernandoNo ratings yet
- Notas de AutocadDocument42 pagesNotas de AutocadMaría Mercedes Castro CarrilloNo ratings yet
- Informe #01 Dibujo y DiseñoDocument8 pagesInforme #01 Dibujo y DiseñoSadith Callupe Chavez100% (1)
- Manual AutoCad (Introducción)Document11 pagesManual AutoCad (Introducción)Mar Guadalupe Namzug100% (1)
- Tarea 1 - Informe AcadémicoDocument13 pagesTarea 1 - Informe AcadémicoNahomi MAciasNo ratings yet
- 03 Introduccion A AutoCAD 2020 V11 Parte 1 GMDocument22 pages03 Introduccion A AutoCAD 2020 V11 Parte 1 GMBill LeeNo ratings yet
- Manual AutoCAD BasicoDocument77 pagesManual AutoCAD Basicothephoenix_25100% (1)
- El Sistema Coordinado X PDFDocument46 pagesEl Sistema Coordinado X PDFLeo OrtenNo ratings yet
- Dibujo Asistido Por ComputadorDocument7 pagesDibujo Asistido Por ComputadorGiankarlo Olivos NolascoNo ratings yet
- Parte - 2 Manual Curso Basico de AutoCADDocument25 pagesParte - 2 Manual Curso Basico de AutoCADNicolas Galaz HormazabalNo ratings yet
- Manual Curso Iniciacion AutoCADDocument25 pagesManual Curso Iniciacion AutoCADArmando Mora JimenezNo ratings yet
- BitacoraDocument30 pagesBitacoraJuan FrancoNo ratings yet
- AutoCAD Parte1 UPN T2Document23 pagesAutoCAD Parte1 UPN T2Melitza Villanueva CuvasNo ratings yet
- Curso de Iniciación A LibrecadDocument44 pagesCurso de Iniciación A LibrecadElvis Yuri Palma NeyraNo ratings yet
- Glab 01 Samanqui 2023 01Document12 pagesGlab 01 Samanqui 2023 01Pariapaza Humpire Paolo MarcoNo ratings yet
- Dibujar en 2 Dimensiones de AUTOCADDocument50 pagesDibujar en 2 Dimensiones de AUTOCADJose Guadalupe ZavalaNo ratings yet
- El Entorno AutocadDocument11 pagesEl Entorno AutocadAndersson M RamosNo ratings yet
- Guia de Autocad 2006Document53 pagesGuia de Autocad 2006Anonymous ojtevpUsNo ratings yet
- Edison Alfonso Chavez Cardenas - TALLER INICIO AUTOCADDocument5 pagesEdison Alfonso Chavez Cardenas - TALLER INICIO AUTOCADEdison Chavez CardenasNo ratings yet
- Manual Autocad ElectricaaDocument101 pagesManual Autocad ElectricaaJorge AlfaroNo ratings yet
- Práctica 01Document52 pagesPráctica 01Juan Carlos Valdez LoaizaNo ratings yet
- Autocad 2005 CompletoDocument149 pagesAutocad 2005 CompletoDouglas Gutierrez ZeledonNo ratings yet
- Introducción A AutoCADDocument122 pagesIntroducción A AutoCADhannibalmrNo ratings yet
- Apunte Autocad 2002 (2002-06)Document78 pagesApunte Autocad 2002 (2002-06)LucianoLarroccaNo ratings yet
- Universidad Laica "Eloy Alfaro de Manabi": MateriaDocument7 pagesUniversidad Laica "Eloy Alfaro de Manabi": MateriaArianna CedeñoNo ratings yet
- Clase 1 Autocad 2dDocument35 pagesClase 1 Autocad 2dHenryNo ratings yet
- AUTOCAD IntroduccionDocument40 pagesAUTOCAD IntroduccionJonathan GarciaNo ratings yet
- Introducción A AutoCAD2Document44 pagesIntroducción A AutoCAD2florNo ratings yet
- 01.introducción Al Autocad 2dDocument19 pages01.introducción Al Autocad 2dVanessa FernándezNo ratings yet
- Como Trazar Líneas en Determinados Ángulos en El Programa AutoCADDocument7 pagesComo Trazar Líneas en Determinados Ángulos en El Programa AutoCADhNo ratings yet
- Dibujo POR COMPUTADORADocument42 pagesDibujo POR COMPUTADORAAriana Rivas OcandoNo ratings yet
- Manual Guía CAD7Document50 pagesManual Guía CAD7Angel Salvador Polanco Rosario0% (1)
- Autocad Formato y Rotulación - PPSXDocument63 pagesAutocad Formato y Rotulación - PPSXBettyNo ratings yet
- Manual Autocad 2013 PDFDocument82 pagesManual Autocad 2013 PDFJavier MachadoNo ratings yet
- Facultad de Ingeniería Química Escuela Profesional de Ingeniería QuímicaDocument16 pagesFacultad de Ingeniería Química Escuela Profesional de Ingeniería QuímicaDEYBBI JEFERSON OLMOS CORNELIONo ratings yet
- Introduccion Al Dibujo Por Computadora 1Document8 pagesIntroduccion Al Dibujo Por Computadora 1Ilyan Curiel100% (1)
- AutoCAD 2D - Sesión 1Document12 pagesAutoCAD 2D - Sesión 1Octoniel Cruz MirandaNo ratings yet
- Introducción A AutoCADDocument30 pagesIntroducción A AutoCADEmma NuelNo ratings yet
- Cartilla de Aprendizaje DraftSight 2017Document33 pagesCartilla de Aprendizaje DraftSight 2017Daniel Francisco Chica MedranoNo ratings yet
- Entrada de Comandos y VisualizaciónDocument21 pagesEntrada de Comandos y VisualizaciónNestor TiulNo ratings yet
- Introduccion Al Dibujo en AutoCADDocument25 pagesIntroduccion Al Dibujo en AutoCADLuis Enrique Loaiza ClarkNo ratings yet
- Manual Descriptivo de AutoCADDocument29 pagesManual Descriptivo de AutoCADyuly rosalesNo ratings yet
- Introducción A AutoCADDocument9 pagesIntroducción A AutoCADscazz116No ratings yet
- Funciones de AutocadDocument4 pagesFunciones de AutocadBaltazar Sequeira33% (3)
- Módulo de cinemática DMU de Catia V5From EverandMódulo de cinemática DMU de Catia V5Rating: 5 out of 5 stars5/5 (1)
- Aprender Illustrator CS6 con 100 ejercicios prácticosFrom EverandAprender Illustrator CS6 con 100 ejercicios prácticosRating: 4 out of 5 stars4/5 (1)
- Manual de civil 3D aplicado a proyectos vialesFrom EverandManual de civil 3D aplicado a proyectos vialesNo ratings yet
- Ponencia Teoria de La ComplejidadDocument7 pagesPonencia Teoria de La Complejidadstocol_6hotmailcomNo ratings yet
- Familia - ParentescoDocument165 pagesFamilia - ParentescoJuan PerezNo ratings yet
- MPD004-P083OBR-140-PPI-QC-005 - B Plan de Puntos de Inspección TanquesDocument2 pagesMPD004-P083OBR-140-PPI-QC-005 - B Plan de Puntos de Inspección TanquesBenjamin Herrera Vargas100% (3)
- Actividad Objetivos Priorizados Unidad 2Document6 pagesActividad Objetivos Priorizados Unidad 2Giovanna Sanchez CerecedaNo ratings yet
- Mesa RedondaDocument2 pagesMesa RedondaQuelra Quely PeNo ratings yet
- Tolerancias GeometricasDocument6 pagesTolerancias GeometricasDaniel Rodriguez VelezNo ratings yet
- MARATÓN DE ESTUDIOS 7 DE JULIO ResueltoDocument9 pagesMARATÓN DE ESTUDIOS 7 DE JULIO ResueltoElimi Katiana Irazabal ChanganaqueNo ratings yet
- PROTOFILOSOFÍADocument1 pagePROTOFILOSOFÍAAlejandro Quiroga MonjeNo ratings yet
- Tarea Semanal 8 KevinDocument7 pagesTarea Semanal 8 KevinJuan T NoaNo ratings yet
- SiliceDocument11 pagesSiliceAlejandro Zambrano FloresNo ratings yet
- Modelos EconomicosDocument8 pagesModelos EconomicospfallaoNo ratings yet
- Pensamiento Logico UnadDocument8 pagesPensamiento Logico UnadKelly Alexandra Viveros RengifoNo ratings yet
- Principios de ContéoDocument2 pagesPrincipios de ContéoDaniela A'vNo ratings yet
- Tecnicas Fases y Herramientas para La Evaluacion Diagnostico y Elaboracion de Informes en Psicologia Clinica.Document3 pagesTecnicas Fases y Herramientas para La Evaluacion Diagnostico y Elaboracion de Informes en Psicologia Clinica.Karina Avila MorenoNo ratings yet
- Libro de Texto Frederic Munne La Psicologia Social Como Ciencia TeoricaDocument295 pagesLibro de Texto Frederic Munne La Psicologia Social Como Ciencia TeoricaferzaratevenceNo ratings yet
- WWW Geolibrospdf Com 2015-02-21 Libros de Geologia Descargar Gratis HTMLDocument6 pagesWWW Geolibrospdf Com 2015-02-21 Libros de Geologia Descargar Gratis HTMLCamila MarcialesNo ratings yet
- Acto AdministrativoDocument3 pagesActo AdministrativoRafael RodriguezNo ratings yet
- La Teoría Más Conocida Sobre El Origen Del Universo Se Centra en Un Cataclismo Cósmico Sin Igual en La HistoriaDocument3 pagesLa Teoría Más Conocida Sobre El Origen Del Universo Se Centra en Un Cataclismo Cósmico Sin Igual en La HistoriaAlan Isaías RamirezNo ratings yet
- Actividad 6 Comunicando PDFDocument5 pagesActividad 6 Comunicando PDFyurlenny alvaradoNo ratings yet
- Perfil de Cargo SoldadorDocument3 pagesPerfil de Cargo SoldadorJuan Guillermo Devia MendezNo ratings yet
- Esquemas Eléctricos Aníbal Militar Techo Lona PDFDocument15 pagesEsquemas Eléctricos Aníbal Militar Techo Lona PDFPueblo MoisesNo ratings yet
- Geometria Descriptiva y Dibujo TecnicoDocument15 pagesGeometria Descriptiva y Dibujo Tecnicoeder renzo mendoza guevara67% (3)
- Reductores de FriccionDocument10 pagesReductores de Friccionjose perozoNo ratings yet
- Fundamentos de Las Ciencias SocialesDocument12 pagesFundamentos de Las Ciencias Socialesmanuel briñez100% (1)
- 3ra Actividad Jesus R Del Bosque GDocument7 pages3ra Actividad Jesus R Del Bosque GJesus Ramiro Del BosqueNo ratings yet
- Lentes de HidrogelDocument9 pagesLentes de HidrogelJazz OramasNo ratings yet
- DECLARACION DE IMPACTO AMBIENTAL SENATI SAN RAMONmodificadoDocument40 pagesDECLARACION DE IMPACTO AMBIENTAL SENATI SAN RAMONmodificadoVerónica Ponce CabreraNo ratings yet
- Aporte Una Definición Completa de Que Significa La GCTDocument1 pageAporte Una Definición Completa de Que Significa La GCTLuis Rodríguez ArrascueNo ratings yet
- Jean Jacques RousseauDocument16 pagesJean Jacques RousseauAlicia SendraNo ratings yet
- Valoracion Economia Metodo de Cambios en La ProductividadDocument25 pagesValoracion Economia Metodo de Cambios en La ProductividadJesús Schaeffer VillegasNo ratings yet