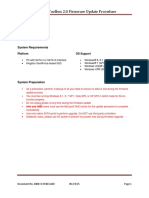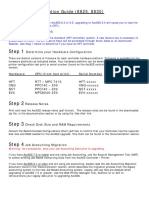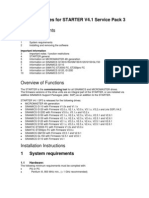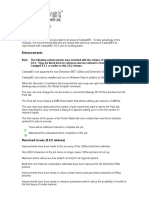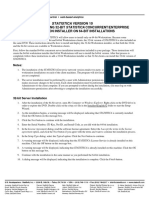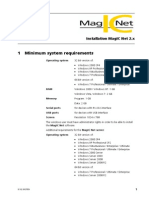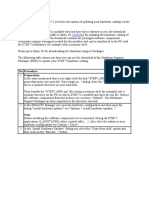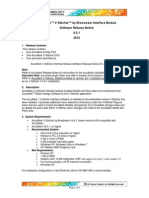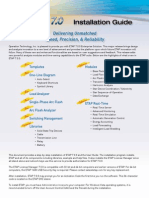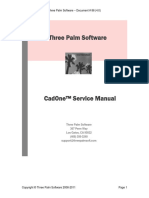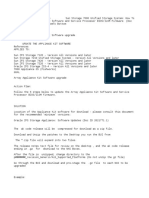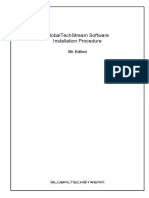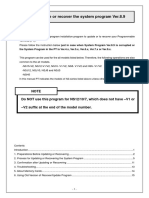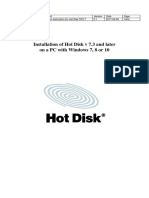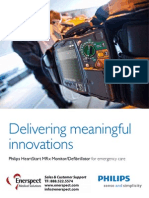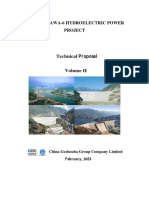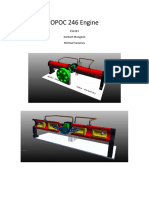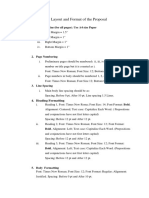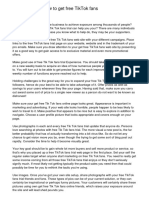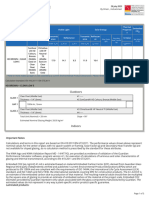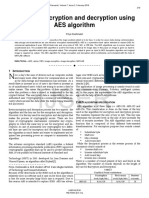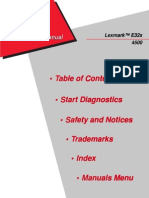Professional Documents
Culture Documents
Kingston Toolbox 2.0 Firmware Update Procedure: Release Notes For Firmware Rev. 526ABBF0 (04/09/14)
Uploaded by
Omer JusufkaslicOriginal Title
Copyright
Available Formats
Share this document
Did you find this document useful?
Is this content inappropriate?
Report this DocumentCopyright:
Available Formats
Kingston Toolbox 2.0 Firmware Update Procedure: Release Notes For Firmware Rev. 526ABBF0 (04/09/14)
Uploaded by
Omer JusufkaslicCopyright:
Available Formats
Kingston
Toolbox 2.0 Firmware Update Procedure
Intended for:
SKC300S37A/60G
SKC300S37A/120G
SKC300S37A/180G
SKC300S37A/240G
SKC300S37A/480G
Release Notes for Firmware Rev. 526ABBF0 (04/09/14)
Fixed a minor issue related to TRIM command
Previous Firmware Revisions
525ABBF0
(No Release Date)
Added firmware update support when ATA password is
enabled
521ABBF0
(No Release Date)
Fixed an issue related to COMRESET after entering
slumber state
520ABBF0
(No Release Date)
Resolved a race condition where a write command during
SATA error handling process could cause drive to hang
Fixed false incrementing with SMART attribute 174
507KC4
(05/21/13)
Resolved a unique incorrect value bug affecting SMART
attribute 231
Improved platform compatibility when using Secure Erase
command
Enhanced overall system compatibility
System Requirements
Platform
PC with SATA II or SATA III interface
Kingston SandForce-based SSD
OS Support
DocumentNo.480SKCSFW26.A00
04/09/14
Windows 8, 8.1
Windows 7 (SP1)
Windows Vista (SP2)
Windows XP (SP3)
Page1
Kingston Toolbox 2.0 Firmware Update Procedure
System Preparation
As a precaution, perform a backup of all your data to ensure no data is lost during the firmware
update process
You must be running Windows 8.1, 8, 7 SP1, Vista SP2, or XP SP3 in AHCI mode for this to
function properly
Do not unplug power at any time during the firmware update
Intel and AMD users must use the Microsoft AHCI driver for the update procedure to complete
successfully
Use only native SATA ports to perform upgrade. Do NOT use third party controllers
Notebook users, please use AC power to prevent any power loss during firmware upgrade
Getting Started
These instructions are designed to walk you through the firmware update procedure. Please
perform a backup of your data before proceeding.
Step 1: Launching the Utility
First, locate your download.
Double-click the zip file and extract it to your
preferred location. You will see the update
utility, the instructions in .pdf form, a .dll file
and firmware file folders.
If you are using Windows 8, 7 SP1 or Vista
SP2, right-click the Kingston Toolbox and
select "Run as administrator" to launch the
application.
If you are using Windows XP SP3, doubleclick the Kingston Toolbox and proceed.
DocumentNo.480SKCSFW26.A00
04/09/14
Page2
Kingston Toolbox 2.0 Firmware Update Procedure
The Kingston Toolbox application interface will
appear and default to the "Drives" window.
Note: If your drive does not appear within the
window, confirm that you have adhered to the
requirements located within the "System
Preparation" section at the start of this
document.
Step 2: Identifying your model number and firmware revision
Select the drive you wish to update from
"Primary Drive" or "Secondary Drive".
Once you have selected the drive you wish to
update, drive information including Model
Number, Capacity, Serial Number, Firmware,
WWN, and Config ID will appear on the right.
Identify your firmware revision, determine that
you have selected the correct drive and
continue to the next step.
Note: If you attempt to update the firmware on your
PRIMARY DRIVE, the application will recommend
that you reboot your system after the update is
complete.
DocumentNo.480SKCSFW26.A00
04/09/14
Page3
Kingston Toolbox 2.0 Firmware Update Procedure
Step 3: Selecting the "Tools" window and updating your SSD
Select the "Tools" tab located at the top of the
application interface.
Note: If you haven't backed up your data yet,
Kingston recommends you do so before
proceeding with the firmware update.
Proceed to the "Firmware Update" button. If
you are ready to update your drive, click the
white arrow to continue. The update process
should take less than a minute to complete.
Once the update is complete, you will see
"Download Firmware Complete" appear in the
lower left corner within the application window.
Step 4: Confirming the update was successful
Navigate back to the "Drives" window within
the application interface.
Click the "Refresh" button and reselect your
drive to confirm that your firmware was
successfully updated.
Note: If you wish to update multiple drives, you
must do so one at a time. Please proceed back to
Step 1 and continue through the update procedure.
Step 5: Closing the update utility and restarting your system
Click the "X" in the upper right corner to close the Toolbox. After completing the firmware update
process successfully, Kingston recommends that you safely power down your system,
wait 10 seconds and then power on.
For additional support information, please contact Kingston Technical Support @
http://www.kingston.com/support
DocumentNo.480SKCSFW26.A00
04/09/14
Page4
You might also like
- Kingston Toolbox 2.0 Firmware Update Procedure: Intended ForDocument4 pagesKingston Toolbox 2.0 Firmware Update Procedure: Intended ForcherandinhoNo ratings yet
- Kingston SSDNow SF Updater - 082212Document6 pagesKingston SSDNow SF Updater - 082212Jared FisherNo ratings yet
- ProductFlyer Letter C300 0006FirmwareCDboot 11 10Document4 pagesProductFlyer Letter C300 0006FirmwareCDboot 11 10William LimaNo ratings yet
- CrucialFirmware m42!5!010G WindowsUtilityDocument4 pagesCrucialFirmware m42!5!010G WindowsUtilityGreenhouse MiceNo ratings yet
- Installation GuideDocument23 pagesInstallation Guidemuhamad_tajudin_1No ratings yet
- Process Analysis Software: Installation and Soft Activation Standalone LicenseDocument22 pagesProcess Analysis Software: Installation and Soft Activation Standalone LicenseDavid GarciaNo ratings yet
- Computer Hardware: Lab ObjectivesDocument10 pagesComputer Hardware: Lab Objectivesroqia saleheeNo ratings yet
- HP Scanjet 7000n-7000nx Firmware Readme - 20100322Document9 pagesHP Scanjet 7000n-7000nx Firmware Readme - 20100322karl_frederickNo ratings yet
- Si Pex40064 ManualDocument10 pagesSi Pex40064 Manualsmarcov1No ratings yet
- Digital Light Wave ASA 312Document11 pagesDigital Light Wave ASA 312oanh1985No ratings yet
- Self Diagnosis Manual Eng 04Document33 pagesSelf Diagnosis Manual Eng 04kallatis100% (1)
- 402207-063 Prog-History PowerSuite Config-Prog 3v2Document14 pages402207-063 Prog-History PowerSuite Config-Prog 3v2Raul Guevara AscanNo ratings yet
- Install Guide 9-0 AccXES 8825-30Document3 pagesInstall Guide 9-0 AccXES 8825-30devarajNo ratings yet
- Windows Mobility Center Quick Launch Button Does Not Work Post The Windows 8.1 UpgradeDocument18 pagesWindows Mobility Center Quick Launch Button Does Not Work Post The Windows 8.1 UpgradeRS SainathNo ratings yet
- StarterDocument18 pagesStarterLeandro FranciscoNo ratings yet
- Able of Contents: Section A: Installation GuideDocument28 pagesAble of Contents: Section A: Installation GuideHawraz MuhammedNo ratings yet
- Relnot PEDocument51 pagesRelnot PEGas KuyNo ratings yet
- Instructions For 810 Vibration Tester Firmware UpgradeDocument4 pagesInstructions For 810 Vibration Tester Firmware Upgrademridu ranjanNo ratings yet
- Release NotesDocument5 pagesRelease NotesTran My LeNo ratings yet
- Datacard® 9000/7000/500 Central Issuance System: Version 6.3 Installation Guide Addendum For Fixpack 4Document14 pagesDatacard® 9000/7000/500 Central Issuance System: Version 6.3 Installation Guide Addendum For Fixpack 4Aldo GarciaNo ratings yet
- ReadmeV8 0 enDocument7 pagesReadmeV8 0 enDonald Santana BautistaNo ratings yet
- ST10 32bit On 64bit Install PDFDocument3 pagesST10 32bit On 64bit Install PDFbobguvNo ratings yet
- 402207-063 Prog-History PowerSuite Config-Prog 3v3Document15 pages402207-063 Prog-History PowerSuite Config-Prog 3v3Kalin Alvarado RamosNo ratings yet
- Installation MagIC Net 2.xDocument17 pagesInstallation MagIC Net 2.xJuan Diego Aznar FernándezNo ratings yet
- Update Galileos System Software To MS7 - Sirona SupportDocument4 pagesUpdate Galileos System Software To MS7 - Sirona SupportdhfhdtNo ratings yet
- Instructions HW UpdateDocument6 pagesInstructions HW UpdateAmbar Jati WaluyoNo ratings yet
- Accumark™ V-Stitcher™ by Browzwear Interface Module Software Release Notice 8.5.1 2012Document4 pagesAccumark™ V-Stitcher™ by Browzwear Interface Module Software Release Notice 8.5.1 2012Julio PaucarNo ratings yet
- Etap Installation GuideDocument4 pagesEtap Installation Guideskyline112250% (2)
- BioStrength ServiceExcite Loader Manual - 8.0Document10 pagesBioStrength ServiceExcite Loader Manual - 8.0powerliftermiloNo ratings yet
- Cad One Service ManualDocument18 pagesCad One Service ManualPCNo ratings yet
- Update FW Zfs7000Document8 pagesUpdate FW Zfs7000So HuyNo ratings yet
- WDSentinel DX4000 Software Release Notes 1 7-3-13Document6 pagesWDSentinel DX4000 Software Release Notes 1 7-3-13Henry TJNo ratings yet
- SSD Toolbox/Firmware Update Guide For Windows: Supported SsdsDocument9 pagesSSD Toolbox/Firmware Update Guide For Windows: Supported SsdsNAMENo ratings yet
- EScan Corporate Edition HybridDocument16 pagesEScan Corporate Edition HybridaqueyNo ratings yet
- RSA Authentication Manager Upgrade PathDocument6 pagesRSA Authentication Manager Upgrade PathDaniel TrejoNo ratings yet
- Installation Guide US - DEDocument50 pagesInstallation Guide US - DERussu VadimNo ratings yet
- Network Licensing Installation GuideDocument11 pagesNetwork Licensing Installation GuideKishore SakhileNo ratings yet
- BMC Remedy ManualDocument128 pagesBMC Remedy ManualprofilmkNo ratings yet
- SV200S3 E120506a FirmwareUpdateProcedureDocument5 pagesSV200S3 E120506a FirmwareUpdateProcedureKimberly FieldsNo ratings yet
- Siemens Industry Online Support - Automation Service, Automation Support, Simatic Service, Simatic Support, Technical SupportDocument5 pagesSiemens Industry Online Support - Automation Service, Automation Support, Simatic Service, Simatic Support, Technical SupportiuctmeNo ratings yet
- (Troubleshooting) Dragon Center: OutlineDocument5 pages(Troubleshooting) Dragon Center: OutlinePMV DeptNo ratings yet
- Service Support Tool V4.52ec (Rev. 0) User ManualDocument98 pagesService Support Tool V4.52ec (Rev. 0) User ManualGarrett A GinnNo ratings yet
- Unity Loader ManualDocument10 pagesUnity Loader ManualJuan Flores CórdovaNo ratings yet
- Windows Installation Instructions (Authorized User License) : IBM SPSS StatisticsDocument10 pagesWindows Installation Instructions (Authorized User License) : IBM SPSS StatisticsRaúl Alberto Gómez MedinaNo ratings yet
- Installation Cookbook Configure CAF / GP On NWDI 7.00: Release: 1.0Document10 pagesInstallation Cookbook Configure CAF / GP On NWDI 7.00: Release: 1.0Abhi_shek Go_elNo ratings yet
- Globaltechstream Software Installation Procedure: 5Th EditionDocument27 pagesGlobaltechstream Software Installation Procedure: 5Th EditionMaxisys AutelNo ratings yet
- How To Recover UpdateDocument18 pagesHow To Recover UpdatefogstormNo ratings yet
- Server Instal at IonDocument6 pagesServer Instal at Ionpramod346No ratings yet
- ReadmeDocument13 pagesReadmeLalo RuizNo ratings yet
- Upgrade Advisor Plan: 1.1. Warnings For Current OS 7.2.6.1 To Target OS 7.3.7Document6 pagesUpgrade Advisor Plan: 1.1. Warnings For Current OS 7.2.6.1 To Target OS 7.3.7Kevin ColladoNo ratings yet
- Installation of Hot Disk TPS 7 SoftwareDocument44 pagesInstallation of Hot Disk TPS 7 SoftwareSonu KumarNo ratings yet
- Make Your PC Stable and Fast: What Microsoft Forgot to Tell YouFrom EverandMake Your PC Stable and Fast: What Microsoft Forgot to Tell YouRating: 4 out of 5 stars4/5 (1)
- The SSD Optimization Guide for Windows 7 & Windows 8.1 Edition 2018From EverandThe SSD Optimization Guide for Windows 7 & Windows 8.1 Edition 2018No ratings yet
- Evaluation of Some Android Emulators and Installation of Android OS on Virtualbox and VMwareFrom EverandEvaluation of Some Android Emulators and Installation of Android OS on Virtualbox and VMwareNo ratings yet
- Windows Operating System: Windows Operating System (OS) Installation, Basic Windows OS Operations, Disk Defragment, Disk Partitioning, Windows OS Upgrade, System Restore, and Disk FormattingFrom EverandWindows Operating System: Windows Operating System (OS) Installation, Basic Windows OS Operations, Disk Defragment, Disk Partitioning, Windows OS Upgrade, System Restore, and Disk FormattingNo ratings yet
- Security Officer/GuardDocument2 pagesSecurity Officer/Guardapi-121358674No ratings yet
- Philips HeartStart MRX EMS BrochureDocument12 pagesPhilips HeartStart MRX EMS BrochureEnerspect Medical Solutions100% (1)
- Maintenance ManualDocument6 pagesMaintenance ManualHuda LestraNo ratings yet
- Technical Proposal: Genale Dawa-6 Hydroelectric Power ProjectDocument336 pagesTechnical Proposal: Genale Dawa-6 Hydroelectric Power ProjectEyob AdNo ratings yet
- Opoc Engine ReportDocument34 pagesOpoc Engine Reportapi-32792277367% (3)
- R&D Division BrochureDocument4 pagesR&D Division BrochureShai WeissNo ratings yet
- ALV List and ALV GridDocument6 pagesALV List and ALV Gridlavi2No ratings yet
- Fee ChallanDocument1 pageFee ChallanMuhammad UsmanNo ratings yet
- Module 6 DrillingDocument18 pagesModule 6 DrillingdejanflojdNo ratings yet
- Astm C-743Document4 pagesAstm C-743IyaadanNo ratings yet
- Creating Flight Plan and User Waypoint Files For The Flight1 GTNDocument6 pagesCreating Flight Plan and User Waypoint Files For The Flight1 GTNJosé A. Montiel QuirósNo ratings yet
- Environmental Education Through Art PDFDocument27 pagesEnvironmental Education Through Art PDFCeci_SunshineNo ratings yet
- The GPSA 13th Edition Major ChangesDocument2 pagesThe GPSA 13th Edition Major Changespatrickandreas77No ratings yet
- Sony NX Series PDFDocument62 pagesSony NX Series PDFMaya Tes0% (1)
- User Manual For Online Super Market WebsiteDocument3 pagesUser Manual For Online Super Market WebsiteTharunNo ratings yet
- Experiment No. 1: Aim: Study of Tanner Tools THEORY: Tanner ToolsDocument24 pagesExperiment No. 1: Aim: Study of Tanner Tools THEORY: Tanner ToolsVarun GargNo ratings yet
- Guidelines For Layout and Format of The Proposal: 1. Page Margins (For All Pages) - Use A4 Size PaperDocument3 pagesGuidelines For Layout and Format of The Proposal: 1. Page Margins (For All Pages) - Use A4 Size PaperAummy CreationNo ratings yet
- Click and Learn How To Get Free TikTok FansDocument4 pagesClick and Learn How To Get Free TikTok FansFreedmanMcFadden9No ratings yet
- Helukabel F-Cy-JzDocument2 pagesHelukabel F-Cy-JzMikko MagtibayNo ratings yet
- Digital Booklet - Oh My My (Deluxe) PDFDocument8 pagesDigital Booklet - Oh My My (Deluxe) PDFMehmet Akif DelibaşNo ratings yet
- Refrence List Middle EastDocument7 pagesRefrence List Middle EastazeemNo ratings yet
- HD Brown + Clear Low eDocument3 pagesHD Brown + Clear Low eSukhbir SinghNo ratings yet
- Mca Voice Morphing ReportDocument4 pagesMca Voice Morphing Reportmango sravanreddyNo ratings yet
- Job Description - NOC EngineerDocument2 pagesJob Description - NOC EngineerMd ShujauddinNo ratings yet
- ToshibaDocument316 pagesToshibaRitesh SharmaNo ratings yet
- Lexmark-E 321 Service ManualDocument184 pagesLexmark-E 321 Service ManualRemysNo ratings yet
- Digital Data, Digital SignalDocument8 pagesDigital Data, Digital SignalBastomi Adi NugrohoNo ratings yet
- PC Troubleshooting ExpertDocument44 pagesPC Troubleshooting ExpertLâm PhạmNo ratings yet
- 1.yes Bank: Human Capital Initiatives of A Startup in The Indian Banking IndustryDocument10 pages1.yes Bank: Human Capital Initiatives of A Startup in The Indian Banking IndustryManvi JainNo ratings yet
- RX-78GP03S Gundam - Dendrobium Stamen - Gundam WikiDocument5 pagesRX-78GP03S Gundam - Dendrobium Stamen - Gundam WikiMark AbNo ratings yet