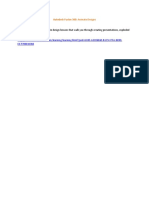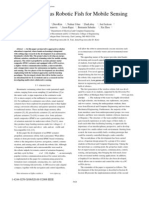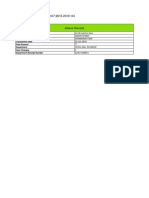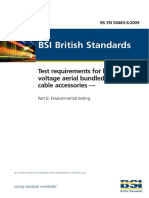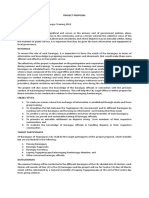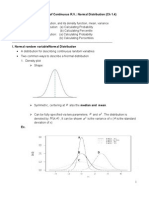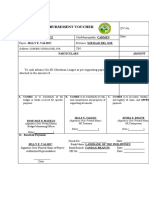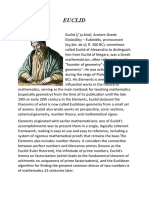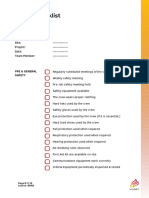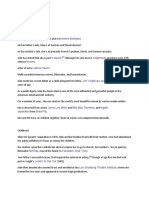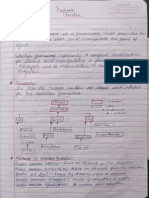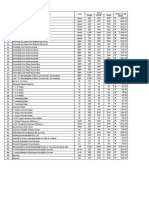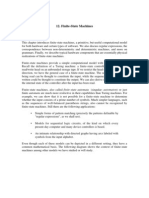Professional Documents
Culture Documents
02-1 Sketch
Uploaded by
chinnavenkateswarluOriginal Title
Copyright
Available Formats
Share this document
Did you find this document useful?
Is this content inappropriate?
Report this DocumentCopyright:
Available Formats
02-1 Sketch
Uploaded by
chinnavenkateswarluCopyright:
Available Formats
Autodesk Fusion 360: Sketch
Overview
Many features that you create in Fusion 360 start with a 2D sketch. In order to create intelligent and
predictable designs, a good understanding of how to create sketches and how to apply dimensions and
geometric constraints. Fusion does support 3D sketches although, in this module we will cover basic
sketching tools to create and edit a 2D sketch.
Learning Objectives
In this section you will learn how to:
Create a 2D sketch
Create geometry in a sketch
Use constraints to position geometry
Use dimensions to set the size of geometry
A Fusion design can contain multiples sketches. The sketch is an object that contains the geometry to
define profiles. Your sketches are listed in the browser. Sketches are also listed in the timeline in
parametric designs.
Sketches must be created on a plane. You can use the origin planes, construction planes, or a flat model
face to define a sketch.
Create Sketch: In this exercise, you create a new Fusion design then create a new sketch in the design.
Step 1 Create a new design
1. Launch Fusion 360.
2. Start a new design.
This creates a new design where you will create
geometry.
Step 2 Create a new sketch
1. Select Sketch > Create Sketch.
Launch Video
Autodesk Fusion 360: Sketch
Step 3 Select the sketch plane
1. You are now prompted to select a plane
to sketch on.
2. Select the Front (XY) plane.
You can create sketches on one of the 3 default
planes, on a custom construction plane or on an
existing model face. More on this later.
Sketches contain vector data. They are made of lines, circles, arcs and other curves. They are not artistic
sketches or renderings.
There are many commands available to create and edit sketch geometry.
Basics: This exercise uses a few sketch commands to get you comfortable. We will delete the geometry
later.
Step 1 Create a circle
1. Select Sketch > Circle > Center Diameter
Circle.
2. Select anywhere in the screen to define the
center point.
3. Move the mouse out until you have a size you
like.
4. Click again to complete the command.
Sketches usually consist of many types of primitive
geometry added together.
Step 2 Create a rectangle
Launch Video
1. Select Sketch > Rectangle > 2-Point
Rectangle.
2. Select anywhere in the screen to start the
rectangle.
3. Move the mouse out until you have the size
you want.
4. Click again to complete the command.
There are different ways to create circles and
rectangles. Experiment with some of the other
options in the menu. See more here:
Launch Video
Autodesk Fusion 360: Sketch
http://help.autodesk.com/cloudhelp/ENU/FusionForm/files/GUID-24E2EF31-21F1-4E10-BC174BE688356DA2.htm
Step 3 Create a slot
1. Select Sketch > Slot > Center to Center Slot.
2. Select anywhere in the screen to start the
slot.
3. Move out until you have a length you like
then click to establish the slot length.
4. Now move out to define the width of the slot.
5. Click again to complete the command.
You will notice the various symbols that are being
created on the geometry. These are constraints.
They control the relationships between the entities in
the sketch.
Step 4 Constrain the slot
1. Select Sketch > Constraints.
2. Select one of the straight lines in the slot.
3. Select Horizontal/Vertical.
The Horizontal/Vertical constraint sets the geometry
to whichever is closer: horizontal or vertical.
By adding a horizontal relationship to the slot we
have fixed its movement. Try dragging on some of
the points to see the behavior.
Launch Video
Autodesk Fusion 360: Sketch
Step 5 Dimension the width of the slot
1. Select Sketch > Sketch Dimension.
2. Select one of the horizontals lines.
3. Move the cursor out and click to place the
dimension.
4. Enter a value for the dimension.
Typically we place dimensions after placing geometry.
This dimension now controls the length of the slot.
You can double click it to change the value.
Step 6 Dimension the radius of the slot
1. Now select the right arc (the dimension
command should still be active).
2. Place the dimension.
3. Press Esc to end the command.
Notice that you cannot place a second dimension on
the left arc. This is because it would conflict with the
other constraints we have created.
Step 7 Sketch a profile
1. Select Sketch > Line.
2. Draw the following shape by clicking in this
order.
3. Make sure on the last line you connect it to
the start point.
If you finish it correctly you will see that the shape is
shaded in. Notice that some constraints were created
for you if you picked it right.
Step 8 Constrain the profile
1. Select Sketch > Constraints.
2. Select these two lines.
3. Select Perpendicular.
Feel free to experiment with other constraints
between the lines.
Launch Video
Autodesk Fusion 360: Sketch
Step 9 Constrain the profile
1. Select Sketch > Constraints.
2. Select these two lines.
3. Select Equal.
You see how you can create more intelligence in the
models with relationships
Step 10 Dimension the profile
1. Select Sketch > Sketch Dimension.
2. Place a dimension on the vertical line.
3. Enter 100 mm for the value and note the
name of the dimension, d3 in this case.
4. Place a dimension on the top horizontal line.
5. Enter d3 + 50 for the value.
6. Now change the value of the vertical
dimension and see the horizontal update.
There is another method to make relationships. To
modify these relationships you can go to:
Modify > Change Parameters
Step 11 Delete the sketch profiles
1. Zoom out to see everything.
2. Select everything in the sketch by dragging a
selection box.
3. Press Delete.
You should now have an empty sketch to start the
next part of the lesson.
You might also like
- Hidden Figures: The American Dream and the Untold Story of the Black Women Mathematicians Who Helped Win the Space RaceFrom EverandHidden Figures: The American Dream and the Untold Story of the Black Women Mathematicians Who Helped Win the Space RaceRating: 4 out of 5 stars4/5 (895)
- The Subtle Art of Not Giving a F*ck: A Counterintuitive Approach to Living a Good LifeFrom EverandThe Subtle Art of Not Giving a F*ck: A Counterintuitive Approach to Living a Good LifeRating: 4 out of 5 stars4/5 (5794)
- Enhanced Article Session3Document6 pagesEnhanced Article Session3chinnavenkateswarluNo ratings yet
- Automation of Conveyor Using PLC PDFDocument4 pagesAutomation of Conveyor Using PLC PDFchinnavenkateswarluNo ratings yet
- 1 s2.0 S0888327017305654 MainDocument10 pages1 s2.0 S0888327017305654 MainchinnavenkateswarluNo ratings yet
- Module 1.1: Operations Research Introduction To Operations ResearchDocument7 pagesModule 1.1: Operations Research Introduction To Operations ResearchchinnavenkateswarluNo ratings yet
- Animate Designs LessonsDocument1 pageAnimate Designs LessonschinnavenkateswarluNo ratings yet
- Add Details To A T-Spline Form: Autodesk Fusion 360: SculptDocument3 pagesAdd Details To A T-Spline Form: Autodesk Fusion 360: SculptchinnavenkateswarluNo ratings yet
- Or 2.1 RMDocument19 pagesOr 2.1 RMchinnavenkateswarluNo ratings yet
- 06-2 Assemblies MoveAndAlignDocument1 page06-2 Assemblies MoveAndAlignchinnavenkateswarluNo ratings yet
- 06-1 Assemblies ComponentsDocument4 pages06-1 Assemblies ComponentschinnavenkateswarluNo ratings yet
- Experiment 1,2 Me 234 PDFDocument55 pagesExperiment 1,2 Me 234 PDFchinnavenkateswarluNo ratings yet
- Finite Element Methods in Engineering: Uday S. DixitDocument219 pagesFinite Element Methods in Engineering: Uday S. Dixitrajachem100% (3)
- Air Brakes SystemDocument7 pagesAir Brakes SystemchinnavenkateswarluNo ratings yet
- An Autonomous Robotic Fish For Mobile SensingDocument6 pagesAn Autonomous Robotic Fish For Mobile SensingchinnavenkateswarluNo ratings yet
- 24rami000017646 PDFDocument1 page24rami000017646 PDFchinnavenkateswarluNo ratings yet
- Shoe Dog: A Memoir by the Creator of NikeFrom EverandShoe Dog: A Memoir by the Creator of NikeRating: 4.5 out of 5 stars4.5/5 (537)
- Grit: The Power of Passion and PerseveranceFrom EverandGrit: The Power of Passion and PerseveranceRating: 4 out of 5 stars4/5 (588)
- The Yellow House: A Memoir (2019 National Book Award Winner)From EverandThe Yellow House: A Memoir (2019 National Book Award Winner)Rating: 4 out of 5 stars4/5 (98)
- The Little Book of Hygge: Danish Secrets to Happy LivingFrom EverandThe Little Book of Hygge: Danish Secrets to Happy LivingRating: 3.5 out of 5 stars3.5/5 (400)
- Never Split the Difference: Negotiating As If Your Life Depended On ItFrom EverandNever Split the Difference: Negotiating As If Your Life Depended On ItRating: 4.5 out of 5 stars4.5/5 (838)
- Elon Musk: Tesla, SpaceX, and the Quest for a Fantastic FutureFrom EverandElon Musk: Tesla, SpaceX, and the Quest for a Fantastic FutureRating: 4.5 out of 5 stars4.5/5 (474)
- A Heartbreaking Work Of Staggering Genius: A Memoir Based on a True StoryFrom EverandA Heartbreaking Work Of Staggering Genius: A Memoir Based on a True StoryRating: 3.5 out of 5 stars3.5/5 (231)
- The Emperor of All Maladies: A Biography of CancerFrom EverandThe Emperor of All Maladies: A Biography of CancerRating: 4.5 out of 5 stars4.5/5 (271)
- Devil in the Grove: Thurgood Marshall, the Groveland Boys, and the Dawn of a New AmericaFrom EverandDevil in the Grove: Thurgood Marshall, the Groveland Boys, and the Dawn of a New AmericaRating: 4.5 out of 5 stars4.5/5 (266)
- The Hard Thing About Hard Things: Building a Business When There Are No Easy AnswersFrom EverandThe Hard Thing About Hard Things: Building a Business When There Are No Easy AnswersRating: 4.5 out of 5 stars4.5/5 (345)
- On Fire: The (Burning) Case for a Green New DealFrom EverandOn Fire: The (Burning) Case for a Green New DealRating: 4 out of 5 stars4/5 (74)
- The World Is Flat 3.0: A Brief History of the Twenty-first CenturyFrom EverandThe World Is Flat 3.0: A Brief History of the Twenty-first CenturyRating: 3.5 out of 5 stars3.5/5 (2259)
- Team of Rivals: The Political Genius of Abraham LincolnFrom EverandTeam of Rivals: The Political Genius of Abraham LincolnRating: 4.5 out of 5 stars4.5/5 (234)
- The Unwinding: An Inner History of the New AmericaFrom EverandThe Unwinding: An Inner History of the New AmericaRating: 4 out of 5 stars4/5 (45)
- The Gifts of Imperfection: Let Go of Who You Think You're Supposed to Be and Embrace Who You AreFrom EverandThe Gifts of Imperfection: Let Go of Who You Think You're Supposed to Be and Embrace Who You AreRating: 4 out of 5 stars4/5 (1090)
- The Sympathizer: A Novel (Pulitzer Prize for Fiction)From EverandThe Sympathizer: A Novel (Pulitzer Prize for Fiction)Rating: 4.5 out of 5 stars4.5/5 (121)
- Her Body and Other Parties: StoriesFrom EverandHer Body and Other Parties: StoriesRating: 4 out of 5 stars4/5 (821)
- BS EN 50483-6-2009 EnglishDocument27 pagesBS EN 50483-6-2009 EnglishДмитро Денис100% (2)
- Operation ManagementDocument4 pagesOperation ManagementHananiya GizawNo ratings yet
- Project ProposalDocument2 pagesProject Proposalqueen malik80% (5)
- Program Need Analysis Questionnaire For DKA ProgramDocument6 pagesProgram Need Analysis Questionnaire For DKA ProgramAzman Bin TalibNo ratings yet
- OMN-TRA-SSR-OETC-Course Workbook 2daysDocument55 pagesOMN-TRA-SSR-OETC-Course Workbook 2daysMANIKANDAN NARAYANASAMYNo ratings yet
- Hospital Furniture: Project Profile-UpdatedDocument7 pagesHospital Furniture: Project Profile-UpdatedGaurav GuptaNo ratings yet
- Stellite 6 FinalDocument2 pagesStellite 6 FinalGumersindo MelambesNo ratings yet
- Distribution of Continuous R.V.: Normal Distribution (CH 1.4) TopicsDocument7 pagesDistribution of Continuous R.V.: Normal Distribution (CH 1.4) TopicsPhạm Ngọc HòaNo ratings yet
- Projected Costs of Generating Electricity (EGC) 2005Document233 pagesProjected Costs of Generating Electricity (EGC) 2005susantojdNo ratings yet
- Trainer Manual Internal Quality AuditDocument32 pagesTrainer Manual Internal Quality AuditMuhammad Erwin Yamashita100% (5)
- Disbursement VoucherDocument7 pagesDisbursement VoucherDan MarkNo ratings yet
- Age and Gender Detection Using Deep Learning: HYDERABAD - 501 510Document11 pagesAge and Gender Detection Using Deep Learning: HYDERABAD - 501 510ShyamkumarBannuNo ratings yet
- Chapter 3 PayrollDocument5 pagesChapter 3 PayrollPheng Tiosen100% (2)
- EUCLIDDocument3 pagesEUCLIDNandini MouryaNo ratings yet
- All Siae Skus: SF Product Name SIAE Product Code Descrip:on Availability Product Family Unit LIST Price ($)Document7 pagesAll Siae Skus: SF Product Name SIAE Product Code Descrip:on Availability Product Family Unit LIST Price ($)Emerson Mayon SanchezNo ratings yet
- Master Thesis On Smart GridDocument6 pagesMaster Thesis On Smart Gridsandraandersondesmoines100% (2)
- Rewriting Snow White As A Powerful WomanDocument6 pagesRewriting Snow White As A Powerful WomanLaura RodriguezNo ratings yet
- OIl Rig Safety ChecklistDocument10 pagesOIl Rig Safety ChecklistTom TaoNo ratings yet
- Angelina JolieDocument14 pagesAngelina Joliemaria joannah guanteroNo ratings yet
- Dashrath Nandan JAVA (Unit2) NotesDocument18 pagesDashrath Nandan JAVA (Unit2) NotesAbhinandan Singh RanaNo ratings yet
- MIDTERM Exam - Programming 2 - 2SEM 2020Document3 pagesMIDTERM Exam - Programming 2 - 2SEM 2020Bab bidiNo ratings yet
- ASM1 ProgramingDocument14 pagesASM1 ProgramingTran Cong Hoang (BTEC HN)No ratings yet
- Parts List 38 254 13 95: Helical-Bevel Gear Unit KA47, KH47, KV47, KT47, KA47B, KH47B, KV47BDocument4 pagesParts List 38 254 13 95: Helical-Bevel Gear Unit KA47, KH47, KV47, KT47, KA47B, KH47B, KV47BEdmundo JavierNo ratings yet
- L Rexx PDFDocument9 pagesL Rexx PDFborisg3No ratings yet
- Cot Observation ToolDocument14 pagesCot Observation ToolArnoldBaladjayNo ratings yet
- Description - GB - 98926286 - Hydro EN-Y 40-250-250 JS-ADL-U3-ADocument6 pagesDescription - GB - 98926286 - Hydro EN-Y 40-250-250 JS-ADL-U3-AgeorgeNo ratings yet
- Successful School LeadershipDocument132 pagesSuccessful School LeadershipDabney90100% (2)
- Pricelist 1Document8 pagesPricelist 1ChinangNo ratings yet
- Finite State MachineDocument75 pagesFinite State Machinecall_asitNo ratings yet
- Organic Logo-Faq enDocument6 pagesOrganic Logo-Faq enjcnavarro_No ratings yet