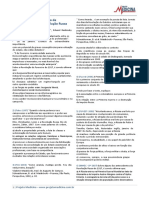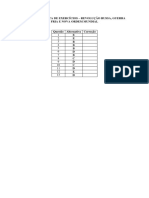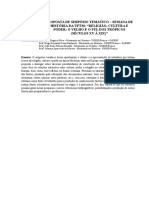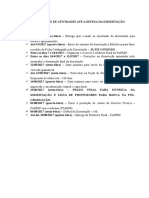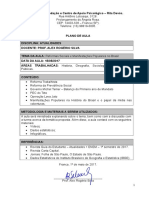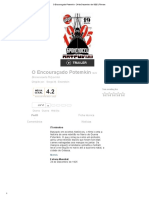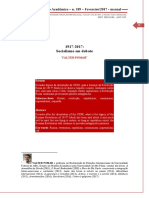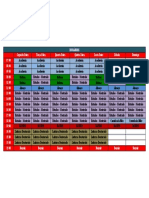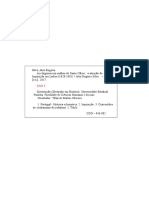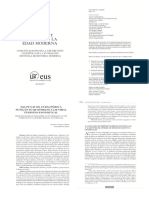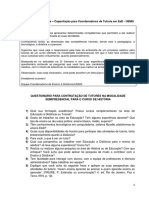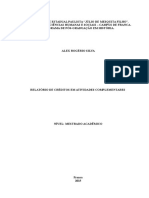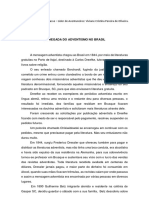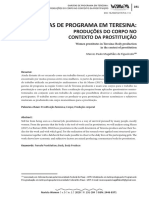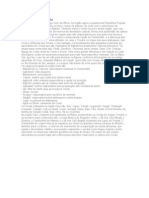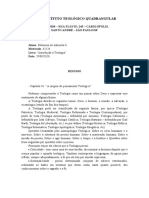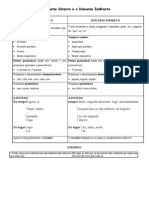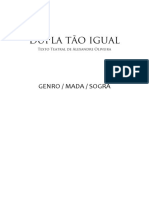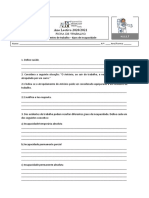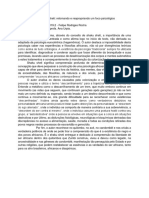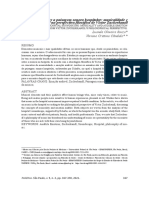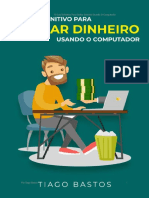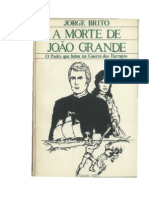Professional Documents
Culture Documents
Word 2013
Uploaded by
Alex Rogério SilvaCopyright
Available Formats
Share this document
Did you find this document useful?
Is this content inappropriate?
Report this DocumentCopyright:
Available Formats
Word 2013
Uploaded by
Alex Rogério SilvaCopyright:
Available Formats
Apostila de Word 2013
Iniciando o word 2013 ...................................................................................................................................01
Regras Bsicas para digitao de um texto .................................................................................................02
Salvando um arquivo com senha ...................................................................................................................02
Salvando um arquivo nas nuvens (OneDrive). ..................................................................................... 02
Verificando a ortografia e a gramtica do texto .................................................................................... 03
Localizando ou substituindo uma palavra no texto.............................................................................. 03
Formatando Fontes (Tipos de Letra).................................................................................................... 04
Definindo o alinhamento de texto ....................................................................................................... 04
Copiando a formatao de fontes ou estilos de um trcho do texto .........................................................04
Utilizando marcadores e numerao ................................................................................................... 05
Utilizando recuos de texto ................................................................................................................... 05
Utilizando bordas e sombreamento no texto........................................................................................ 05
Imprimindo ou Visualizando a Impresso ........................................................................................... 06
Configurando pginas ......................................................................................................................... 06
Exportando Arquivos .....................................................................................................................................07
Cabealho e Rodap............................................................................................................................. 08
Incrementando o Cabealho e Rodap ................................................................................................. 08
Folha de Rosto ..................................................................................................................................... 08
Pgina em Branco ................................................................................................................................ 08
Inserindo quebras de pgina ............................................................................................................... 08
Inserir figura ou foto ........................................................................................................................... 09
Capitulao ......................................................................................................................................... 09
Trabalhando com tabelas ..................................................................................................................... 09
Selecionando colunas da tabela ........................................................................................................... 09
Selecionando linhas ............................................................................................................................. 09
Inserindo linhas acima ou abaixo ........................................................................................................ 09
Dividindo clulas em uma tabela ......................................................................................................... 10
Mesclando Clulas ............................................................................................................................... 10
Classificando dados de uma tabela ...................................................................................................... 11
Inserindo notas de texto ...................................................................................................................... 11
Trabalhando com pargrafos ............................................................................................................... 11
Convertendo letras maisculas em minsculas.................................................................................... 11
Trabalhando com colunas .................................................................................................................... 12
Capitulao ......................................................................................................................................... 13
www.professorcarlosmuniz.com.br - Indice
Apostila de Word 2013
INICIANDO O MICROSOFT WORD 2013
Ao iniciar o Microsoft Word 2013, ser exibida a tela abaixo, com opes de documentos pr-definidos para
que possa ser usado para que o seu seja digitado. Caso no deseje utilizar os modelos propostos, clique em
Documento em branco.
JANELA INICIAL DO MICROSOFT WORD
Controlador o nvel de zoom
(aproximao) do documento
aberto.
Controlador de modos de exibio do arquivo aberto.
Pgina - 01
Apostila de Word 2013
REGRAS BSICAS PARA A DIGITAO DE UM TEXTO
1.
Nunca defina pargrafos ou alinhamentos de texto utilizando a tecla espao do teclado;
Dica.: Muitos usurios marcam pargrafo utilizando a tecla TAB do teclado.
2.
Nunca digite dois espaos ente duas palavras;
3.
Utilize sempre o alinhamento justificado para escrever cartas;
4.
Nunca digite o texto todo em letras maisculas;
5.
Somente utilize a tecla enter quando quiser marcar um pargrafo ou pular uma linha (no se preocupe pois o Word automaticamente passar linha de baixo quando for necessrio).
Salvando um arquivo com senha.
1.
2.
Clique em ARQUIVO + SALVAR;
Escolha a opo Computador;
Obs.: Caso deseje alterar a pasta de salvamento, clique em Procurar.
3.
Posicione-se na pasta onde deseja gravar o arquivo, digite o nome do arquivo e, em seguida, clique em
Ferramentas + Opes gerais.
4.
No quadro senha de proteo e senha de gravao/proteo digite a senha desejada.
Senha de proteo protege o arquivo contra o acesso no autorizado.
Senha de gravao protege o arquivo contra tentativas de alteraes feitas por outros usurios.
Salvando um arquivo nas nuvens (OneDrive).
O OneDrive o servio de nuvens oferecido pela Microsoft no Office 2013. O mesmo consiste em
salvar um arquivo em uma pasta sincronizada com a internet em seu computador e esta pasta ser atualizada automaticamente para a internet. Deste modo possvel acessar o seu arquivo de qualquer computador,
smartfone, tablet e etc. desde que o mesmo esteja logado em sua conta do office.
1.
Clique em ARQUIVO + SALVAR;
2.
Escolha a opo OneDrive com um duplo clique;
3.
Posicione-se na pasta onde deseja gravar o arquivo.
4.
Clique no boto Salvar.
Obs.: Voce dever antes configurar o OneDrive criando uma conta de acesso gratuitamente.
Pgina - 02
Apostila de Word 2013
Verificando a ortografia e a gramtica do texto
Quando voc escreve textos no Word ou qualquer outro programa do Office, ele poder sublinhar algumas
palavras imaginando que estejam escritas erradas com uma linha vermelha e, caso ele verifique algum erro de
concordncia, e sublinhar a palavra com uma lista verde.
Para realizar uma verificao ortogrfica no texto, clique em REVISO + ORTOGRAFIA E GRAMTICA.
Ignorar clique nesta opo caso deseje que o Word ignore o erro encontrado na palavra.
Ignorar tudo - clique nesta opo caso uma palavra ignorada, aparea mais de uma vez no texto.
Alterar - clique nesta opo caso deseje alterar uma palavra.
Alterar tudo - clique nesta opo caso deseje alterar uma palavra, que aparea mais de uma vez no texto.
Ignorar regra - clique nesta opo caso deseje ignorar uma regra de concordncia verificada pelo Word.
Localizando ou substituindo uma palavra no texto
PGINA INICIAL + LOCALIZAR/SUBSTITUIR Localiza ou substitui palavras no texto.
1.
Na caixa LOCALIZAR, digite a palavra que deseja localizar;
2.
Na caixa SUBSTITUIR POR, digite a palavra que deseja que entre no lugar da palavra localizada.
Pgina - 03
Apostila de Word 2013
Formatando Fontes (Tipos de Letra)
Podemos escolher a cor, tipo de letra(fonte), estilos de letra alinhamento tamanho e etc de uma forma bem
simples no Word 2013. Para formatar suas fontes, siga os passos a seguir:
1.
Selecione o trecho do texto que deseja formatar;
2.
Escolha a formatao de sua fonte atravs de PGINA INICIAL + ESTILOS DE FORMATAO DE
FONTE.
Obs.: Esta formatao pode facilmente ser copiada para outros trechos atravs do PINCEL DE FORMATAO.
Definindo o alinhamento de texto
Podemos definir o alinhamento de texto de uma forma bem simples no Word 2013. Para falinhar textos, siga
os passos a seguir:
1.
Selecione o trecho do texto que deseja alinhar;
2.
Escolha a formatao de sua fonte atravs de PGINA INICIAL + ESTILOS DE ALINHAMENTO DE
TEXTO
Obs.: Esta formatao pode facilmente ser copiada para outros trechos atravs do PINCEL DE FORMATAO.
Recortando / Copiando / Colando um trecho do texto ou a formatao de fontes ou estilos de um trcho do
texto
PGINA INICIAL + RECORTAR / COPIAR um comando utilizado quando desejamos mover (recortar)
ou copiar (copiar) um trecho do texto
1.
Selecione o trecho desejado;
2.
Clique em EDITAR + RECORTAR se quiser mover o trecho ou EDITAR + COPIAR se quiser copiar o
trecho.
PGINA INICIAL + COLAR Localiza ou substitui palavras no texto.
1.
Posicione o cursor no local onde deseja colocar o texto recortado ou copiado;
2.
Clique em EDITAR + COLAR.
O PINCEL DE FORMATAO copia a formatao de um trcho do texo para outro.
1.
Selecione o trecho que deseja copiar a formatao;
2.
Clique em PGINA INICIA + PINCEL DE FORMATAO;
3.
Selecione o trecho do texto onde deseja colocar a formatao copiada
Pgina - 04
Apostila de Word 2013
Utilizando marcadores e numerao
Para se utilizar um marcador ou numerao para definir tpicos em um texto, selecione-o e clique em
PGINA INICIAL + MARCADORES E NUMERAO.
Utilizando recuos de texto
Recuos de texto so alinhamentos um pouco mais dentro da margem definida pela linha rgua. Para
utilizar os recuos, selecione o trecho desejado e clique em PGINA INICIAL + RECUOS DE TEXTO.
Utilizando bordas e sombreamento no texto
Para se utilizar uma borda ou sombreamento em um texto, selecione-o e clique em PGINA INICIAL
+ BORDAS E SOMBREAMENTO.
1.
2.
Bordas
Escolha na caixa definio a definio da sua borda;
Escolha o estilo, a cor e a largura da sua borda;
1.
Sombreamento
Escolha a cor do sombreamento;
Obs. Caso deseja inserir uma borda ou sombreamento de uma ponta um pargrafo ao outro (esquerdo e direito) da linha rgua, com o texto desejado selecionado, na PGINA INICIAL, clique no boto BORDAS e,
em seguida, escolha a opo BORDAS E SOMBREAMENTO. Antes de clicar em OK aps ter escolhido suas
bordas e sombreamento, na opo APLICAR, escolha PARGRAFO.
Voc tambm pode
aplicar bordas em
toda pgina.
Pgina - 05
Apostila de Word 2013
Imprimindo ou Visualizando a Impresso
Visualizar impresso somente uma previso de como seu arquivo sair na impressora antes dele ser
impresso. Para visualizar uma impresso, siga os passos a seguir:
1.
2.
Clique em ARQUIVO + IMPRIMIR;
Clique no boto escrito Fechar para sair da visualizao de impresso.
Direcione aqui a impressora de sada (caso voce tenha mais
de uma impressora instalada).
Configurando pginas
Configurar pginas quer dizer ajustar o seu arquivo no tamanho da folha em que ele ser impresso.
Quanto s margens:
Superior define em centmetros a margem superior da pgina.
Inferior define em centmetros a margem inferior da pgina.
Esquerda define em centmetros a margem esquerda da pgina.
Direita define em centmetros a margem direita da pgina.
Medianiz define em centmetros um espao na pgina que ser destinado a uma encadernao.
Posio da Medianiz define a posio da medianiz na parte superior da pgina ou na parte esquerda da pgina.
Quanto ao tamanho do papel:
Tamanho do papel define o tamanho do papel a ser usado no ato da impresso.
Obs.: Para se obter uma impresso perfeita, necessrio que o tamanho do papel definido pelo Word coincida
com o tamanho do papel definido no programa da sua impressora que se encontra no cone impressoras no
Painel de controle do windows.
Orientao Define se a impresso ser feita em retrato (papel em p) ou paisagem (papel deitado).
Pgina - 06
Apostila de Word 2013
Exportando Arquivos
Voce pode exportar arquivos para outros formatos ou o formato PDF no Word atravs de ARQUIVO
+ EXPORTAR.
Escolha a pasta que ira receber o
arquivo e clique em Publicar.
Pgina - 07
Apostila de Word 2013
Cabealho e Rodap
Voc pode inserir cabealhos e rodaps em seu texto atravs do comando INSERIR + CABEALHO E RODAP. (este comando muito usado na confeco de papel timbrado por empresas, edies de livros e etc.).
Quando voc aciona o CABEALHO E RODAP, o Word coloca o texto em um tom cinzento e destaca uma
outra parte do texto com um pontilhado indicando que ali est o cabealho, digite o que deseja no cabealho.
Para alternar entre o cabealho e o rodap, use as setas do teclado.
Para voltar ao texto clique em no boto escrito Fechar
Incrementando o Cabealho e Rodap
Voc pode inserir numeros de pgina, Wordarts, caixas de texto, Data, textos pr formatados, linhas de assinatura no cabealho ou em qualquer parte do texto clicando nos botos destacados acima da guia INSERIR.
Folha de Rosto
Voc pode inserir folhas de rosto em seu documento dando uma melhor apresentao ao mesmo atravs do
comando INSERIR + FOLHA DE ROSTO.
Pgina em Branco
Voc pode inserir uma pgina em branco em qualquer parte de seu documento atravs do comando INSERIR
+ PGINA EM BRANCO.
Inserindo quebras de pgina
Quando desejarmos propositalmente passar para uma outra pgina no texto, desejamos uma quebra
de pgina, podemos fazer isto atravs do comando INSERIR + QUEBRA DE PGINA.
1.
Posicione o cursor no local onde deseja inserir a quebra;
2.
Clique em INSERIR + QUEBRA DE PGINA.
3.
Selecione a opo quebra de pgina.
Pgina - 08
Apostila de Word 2013
Inserir Figura ou Foto
Caso voc deseje inserir uma figura que no esteja na galeria de Clip-art do Word, como uma foto pessoal, por
exemplo, clique em INSERIR + IMAGENS.
Procure pela figura desejada pelas pastas de trabalho e em seguida, clique em Inserir.
Capitulao
Capitular colocar uma determinada letra do texto em destaque (efeito muito usado em livros ao iniciar novos
captulos). Para usar este efeito, selecione a primeira letra da frase e em seguida, use INSERIR + CAPITULAR.
TRABALHANDO COM TABELAS
Para inserir tabelas no texto, clique em INSERIR + TABELA, escolha na caixa de dilogo o nmero de linhas
e colunas que deseja na tabela.
Preencha com a seta do mouse os quadrados correspondentes
ao nmero de linhas e colunas de sua tabela.
Selecionando colunas da tabela
Posicione o mouse em cima da coluna que deseja selecionar at que ele se transforme em uma seta preta
para baixo, segure o boto do mouse at que a coluna fique preta.
Selecionando linhas
Posicione o mouse esquerda da linha que deseja selecionar at que ele se transforme em uma seta
preta na diagonal para cima apontando para direita, segure o boto do mouse e arraste o mouse pela linha sem
soltar o boto at que a esta fique preta.
Inserindo linhas acima ou abaixo
Selecione uma clula de referncia, e clique com o boto direito do mouse em cima da linha selecinada para
inserir uma linha acima ou abaixo ou coluna a esquerda ou a direita da celula selecionada.
Pgina - 09
Apostila de Word 2013
Dividindo clulas em uma tabela
Selecione a clula desejada e clique com o boto direito do mouse sobre ela e, em seguida, clique em DIVIDIR CLULAS para dividi-la.
Mesclando clulas
Mesclar significa juntar uma ou mais clulas de uma tabela mesmo que estas estejam na horizontal ou na vertical, para mesclar clulas, selecione as clulas desejadas e em seguida, clique com o boto direito sobre elas e
, em seguida, clique em MESCLAR CLULAS.
Utilize estes botes para definir estilos pr formatados na tabela.
Utilize este boto para definir a cor de fundo de
uma clula. Selecione-a antes.
Utilize estes botes para definir a linha, expessura
da linha, cor da linha e estilo de traado para as bordas das clulas selecionadas.
Utilize estes botes retirar ou colocar bordas nas clulas selecionadas.
Pgina - 10
Apostila de Word 2013
Classificando os dados de uma tabela
Classificar organizar uma tabela em ordem crescente ou decrescente de acordo com um determinado ttulo
de uma coluna.
Para classificar os dados de uma tabela, com a tabela selecionada, clique em LAYOUT+CLASSIFICAR.
Inserindo notas de texto
Podemos inserir notas em um texto do Word, este recurso muito usado em livros educacionais ou at mesmo
por escritores que querem dizer o significado em uma palavra no texto. Para inserir notas de texto, selecione
a palavra que deseja dizer o significado, e, em seguida clique em REFERNCIAS + INSERIR NOTA DE FIM/
PRXIMA NOTA DE RODAP.
Nota de fim insere a nota no fim do documento.
Nota de rodap insere a nota no rodap da pgina.
TRABALHANDO COM PARGRAFOS
Podemos definir como ser o espao reservado para recuo direito e esquerdo, alinhamento de texto e espaamento entre linhas atravs do comando LAYOUT DE PGINA + RECUAR.
Alinhamento define o alinhamento do texto selecionado, justificado, centralizado, esquerda e direita.
Recuos define em centmetros espao para os recuos (que a distncia do texto margem) Esquerdo
e direito.
Recuo especial (deslocamento/primeira linha) primeira linha o espao definido para o pargrafo
da primeira linha, e o deslocamento a distncia que do texto para margem quando o Word quebrar a linha
automaticamente.
Espaamento (antes/depois) o espao em centmetros entre o pargrafo selecionado e o anterior ou
o prximo pargrafo.
Entre linhas o espaamento entre as linhas do texto selecionado.
Clique aqui para exibir mais opoes de pargrafo.
Convertendo letras maisculas em minsculas
Utilize as teclas Shift+F3 para converter letras maisculas em minsculas e etc.
Pgina - 11
Apostila de Word 2013
TRABALHANDO COM COLUNAS
Voc pode dividir seu texto em colunas atravs do comando LAYOUT DA PGINA + COLUNAS.
Pr-definidas nesta caixa voc pode escolher a quantidade de colunas atravs de um formato pr-definido pelo Word.
Nmero de colunas defina o nmero de colunas nesta caixa.
Linha entre colunas marque esta opo caso deseje que uma linha separe as colunas.
Aplicar a define onde sero aplicadas as alteraes feitas na caixa formatar colunas.
Macete.: Quando desejar colocar um texto no modo colunado, digite primeiro todo o seu texto, tecle enter uma
vez para que o Word reconhea uma linha abaixo do seu texto, quando terminar, selecione a parte do texto que
deseja em colunas e em seguida use o comando.
Obs.: Para exibir as opes abaixo, clique em LAYOUT DA PGINA + COLUNAS + MAIS COLUNAS...
Pgina - 12
Apostila de Word 2013
CAPITULAO
Capitular colocar uma determinada letra do texto em destaque (efeito muito usado em livros ao iniciar novos
captulos). Para usar este efeito, selecione a primeira letra da frase e em seguida, use FORMATAR + CAPITULAR
Exemplo de letra capitulada
Pgina - 13
You might also like
- Modelo Cabecalho BrasaoDocument1 pageModelo Cabecalho BrasaoAlex Rogério SilvaNo ratings yet
- Minicurso - UFTMDocument2 pagesMinicurso - UFTMAlex Rogério SilvaNo ratings yet
- Historia Exercicios Idade Contemporanea Revolucao RussaDocument8 pagesHistoria Exercicios Idade Contemporanea Revolucao RussaAlex Rogério SilvaNo ratings yet
- Respostas - Lista de ExercíciosDocument1 pageRespostas - Lista de ExercíciosAlex Rogério SilvaNo ratings yet
- Proposta de Simpósio Temático - Semana de História Da UftmDocument1 pageProposta de Simpósio Temático - Semana de História Da UftmAlex Rogério SilvaNo ratings yet
- Calendário de Atividades Até A Defesa Da DissertaçãoDocument1 pageCalendário de Atividades Até A Defesa Da DissertaçãoAlex Rogério SilvaNo ratings yet
- Reformas e GlobalizaçãoDocument4 pagesReformas e GlobalizaçãoAlex Rogério SilvaNo ratings yet
- O Encouraçado Potemkin - 24 de Dezembro de 1925 - FilmowDocument1 pageO Encouraçado Potemkin - 24 de Dezembro de 1925 - FilmowAlex Rogério SilvaNo ratings yet
- Agradeça Um Colega de TrabalhoDocument1 pageAgradeça Um Colega de TrabalhoAlex Rogério SilvaNo ratings yet
- 1 PBDocument11 pages1 PBAlex Rogério SilvaNo ratings yet
- Prova e Gabarito - Tecnico de Seguro Social - Inss 2008Document12 pagesProva e Gabarito - Tecnico de Seguro Social - Inss 2008mindbydehNo ratings yet
- 1 PB PDFDocument12 pages1 PB PDFAlex Rogério SilvaNo ratings yet
- Simulado - PDF BrindeDocument14 pagesSimulado - PDF BrindeMurilo DottoNo ratings yet
- Horários - 1 Semestre de 2017Document1 pageHorários - 1 Semestre de 2017Alex Rogério SilvaNo ratings yet
- Matriz TeseDocument1 pageMatriz TeseAlex Rogério SilvaNo ratings yet
- Nao Perturbe Estou Lendo PDFDocument1 pageNao Perturbe Estou Lendo PDFAlex Rogério SilvaNo ratings yet
- Artigo Semana de Museus 2014Document7 pagesArtigo Semana de Museus 2014Alex Rogério SilvaNo ratings yet
- Minicurso - UFTM PDFDocument1 pageMinicurso - UFTM PDFAlex Rogério SilvaNo ratings yet
- Artigo Museus em NúmerosDocument22 pagesArtigo Museus em NúmerosAlex Rogério SilvaNo ratings yet
- ANTT - Documentos Que Possuem Digitalizações No Sitio Na InternetDocument2 pagesANTT - Documentos Que Possuem Digitalizações No Sitio Na InternetAlex Rogério SilvaNo ratings yet
- CONDE Antonia Fialho Das Penas Do PurgatDocument4 pagesCONDE Antonia Fialho Das Penas Do PurgatAlex Rogério SilvaNo ratings yet
- Comunicado Processo Seletivo Ppgss 2017 PublicacaoDocument8 pagesComunicado Processo Seletivo Ppgss 2017 PublicacaoAlex Rogério SilvaNo ratings yet
- Questionário tutoria EaD HistóriaDocument1 pageQuestionário tutoria EaD HistóriaAlex Rogério SilvaNo ratings yet
- Aulas ParticularesDocument2 pagesAulas ParticularesAlex Rogério SilvaNo ratings yet
- AGUILARDocument2 pagesAGUILARAlex Rogério SilvaNo ratings yet
- Acessibilidade em MuseusDocument5 pagesAcessibilidade em MuseusAlex Rogério SilvaNo ratings yet
- 03003Document14 pages03003Alex Rogério SilvaNo ratings yet
- Relatório de Ativ. ComplementaresDocument23 pagesRelatório de Ativ. ComplementaresAlex Rogério SilvaNo ratings yet
- Relatorio de Atividades Complementares-2012Document4 pagesRelatorio de Atividades Complementares-2012Alex Rogério SilvaNo ratings yet
- Form. - Entrega Atividades ComplementaresDocument1 pageForm. - Entrega Atividades ComplementaresAlex Rogério SilvaNo ratings yet
- PISO PLANO Condicoes Gerais e GarantiaDocument2 pagesPISO PLANO Condicoes Gerais e GarantiaEurobraz Moveis Dpt. ComercialNo ratings yet
- Resumo Do Adventismo No BrasilDocument4 pagesResumo Do Adventismo No BrasilPaulinho Viviane OliveiraNo ratings yet
- Texto - Garotas de Programa em TeresinaDocument14 pagesTexto - Garotas de Programa em TeresinaM Sousa RodriguesNo ratings yet
- Candomblé de Ketu: origem e principais aspectos da nação africana no BrasilDocument1 pageCandomblé de Ketu: origem e principais aspectos da nação africana no BrasilWagner Barreto0% (1)
- ITQ - Resumo (Introd. Teologia)Document8 pagesITQ - Resumo (Introd. Teologia)RobinsonNo ratings yet
- Discurso Directo e IndirectoDocument2 pagesDiscurso Directo e IndirectoElsa NovaisNo ratings yet
- Genro / Mada / SograDocument7 pagesGenro / Mada / SograThe LastNo ratings yet
- Tipos de incapacidade resultantes de acidentes de trabalhoDocument1 pageTipos de incapacidade resultantes de acidentes de trabalhoEster Machado DalilaNo ratings yet
- Uma Análise da Variação Linguística em InglêsDocument17 pagesUma Análise da Variação Linguística em Inglêsbrenda.motaNo ratings yet
- Resenha do texto Sakhu sheti: retomando e reapropriando um foco psicológico afrocentradoDocument1 pageResenha do texto Sakhu sheti: retomando e reapropriando um foco psicológico afrocentradofelipe rochaNo ratings yet
- Reflexões Sobre A Paisagem Sonora Hospitalar: Musicalidade e Emoção Audível Na Perspectiva Filosófica de Victor ZuckerkandlDocument24 pagesReflexões Sobre A Paisagem Sonora Hospitalar: Musicalidade e Emoção Audível Na Perspectiva Filosófica de Victor ZuckerkandlcrisdeoNo ratings yet
- Argumentos Não DedutivosDocument21 pagesArgumentos Não DedutivosisabelmouradNo ratings yet
- Guia Emax 2 - Dispositivo de Retardo para Bobina de Minima Tensao - UVDDocument3 pagesGuia Emax 2 - Dispositivo de Retardo para Bobina de Minima Tensao - UVD19thmnlfreemsNo ratings yet
- A Teologia Da Prosperidade Na Igreja Universal Do Reino de DeusDocument14 pagesA Teologia Da Prosperidade Na Igreja Universal Do Reino de Deuscelso juniorNo ratings yet
- A Máquina de Vendas Online 2019 PDFDocument123 pagesA Máquina de Vendas Online 2019 PDFwagno100% (1)
- Não Tenhas Nada Nas Mãos - Ricardo - ReisDocument2 pagesNão Tenhas Nada Nas Mãos - Ricardo - ReisPaulo RochaNo ratings yet
- Teoria e História da Arquitetura e Urbanismo (THAU-URB IDocument64 pagesTeoria e História da Arquitetura e Urbanismo (THAU-URB IRichard OtavioNo ratings yet
- Inspeção Programada de SSQMA 24092020 - CSCDocument18 pagesInspeção Programada de SSQMA 24092020 - CSCDaniel CutrimNo ratings yet
- (Espiritismo) - C B - Aula 2 - Como Se Criou o Corpo Da Doutrina Espírita e Quem o CriouDocument35 pages(Espiritismo) - C B - Aula 2 - Como Se Criou o Corpo Da Doutrina Espírita e Quem o CriouLucio MartiniNo ratings yet
- Joao GrandeDocument262 pagesJoao GrandeAron Leon DadaltNo ratings yet
- Lixadeiras ElétricaDocument1 pageLixadeiras ElétricaMauro JunioNo ratings yet
- Comandos elétricos e partida de motoresDocument16 pagesComandos elétricos e partida de motoresAndrey FurquimNo ratings yet
- Crepes doces e salgados para todas as ocasiõesDocument11 pagesCrepes doces e salgados para todas as ocasiõesAlexandra CabralNo ratings yet
- Questões - Trefilação e ExtrusãoDocument2 pagesQuestões - Trefilação e Extrusãotavares.21raquelNo ratings yet
- Copa2022horáriosDocument10 pagesCopa2022horáriosAlex SimõesNo ratings yet
- Manual de Horticultura Orgânica JacimarDocument421 pagesManual de Horticultura Orgânica JacimarZenilda LedoNo ratings yet
- Escala de DisgrafiaDocument12 pagesEscala de Disgrafiakarol86% (7)
- Biotina PDFDocument3 pagesBiotina PDFGuilherme GiacominniNo ratings yet
- Teoria Da CorDocument25 pagesTeoria Da CorPaulo Emilio LagoNo ratings yet
- Ficha de Trabalho1 - O PIANISTADocument12 pagesFicha de Trabalho1 - O PIANISTAMaria Manuela Torres Paredes50% (2)