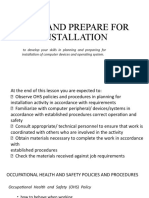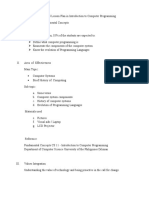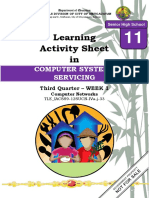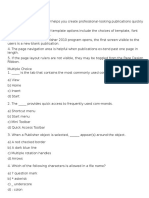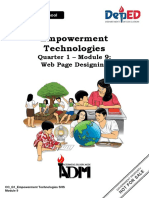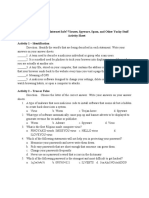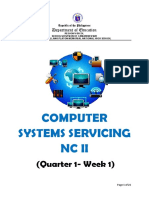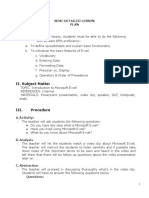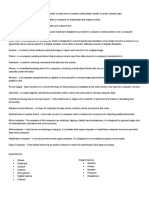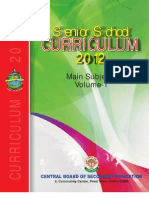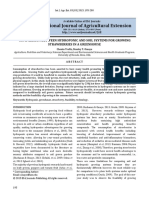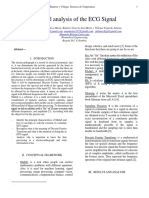Professional Documents
Culture Documents
Microsoft Excel - Module 1 - Intro
Uploaded by
SaYuri HanaOriginal Description:
Copyright
Available Formats
Share this document
Did you find this document useful?
Is this content inappropriate?
Report this DocumentCopyright:
Available Formats
Microsoft Excel - Module 1 - Intro
Uploaded by
SaYuri HanaCopyright:
Available Formats
ICTL for Secondary School programme - Spreadsheet Module
MODULE 1
INTRODUCTION TO MICROSOFT EXCEL 2003
Curriculum Development Centre
Ministry of Education Malaysia
ICTL for Secondary School programme - Spreadsheet Module
Name of Module:
Introduction to Microsoft Excel 2003
Learning Outcomes:
The students should be able to:
1) State the steps to launch spreadsheet software
2) Launch a spreadsheet application
3) State and identify features in spreadsheet application and demonstrate
understanding of user interface
4) State the main toolbars in spreadsheet software
5) List icons in standard, formatting, formula and chart toolbars.
6) Create a new worksheet using spreadsheet software
7) Enter data into new worksheet
8) Copy, Cut, Paste and Delete data
9) Save the worksheet
Knowledge and Skills:
a)
b)
c)
d)
e)
f)
Module Summary:
Open, Save and Close workbook
Create New Workbook
Close Workbook
Exit Application
Type data
Copy, Paste, Cut and Delete
At the end of the module student should be able to produce
invoice worksheet.
ICTL for Secondary School programme - Spreadsheet Module
Activity 1: Launch Microsoft Excel
1. Click Start button at the Task Bar
2. Click All Programs
3. Click Microsoft Office to open Microsoft Excel application.
ICTL for Secondary School programme - Spreadsheet Module
Activity 2: Introduction to MS Excel window.
1. Main Menu
2. Formatting Toolbar
3. Standard Toolbar
4. Formula Bar
9. Active Cell
6. Column Heading
5. Document Window
7. Row Heading
8. Status Bar
1. Main Menu
Main menu consist of 9 commands (File, Edit, View, Insert, Format, Tools, Data, Window and
Help) which is the first letter of the commands word was underline. Otherwise you can open all
of the commands word with enter ALT + letter .
Example, enter ALT + F to open menu File.
ICTL for Secondary School programme - Spreadsheet Module
2. Formatting Toolbar
3. Standard Toolbar
Save Button
4. Formula Bar
Formula Bar is a bar (row) located above column heading. Any data contain in the active cell will
be displayed in the formula bar.
5. Column Heading
Column Heading
For each worksheet in Microsoft Excel its consist of 256 column and each column will represent
one letter; such as A, B, .. Z, AA, AB, AZ, BA, BB, IV. If you click the title of the
column, the column will highlighted.
6. Row Heading
Row Heading
For each worksheet in Microsoft Excel its consist of 65,536 row and each row is label as 1 until
65, 536.
ICTL for Secondary School programme - Spreadsheet Module
The figure below shows the cell A1, (column A and row 1)
Name box The
address of the
currently selected
(or active) cell
appears in the
Name box.
Active cell The
active cell is the
currently selected cell
8. Active Cell
The active cell is the currently selected cell (its address appears in the Name box); you enter
data in the active cell.
7. Status Bar
Status Bar
The status bar shows information about selected commands or procedures.
ICTL for Secondary School programme - Spreadsheet Module
Activity 3: Open Worksheet MS Excel 2003
1. Creating Worksheet
(i) Click File at a main menu after that click New. The dialog box will appear. (ii) One new
worksheet with name Book1 will open in a screen.
Note:
We can also open new sheet with shortcut key CTRL+N.
Activity 4: Entering Data
1. Enter a title in cell A1.
(a) Click cell A1.
(b) Type a title KOPERASI SEKOLAH MENENGAH KEBANGSAAN BANDAR BARU.
(c) Press Enter key.
Cell A1
ICTL for Secondary School programme - Spreadsheet Module
2. Enter a text in cell A2, JALAN LOMBONG, KOTA TINGGI
cell A3, JOHOR
Note : Follow step 1
Cell A2
Cell A3
Cell A4
3. Enter text below
In cell
In cell
In cell
In cell
In cell
In cell
In cell
In cell
In cell
In cell
In cell
In cell
In cell
A5, type Customer
A6, type Name:
B6, type Computer Club
D6, type Invoice Number:
E6, type G1085
A8, type Address :
B8, type SMK Bandar Baru
D8, type Date
E8, type 8.9.05
B9, type Jalan Lombong, Kota Tinggi
B10, type Johor
D10, type L/O Number:
E10, type 12345
ICTL for Secondary School programme - Spreadsheet Module
4.
Your screen will be shown below.
5. Continue the next activity to save your workbook.
Activity 5: Save A Workbook
Use the Save or Save As command in File on the bar menu to save the document for the
first time. There are few options to save your document. You can choose either one.
1. Save in My Document
The following examples shows how you can save a new document that you have open in
Activity 1 in Floppy disk. This document will be saving as try.xls in My Document folder.
a. Click File on the bar menu.
File
Save
ICTL for Secondary School programme - Spreadsheet Module
b. Click Save As, then the Save As dialog box will appear.
(i) Click the Save As drop down
menu to select the directory to
save your document.
c. The document will be save as try.xls file in My Documents folder
(ii) Type file
name (try.xls)
here
10
ICTL for Secondary School programme - Spreadsheet Module
2. Save in Floppy Disk
The following examples shows how you can save a new document that you have open in
Activity 1 in Floppy disk. This document will be save as try.xls
a. Click File on the bar menu.
File
Save
b. Click Save As, then the Save As dialog box will appear.
(i) Click the Save As
drop down menu to
select the directory to
save your document.
(ii) Double click Floppy
A: as shown in Figure B.
11
ICTL for Secondary School programme - Spreadsheet Module
c. The document will be save as try.xls file in Floppy A drive
(iii) Folder name
(iv) Type file name
(try.xls) here
Notes: Make sure you have inserted a diskette in a Floppy A drive before you save, otherwise
your computer cannot detect the drive.
Activity 6:
Close A Workbook
After the document saved, you can follow the next step to close it from your computer screen.
1. Click File on the menu toolbar.
2. Click Close to close the current workbook.
3. The following dialog box will be displayed if the workbook is not save.
Click Yes to close and save the document. Click No if you do not want to save your document.
12
ICTL for Secondary School programme - Spreadsheet Module
2. Open An Existing Workbook
To edit the existing workbook, you need to open the document. The example below shows how
to open try.xls from My Document folder.
a. Click File on the bar menu.
b. Click Open from the dialog box below.
i) Click the Open drop down
menu to select the location
to open your document.
(ii) Double click your
selected folder as
shown in Figure B.
.
Follow the steps in figures below to open file try.xls
(iii) Click Try.xls
(iv) Click Open.
13
ICTL for Secondary School programme - Spreadsheet Module
Activity 5:
Inserting and Deleting data
1. Enter the text below
In cell A12, type number
In cell B12, type TOTL
In cell C12, type Item
In cell D12, type Qty
In cell E12, type cost
In cell F12, type total
2. Your worksheet will appear as following
3. To change the content of cell A12, use the steps below.
i.
Click the A12 cell, the content of the cell will appear in the formula bar
Formula bar
Cell A12
ii.
Click inside the formula bar, and change the content to No.
14
ICTL for Secondary School programme - Spreadsheet Module
4. To edit the content of cell B12, use the steps below.
i.
Double Click cell B12, and notice that the cursor will blinking inside the cell
instead of on the formula bar.
Cell B12
ii.
Edit the cell content, move the cursor before letter L, then insert letter A.
iii.
Click Enter, the new cell content for B12 is TOTAL as below.
5. Use either step 3 or step 4 to change the following cell content :
In cell C12, change Item to ITEM
In cell D12, change Qty to Quantity
In cell E12, change cost to Cost
In cell F12, change total to Total
15
ICTL for Secondary School programme - Spreadsheet Module
6. Your worksheet will be shown as below.
16
ICTL for Secondary School programme - Spreadsheet Module
Activity 6 : Copy, Paste and Delete Data
1. Use the same worksheet to do this activities . You can cut and paste the data to another
cell.
2. Highlight the cell A12 to F12
3. Click icon Copy
in Standard Toolbar.
17
ICTL for Secondary School programme - Spreadsheet Module
4. Move cursor to cell A13 and Click icon Paste
row A13 to F13.
. The highlighted cell will be copied in
5. Highlight cell A13 to F13 and press delete on the keyboard. The cell content from A12 to
F12 will be deleted.
6. Save the workbook.
Activity 7:
Exit Application
1. Click File on the menu bar.
2. Click Exit to exit Microsoft Excel
3. You can also Exit the application using icon
18
in the Title Bar.
ICTL for Secondary School programme - Spreadsheet Module
Activity 8:
Cut and Paste Data
1. You can use Cut and Paste to transfer your data from one cell to another cell. Base on figure
below you can see the example how the data from row 13 (cell A13 until F13) transfer to
another cell 14 (cell A14 until F14)
(i)
Highlight the location you want to cut (cell A13 until F13)
(ii)
Click right mouse button to display the menu, then click Cut.
19
ICTL for Secondary School programme - Spreadsheet Module
(iii)
(iii)
Notice that the selected cells will change to blinking line.
(iv)
Place the cursor in Cell A14, Click right mouse button to display the menu,
then click paste. The content of Cells A13 to F13 will be deleted and copied
into Cells A14 to F14.
Save and exit the application.
Notes:
Copy and Paste operation is similar with Cut and Paste operation. But the different between the
two operations is Copy and Paste operation is not delete the original data. The differences
between Cut and Paste with Copy and Paste:
i.
Cut and Paste the highlighted data will be deleted from sentence when Cut was
clicked.
ii. Copy and Paste - the highlighted data will not be deleted from sentence when Copy was
clicked.
20
You might also like
- Lesson 2 PLAN AND PREPARE FOR INSTALLATIONDocument44 pagesLesson 2 PLAN AND PREPARE FOR INSTALLATIONLuisa FranciscoNo ratings yet
- ICT-CSS12 Q1 Mod3 LO4 5 6 PDFDocument38 pagesICT-CSS12 Q1 Mod3 LO4 5 6 PDFJohn Louie Esquejo EsoyNo ratings yet
- A Semi Detailed Lesson PlanDocument3 pagesA Semi Detailed Lesson PlanJasmine Ayso SinogayaNo ratings yet
- Learning Activity Sheet In: Computer Systems ServicingDocument12 pagesLearning Activity Sheet In: Computer Systems ServicingCarvalds 0315100% (1)
- Information Sheet 1.1: Ms WordDocument9 pagesInformation Sheet 1.1: Ms WordGift ColetaNo ratings yet
- E-CCS - LM - Module 3 Lessons 1-2Document117 pagesE-CCS - LM - Module 3 Lessons 1-2RichardRaqueno100% (4)
- TOS 3rd Quarter Exam TVE-ICT-CHS 9Document6 pagesTOS 3rd Quarter Exam TVE-ICT-CHS 9OtencianoNo ratings yet
- 2nd Periodical Test Ms Word ExcelDocument3 pages2nd Periodical Test Ms Word ExcelOliverNarag100% (1)
- TVL-ICT (Computer System Servicing) Activity Sheet Quarter 2 - Lesson 3Document11 pagesTVL-ICT (Computer System Servicing) Activity Sheet Quarter 2 - Lesson 3Jayram JavierNo ratings yet
- Lesson Plan in Empowerment Technologies: Senior High School - Applied Track Subject Curriculum GuideDocument2 pagesLesson Plan in Empowerment Technologies: Senior High School - Applied Track Subject Curriculum GuideJoelle M. Cruz100% (1)
- 3rd Periodical Test - ICT8 - W AnsDocument10 pages3rd Periodical Test - ICT8 - W AnsEvelyn Grace Talde TadeoNo ratings yet
- Demonstration Lesson Plan in CSS-11 Lan CablingDocument5 pagesDemonstration Lesson Plan in CSS-11 Lan CablingCatherine Botardo100% (1)
- Grades 1 To 12 Daily Lesson Plan Mark Louie MartinezDocument2 pagesGrades 1 To 12 Daily Lesson Plan Mark Louie MartinezJheny Palamara0% (1)
- ICF I Module 6 8 PDFDocument21 pagesICF I Module 6 8 PDFRuthshe Dela CruzNo ratings yet
- 4as Detailed Lesson Plan Final Input and Output DevicesDocument14 pages4as Detailed Lesson Plan Final Input and Output DevicesRuel John Barrientos ClamianoNo ratings yet
- Tle Css10 Week7Document14 pagesTle Css10 Week7arlyn villanuevaNo ratings yet
- 1.1-2 System SpecificationDocument35 pages1.1-2 System SpecificationRonnil QuietaNo ratings yet
- Exam Icf 9 1STDocument3 pagesExam Icf 9 1STJe Lly AnnNo ratings yet
- Learning Activity Sheet Special Program in Ict 9 Computer Systems Servicing 9Document11 pagesLearning Activity Sheet Special Program in Ict 9 Computer Systems Servicing 9Hera AsuncionNo ratings yet
- 1.2-2 Bootable MediaDocument15 pages1.2-2 Bootable MediaGerald E Baculna100% (1)
- PARTS OF THE SCREEN MS Word QuizDocument1 pagePARTS OF THE SCREEN MS Word QuizShara Cañada CalvarioNo ratings yet
- Publisher Exam ReviewDocument12 pagesPublisher Exam ReviewNOXIOUSNo ratings yet
- Lesson 3 Elements of ComputerDocument12 pagesLesson 3 Elements of ComputerHelna CachilaNo ratings yet
- Quarter 1: Self-Learning Module 13 Desktop IconsDocument8 pagesQuarter 1: Self-Learning Module 13 Desktop IconsJaime Laycano100% (1)
- CSS - 05-Week 9 - Module 9 - Basic File Sharing (PEER TO PEER)Document6 pagesCSS - 05-Week 9 - Module 9 - Basic File Sharing (PEER TO PEER)Morelei Fernandez100% (1)
- OHS Policies and Procedures in Planning For InstallationDocument53 pagesOHS Policies and Procedures in Planning For InstallationJelyn Okeke50% (4)
- CSS Lesson 2 EM UpdatedDocument44 pagesCSS Lesson 2 EM Updatedilleaglesnpai100% (4)
- Assembling & Disassembling of System UnitDocument16 pagesAssembling & Disassembling of System UnitJericho PadillaNo ratings yet
- Hardware Tools QuizDocument5 pagesHardware Tools QuizRose LynnNo ratings yet
- System Unit WorksheetDocument4 pagesSystem Unit WorksheetNur Atiah DaudNo ratings yet
- Comp8 - Quarter 3 Module 1Document5 pagesComp8 - Quarter 3 Module 1John Mark PrestozaNo ratings yet
- Tech Graft 2Document20 pagesTech Graft 2Mhecy SagandilanNo ratings yet
- ADMSHS Emp Tech Q1 M9 WebpageDesigningDocument20 pagesADMSHS Emp Tech Q1 M9 WebpageDesigningAssumta RamosNo ratings yet
- Desktop IconDocument18 pagesDesktop IconCarlota GarciaNo ratings yet
- Computer: Quarter 4 - Module 13Document6 pagesComputer: Quarter 4 - Module 13Mylene0% (1)
- PREPARING AND INTERPRETING TECHNICAL DRAWING (PITD) - LO4 (TLE - IACSS9-12PITD-IIj-16)Document13 pagesPREPARING AND INTERPRETING TECHNICAL DRAWING (PITD) - LO4 (TLE - IACSS9-12PITD-IIj-16)Dianne Brucal - Matibag0% (1)
- Install Operating System and Drivers For PeripheralsDocument5 pagesInstall Operating System and Drivers For PeripheralsSonny Sabiano100% (1)
- SHS TVL ICT CSS Q3 M1 EditedDocument15 pagesSHS TVL ICT CSS Q3 M1 EditedTabata Qbz TawinNo ratings yet
- Plan and Prepare For ConfigurationDocument23 pagesPlan and Prepare For ConfigurationVanna Faye DeJesus33% (3)
- Competency-Based Learning Materials: Information and Communication TechnologyDocument28 pagesCompetency-Based Learning Materials: Information and Communication TechnologyJaydie PalNo ratings yet
- Lesson 2 - Performing Computer OperationsDocument12 pagesLesson 2 - Performing Computer Operationsryan carl castilloNo ratings yet
- 3 Diagnose Faults of Computer SystemsDocument58 pages3 Diagnose Faults of Computer SystemsRJ100% (1)
- CSS:COC1 - Install and Configure Computer SystemDocument4 pagesCSS:COC1 - Install and Configure Computer SystemPaulo CelisNo ratings yet
- COC2 Week 8 File Sharing and Printer SharingDocument2 pagesCOC2 Week 8 File Sharing and Printer SharingcarloNo ratings yet
- ICT 3rd Periodical TestDocument4 pagesICT 3rd Periodical TestKath Bonode100% (1)
- ICT 7 2Q Chapter 2 Activity SheetDocument2 pagesICT 7 2Q Chapter 2 Activity SheetRaymond Puno100% (1)
- HTML Lesson Plan Nov 2015Document62 pagesHTML Lesson Plan Nov 2015Maricris Carreon100% (2)
- 7 Internet ProtocolsDocument47 pages7 Internet Protocolsmiamor07No ratings yet
- ICT-Desktop Publishing - NO PECSDocument2 pagesICT-Desktop Publishing - NO PECSvincelda85% (20)
- LO3 Access Information Using A Computer - 083314Document4 pagesLO3 Access Information Using A Computer - 083314China Patente Villegas100% (1)
- TLE ICT 10 - Install An Application Software - Activity SheetDocument5 pagesTLE ICT 10 - Install An Application Software - Activity SheetGioSanBuenaventuraNo ratings yet
- 11 CSS Module Week 1Document21 pages11 CSS Module Week 1Alexander IbarretaNo ratings yet
- Computer Form FactorDocument12 pagesComputer Form FactorEmmanuel SulitNo ratings yet
- I. Objectives: Semi-Detailed Lesson PlanDocument3 pagesI. Objectives: Semi-Detailed Lesson PlanChe PuebloNo ratings yet
- Computer Systems Servicing 2nd Quarter ReviewerDocument2 pagesComputer Systems Servicing 2nd Quarter ReviewerJerome Carlo PatunganNo ratings yet
- Lesson Plan For IctDocument3 pagesLesson Plan For IctCatherine Defenio ValenzuelaNo ratings yet
- K To 12 PC Hardware Servicing Learning ModuleDocument113 pagesK To 12 PC Hardware Servicing Learning ModuleJosephVillanuevaNo ratings yet
- Modul MS - Excel PDFDocument111 pagesModul MS - Excel PDFHaryati SulaimanNo ratings yet
- Excel Self LearningDocument110 pagesExcel Self LearningmqusebatiNo ratings yet
- MS - ExcelDocument110 pagesMS - ExcelyusairriNo ratings yet
- Senior Curriculum Vol 1 2012 FinalDocument361 pagesSenior Curriculum Vol 1 2012 Finald-fbuser-27550451No ratings yet
- Uenr0997 12 00 - Manuals Service Modules - Testing & AdjustingDocument90 pagesUenr0997 12 00 - Manuals Service Modules - Testing & Adjustingmostafa aliNo ratings yet
- C-L-X® Type MC-HL (XHHW-2)Document3 pagesC-L-X® Type MC-HL (XHHW-2)Xin LiNo ratings yet
- Streets As Places - Un Habitat ReportDocument168 pagesStreets As Places - Un Habitat Reportrf88100% (7)
- Assignment-2: 1) Explain Classification With Logistic Regression and Sigmoid FunctionDocument6 pagesAssignment-2: 1) Explain Classification With Logistic Regression and Sigmoid FunctionpraneshNo ratings yet
- ReadMeCS5 OptionalPluginDocument6 pagesReadMeCS5 OptionalPluginLuismanuel LuisNo ratings yet
- TRG TRC001 en PsychrometryDocument89 pagesTRG TRC001 en PsychrometryhonismeNo ratings yet
- Morphometric Characterization of Jatropha Curcas Germplasm of North-East IndiaDocument9 pagesMorphometric Characterization of Jatropha Curcas Germplasm of North-East IndiafanusNo ratings yet
- A Guide To Become A Succesful Marine EngineerDocument99 pagesA Guide To Become A Succesful Marine EngineerTammam Hassan100% (1)
- ReflectionDocument1 pageReflectionHeaven GuzmanNo ratings yet
- Position, Velocity and AccelerationDocument12 pagesPosition, Velocity and Accelerationpeter vuNo ratings yet
- Megger-Mjolner-600 Ds enDocument5 pagesMegger-Mjolner-600 Ds enAmit Kumar KandiNo ratings yet
- Engineers House Fire Fighting Course FP 01Document54 pagesEngineers House Fire Fighting Course FP 01Muhammad ElbarbaryNo ratings yet
- SuperboltDocument32 pagesSuperboltRajeev Chandel100% (1)
- D6588Document6 pagesD6588Pulak DebnathNo ratings yet
- BFC+43103. 1213 SEM1pdfDocument19 pagesBFC+43103. 1213 SEM1pdfAdibah Azimat100% (1)
- Vocabulary Levels Tests Versions 1 2Document12 pagesVocabulary Levels Tests Versions 1 2Rangsiya PjewNo ratings yet
- New Techniques of Predictions # 1Document5 pagesNew Techniques of Predictions # 1bhagathi nageswara raoNo ratings yet
- Energy Epp1924 WildlifeAndAssetProtection EnglishDocument56 pagesEnergy Epp1924 WildlifeAndAssetProtection EnglishFalquian De EleniumNo ratings yet
- Manual of Armacad v9 PDFDocument102 pagesManual of Armacad v9 PDFCristiana FelicianoNo ratings yet
- Oct2020 GCE Final PDFDocument30 pagesOct2020 GCE Final PDFGavinNo ratings yet
- EE 720 - HW Set 3 - 1Document2 pagesEE 720 - HW Set 3 - 1Abdullah AL-RazemNo ratings yet
- International Journal of Agricultural ExtensionDocument6 pagesInternational Journal of Agricultural Extensionacasushi ginzagaNo ratings yet
- Bollard Pull Calculations For Towing OperationsDocument8 pagesBollard Pull Calculations For Towing OperationsDiegoNo ratings yet
- Wartsila O Env Multi Stage Flash EvaporatorsDocument2 pagesWartsila O Env Multi Stage Flash EvaporatorsRichard Periyanayagam0% (1)
- Spectral Analysis of The ECG SignalDocument2 pagesSpectral Analysis of The ECG SignalCamilo BenitezNo ratings yet
- Methley Railway Station: A Proposal To The Department For Transport.Document38 pagesMethley Railway Station: A Proposal To The Department For Transport.Rt Hon. Alec Shelbrooke, M.P.0% (1)
- An Introduction To Formal Language and Automata Solution Manual PDFDocument4 pagesAn Introduction To Formal Language and Automata Solution Manual PDFAsad IkramNo ratings yet
- Daikin LXE10E-A - Service Manual (TR 01-09B) PDFDocument238 pagesDaikin LXE10E-A - Service Manual (TR 01-09B) PDFmail4ksnNo ratings yet
- Ipcrf Core Values 2019 - FinalDocument23 pagesIpcrf Core Values 2019 - FinalFrendelyn p. Gador100% (4)