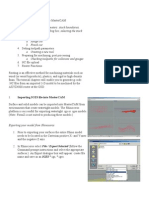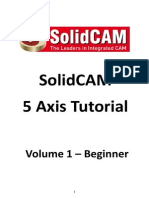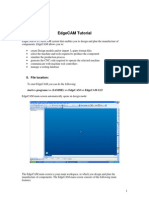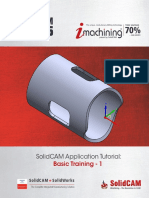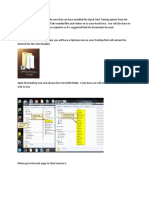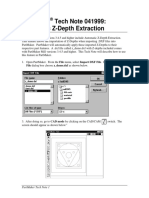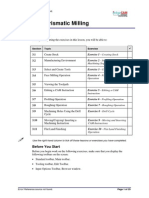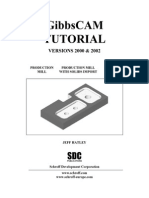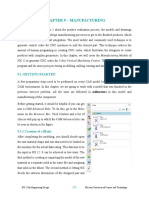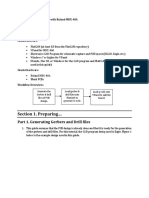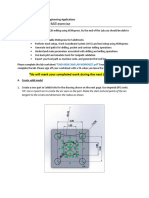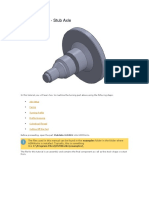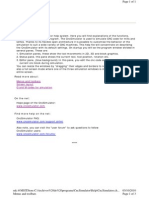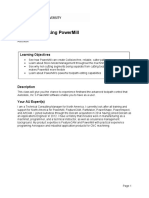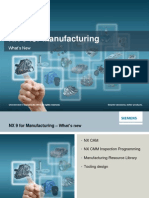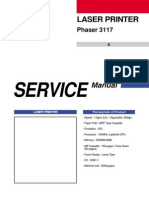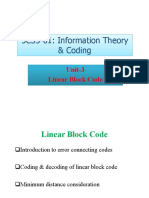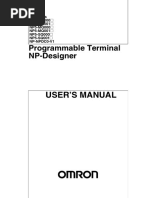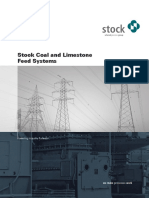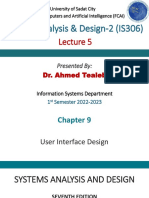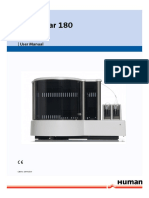Professional Documents
Culture Documents
Powermill Cowling Notes 2010
Uploaded by
SAMEERBOBALCopyright
Available Formats
Share this document
Did you find this document useful?
Is this content inappropriate?
Report this DocumentCopyright:
Available Formats
Powermill Cowling Notes 2010
Uploaded by
SAMEERBOBALCopyright:
Available Formats
Delcam Powermill
CADCAM using Powermill
In this exercise you will create the toolpaths necessary to machine the
Cowling model.
Create a folder on your h: called Powermill. Inside this create a folder called
cowling2009. This will be used to save all work associated with this exercise.
Now copy model from:
powermill\cowling.dgk from my S:
drive and paste it into the above
Cowling2009 folder on your H: drive.
Next import model into Powermill.
File Import Model
Select: H:\...\Cowling.dgk
Select this
shown.
for the isometric view
Press F3 or the
icon to shade
the part.
All the machining work we will do on
this geometry will be saved
independently in a 'project file'.
Although no toolpaths have yet been
generated. Save the project anyway
in order to define its name.
Select: File
Save Project As:
For the location specify the
Cowling2009 folder and for the name
enter cowling-toolpaths followed by
OK.
When opening the project in future
the project will appear as show.
However examining using explorer
you will find that it is, in fact, a folder
containing several files with cryptic
file names.
12/07/2014
Delcam Powermill
Block size
Next determine the block inside which
we will carry out all machining
operations.
Select block size
Choose calculate to determine the
size automatically. An 'expansion
allowance' can be applied if extra
material is required.
Finally choose accept to close dialog.
Choose Feeds and speeds form.
Rapid move heights
Start point form
Accept default values.
Choose reset followed by Accept.
Choose reset to block centre followed by Accept.
Tool definition
Before machining can take place
tools must first be defined. For the
purposes of this exercise, you will
create 3 tools:
16mm Endmill
12mm Ball nose
6 mm Ball nose
To create the first tool, right click on
tools in the feature manager then
select create and endmill.
In the dialog box which appears enter
16mm for the diameter. Accept the
default length.
Create the 2 ball nose cutters in a
similar way.
This results in, 3 tools added to the
feature manager under tools. The
most recent one being the active tool.
Right mouse click on each tool in the
feature manager and select rename
and give them familiar names as
shown opposite. N.B. Names can be
specified either at the time of creation
or afterwards as above.
12/07/2014
Delcam Powermill
Area Clearance
Activate the 16mm Endmill and then
generate an area clearance cutter path for
the cowling.
First define Z levels
using a
stepdown of 5mm.
In defined by section select Stepdown
For the distance specify 5 then choose
calculate to work out the Z levels.
The Z levels will be represented
graphically by green lines on the block.
Finally choose [close] to accept these
values.
Next generate the area clearance cutter
path using:
Step over 8mm (half tool dia)
Thickness 1mm (leave on 1mm for
finish machining).
Finally choose [Apply] to generate the
toolpath. This will result in the tool path
shown opposite.
Under toolpaths in the feature manager
will be a new item representing the
toolpath just created.
In preparation for creating the next
toolpath, hide the current toolpath by
selection the bulb symbol until it turns
grey.
12/07/2014
Delcam Powermill
Semi Finish machining
Next carry out semi finish machining using Raster machining. Semi-finishing
is used to remove the terraced appearance from the model to ensure a
smoother finishing cut. If finish machining were attempted at this stage the
uneven metal removal rates would result in changing cutting forces which
might compromise the final surface finish. Instead semi-finishing is used to
machine the block to within a uniform 1mm (thickness) of the final size.
To generate the semi finishing
toolpath activate tool number to
(12mm-BN),
Next select finish machining
In the dialog which appears
specify the following:Strategy: Raster
Tolerance: 0.1,
Thickness: 1mm,
Stepover: 2mm.
Angle: 90 degrees
Then select Apply to generate
machining paths across the part
as shown opposite. Again a
further item will appear under
toolpaths in the feature manager.
Finish machining
This time the part will be machined down to its final size. In this case it is
required to achieve a specific surface finish. For this reason rather than
specifying the step over directly the step over will be calculated to ensure that
the cusp height is within the specified tolerance. This will be achieved by
selecting the
icon.
Generate the finish machining path using the following parameters.
Tool: tool 3 (6mm-BN)
Strategy: Raster
Tolerance: 0.1
Thickness: 0 (final geometry)
Stepover: Calc based on tolerance using
Angle: 45 degrees
Again select apply to generate the tool path.
12/07/2014
icon.
Delcam Powermill
Leads and links
An efficient cutter paths in one in which the highest percentage of the time as
possible is spent cutting metal. Therefore any non cutting moves are
inefficient.
Currently there are wastefull vertical moves, at the end of each cutter pass, in
the case of both the semi-finishing and finishing toolpaths. These can be
modified using the leads and links option.
To modify the links select the toolpath
of interest. Then select the lead and
links option at the top of the screen.
In the dialog which appears.
In the dialog which appears select
Links and specify on surface for the
Short links category.
This operation may also be performed during toolpath creation using a similar
icon on the finishing toolpath dialog box.
Perform this operation for both Semi-finishing and finishing toolpath.
Before leads and link modification
12/07/2014
After leads and links modification
Delcam Powermill
Simulation
Simulation allows the user to get a preview of the machining operation,
enabling them to detect potential collisions before sending the program to the
machine.
To activate the simulation toolbar select the
icon.
Select icon (A) to activate the simulation environment.
Select icon (B) to activate the higher resolution mode.
Select icon (C) to display a graphical representation of tool during simulation.
Select Icon (D) to play the simulation.
Area clearance toolpath simulation.
To simulate the area clearance or
roughing cutter path.
Activate this cutter path on the side
bar,
then select the simulate icon (D).
Repeat this process by activating the
semi-finishing and finally the finishing
toolpath in turn and then simulate.
Finally close the simulation window.
12/07/2014
Delcam Powermill
Cleanup machining
On close examination of the simulation result it will
be clear that concave corners are still slightly round
since the last cutter used was a ball nosed cutter. It
will therefore be necessary to clean-up these
corners.
However as the bulk of the geometry has already
been machined to its finals size it will only be
necessary to machine those areas were
inaccessible using the previous cutter.
There are a number of machining strategies
available for this purpose. i.e. stitch, multipencil. etc
To do this exit simulation mode by selecting the
machining environment.
icon and return to the
In this case we will use the multi-pencil machining strategy to do some
additional machining on the sharp corners using a 6mm end mill.
The software does not automatically know the size of the previous cutter
used. Instead this is specified in the reference tool section.
It is not uncommon to pretend that the reference tool was larger than that
which was actually used. This ensures that the machining overlaps with the
previously machined surface.
First of all create a new tool. This
time create a 6mm-EM.
Next select the finish m/c dialog
and enter the following
information.
Strategy: Multipincil
Tool: 6mm-EM
Ref tool: 12mm-BN
Select apply to generate the
toolpath.
Finally return to the simulation
environment and simulate all tool
paths.
12/07/2014
Delcam Powermill
Radial Machining
Carry out radial machining around to fillet at
the opt of the hole
Cutter: 6mm BN
Experiment with the parameters to get the
effect shown opposite.
Processing time
To determine the machining time for a
particular tool path right mouse click on the
tool path and select statistics.
Total machining time can be determined by
adding the total machining time of each tool
path.
The time will of course be dependant on the
feed rate.
The feedrate may be set in advance of
creating the toolpath by selecting.
If the toolpath has already been defined then
the feedrate for that toolpath may be
modified by activating the toolpath,
activating the adjacent dialog box the
selecting:
Machining time.
Edit the feedrates of the existing toolpaths according the attached
recommendations then. Then evaluate the machining time for each toolpath
and enter below.
Time:
Area clearance
Simi-Finishing
Finishing
Cleanup
Radial Machining
Total time
12/07/2014
Delcam Powermill
Post processing
So far cutter paths are held in a neutral cutter
location format called CL data.
Having created the toolpath it is then
converted into CNC code. This is achieved
using a process called post processing. This
is a two stage process, first it is converted into
a machine independent neutral NC program.
This program is added to the NC programs at
the top of the feature tree.
The cutter path is then ready for conversion into a Machine specific CNC
program. To do this the type of machine must first be specified. To do this
right click on the program and select parameters.
Select the folder opposite the
machine option file.
Choose the required machine. E.g.
Fanuc6m.opt
Followed by Open then choose
apply.
Also Specify Program name in Output
file.
Finally right click on the program and
choose write to create the actual NC
program.
This writes a CNC program to disk
using the format determined by the
machine option file.
Shown opposite are some details
such number of blocks (lines)
estimated machining time, tape length
(obsolete) and the number of
characters.
The CNC program is saved on disk with the extension *.tap. Its contents may
be viewed by opening with a text editor or word processor. This program is
subsequently transferred to the machine using a variety of methods included
direct loading from disk to drip feeding.
12/07/2014
Delcam Powermill
Powermill boundaries.
Boundaries may be use isolate specific areas for machining.
When a boundary is active machining
is restricted to inside or outside of the
boundary.
A boundary may be defined from the
finish machining dialog box (A) or in
the feature manager (B).
Rest boundary
Shown is a machining operation
performed within a rest boundary.
Rest defines a boundary which
defines a region which is inaccessible
to a cutter under a specified size.
Selected surface
Boundaries can be created by
selecting a surface and then using it
to create a boundary.
Shallows region boundaries.
Boundaries can be created to define
regions of a model while lie between
two specified angles to the horizontal.
User defined boundary
Shown is a machining operation
performed within a user defined
boundary.
A user defined boundary is defined by
manually selecting points around a
specified region of the model.
The image opposite illustrates how
the tool radius is taken into account
when generating a toolpath within a
specified boundary.
Not also that adjacent surfaces are
always taken into account.
12/07/2014
10
Delcam Powermill
The create a user defined boundary,
right click on boundaries the select
Create boundaries
User defined.
When the dialog box shown opposite
appears select sketch and pick one
by one points in the model to define
the boundary.
12/07/2014
11
Delcam Powermill
Limiting to a boundary
Once a cutter paths has been create
it may be limited for a variety of
reasons.
If for example a tool is not long
enough to machine to the full depth of
the component you may limit to a
certain minimum value.
To limit a toolpath right click on the
toolpath and select Edit and Limit.
This presents the user with the dialog
box shown opposite.
In this dialog the use has 3 options:
Plane
Polygon
and boundary
The plane option allows the cutter
path to be limited to specified
horizontal or vertical plane.
The polygon option allows the user to
draw a polygon on the fly with which
to limit the cutter path.
Finally the boundary option allows the
user to trim to a pre-defined
boundary.
In each case the user may choose to
keep the inside or outside or both and
may choose to delete or keep the
original as required.
You could for example limit an
existing tool by removing anything
below Z-10.
12/07/2014
12
Delcam Powermill
Boundaries / Const Z machining
Shown opposite is a hemisphere.
Below it are typical area clearance
and raster finish toolpaths.
Using raster machining this would
result in adequate surface finish in
the middle section but when
traversing along steep faces the step
over will be greatly exaggerated .
An alternative is to use constant Z machining for the steep faces.
This can be used most effectively with boundaries. By using boundaries we
can isolate the shallow and steep areas and single these out for separate
machining strategies.
Dome assingment
In your powermill folder create a new folder called Dome2009.
Copy the files Dome-model.stl from my S: drive and insert it into this folder.
Start Powermill in import the model Dome-model.stl.
Finally save the project dome-toolpaths in the folder called Dome2009
Again we will determine the block size
as before however in this case we will
expand it horizontally be 10 mm in the
Z and Y directions.
This is achieved as follows.
Activate the block size tool and select
calculate in the normal.
Next lock the min Z and max Z by
selecting the lock symbol adjacent to
these numbers.
Finally enter 10 for Expansion and select calculate again.
12/07/2014
13
Delcam Powermill
Creating boundaries
In this step you will create boundaries to isolate shallow regions (regions
between horizontal and 30 degrees to the horizontal) and steep regions
(areas between 30 degrees to horizontal and almost vertical).
To create a boundary select right click
on boundaries and select
Create boundary
Shallow.
In the dialog box which appears
specify the angles
Lower angle: 0.0
Upper angle: 30.0
Give it the name: Shallow
Choose Apply followed by Accept
Repeat for steep boundary
Lower angle: 30
Upper angle: 85
Give it the name: Steep
Choose Apply followed by Accept
Finally perform regular raster machining in shallow regions and constant z
machining in steep regions. To do this:
Activate the shallow boundary and raster machine the top of the domes.
Activate the steep boundary and constZ machine the sides of the dome.
Finally Save the project.
12/07/2014
14
You might also like
- 3D Printer Troubleshooting Handbook: The Ultimate Guide To Fix all Common and Uncommon FDM 3D Printing Issues!From Everand3D Printer Troubleshooting Handbook: The Ultimate Guide To Fix all Common and Uncommon FDM 3D Printing Issues!No ratings yet
- CNC Tutorial Mastercam 1Document9 pagesCNC Tutorial Mastercam 1Chookeat MaNo ratings yet
- Alphacam ManualDocument28 pagesAlphacam ManualAley Chan Toletti0% (1)
- VISI Machining 2DDocument80 pagesVISI Machining 2DjuanverenguerNo ratings yet
- MasterCAM 3D Model CreationDocument20 pagesMasterCAM 3D Model CreationmartfilNo ratings yet
- Certified Solidworks Professional Advanced Weldments Exam PreparationFrom EverandCertified Solidworks Professional Advanced Weldments Exam PreparationRating: 5 out of 5 stars5/5 (1)
- STAR-CCM+ User GuideDocument84 pagesSTAR-CCM+ User GuideJuan Ignacio González100% (1)
- Getting Started With Indexed 4TH Axis MillingDocument17 pagesGetting Started With Indexed 4TH Axis MillingMohamed IbrahimNo ratings yet
- 5 Axis Basic Training VOL1Document45 pages5 Axis Basic Training VOL1szefewfNo ratings yet
- Tutorial 2 1 CAM EdgeCAMDocument22 pagesTutorial 2 1 CAM EdgeCAMelkaiser05100% (1)
- SolidWorks 2015 Learn by doing-Part 3 (DimXpert and Rendering)From EverandSolidWorks 2015 Learn by doing-Part 3 (DimXpert and Rendering)Rating: 4.5 out of 5 stars4.5/5 (5)
- Solidworks 2018 Learn by Doing - Part 3: DimXpert and RenderingFrom EverandSolidworks 2018 Learn by Doing - Part 3: DimXpert and RenderingNo ratings yet
- Underground Ring DesignDocument49 pagesUnderground Ring Designfranklin_araya_3100% (1)
- Certified Solidworks Professional Advanced Sheet Metal Exam PreparationFrom EverandCertified Solidworks Professional Advanced Sheet Metal Exam PreparationRating: 5 out of 5 stars5/5 (4)
- CNC Router Essentials: The Basics for Mastering the Most Innovative Tool in Your WorkshopFrom EverandCNC Router Essentials: The Basics for Mastering the Most Innovative Tool in Your WorkshopRating: 5 out of 5 stars5/5 (3)
- Importing 3d Model Into MastercamDocument20 pagesImporting 3d Model Into MastercamMarsono Bejo SuwitoNo ratings yet
- Computer 4 - 1st Monthly TestDocument3 pagesComputer 4 - 1st Monthly TestMaria JocosaNo ratings yet
- Dispatch GuideDocument30 pagesDispatch Guidepaker28No ratings yet
- Calculator NotesDocument101 pagesCalculator NotesMary Dunham100% (1)
- Surfaces PDFDocument120 pagesSurfaces PDFXavi LiconaNo ratings yet
- Multiblade MachiningDocument41 pagesMultiblade Machiningwilian_carNo ratings yet
- Solidcam 5 Axis Tutorial: Volume 1 - BeginnerDocument45 pagesSolidcam 5 Axis Tutorial: Volume 1 - BeginnerReza VahdatparastNo ratings yet
- SolidWorks 2016 Learn by doing 2016 - Part 3From EverandSolidWorks 2016 Learn by doing 2016 - Part 3Rating: 3.5 out of 5 stars3.5/5 (3)
- AutoForm IncrementalDocument190 pagesAutoForm Incrementaldubium8100% (5)
- Sample Master CamDocument86 pagesSample Master Camlionlionsher100% (2)
- Mill Tutorial Inch V9.1 SP2 Changes (Inch)Document107 pagesMill Tutorial Inch V9.1 SP2 Changes (Inch)Andrew TNo ratings yet
- Smart (Daimler Ag)Document18 pagesSmart (Daimler Ag)SAMEERBOBALNo ratings yet
- VISI-Series 3D Machining StrategiesDocument32 pagesVISI-Series 3D Machining Strategieseestradabarbosa1447100% (1)
- SolidCAM 2016 5 Axis Basic Training Vol 1 PDFDocument33 pagesSolidCAM 2016 5 Axis Basic Training Vol 1 PDFThanh Nguyen50% (2)
- Shapes On CNC Machines. Here We Study Mastercam For CNC Milling MachinesDocument11 pagesShapes On CNC Machines. Here We Study Mastercam For CNC Milling MachinesMarius CucuietNo ratings yet
- Opticam - Quick StartDocument50 pagesOpticam - Quick StartaaronNo ratings yet
- SolidCAM Imachining Getting StartedDocument26 pagesSolidCAM Imachining Getting StartedrhutchcroftNo ratings yet
- SolidCAM InstructionsDocument4 pagesSolidCAM InstructionsGotaya Loka Poojitha0% (1)
- CAD/CAM Design and Manufacturing ProcessDocument14 pagesCAD/CAM Design and Manufacturing ProcessDanielRaoNo ratings yet
- ArtCAM 3D ManufactureDocument6 pagesArtCAM 3D ManufactureLoon StNo ratings yet
- Start The Generator: 1. Set Your Active Project To Tutorial - Files, and Then Open DiscDocument12 pagesStart The Generator: 1. Set Your Active Project To Tutorial - Files, and Then Open DiscCGomezEduardoNo ratings yet
- Partmaker Tech Note 041999: Automatic Z-Depth Extraction: File Dialog Box Choose Z - Demo - DXF As Shown BelowDocument8 pagesPartmaker Tech Note 041999: Automatic Z-Depth Extraction: File Dialog Box Choose Z - Demo - DXF As Shown Below123anthonyNo ratings yet
- Lesson 3: Prismatic Milling: ObjectivesDocument29 pagesLesson 3: Prismatic Milling: Objectivesgad30No ratings yet
- Mill Lesson 4 Sample PDFDocument40 pagesMill Lesson 4 Sample PDFGuillermo RamirezNo ratings yet
- Gibbscam TutorialDocument17 pagesGibbscam TutorialDavidNo ratings yet
- Chapter 9 - Manufacturing: 9.1 Getting StartedDocument37 pagesChapter 9 - Manufacturing: 9.1 Getting StartedVictor SanchezNo ratings yet
- 3D Area Clearance Strategies for Roughing ComponentsDocument6 pages3D Area Clearance Strategies for Roughing ComponentsMohamedHassanNo ratings yet
- Emilian Popa Mastercam Mill 2008Document34 pagesEmilian Popa Mastercam Mill 2008Emilian PopaNo ratings yet
- How To Mill PCBs With Roland MDX - Version - 3Document13 pagesHow To Mill PCBs With Roland MDX - Version - 3japNo ratings yet
- L5 HSMxpress LabDocument30 pagesL5 HSMxpress LabOscar De SilvaNo ratings yet
- Part 6: Surface MillingDocument23 pagesPart 6: Surface MillingasifNo ratings yet
- Assembly in Solid Eg deDocument59 pagesAssembly in Solid Eg deIonuț StănculeaNo ratings yet
- Five Axis Swarf MachiningDocument10 pagesFive Axis Swarf MachiningNissam SidheeqNo ratings yet
- Turning TutorialDocument15 pagesTurning TutorialMiguelAlejandroObregónOlivaNo ratings yet
- QcadCAM Tutorial enDocument12 pagesQcadCAM Tutorial enartisanicviewNo ratings yet
- Manual de Ayuda CNC SimulatorDocument21 pagesManual de Ayuda CNC SimulatorJavier SaenzNo ratings yet
- SolidCAM 2015 IMachining Whats NewDocument16 pagesSolidCAM 2015 IMachining Whats Newhed_panNo ratings yet
- Truonglana@yahoo: Raining UideDocument54 pagesTruonglana@yahoo: Raining UideTruonglanaNo ratings yet
- Mold Making Using Powermill: Learning ObjectivesDocument84 pagesMold Making Using Powermill: Learning ObjectivesPetre JovanovskiNo ratings yet
- PM 05 3doffset+constzDocument16 pagesPM 05 3doffset+constzNissam SidheeqNo ratings yet
- ArtCam 17 Feature MachiningDocument6 pagesArtCam 17 Feature MachiningMilannet MilannetNo ratings yet
- Creality Ender 3 and Creality Slicer Tutorial for 3D printers and tips and tricks.From EverandCreality Ender 3 and Creality Slicer Tutorial for 3D printers and tips and tricks.Rating: 3 out of 5 stars3/5 (1)
- NX 9 for Beginners - Part 3 (Additional Features and Multibody Parts, Modifying Parts)From EverandNX 9 for Beginners - Part 3 (Additional Features and Multibody Parts, Modifying Parts)No ratings yet
- NX 9 for Beginners - Part 2 (Extrude and Revolve Features, Placed Features, and Patterned Geometry)From EverandNX 9 for Beginners - Part 2 (Extrude and Revolve Features, Placed Features, and Patterned Geometry)No ratings yet
- NX 9 for Beginners - Part 1 (Getting Started with NX and Sketch Techniques)From EverandNX 9 for Beginners - Part 1 (Getting Started with NX and Sketch Techniques)Rating: 3.5 out of 5 stars3.5/5 (8)
- NX 9 Nowosci CAM PDFDocument31 pagesNX 9 Nowosci CAM PDFmikadoturkNo ratings yet
- Din en 10139 - 12 1997Document12 pagesDin en 10139 - 12 1997SAMEERBOBALNo ratings yet
- 7 Books You Must Read Before Starting Up Malavika VelayanikalDocument3 pages7 Books You Must Read Before Starting Up Malavika VelayanikalSAMEERBOBALNo ratings yet
- FuzzyLogic IntroDocument34 pagesFuzzyLogic IntroSAMEERBOBALNo ratings yet
- Super 5SDocument9 pagesSuper 5SSAMEERBOBALNo ratings yet
- Keda SAP ERP Implementation - Analysis - MediumDocument8 pagesKeda SAP ERP Implementation - Analysis - Mediumbharat258No ratings yet
- Datasheet Conversores Giga DC WORLDDocument2 pagesDatasheet Conversores Giga DC WORLDLeandro Passos GomesNo ratings yet
- Supplier Survey FormatDocument4 pagesSupplier Survey FormatŤhåýğųŢjNo ratings yet
- Cambridge International AS & A Level: Computer Science 9608/11Document16 pagesCambridge International AS & A Level: Computer Science 9608/11Zaki JrNo ratings yet
- Functional and Modular Programming: Computer Programming BFC 20802 Prepared by DR Goh Wan InnDocument17 pagesFunctional and Modular Programming: Computer Programming BFC 20802 Prepared by DR Goh Wan InnSky FireNo ratings yet
- Xerox Phaser 3117 Service ManualDocument129 pagesXerox Phaser 3117 Service Manualanon_259969174100% (1)
- 5CS3-01: Information Theory & Coding: Unit-3 Linear Block CodeDocument75 pages5CS3-01: Information Theory & Coding: Unit-3 Linear Block CodePratapNo ratings yet
- Velocio Builder: Velocio Networks Vbuilder Logic ProgrammingDocument265 pagesVelocio Builder: Velocio Networks Vbuilder Logic ProgrammingalinupNo ratings yet
- Charles HeinéDocument1 pageCharles HeinéWikibaseNo ratings yet
- Physio Arm Control For Patient Using IOT TechnologyDocument5 pagesPhysio Arm Control For Patient Using IOT TechnologyIJRASETPublicationsNo ratings yet
- Programmable Terminal NP-Designer: User'S ManualDocument298 pagesProgrammable Terminal NP-Designer: User'S ManualGustavo BalderramaNo ratings yet
- NguyễN Phú LộC: Career ObjectiveDocument2 pagesNguyễN Phú LộC: Career ObjectiveNguyễn LộcNo ratings yet
- AWL Axes Management (En SW nf0)Document90 pagesAWL Axes Management (En SW nf0)IvanNo ratings yet
- ANCILE UPerform 4.50.0 Quick ReferenceDocument13 pagesANCILE UPerform 4.50.0 Quick ReferenceRajkumar NatarajNo ratings yet
- iCog-Labs Internship ReportDocument34 pagesiCog-Labs Internship Reportmanu100% (2)
- Stock Coal and Limestone Feed Systems: Powering Industry ForwardDocument12 pagesStock Coal and Limestone Feed Systems: Powering Industry ForwardAchmad Nidzar AlifNo ratings yet
- MIS603 Micro Services Architecture Assessment 3 Executive ProposalDocument11 pagesMIS603 Micro Services Architecture Assessment 3 Executive ProposalSukhman ChahalNo ratings yet
- IS306 Lecture 05Document35 pagesIS306 Lecture 05سعد محمد سعدNo ratings yet
- Basics of MatlabDocument69 pagesBasics of MatlabsoumenchaNo ratings yet
- Normalization: Dr. M. Brindha Assistant Professor Department of CSE NIT, Trichy-15Document47 pagesNormalization: Dr. M. Brindha Assistant Professor Department of CSE NIT, Trichy-15Nimish AgrawalNo ratings yet
- Energy Conservation Building Code For Residential BuildingsDocument23 pagesEnergy Conservation Building Code For Residential BuildingsAnonymous Qm0zbNkNo ratings yet
- 6se7090 0xx84 0fb0 Siemens ManualDocument1 page6se7090 0xx84 0fb0 Siemens ManualjosipdianaNo ratings yet
- Family Budget (Monthly) 1Document5 pagesFamily Budget (Monthly) 1Jesiél Da RochaNo ratings yet
- Service Manual Humastar180Document144 pagesService Manual Humastar180LuisLopezNo ratings yet
- Conceptual FrameworkDocument11 pagesConceptual FrameworkRaquelNo ratings yet
- Tweak Network Configurations of OpenGeo Suite ServerDocument3 pagesTweak Network Configurations of OpenGeo Suite ServerSiAgam DevinfoNo ratings yet
- MC-2 SERIES OPERATION MANUALDocument21 pagesMC-2 SERIES OPERATION MANUALsergio paulo chavesNo ratings yet