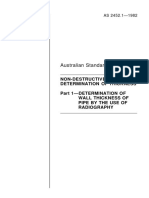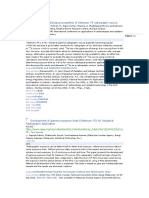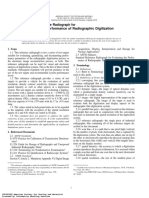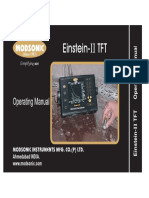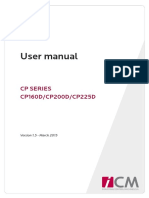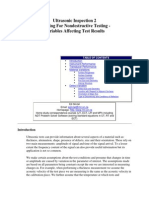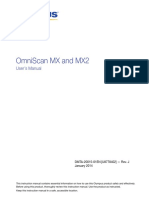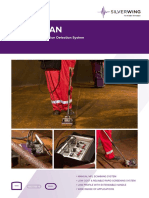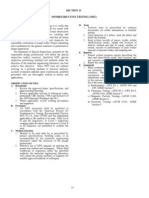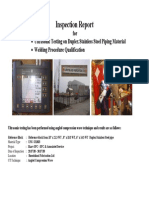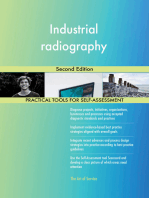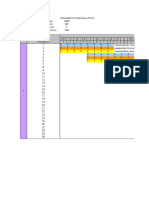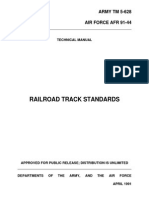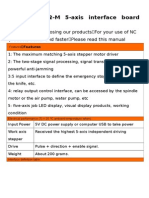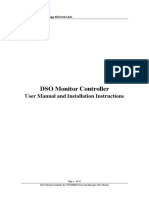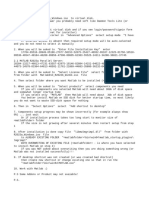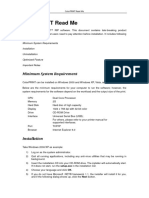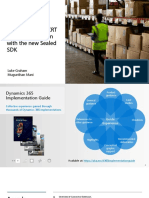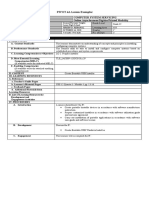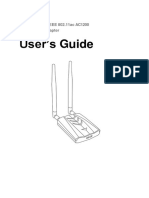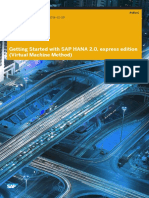Professional Documents
Culture Documents
SDMS-2 User Manual
Uploaded by
P BCopyright
Available Formats
Share this document
Did you find this document useful?
Is this content inappropriate?
Report this DocumentCopyright:
Available Formats
SDMS-2 User Manual
Uploaded by
P BCopyright:
Available Formats
SDMS-2
(Sonatest Data Management Software)
Users Guide
SDMS-2 Users Guide
IMPORTANT NOTICE
It is very important that you read and fully understand this Users Guide before attempting to
use this software with our Digital Flaw Detectors. It provides instruction in installation and
operation of SDMS-2 software. There are, however, additional factors that affect the use of
SDMS-2 software. Details of these factors are outside the scope of this Users Guide and, if
you are in any doubt, you should refer to the appropriate reference.
All statements, technical information and recommendations contained in this Users Guide
are based on tests with our DFDs we believe to be reliable, but the accuracy or completeness
thereof is not guaranteed. Before using the software you should determine its suitability for
your intended use. You bear all risk in connection with the use of product.
Information in this document is subject to change without notice.
2007 Sonatest Ltd. All rights reserved.
The names of the companies and their products are mentioned herein may be the
trademarks of their respective owner.
NEITHER THE SELLER NOR THE MANUFACTURER SHALL BE LIABLE EITHER IN
CONTARACT OR TORT FOR ANY DIRECT OR INDIRECT LOSS OR DAMAGE (WHETHER
FOR LOSS OF PROFIT OR OTHERWISE), COSTS, EXPENSES OR OTHER CLAIMS FOR
CONSEQUENTIAL OR INDIRECT COMPENSATION WHATSOEVER (AND WHETHER
CAUSED BY THE NEGLIGENCE OF THE COMPANY, ITS EMPLOYEES OR AGENTS OR
OTHERWISE).
SDMS-2 Users Guide
Contents
Welcome to using SDMS-2 ........................................................................................................ 3
SDMS-2 Installation................................................................................................................... 3
Hardware & Software Requirements: .................................................................................. 3
How to install....................................................................................................................... 4
USB Driver............................................................................................................................ 4
What is SDMS-2? ........................................................................................................................ 4
SDMS-2 Interface.................................................................................................................. 5
The Menu System................................................................................................................. 6
The File Menu ................................................................................................................. 6
The Edit Menu................................................................................................................. 7
The View Menu ............................................................................................................... 8
The Tools Menu .............................................................................................................. 9
The Ascan Pop-Up Menu............................................................................................... 10
The Ultrasonic Set Pop-Up Menu.................................................................................. 10
Toolbar Explained.............................................................................................................. 11
Memory Structure Area ...................................................................................................... 12
Memory Items Area ............................................................................................................ 13
Accessing Memory................................................................................................................... 15
Compact Memory.................................................................................................................... 17
A-Scan Area......................................................................................................................... 20
The Colour Option Dialog Box.......................................................................................... 22
Calibration Area.................................................................................................................. 22
The Settings Section...................................................................................................... 22
The Notes Section ......................................................................................................... 23
SDMS-2 Quick Tour ................................................................................................................ 24
Lesson 1.............................................................................................................................. 24
Lesson 2.............................................................................................................................. 24
Lesson 3.............................................................................................................................. 26
Lesson 4.............................................................................................................................. 27
Lesson 5.............................................................................................................................. 28
Lesson 6.............................................................................................................................. 31
Lesson 7.............................................................................................................................. 32
Tips and Tricks for SDMS-2..................................................................................................... 33
SDMS-2 File Conversion Tool ................................................................................................. 35
Thickness Logging Add-In for Microsoft Excel ....................................................................... 36
Installation Procedure........................................................................................................ 37
What is the Thickness Logging Add-In?.............................................................................. 39
Numeric Mode.................................................................................................................... 39
Page 1 of 47
SDMS-2 Users Guide
Sequence Mode.................................................................................................................. 40
Frequently Asked Questions For Thickness Logging.............................................................. 43
Downloading Thickness Readings within SDMS2 ............................................................. 44
Page 2 of 47
SDMS-2 Users Guide
Welcome to using SDMS-2
1) SDMS-2 (Sonatest Data Management Software) has been designed to ease the transfer of
memory location from and to the Sonatest Ultrasonic equipment. The look and feel is close
to that of Windows Explorer, so the learning curve should be easy.
On the SDMS-2 CD you will find some complementary products for use with Sonatest Digital
Flaw Detectors.
SDMS-2 Excel Add-In has been design, to exploit the thickness logging capabilities of the
Sonatest Ultrasonic Range to a degree never achieved before. Using this tool a series of
thickness logging can be downloaded directly into Excel from the Digital Flaw Detector.
WINDFD Converter, to converter a WINDFD file to SDMS-2 format file if youve used
previous Windows-based software WINDFD from Sonatest.
Please contact Sonatest at one of the following address if you have any enquires:
Sonatest Limited
Sonatest Inc.
Dickens Road
12775 Cogburn
Milton Keynes
San Antonio
MK12 5QQ
Texas
England
78249
Phone: +44 (0)1908 316345
USA
Fax:
+44 (0)1908 321323
Phone: +1 (210) 697 0335
Fax:
+1 (210) 697 0767
e-mail: sales@sonatest.com
Web: www.sonatest.com
e-mail: sonatest@sbcglobal.net
SDMS-2 Installation
Hardware & Software Requirements:
Any Sonatest Digital Ultrasonic Flaw Detector
USB or serial cable (DFD to PC)
Intel based PC (Pentium class or over).
One free USB or serial port.
64Mb RAM Recommended.
10MB of free disk space.
CD ROM Drive.
Internet Explorer 3 or higher or Netscape 4.x.
Windows 2000 or XP
Microsoft Office 97 or Higher.
Page 3 of 47
SDMS-2 Users Guide
How to install
The Installation should be straightforward, just keep answering all the questions.
1) Insert CD into the CD Drive of your PC, if the welcome screen is loaded automatically,
then install SDMS-2 by clicking on the SDMS-2 hyperlink. When the next dialogue is
displayed, choose run from location, not save as in the following dialog box.
2) If there is no welcome screen, simply go to Windows Explorer to open SDMS-2 CD. Find
CDInstallIndex.htm file on the CD and double click it. Repeat step 1 to start up
SETUP.exe.
During the installation, when asking for Serial number, input your DFDs serial number and
press OK to finish the installation.
3) Restart your computer after SDMS-2 is installed.
USB Driver
To install the USB Driver simply connect the flaw detector to the PC using the USB cable
provided. When asked for the driver, these can be found on the SDMS-2 Install CD.
What is SDMS-2?
SDMS-2 is a memory management tool to interface with any Sonatest Digital Flaw Detector.
The functionality of the software is limited, to allow a fast learning curve, and to reduce the
amount of support needed.
SDMS-2 is not a reporting tool. Hence there are no printing facilities in current version. But
SDMS-2 provides the user with copy to clipboard abilities, giving a maximum of flexibility.
Anyone can therefore produce its own report in its favourite reporting tool, such as Word
processor, spreadsheet, or presentation package.
The last aim of SDMS-2 is consistency in memory locations, and parameters values. Locations
of memory items are constant between transfers, avoiding confusion.
Page 4 of 47
SDMS-2 Users Guide
SDMS-2 Interface
Below is the layout of SDMS-2 software.
Page 5 of 47
SDMS-2 Users Guide
The Menu System
The Menu System repeats most of the functions accessible via the toolbar. Two pop-up
menus are also available, when performing a right click on areas that are enabled.
There are four main menus: File, Edit, View, Tools, and two Pop-Up menus
The File Menu
Basic file operations are performed here - Open a previously saved file, or save your new
information into a different file. It is important to realise that one file will save ALL the AScans and Calibrations currently active. Therefore, you can have a potential of 120 memory
items in one single file.
Also available, is the ability to save an individual A-Scan or an individual calibration. For
example, in the above picture, if ALog 2 is currently selected in the Item list area, then the
file menu will change automatically, and will offer the possibility to save this individual Ascan in a separate file. The same applies for calibrations.
The export A-scan submenu is there to simplify the export of the A-Scan Waveform to
Microsoft Excel or Matlab.
Page 6 of 47
SDMS-2 Users Guide
The Edit Menu
This menu allows you to send the active A-Scan or calibration onto the clipboard.
The A-Scan takes the shape of a metafile. This format is easy to use in any word processors,
spreadsheet or presentation package on the Windows operating system. The A-Scan copy is
accessible via the short key combination [CTRL]+[A].
The Calibrations are copied into a text format. This allows you to change the font, or the
aspect of your report. You can copy the active calibration quickly, by using the short key
combination [CTRL]+[P].
To gain flexibility and time, the clipboard options submenu allows you to select which part
of the calibration you want to copy each time. If your set does not have AWS or AVG software
for example, then you don't need to copy the related settings every time you use the
clipboard. Use this submenu to select the calibration you want to be copied onto the
clipboard. Only the group with a tick next to them will be copied across. You only need to
perform this task once. The next time you run SDMS-2, your settings will be remembered by
the Windows registry system.
Page 7 of 47
SDMS-2 Users Guide
The View Menu
Use this menu to change the type of memory item displayed in the list item area. Calibration
and A-Scan are the only choices available.
Use the second part of the menu to change the size of the icons or the way the items are
listed on the screen. On most systems, it will be impossible to see 100 A-Scans, for example,
in the same area. You will have to use the scrollbar. Therefore, by using small icons, you can
select a larger group of items, to be sent back to your ultrasonic unit.
The Super Imposition command, allows you to trigger between the single waveform display
and the overlapping waveform display. If a tick is visible next to this command, then SDMS-2
is in Super Impose mode, and two A-Scans are displayed on top of each other. Please note
that in that mode, only the range and label of each A-Scan are displayed, and the A-scan itself.
Other curves or gates, which might by visible in normal mode, are not displayed.
The language command allows you to make a selection of available language in the run time.
Page 8 of 47
SDMS-2 Users Guide
The Tools Menu
This menu is useful when changing the way SDMS-2 works. The menu is also used to check
the status of the ultrasonic set, or changes special settings.
Under the Options submenu, you can change the aspect of the A-Scan display in terms of
colours, gates etc. You can also change the visual representation of the A-Scan. Min-Max
mode is the default, and the way the Ultrasonic set usually represents the A-Scan. The
Smooth mode joins the extremes values, giving an envelope representation of the signal. In
RF mode, two curves might appear, as both extremes are plotted. See the A-Scan Area
Section, for more details.
The Comm Port Submenu will be typically used on systems without a PS2 Mouse. In that
case, the COM1 is not available. Use this section to select the Serial Port on which your
Ultrasonic Set is connected.
The Get Current settings submenu will only be used occasionally, as it is not possible to save
the parameters into a file. Use this submenu only when you want to get an A-Scan quickly
into a report. It is considered better practice to save an A-Scan into the memory of the set,
and transfer it, using SDMS-2 Drag and Drop facilities, to avoid confusion.
The Check Current Status Submenu is there to do a "survey" of your ultrasonic unit
memories. Upon completion of the survey, a short report will appear on the screen. The
amount of detail and information may vary, depending on your ultrasonic set software and
version.
Page 9 of 47
SDMS-2 Users Guide
The Ascan Pop-Up Menu
Accessible only by doing a right click over the A-Scan area, this pop-up menu provide a
quicker way to access A-Scan related commands, described earlier in the Edit menu and
Tools menu.
The Ultrasonic Set Pop-Up Menu
Only available on the memory structure area, this pop-up
menu provides a way to control the set directly, in term of
actions on the memories. In the above image, Alog3 is
highlighted. The Pop-Up menu presents the option for
recalling the A-Scan on the set, or deleting this memory Item,
directly on the set. Be careful when using the Deleting
function, as there can be no Undo, unless you downloaded
the data first into SDMS-2.
You can also launch the status survey of your ultrasonic set
by first selecting the Icon at the top of the tree, then doing a
right click. In that case, the Check Scope Status sub menu
will be enabled.
Page 10 of 47
SDMS-2 Users Guide
Toolbar Explained
OPEN saved file.
SAVE data
Probably the first icon to use when starting communication with a Sonatest
Flaw Detector. The set will go into remote mode, and will check the status of
all the memory items inside the set. Upon completion, a short summary
report will appear on the screen, giving the model and serial number, the
version of the embedded software, the program language and how many
calibration and A-scan memories, are valid. The memory item structure, on
the left, will also highlight any valid items.
COPY to clip board
Copies calibration settings to clipboard.
Turns super imposition on/off allowing A-Scan comparisons.
Display the calibration memory items in the central area.
Displays all the A-Scan memory items. in the central area.
Display all the memory items in the computer memory as large icons.
Different icons represent a Valid state and an Empty state.
Display all the memory items, in similar way as the large icon view, but with
smaller icons.
Click on this Icon to list memory items top-to-bottom on the screen, using
small icons.
HELP
Page 11 of 47
SDMS-2 Users Guide
Memory Structure Area
This Area of SDMS-2 represents the memory structure of
your ultrasonic set, in a tree view style.
In this example, the model of the set is the first element
of the tree. Then, after a survey of the memory locations
inside the set, a tick mark is shown next to any valid
location, while any empty location become grey.
Use this part of SDMS-2 to select the memory location
that you want to transfer across. For example follow the
following steps:
Click on Alog1 so it is highlighted.
Press the shift key on your keyboard and keep your
finger down.
Click on Alog10.
Now 10 Alogs should be highlighted.
Keep your mouse button down, and drag the mouse to
the central area at the same time.
Release all keys.
The transfer of 10 AScan memories into SDMS-2 from
the Ultrasonic set is now starting.
Repeat the same operation for panels, or any range of
memory locations that you want to transfer. The
principle is the same as when using windows Explorer.
Page 12 of 47
SDMS-2 Users Guide
Memory Items Area
You could imagine this area, as the memory of your
computer, or the memory of SDMS-2 itself. From
here, you can select one item at a time, and drag it
over the A-Scan area, or the calibration area. You can
also Select a group of items, and drag them towards
the structure area. This will write the memory items,
back into the Ultrasonic set.
Different views are available, depending of your taste,
or your need.
Here the items are all A-logs. The icons are large, and
it is easy to differentiate between Valid A-Scans and
empty A-Scans
This view represents the calibration memory. The valid locations have their grids filled in
black while the empty ones stay white.
Page 13 of 47
SDMS-2 Users Guide
In the case of A-Scan Items, it is very likely that your display settings won't allow you to see
100 A-Scans Items in one go. Hence, to easily select a large amount of items, you can switch,
to a small icon view. This example, display the icons in ascending order, across the screen.
This example displays the items in columns, as a list. Note that on this view, you can select
all the 100 A-Scans, without using the scrollbar to see extra data.
Page 14 of 47
SDMS-2 Users Guide
Accessing Memory
If you have the latest Sonatest models of DFDs with larger memory storage (check your
Users Guide), there is a new way of accessing the memory of the DFD.
As before, Panels 1 to 20 and Alogs 1 to 100 get displayed as shown below:
To access other parts of the memory, you simply right click on the unit and go to the
Memory option and select the memory area you would like to go to as shown below:
Page 15 of 47
SDMS-2 Users Guide
Once you have decided where you want to go, select it and it will update the memory
locations as shown below:
Page 16 of 47
SDMS-2 Users Guide
Compact Memory
It is now possible to compact the memory within SDMS. What we mean by this is that when
you download Panels and Alogs from your unit into SDMS, you are then able to organise the
saved memory locations. The following diagram shows you Panels downloaded from a DFD.
As you can see the Panels are saved in different memory locations.
Now if you want to compact the memory, you simply click on the option Compact Memory
in the Tools menu
Page 17 of 47
SDMS-2 Users Guide
This will now organise your memory to start from Panel 1 and proceed onwards as shown
below:
If you want to then rearrange the memory, you can simply select the Panel as shown below,
and move it either up or down the memory locations by pressing the UP/Down arrows on
the side. This will then move the stored Panel location.
Page 18 of 47
SDMS-2 Users Guide
Once you have finally decided how you would like to organise your memory, as shown
below, you then can either save this as a *.dfd file or simply upload it back to your DFD.
* The same can also be applied for the Alogs.
Page 19 of 47
SDMS-2 Users Guide
A-Scan Area
This area is used for displaying an A-Scan, previously downloaded from the Ultrasonic Set.
The representation is as close as possible to what the set itself is displaying. For example, if
the HUD setting is on, then you will see it on the SDMS-2 display as well. The same applies
to the gate and DAC or TCG curves.
Remember, what you see on the Ultrasonic set, is what you see on SDMS-2.
The Axis labels are split into two lines. The first line is constant as on the Ultrasonic set. The
range and delay at each side are visible, then in the middle the measurement units for the
current A-Scan is displayed as well. The text appearing on the left of the unit is in fact the
label, which is extracted from the Notes section on your Ultrasonic set. If no label has been
entered manually, nothing is displayed.
The second line will be filled with information following which Measurement mode, the
current A-Scan is. As on your Ultrasonic set, the display varies if in Depth mode, or trig
mode.
Below are a few examples of different type of views you might encounter.
This is a classic view. The signal is in RF mode, and the gate-to-gate measurement is active,
with both gates visible, and the HUD is on. The units are in millimetres and the label for that
A-scan is "G-G: RF". The second line gives the measurement reading, as the set does, for that
particular set-up.
Page 20 of 47
SDMS-2 Users Guide
Here, there is only one difference, and that is the way the A-Scan is displayed. In the previous
example, the display was a min-max representation. Here, it is in a smooth mode. The
smooth mode gives a line joining the extremes of the signal. In this case, because we are in
RF mode, the A-Scan envelope is displayed, joining the min values together, and the max
values together. Of course, using only the maximum values will plot a rectified signal.
This example demonstrates the superimposition mode. Two A-Scans are drawn on top of
each other. This is just a comparison facility, therefore, any DAC curves, TCG, or Gates are
ignored. Measurements are also ignored. It is your responsibility to ensure, that the range of
both signals are the same. The only difference will be in the colour display, and in the label.
See the colour option section later to learn about colours settings
In this example, the signal is rectified. In this mode, when moving the mouse over the AScan, a cursor appears on top of the Display area. This cursor position, distance and
amplitude as a percentage of the screen height, is displayed above the A-Scan area.
Therefore, you do not need to accurately position your cross pointer on top of the signal.
Everything is calculated automatically as you move along.
Page 21 of 47
SDMS-2 Users Guide
The Colour Option Dialog Box
Accessible via the Tools menu, or the A-Scan Pop-Up Menu, this dialog box gives you
complete freedom, in terms of colour choice, for the A-Scan representation. Simply click on
the coloured square, and a typical colour choice will pop-up for you to choose the colour
you want.
You will typically use this function on the first use of SDMS-2. Your colour scheme will then
be automatically stored in the windows registry, so on the next use of SDMS-2, everything
will be remembered.
Calibration Area
All the active calibration or A-Scan item settings are displayed here under the two main
sections, the settings and the notes.
The Settings Section
This Area displays all the settings of the current Memory Item. As in the menu system of your
Ultrasonic set, there is a standard settings array for all sets. If some settings cannot be
determined because of the age of the set, or different software, a "N/A" character string will
be displayed for these settings.
You cannot alter the values displayed here.
Page 22 of 47
SDMS-2 Users Guide
The Notes Section
This is the only area where you can alter any memory item. Modify the character string in
each text box, as you wish. There are however some limitations, as in the unit itself.
You are limited to:
8 characters for the label
25 characters for the operator, location and probe
75 character for the notes.
SDMS-2 is aware of these limitations. So remember, that every character counts, including
the space. The size of the text box, and the font chosen, are also there to help you format
your string, so it will appear the same way when uploaded back to the unit.
At the top right corner, the Model and serial number of the Ultrasonic Set, from which the
data are coming from, is displayed.
Below that information, you might find the date and time at which the current A-Scan was
stored in the Ultrasonic set. This information is only available for A-Scans memory item.
Page 23 of 47
SDMS-2 Users Guide
SDMS-2 Quick Tour
Lesson 1
Ensure your serial cable is correctly fitted. Also check that your Ultrasonic set is switched on.
One of the first things you can do when using SDMS-2, is performing a Survey.
1) Click on the
Icon on the toolbar.
2) The Ultrasonic set goes into remote mode, and you can see the survey Dialog Box
Displayed.
A green memory location denotes a valid memory,
while a red memory location denotes an empty
location. The legend for all the colours is at the
bottom of the form.
3) During the Survey, if you had expended the
memory location structure tree on the left of the
screen, you can see the display of the tree as the survey goes along.
Click on the next picture to see a larger version.
Lesson 2
You could decide to download ALog5 to Alog10 into SDMS-2.
Page 24 of 47
SDMS-2 Users Guide
1) Click on the [+] sign next to ALOGS in the tree view to expand it, if you haven't already
done so.
2) Click onto Alog5 so it becomes highlighted
3) Press the [SHIFT] key onto your keyboard, and at the same time, click onto Alog10.
Alternatively, you can keep your [SHIFT] key down, and press the down arrow key onto
your keyboard, and see each subsequent Alog being selected.
4) Alog 5,6,7,8,9,10 is now highlighted as shown below.
5) Now click once onto the group of highlighted items, and do not release the mouse
button. Your mouse icon, take the shape of hand holding a piece of paper, as on the
above picture.
6) While still holding the mouse button, drag your mouse onto the central area and release
the mouse button.
7) The transfer of data is then initiated.
8) Upon completion, two types of icons will fill the central area. The ones with a signal,
meaning a valid state, and the ones without signal meaning an en empty state.
Page 25 of 47
SDMS-2 Users Guide
Lesson 3
Here, we will learn about displaying different results in the A-Scan area.
1) After completing Lesson 2 of this quick tour, you can now double click onto valid ALogs, or drag and drop the valid icon onto the A-Scan area, or onto the calibration area.
2) The waveform and calibration are then displayed in their respective location.
3) Because it is the first time you are using SDMS-2, you have to adjust your A-Scan display.
Right click onto the A-Scan Area, and chose properties or styles, to adjust the colours of
different items, or change the way the waveform is displayed.
4) It is especially important to change your colour settings if you want to use the
superimpose facility. Use the right-hand mouse key to change colours, which start as
black.
5) Click on the
icon, to switch to superimpose mode.
6) Double click on a new waveform. Now two waveforms are displayed, as the example
below.
Page 26 of 47
SDMS-2 Users Guide
Lesson 4
Here we will learn about changing the notes section. In effect, it is only data extracted from
the set that can be changed. It is easier to use the computer keyboard to enter notes, than
the editor on the Ultrasonic set it itself.
1) Click on the notes tab on the calibration area, so you have the following display.
2) Every text box is editable. However, there are some restrictions in terms of number of
characters.
8 characters for the label
25 characters for the Operator
25 characters for the Location
25 characters for the probe
75 characters for the Notes
Please note that every space counts as a character. So ensure that no unnecessary spaces are
present, including those at the end of a line.
In the case of an A-Log calibration currently active and displayed, the date and time at which
the measurement was done are displayed on this view, along with the model and serial
number of the ultrasonic set.
Page 27 of 47
SDMS-2 Users Guide
Lesson 5
Here we learn how to use the Clipboard.
1) Since it is your first time using SDMS-2, it is necessary to configure the options of the
clipboard. To give maximum flexibility, and save time, you have the possibility to select
which part of the Ultrasonic calibration you wish to transfer into the clipboard, then into
your report. Click on the edit menu and click on the "Clipboard Option" submenu. Your
menu should look like this.
Clipboard Option Submenu on first use.
2) Now click onto Copy CAL menu.
3) Repeat Step 1 and your menu should look like this.
Clipboard Options submenu with the CAL option selected.
There is now a tick mark next to the "Copy CAL Menu Settings".
Page 28 of 47
SDMS-2 Users Guide
4) If you now repeat the same operation, you can choose which settings you wish to
transfer into the clipboard every time. For example, your Submenu may look like this.
Clipboard Options submenu with several options selected.
Icon on the toolbar to copy the active calibration into the
5) Now click on the
clipboard.
6) You can now Paste your calibration in a text format into your favourite report tool. After
a bit of practice, you will be able to produce tables like the one shown below.
Masterscan 380 4000007C
10:32:52 09/05/00
Label: AScan 6
Operator: BOB
Location: MTQ 2000
Probe: slp 10-10
Notes: DAC Curve Demo
CAL
Range: 300mm
Delay: 35.34mm
Vel: 5930
Zero: 2.270mm
Gain: 33.0
Ref: 32.0
AMP
Freq: WIDE
Detect: Full
Reject: 0
Contour: 5
Page 29 of 47
SDMS-2 Users Guide
TX
TX Mode: Single
TX Width: 120
Damping: 100 Ohms
Volts: 400v
PRF MAX: 1000 Hz
MEAS
Meas Mode: Monitor
Trig Mode: Peak
HUD: OFF
T-Min: OFF
Blank: 5.0%
Angle: 45.0
Thick: 40.0
X_Off:
GATE 1
State : OFF
Start : 55.75mm
Width : 34.80mm
Level : 30.0%
GATE 2
State : OFF
Start : 0.55mm
Width : 96.00mm
Level : 70.0%
Please note that you won't need to repeat this task on the next execution of SDMS-2, as your
clipboard settings are stored into the Windows system registry.
Icon on the toolbar. Please note
7) To copy the A-Scan, you just need to click on the
that the A-Scan is in a "Metafile" file format. This means that you can resize the A-Scan in
your report tool, without damaging the overall aspect of the A-Scan, as it will do with a
classic bitmap approach.
Page 30 of 47
SDMS-2 Users Guide
Lesson 6
In this lesson we learn how to change the display of the memory items and also how to write
memory items back into the memory of the Ultrasonic set.
icon on the toolbar then onto the
icon. Notice how the
1) Click onto the
Icons change in the item list area. This is how you can swap between memory types
(Panels or A-Scans).
2) Now try the
Icons in turn, and notice how the size and logical
arrangement of the icons change.
3) Using the previous methods, you can have an easy method for manipulating memory
items. If you own an ultrasonic set with colour display and have a reference software
version, you will be interested in writing back A-Scans into the memory of the set, to do
historical comparisons.
4) To write back into the ultrasonic set, you need to select a group of icons in the list items
area, then drag them across to the tree structure of the Ultrasonic set. Upon release of
your mouse button, the Write process, will begin. The software will ask you if you want
to overwrite all non empty memory locations. If you answer no to the question, SDMS-2
will continue, and ask again for every non empty location, to confirm the overwrite
process.
5) Click on one item, and then press the SHIFT key on your keyboard.
6) Holding the shift key and click on another item. DO NOT RELEASE THE SHIFT KEY
7) Now Drag your selection by keeping the mouse button and the Shift Key down
8) Release when over the Tree structure of memory item, on the left of the screen.
9) The write process will then begin. It will, as explained in step 4, only be interrupted for
overwrite confirmation.
10) It is also possible to transfer one item at a time. By doing so, you can write the item back
in the ultrasonic set, where you wish.
It is important to note that:
When Writing a group of items, they will be written back in their original location.
When writing an individual Item, it is possible to write it back to a different location.
Page 31 of 47
SDMS-2 Users Guide
Lesson 7
This concludes our quick tour of SDMS-2. You now have the basic skills necessary to use
SDMS-2. There are more options and shortcuts that you will discover when using SDMS-2
regularly.
In case you need help when using the SDMS-2 software, simply click help button
, the
help system will bring up as shown below and ready to give your help.
But remember, drag and drop operations are at the heart of memory management, while the
copy options help you in your report creation.
Help system window shown on run time.
Page 32 of 47
SDMS-2 Users Guide
Tips and Tricks for SDMS-2
Click on the Parent of the memory location in the tree
structure. All the children will then be automatically selected.
In this example, by clicking on PANELS once, all the panels are
becoming highlighted.
The same apply to A-Logs. If you do not wish, to expand the
structure, you can perfectly drag across PANELS then ALOGS,
and all the locations, will be transferred automatically.
How can I delete or recall an individual item directly on the set?
With the mouse pointer over the structure tree view, just press the right button of your
mouse, and a Pop-Up menu will appear. If you highlighted one individual item, then you will
have the choice, to recall or delete. Be careful, you are interacting directly with the set. These
commands are only available via this Pop-Up menu.
How can I transfer a particular memory item, into the target location of my
choice on the Ultrasonic set?
Select the item, form the list item area that you want to transfer back to the set. Drag it over
the target location of your choice. In case of incompatibility of type, SDMS-2 will give an
error message. SDMS-2 will also warn you if you are about to overwrite a non-empty location
Page 33 of 47
SDMS-2 Users Guide
Remember: If you transfer a group of items back to the set, they will be stored to their
original place. If you transfer one item at a time, then you can transfer it wherever you want.
Are there several ways to display my A-Scan from the List Item area?
Yes. You can either double click an item in the list item area, or you can drag the item over
the A-Scan area, or the Calibration area.
I do not want to exchange all my calibrations/A-scans, with somebody else. Can I save
an individual item?
Yes. You must first select the item you want to save by clicking on its Icon in the List Item
area. Click on the file menu, and you will see a menu "Save item x". This menu will change
with the type of item you wish to save, and its ID number.
How can I produce a report in Microsoft Word in no time?
Copy and Paste your settings via the clipboard into Word. Then format your settings as you
wish, but by recording a macro at the same time. When your formatting is finished, just open
a new document, paste your new settings into it and apply the Macro you have just created.
Page 34 of 47
SDMS-2 Users Guide
SDMS-2 File Conversion Tool
This file converter application is only of interest for people currently running WinDFD 1.x.
The aim of this application is to convert old files from WinDFD format into the new SDMS-2
file format.
The Interface
The user interface is separated into two parts, Source and Target. Three buttons perform
limited work: doing the conversion, resetting the target area, and exiting the application.
How to use the file converter
Browse your hard drive to find the directory where you stored old files. The file box will only
show files with the "LST" extension.
Click on a file name and perform a drag and drop operation with it.
Drop your filename on a target memory location.
The target square becomes Red. If you hold your mouse over it, a label will display the origin
path and filename.
Repeat step 2 and 3 until all the files you wish to convert are in position.
If you make a mistake, you can click on the Reset Target button, and start over again.
Click on the target filename, and choose a target filename, and a directory target.
Click on the "Do Conversion" button.
Click OK on the Conversion Complete message box, which appear at the end of the
conversion.
Leave the conversion tool application, and run SDMS-2 to try your new file.
Page 35 of 47
SDMS-2 Users Guide
Thickness Logging Add-In for Microsoft Excel
The information below only applies if you use Thickness Logging Add-In as a stand alone
application without installing the SDMS-2 main application.
Hardware & Software Requirements:
Any Sonatest Digital Ultrasonic Flaw Detector.
One Serial Cable
One Free Serial Port on the computer.
Intel PC Based Computer (Pentium class or over).
Windows 95/98/2000 or NT4.
64MB RAM Recommended.
1 MB of Free Disk Space.
CD ROM Drive.
Internet Explorer 3 or higher, or, Netscape 4.x.
Microsoft Office 97 or Higher. With Excel especially installed.
Page 36 of 47
SDMS-2 Users Guide
Installation Procedure
The installation is simple. The instruction below is for user who uses Thickness Logging AddIn only. Right Click on the filename when you are in Thickness Logging installation screen,
and save the file as instructed in step 1.
Thickness Logging.xla
1) If possible, try to save the file, in the LIBRARY directory, of your Microsoft Office
installation.
Typically, the path will be "C:\Program Files\Office97\Office\Library".
If you cannot locate this directory, you can copy the file wherever you want onto your hard
drive. It will only add one more step to the following installation.
2) Launch the Excel application, as you would normally do.
Click on Add-Ins in the Tools menu. You should be presented with a window similar to the
following. Then you have 2 possibilities:
Case 1
Case 2
During step 1, you saved the file into the
During step 1, you saved the file somewhere
Library Directory.
else on your hard drive.
"Thickness Logging Add-In" is visible in the "Thickness Logging Add-In" is missing,
list.
therefore, you need to click on the browse
button and locate it.
4-a) Tick the box next to the "Thickness
Logging Add-In"
4-b) Once the file has been located and opened,
it will appear in the list, and it will be ticked.
Page 37 of 47
SDMS-2 Users Guide
5) Click on OK. Excel then loads the Add-In into memory. The file is a read only file, to avoid
any accidental corruption. Hence, when Excel asks you if you want to open the file as read
only, answer Yes to the question.
A New Toolbar (Named: Thickness Logging Bar) will appear on the screen, as below.
Congratulations, you have successfully installed the add-in into your Excel application.
Next time, Excel, will be open; the toolbar will be already there, along with the Add-In. You
do not need to repeat these operations again.
Page 38 of 47
SDMS-2 Users Guide
What is the Thickness Logging Add-In?
The Sonatest range of Digital Ultrasonic Flaw Detectors has the capability to perform
Thickness logging. 8,000 thicknesses can be recorded into memory. Until now, few people
have used all the capability offered by their set, due to lack of interface support between a PC
and the Set.
The aim of this Excel Spreadsheet Add-In is to provide the user with an easy interface
between their set and the PC, for retrieving thickness logging.
Numeric Mode
The Numeric mode is compatible with the full range of Sonatest Digital Flaw Detectors.
This mode is used to Download ONLY from the ultrasonic set in block, location, thickness,
IDs format. The only choice available is which of the 14 available Blocks you wish to
download into Excel.
You first need to build a worksheet. So Click "Build Worksheet" on the toolbar.
Select the following screen option and press "Build Worksheet" on the Dialog Box.
.
After the successful creation of the worksheet, the Dialog disappears.
Click on "Download Numeric" on the toolbar and the following dialog form appears.
Page 39 of 47
SDMS-2 Users Guide
Use the drop down command, to select which block you wish to download in Excel. There is
a restriction of 14 Blocks in any Sonatest Ultrasonic system.
Click on "Start Download" and your ultrasonic set should go into remote mode
automatically. It is possible to observe the location and thickness IDs incrementing. Upon
completion of the download process, Excel displays a surface plot of the thickness readings.
By selecting Sheet1, you have a table, full of readings, organised by thickness and location
IDs. Click on the following pictures to get some examples.
E.g.: Chart1 Result
E.g.: Sheet1 Results
Use the readings in Sheet1 to plot your own graphs, or profiles.
Sequence Mode
The Sequence mode is used to Upload Labels and Download sequence thickness readings
from the ultrasonic set. The labels are used by some operators, to remind them which
location to test in a logical order. While taking measurements, the operator has the ability to
add some notes. These notes will be downloaded back to the spreadsheet unit, along with
the unit of measure.
A logical use of this mode is to first UPLOAD the labels to the Ultrasonic set, to build a
working sequence for the operator. The operator will take measurements, and then back at
the office, you will DOWNLOAD the results back into Excel. It is this kind of procedure that
is described next. Of course, you might not need to rebuild a sequence every time.
You first need to build a worksheet. So Click "Build Worksheet" on the toolbar.
Page 40 of 47
SDMS-2 Users Guide
Select the following screen option and press "Build Worksheet" on the Dialog Box
.
After the successful creation of a worksheet, the Dialog box disappears.
When the dialog box disappears, Sheet2 is the active sheet, with two columns available. Up
to 16 characters can be entered on each line of the label. Any characters overflowing on the
neighbouring column will be displayed on the following line on the screen. After a few
experiments, you should be able to quickly build your sequence. Excel also has some nice
auto-increment features that give huge time- savings when building a sequence.
There is a limit of 8,000 locations possible. It will take approximately 13 minutes to Upload
8,000 locations labels, but the time may vary depending of the speed of your computer. Click
on the "Upload Sequence" and the following dialog box should appear.
Page 41 of 47
SDMS-2 Users Guide
Use the text boxes to enter a valid range of locations you want to upload. It is unfortunately
impossible to upload a sequence without erasing the previous one. When you are satisfied
with your range selection, just click on the upload command button to start the Uploading
process.
Check that the Upload process was successful, by displaying the labels of the locations on
your ultrasonic set.
Press the MEMORY button
Move the T-FN menu
Change ID Mode to SEQUENCE
Move to the T-LOG menu
Increment the LOC index or decrement as you wish.
The label on the top left corner should display the character string you entered in the
Excel Spreadsheet (Sheet2) previously.
It is now time to perform the measurements. Do not forget to use the NOTES in the T-LOG
Menu while performing the task, if you need to.
In the Excel spreadsheet, create a Sequence worksheet. Follow Step 1 if you previously
closed your application, otherwise, simply click on the "Download Sequence" Button on the
toolbar.
The Ultrasonic set should go automatically into remote mode, while a little dialog box will
display the ID of the location being downloaded.
Upon completion, Excel will display a line graph of all your thickness readings. If the
operator included some notes on some specific measurements, they will be displayed on the
graph (see example below). Also, by selecting the "Sheet1", you will be able to see a table
with all the results (see example below).
E.g.: Sequence Graph of Thicknesses
E.g.: Sequence thickness results table.
Page 42 of 47
SDMS-2 Users Guide
Frequently Asked Questions For Thickness Logging
My "Thickness Logging" toolbar has disappeared. What can I do?
Move your mouse over the existing toolbars area, and
right click on your mouse. A pop-up menu will appear,
and you simply have to select the "Thickness Logging Bar"
at the bottom.
Your toolbar should become visible again.
I hate the default colours, and presentation. Can I have my own?
Yes, of course. Once the Worksheet has been created for any mode, you are free to change
the colour aspect etc. However, in some cases the grid has been locked. But please keep in
mind that the Excel Add-In is just a tool, to make downloading of thickness readings easier
for you. Once the readings are available in Excel, they can be copied in no time, across to
another Spreadsheet built by you, for your own representation needs.
As for SDMS-2, Sonatest tries to offer you the maximum flexibility.
Sometimes, the connection seems to be establishing faster than other times. Is there
any reason for that?
Yes, you have probably connected your Ultrasonic set on comm port number 2, because
your mouse is a serial mouse for example. The Excel Add In needs a bit more time to find
your set on the second serial communication port.
A DLL or OCX Missing message appears when I try to use the Add In. What can I do?
You need to install SDMS-2 First on your system. The SDMS-2 Installation takes care of any
DLL or OCX files that the Add-In macro needs. If you have not installed SDMS-2 first, then
this is likely to be the cause of your troubles.
Page 43 of 47
SDMS-2 Users Guide
Downloading Thickness Readings within SDMS2
You are now able to download the thickness readings using SDMS2 along with the Thickness
Logger provided.
It is exactly the same procedure except you do not have to use Microsoft Excel to extract the
data.
To access this new feature, you simply select Thickness Download from the Tools menu
as shown below:
This will then bring up the Thickness Reading panel which is similar to the one that is used
in the Thickness Logger Add-In, as shown below:
Page 44 of 47
SDMS-2 Users Guide
Here you are able to select the Block Location you want to download your thicknesses from
and then you simply press the START DOWNLOAD button to get all the thicknesses that
are currently stored in that location. You should then see the information being extracted
from the DFD as shown below:
Once this is complete, you simply go to the File menu and click on Save. Here you will be
able to save the downloaded thicknesses as an Excel CSV File which then can be opened in
Excel to view. It is very similar to what the Thickness Logger Add-In produces but without
the Chart.
Page 45 of 47
You might also like
- Se 797Document7 pagesSe 797donaldoguerreroNo ratings yet
- ISO Specifications for Non-Destructive TestingDocument4 pagesISO Specifications for Non-Destructive Testingskynyrd75No ratings yet
- Epoch 650Document8 pagesEpoch 650andrewgeorgecherianNo ratings yet
- 2-EN - ISO - 19285 - 2017 PAUT - Англ+Перевод - 05.01.2018Document27 pages2-EN - ISO - 19285 - 2017 PAUT - Англ+Перевод - 05.01.2018123No ratings yet
- BS 2452 (1954)Document30 pagesBS 2452 (1954)siswou100% (1)
- Mini-Wheel Encoder: Standard InclusionsDocument2 pagesMini-Wheel Encoder: Standard InclusionsGhaithNo ratings yet
- Measuring Edge Stress in Automotive Glass AutomaticallyDocument2 pagesMeasuring Edge Stress in Automotive Glass AutomaticallyPatrick LaoNo ratings yet
- Is 9902 2004 PDFDocument11 pagesIs 9902 2004 PDFAgniva DuttaNo ratings yet
- Installing Multiview 6.1R0 On Windows 10Document1 pageInstalling Multiview 6.1R0 On Windows 10walter091011No ratings yet
- ISO 9916 1991 Aluminium and Magnesium Alloy Castings - Liquid Penetrant TestingDocument9 pagesISO 9916 1991 Aluminium and Magnesium Alloy Castings - Liquid Penetrant TestingJOSUE RIOSNo ratings yet
- Thermo Fisher Scientific XL3 XL2 Hardware OverviewDocument37 pagesThermo Fisher Scientific XL3 XL2 Hardware OverviewMAmar100% (1)
- PT 2Document91 pagesPT 2safeer ahmadNo ratings yet
- RTD LoRUS (Long Range Ultrasonics)Document1 pageRTD LoRUS (Long Range Ultrasonics)fakmiloNo ratings yet
- Astm E428-00 PDFDocument6 pagesAstm E428-00 PDFJORGE ARTURO TORIBIO HUERTA100% (1)
- AGR Field Operations TD Focus-Scan Data SheetDocument2 pagesAGR Field Operations TD Focus-Scan Data SheetJeganeswaranNo ratings yet
- 67264 Bs en 12668 1 2010 无损检验.超声波检验设备的品质鉴定和验证.第1部分仪器Document48 pages67264 Bs en 12668 1 2010 无损检验.超声波检验设备的品质鉴定和验证.第1部分仪器skynyrd75No ratings yet
- Coduri RCC MDocument24 pagesCoduri RCC MLuca ZammaNo ratings yet
- CP120B & CP160B Portable X-Ray GeneratorsDocument2 pagesCP120B & CP160B Portable X-Ray GeneratorsKirke Andrew Wrubel MoreiraNo ratings yet
- Australian StandardDocument14 pagesAustralian StandardEsme P. W. LauNo ratings yet
- Focal SpotDocument1 pageFocal SpotHappy2021No ratings yet
- Iso 14096 1 2005Document18 pagesIso 14096 1 2005RONALD ALFONSO PACHECO TORRESNo ratings yet
- 38DLPlus Training Power PointDocument236 pages38DLPlus Training Power PointVegaGonzalezNo ratings yet
- HDSD Masterscan D70 User GuideDocument126 pagesHDSD Masterscan D70 User GuideNguyen binhNo ratings yet
- Prisma Quick Start Guide V18hdDocument57 pagesPrisma Quick Start Guide V18hdSatyabrata KunduNo ratings yet
- Selenium 75Document5 pagesSelenium 75jimmy david espinoza mejiaNo ratings yet
- CIVA NDT SoftwareDocument8 pagesCIVA NDT SoftwareBala KrishnanNo ratings yet
- Amersham 880 Delta Manual PDFDocument88 pagesAmersham 880 Delta Manual PDFRussell ClarkNo ratings yet
- Iso 16809Document44 pagesIso 16809edcaabayNo ratings yet
- E1936-97 Evaluating Digitization SystemsDocument4 pagesE1936-97 Evaluating Digitization SystemsNDT Div, MedequipNo ratings yet
- Pipe Schedule ChartDocument1 pagePipe Schedule ChartNejat AbabayNo ratings yet
- Penetrant Penetrant: Non-Destructive Non-Destructive Testing Testing Testing-TestingDocument12 pagesPenetrant Penetrant: Non-Destructive Non-Destructive Testing Testing Testing-TestingQC HSDNo ratings yet
- Ein II TFT Manual020306print-1Document31 pagesEin II TFT Manual020306print-1Arthanari Vaidyanathan0% (1)
- Computed Tomographic (CT) Examination of Castings: Standard Practice ForDocument4 pagesComputed Tomographic (CT) Examination of Castings: Standard Practice ForEric GozzerNo ratings yet
- XL Vu Videoprobe: Operating ManualDocument88 pagesXL Vu Videoprobe: Operating ManualandiNo ratings yet
- General DNV Qualification Applus RTD Rotoscan AUT System - 2009-4129 - Rev.03 - SignedDocument60 pagesGeneral DNV Qualification Applus RTD Rotoscan AUT System - 2009-4129 - Rev.03 - SignedfayyazdnvNo ratings yet
- Coast Guard Piping RegulationsDocument71 pagesCoast Guard Piping Regulationspkitchen25No ratings yet
- Introduction to Nondestructive Evaluation (NDEDocument15 pagesIntroduction to Nondestructive Evaluation (NDEnaganathan100% (2)
- UT AssessmentDocument1 pageUT AssessmentSantanu SahaNo ratings yet
- Bj-Iic/Bjm-Iic Range Quarter-Turn Intelligent Electric Valve Actuator Selection&Use InstructionsDocument21 pagesBj-Iic/Bjm-Iic Range Quarter-Turn Intelligent Electric Valve Actuator Selection&Use InstructionsRudi AlfadliNo ratings yet
- User Manual: CP Series CP160D/CP200D/CP225DDocument55 pagesUser Manual: CP Series CP160D/CP200D/CP225DJohan PintoNo ratings yet
- BS en Iso 3059-2012 - 2018-04-04 - 10-24-59 AmDocument10 pagesBS en Iso 3059-2012 - 2018-04-04 - 10-24-59 AmarbabNo ratings yet
- Asme A13.1-2023Document14 pagesAsme A13.1-2023Thiraviam AyyappanNo ratings yet
- Manual Olympus Epoch XTDocument240 pagesManual Olympus Epoch XTcpoliNo ratings yet
- Ultrasonic Testing Variables GuideDocument21 pagesUltrasonic Testing Variables GuidepktienNo ratings yet
- Omniscan MX and Mx2: User'S ManualDocument228 pagesOmniscan MX and Mx2: User'S Manualgancho2010No ratings yet
- Lesson 3 - IsO 9712Document13 pagesLesson 3 - IsO 9712Abdelaziz AbdoNo ratings yet
- High Temperature Ultrasonic ScanningDocument7 pagesHigh Temperature Ultrasonic ScanningscribdmustaphaNo ratings yet
- HTHA - Relatório SGS PDFDocument231 pagesHTHA - Relatório SGS PDFlgustavocoelhoNo ratings yet
- Handscan Mini MFL Tank Floor Scanner PDFDocument4 pagesHandscan Mini MFL Tank Floor Scanner PDFMuhammad MajidNo ratings yet
- NovaDocument29 pagesNovacpoliNo ratings yet
- NDT-Verify Steel WeldsDocument1 pageNDT-Verify Steel Weldskinglordofato100% (1)
- Ultrasonidos Manual PDFDocument78 pagesUltrasonidos Manual PDFJose Luis Gonzalez Perez100% (1)
- Inspection Report Bifab Ut On Duplex Stainless Steel Piping PDFDocument11 pagesInspection Report Bifab Ut On Duplex Stainless Steel Piping PDFquiron2014No ratings yet
- Zetec Catalog PDFDocument242 pagesZetec Catalog PDFMuhammad UmairNo ratings yet
- STL2PDMSDocument17 pagesSTL2PDMSsebastien38frNo ratings yet
- User Debugging Manual of DS-TD10M-1 Multi-Target Speed-Measuring Radar - V1.1.0 - 20190926Document16 pagesUser Debugging Manual of DS-TD10M-1 Multi-Target Speed-Measuring Radar - V1.1.0 - 20190926MA GonzalezNo ratings yet
- Phased Array Calculos 2Document4 pagesPhased Array Calculos 2P BNo ratings yet
- TSL 2561Document42 pagesTSL 2561P BNo ratings yet
- Pressure Seal Bolted Bonnet Valves (Velan) PDFDocument56 pagesPressure Seal Bolted Bonnet Valves (Velan) PDFUtku KepcenNo ratings yet
- Phased Array CalculosDocument8 pagesPhased Array CalculosP BNo ratings yet
- ATTAR - UT Pulse Length With RFDocument30 pagesATTAR - UT Pulse Length With RFAhmad DanielNo ratings yet
- rr481 HSE MAGNETIC FLUX LEAKAGE PDFDocument108 pagesrr481 HSE MAGNETIC FLUX LEAKAGE PDFP BNo ratings yet
- Ultrasonic Inspection of Pressure Vessel Construction Welds Using Phased ArraysDocument17 pagesUltrasonic Inspection of Pressure Vessel Construction Welds Using Phased ArraystbmariNo ratings yet
- Portable MPI 1500 A. NewDocument1 pagePortable MPI 1500 A. NewP BNo ratings yet
- PADocument8 pagesPAP BNo ratings yet
- HY TB4DV K Series Three Axis ManualDocument20 pagesHY TB4DV K Series Three Axis ManualP BNo ratings yet
- Ultrasonics Accoustic ImpedanceDocument2 pagesUltrasonics Accoustic ImpedanceP BNo ratings yet
- Visualacuityform PDFDocument1 pageVisualacuityform PDFP BNo ratings yet
- SDMS-2 User ManualDocument47 pagesSDMS-2 User ManualP BNo ratings yet
- E433-71 (2013) Standard Reference Photographs For Liquid Penetrant InspectionDocument5 pagesE433-71 (2013) Standard Reference Photographs For Liquid Penetrant InspectionAnonymous 5odj1IcNo ratings yet
- Inspecting Rail Welds with Visual and Instrumented MethodsDocument3 pagesInspecting Rail Welds with Visual and Instrumented MethodsMasood AhmedNo ratings yet
- Errors Resulting From Curved PA WedgesDocument9 pagesErrors Resulting From Curved PA WedgesaliextomaNo ratings yet
- Safety Data Sheet: 1: IdentificationDocument9 pagesSafety Data Sheet: 1: IdentificationP BNo ratings yet
- 2010 12 09 Presentatie BIL IBS Deel 2Document40 pages2010 12 09 Presentatie BIL IBS Deel 2shabanNo ratings yet
- Wizard Test 20140407Document19 pagesWizard Test 20140407P BNo ratings yet
- HY TB4DV K Series Three Axis ManualDocument20 pagesHY TB4DV K Series Three Axis ManualP BNo ratings yet
- Paper 68 Birring Ultrasonic Phased Arrays For Weld Testing, Materials Evaluation, March 2008 Rev 1 PDFDocument3 pagesPaper 68 Birring Ultrasonic Phased Arrays For Weld Testing, Materials Evaluation, March 2008 Rev 1 PDFP BNo ratings yet
- Inspecting Rail Welds with Visual and Instrumented MethodsDocument3 pagesInspecting Rail Welds with Visual and Instrumented MethodsMasood AhmedNo ratings yet
- HY-DIV168N-3.5A Two Phase Hybrid Stepper Motor Drive ManualDocument5 pagesHY-DIV168N-3.5A Two Phase Hybrid Stepper Motor Drive ManualP B100% (1)
- ArtCAM-PRO IntroductionDocument6 pagesArtCAM-PRO IntroductionP BNo ratings yet
- Railroad Track StandardsDocument58 pagesRailroad Track StandardsAmit Kumar100% (1)
- HY TB3DV K Series Three Axis ManualDocument20 pagesHY TB3DV K Series Three Axis ManualP BNo ratings yet
- HY-JK02-M 5-Axis Interface Board ManualDocument13 pagesHY-JK02-M 5-Axis Interface Board ManualSeyton123No ratings yet
- HY-JK05-K6 5-axis interface manualDocument22 pagesHY-JK05-K6 5-axis interface manualP BNo ratings yet
- Changzhou Wantai Electrical Appliance Co., LTD: User Guide For 4 Axis TB6560 Driver BoardDocument11 pagesChangzhou Wantai Electrical Appliance Co., LTD: User Guide For 4 Axis TB6560 Driver BoardP BNo ratings yet
- Changzhou Wantai Electrical Appliance Co., LTD: User Guide For 4 Axis TB6560 Driver BoardDocument11 pagesChangzhou Wantai Electrical Appliance Co., LTD: User Guide For 4 Axis TB6560 Driver BoardP BNo ratings yet
- TINA 8.0 ManualDocument208 pagesTINA 8.0 ManualCata. CatutZaNo ratings yet
- Pyro Sim ManualDocument113 pagesPyro Sim ManualMihai EnescuNo ratings yet
- MainConcept MPEG Pro HD V1.04 For Premiere Pro ManualDocument14 pagesMainConcept MPEG Pro HD V1.04 For Premiere Pro ManualcheteneNo ratings yet
- Starbucks Coffee and Information TechnologyDocument53 pagesStarbucks Coffee and Information TechnologyIke Mag-away Gaamil67% (3)
- Getting Started Guide: GPS Pathfinder Office SoftwareDocument95 pagesGetting Started Guide: GPS Pathfinder Office SoftwarerjadamsNo ratings yet
- DSO Monitor Controller For UTD4000M Series Oscilloscopes User Manual V1.9Document16 pagesDSO Monitor Controller For UTD4000M Series Oscilloscopes User Manual V1.9luis lopezNo ratings yet
- Official User Guide: Linux Mint 17.3Document50 pagesOfficial User Guide: Linux Mint 17.3sureshanthatiNo ratings yet
- Install Windows 7 From USB Drive - Pen DriveDocument73 pagesInstall Windows 7 From USB Drive - Pen Drivebetweenbullets83No ratings yet
- Build Installers with WiX XMLDocument9 pagesBuild Installers with WiX XMLjulio25cNo ratings yet
- ReadmeDocument2 pagesReadmeAlvinNo ratings yet
- Nuance Dragon: SDK Client EditionDocument4 pagesNuance Dragon: SDK Client EditionyohannesNo ratings yet
- Best Practices For Oracle ASM On XIV With Tivoli FlashCopy ManagerDocument51 pagesBest Practices For Oracle ASM On XIV With Tivoli FlashCopy ManagerGene McDonoughNo ratings yet
- ColorPRINT Read MeDocument7 pagesColorPRINT Read MeMarconi PessoaNo ratings yet
- AirWatch Remote Management Guide v4 v9 - 1Document30 pagesAirWatch Remote Management Guide v4 v9 - 1Felipe OlivieriNo ratings yet
- System Development Life CycleDocument30 pagesSystem Development Life CyclePalika ChopraNo ratings yet
- Hiti CP-1000 Adminiral ID Card Printer TrainingDocument44 pagesHiti CP-1000 Adminiral ID Card Printer Trainingwyclef_chin100% (1)
- CommerceSDK OverviewDocument33 pagesCommerceSDK OverviewArthurHwangNo ratings yet
- CSS 12 Le Week2bDocument2 pagesCSS 12 Le Week2bJe_RebanalNo ratings yet
- Ug Awus036achDocument19 pagesUg Awus036achEd PMNo ratings yet
- MindLights Manual 1 3Document25 pagesMindLights Manual 1 3Orlando Vargas CastroNo ratings yet
- Install Pacs OneDocument30 pagesInstall Pacs OnePedro OliveiraNo ratings yet
- 714U0301 Rev 22 - Blastware Operator ManualDocument285 pages714U0301 Rev 22 - Blastware Operator ManualrodriahumNo ratings yet
- How To Use AmpliTube 3 With Logic Pro 8 - EhowDocument4 pagesHow To Use AmpliTube 3 With Logic Pro 8 - EhowBobby DreherNo ratings yet
- Hcia-Ai v3.0 Lab GuideDocument173 pagesHcia-Ai v3.0 Lab GuideRoland FoyemtchaNo ratings yet
- Getting Started With SAP HANA 2.0, Express Edition (Virtual Machine Method)Document24 pagesGetting Started With SAP HANA 2.0, Express Edition (Virtual Machine Method)josecan77No ratings yet
- Fusion Getting Started 30Document20 pagesFusion Getting Started 30James DavisNo ratings yet
- Kodak 5100 Install GuideDocument30 pagesKodak 5100 Install Guidejavohm100% (1)
- OpenText AppWorks Platform CE 22.1 Release NotesDocument15 pagesOpenText AppWorks Platform CE 22.1 Release NotesTed KempNo ratings yet
- Linpus Lite1.9-DVDInstall Quick Start GuideDocument13 pagesLinpus Lite1.9-DVDInstall Quick Start GuideAndres FernandezNo ratings yet