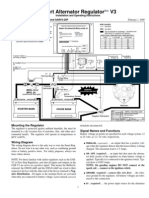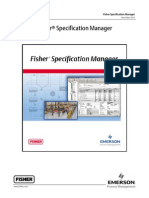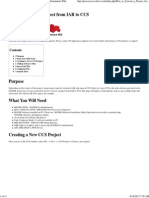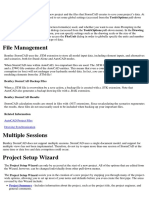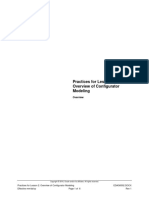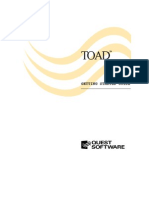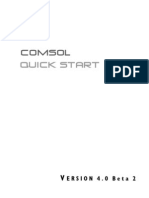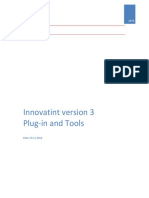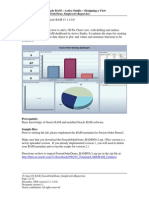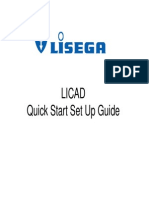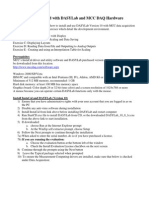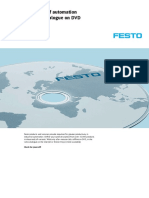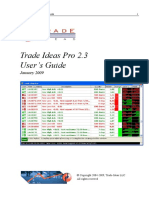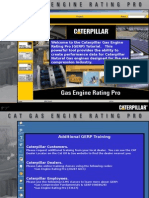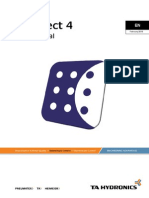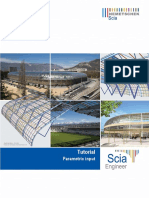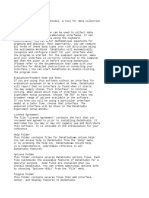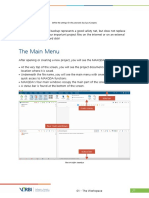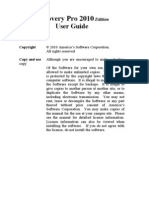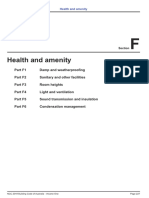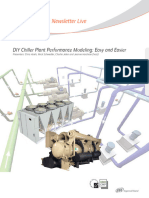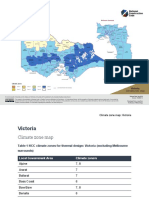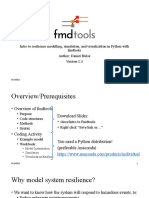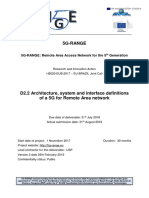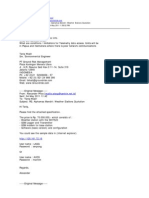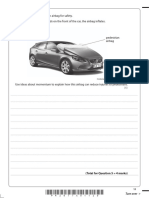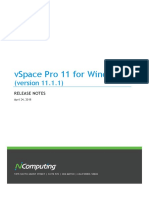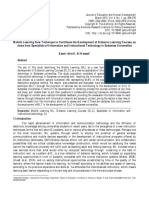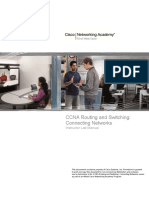Professional Documents
Culture Documents
User Guide For MagiCreate
Uploaded by
Inventor SolidworksOriginal Title
Copyright
Available Formats
Share this document
Did you find this document useful?
Is this content inappropriate?
Report this DocumentCopyright:
Available Formats
User Guide For MagiCreate
Uploaded by
Inventor SolidworksCopyright:
Available Formats
MagiCreate User Guide
MagiCreate - User Gde
1(13)
MagiCreate User guide
MagiCreate is an easy-to-use tool for advanced modelling of MEP products and components. This
user guide describes the main functions of the modelling tool.
With MagiCreate, MagiCAD users can create tailored databases, model completely new products and
modify existing ones by editing product properties, dimensions and technical data.
All databases and products created with MagiCreate are supported by MagiCAD for AutoCAD and
MagiCAD for Revit from the version 2014.11 onwards.
MagiCreate can be downloaded and installed either from the Tools section of the MagiCAD Download
Portal: https://portal.magicad.com/Download/GetProductCategoryList?categoryId=6 or
by using PluginManager in MagiCAD for AutoCAD and MagiCAD for Revit.
Once MagiCreate is installed, it will automatically checks for new version when it is started.
Contents of the guide
Starting MagiCreate .............................................................................................................. 2
MagiCreate menu .............................................................................................................. 3
Settings.............................................................................................................................. 4
Adding new products to a selected database ..................................................................... 5
Switching to another database ........................................................................................... 8
Advanced product-specific data ......................................................................................... 9
Advanced variant-specific data ........................................................................................ 10
Creating products without using templates ....................................................................... 11
Keyboard shortcuts .......................................................................................................... 13
Progman Oy, Nortamonkatu 1, 26100 Rauma, Finland | Tel. +358 2 8387 6000 | www.magicloud.com | mail@magicad.com
2(13)
Starting MagiCreate
When starting MagiCreate, you can select one of the following two options:
1. Create a new database by clicking the CREATE NEW button.
2. Open an existing, previously-edited database by selecting one of the quick links displayed in
the Open recent database list, or browse for another database by clicking the OPEN
ANOTHER DATABASE button.
2. Select an
existing database
using the quick
links, or browse for
another one by
clicking the OPEN
ANOTHER
DATABASE button.
1. Click the
CREATE NEW
button to create a
new database.
Progman Oy, Nortamonkatu 1, 26100 Rauma, Finland | Tel. +358 2 8387 6000 | www.magicloud.com | mail@magicad.com
3(13)
MagiCreate menu
This section describes the items and functionality of the MagiCreate main menu.
To open the menu,
click the menu button
in the upper left
corner of the main
window.
The main menu displays the following options.
To create a new
database, select New
database.
To save a currently open
database with a new name, select
Save as.
The main menu also
displays a quickselection list of the
most recently opened
databases.
To open a recently
edited database,
select the database
from the list.
To remove unused models, select
Purge unused models
To view and edit database default
settings, select Settings. The
Settings dialog opens (see
section Settings for details).
Instructions can be
loaded here.
To exit the program, select
Exit.
Progman Oy, Nortamonkatu 1, 26100 Rauma, Finland | Tel. +358 2 8387 6000 | www.magicloud.com | mail@magicad.com
4(13)
Settings
In the Settings dialog, the user can view and edit general database properties and make changes to
database default settings.
Unselect The
Automatically
check for updates
checkbox if not
wanted to check
updates when
program starts.
The Manufacturer field defines the
name of the database (e.g.
manufacturer brand name or company
name). The database will catalogued
under this name in the MagiCAD
Product Browser, Bills of Materials, etc.
The Website field defines a web address
(e.g. company website) from which the
user viewing the manufacturers product
database in the MagiCAD Product
Browser can find additional product
information and contact details.
The Use templates
with new products
checkbox must be
selected if you want
to use generic
products as templates
for new products.
Deselect this option if
you want to create a
new product based on
existing 3D geometry.
Press Check for
updates button to
check if there is new
version in MagiCAD
Download Portal.
The Password field
allows you to protect
the database from
modifications and
further editing using a
password.
The Default language control selects the
default language for displaying user-defined
product description texts when multiple
language versions have been defined.
Select the Online product
database locations.
Database opens faster with
the closest location.
The User interface
language control defines
the language of the
MagiCreate user interface.
This default language selection is always
visible on the Description field of products
and variants (see below).
Progman Oy, Nortamonkatu 1, 26100 Rauma, Finland | Tel. +358 2 8387 6000 | www.magicloud.com | mail@magicad.com
5(13)
Adding new products to a selected database
Creating a new product to a selected database requires you to carry out the following three steps:
1. First select a product category (e.g. Ventilation etc.)
2. Then select a product sub-category (e.g Indoor climate devices etc.)
3. Next select the product group (e.g. Fan coil units etc.)
4. And finally click the CREATE NEW button.
A new product is added to the database.
1. Select a product
category
2. Select a product
sub-category
2. Select a product
group
3. Click the CREATE
NEW button.
Progman Oy, Nortamonkatu 1, 26100 Rauma, Finland | Tel. +358 2 8387 6000 | www.magicloud.com | mail@magicad.com
6(13)
After clicking the CREATE NEW button, the Product Browser window will open. In the Product
Browser window, you can select an existing generic product as a template for the new product.
You can select which content and
product variants you want to include
in the product template. You can also
leave out all variants by not selecting
any. After selecting the content to be
included in the template, click OK.
Clicking OK adds the product and the selected variants into the database.
The product is added to the
database with the selected
variants.
Please note that if
no variants were included in
the product template,
MagiCreate automatically
adds one variant using
a default variant name.
Progman Oy, Nortamonkatu 1, 26100 Rauma, Finland | Tel. +358 2 8387 6000 | www.magicloud.com | mail@magicad.com
7(13)
Viewing and modifying existing products
To view and edit a product, select the product or one of its variants. Most of the technical data is
variant-specific and can only be accessed by selecting the variant.
To remove a variant,
select the variant and
click the DELETE button.
The Code field allows
you to modify the variant
name.
The SAVE button is only
enabled if the latest
modifications have not yet
been saved.
To cancel last unsaved
modifications. Click the
UNDO button.
Select a variant to
view and access its
properties.
The dimensions of the variant can be
modified by editing the values in this table.
For optional and more advanced technical
data modifications, please see section
Advanced variant-specific data.
Progman Oy, Nortamonkatu 1, 26100 Rauma, Finland | Tel. +358 2 8387 6000 | www.magicloud.com | mail@magicad.com
8(13)
Switching to another database
You can switch to another database without closing the program.
Click the CHANGE button and
select another database.
Progman Oy, Nortamonkatu 1, 26100 Rauma, Finland | Tel. +358 2 8387 6000 | www.magicloud.com | mail@magicad.com
9(13)
Advanced product-specific data
On the product level, a product has certain general properties which are shared by all of the products
variants.
To access advanced
product-specific data,
click the +/- button.
To define product-specific description
texts in multiple different language
versions, click the MORE button to open
the Descriptions dialog.
Click the link Market area
codes and websites to define
different product codes and
websites for different market
areas.
Progman Oy, Nortamonkatu 1, 26100 Rauma, Finland | Tel. +358 2 8387 6000 | www.magicloud.com | mail@magicad.com
10(13)
Advanced variant-specific data
Most of the technical data is variant-specific and can only be defined and modified on the variant level.
The optional technical data varies between different product types.
Below you can see an example of the technical data contained by a fan coil variant.
The selected fan coil variant has both heating and
cooling properties. By selecting the relevant tab, you
can edit the variants heating and cooling properties.
This control allows you to modify
pressure drop data. The
pressure drop curve in the
diagram above will be updated
accordingly.
These controls allow you to define
maximum and minimum values for the
diagram above.
Progman Oy, Nortamonkatu 1, 26100 Rauma, Finland | Tel. +358 2 8387 6000 | www.magicloud.com | mail@magicad.com
11(13)
Creating products without using templates
To create a new product without using an existing template as a basis, carry out the following three
steps:
1. First deselect the Use templates with new products checkbox in the Database defaults
dialog and click OK.
2. Then click the CREATE NEW button and select PRODUCT from the drop-down options.
3. And finally select a suitable 3D geometry from the list of 3D geometries found in the current
database.
1. Deselect the Use templates
with new products checkbox to
create a new product based on
existing 3D geometry. Click OK.
2. Click the CREATE NEW button and select
PRODUCT from the drop-down options.
Progman Oy, Nortamonkatu 1, 26100 Rauma, Finland | Tel. +358 2 8387 6000 | www.magicloud.com | mail@magicad.com
12(13)
When PRODUCT is selected from the CREATE NEW drop-down options, the Select 3D geometry
window opens.
To add a new 3D geometry into the current
database from the MagiCAD Product Browser,
click the ADD FROM BROWSER button.
3. Select a 3D geometry from the list of 3D
geometries found in the current database.
Select a suitable 3D geometry and click OK.
MagiCreate displays the new product with one automatically created variant. Since only the 3D
geometry data exists, the user must enter all other relevant product and variant-specific data
manually.
Progman Oy, Nortamonkatu 1, 26100 Rauma, Finland | Tel. +358 2 8387 6000 | www.magicloud.com | mail@magicad.com
13(13)
Keyboard shortcuts
You can access some of the most commonly used MagiCreate functions using the following
shortcuts:
CTRL+O
Open database
CTRL+S
Save changes
CTRL+U
Undo the latest changes
CTRL+N
Create a new product
CTRL+B
Create a new variant
CTRL+R
Remove the current product/variant
CTRL+F
Move the cursor to the Filter field
Progman Oy, Nortamonkatu 1, 26100 Rauma, Finland | Tel. +358 2 8387 6000 | www.magicloud.com | mail@magicad.com
You might also like
- Mastering IBM I Mcpress 2011 Ed1 PDFDocument953 pagesMastering IBM I Mcpress 2011 Ed1 PDFLuis Panao100% (5)
- Ample Sarv3Document4 pagesAmple Sarv3ferea_sail100% (1)
- Top AWS Architect Interview Questions in 2019Document23 pagesTop AWS Architect Interview Questions in 2019vasilirajeshNo ratings yet
- Fisher® Specification Manager Manual PDFDocument28 pagesFisher® Specification Manager Manual PDFerstendrainNo ratings yet
- Camel Intro 2Document34 pagesCamel Intro 2Inventor SolidworksNo ratings yet
- How To Convert A Project From IAR To CCS - Texas Instruments WikiDocument11 pagesHow To Convert A Project From IAR To CCS - Texas Instruments Wikiteomondo100% (1)
- Installation Guide: Magicad 2016.4 For AutocadDocument16 pagesInstallation Guide: Magicad 2016.4 For AutocadMilan VranicNo ratings yet
- Machinelogic Wago Simulator Setup: ProfibusDocument21 pagesMachinelogic Wago Simulator Setup: ProfibusmousypusaNo ratings yet
- MicroKorg - User's Manual-EDocument5 pagesMicroKorg - User's Manual-EblueroadsNo ratings yet
- CADWorx - Importing Legacy Specifications FAQDocument10 pagesCADWorx - Importing Legacy Specifications FAQHoracio RodriguezNo ratings yet
- Autocad Project Files Drawing SynchronizationDocument15 pagesAutocad Project Files Drawing Synchronizationjoseluis789No ratings yet
- Mosaico Engineering User GuideDocument16 pagesMosaico Engineering User GuideAleksandarAcaMilivojevićNo ratings yet
- TEA - LTE 2.2.3 - GA Release Notes: System RequirementsDocument4 pagesTEA - LTE 2.2.3 - GA Release Notes: System Requirementsmau_mmx5738No ratings yet
- Message To Solutions Licensed Users - New Version Release Notes Solutions Version 3.1Document6 pagesMessage To Solutions Licensed Users - New Version Release Notes Solutions Version 3.1MIGUEL ANGEL SALAZAR VALLEJONo ratings yet
- EDAG0002Document6 pagesEDAG0002krunalNo ratings yet
- CADWorx - Importing Legacy Specifications PDFDocument10 pagesCADWorx - Importing Legacy Specifications PDFsonnyciataia100% (1)
- TG110-Dtpw Manual 207 With USB AddendumDocument34 pagesTG110-Dtpw Manual 207 With USB Addendumigniz16No ratings yet
- MagiCAD For Revit Installation GuideDocument12 pagesMagiCAD For Revit Installation Guidep_muraly4364No ratings yet
- Configuration & Product Info Tool Industrial Ethernet (INET)Document42 pagesConfiguration & Product Info Tool Industrial Ethernet (INET)Ryansyah SyaifNo ratings yet
- TOAD Getting Started GuideDocument50 pagesTOAD Getting Started Guidesmruti_2012No ratings yet
- Comsol: Quick StartDocument36 pagesComsol: Quick StartSepehr SadighiNo ratings yet
- Manual Plant 4D Athena SP2 - Specification Manager-MasterDocument11 pagesManual Plant 4D Athena SP2 - Specification Manager-Masterjimalt67No ratings yet
- Innovatint Version 3 Plugin and Tools v1 20161129 PDFDocument43 pagesInnovatint Version 3 Plugin and Tools v1 20161129 PDFRomeu NataleNo ratings yet
- PowerBIPRIAD Lab02ADocument11 pagesPowerBIPRIAD Lab02AJaved KhanNo ratings yet
- 19 Bam-101-BAM FusionOrderDemo SimpleActiveReportDocument19 pages19 Bam-101-BAM FusionOrderDemo SimpleActiveReportMiguel Angel Renteria CoronelNo ratings yet
- LICAD Quick Start - Set UpDocument28 pagesLICAD Quick Start - Set UpTrevor KanodeNo ratings yet
- Users Guide English PDFDocument36 pagesUsers Guide English PDFshahzad6304581No ratings yet
- How To Use E-Cat For Windows: February, 1999 1Document8 pagesHow To Use E-Cat For Windows: February, 1999 1kalmech2003No ratings yet
- Smart Inventory Manager ManualDocument35 pagesSmart Inventory Manager ManualJORGE MARCHNo ratings yet
- Proteus Windows Manual EmlsDocument52 pagesProteus Windows Manual EmlsSimreenVirdaNo ratings yet
- Getting Started Wtih MCC Hardware and DASYLab10Document19 pagesGetting Started Wtih MCC Hardware and DASYLab10ajayikayodeNo ratings yet
- The World of Automation Product Catalogue On DVD: Check For Yourself!Document8 pagesThe World of Automation Product Catalogue On DVD: Check For Yourself!seble wabiNo ratings yet
- RepairsLab User Guide: Manage Equipment RepairsDocument41 pagesRepairsLab User Guide: Manage Equipment RepairsPITERALEXNo ratings yet
- Doublecad XT Pro - GSGDocument28 pagesDoublecad XT Pro - GSGNicolae PopNo ratings yet
- MagiCAD For Revit Installation GuideDocument16 pagesMagiCAD For Revit Installation GuidemaxNo ratings yet
- Trade-Ideas Pro User GuideDocument48 pagesTrade-Ideas Pro User GuideNiklassRiañoNo ratings yet
- Creating A MasterDocument100 pagesCreating A MasterFarhan AshrafNo ratings yet
- Sem ReadmeDocument25 pagesSem ReadmeanjNo ratings yet
- Embedded CDocument60 pagesEmbedded CShamanthaka ManiNo ratings yet
- Caterpillar GERP tutorial gas engine performance software (40/40Document82 pagesCaterpillar GERP tutorial gas engine performance software (40/40Anonymous malHQ6No ratings yet
- Innoplanner CCMSManual v1.1Document13 pagesInnoplanner CCMSManual v1.1DanNo ratings yet
- TA SelectDocument120 pagesTA Selectera1ertNo ratings yet
- 1.Ts Wbsedcl MM Material MasterDocument37 pages1.Ts Wbsedcl MM Material MasterAnshuman MitraNo ratings yet
- XMod Pro Help 04.06.05 PDFDocument314 pagesXMod Pro Help 04.06.05 PDFKevin Justice100% (1)
- 1 Practice - Exploring SAS StudioDocument2 pages1 Practice - Exploring SAS StudioPrashant BhatiaNo ratings yet
- RohitDocument50 pagesRohitprateekNo ratings yet
- (Eng) Tutorial Parametric Input 2009.0.1Document27 pages(Eng) Tutorial Parametric Input 2009.0.1Olesea NesterencoNo ratings yet
- FineNGAS14 Quick Guide enDocument63 pagesFineNGAS14 Quick Guide enolgfNo ratings yet
- Nicotra Gebhardt Ventil selection software installation and user manualDocument41 pagesNicotra Gebhardt Ventil selection software installation and user manualKaan Sarıoğlu100% (1)
- Eula 409Document2 pagesEula 409César Junior Zúñiga RodríguezNo ratings yet
- Office Pro Plus 2013 PreviewDocument2 pagesOffice Pro Plus 2013 PreviewDuc PhamNo ratings yet
- NestMaster 2015 ManualDocument144 pagesNestMaster 2015 ManualFernando RomeroNo ratings yet
- Inspection Tutorial Sheet Metal PartDocument16 pagesInspection Tutorial Sheet Metal PartPaulo Roberto SilvaNo ratings yet
- The Main Menu: Define The Settings For The Automatic Backup of ProjectsDocument12 pagesThe Main Menu: Define The Settings For The Automatic Backup of Projectsbeye-600212No ratings yet
- Madrix Fixture Editor Help and Manual: © 2012 Inoage GMBHDocument17 pagesMadrix Fixture Editor Help and Manual: © 2012 Inoage GMBHDiego ValdezNo ratings yet
- Product Data Filtering: User's GuideDocument34 pagesProduct Data Filtering: User's GuideashkansoheylNo ratings yet
- Chapter - 8 Reports and Macros: ReportDocument20 pagesChapter - 8 Reports and Macros: ReportSAKURA100% (1)
- Manual Cos2010Document59 pagesManual Cos2010Ryan RawlingsNo ratings yet
- MoldDesign PDFDocument320 pagesMoldDesign PDFManny GambinoNo ratings yet
- Mydata Tips and TricksDocument14 pagesMydata Tips and TricksalisontoweryNo ratings yet
- Lab 3 - Data VisualizationDocument27 pagesLab 3 - Data VisualizationBrianCarreñoNo ratings yet
- EDAUM431001B_UAYQ_C_InstallationDocument4 pagesEDAUM431001B_UAYQ_C_InstallationInventor SolidworksNo ratings yet
- Side Discharge CU Layout Study 2021Document20 pagesSide Discharge CU Layout Study 2021Inventor SolidworksNo ratings yet
- DAI148_PCANA0819-Rooftop-Packaged-Unit_LRDocument5 pagesDAI148_PCANA0819-Rooftop-Packaged-Unit_LRInventor SolidworksNo ratings yet
- EDAUM431001B_UAYQ_C_ServiceDocument2 pagesEDAUM431001B_UAYQ_C_ServiceInventor SolidworksNo ratings yet
- Dedicated Outdoor-Air SystemsDocument22 pagesDedicated Outdoor-Air SystemsInventor SolidworksNo ratings yet
- Application Note - Fan Coil Unit (FCU) ControllerDocument74 pagesApplication Note - Fan Coil Unit (FCU) ControllerRavi KumarNo ratings yet
- Toshiba Selection - Tool - Operation - Manual - 3rdDocument67 pagesToshiba Selection - Tool - Operation - Manual - 3rdInventor SolidworksNo ratings yet
- Pyrosim User Manual 2022 2Document259 pagesPyrosim User Manual 2022 2Inventor SolidworksNo ratings yet
- Manual 3.0 MITSUBISHI VRF DESIGN SOFTWAREDocument146 pagesManual 3.0 MITSUBISHI VRF DESIGN SOFTWAREInventor SolidworksNo ratings yet
- INST-JTBACNET Fantech CarparkDocument16 pagesINST-JTBACNET Fantech CarparkInventor SolidworksNo ratings yet
- DWYER BAS CatalogDocument108 pagesDWYER BAS CatalogInventor SolidworksNo ratings yet
- HeatpumpDocument90 pagesHeatpumpInventor SolidworksNo ratings yet
- Armor in Ceiling Energy Recovery VentilatorDocument12 pagesArmor in Ceiling Energy Recovery VentilatorInventor SolidworksNo ratings yet
- Belimo Epiv-Ultrasonic Technical-Documentation En-UsDocument29 pagesBelimo Epiv-Ultrasonic Technical-Documentation En-UsChaminda KumaraNo ratings yet
- Ahu Controls Reduced SiemensDocument16 pagesAhu Controls Reduced SiemensInventor SolidworksNo ratings yet
- QSG 2015 Edition 5Document104 pagesQSG 2015 Edition 5Inventor SolidworksNo ratings yet
- Section F of NCC 2019Document61 pagesSection F of NCC 2019Inventor SolidworksNo ratings yet
- WMAN TMBMSDIW Aug14Document15 pagesWMAN TMBMSDIW Aug14Inventor SolidworksNo ratings yet
- Section F of NCC 2019Document61 pagesSection F of NCC 2019Inventor SolidworksNo ratings yet
- Manual 3.0 MITSUBISHI VRF DESIGN SOFTWAREDocument146 pagesManual 3.0 MITSUBISHI VRF DESIGN SOFTWAREInventor SolidworksNo ratings yet
- APP CMC057 EN - MaterialDocument40 pagesAPP CMC057 EN - MaterialInventor SolidworksNo ratings yet
- Section F of NCC 2019Document61 pagesSection F of NCC 2019Inventor SolidworksNo ratings yet
- VIC Climate-Zone-Map-VicDocument5 pagesVIC Climate-Zone-Map-VicInventor SolidworksNo ratings yet
- LG VRF Multi V S Brochure - Outdoors OnlyDocument44 pagesLG VRF Multi V S Brochure - Outdoors OnlyInventor SolidworksNo ratings yet
- West Arnhem East Arnhem: Tiwi IslandsDocument7 pagesWest Arnhem East Arnhem: Tiwi Islandsmagid rezikyNo ratings yet
- EDSL Revit GBXML GuideDocument26 pagesEDSL Revit GBXML GuideInventor SolidworksNo ratings yet
- (TDB) DVM Chiller For Europe Ver.2.2 - 170223Document66 pages(TDB) DVM Chiller For Europe Ver.2.2 - 170223ORLANDO CASTRONo ratings yet
- Wall Mounted Split Systems: Design GEO That Permeates Space NaturallyDocument19 pagesWall Mounted Split Systems: Design GEO That Permeates Space NaturallyFilipNo ratings yet
- DVM S: Variable Refrigerant Flow (VRF) System Heat Pump and Heat Recovery Designed For Superior EfficiencyDocument81 pagesDVM S: Variable Refrigerant Flow (VRF) System Heat Pump and Heat Recovery Designed For Superior EfficiencyPicredin NurlaNo ratings yet
- Compiler Design Code GenerationDocument4 pagesCompiler Design Code GenerationNera AjahhNo ratings yet
- Zund Cutter Tutorial - Harvard GSD Fabrication Lab - Harvard WikiDocument13 pagesZund Cutter Tutorial - Harvard GSD Fabrication Lab - Harvard WikiRadoNo ratings yet
- BWT61 ManualDocument38 pagesBWT61 ManualDMaccNo ratings yet
- Harris Ts100 User ManualDocument24 pagesHarris Ts100 User ManualMiguel Alfonso Ruiz MendezNo ratings yet
- DBL 5307Document14 pagesDBL 5307Marko SamardžićNo ratings yet
- HCIA Routing&Switching: Huawei H12-211 Dumps Available Here atDocument4 pagesHCIA Routing&Switching: Huawei H12-211 Dumps Available Here atlandry kouadioNo ratings yet
- Digital Physical Design: Hierarchical and Low Power Implementation FlowsDocument37 pagesDigital Physical Design: Hierarchical and Low Power Implementation Flowsprakashthamankar100% (2)
- Futronic MKll vs GMDSS comparisonDocument2 pagesFutronic MKll vs GMDSS comparisonViceNo ratings yet
- Oracle Reports 10g Ekit PDFDocument760 pagesOracle Reports 10g Ekit PDFykamal7No ratings yet
- Advantages of Using A Core Type Design Rather A Shell TypeDocument3 pagesAdvantages of Using A Core Type Design Rather A Shell TypeaocalayNo ratings yet
- Intro To FmdtoolsDocument38 pagesIntro To FmdtoolsSmurf Account1No ratings yet
- 6 1 1 Procedures Recording Qualitative DataDocument2 pages6 1 1 Procedures Recording Qualitative DataRhenmar Morales GalvezNo ratings yet
- Oracle 1z0-497 exam guide with 91% successDocument65 pagesOracle 1z0-497 exam guide with 91% successprem kumarNo ratings yet
- Unity P Replication Config PDFDocument94 pagesUnity P Replication Config PDFgupteshbheriNo ratings yet
- ICT 34 Data Structures and Analysis of AlgorithmDocument9 pagesICT 34 Data Structures and Analysis of AlgorithmKimondo KingNo ratings yet
- 5G-RANGE Brazil Attachment - 0Document73 pages5G-RANGE Brazil Attachment - 0ALEXANDRE JOSE FIGUEIREDO LOUREIRONo ratings yet
- (!! SPAM) RE - Alphamas Mandiri - Weather Stations QuotationDocument4 pages(!! SPAM) RE - Alphamas Mandiri - Weather Stations QuotationErnest V SNo ratings yet
- Eurelectric Decentralized Storage Finalcover Dcopy 2012 030 0574 01 eDocument49 pagesEurelectric Decentralized Storage Finalcover Dcopy 2012 030 0574 01 eMichele DalenaNo ratings yet
- If A Pedestrian Is Hit and Lands On The Front of The Car, The Airbag InflatesDocument1 pageIf A Pedestrian Is Hit and Lands On The Front of The Car, The Airbag InflatesYu SunNo ratings yet
- DAQO CatalogueDocument24 pagesDAQO CatalogueZigor Larrabe UribeNo ratings yet
- Vspace Pro 11 For Windows: (Version 11.1.1)Document20 pagesVspace Pro 11 For Windows: (Version 11.1.1)Bryan LimaNo ratings yet
- Hirakud-Odisha: S.No Equipment Specification Qty (Nos) SpecificationDocument2 pagesHirakud-Odisha: S.No Equipment Specification Qty (Nos) SpecificationHytech Pvt. Ltd.No ratings yet
- Physics 03-04 PowerDocument2 pagesPhysics 03-04 PowerMacmillanNo ratings yet
- 24 PDFDocument8 pages24 PDFmohammedNo ratings yet
- Tc-245h ThaiDocument20 pagesTc-245h ThaiSupolNo ratings yet
- Connecting Networks ILMDocument282 pagesConnecting Networks ILMRuy Pequeno CidNo ratings yet