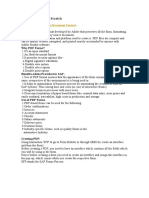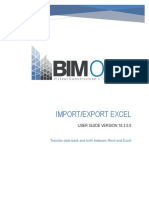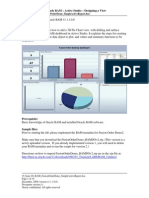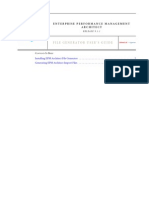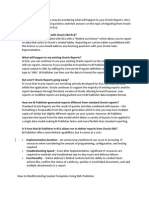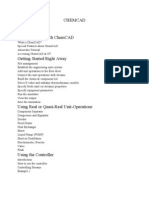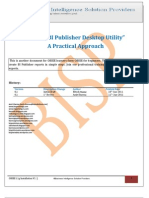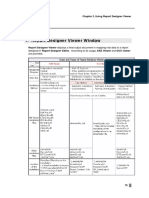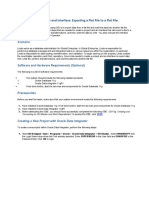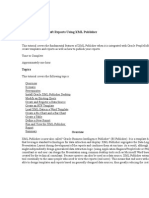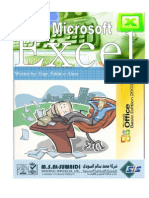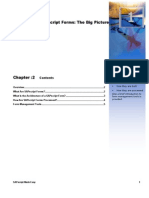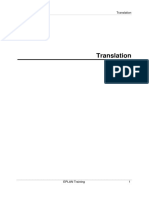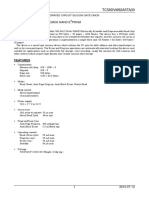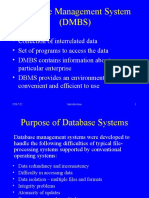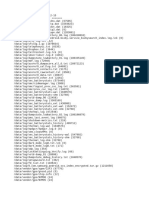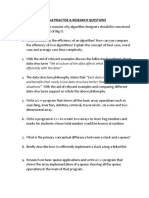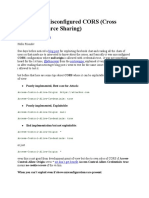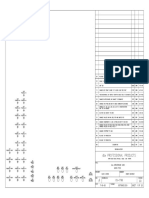Professional Documents
Culture Documents
59-Form and Plot Frame Editor PDF
Uploaded by
Aries TsaiOriginal Title
Copyright
Available Formats
Share this document
Did you find this document useful?
Is this content inappropriate?
Report this DocumentCopyright:
Available Formats
59-Form and Plot Frame Editor PDF
Uploaded by
Aries TsaiCopyright:
Available Formats
Form and Plot Frame Editor
Form and Plot Frame Editor
EPLAN Training
Form and Plot Frame Editor
EPLAN Training
Form and Plot Frame Editor
1
Generating Forms .........................................................................................5
Editing Forms................................................................................................9
2.1
Edit static components..............................................................................9
2.2
Insert placeholder texts...........................................................................13
2.3
Add special texts.....................................................................................14
Editing Forms Properties ...........................................................................15
Copying Forms............................................................................................20
Dynamically Placing Graphics...................................................................22
Checking Forms..........................................................................................27
Inserting and Editing Placeholder Texts...................................................28
Repeating Main Sub-headers on Form Pages ..........................................33
Automatically Assigning Page Information ..............................................36
10
Defining General Graphics in Forms.........................................................39
11
Defining Graphics Depending on Property Values in Forms ..................41
12
Defining Graphics Depending on Function Definitions in Forms...........44
13
Inserting Form Graphics ............................................................................47
14
Generating Plot Frames .............................................................................50
15
Editing Plot Frames ....................................................................................52
15.1
Edit static components............................................................................52
15.2
Add special texts.....................................................................................53
16
Editing Plot Frame Properties....................................................................54
17
Copying Plot Frames ..................................................................................56
18
Inserting and Editing Special Texts ..........................................................57
19
18.1
Insert project and page properties in forms and plot frames ...................57
18.2
Insert column and row texts in plot frames..............................................59
Configuring the Display of Placeholder and Special Texts.....................61
19.1
Hide placeholder texts ............................................................................61
19.2
Display properties as numbers................................................................61
19.3
Display column division...........................................................................62
EPLAN Training
Form and Plot Frame Editor
20
Updating the Column and Row Designations of Plot Frames.................64
20.1
Specify column and row numbering ........................................................64
20.2
Update column and row numbering ........................................................65
21
Deleting a Column and Row Numbering and Placing Them Again ........66
22
Documenting Forms and Plot Frames ......................................................68
This functionality is only available for certain module packages. Info
EPLAN Training
Form and Plot Frame Editor
Generating Forms
When generating a form, the Form properties - <Form name> dialog is opened, in
which you specify the most important properties of the new form. (This dialog can
also be called up for an opened form after the event to allow you to change the
properties at any time).
Precondition:
You have opened a project.
Utilities > Master data > Form > New
1. In the Create form dialog, select the drive and directory, in which the new
form should be saved.
2. In the File name field, enter a descriptive name for the form.
EPLAN Training
Form and Plot Frame Editor
3. From the Save as type drop-down list, select the form type (e.g. table of
contents, cable diagram, etc.) that you want to create.
4. In the Path field, select Popup menu > Go to default if you would like to
return to the standard settings for drive and directory. (The default directory is
either the EPLAN-specific default path <Drive_EPLAN>:<Program
Folder>\Forms\<Company Code> or the setting specified under Options >
Settings > User > Management > Directories.)
5. Click [Save].
EPLAN Training
Form and Plot Frame Editor
6. If necessary, in the Form properties - <Form name> dialog, select another
form type for the new form from the Form type drop-down list.
7. From the Category drop-down list, select which properties should be
displayed in the list within the category.
EPLAN Training
Form and Plot Frame Editor
8. Specify the values for the properties by either entering or overwriting an entry
or selecting a template value from a drop-down list, or jump to a special dialog
in which you can enter additional data.
9. Click [OK].
The new form is stored according to your entries. The file extension
depends on the form type selected and is displayed in the form editor.
If necessary, you can check the form during editing to quickly be made aware of and
to immediately resolve incorrect entries.
Tip:
You can use Drag & Drop to insert existing forms by pulling a marked form from
Windows Explorer into the Pages <Project name> navigator dialog of your
project.
This functionality is only available for certain module packages. Info
EPLAN Training
Form and Plot Frame Editor
Editing Forms
As soon as you have opened the form you want to edit in the form editor, you can
edit its components.
2.1
Edit static components
Static components are elements that have no influence on the data generated by the
program when the schematic logic is evaluated. These are, for example, frames,
graphical elements such as rectangles, lines, embedded bitmaps, etc. These are
edited exactly like the corresponding objects on schematic pages. That is, they can
be filled, moved, or pulled to a different position and you can assign them certain
properties, such as line type, text direction, etc.
Preconditions:
You have opened a project.
You have opened the form that you would like to edit in the form editor (Utilities
> Master data > Form > Open > [Open]).
Proceed as follows:
EPLAN Training
Form and Plot Frame Editor
1. Select Insert > Graphic to add (more) graphic elements such as rectangles,
lines, and so on.
EPLAN Training
10
Form and Plot Frame Editor
2. Select Insert > Graphic > Text to enter text information
EPLAN Training
11
Form and Plot Frame Editor
3. Select Insert > Graphic > Image file to select a graphic in the Select image
file dialog and to insert it, for example, as a logo in the footer of your form.
EPLAN Training
12
Form and Plot Frame Editor
4. Double-click an already added element in order to open the element-specific
Properties dialog and view or change the properties.
5. Proceed in a similar manner for all static components of the form.
Tip:
You can use Drag & Drop to insert text by dragging a selected text from an Office
application into your open form.
2.2
Insert placeholder texts
Preconditions:
You have opened a project.
You have opened the form that you would like to edit in the form editor (Utilities
> Master data > Form > Open > [Open]).
Insert > Placeholder text
EPLAN Training
13
Form and Plot Frame Editor
Placeholder texts are used in forms to define the position for the placement of fields
in a record. They are evaluated and automatically multiplied for each object, where
the position is determined by a predefined offset in the X and Y directions. Use the
"Column width" and "Row height" form properties to specify the offset. Placeholder
texts are only filled during the evaluation run and not updated online.
2.3
Add special texts
Preconditions:
You have opened a project.
You have opened the form that you would like to edit in the form editor (Utilities
> Master data > Form > Open > [Open]).
Insert > Special text
Special texts for forms are special placeholders for project or page properties. They
are automatically filled in by the program with the appropriate properties depending
on the data entered.
This functionality is only available for certain module packages. Info
EPLAN Training
14
Form and Plot Frame Editor
Editing Forms Properties
The Form properties - <Form name> dialog is automatically opened when creating
a form; it can also be called up for an opened form after the event.
Preconditions:
You have opened a project.
You have opened a form in the form editor (Utilities > Master data > Form >
Open > [Open]).
Proceed as follows:
1. In the Page - <Project Name> navigator dialog, select the form whose
properties you would like to view and edit.
EPLAN Training
15
Form and Plot Frame Editor
2. Select Popup menu > Properties.
EPLAN Training
16
Form and Plot Frame Editor
3. In the Form properties - <Form name> dialog, select a different form type
from the drop-down list, if necessary.
4. From the Category drop-down list, select which properties should be
displayed in the list within the category.
EPLAN Training
17
Form and Plot Frame Editor
5. Specify the values for the properties by either entering or overwriting an entry
or selecting a template value from a drop-down list, or jump to a special dialog
in which you can enter additional data.
6. Click
(New) on the toolbar above the table Property name / value.
7. In the Property selection dialog, select a new property that you would like to
assign to the form.
EPLAN Training
18
Form and Plot Frame Editor
8. Click [OK].
9. Assign the property a value.
10. Proceed in a similar manner for all of the other properties.
11. Click [OK].
The form is displayed with changed / new data in the form editor.
This functionality is only available for certain module packages. Info
EPLAN Training
19
Form and Plot Frame Editor
Copying Forms
To copy a form with all its content, save it to another location and / or under a
different name.
Precondition:
You have opened a project.
Utilities > Master data > Form > Copy
1. In the Form selection dialog, select the drive and directory of the form to be
copied.
2. Select the form file to be copied. (Multiple selection isn't possible here).
3. Click on [Open].
4. In the Save as dialog, specify the storage location for the copy of the form.
5. In the File name field, enter a descriptive name for the new form.
EPLAN Training
20
Form and Plot Frame Editor
6. Click [Save].
The form is copied and the copy opened for editing.
This functionality is only available for certain module packages. Info
EPLAN Training
21
Form and Plot Frame Editor
Dynamically Placing Graphics
To create header, data areas, and footers within a page as well, there is the concept
of dynamic forms. Since the positions of these areas are dynamic and they should
normally stand out in the table graphic, each row generated in an evaluation is able
to draw a frame in a dynamic form.
Note:
Dynamic forms can be identified by the Dynamic entry in the drop-down list for the
Form handling form property.
Example:
A device tag list should be created with the following dynamic areas:
Device tag list (page header)
DT / Quantity / Designation
Manufacturer: H1 (group header)
K1 / 10 / Designation 1
K2 / 5 / Designation 2
Kn / 99 / Designation n
Manufacturer: H2 (group header)
K1 / 10 / Designation 1
K2 / 5 / Designation 2
Kn / 99 / Designation n
This information is drawn in the form editor as graphic row frames and written with
each generated row in a report page. In addition, it is also possible to define graphic
or text objects as header, data, or footer elements, i.e. not only placeholder texts.
Preconditions:
You have opened a project.
You have opened the dynamic form that you would like to edit in the form editor
(Utilities > Master data > Form > Open > [Open]).
Insert > Dynamic form
1. Select whether you want to define a header, a heading, a data area or a
footer from the subsequent menu.
The rectangle representing the area hangs on the cursor.
EPLAN Training
22
Form and Plot Frame Editor
2. Click with the mouse to place the initial corner of the rectangle to be drawn.
3. Click to specify the end position of the rectangle.
The rectangle displayed in the respective area is drawn; in addition,
information about which area type it is (header, data or footer or heading) is
displayed in the upper left.
4. Select the newly defined rectangle.
5. Select Insert > Placeholder text.
EPLAN Training
23
Form and Plot Frame Editor
6. In the Placeholder text dialog, click [...] in the Property field of the
Placement tab.
7. In the Placeholder text - <Form type> dialog, select the property that you
want to define as a placeholder for the respective area.
8. Click [OK].
EPLAN Training
24
Form and Plot Frame Editor
9. If necessary, edit other placeholder text properties in the Placeholder text
dialog's tabs.
10. Click [OK].
The various defined ranges are combined with form alignment by row (property Form
structure) from "lower left" to "upper left":
If the form alignment is by column, the defined ranges are combined from "lower
right" to "lower left":
(In both illustrations:
1 = Header
2 = Data area
3 = Footer)
Notes:
If several of the same defined ranges (e.g. several data areas) are placed, only
one is taken into consideration for the reports.
Additional selection functions are available as an optical control function for
dynamic forms (Edit > Select) that each display all elements of the header,
the footer or data area, or the heading. In general, it is a normal selection, i.e.
EPLAN Training
25
Form and Plot Frame Editor
all marked elements can be deleted, copied, moved, etc.
Like all other forms, dynamic forms can also be automatically checked during
editing (Utilities > Check form), e.g. for the correct use of defined ranges.
This functionality is only available for certain module packages. Info
EPLAN Training
26
Form and Plot Frame Editor
Checking Forms
A special function is available to check at any time during form editing whether your
form is correct or there are errors.
Preconditions:
You have opened a project.
You have opened the form that you would like to edit in the form editor (Utilities
> Master data > Form > Open > [Open]).
Utilities > Check form
1. Confirm the prompt in the Check form dialog by clicking on [OK].
2. Click [Save] in the System messages dialog.
3. Specify drive and directory in which the log file should be saved using the
Open dialog.
4. In the File name field, enter a descriptive name for the log file.
5. Click on [Open].
6. Click [Close] in the System messages dialog.
The system messages that apply to the current form are saved in the
corresponding file and can be printed as needed.
This functionality is only available for certain module packages. Info
EPLAN Training
27
Form and Plot Frame Editor
Inserting and Editing Placeholder Texts
Placeholder texts are used in forms to define the position for the placement of fields
in a record. During the evaluation of the form, EPLAN automatically replaces these
placeholders with the corresponding values of project objects on which the report is
being run, such as components, pages, symbols, etc.
Preconditions:
You have opened a project.
You have opened the form in which you want to define placeholder texts in the
form editor (Utilities > Master data > Form > Open > [Open]).
Insert > Placeholder text
1. In the Placeholder text dialog, click [...] in the Property field of the
Placement tab.
2. In the Placeholder text - <Form type> dialog, select the element for which
you want to define a placeholder text.
3. If needed, limit the display of possible properties by selecting an entry from the
Category drop-down list.
4. Select the property text.
5. Click [OK].
The selected property is entered in the Property field.
EPLAN Training
28
Form and Plot Frame Editor
6. Change to the Format tab.
7. Specify the formatting settings of the placeholder text.
EPLAN Training
29
Form and Plot Frame Editor
8. Change to the Language tab.
9. Specify the language settings for the placeholder text.
EPLAN Training
30
Form and Plot Frame Editor
10. Change to the Border tab.
11. If needed, select the Activate alignment box check box and enter the size
and treatment of the text within the frame.
EPLAN Training
31
Form and Plot Frame Editor
12. If the alignment boxes are not only to be taken into account on the report
page, but also drawn, then also select the Draw alignment box check box.
13. Click [OK].
The element hangs on the cursor.
14. Position the placeholder text on the form page.
The element hangs on the cursor.
15. Position the placeholder text a second or third ... time.
16. Select Popup menu > Cancel action to terminate the action.
The placeholder text is inserted on the form page and can be revised by
double-clicking it.
This functionality is only available for certain module packages. Info
EPLAN Training
32
Form and Plot Frame Editor
Repeating Main Sub-headers on Form Pages
If you want to place a new main sub-header on the report page as soon as certain
properties change, you can use the Regenerate main sub-header form property to
control for which properties this should take place.
Preconditions:
You have opened a project.
You have opened the form whose properties you would like to edit in the form
editor (Utilities > Master data > Form > Open > [Open]).
You have opened the Form properties - <Form name> dialog, (Popup menu>
Properties in the form in the navigator dialog Pages - <Project name>).
Proceed as follows:
1. In the Form properties - <Form name> dialog, click [...] in the Value column
of the Regenerate main sub-header property.
2. In the New main sub-header for changes dialog, click
(New).
3. In the Property selection dialog, select the property(s) that when change, a
new main sub-header is generated on the report page. Multiple selection is
possible here.
4. Click [OK].
5. Click
(Delete) in the Main sub-header for changes dialog if necessary to
again remove a property from the list.
EPLAN Training
33
Form and Plot Frame Editor
(Move up) /
(Move down) to move a selected property up or down,
6. Click
if possible. (Multiple selection of properties is not possible here).
7. Click [OK].
The specified properties are transferred as numeric values in the Value
column of the Regenerate main sub-header property.
Example:
A "normal" device tag list looks like this:
Device name Cross-reference
=A1+O1-A1 /1.2
=A1+O1-A2 /1.3
=A1+O1-K1 /2.2
=A1+O1-K2 /2.3
=A2+O2-A1 /1.2
=A2+O2-A2 /1.3
=A2+O2-K1 /2.2
=A2+O2-K2 /2.3
In the New main sub-header for changes dialog, the Identifier property is selected,
so that a new main sub-header is generated each time the identifier changes.
Main sub-header "Identifier = "A""
=A1+O1-A1 /1.2
=A1+O1-A2 /1.3
=A2+O2-A1 /1.2
=A2+O2-A2 /1.3
Main sub-header "Identifier = "K""
=A1+O1-K1 /2.2
=A1+O1-K2 /2.3
=A2+O2-K1 /2.2
=A2+O2-K2 /2.3
In the New Main sub-header for changes dialog, the Higher-level function
EPLAN Training
34
Form and Plot Frame Editor
property is also selected next, so that a new main sub-header is generated each time
the identifier and structure identifier for the higher-level function identifier block
changes:
Main sub-header "Identifier = "A" Higher-level function = "A1""
=A1+O1-A1 /1.2
=A1+O1-A2 /1.3
Main sub-header "Identifier = "A" Higher-level function = "A2""
=A2+O2-A1 /1.2
=A2+O2-A2 /1.3
Main sub-header "Identifier = "K" Higher-level function = "A1""
=A1+O1-K1 /2.2
=A1+O1-K2 /2.3
Main sub-header "Identifier = "K" Higher-level function = "A2""
=A2+O2-K1 /2.2
=A2+O2-K2 /2.3
When generating a report (Utilities > Reports > Generate), you must appropriate
specify the additional sort in the New page if property value has changed field.
This functionality is only available for certain module packages. Info
EPLAN Training
35
Form and Plot Frame Editor
Automatically Assigning Page Information
The Format for automatic page description form property can be used to specify
the page information (page name, page description, higher-level function, etc.) for the
page description automatically assigned when generating report lists.
Preconditions:
You have opened a project.
You have opened the form whose properties you would like to edit in the form
editor (Utilities > Master data > Form > Open > [Open]).
You have opened the Form properties - <Form name> dialog, (Popup menu >
Properties in the form in the navigator dialog Pages - <Project name>).
Proceed as follows:
1. In the Form properties - <Form name> dialog, click [...] in the Value column
of the Format for automatic page description property.
2. In the Format for automatic page description dialog, select the element that
should be used for the automatic page designation from the Available format
elements list. (Multiple selection isn't possible here).
3. Click
(Move right).
The element is entered into the Selected format elements list.
4. Proceed in a similar way for all additional format elements.
5. Select the Separators entry in the Available format elements list.
EPLAN Training
36
Form and Plot Frame Editor
6. Click
(Move right).
7. In the Format: Separator dialog, specify which character you want to use as a
separator.
8. Click [OK].
9. In the Selected format elements list of the Format for automatic page
(Delete) to
description dialog, select an entry if necessary and click
remove the selected element from the list.
10. Click
(Move up) /
(Move down) to move a selected format element up or
down, if possible. (Multiple selection of elements is not possible here).
11. Double-click an entry of the Separator type to revise a separator in the
Format: Separator dialog.
12. Click [OK].
The format elements are saved.
In the Form properties - < Form name> dialog, the assignments are displayed as
follows in the Value column:
<Number of the available format element>;<Number / length>|<Number of the
available format element>;<Number / length>|...
where the numbers are assigned as follows:
EPLAN Training
37
Form and Plot Frame Editor
Page type / form type: 1
Name of first header object: 2
Name of first data object: 3
Name of last data object: 4
Separators: 5.
Example:
2;1|5;4 for:
Name of first header object, number / length: 1
Separator, number / length: 4
This functionality is only available for certain module packages. Info
EPLAN Training
38
Form and Plot Frame Editor
10
Defining General Graphics in Forms
The Assignment: Index to graphic form property is required, for example, for
displaying a (fixed) graphic in the data area in the terminal diagram.
Preconditions:
You have opened a project.
You have opened the form whose properties you would like to edit in the form
editor (Utilities > Master data > Form > Open > [Open]).
You have opened the Form properties - <Form name> dialog, (Popup menu >
Properties in the form in the navigator dialog Pages - <Project name>).
Proceed as follows:
1. In the Form properties - <Form name> dialog, click [...] in the Value column
of the Assignment: Index to graphic property.
2. In the Assignment of "Index to graphic" dialog, click
new row in the list of assignments.
(New) to create a
3. In the Index field, enter a different value, if necessary. The default is always
<next_highest_number>.
4. Click [...] in the Symbol name field.
5. In the Symbol selection dialog, select the symbol whose graphic you want to
assign to the index.
6. Click [OK].
EPLAN Training
39
Form and Plot Frame Editor
The associated data is entered into the Symbol library and Description
fields.
7. In the Symbol variant field, select the desired symbol from the drop-down list
of all the existing variants of the current symbol.
8. Perform all further allocations in a similar manner .
9. Click [OK].
The assignments are stored and can be inserted into the form using
placeholders.
In the Form properties - <Form name> dialog, the assignments are displayed as
follows in the Value column:
<Index number>;<Symbol library>;<Symbol number>;<Variant>|<Index
number>;<Symbol library>;<Symbol number>;<Variant>|...
Example:
1;SPECIAL;307;0|2;IEC_EPLAN_D;12;1
Note:
Take care that only the symbols of the included symbol libraries are displayed.
This functionality is only available for certain module packages. Info
EPLAN Training
40
Form and Plot Frame Editor
11
Defining Graphics Depending on Property
Values in Forms
The Assignment of property / value to graphic form property is required to display
a specific graphic in the data area for a property that has a specific value.
Preconditions:
You have opened a project.
You have opened the form whose properties you would like to edit in the form
editor (Utilities > Master data > Form > Open > [Open]).
You have opened the Form properties - <Form name> dialog, (Popup menu >
Properties in the form in the navigator dialog Pages - <Project name>).
Proceed as follows:
1. In the Form properties - <Form name> dialog, click [...] in the Value column
of the Assignment of property / value to graphic property.
2. In the Assignment "Property / value to graphic" dialog, click
create a new row in the list of assignments.
(New) to
3. In the Category / property field, click [...].
4. In the Property selection dialog, select the property to which you want to
assign a graphic.
5. Click [OK].
EPLAN Training
41
Form and Plot Frame Editor
6. In the Value field, enter the value that the property should have.
7. In the Symbol name field, click [...].
8. In the Symbol selection dialog, select the symbol whose graphic you want to
assign to the property.
9. Click [OK].
The associated data is entered into the Symbol library and Description
fields.
10. In the Symbol variant field, select the desired symbol from the drop-down list
of all the existing variants of the current symbol.
11. Perform all further allocations in a similar manner .
12. Click [OK].
The assignments are stored and can be inserted into the form using
placeholders.
In the Form properties - <Form name> dialog, the assignments are displayed as
follows in the Value column:
<Property number>;<Category>;<Value>;<Symbol library>;<Symbol
number>;<Variant>|
<Property number>;<Category>;<Value>;<Symbol library>;<Symbol
number>;<Variant>|...
EPLAN Training
42
Form and Plot Frame Editor
Example:
20400;0;SIE;SPECIAL;310;0|1120;0;A*;IEC_EPLAN_D;7;1
Note:
Take care that only the symbols of the included symbol libraries are displayed.
This functionality is only available for certain module packages. Info
EPLAN Training
43
Form and Plot Frame Editor
12
Defining Graphics Depending on Function
Definitions in Forms
The Assignment: Function definition to graphic form property is required to place
different graphics depending on concrete values of the function definition, e.g.
symbols for terminals depending on terminal type.
Preconditions:
You have opened a project.
You have opened the form whose properties you would like to edit in the form
editor (Utilities > Master data > Form > Open > [Open]).
You have opened the Form properties - <Form name> dialog, (Popup menu >
Properties in the form in the navigator dialog Pages - <Project name>).
Proceed as follows:
1. In the Form properties - <Form name> dialog, click [...] in the Value column
of the Assignment: Function definition to graphic property.
2. In the Assignment of "Function definition to graphic" dialog, click
(New) to create a new row in the list of assignments.
3. In the Function definition field, click [...].
4. In the Function definitions dialog, select the function definition to which you
want to assign a graphic.
EPLAN Training
44
Form and Plot Frame Editor
5. Click [OK].
The associated data is entered in the Category, Group, and Description
fields.
6. In the Symbol name field, click [...].
7. In the Symbol selection dialog, select the symbol whose graphic you want to
assign to the function definition.
8. Click [OK].
The associated data is entered into the Symbol library and Description
fields.
9. In the Symbol variant field, select the desired symbol from the drop-down list
of all the existing variants of the current symbol.
10. Perform all further allocations in a similar manner .
11. Click [OK].
The assignments are stored and can be inserted into the form using
placeholders.
In the Form properties dialog, the assignments are displayed as follows in the Value
column:
<Category>;<Group>;<Function definition>;<Symbol library>;<Symbol
number>;<Variant>|
EPLAN Training
45
Form and Plot Frame Editor
<Category>;<Group>;<Function definition>;<Symbol library>;<Symbol
number>;<Variant>|...
Example:
200;1;1;SPECIAL;30;0|100;99;1;IEC_EPLAN_D;211;1
Note:
Take care that only the symbols of the included symbol libraries are displayed.
This functionality is only available for certain module packages. Info
EPLAN Training
46
Form and Plot Frame Editor
13
Inserting Form Graphics
Certain placeholders can't be replaced by text during the evaluation run, but rather
are replaced by graphical symbols, where the assignment to the respective graphic is
defined in the Form properties - <Form name> dialog. The following placeholder
texts are available:
Assignment: Index to graphic [1-100]: Replaces the placeholder by the
symbol that was stored in the Assignment "Index to graphic" dialog for the
respective index.
Assignment: Function definition to graphic: Replaces the placeholder by the
symbol that was stored in the Assignment "Function definition to graphic"
dialog for the corresponding function definition.
Assignment of property / value to graphic [1-2]: Replaces the placeholder by
the symbol that was stored in the Assignment "Property / value to graphic"
dialog for the corresponding property
There are also special placeholders for generated graphics that are used in terminal
diagrams, terminal bills of materials, and terminal connection diagrams as jumper
graphics. For example, these include the placeholders "Jumper graphics (jumper
level)", "Graphic for internal wire jumpers", "Graphic for saddle jumpers", etc.
Preconditions:
You have opened a project.
You have opened a suitable form in the form editor in which you want to replace
placeholder texts with graphics (Utilities > Master data > Form > Open >
[Open]).
You have specified the Index to graphic, Function definition to graphic, and
Property / value to graphic assignments in the Form properties - <Form
name> dialog.
Insert > Placeholder text
1. In the Placeholder text dialog, click [...] in the Property field of the
Placement tab.
EPLAN Training
47
Form and Plot Frame Editor
2. In the Placeholder text - <Form type> dialog, select the element (e.g.
terminal properties) for which placeholder text is available for graphics.
3. Limit the scope of possible data by selecting the Settings entry from the
Category drop-down list.
4. Select the desired assignment type.
5. Click [OK].
The property is entered in the Property field on the Placement tab.
6. If necessary, change the property defaults related to format, language and
frame.
7. Click [OK].
The element hangs on the cursor.
8. Position the placeholder text on the form page.
The element hangs on the cursor.
9. Position the placeholder text a second or third ... time.
10. Select Popup menu > Cancel action to terminate the action.
EPLAN Training
48
Form and Plot Frame Editor
The placeholder text is inserted on the form page and can be replaced in
the appropriate report by the graphic selected in the form properties.
This functionality is only available for certain module packages. Info
EPLAN Training
49
Form and Plot Frame Editor
14
Generating Plot Frames
When generating a plot frame, the Plot frame properties - <Plot frame
name>dialog is opened, in which you specify the most important properties of the
new plot frame. (This dialog can also be called up for an opened plot frame after the
event to allow you to change the properties at any time.)
Precondition:
You have opened a project.
Utilities > Master data > Plot frame > New
1. In the Create plot frame dialog, select the drive and directory, in which the
new plot frame should be saved.
2. In the File name field, enter a descriptive name for the plot frame.
3. In the Path field, select Popup menu > Go to default if you would like to
return to the standard settings for drive and directory. (The default directory is
either the EPLAN-specific default path <Drive_EPLAN>:<Program
Folder>\PlotFrames\<Company Code> or the setting specified under
Options > Settings > User > Management > Directories.)
4. Click [Save].
5. In the Plot frame properties- <Plot frame name> dialog, select the
properties to be shown in the list from the Category drop-down list.
6. Specify the values for the properties, either by making or overwriting an entry
or by selecting a preset value from a drop-down list.
EPLAN Training
50
Form and Plot Frame Editor
7. Click [OK].
The new plot frame is saved according to your entries and displayed in the
plot frame editor.
This functionality is only available for certain module packages. Info
EPLAN Training
51
Form and Plot Frame Editor
15
Editing Plot Frames
As soon as you have opened the plot frame you want to edit in the plot frame editor,
you can edit its components.
15.1 Edit static components
Static components are elements that have no influence on the data generated by the
program when the schematic logic is evaluated. These are, for example, frames, and
graphical elements such as rectangles, lines, embedded bitmaps, etc. These can be
edited just like the corresponding objects on schematic pages. That is, they can be
filled, moved, or pulled to a different position and you can assign them certain
properties, such as line type, text direction, etc.
Tip:
You can show the column division of the plot frame via View > Columns. This makes
the overview easier when inserting new elements.
Preconditions:
You have opened a project.
You have opened the plot frame that you would like to edit in the plot frame
editor (Utilities > Master data > Plot frame > Open > [Open]).
Proceed as follows:
1. Select Insert > Graphic to add (more) graphic elements such as rectangles,
lines, and so on.
2. Select Insert > Graphic > Text to enter text information
3. Select Insert > Graphic > Image file to select a graphic in the Select image
file dialog and to insert it, for example, as a logo in the footer of your plot
frame.
EPLAN Training
52
Form and Plot Frame Editor
4. Double-click an already added element in order to open the element-specific
Properties dialog and view or change the properties.
5. Proceed in a similar manner for all static components of the plot frame.
Tip:
You can use Drag & Drop to insert text by dragging a selected text from an Office
application into your open plot frame.
15.2 Add special texts
Preconditions:
You have opened a project.
You have opened the plot frame that you would like to edit in the plot frame
editor (Utilities > Master data > Plot frame > Open > [Open]).
Insert > Special text
In addition to static elements, plot frames consist of and this is the more important
aspect special texts. This includes placeholders for project and page properties that
are filled in accordance to the data entered from the program. You can also insert
row and column texts that are then taken into consideration in the reports.
This functionality is only available for certain module packages. Info
EPLAN Training
53
Form and Plot Frame Editor
16
Editing Plot Frame Properties
The Plot frame properties - <Plot frame name> dialog is automatically opened
when creating a plot frame; it can also be called up for an opened plot frame after the
event.
Preconditions:
You have opened a project.
You have opened a plot frame in the plot frame editor (Utilities > Master data >
Plot frame > Open > [Open]).
Proceed as follows:
1. In the Page - <Project Name> navigator dialog, select the plot frame whose
properties you would like to view and edit.
2. Select Popup menu > Properties.
3. In the Plot frame properties- <Plot frame name> dialog, select the
properties to be shown in the list from the Category drop-down list.
4. Specify the values for the properties, either by making or overwriting an entry
or by selecting a preset value from a drop-down list.
5. Click
[New] on the toolbar above the table Property name / Value.
6. In the Property selection dialog, select a new property that you would like to
assign to the plot frame.
EPLAN Training
54
Form and Plot Frame Editor
7. Click [OK].
8. Assign the property a value.
9. Proceed in a similar manner for all of the other properties.
10. Click [OK].
The plot frame is displayed with changed / new data in the plot frame
editor.
This functionality is only available for certain module packages. Info
EPLAN Training
55
Form and Plot Frame Editor
17
Copying Plot Frames
To copy a plot frame with all its content, save it to another location and / or under a
different name.
Precondition:
You have opened a project.
Utilities > Master data > Plot frame > Copy
1. In the Plot frame selection dialog, select the drive and directory of the plot
frame to be copied.
2. Select the desired plot frame file. (Multiple selection isn't possible here).
3. Click on [Open].
4. In the Save as dialog, specify the storage location for the copy of the plot
frame.
5. In the File name field, enter a descriptive name for the new plot frame.
6. Click [Save].
The plot frame is copied and the copy opened for editing.
This functionality is only available for certain module packages. Info
EPLAN Training
56
Form and Plot Frame Editor
18
Inserting and Editing Special Texts
18.1 Insert project and page properties in forms and plot
frames
The special texts available for forms and plot frames are placeholders for project and
page properties that are automatically replaced by EPLAN with the corresponding
properties.
Preconditions:
You have opened a project.
You have opened the form in which you want to define special texts in the form
editor (Utilities > Master data > Form > Open > [Open]). You have opened
the plot frame in which you want to define special texts in the plot frame editor
(Utilities > Master data > Plot frame > Open > [Open]).
Insert > Special text
1. In the subsequent menu, select whether a page property or project property
should be inserted.
2. In the Special text <...> dialog, click [...] in the Property field of the
Placement tab.
3. In the Property selection dialog, select the page or project property that
should be inserted in the plot frame / form.
4. If needed, limit the display of possible properties by selecting an entry from the
Category drop-down list.
EPLAN Training
57
Form and Plot Frame Editor
5. Click [OK].
The selected property is entered into the Property field.
6. Change to the Format tab.
7. Specify the formatting settings of the special text.
8. Change to the Language tab.
9. Specify the language settings for the special text.
10. Change to the Border tab.
11. If needed, select the Activate alignment box check box and enter the size
and treatment of the text within the frame.
12. If the alignment boxes are not only to be taken into account on the report
page, but also drawn, then also select the Draw alignment box check box.
13. Click [OK].
The element hangs on the cursor.
EPLAN Training
58
Form and Plot Frame Editor
14. Positioning the special text on the plot frame / form page.
The element hangs on the cursor.
15. Positioning the Special text a Second or Third Time time.
16. Select Popup menu > Cancel action to terminate the action.
The special text is inserted on the plot frame / form page and can be
revised by double-clicking it.
Note:
EPLAN internally notes the last selected property and suggests it again when next
inserting. All settings made during the placement are also used.
18.2 Insert column and row texts in plot frames
There are also column and row texts available for plot frames in addition to the
project and page properties.
Preconditions:
You have opened a project.
You have opened the plot frame in which you want to define row and column
texts in the plot frame editor (Utilities > Master data > Plot frame > Open >
[Open]).
Insert > Special text
1. In the subsequent menu, select whether a column text or a row text should
be inserted into the plot frame.
EPLAN Training
59
Form and Plot Frame Editor
2. In the Format tab of the Special text <...> dialog, specify the formatting
settings for the row and column text.
3. Click [OK].
The element hangs on the cursor.
4. Position the special text on the plot frame page.
The element hangs on the cursor.
5. Positioning the Special text a Second or Third Time time.
6. Select Popup menu > Cancel action to terminate the action.
The special text is inserted on the plot frame page and can be revised by
double-clicking it.
Note:
The Utilities > Place column and row text again can be used to delete these
special texts and automatically placed on the border areas of the defined columns
and rows.
This functionality is only available for certain module packages. Info
EPLAN Training
60
Form and Plot Frame Editor
19
Configuring the Display of Placeholder and
Special Texts
To arrange form and plot frame editing more clearly, so that inserting graphical
elements like lines and graphics is easier, there are the options described in the
following:
19.1 Hide placeholder texts
You can temporarily hide the placeholder text.
Preconditions:
You have opened a project.
You have opened the form that you would like to edit in the form editor (Utilities
> Master data > Form > Open > [Open]).
Proceed as follows:
1. Select the menu items View > Hide placeholders.
The placeholder texts will be hidden.
2. Edit the graphical elements of the form.
3. Select View > Hide placeholders to display the placeholder texts again.
19.2 Display properties as numbers
The property texts are displayed as texts by default. However, this can be
bothersome if there are several entries in a row, for example.
Preconditions:
EPLAN Training
61
Form and Plot Frame Editor
You have opened a project.
You have opened the form that you would like to edit in the form editor (Utilities
> Master data > Form > Open > [Open]). Or you have opened the plot frame
that you would like to edit in the plot frame editor (Utilities > Master data >
Plot frame > Open > [Open]).
Proceed as follows:
1. Select View > Properties as numbers.
The property texts are replaced by their internal ID numbers.
2. Edit the form / plot frame as desired.
3. Select View > Properties as numbers to display the property texts as texts
again.
19.3 Display column division
It can helpful to display columns, if you want to make sure that you are placing a
certain object in a certain column.
Preconditions:
You have opened a project.
You have opened the form that you would like to edit in the form editor (Utilities
> Master data > Form > Open > [Open]). Or you have opened the plot frame
that you would like to edit in the plot frame editor (Utilities > Master data >
Plot frame > Open > [Open]).
Proceed as follows:
1. Select View > Columns.
The column division is displayed in the form / plot frame using lines.
EPLAN Training
62
Form and Plot Frame Editor
2. Edit the form / plot frame as desired.
3. Select View > Columns to return to the display without columns.
This functionality is only available for certain module packages. Info
EPLAN Training
63
Form and Plot Frame Editor
20
Updating the Column and Row Designations of
Plot Frames
Both columns and rows can be predefined alphanumerically and numerically via the
numbering formats in the plot frame. Such a default can then be later updated.
20.1 Specify column and row numbering
Precondition:
You have opened a project.
1. Select Options > Settings > Projects > "Project name" > Management >
Pages.
2. In the Path numbering group box, specify whether the numbering should be
page or project related or by structure identifier by selecting the appropriate
option.
3. Click [OK].
With the page-dependent counting method, counting of column areas starts from
scratch for each page, i.e., EPLAN always starts with the configured starting value
and increments it until the last column of the page is reached. For numbering by
project, column numbers are counted through each page, so that counting starts with
the starting value on page 1 and counted to x on the last page. (Please note that all
pages are counted here, unless you activate the plot frame property Display column
designations on non-logic pages.)
The following plot frame properties (Category Settings) are established for the
report:
EPLAN Training
64
Form and Plot Frame Editor
Start value (column): The column numbers of the grid are normally numbered
from left to right (starting with 0). A different starting value can be provided
here.
Start value (row) The row numbers of the grid are normally numbers from top to
bottom (starting with 0). A different starting value can be provided here.
Column numbering format: Format of column numbers. If no format is
specified, the column number is hidden.
Row numbering format: Format of row numbers. If no format is specified, the
row numbers are hidden.
Page orientation / paper format: Specifies the way in which the schematic
pages are divided into areas: Landscape or Normal Format.
20.2 Update column and row numbering
Preconditions:
You have opened a project.
You have opened a schematic page to which a plot frame has been assigned.
1. Select Utilities > Update path designations.
The path designations are updated according to the selection made under
Settings.
This functionality is only available for certain module packages. Info
EPLAN Training
65
Form and Plot Frame Editor
21
Deleting a Column and Row Numbering and
Placing Them Again
This function supports you in the labeling of column and row areas, in that all placed
column and row numbers are deleted and automatically reset. An automatic placing
function sets the column and row placeholder texts exactly on the edges of the
defined columns and rows.
Preconditions:
You have opened a project.
You have opened a plot frame in the plot frame editor.
You have placed column or row texts in the plot frame (Insert > Special text >
Column text or Insert > Special text > Row text).
1. Select Utilities > Place column and row text again.
The column and row numbers are deleted and placed again. During the generation of
special texts, the formatting last used is selected.
Example:
The two illustrations below show column and row numbers before and after selection
of the menu item, where P1 through P3 symbolized the columns and A through C the
rows.
EPLAN Training
66
Form and Plot Frame Editor
Before:
After:
This functionality is only available for certain module packages. Info
EPLAN Training
67
Form and Plot Frame Editor
22
Documenting Forms and Plot Frames
It is possible to manage and output forms and plot frames in a special report, where a
table of contents is generated and change information can be entered. The report on
forms / plot frames can be a project into which the forms / plot frames are read. For
this purpose there are the special reports Form documentation and Plot frame
documentation. Form / plot frame documentations are overviews of all documents /
plot frames used in a project.
Precondition:
You have selected a form via Options > Settings > Projects > "Project" > Reports
> Graphical output > Forms documentation or Plot frame documentation and
specified the settings for the pages you would like to create.
Utilities > Reports > Generate
1. If the form documentation / plot frame documentation is not listed under the
reports, click [New].
2. In the Specify report dialog select the Form documentation or the Plot
frame documentation option.
3. If necessary, change the settings for Output project, Creator, and Creation
date.
4. Click [OK].
5. In the Forms documentation (Total) (or Plot frame documentation (Total))
dialog specify the settings for the pages to be generated.
6. Click [OK].
EPLAN Training
68
Form and Plot Frame Editor
The documentation is generated. This process can take some time,
depending on the number and complexity of the data.
7. Click [Close].
The newly generated pages are inserted into the target project selected. In
the list of reports, the level Form documentation / Plot frame
documentation is inserted, and the list of pages contained in the
documentation appears there.
EPLAN Training
69
Form and Plot Frame Editor
EPLAN Training
70
You might also like
- RK Mehta FM LecturesDocument2 pagesRK Mehta FM LecturessamvitNo ratings yet
- 1500 Revision ManagementDocument18 pages1500 Revision Managementbuturca sorinNo ratings yet
- Creating PDF Reports With Oracle Application Express 5.1 and Oracle REST Data ServicesDocument10 pagesCreating PDF Reports With Oracle Application Express 5.1 and Oracle REST Data ServicesPankaj KumarNo ratings yet
- Quick Guide - ImplementationDocument15 pagesQuick Guide - ImplementationGleisonNo ratings yet
- Adobe Forms From ScratchDocument19 pagesAdobe Forms From ScratchFrederico MorgadoNo ratings yet
- Import-Export Excel - User GuideDocument7 pagesImport-Export Excel - User GuideprijadyNo ratings yet
- 19 Bam-101-BAM FusionOrderDemo SimpleActiveReportDocument19 pages19 Bam-101-BAM FusionOrderDemo SimpleActiveReportMiguel Angel Renteria CoronelNo ratings yet
- Creating PDF ReportsDocument53 pagesCreating PDF Reportsアテンヂド 彩No ratings yet
- EPLAN - Get - Started21Document35 pagesEPLAN - Get - Started21Angelito_HBKNo ratings yet
- FlattenDocument6 pagesFlattenLja CsaNo ratings yet
- ABAP Adobe Forms DevelopmentDocument19 pagesABAP Adobe Forms Developmentkrishna reddyNo ratings yet
- Jaspersoft TipsDocument14 pagesJaspersoft TipsEfrainMfNo ratings yet
- Enterprise Performance Management Architect: File Generator User'S GuideDocument12 pagesEnterprise Performance Management Architect: File Generator User'S GuidepraswerNo ratings yet
- Creating Reports in Oracle E-Business Suite Using XML PublisherDocument49 pagesCreating Reports in Oracle E-Business Suite Using XML PublisherRishabh BhagchandaniNo ratings yet
- EPLAN 5 50 Basic TrainingDocument108 pagesEPLAN 5 50 Basic TrainingLuiz Antônio de OliveiraNo ratings yet
- Form Customization: Oracle Application Developer TrackDocument6 pagesForm Customization: Oracle Application Developer TrackRavi BirhmanNo ratings yet
- XML PublisherDocument22 pagesXML Publisherersatya1986No ratings yet
- SAP Business One - UI Templates 9.1Document22 pagesSAP Business One - UI Templates 9.1FJUNo ratings yet
- Try 4 5 ScriptDocument14 pagesTry 4 5 ScriptRishi KhuranaNo ratings yet
- Advanced Developer Training - Client Samples IVDocument19 pagesAdvanced Developer Training - Client Samples IVAmadorCuencaLópezNo ratings yet
- BI PublisherDocument9 pagesBI PublisherVenkatesh VenkatNo ratings yet
- Creating Reports in Oracle BIPDocument51 pagesCreating Reports in Oracle BIPRoel Antonio PascualNo ratings yet
- Introduction To Chemcad 5.1Document34 pagesIntroduction To Chemcad 5.1Kennie Ntege LubwamaNo ratings yet
- Visual Basic.Document28 pagesVisual Basic.paroothiNo ratings yet
- PDF Exporter Xpages Custom Control DocumentationDocument12 pagesPDF Exporter Xpages Custom Control DocumentationHikaru KiraNo ratings yet
- EPLAN Electric Reference Handbook Chapter 10Document17 pagesEPLAN Electric Reference Handbook Chapter 10Pelmus LiviuNo ratings yet
- BIP Publisher Practical GuideDocument18 pagesBIP Publisher Practical GuideAmit SharmaNo ratings yet
- I Configure OverviewDocument11 pagesI Configure OverviewMohd Firdaus Abd LatifNo ratings yet
- Report Designer Manual - 11.chapter 2Document31 pagesReport Designer Manual - 11.chapter 2euelvis1045No ratings yet
- Creating An ODI Project and Interface Exporting A Flat File To A Flat FileDocument28 pagesCreating An ODI Project and Interface Exporting A Flat File To A Flat FileDilip Kumar AluguNo ratings yet
- Day 1Document14 pagesDay 1abrar80No ratings yet
- Creating A MasterDocument100 pagesCreating A MasterFarhan AshrafNo ratings yet
- Z Oracle Forms Student VersionDocument49 pagesZ Oracle Forms Student Versionkingsdinner400No ratings yet
- When You Are Finished Working Through This Tutorial, Your Model Will Look Similar To The FollowingDocument9 pagesWhen You Are Finished Working Through This Tutorial, Your Model Will Look Similar To The FollowingShrinal BhattNo ratings yet
- Forms Maestro DetalleDocument100 pagesForms Maestro DetallemickNo ratings yet
- Creating RTF Templates by Using BI Publisher 11g Template Builder For WordDocument53 pagesCreating RTF Templates by Using BI Publisher 11g Template Builder For WordMatt JanecekNo ratings yet
- Step by Step Process For XMLP PeoplesoftDocument4 pagesStep by Step Process For XMLP PeoplesoftJayalakshmi S0% (1)
- Delimited Report Output Using Report BuilderDocument20 pagesDelimited Report Output Using Report BuilderPritesh Mogane0% (1)
- Business Analysis Template-AIM MD050 App Ext Funct Design-V101Document13 pagesBusiness Analysis Template-AIM MD050 App Ext Funct Design-V101ABUTANINo ratings yet
- Oracle XML PublisherDocument19 pagesOracle XML PublisheroraclemansNo ratings yet
- OpenText Forms 10.5.0 - Forms Designer's Guide English (LLESFRM100500-CWM-En-1)Document34 pagesOpenText Forms 10.5.0 - Forms Designer's Guide English (LLESFRM100500-CWM-En-1)Satyasiba DasNo ratings yet
- Microsoft Excel TutorialDocument66 pagesMicrosoft Excel TutorialFakhr-e-Alam88% (8)
- Domino - Lotus NotesDocument68 pagesDomino - Lotus NotesScott McClymontNo ratings yet
- Create Functiong PartDocument11 pagesCreate Functiong Partprasad_431No ratings yet
- The Big PictureDocument8 pagesThe Big PictureFadzli ShamNo ratings yet
- 0201 Project StructureDocument20 pages0201 Project Structurebuturca sorinNo ratings yet
- How To Use E-Cat For Windows: February, 1999 1Document8 pagesHow To Use E-Cat For Windows: February, 1999 1kalmech2003No ratings yet
- An Overview of Oracle Report ManagerDocument36 pagesAn Overview of Oracle Report ManagerstephenansteyNo ratings yet
- Personalization Vs Extension Vs Customization: Posted by Veluruga 0 CommentsDocument18 pagesPersonalization Vs Extension Vs Customization: Posted by Veluruga 0 CommentsRajiv ReddyNo ratings yet
- How To Automail MergeDocument30 pagesHow To Automail MergeadiNo ratings yet
- AC Manual FanTestic CustomizedReportsDocument4 pagesAC Manual FanTestic CustomizedReportsnicholaswallacetcgNo ratings yet
- XML Publisher Questions With AnswersDocument21 pagesXML Publisher Questions With AnswersSumit KNo ratings yet
- The iSeries and AS/400 Programmer's Guide to Cool ThingsFrom EverandThe iSeries and AS/400 Programmer's Guide to Cool ThingsRating: 2.5 out of 5 stars2.5/5 (2)
- 62 Settings PDFDocument14 pages62 Settings PDFAries TsaiNo ratings yet
- 56-Change of Standard PDFDocument28 pages56-Change of Standard PDFAries TsaiNo ratings yet
- 54 Translation PDFDocument33 pages54 Translation PDFAries TsaiNo ratings yet
- 1600 DictionariesDocument15 pages1600 Dictionariesbuturca sorinNo ratings yet
- 30 Plugs PDFDocument29 pages30 Plugs PDFAries TsaiNo ratings yet
- Osram Uart Protocol, Version 1.3, 22.03.2007 PDFDocument13 pagesOsram Uart Protocol, Version 1.3, 22.03.2007 PDFRodrigo RestrepoNo ratings yet
- Module IIDocument22 pagesModule IIjohnsonjoshal5No ratings yet
- Analyzing Oracle TraceDocument13 pagesAnalyzing Oracle TraceChen XuNo ratings yet
- Technical Document Enterprise Integration ManagerDocument38 pagesTechnical Document Enterprise Integration Managerhoola81No ratings yet
- Tc58dvm92a5ta00 ToshibaDocument38 pagesTc58dvm92a5ta00 ToshibaLorenzo TorresNo ratings yet
- Cambridge International AS & A Level: Computer Science 9618/11Document9 pagesCambridge International AS & A Level: Computer Science 9618/11C JavaNo ratings yet
- Industrial Training Report: Department of Electronics & Telecommunications EngineeringDocument38 pagesIndustrial Training Report: Department of Electronics & Telecommunications EngineeringFarzana FarziNo ratings yet
- Answer All Questions.: Operating SystemDocument4 pagesAnswer All Questions.: Operating SystemSandip PaulNo ratings yet
- Proxmox Cookbook - Sample ChapterDocument28 pagesProxmox Cookbook - Sample ChapterPackt Publishing0% (1)
- Assignment 4: Time To Create Own Storage: in Copying and Pasting The CommandsDocument25 pagesAssignment 4: Time To Create Own Storage: in Copying and Pasting The CommandsARYAN RAHMANNo ratings yet
- Database Management System (DMBS)Document12 pagesDatabase Management System (DMBS)gag90No ratings yet
- Power BI: Douglas Francisco RivasDocument39 pagesPower BI: Douglas Francisco Rivasdfrr2000100% (1)
- SQL Server Handy Notes VishwanathReddyDocument28 pagesSQL Server Handy Notes VishwanathReddyVishwanath RNo ratings yet
- Erased Log by SosDocument2 pagesErased Log by Sossaraimjapa4No ratings yet
- HPE Reference Configuration For HPE Cloud Bank Storage With Microsoft Azure-A00043317enwDocument24 pagesHPE Reference Configuration For HPE Cloud Bank Storage With Microsoft Azure-A00043317enwche ahmad hadi che mohd yaniNo ratings yet
- Data StructuresDocument46 pagesData StructuresChandrakala SandeepNo ratings yet
- Ebook C How To Program 10Th Edition Deitel Solutions Manual Full Chapter PDFDocument34 pagesEbook C How To Program 10Th Edition Deitel Solutions Manual Full Chapter PDFShannonRussellapcx100% (10)
- HCT108 Research Questions 1Document7 pagesHCT108 Research Questions 1Simple lyricsNo ratings yet
- Setting Up Oracle WorkflowDocument64 pagesSetting Up Oracle WorkflowmmediherNo ratings yet
- Exploiting Misconfigured CORSDocument4 pagesExploiting Misconfigured CORSShahirul AzamNo ratings yet
- Questions and Answers To Previous Years PapersDocument6 pagesQuestions and Answers To Previous Years Paperssunil chaudhariNo ratings yet
- Error PDF Structure 40 InvalidDocument2 pagesError PDF Structure 40 InvalidRondaNo ratings yet
- Sqoop DemoDocument7 pagesSqoop DemoJyotirmay SahuNo ratings yet
- Software Engineer - Backend TestDocument2 pagesSoftware Engineer - Backend TestGading IrwantoNo ratings yet
- UntitledDocument25 pagesUntitledAconatic tvhomeNo ratings yet
- Stet 2023 (Computer Science) Full Form: Programming Learning Center Search On Youtube:-@plc - SD Like and SubscribeDocument7 pagesStet 2023 (Computer Science) Full Form: Programming Learning Center Search On Youtube:-@plc - SD Like and SubscribeShiv KantNo ratings yet
- IPDA TutorialDocument47 pagesIPDA TutorialChilufya Mukuka100% (1)
- Online Property Management System PDFDocument96 pagesOnline Property Management System PDFmafiaNo ratings yet