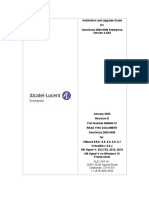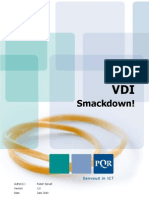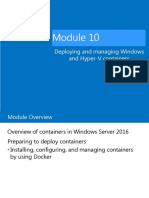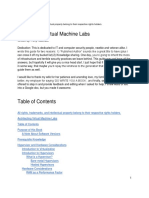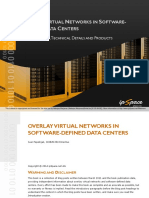Professional Documents
Culture Documents
Quickstart GXV Hyperv r5-2 Revd May2012 Portrait
Uploaded by
Lithin GeorgeOriginal Title
Copyright
Available Formats
Share this document
Did you find this document useful?
Is this content inappropriate?
Report this DocumentCopyright:
Available Formats
Quickstart GXV Hyperv r5-2 Revd May2012 Portrait
Uploaded by
Lithin GeorgeCopyright:
Available Formats
Quick Start Guide
GX-V
VIRTUAL GMS SERVER
2012 Silver Peak Systems, Inc.
Microsoft Hyper-V
Hypervisor
Before You Begin
Windows 2008 server installed and
Hyper-V is running
Hyper-V management software is
installed on Windows client
Before You Begin
Comply with the GX-V Host System
Requirements [PN 200476-001]
From the Silver Peak Support portal,
download the GX-Vs zipped .VHD file
Identify the IP address for the Hyper-V
server
SUMMARY OF TASKS
1
2
3
4
5
Create the virtual machine
Configure the virtual machine
Configure the virtual GMS Server
Launch the Silver Peak GMS client
Install the License Key
Obtain a GX-V activation license key
WORKSHEET
Silver Peak Systems, Inc.
4500 Great America Parkway
Suite 100
Santa Clara, CA 95054
ITEM
YOUR DATA
VHD file destination
mgmt0
Hyper-V Host
1.877.210.7325 (toll-free in USA)
+1.408.935.1850
www.silver-peak.com/support
PN 200561-001 Rev D R5.2
1 of 14
GX-V Virtual GMS Server / Microsoft Hyper-V Hypervisor
TO BEGIN ... Launch the Hyper-V Manager, and select the target Hyper-V server.
1
a.
Create the virtual machine
From the Server Manager menu bar, select Action > New > Virtual Machine.
The New Virtual Machine Wizard opens, and the Specify Name and Location page appears.
2 of 14
PN 200561-001 Rev D R5.2
Quick Start Guide
b.
In the Name field, enter the new virtual machines name. In this example, were naming the virtual machine, gx-v.
c.
Click Next. The Assign Memory page appears.
d.
In the Memory field, enter the default value, 2048.
This value could be higher for large deployments. Refer to the GX-V Host System Requirements document for guidance.
e.
Click Next. The Configure Networking screen appears.
f.
In the Connection field, select a network adapter from the drop-down list.
g.
Click Next. The Connect Virtual Hard Disk screen appears.
PN 200561-001 Rev D R5.2
3 of 14
GX-V Virtual GMS Server / Microsoft Hyper-V Hypervisor
h.
Select Use an existing virtual hard disk and browse to the .VHD file you downloaded from Silver Peaks Support
portal.
i.
Click Next. The wizards Summary page appears.
j.
Review the configuration, and click Finish.
The wizard closes.
4 of 14
PN 200561-001 Rev D R5.2
Quick Start Guide
k.
Return to the Server Manager and notice that the new GMS server, gx-v, now appears in the Virtual Machines section.
PN 200561-001 Rev D R5.2
5 of 14
GX-V Virtual GMS Server / Microsoft Hyper-V Hypervisor
Configure the virtual machine
In this task, well add the legacy network adapter included in Silver Peaks software and delete the Hyper-V hosts default network
adapter.
a.
Under Virtual Machines, select gx-v, and from the Server Manager menu bar, select Action > Settings.
The Setting for [gx-v] page appears, with Add Harware selected on the left, by default.
b.
6 of 14
In the Add Hardware area, select Legacy Network Adapter and click Add.
PN 200561-001 Rev D R5.2
Quick Start Guide
The Legacy Network Adapter page appears.
c.
Accept the defaults, and click OK.
d.
On the left, click Network Adapter to display the Network Adapter page on the right, and click Remove.
Hyper-V removes Network Adapter from the listing.
e.
Click OK. The Settings window closes.
Now you can power on the GX-V virtual GMS server.
f.
Return to the Server Manager window, and in the Virtual Machines area, select gx-v.
PN 200561-001 Rev D R5.2
7 of 14
GX-V Virtual GMS Server / Microsoft Hyper-V Hypervisor
8 of 14
g.
To start the virtual machine, select Action > Start.
h.
Then select Action > Connect.
i.
After the GX-V finishes booting up, a console window displays the mgmt0 IP address for the virtual GMS serverthis
is also the GMS servers IP address. Youll need that for the next step.
PN 200561-001 Rev D R5.2
Quick Start Guide
If your environment is not configured for DHCP, then youll need to run the following script, and assign your own
variables. Use admin for both the username and the password.
SCRIPT for non-DHCP environment
gmsserver login: admin
gms@demo-gmss password: admin
-bash-2.05b$
-bash-2.05b$ cd gms
-bash-2.05b$ ipsetup.sh
Fri May 20 14:41:21 PDT 2011 Warning: Using ...
====Start at Fri May 20 14:41:22 PDT 2011
Enter IP address: 10.10.10.10
Enter mask (e.g. 255.255.252.0): 255.255.255.0
Enter default gateway: 10.10.10.1
Enter hostname: pod1gms
IP = 10.10.10.10
Mask = 255.255.255.0
Gateway = 10.10.10.1
Host = pod1gms
Please confirm (y/n)? y
PN 200561-001 Rev D R5.2
9 of 14
GX-V Virtual GMS Server / Microsoft Hyper-V Hypervisor
Configure the virtual GMS Server
Be aware that it may take up to two minutes for your PC to get an IP address and open the initial configuration page.
10 of 14
a.
Open any browser and enter the mgmt0 IP address displayed by the console in the previous step. The opening page
appears.
b.
Click Configure GMS Appliance. The password prompt appears.
PN 200561-001 Rev D R5.2
Quick Start Guide
c.
Enter the default user name and password: admin / admin. Click OK.
The GMS Appliance Configuration page appears.
d.
Set the following parameters according to your network settings:
Hostname
Enter the GX-V hostname. Limited to length of 24 characters.
DHCP
By default, DHCP is enabled.
IP Address
IP address for the GX-Vs mgmt0 physical interface
Netmask
Netmask for the GX-Vs mgmt0 physical interface
Default Gateway
The mgmt0 next-hop IP address
Primary DNS Server
IP address of your domain name server
Secondary DNS Server
[optional] Alternate IP address of your domain name server
Domain name
For example, msn.com.
Troubleshooting
For verifying the GX-V-s network connectivity
Time Zone
Select one of the following:
Manual to enter a specific time
NTP to get the time from a specified NTP server
e.
GMS Release Selection
Partitioned drive accommodates one active and five inactive software images,
each with its own most recent database
Troubleshooting
For verifying the GX-Vs network connectivity.
Password Configuration
[not required]
This password is only for this initial configuration wizard, not for client software
configuration or log in.
System Restart
These options Shutdown, Restart, and Reboot are provided for
maintenance and troubleshooting.
Click Apply. It may take up to 30 seconds for the virtual appliance to configure.
PN 200561-001 Rev D R5.2
11 of 14
GX-V Virtual GMS Server / Microsoft Hyper-V Hypervisor
Launch the Silver Peak GMS client
a.
Return to the GMS Server Home Page. Select Launch GMS Client.
b.
In this screen, inter the GMS servers IP address (or its hostname as defined on your DNS server), and click OK.
The Login screen appears.
12 of 14
PN 200561-001 Rev D R5.2
Quick Start Guide
c.
Enter the default username and password: admin / admin.
The GMS client dashboard appears.
If any GMS configuration tasks need completion, a Getting Started window appears. If any tasks need addressing, they
are highlighted in red.
If yo choose to close this window now, you can access it again later with GMS Administration > Getting Started.
PN 200561-001 Rev D R5.2
13 of 14
GX-V Virtual GMS Server / Microsoft Hyper-V Hypervisor
Install the License Key
To continue, you must install the License Key.
a.
From the menu bar, select GMS Administration > License Management. The License Configuration window appears.
b.
Cut and paste the license key into the field and click Apply. The GX serial number updates.
Youre now ready to deploy, manage, and monitor your physical and virtual Silver Peak appliances.
To launch the client as needed, return to the GMS Server home page.
14 of 14
PN 200561-001 Rev D R5.2
You might also like
- The Subtle Art of Not Giving a F*ck: A Counterintuitive Approach to Living a Good LifeFrom EverandThe Subtle Art of Not Giving a F*ck: A Counterintuitive Approach to Living a Good LifeRating: 4 out of 5 stars4/5 (5794)
- Debt Liquid Fund UPDATEDDocument23 pagesDebt Liquid Fund UPDATEDLithin GeorgeNo ratings yet
- The Little Book of Hygge: Danish Secrets to Happy LivingFrom EverandThe Little Book of Hygge: Danish Secrets to Happy LivingRating: 3.5 out of 5 stars3.5/5 (399)
- Mr. Ravi Thakur PDFDocument14 pagesMr. Ravi Thakur PDFLithin GeorgeNo ratings yet
- A Heartbreaking Work Of Staggering Genius: A Memoir Based on a True StoryFrom EverandA Heartbreaking Work Of Staggering Genius: A Memoir Based on a True StoryRating: 3.5 out of 5 stars3.5/5 (231)
- Mr. Ravi Thakur PDFDocument14 pagesMr. Ravi Thakur PDFLithin GeorgeNo ratings yet
- Hidden Figures: The American Dream and the Untold Story of the Black Women Mathematicians Who Helped Win the Space RaceFrom EverandHidden Figures: The American Dream and the Untold Story of the Black Women Mathematicians Who Helped Win the Space RaceRating: 4 out of 5 stars4/5 (894)
- Just in Time in Indian ContextDocument8 pagesJust in Time in Indian ContextLithin GeorgeNo ratings yet
- The Yellow House: A Memoir (2019 National Book Award Winner)From EverandThe Yellow House: A Memoir (2019 National Book Award Winner)Rating: 4 out of 5 stars4/5 (98)
- XyzDocument4 pagesXyzRatna DeepakNo ratings yet
- Shoe Dog: A Memoir by the Creator of NikeFrom EverandShoe Dog: A Memoir by the Creator of NikeRating: 4.5 out of 5 stars4.5/5 (537)
- Module 3 PDFDocument16 pagesModule 3 PDFMamduh GhauriNo ratings yet
- Elon Musk: Tesla, SpaceX, and the Quest for a Fantastic FutureFrom EverandElon Musk: Tesla, SpaceX, and the Quest for a Fantastic FutureRating: 4.5 out of 5 stars4.5/5 (474)
- IT Certification Guaranteed with Nutanix Practice ExamDocument67 pagesIT Certification Guaranteed with Nutanix Practice ExamĐào Hồng Hà0% (1)
- Never Split the Difference: Negotiating As If Your Life Depended On ItFrom EverandNever Split the Difference: Negotiating As If Your Life Depended On ItRating: 4.5 out of 5 stars4.5/5 (838)
- OV 2500 NMS-E 4.4R2 Installation and Upgrade Guide - RevDDocument178 pagesOV 2500 NMS-E 4.4R2 Installation and Upgrade Guide - RevDamel632No ratings yet
- Grit: The Power of Passion and PerseveranceFrom EverandGrit: The Power of Passion and PerseveranceRating: 4 out of 5 stars4/5 (587)
- Server Poweredge t610 Tech Guidebook PDFDocument65 pagesServer Poweredge t610 Tech Guidebook PDFMarouani AmorNo ratings yet
- Devil in the Grove: Thurgood Marshall, the Groveland Boys, and the Dawn of a New AmericaFrom EverandDevil in the Grove: Thurgood Marshall, the Groveland Boys, and the Dawn of a New AmericaRating: 4.5 out of 5 stars4.5/5 (265)
- Setup Windows as a Development EnvironmentDocument18 pagesSetup Windows as a Development EnvironmentGilberto Ribeiro RibeiroNo ratings yet
- Docu92278 PowerPath For Windows 6.4 and Minor Releases Release NotesDocument24 pagesDocu92278 PowerPath For Windows 6.4 and Minor Releases Release NotesNAGARJUNA100% (1)
- IPP How To Hyper V R1R2 EnvDocument15 pagesIPP How To Hyper V R1R2 Envcasper4519793316No ratings yet
- The Emperor of All Maladies: A Biography of CancerFrom EverandThe Emperor of All Maladies: A Biography of CancerRating: 4.5 out of 5 stars4.5/5 (271)
- Ncse Level 1Document4 pagesNcse Level 1Hugo AstudilloNo ratings yet
- On Fire: The (Burning) Case for a Green New DealFrom EverandOn Fire: The (Burning) Case for a Green New DealRating: 4 out of 5 stars4/5 (73)
- Citrix XenDesktop Vs Microsoft RDS Vs Quest Vworkspace Vs VMware ViewDocument33 pagesCitrix XenDesktop Vs Microsoft RDS Vs Quest Vworkspace Vs VMware ViewSudhakar SubburamNo ratings yet
- The Hard Thing About Hard Things: Building a Business When There Are No Easy AnswersFrom EverandThe Hard Thing About Hard Things: Building a Business When There Are No Easy AnswersRating: 4.5 out of 5 stars4.5/5 (344)
- MSL TMG1 SetupGuideDocument25 pagesMSL TMG1 SetupGuideaqil_shamsiNo ratings yet
- Team of Rivals: The Political Genius of Abraham LincolnFrom EverandTeam of Rivals: The Political Genius of Abraham LincolnRating: 4.5 out of 5 stars4.5/5 (234)
- Sarang S. Kulkarni: Associate Analyst Company: Randstand Pvt. Ltd. Client: Eaton Information Technology Center, PuneDocument3 pagesSarang S. Kulkarni: Associate Analyst Company: Randstand Pvt. Ltd. Client: Eaton Information Technology Center, PuneSarang KulkarniNo ratings yet
- SysAdmin Ebook Final Feb2010Document525 pagesSysAdmin Ebook Final Feb2010JohnJ.Bateman100% (1)
- Limo Company Increases IT Efficiency, Trims Costs With Operating System UpgradeDocument7 pagesLimo Company Increases IT Efficiency, Trims Costs With Operating System UpgradeJohn StanleyNo ratings yet
- Managing Your Datacenter: With System Center 2012 R2Document176 pagesManaging Your Datacenter: With System Center 2012 R2mycertNo ratings yet
- CDP H201 PDFDocument12 pagesCDP H201 PDFRamNo ratings yet
- The Unwinding: An Inner History of the New AmericaFrom EverandThe Unwinding: An Inner History of the New AmericaRating: 4 out of 5 stars4/5 (45)
- Deploying and Managing Windows and Hyper-V ContainersDocument25 pagesDeploying and Managing Windows and Hyper-V ContainersMarculino LimaNo ratings yet
- The World Is Flat 3.0: A Brief History of the Twenty-first CenturyFrom EverandThe World Is Flat 3.0: A Brief History of the Twenty-first CenturyRating: 3.5 out of 5 stars3.5/5 (2219)
- Reference Architecture For Microsoft Storage Spaces Direct (S2D)Document35 pagesReference Architecture For Microsoft Storage Spaces Direct (S2D)Сергей КовалевNo ratings yet
- NetBackup 7.0 Server RequirementsDocument4 pagesNetBackup 7.0 Server RequirementsgynaxNo ratings yet
- KMS Client Setup Keys - Microsoft DocsDocument3 pagesKMS Client Setup Keys - Microsoft DocsAchuu MauuNo ratings yet
- The Gifts of Imperfection: Let Go of Who You Think You're Supposed to Be and Embrace Who You AreFrom EverandThe Gifts of Imperfection: Let Go of Who You Think You're Supposed to Be and Embrace Who You AreRating: 4 out of 5 stars4/5 (1090)
- 10774A Setup GuideDocument19 pages10774A Setup GuideAnis HaririNo ratings yet
- Virtual MachineDocument597 pagesVirtual Machinedra100% (1)
- Sophos XG Firewall Virtual Appliance Microsoft Hyper-V: Getting Started GuideDocument9 pagesSophos XG Firewall Virtual Appliance Microsoft Hyper-V: Getting Started GuideHadi AlatrashNo ratings yet
- 70-410 Exam DumpsDocument37 pages70-410 Exam DumpsJason HawthorneNo ratings yet
- The Sympathizer: A Novel (Pulitzer Prize for Fiction)From EverandThe Sympathizer: A Novel (Pulitzer Prize for Fiction)Rating: 4.5 out of 5 stars4.5/5 (119)
- TR 3702Document118 pagesTR 3702Wladmir Vargas CampestriniNo ratings yet
- Lab Instructions and Lab Answer Key: Planning and Implementing Windows Server® 2008Document229 pagesLab Instructions and Lab Answer Key: Planning and Implementing Windows Server® 2008David EscalierNo ratings yet
- APP Basics: What Is A Server Role?Document6 pagesAPP Basics: What Is A Server Role?Bellcini PrintNo ratings yet
- Azure Capacity Planning - Google Search - 2Document2 pagesAzure Capacity Planning - Google Search - 2sai vishnu vardhanNo ratings yet
- B1 - Overlay Virtual Networking and SDDCDocument278 pagesB1 - Overlay Virtual Networking and SDDCdownloadpostaNo ratings yet
- Disk2vhd tool captures physical disks as VHD filesDocument4 pagesDisk2vhd tool captures physical disks as VHD filesjupiterNo ratings yet
- 70-741 PPTsDocument81 pages70-741 PPTsrmsaqib1No ratings yet
- Her Body and Other Parties: StoriesFrom EverandHer Body and Other Parties: StoriesRating: 4 out of 5 stars4/5 (821)