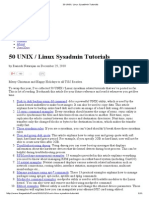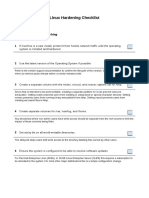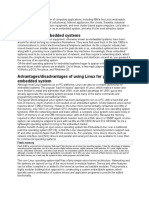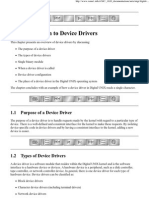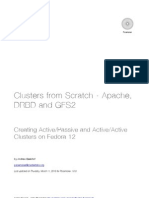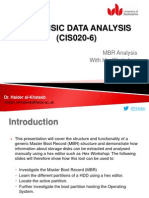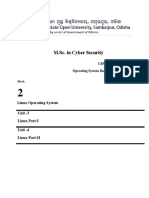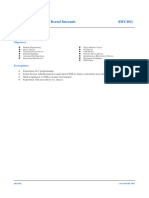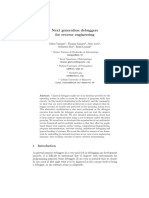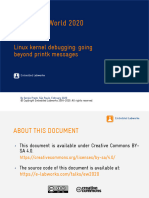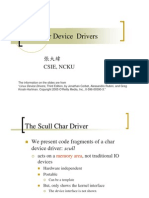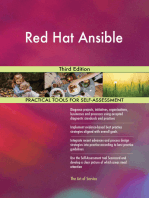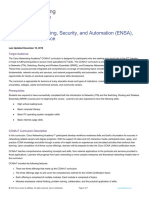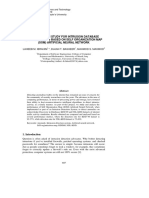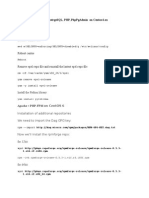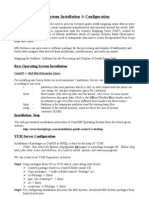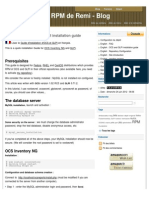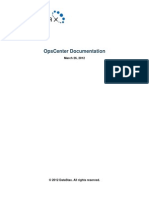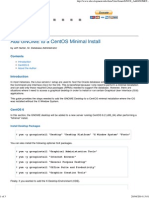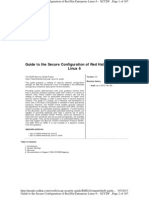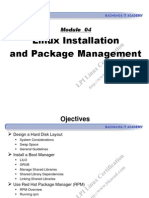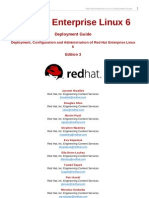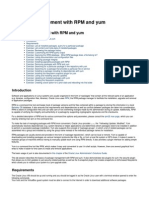Professional Documents
Culture Documents
Core Manual
Uploaded by
Anonymous N22tyB6UNCopyright
Available Formats
Share this document
Did you find this document useful?
Is this content inappropriate?
Report this DocumentCopyright:
Available Formats
Core Manual
Uploaded by
Anonymous N22tyB6UNCopyright:
Available Formats
CORE Documentation
Release 4.8
core-dev
June 05, 2015
CONTENTS
Introduction
1.1 Whats New? . . . . . . . . . . . .
1.2 Architecture . . . . . . . . . . . .
1.3 How Does it Work? . . . . . . . .
1.4 Prior Work . . . . . . . . . . . . .
1.5 Open Source Project and Resources
.
.
.
.
.
.
.
.
.
.
.
.
.
.
.
.
.
.
.
.
.
.
.
.
.
.
.
.
.
.
.
.
.
.
.
.
.
.
.
.
.
.
.
.
.
.
.
.
.
.
.
.
.
.
.
.
.
.
.
.
.
.
.
.
.
.
.
.
.
.
.
.
.
.
.
.
.
.
.
.
.
.
.
.
.
.
.
.
.
.
.
.
.
.
.
.
.
.
.
.
.
.
.
.
.
.
.
.
.
.
.
.
.
.
.
.
.
.
.
.
.
.
.
.
.
.
.
.
.
.
.
.
.
.
.
.
.
.
.
.
.
.
.
.
.
.
.
.
.
.
.
.
.
.
.
.
.
.
.
.
.
.
.
.
.
.
.
.
.
.
.
.
.
.
.
1
1
1
2
3
4
Installation
2.1 Prerequisites . . . . . . .
2.2 Installing from Packages .
2.3 Installing from Source . .
2.4 Quagga Routing Software
2.5 VCORE . . . . . . . . . .
.
.
.
.
.
.
.
.
.
.
.
.
.
.
.
.
.
.
.
.
.
.
.
.
.
.
.
.
.
.
.
.
.
.
.
.
.
.
.
.
.
.
.
.
.
.
.
.
.
.
.
.
.
.
.
.
.
.
.
.
.
.
.
.
.
.
.
.
.
.
.
.
.
.
.
.
.
.
.
.
.
.
.
.
.
.
.
.
.
.
.
.
.
.
.
.
.
.
.
.
.
.
.
.
.
.
.
.
.
.
.
.
.
.
.
.
.
.
.
.
.
.
.
.
.
.
.
.
.
.
.
.
.
.
.
.
.
.
.
.
.
.
.
.
.
.
.
.
.
.
.
.
.
.
.
.
.
.
.
.
.
.
.
.
.
.
.
.
.
.
.
.
.
.
.
.
.
.
.
.
5
5
6
9
12
14
Using the CORE GUI
3.1 Modes of Operation . . . . . . . .
3.2 Toolbar . . . . . . . . . . . . . . .
3.3 Menubar . . . . . . . . . . . . . .
3.4 Connecting with Physical Networks
3.5 Building Sample Networks . . . . .
3.6 Services . . . . . . . . . . . . . . .
3.7 Check Emulation Light . . . . . . .
3.8 Configuration Files . . . . . . . . .
3.9 Customizing your Topologys Look
3.10 Preferences . . . . . . . . . . . . .
.
.
.
.
.
.
.
.
.
.
.
.
.
.
.
.
.
.
.
.
.
.
.
.
.
.
.
.
.
.
.
.
.
.
.
.
.
.
.
.
.
.
.
.
.
.
.
.
.
.
.
.
.
.
.
.
.
.
.
.
.
.
.
.
.
.
.
.
.
.
.
.
.
.
.
.
.
.
.
.
.
.
.
.
.
.
.
.
.
.
.
.
.
.
.
.
.
.
.
.
.
.
.
.
.
.
.
.
.
.
.
.
.
.
.
.
.
.
.
.
.
.
.
.
.
.
.
.
.
.
.
.
.
.
.
.
.
.
.
.
.
.
.
.
.
.
.
.
.
.
.
.
.
.
.
.
.
.
.
.
.
.
.
.
.
.
.
.
.
.
.
.
.
.
.
.
.
.
.
.
.
.
.
.
.
.
.
.
.
.
.
.
.
.
.
.
.
.
.
.
.
.
.
.
.
.
.
.
.
.
.
.
.
.
.
.
.
.
.
.
.
.
.
.
.
.
.
.
.
.
.
.
.
.
.
.
.
.
.
.
.
.
.
.
.
.
.
.
.
.
.
.
.
.
.
.
.
.
.
.
.
.
.
.
.
.
.
.
.
.
.
.
.
.
.
.
.
.
.
.
.
.
.
.
.
.
.
.
.
.
.
.
.
.
.
.
.
.
.
.
.
.
.
.
.
.
.
.
.
.
.
.
.
.
.
.
.
.
.
.
.
.
.
.
.
.
.
.
.
.
.
.
.
.
.
.
.
.
.
.
.
.
.
.
.
.
.
.
.
.
15
15
16
19
24
26
29
32
32
33
33
.
.
.
.
.
.
.
.
.
.
.
.
.
.
.
.
.
.
.
.
Python Scripting
35
Machine Types
5.1 netns . . . . . . . . . . . . . . . . . . . . . . . . . . . . . . . . . . . . . . . . . . . . . . . . . . .
5.2 physical . . . . . . . . . . . . . . . . . . . . . . . . . . . . . . . . . . . . . . . . . . . . . . . . . .
5.3 xen . . . . . . . . . . . . . . . . . . . . . . . . . . . . . . . . . . . . . . . . . . . . . . . . . . . .
37
37
37
37
Control Network
6.1 Activating the Primary Control Network . . . . . . . . . . . . . . . . . . . . . . . . . . . . . . . .
6.2 Control Network in Distributed Sessions . . . . . . . . . . . . . . . . . . . . . . . . . . . . . . . .
6.3 Auxiliary Control Networks . . . . . . . . . . . . . . . . . . . . . . . . . . . . . . . . . . . . . . .
39
39
40
40
EMANE
7.1 What is EMANE? . . . . . . . . . . . . . . . . . . . . . . . . . . . . . . . . . . . . . . . . . . . .
43
43
i
7.2
7.3
7.4
EMANE Configuration . . . . . . . . . . . . . . . . . . . . . . . . . . . . . . . . . . . . . . . . . .
Single PC with EMANE . . . . . . . . . . . . . . . . . . . . . . . . . . . . . . . . . . . . . . . . .
Distributed EMANE . . . . . . . . . . . . . . . . . . . . . . . . . . . . . . . . . . . . . . . . . . .
44
44
45
ns-3
8.1
8.2
8.3
8.4
8.5
What is ns-3? . . . .
ns-3 Scripting . . . .
Integration details .
Mobility . . . . . .
Under Development
49
49
49
51
52
52
.
.
.
.
.
.
.
.
.
.
.
.
.
.
.
.
.
.
.
.
.
.
.
.
.
.
.
.
.
.
.
.
.
.
.
.
.
.
.
.
.
.
.
.
.
.
.
.
.
.
.
.
.
.
.
.
.
.
.
.
.
.
.
.
.
.
.
.
.
.
.
.
.
.
.
.
.
.
.
.
.
.
.
.
.
.
.
.
.
.
.
.
.
.
.
.
.
.
.
.
.
.
.
.
.
.
.
.
.
.
.
.
.
.
.
.
.
.
.
.
.
.
.
.
.
.
.
.
.
.
.
.
.
.
.
.
.
.
.
.
.
.
.
.
.
.
.
.
.
.
.
.
.
.
.
.
.
.
.
.
.
.
.
.
.
.
.
.
.
.
.
.
.
.
.
.
.
.
.
.
.
.
.
.
.
.
.
.
.
.
.
.
.
.
.
.
.
.
.
.
.
.
.
.
.
.
.
.
.
.
.
.
.
.
.
Performance
10 Developers Guide
10.1 Coding Standard . . . . . . . . . . .
10.2 Source Code Guide . . . . . . . . . .
10.3 The CORE API . . . . . . . . . . . .
10.4 Linux network namespace Commands
10.5 FreeBSD Commands . . . . . . . . .
53
.
.
.
.
.
.
.
.
.
.
.
.
.
.
.
.
.
.
.
.
.
.
.
.
.
.
.
.
.
.
.
.
.
.
.
.
.
.
.
.
.
.
.
.
.
.
.
.
.
.
.
.
.
.
.
.
.
.
.
.
.
.
.
.
.
.
.
.
.
.
.
.
.
.
.
.
.
.
.
.
.
.
.
.
.
.
.
.
.
.
.
.
.
.
.
.
.
.
.
.
.
.
.
.
.
.
.
.
.
.
.
.
.
.
.
.
.
.
.
.
.
.
.
.
.
.
.
.
.
.
.
.
.
.
.
.
.
.
.
.
.
.
.
.
.
.
.
.
.
.
.
.
.
.
.
.
.
.
.
.
.
.
.
.
.
.
.
.
.
.
55
55
55
55
56
57
11 Acknowledgments
61
12 Indices and tables
63
Index
65
ii
CHAPTER
ONE
INTRODUCTION
The Common Open Research Emulator (CORE) is a tool for building virtual networks. As an emulator, CORE builds
a representation of a real computer network that runs in real time, as opposed to simulation, where abstract models
are used. The live-running emulation can be connected to physical networks and routers. It provides an environment
for running real applications and protocols, taking advantage of virtualization provided by the Linux or FreeBSD
operating systems.
Some of its key features are:
efficient and scalable
runs applications and protocols without modification
easy-to-use GUI
highly customizable
CORE is typically used for network and protocol research, demonstrations, application and platform testing, evaluating
networking scenarios, security studies, and increasing the size of physical test networks.
1.1 Whats New?
For readers who are already familiar with CORE and have read this manual before, below is a list of what changed in
version 4.8:
Configuration Files - a new XML format has been defined by the U.S. Naval Research Lab (NRL) for the
Network Management Framework. .
EMANE - Release 0.9.2 of EMANE included a new capability that, in order to be leveraged, needs changes
on how it is deployed by CORE. The EMANE section of this document has been updated with new method of
connecting together the deployed instances.
Control Network - with EMANE 0.9.2, the CORE control network has become an important component of
CORE. Auxiliary control networks have been added to the primary control network to host EMANE traffic. As
a result, the discussion on the control network has been elevated to a top level topic.
Tips, Hints, Important Information - miscellaneous information added to several chapters in the document.
1.2 Architecture
The main components of CORE are shown in CORE Architecture. A CORE daemon (backend) manages emulation
sessions. It builds emulated networks using kernel virtualization for virtual nodes and some form of bridging and
packet manipulation for virtual networks. The nodes and networks come together via interfaces installed on nodes.
1
CORE Documentation, Release 4.8
The daemon is controlled via the graphical user interface, the CORE GUI (frontend). The daemon uses Python
modules that can be imported directly by Python scripts. The GUI and the daemon communicate using a custom,
asynchronous, sockets-based API, known as the CORE API. The dashed line in the figure notionally depicts the
user-space and kernel-space separation. The components the user interacts with are colored blue: GUI, scripts, or
command-line tools.
The system is modular to allow mixing different components. The virtual networks component, for example, can be
realized with other network simulators and emulators, such as ns-3 and EMANE. Different types of kernel virtualization are supported. Another example is how a session can be designed and started using the GUI, and continue to
run in headless operation with the GUI closed. The CORE API is sockets based, to allow the possibility of running
different components on different physical machines.
Figure 1.1: CORE Architecture
The CORE GUI is a Tcl/Tk program; it is started using the command core-gui. The CORE daemon, named core-daemon, is usually started via the init script (/etc/init.d/core-daemon or
core-daemon.service, depending on platform.) The CORE daemon manages sessions of virtual nodes and
networks, of which other scripts and utilities may be used for further control.
1.3 How Does it Work?
A CORE node is a lightweight virtual machine. The CORE framework runs on Linux and FreeBSD systems. The
primary platform used for development is Linux.
Linux CORE uses Linux network namespace virtualization to build virtual nodes, and ties them together with
virtual networks using Linux Ethernet bridging.
Chapter 1. Introduction
CORE Documentation, Release 4.8
FreeBSD CORE uses jails with a network stack virtualization kernel option to build virtual nodes, and ties them
together with virtual networks using BSDs Netgraph system.
1.3.1 Linux
Linux network namespaces (also known as netns, LXC, or Linux containers) is the primary virtualization technique
used by CORE. LXC has been part of the mainline Linux kernel since 2.6.24. Recent Linux distributions such as
Fedora and Ubuntu have namespaces-enabled kernels out of the box, so the kernel does not need to be patched or
recompiled. A namespace is created using the clone() system call. Similar to the BSD jails, each namespace has
its own process environment and private network stack. Network namespaces share the same filesystem in CORE.
CORE combines these namespaces with Linux Ethernet bridging to form networks. Link characteristics are applied
using Linux Netem queuing disciplines. Ebtables is Ethernet frame filtering on Linux bridges. Wireless networks are
emulated by controlling which interfaces can send and receive with ebtables rules.
1.3.2 FreeBSD
FreeBSD jails provide an isolated process space, a virtual environment for running programs. Starting with FreeBSD
8.0, a new vimage kernel option extends BSD jails so that each jail can have its own virtual network stack its
own networking variables such as addresses, interfaces, routes, counters, protocol state, socket information, etc. The
existing networking algorithms and code paths are intact but operate on this virtualized state.
Each jail plus network stack forms a lightweight virtual machine. These are named jails or virtual images (or vimages)
and are created using a the jail or vimage command. Unlike traditional virtual machines, vimages do not feature
entire operating systems running on emulated hardware. All of the vimages will share the same processor, memory,
clock, and other system resources. Because the actual hardware is not emulated and network packets can be passed by
reference through the in-kernel Netgraph system, vimages are quite lightweight and a single system can accommodate
numerous instances.
Virtual network stacks in FreeBSD were historically available as a patch to the FreeBSD 4.11 and 7.0 kernels, and the
VirtNet project 1 2 added this functionality to the mainline 8.0-RELEASE and newer kernels.
The FreeBSD Operating System kernel features a graph-based networking subsystem named Netgraph. The netgraph(4) manual page quoted below best defines this system:
The netgraph system provides a uniform and modular system for the implementation of kernel objects
which perform various networking functions. The objects, known as nodes, can be arranged into arbitrarily complicated graphs. Nodes have hooks which are used to connect two nodes together, forming the
edges in the graph. Nodes communicate along the edges to process data, implement protocols, etc.
The aim of netgraph is to supplement rather than replace the existing kernel networking infrastructure.
1.4 Prior Work
The Tcl/Tk CORE GUI was originally derived from the open source IMUNES project from the University of Zagreb
as a custom project within Boeing Research and Technologys Network Technology research group in 2004. Since
then they have developed the CORE framework to use not only FreeBSD but Linux virtualization, have developed a
Python framework, and made numerous user- and kernel-space developments, such as support for wireless networks,
IPsec, the ability to distribute emulations, simulation integration, and more. The IMUNES project also consists of
userspace and kernel components. Originally, one had to download and apply a patch for the FreeBSD 4.11 kernel,
but the more recent VirtNet effort has brought network stack virtualization to the more modern FreeBSD 8.x kernel.
1
2
http://www.nlnet.nl/project/virtnet/
http://www.imunes.net/virtnet/
1.4. Prior Work
CORE Documentation, Release 4.8
1.5 Open Source Project and Resources
CORE has been released by Boeing to the open source community under the BSD license. If you find CORE useful
for your work, please contribute back to the project. Contributions can be as simple as reporting a bug, dropping a line
of encouragement or technical suggestions to the mailing lists, or can also include submitting patches or maintaining
aspects of the tool. For details on contributing to CORE, please visit the wiki.
Besides this manual, there are other additional resources available online:
CORE website - main project page containing demos, downloads, and mailing list information.
CORE supplemental website - supplemental Google Code page with a quickstart guide, wiki, bug tracker, and
screenshots.
The CORE wiki is a good place to check for the latest documentation and tips.
1.5.1 Goals
These are the Goals of the CORE project; they are similar to what we consider to be the key features.
1. Ease of use - In a few clicks the user should have a running network.
2. Efficiency and scalability - A node is more lightweight than a full virtual machine. Tens of nodes should be
possible on a standard laptop computer.
3. Software re-use - Re-use real implementation code, protocols, networking stacks.
4. Networking - CORE is focused on emulating networks and offers various ways to connect the running emulation
with real or simulated networks.
5. Hackable - The source code is available and easy to understand and modify.
1.5.2 Non-Goals
This is a list of Non-Goals, specific things that people may be interested in but are not areas that we will pursue.
1. Reinventing the wheel - Where possible, CORE reuses existing open source components such as virtualization,
Netgraph, netem, bridging, Quagga, etc.
2. 1,000,000 nodes - While the goal of CORE is to provide efficient, scalable network emulation, there is no set
goal of N number of nodes. There are realistic limits on what a machine can handle as its resources are divided
amongst virtual nodes. We will continue to make things more efficient and let the user determine the right
number of nodes based on available hardware and the activities each node is performing.
3. Solves every problem - CORE is about emulating networking layers 3-7 using virtual network stacks in the
Linux or FreeBSD operating systems.
4. Hardware-specific - CORE itself is not an instantiation of hardware, a testbed, or a specific laboratory setup; it
should run on commodity laptop and desktop PCs, in addition to high-end server hardware.
Chapter 1. Introduction
CHAPTER
TWO
INSTALLATION
This chapter describes how to set up a CORE machine. Note that the easiest way to install CORE is using a binary package on Ubuntu or Fedora (deb or rpm) using the distributions package manager to automatically install
dependencies, see Installing from Packages.
Ubuntu and Fedora Linux are the recommended distributions for running CORE. Ubuntu 12.04 or 14.04 and Fedora
19 or 20 ship with kernels with support for namespaces built-in. They support the latest hardware. However, these
distributions are not strictly required. CORE will likely work on other flavors of Linux, see Installing from Source.
The primary dependencies are Tcl/Tk (8.5 or newer) for the GUI, and Python 2.6 or 2.7 for the CORE daemon.
CORE files are installed to the following directories. When installing from source, the /usr/local prefix is used
in place of /usr by default.
Install Path
/usr/bin/core-gui
/usr/sbin/core-daemon
/usr/sbin/
/usr/lib/core
/usr/lib/python2.7/dist-packages/core
/etc/core/
~/.core/
/usr/share/core/
/usr/share/man/man1/
/etc/init.d/core-daemon
Description
GUI startup command
Daemon startup command
Misc. helper commands/scripts
GUI files
Python modules for daemon/scripts
Daemon configuration files
User-specific GUI preferences and scenario files
Example scripts and scenarios
Command man pages
System startup script for daemon
Under Fedora, /site-packages/ is used instead of /dist-packages/ for the Python modules, and
/etc/systemd/system/core-daemon.service instead of /etc/init.d/core-daemon for the system startup script.
2.1 Prerequisites
The Linux or FreeBSD operating system is required. The GUI uses the Tcl/Tk scripting toolkit, and the CORE daemon
require Python. Details of the individual software packages required can be found in the installation steps.
2.1.1 Required Hardware
Any computer capable of running Linux or FreeBSD should be able to run CORE. Since the physical machine will
be hosting numerous virtual machines, as a general rule you should select a machine having as much RAM and CPU
resources as possible.
CORE Documentation, Release 4.8
A general recommendation would be:
2.0GHz or better x86 processor, the more processor cores the better
2 GB or more of RAM
about 3 MB of free disk space (plus more for dependency packages such as Tcl/Tk)
X11 for the GUI, or remote X11 over SSH
The computer can be a laptop, desktop, or rack-mount server. A keyboard, mouse, and monitor are not required if a
network connection is available for remotely accessing the machine. A 3D accelerated graphics card is not required.
2.1.2 Required Software
CORE requires the Linux or FreeBSD operating systems because it uses virtualization provided by the kernel. It does
not run on the Windows or Mac OS X operating systems (unless it is running within a virtual machine guest.) There
are two different virtualization technologies that CORE can currently use: Linux network namespaces and FreeBSD
jails, see How Does it Work? for virtualization details.
Linux network namespaces is the recommended platform. Development is focused here and it supports the latest
features. It is the easiest to install because there is no need to patch, install, and run a special Linux kernel.
FreeBSD 9.0-RELEASE may offer the best scalability. If your applications run under FreeBSD and you are comfortable with that platform, this may be a good choice. Device and application support by BSD may not be as extensive
as Linux.
The CORE GUI requires the X.Org X Window system (X11), or can run over a remote X11 session. For specific
Tcl/Tk, Python, and other libraries required to run CORE, refer to the Installation section.
Note: CORE Services determine what runs on each node. You may require other software packages depending on
the services you wish to use. For example, the HTTP service will require the apache2 package.
2.2 Installing from Packages
The easiest way to install CORE is using the pre-built packages. The package managers on Ubuntu or Fedora will
automatically install dependencies for you. You can obtain the CORE packages from the CORE downloads page.
2.2.1 Installing from Packages on Ubuntu
First install the Ubuntu 12.04 or 14.04 operating system.
Tip: With Debian or Ubuntu 14.04 (trusty) and newer, you can simply install CORE using the following command:
sudo apt-get install core-network
Proceed to the Install Quagga for routing. line below to install Quagga. The other commands shown in this section
apply to binary packages downloaded from the CORE website instead of using the Debian/Ubuntu repositories.
Note: Linux package managers (e.g. software-center, yum) will take care of installing the dependencies for you when
you use the CORE packages. You do not need to manually use these installation lines. You do need to select which
Quagga package to use.
Chapter 2. Installation
CORE Documentation, Release 4.8
Optional: install the prerequisite packages (otherwise skip this step and have the package manager install them
for you.)
# make sure the system is up to date; you can also use synaptic or
# update-manager instead of apt-get update/dist-upgrade
sudo apt-get update
sudo apt-get dist-upgrade
sudo apt-get install bash bridge-utils ebtables iproute libev-dev python tcl8.5 tk8.5 libtk-img
Install Quagga for routing. If you plan on working with wireless networks, we recommend installing OSPF
MDR (replace amd64 below with i386 if needed to match your architecture):
export URL=http://downloads.pf.itd.nrl.navy.mil/ospf-manet
wget $URL/quagga-0.99.21mr2.2/quagga-mr_0.99.21mr2.2_amd64.deb
sudo dpkg -i quagga-mr_0.99.21mr2.2_amd64.deb
or, for the regular Ubuntu version of Quagga:
sudo apt-get install quagga
Install the CORE deb packages for Ubuntu, using a GUI that automatically resolves dependencies (note that the
absolute path to the deb file must be used with software-center):
software-center /home/user/Downloads/core-daemon_4.8-0ubuntu1_precise_amd64.deb
software-center /home/user/Downloads/core-gui_4.8-0ubuntu1_precise_all.deb
or install from command-line:
sudo dpkg -i core-daemon_4.8-0ubuntu1_precise_amd64.deb
sudo dpkg -i core-gui_4.8-0ubuntu1_precise_all.deb
Start the CORE daemon as root.
sudo /etc/init.d/core-daemon start
Run the CORE GUI as a normal user:
core-gui
After running the core-gui command, a GUI should appear with a canvas for drawing topologies. Messages will
print out on the console about connecting to the CORE daemon.
2.2.2 Installing from Packages on Fedora/CentOS
The commands shown here should be run as root. First Install the Fedora 19 or 20 or CentOS 6.x or 7.x operating
system. The x86_64 architecture is shown in the examples below, replace with i686 is using a 32-bit architecture.
Also, fc15 is shown below for Fedora 15 packages, replace with the appropriate Fedora release number.
CentOS only: in order to install the libev and tkimg prerequisite packages, you first need to install the EPEL
repo (Extra Packages for Enterprise Linux):
wget http://dl.fedoraproject.org/pub/epel/6/i386/epel-release-6-8.noarch.rpm
yum localinstall epel-release-6-8.noarch.rpm
CentOS 7.x only: as of this writing, the tkimg prerequisite package is missing from EPEL 7.x, but the EPEL
6.x package can be manually installed from here
wget http://dl.fedoraproject.org/pub/epel/6/x86_64/tkimg-1.4-1.el6.x86_64.rpm
yum localinstall tkimg-1.4-1.el6.x86_64.rpm
2.2. Installing from Packages
CORE Documentation, Release 4.8
Optional: install the prerequisite packages (otherwise skip this step and have the package manager install them
for you.)
# make sure the system is up to date; you can also use the
# update applet instead of yum update
yum update
yum install bash bridge-utils ebtables iproute libev python procps-ng net-tools tcl tk tkimg
Optional (Fedora 17+): Fedora 17 and newer have an additional prerequisite providing the required netem
kernel modules (otherwise skip this step and have the package manager install it for you.)
yum install kernel-modules-extra
Install Quagga for routing. If you plan on working with wireless networks, we recommend installing OSPF
MDR:
export URL=http://downloads.pf.itd.nrl.navy.mil/ospf-manet
wget $URL/quagga-0.99.21mr2.2/quagga-0.99.21mr2.2-1.fc16.x86_64.rpm
yum localinstall quagga-0.99.21mr2.2-1.fc16.x86_64.rpm
or, for the regular Fedora version of Quagga:
yum install quagga
Install the CORE RPM packages for Fedora and automatically resolve dependencies:
yum localinstall core-daemon-4.8-1.fc20.x86_64.rpm --nogpgcheck
yum localinstall core-gui-4.8-1.fc20.noarch.rpm --nogpgcheck
or install from the command-line:
rpm -ivh core-daemon-4.8-1.fc20.x86_64.rpm
rpm -ivh core-gui-4.8-1.fc20.noarch.rpm
Turn off SELINUX by setting SELINUX=disabled in the /etc/sysconfig/selinux file, and adding
selinux=0 to the kernel line in your /etc/grub.conf file; on Fedora 15 and newer, disable sandboxd
using chkconfig sandbox off; you need to reboot in order for this change to take effect
Turn
off
firewalls
with
systemctl disable firewalld,
systemctl disable
iptables.service, systemctl disable ip6tables.service (chkconfig iptables
off, chkconfig ip6tables off) or configure them with permissive rules for CORE virtual networks;
you need to reboot after making this change, or flush the firewall using iptables -F, ip6tables -F.
Start the CORE daemon as root. Fedora uses the systemd start-up daemon instead of traditional init scripts.
CentOS uses the init script.
# for Fedora using systemd:
systemctl daemon-reload
systemctl start core-daemon.service
# or for CentOS:
/etc/init.d/core-daemon start
Run the CORE GUI as a normal user:
core-gui
After running the core-gui command, a GUI should appear with a canvas for drawing topologies. Messages will
print out on the console about connecting to the CORE daemon.
Chapter 2. Installation
CORE Documentation, Release 4.8
2.3 Installing from Source
This option is listed here for developers and advanced users who are comfortable patching and building source code.
Please consider using the binary packages instead for a simplified install experience.
2.3.1 Installing from Source on Ubuntu
To build CORE from source on Ubuntu, first install these development packages. These packages are not required for
normal binary package installs.
sudo apt-get install bash bridge-utils ebtables iproute libev-dev python \
tcl8.5 tk8.5 libtk-img \
autoconf automake gcc libev-dev make python-dev libreadline-dev pkg-config imagemagick help2man
You can obtain the CORE source from the CORE source page. Choose either a stable release version or the development snapshot available in the nightly_snapshots directory. The -j8 argument to make will run eight simultaneous
jobs, to speed up builds on multi-core systems.
tar xzf core-4.8.tar.gz
cd core-4.8
./bootstrap.sh
./configure
make -j8
sudo make install
The CORE Manual documentation is built separately from the doc/ sub-directory in the source. It requires Sphinx:
sudo apt-get install python-sphinx
cd core-4.8/doc
make html
make latexpdf
2.3.2 Installing from Source on Fedora
To build CORE from source on Fedora, install these development packages. These packages are not required for
normal binary package installs.
yum install bash bridge-utils ebtables iproute libev python procps-ng net-tools \
tcl tk tkimg \
autoconf automake make libev-devel python-devel ImageMagick help2man
Note: For a minimal X11 installation, also try these packages:
yum install xauth xterm urw-fonts
You can obtain the CORE source from the CORE source page. Choose either a stable release version or the development snapshot available in the nightly_snapshots directory. The -j8 argument to make will run eight
simultaneous jobs, to speed up builds on multi-core systems. Notice the configure flag to tell the build system that
a systemd service file should be installed under Fedora.
tar xzf core-4.8.tar.gz
cd core-4.8
./bootstrap.sh
./configure --with-startup=systemd
2.3. Installing from Source
CORE Documentation, Release 4.8
make -j8
sudo make install
Note that the Linux RPM and Debian packages do not use the /usr/local prefix, and files are instead installed to
/usr/sbin, and /usr/lib. This difference is a result of aligning with the directory structure of Linux packaging
systems and FreeBSD ports packaging.
Another note is that the Python distutils in Fedora Linux will install the CORE Python modules to
/usr/lib/python2.7/site-packages/core, instead of using the dist-packages directory.
The CORE Manual documentation is built separately from the doc/ sub-directory in the source. It requires Sphinx:
sudo yum install python-sphinx
cd core-4.8/doc
make html
make latexpdf
2.3.3 Installing from Source on CentOS/EL6
To build CORE from source on CentOS/EL6, first install the EPEL repo (Extra Packages for Enterprise Linux) in
order to provide the libev package.
wget http://dl.fedoraproject.org/pub/epel/6/i386/epel-release-6-8.noarch.rpm
yum localinstall epel-release-6-8.noarch.rpm
Now use the same instructions shown in Installing from Source on Fedora. CentOS/EL6 does not use the systemd
service file, so the configure option with-startup=systemd should be omitted:
./configure
2.3.4 Installing from Source on SUSE
To build CORE from source on SUSE or OpenSUSE, use the similar instructions shown in Installing from Source on
Fedora, except that the following configure option should be used:
./configure --with-startup=suse
This causes a separate init script to be installed that is tailored towards SUSE systems.
The zypper command is used instead of yum.
For OpenSUSE/Xen based installations, refer to the README-Xen file included in the CORE source.
2.3.5 Installing from Source on FreeBSD
Rebuilding the FreeBSD Kernel
The FreeBSD kernel requires a small patch to allow per-node directories in the filesystem. Also, the VIMAGE build
option needs to be turned on to enable jail-based network stack virtualization. The source code for the FreeBSD kernel
is located in /usr/src/sys.
Instructions below will use the /usr/src/sys/amd64 architecture directory,
/usr/src/sys/i386 should be substituted if you are using a 32-bit architecture.
but
the
directory
The kernel patch is available from the CORE source tarball under core-4.8/kernel/symlinks-8.1-RELEASE.diff. This
patch applies to the FreeBSD 8.x or 9.x kernels.
10
Chapter 2. Installation
CORE Documentation, Release 4.8
cd /usr/src/sys
# first you can check if the patch applies cleanly using the -C option
patch -p1 -C < ~/core-4.8/kernel/symlinks-8.1-RELEASE.diff
# without -C applies the patch
patch -p1 < ~/core-4.8/kernel/symlinks-8.1-RELEASE.diff
A kernel configuration file named CORE can be found within the source tarball: core-4.8/kernel/freebsd8-configCORE. The config is valid for FreeBSD 8.x or 9.x kernels.
The contents of this configuration file are shown below; you can edit it to suit your needs.
# this is the FreeBSD 9.x kernel configuration file for CORE
include
GENERIC
ident
CORE
options
nooptions
options
device
VIMAGE
SCTP
IPSEC
crypto
options
options
IPFIREWALL
IPFIREWALL_DEFAULT_TO_ACCEPT
The kernel configuration file can be linked or copied to the kernel source directory. Use it to configure and build the
kernel:
cd /usr/src/sys/amd64/conf
cp ~/core-4.8/kernel/freebsd8-config-CORE CORE
config CORE
cd ../compile/CORE
make cleandepend && make depend
make -j8 && make install
Change the number 8 above to match the number of CPU cores you have times two. Note that the make install
step will move your existing kernel to /boot/kernel.old and removes that directory if it already exists. Reboot
to enable this new patched kernel.
Building CORE from Source on FreeBSD
Here are the prerequisite packages from the FreeBSD ports system:
pkg_add
pkg_add
pkg_add
pkg_add
pkg_add
pkg_add
pkg_add
pkg_add
-r
-r
-r
-r
-r
-r
-r
-r
tk85
libimg
bash
libev
sudo
python
autotools
gmake
Note that if you are installing to a bare FreeBSD system and want to SSH with X11 forwarding to that system, these
packages will help:
pkg_add -r xauth
pkg_add -r xorg-fonts
The sudo package needs to be configured so a normal user can run the CORE GUI using the command core-gui
(opening a shell window on a node uses a command such as sudo vimage n1.)
On FreeBSD, the CORE source is built using autotools and gmake:
2.3. Installing from Source
11
CORE Documentation, Release 4.8
tar xzf core-4.8.tar.gz
cd core-4.8
./bootstrap.sh
./configure
gmake -j8
sudo gmake install
Build and install the vimage utility for controlling virtual images. The source can be obtained from FreeBSD SVN,
or it is included with the CORE source for convenience:
cd core-4.8/kernel/vimage
make
make install
On FreeBSD you should also install the CORE kernel modules for wireless emulation. Perform this step after you
have recompiled and installed FreeBSD kernel.
cd core-4.8/kernel/ng_pipe
make
sudo make install
cd ../ng_wlan
make
sudo make install
The ng_wlan kernel module allows for the creation of WLAN nodes. This is a modified ng_hub Netgraph module.
Instead of packets being copied to every connected node, the WLAN maintains a hash table of connected node pairs.
Furthermore, link parameters can be specified for node pairs, in addition to the on/off connectivity. The parameters
are tagged to each packet and sent to the connected ng_pipe module. The ng_pipe has been modified to read any
tagged parameters and apply them instead of its default link effects.
The ng_wlan also supports linking together multiple WLANs across different machines using the ng_ksocket
Netgraph node, for distributed emulation.
The Quagga routing suite is recommended for routing, Quagga Routing Software for installation.
2.4 Quagga Routing Software
Virtual networks generally require some form of routing in order to work (e.g. to automatically populate routing tables
for routing packets from one subnet to another.) CORE builds OSPF routing protocol configurations by default when
the blue router node type is used. The OSPF protocol is available from the Quagga open source routing suite. Other
routing protocols are available using different node services, Default Services and Node Types.
Quagga is not specified as a dependency for the CORE packages because there are two different Quagga packages that
you may use:
Quagga - the standard version of Quagga, suitable for static wired networks, and usually available via your
distributions package manager. .. index:: OSPFv3 MANET
OSPF MANET Designated Routers (MDR) - the Quagga routing suite with a modified version of OSPFv3,
optimized for use with mobile wireless networks. The mdr node type (and the MDR service) requires this
variant of Quagga.
If you plan on working with wireless networks, we recommend installing OSPF MDR; otherwise install the standard
version of Quagga using your package manager or from source.
12
Chapter 2. Installation
CORE Documentation, Release 4.8
2.4.1 Installing Quagga from Packages
To install the standard version of Quagga from packages, use your package manager (Linux) or the ports system
(FreeBSD).
Ubuntu users:
sudo apt-get install quagga
Fedora users:
yum install quagga
FreeBSD users:
pkg_add -r quagga
To install the Quagga variant having OSPFv3 MDR, first download the appropriate package, and install using the
package manager.
Ubuntu users:
export URL=http://downloads.pf.itd.nrl.navy.mil/ospf-manet
wget $URL/quagga-0.99.21mr2.2/quagga-mr_0.99.21mr2.2_amd64.deb
sudo dpkg -i quagga-mr_0.99.21mr2.2_amd64.deb
Replace amd64 with i686 if using a 32-bit architecture.
Fedora users:
export URL=http://downloads.pf.itd.nrl.navy.mil/ospf-manet
wget $URL/quagga-0.99.21mr2.2/quagga-0.99.21mr2.2-1.fc16.x86_64.rpm
yum localinstall quagga-0.99.21mr2.2-1.fc16.x86_64.rpm
Replace x86_64 with i686 if using a 32-bit architecture.
2.4.2 Compiling Quagga for CORE
To compile Quagga to work with CORE on Linux:
tar xzf quagga-0.99.21mr2.2.tar.gz
cd quagga-0.99.21mr2.2
./configure --enable-user=root --enable-group=root --with-cflags=-ggdb \
--sysconfdir=/usr/local/etc/quagga --enable-vtysh \
--localstatedir=/var/run/quagga
make
sudo make install
Note that the configuration directory /usr/local/etc/quagga shown for Quagga above could
be /etc/quagga, if you create a symbolic link from /etc/quagga/Quagga.conf ->
/usr/local/etc/quagga/Quagga.conf on the host. The quaggaboot.sh script in a Linux network
namespace will try and do this for you if needed.
If you try to run quagga after installing from source and get an error such as:
error while loading shared libraries libzebra.so.0
this is usually a sign that you have to run sudo ldconfig to refresh the cache file.
To compile Quagga to work with CORE on FreeBSD:
2.4. Quagga Routing Software
13
CORE Documentation, Release 4.8
tar xzf quagga-0.99.21mr2.2.tar.gz
cd quagga-0.99.21mr2.2
./configure --enable-user=root --enable-group=wheel \
--sysconfdir=/usr/local/etc/quagga --enable-vtysh \
--localstatedir=/var/run/quagga
gmake
gmake install
On FreeBSD 9.0 you can use make or gmake. You probably want to compile Quagga from the ports system in
/usr/ports/net/quagga.
2.5 VCORE
CORE is capable of running inside of a virtual machine, using software such as VirtualBox, VMware Server or
QEMU. However, CORE itself is performing machine virtualization in order to realize multiple emulated nodes, and
running CORE virtually adds additional contention for the physical resources. For performance reasons, this is not
recommended. Timing inside of a VM often has problems. If you do run CORE from within a VM, it is recommended
that you view the GUI with remote X11 over SSH, so the virtual machine does not need to emulate the video card with
the X11 application.
A CORE virtual machine is provided for download, named VCORE. This is the perhaps the easiest way to get CORE
up and running as the machine is already set up for you. This may be adequate for initially evaluating the tool but keep
in mind the performance limitations of running within VirtualBox or VMware. To install the virtual machine, you first
need to obtain VirtualBox from http://www.virtualbox.org, or VMware Server or Player from http://www.vmware.com
(this commercial software is distributed for free.) Once virtualization software has been installed, you can import the
virtual machine appliance using the vbox file for VirtualBox or the vmx file for VMware. See the documentation that
comes with VCORE for login information.
14
Chapter 2. Installation
CHAPTER
THREE
USING THE CORE GUI
CORE can be used via the GUI or Python Scripting. A typical emulation workflow is outlined in Emulation Workflow.
Often the GUI is used to draw nodes and network devices on the canvas. A Python script could also be written, that
imports the CORE Python module, to configure and instantiate nodes and networks. This chapter primarily covers
usage of the CORE GUI.
Figure 3.1: Emulation Workflow
CORE can be customized to perform any action at each phase depicted in Emulation Workflow. See the Hooks... entry
on the Session Menu for details about when these session states are reached.
3.1 Modes of Operation
The CORE GUI has two primary modes of operation, Edit and Execute modes. Running the GUI, by typing
core-gui with no options, starts in Edit mode. Nodes are drawn on a blank canvas using the toolbar on the left
and configured from right-click menus or by double-clicking them. The GUI does not need to be run as root.
Once editing is complete, pressing the green Start button (or choosing Execute from the Session menu) instantiates the
topology within the FreeBSD kernel and enters Execute mode. In execute mode, the user can interact with the running
emulated machines by double-clicking or right-clicking on them. The editing toolbar disappears and is replaced by
an execute toolbar, which provides tools while running the emulation. Pressing the red Stop button (or choosing
Terminate from the Session menu) will destroy the running emulation and return CORE to Edit mode.
CORE can be started directly in Execute mode by specifying --start and a topology file on the command line:
core-gui --start ~/.core/configs/myfile.imn
15
CORE Documentation, Release 4.8
Once the emulation is running, the GUI can be closed, and a prompt will appear asking if the emulation should be
terminated. The emulation may be left running and the GUI can reconnect to an existing session at a later time.
There is also a Batch mode where CORE runs without the GUI and will instantiate a topology from a given file. This
is similar to the --start option, except that the GUI is not used:
core-gui --batch ~/.core/configs/myfile.imn
A session running in batch mode can be accessed using the vcmd command (or vimage on FreeBSD), or the GUI
can connect to the session.
The session number is printed in the terminal when batch mode is started. This session number can later be used to
stop the batch mode session:
core-gui --closebatch 12345
Tip: If you forget the session number, you can always start the CORE GUI and use Session Menu CORE sessions
dialog box.
Note: It is quite easy to have overlapping sessions when running in batch mode. This may become a problem when
control networks are employed in these sessions as there could be addressing conflicts. See Control Network for
remedies.
Note: If you like to use batch mode, consider writing a CORE Python script directly. This enables access to the
full power of the Python API. The File Menu has a basic Export Python Script option for getting started with a GUIdesigned topology. There is also an Execute Python script option for later connecting the GUI to such scripts.
The GUI can be run as a normal user on Linux. For FreeBSD, the GUI should be run as root in order to start an
emulation.
The GUI can be connected to a different address or TCP port using the --address and/or --port options. The
defaults are shown below.
core-gui --address 127.0.0.1 --port 4038
3.2 Toolbar
The toolbar is a row of buttons that runs vertically along the left side of the CORE GUI window. The toolbar changes
depending on the mode of operation.
3.2.1 Editing Toolbar
When CORE is in Edit mode (the default), the vertical Editing Toolbar exists on the left side of the CORE window.
Below are brief descriptions for each toolbar item, starting from the top. Most of the tools are grouped into related
sub-menus, which appear when you click on their group icon.
16
Selection Tool - default tool for selecting, moving, configuring nodes
Start button - starts Execute mode, instantiates the emulation
Chapter 3. Using the CORE GUI
CORE Documentation, Release 4.8
Link - the Link Tool allows network links to be drawn between two nodes by clicking and dragging the
mouse
Network-layer virtual nodes
Router - runs Quagga OSPFv2 and OSPFv3 routing to forward packets
Host - emulated server machine having a default route, runs SSH server
PC - basic emulated machine having a default route, runs no processes by default
MDR - runs Quagga OSPFv3 MDR routing for MANET-optimized routing
PRouter - physical router represents a real testbed machine, physical.
Edit - edit node types button invokes the CORE Node Types dialog. New types of nodes may be
created having different icons and names. The default services that are started with each node type can be
changed here.
Link-layer nodes
Hub - the Ethernet hub forwards incoming packets to every connected node
Switch - the Ethernet switch intelligently forwards incoming packets to attached hosts using an
Ethernet address hash table
Wireless LAN - when routers are connected to this WLAN node, they join a wireless network and
an antenna is drawn instead of a connecting line; the WLAN node typically controls connectivity between
attached wireless nodes based on the distance between them
RJ45 - with the RJ45 Physical Interface Tool, emulated nodes can be linked to real physical
interfaces on the Linux or FreeBSD machine; using this tool, real networks and devices can be physically
connected to the live-running emulation (RJ45 Tool)
Tunnel - the Tunnel Tool allows connecting together more than one CORE emulation using GRE
tunnels (Tunnel Tool)
Annotation Tools
3.2. Toolbar
Marker - for drawing marks on the canvas
17
CORE Documentation, Release 4.8
Oval - for drawing circles on the canvas that appear in the background
Rectangle - for drawing rectangles on the canvas that appear in the background
Text - for placing text captions on the canvas
3.2.2 Execution Toolbar
When the Start button is pressed, CORE switches to Execute mode, and the Edit toolbar on the left of the CORE
window is replaced with the Execution toolbar. Below are the items on this toolbar, starting from the top.
Selection Tool - in Execute mode, the Selection Tool can be used for moving nodes around the canvas,
and double-clicking on a node will open a shell window for that node; right-clicking on a node invokes a pop-up
menu of run-time options for that node
Stop button - stops Execute mode, terminates the emulation, returns CORE to edit mode.
Observer Widgets Tool - clicking on this magnifying glass icon invokes a menu for easily selecting an
Observer Widget. The icon has a darker gray background when an Observer Widget is active, during which
time moving the mouse over a node will pop up an information display for that node (Observer Widgets).
Plot Tool - with this tool enabled, clicking on any link will activate the Throughput Widget and draw a
small, scrolling throughput plot on the canvas. The plot shows the real-time kbps traffic for that link. The plots
may be dragged around the canvas; right-click on a plot to remove it.
Marker - for drawing freehand lines on the canvas, useful during demonstrations; markings are not
saved
18
Two-node Tool - click to choose a starting and ending node, and run a one-time traceroute between
those nodes or a continuous ping -R between nodes. The output is displayed in real time in a results box, while
the IP addresses are parsed and the complete network path is highlighted on the CORE display.
Run Tool - this tool allows easily running a command on all or a subset of all nodes. A list box
allows selecting any of the nodes. A text entry box allows entering any command. The command should return
immediately, otherwise the display will block awaiting response. The ping command, for example, with no
parameters, is not a good idea. The result of each command is displayed in a results box. The first occurrence
of the special text NODE will be replaced with the node name. The command will not be attempted to run on
nodes that are not routers, PCs, or hosts, even if they are selected.
Chapter 3. Using the CORE GUI
CORE Documentation, Release 4.8
3.3 Menubar
The menubar runs along the top of the CORE GUI window and provides access to a variety of features. Some of the
menus are detachable, such as the Widgets menu, by clicking the dashed line at the top.
3.3.1 File Menu
The File menu contains options for manipulating the .imn Configuration Files. Generally, these menu items should
not be used in Execute mode (Modes of Operation.)
New - this starts a new file with an empty canvas.
Open - invokes the File Open dialog box for selecting a new .imn or XML file to open. You can change the
default path used for this dialog in the Preferences Dialog.
Save - saves the current topology. If you have not yet specified a file name, the Save As dialog box is invoked.
Save As XML - invokes the Save As dialog box for selecting a new .xml file for saving the current configuration
in the XML file. See Configuration Files.
Save As imn - invokes the Save As dialog box for selecting a new .imn topology file for saving the current
configuration. Files are saved in the IMUNES network configuration file format described in Configuration
Files.
Export Python script - prints Python snippets to the console, for inclusion in a CORE Python script.
Execute XML or Python script - invokes a File Open dialog box for selecting an XML file to run or a Python
script to run and automatically connect to. If a Python script, the script must create a new CORE Session and
add this session to the daemons list of sessions in order for this to work; see Python Scripting.
Execute Python script with options - invokes a File Open dialog box for selecting a Python script to run and
automatically connect to. After a selection is made, a Python Script Options dialog box is invoked to allow for
command-line options to be added. The Python script must create a new CORE Session and add this session to
the daemons list of sessions in order for this to work; see Python Scripting.
Open current file in editor - this opens the current topology file in the vim text editor. First you need to save
the file. Once the file has been edited with a text editor, you will need to reload the file to see your changes. The
text editor can be changed from the Preferences Dialog.
Print - this uses the Tcl/Tk postscript command to print the current canvas to a printer. A dialog is invoked
where you can specify a printing command, the default being lpr. The postscript output is piped to the print
command.
Save screenshot - saves the current canvas as a postscript graphic file.
Recently used files - above the Quit menu command is a list of recently use files, if any have been opened. You
can clear this list in the Preferences dialog box. You can specify the number of files to keep in this list from the
Preferences dialog. Click on one of the file names listed to open that configuration file.
Quit - the Quit command should be used to exit the CORE GUI. CORE may prompt for termination if you are
currently in Execute mode. Preferences and the recently-used files list are saved.
3.3.2 Edit Menu
Undo - attempts to undo the last edit in edit mode.
Redo - attempts to redo an edit that has been undone.
3.3. Menubar
19
CORE Documentation, Release 4.8
Cut, Copy, Paste - used to cut, copy, and paste a selection. When nodes are pasted, their node numbers are
automatically incremented, and existing links are preserved with new IP addresses assigned. Services and their
customizations are copied to the new node, but care should be taken as node IP addresses have changed with
possibly old addresses remaining in any custom service configurations. Annotations may also be copied and
pasted.
Select All - selects all items on the canvas. Selected items can be moved as a group.
Select Adjacent - select all nodes that are linked to the already selected node(s). For wireless nodes this simply
selects the WLAN node(s) that the wireless node belongs to. You can use this by clicking on a node and pressing
CTRL+N to select the adjacent nodes.
Find... - invokes the Find dialog box. The Find dialog can be used to search for nodes by name or number.
Results are listed in a table that includes the node or link location and details such as IP addresses or link
parameters. Clicking on a result will focus the canvas on that node or link, switching canvases if necessary.
Clear marker - clears any annotations drawn with the marker tool. Also clears any markings used to indicate a
nodes status.
Preferences... - invokes the Preferences dialog box.
3.3.3 Canvas Menu
The canvas menu provides commands for adding, removing, changing, and switching to different editing canvases,
Multiple Canvases.
New - creates a new empty canvas at the right of all existing canvases.
Manage... - invokes the Manage Canvases dialog box, where canvases may be renamed and reordered, and you
can easily switch to one of the canvases by selecting it.
Delete - deletes the current canvas and all items that it contains.
Size/scale... - invokes a Canvas Size and Scale dialog that allows configuring the canvas size, scale, and geographic reference point. The size controls allow changing the width and height of the current canvas, in pixels
or meters. The scale allows specifying how many meters are equivalent to 100 pixels. The reference point
controls specify the latitude, longitude, and altitude reference point used to convert between geographic and
Cartesian coordinate systems. By clicking the Save as default option, all new canvases will be created with
these properties. The default canvas size can also be changed in the Preferences dialog box.
Wallpaper... - used for setting the canvas background image, Customizing your Topologys Look.
Previous, Next, First, Last - used for switching the active canvas to the first, last, or adjacent canvas.
3.3.4 View Menu
The View menu features items for controlling what is displayed on the drawing canvas.
Show - opens a submenu of items that can be displayed or hidden, such as interface names, addresses, and
labels. Use these options to help declutter the display. These options are generally saved in the topology files,
so scenarios have a more consistent look when copied from one computer to another.
Show hidden nodes - reveal nodes that have been hidden. Nodes are hidden by selecting one or more nodes,
right-clicking one and choosing hide.
Locked - toggles locked view; when the view is locked, nodes cannot be moved around on the canvas with the
mouse. This could be useful when sharing the topology with someone and you do not expect them to change
things.
20
Chapter 3. Using the CORE GUI
CORE Documentation, Release 4.8
3D GUI... - launches a 3D GUI by running the command defined under Preferences, 3D GUI command. This
is typically a script that runs the SDT3D display. SDT is the Scripted Display Tool from NRL that is based on
NASAs Java-based WorldWind virtual globe software.
Zoom In - magnifies the display. You can also zoom in by clicking zoom 100% label in the status bar, or by
pressing the + (plus) key.
Zoom Out - reduces the size of the display. You can also zoom out by right-clicking zoom 100% label in the
status bar or by pressing the - (minus) key.
3.3.5 Tools Menu
The tools menu lists different utility functions.
Autorearrange all - automatically arranges all nodes on the canvas. Nodes having a greater number of links are
moved to the center. This mode can continue to run while placing nodes. To turn off this autorearrange mode,
click on a blank area of the canvas with the select tool, or choose this menu option again.
Autorearrange selected - automatically arranges the selected nodes on the canvas.
Align to grid - moves nodes into a grid formation, starting with the smallest-numbered node in the upper-left
corner of the canvas, arranging nodes in vertical columns.
Traffic... - invokes the CORE Traffic Flows dialog box, which allows configuring, starting, and stopping MGEN
traffic flows for the emulation.
IP addresses... - invokes the IP Addresses dialog box for configuring which IPv4/IPv6 prefixes are used when
automatically addressing new interfaces.
MAC addresses... - invokes the MAC Addresses dialog box for configuring the starting number used as the lowest byte when generating each interface MAC address. This value should be changed when tunneling between
CORE emulations to prevent MAC address conflicts.
Build hosts file... - invokes the Build hosts File dialog box for generating /etc/hosts file entries based on IP
addresses used in the emulation.
Renumber nodes... - invokes the Renumber Nodes dialog box, which allows swapping one node number with
another in a few clicks.
Experimental... - menu of experimental options, such as a tool to convert ns-2 scripts to IMUNES imn topologies, supporting only basic ns-2 functionality, and a tool for automatically dividing up a topology into partitions.
Topology generator - opens a submenu of topologies to generate. You can first select the type of node that the
topology should consist of, or routers will be chosen by default. Nodes may be randomly placed, aligned in
grids, or various other topology patterns.
Random - nodes are randomly placed about the canvas, but are not linked together. This can be used in
conjunction with a WLAN node (Editing Toolbar) to quickly create a wireless network.
Grid - nodes are placed in horizontal rows starting in the upper-left corner, evenly spaced to the right;
nodes are not linked to each other.
Connected Grid - nodes are placed in an N x M (width and height) rectangular grid, and each node is
linked to the node above, below, left and right of itself.
Chain - nodes are linked together one after the other in a chain.
Star - one node is placed in the center with N nodes surrounding it in a circular pattern, with each node
linked to the center node
Cycle - nodes are arranged in a circular pattern with every node connected to its neighbor to form a closed
circular path.
3.3. Menubar
21
CORE Documentation, Release 4.8
Wheel - the wheel pattern links nodes in a combination of both Star and Cycle patterns.
Cube - generate a cube graph of nodes
Clique - creates a clique graph of nodes, where every node is connected to every other node
Bipartite - creates a bipartite graph of nodes, having two disjoint sets of vertices.
Debugger... - opens the CORE Debugger window for executing arbitrary Tcl/Tk commands.
3.3.6 Widgets Menu
Widgets are GUI elements that allow interaction with a running emulation. Widgets typically automate the running of
commands on emulated nodes to report status information of some type and display this on screen.
Periodic Widgets
These Widgets are those available from the main Widgets menu. More than one of these Widgets may be run concurrently. An event loop fires once every second that the emulation is running. If one of these Widgets is enabled, its
periodic routine will be invoked at this time. Each Widget may have a configuration dialog box which is also accessible
from the Widgets menu.
Here are some standard widgets:
Adjacency - displays router adjacency states for Quaggas OSPFv2 and OSPFv3 routing protocols. A line
is drawn from each router halfway to the router ID of an adjacent router. The color of the line is based on
the OSPF adjacency state such as Two-way or Full. To learn about the different colors, see the Configure
Adjacency... menu item. The vtysh command is used to dump OSPF neighbor information. Only half of the
line is drawn because each router may be in a different adjacency state with respect to the other.
Throughput - displays the kilobits-per-second throughput above each link, using statistics gathered from the
ng_pipe Netgraph node that implements each link. If the throughput exceeds a certain threshold, the link will
become highlighted. For wireless nodes which broadcast data to all nodes in range, the throughput rate is
displayed next to the node and the node will become circled if the threshold is exceeded. Note: under FreeBSD,
the Throughput Widget will display 0.0 kbps on all links that have no configured link effects, because of the
way link statistics are counted; to fix this, add a small delay or a bandwidth limit to each link.
Observer Widgets
These Widgets are available from the Observer Widgets submenu of the Widgets menu, and from the Widgets Tool
on the toolbar (Execution Toolbar). Only one Observer Widget may be used at a time. Mouse over a node while the
session is running to pop up an informational display about that node.
Available Observer Widgets include IPv4 and IPv6 routing tables, socket information, list of running processes, and
OSPFv2/v3 neighbor information.
Observer Widgets may be edited by the user and rearranged. Choosing Edit... from the Observer Widget menu will
invoke the Observer Widgets dialog. A list of Observer Widgets is displayed along with up and down arrows for
rearranging the list. Controls are available for renaming each widget, for changing the command that is run during
mouse over, and for adding and deleting items from the list. Note that specified commands should return immediately
to avoid delays in the GUI display. Changes are saved to a widgets.conf file in the CORE configuration directory.
22
Chapter 3. Using the CORE GUI
CORE Documentation, Release 4.8
3.3.7 Session Menu
The Session Menu has entries for starting, stopping, and managing sessions, in addition to global options such as node
types, comments, hooks, servers, and options.
Start or Stop - this starts or stops the emulation, performing the same function as the green Start or red Stop
button.
Change sessions... - invokes the CORE Sessions dialog box containing a list of active CORE sessions in the
daemon. Basic session information such as name, node count, start time, and a thumbnail are displayed. This
dialog allows connecting to different sessions, shutting them down, or starting a new session.
Node types... - invokes the CORE Node Types dialog, performing the same function as the Edit button on the
Network-Layer Nodes toolbar.
Comments... - invokes the CORE Session Comments window where optional text comments may be specified.
These comments are saved at the top of the configuration file, and can be useful for describing the topology or
how to use the network.
Hooks... - invokes the CORE Session Hooks window where scripts may be configured for a particular session
state. The top of the window has a list of configured hooks, and buttons on the bottom left allow adding, editing,
and removing hook scripts. The new or edit button will open a hook script editing window. A hook script is a
shell script invoked on the host (not within a virtual node).
The script is started at the session state specified in the drop down:
definition - used by the GUI to tell the backend to clear any state.
configuration - when the user presses the Start button, node, link, and other configuration data is sent to
the backend. This state is also reached when the user customizes a service.
instantiation - after configuration data has been sent, just before the nodes are created.
runtime - all nodes and networks have been built and are running. (This is the same state at which the
previously-named global experiment script was run.)
datacollect - the user has pressed the Stop button, but before services have been stopped and nodes have
been shut down. This is a good time to collect log files and other data from the nodes.
shutdown - all nodes and networks have been shut down and destroyed.
Reset node positions - if you have moved nodes around using the mouse or by using a mobility module, choosing
this item will reset all nodes to their original position on the canvas. The node locations are remembered when
you first press the Start button.
Emulation servers... - invokes the CORE emulation servers dialog for configuring Distributed Emulation.
Change Sessions... - invokes the Sessions dialog for switching between different running sessions. This dialog
is presented during startup when one or more sessions are already running.
Options... - presents per-session options, such as the IPv4 prefix to be used, if any, for a control network (see
Communicating with the Host Machine); the ability to preserve the session directory; and an on/off switch for
SDT3D support.
3.3.8 Help Menu
Online manual (www), CORE website (www), Mailing list (www) - these options attempt to open a web browser
with the link to the specified web resource.
About - invokes the About dialog box for viewing version information
3.3. Menubar
23
CORE Documentation, Release 4.8
3.4 Connecting with Physical Networks
COREs emulated networks run in real time, so they can be connected to live physical networks. The RJ45 tool and
the Tunnel tool help with connecting to the real world. These tools are available from the Link-layer nodes menu.
When connecting two or more CORE emulations together, MAC address collisions should be avoided. CORE automatically assigns MAC addresses to interfaces when the emulation is started, starting with 00:00:00:aa:00:00
and incrementing the bottom byte. The starting byte should be changed on the second CORE machine using the MAC
addresses... option from the Tools menu.
3.4.1 RJ45 Tool
The RJ45 node in CORE represents a physical interface on the real CORE machine. Any real-world network device
can be connected to the interface and communicate with the CORE nodes in real time.
The main drawback is that one physical interface is required for each connection. When the physical interface is
assigned to CORE, it may not be used for anything else. Another consideration is that the computer or network that
you are connecting to must be co-located with the CORE machine.
To place an RJ45 connection, click on the Link-layer nodes toolbar and select the RJ45 Tool from the submenu. Click
on the canvas near the node you want to connect to. This could be a router, hub, switch, or WLAN, for example.
Now click on the Link Tool and draw a link between the RJ45 and the other node. The RJ45 node will display
UNASSIGNED. Double-click the RJ45 node to assign a physical interface. A list of available interfaces will be
shown, and one may be selected by double-clicking its name in the list, or an interface name may be entered into the
text box.
Note: When you press the Start button to instantiate your topology, the interface assigned to the RJ45 will be
connected to the CORE topology. The interface can no longer be used by the system. For example, if there was an
IP address assigned to the physical interface before execution, the address will be removed and control given over to
CORE. No IP address is needed; the interface is put into promiscuous mode so it will receive all packets and send
them into the emulated world.
Multiple RJ45 nodes can be used within CORE and assigned to the same physical interface if 802.1x VLANs are used.
This allows for more RJ45 nodes than physical ports are available, but the (e.g. switching) hardware connected to the
physical port must support the VLAN tagging, and the available bandwidth will be shared.
You need to create separate VLAN virtual devices on the Linux or FreeBSD host, and then assign these devices to
RJ45 nodes inside of CORE. The VLANning is actually performed outside of CORE, so when the CORE emulated
node receives a packet, the VLAN tag will already be removed.
Here are example commands for creating VLAN devices under Linux:
ip link add link eth0 name eth0.1 type vlan id 1
ip link add link eth0 name eth0.2 type vlan id 2
ip link add link eth0 name eth0.3 type vlan id 3
3.4.2 Tunnel Tool
The tunnel tool builds GRE tunnels between CORE emulations or other hosts. Tunneling can be helpful when the
number of physical interfaces is limited or when the peer is located on a different network. Also a physical interface
does not need to be dedicated to CORE as with the RJ45 tool.
The peer GRE tunnel endpoint may be another CORE machine or a (Linux, FreeBSD, etc.) host that supports GRE
tunneling. When placing a Tunnel node, initially the node will display UNASSIGNED. This text should be replaced
24
Chapter 3. Using the CORE GUI
CORE Documentation, Release 4.8
with the IP address of the tunnel peer. This is the IP address of the other CORE machine or physical machine, not an
IP address of another virtual node.
Note: Be aware of possible MTU issues with GRE devices. The gretap device has an interface MTU of 1,458
bytes; when joined to a Linux bridge, the bridges MTU becomes 1,458 bytes. The Linux bridge will not perform
fragmentation for large packets if other bridge ports have a higher MTU such as 1,500 bytes.
The GRE key is used to identify flows with GRE tunneling. This allows multiple GRE tunnels to exist between that
same pair of tunnel peers. A unique number should be used when multiple tunnels are used with the same peer. When
configuring the peer side of the tunnel, ensure that the matching keys are used.
Here are example commands for building the other end of a tunnel on a Linux machine. In this example,
a router in CORE has the virtual address 10.0.0.1/24 and the CORE host machine has the (real) address
198.51.100.34/24. The Linux box that will connect with the CORE machine is reachable over the (real) network
at 198.51.100.76/24. The emulated router is linked with the Tunnel Node. In the Tunnel Node configuration
dialog, the address 198.51.100.76 is entered, with the key set to 1. The gretap interface on the Linux box will be
assigned an address from the subnet of the virtual router node, 10.0.0.2/24.
# these
sudo ip
sudo ip
sudo ip
commands
link add
addr add
link set
are run on the tunnel peer
gt0 type gretap remote 198.51.100.34 local 198.51.100.76 key 1
10.0.0.2/24 dev gt0
dev gt0 up
Now the virtual router should be able to ping the Linux machine:
# from the CORE router node
ping 10.0.0.2
And the Linux machine should be able to ping inside the CORE emulation:
# from the tunnel peer
ping 10.0.0.1
To debug this configuration, tcpdump can be run on the gretap devices, or on the physical interfaces on the CORE or
Linux machines. Make sure that a firewall is not blocking the GRE traffic.
3.4.3 Communicating with the Host Machine
The host machine that runs the CORE GUI and/or daemon is not necessarily accessible from a node. Running an X11
application on a node, for example, requires some channel of communication for the application to connect with the
X server for graphical display. There are several different ways to connect from the node to the host and vice versa.
Control Network
The quickest way to connect with the host machine through the primary control network. See Activating the Primary
Control Network.
With a control network, the host can launch an X11 application on a node. To run an X11 application on the node, the
SSH service can be enabled on the node, and SSH with X11 forwarding can be used from the host to the node:
# SSH from host to node n5 to run an X11 app
ssh -X 172.16.0.5 xclock
Note that the coresendmsg utility can be used for a node to send messages to the CORE daemon running on the
host (if the listenaddr = 0.0.0.0 is set in the /etc/core/core.conf file) to interact with the running
emulation. For example, a node may move itself or other nodes, or change its icon based on some node state.
3.4. Connecting with Physical Networks
25
CORE Documentation, Release 4.8
Other Methods
There are still other ways to connect a host with a node. The RJ45 Tool can be used in conjunction with a dummy
interface to access a node:
sudo modprobe dummy numdummies=1
A dummy0 interface should appear on the host. Use the RJ45 tool assigned to dummy0, and link this to a node in your
scenario. After starting the session, configure an address on the host.
sudo brctl show
# determine bridge name from the above command
# assign an IP address on the same network as the linked node
sudo ip addr add 10.0.1.2/24 dev b.48304.34658
In the example shown above, the host will have the address 10.0.1.2 and the node linked to the RJ45 may have the
address 10.0.1.1.
3.5 Building Sample Networks
3.5.1 Wired Networks
Wired networks are created using the Link Tool to draw a link between two nodes. This automatically draws a red line
representing an Ethernet link and creates new interfaces on network-layer nodes.
Double-click on the link to invoke the link configuration dialog box. Here you can change the Bandwidth, Delay, Loss,
and Duplicate rate parameters for that link. You can also modify the color and width of the link, affecting its display.
Link-layer nodes are provided for modeling wired networks. These do not create a separate network stack when
instantiated, but are implemented using bridging (Linux) or Netgraph nodes (FreeBSD). These are the hub, switch,
and wireless LAN nodes. The hub copies each packet from the incoming link to every connected link, while the switch
behaves more like an Ethernet switch and keeps track of the Ethernet address of the connected peer, forwarding unicast
traffic only to the appropriate ports.
The wireless LAN (WLAN) is covered in the next section.
3.5.2 Wireless Networks
The wireless LAN node allows you to build wireless networks where moving nodes around affects the connectivity
between them. The wireless LAN, or WLAN, node appears as a small cloud. The WLAN offers several levels of
wireless emulation fidelity, depending on your modeling needs.
The WLAN tool can be extended with plug-ins for different levels of wireless fidelity. The basic on/off range is the
default setting available on all platforms. Other plug-ins offer higher fidelity at the expense of greater complexity and
CPU usage. The availability of certain plug-ins varies depending on platform. See the table below for a brief overview
of wireless model types.
Model
Type
Basic on/off
Supported
Platform(s)
Linux, FreeBSD
Fidelity
Low
EMANE
Plug-in
Linux
High
Description
Linux Ethernet bridging with ebtables (Linux) or ng_wlan
(FreeBSD)
TAP device connected to EMANE emulator with pluggable MAC
and PHY radio types
To quickly build a wireless network, you can first place several router nodes onto the canvas. If you have the Quagga
MDR software installed, it is recommended that you use the mdr node type for reduced routing overhead. Next choose
26
Chapter 3. Using the CORE GUI
CORE Documentation, Release 4.8
the wireless LAN from the Link-layer nodes submenu. First set the desired WLAN parameters by double-clicking the
cloud icon. Then you can link all of the routers by right-clicking on the WLAN and choosing Link to all routers.
Linking a router to the WLAN causes a small antenna to appear, but no red link line is drawn. Routers can have multiple
wireless links and both wireless and wired links (however, you will need to manually configure route redistribution.)
The mdr node type will generate a routing configuration that enables OSPFv3 with MANET extensions. This is a
Boeing-developed extension to Quaggas OSPFv3 that reduces flooding overhead and optimizes the flooding procedure
for mobile ad-hoc (MANET) networks.
The default configuration of the WLAN is set to use the basic range model, using the Basic tab in the WLAN configuration dialog. Having this model selected causes core-daemon to calculate the distance between nodes based
on screen pixels. A numeric range in screen pixels is set for the wireless network using the Range slider. When two
wireless nodes are within range of each other, a green line is drawn between them and they are linked. Two wireless
nodes that are farther than the range pixels apart are not linked. During Execute mode, users may move wireless nodes
around by clicking and dragging them, and wireless links will be dynamically made or broken.
The EMANE tab lists available EMANE models to use for wireless networking. See the EMANE chapter for details
on using EMANE.
On FreeBSD, the WLAN node is realized using the ng_wlan Netgraph node.
3.5.3 Mobility Scripting
CORE has a few ways to script mobility.
ns-2 script - the script specifies either absolute positions or waypoints with a velocity. Locations are given with
Cartesian coordinates.
CORE API - an external entity can move nodes by sending CORE API Node messages with updated X,Y
coordinates; the coresendmsg utility allows a shell script to generate these messages.
EMANE events - see EMANE for details on using EMANE scripts to move nodes around. Location information
is typically given as latitude, longitude, and altitude.
For the first method, you can create a mobility script using a text editor, or using a tool such as BonnMotion, and
associate the script with one of the wireless using the WLAN configuration dialog box. Click the ns-2 mobility
script... button, and set the mobility script file field in the resulting ns2script configuration dialog.
Here is an example for creating a BonnMotion script for 10 nodes:
bm -f sample RandomWaypoint -n 10 -d 60 -x 1000 -y 750
bm NSFile -f sample
# use the resulting sample.ns_movements file in CORE
When the Execute mode is started and one of the WLAN nodes has a mobility script, a mobility script window will
appear. This window contains controls for starting, stopping, and resetting the running time for the mobility script.
The loop checkbox causes the script to play continuously. The resolution text box contains the number of milliseconds
between each timer event; lower values cause the mobility to appear smoother but consumes greater CPU time.
The format of an ns-2 mobility script looks like:
# nodes: 3, max time: 35.000000, max x: 600.00, max y: 600.00
$node_(2) set X_ 144.0
$node_(2) set Y_ 240.0
$node_(2) set Z_ 0.00
$ns_ at 1.00 "$node_(2) setdest 130.0 280.0 15.0"
The first three lines set an initial position for node 2. The last line in the above example causes node 2 to move towards
the destination (130, 280) at speed 15. All units are screen coordinates, with speed in units per second. The total script
3.5. Building Sample Networks
27
CORE Documentation, Release 4.8
time is learned after all nodes have reached their waypoints. Initially, the time slider in the mobility script dialog will
not be accurate.
Examples mobility scripts (and their associated topology files) can be found in the configs/ directory (see Configuration Files).
3.5.4 Multiple Canvases
CORE supports multiple canvases for organizing emulated nodes. Nodes running on different canvases may be linked
together.
To create a new canvas, choose New from the Canvas menu. A new canvas tab appears in the bottom left corner.
Clicking on a canvas tab switches to that canvas. Double-click on one of the tabs to invoke the Manage Canvases
dialog box. Here, canvases may be renamed and reordered, and you can easily switch to one of the canvases by
selecting it.
Each canvas maintains its own set of nodes and annotations. To link between canvases, select a node and right-click on
it, choose Create link to, choose the target canvas from the list, and from that submenu the desired node. A pseudo-link
will be drawn, representing the link between the two nodes on different canvases. Double-clicking on the label at the
end of the arrow will jump to the canvas that it links.
3.5.5 Distributed Emulation
A large emulation scenario can be deployed on multiple emulation servers and controlled by a single GUI. The GUI,
representing the entire topology, can be run on one of the emulation servers or on a separate machine. Emulations can
be distributed on Linux, while tunneling support has not been added yet for FreeBSD.
Each machine that will act as an emulation server needs to have CORE installed. It is not important to have the GUI
component but the CORE Python daemon core-daemon needs to be installed. Set the listenaddr line in the
/etc/core/core.conf configuration file so that the CORE Python daemon will respond to commands from other
servers:
### core-daemon configuration options ###
[core-daemon]
pidfile = /var/run/core-daemon.pid
logfile = /var/log/core-daemon.log
listenaddr = 0.0.0.0
The listenaddr should be set to the address of the interface that should receive CORE API control commands from
the other servers; setting listenaddr = 0.0.0.0 causes the Python daemon to listen on all interfaces. CORE
uses TCP port 4038 by default to communicate from the controlling machine (with GUI) to the emulation servers.
Make sure that firewall rules are configured as necessary to allow this traffic.
In order to easily open shells on the emulation servers, the servers should be running an SSH server, and public key
login should be enabled. This is accomplished by generating an SSH key for your user if you do not already have one
(use ssh-keygen -t rsa), and then copying your public key to the authorized_keys file on the server (for example, ssh-copy-id user@server or scp ~/.ssh/id_rsa.pub server:.ssh/authorized_keys.)
When double-clicking on a node during runtime, instead of opening a local shell, the GUI will attempt to SSH to the
emulation server to run an interactive shell. The user name used for these remote shells is the same user that is running
the CORE GUI.
Hint: Here is a quick distributed emulation checklist.
1. Install the CORE daemon on all servers.
2. Configure public-key SSH access to all servers (if you want to use double-click shells or Widgets.)
28
Chapter 3. Using the CORE GUI
CORE Documentation, Release 4.8
3. Set listenaddr=0.0.0.0 in all of the servers core.conf files, then start (or restart) the daemon.
4. Select nodes, right-click them, and choose Assign to to assign the servers (add servers through Session, Emulation Servers...)
5. Press the Start button to launch the distributed emulation.
Servers are configured by choosing Emulation servers... from the Session menu. Servers parameters are configured in
the list below and stored in a servers.conf file for use in different scenarios. The IP address and port of the server must
be specified. The name of each server will be saved in the topology file as each nodes location.
Note: The server that the GUI connects with is referred to as the master server.
The user needs to assign nodes to emulation servers in the scenario. Making no assignment means the node will be
emulated on the master server In the configuration window of every node, a drop-down box located between the Node
name and the Image button will select the name of the emulation server. By default, this menu shows (none), indicating
that the node will be emulated locally on the master. When entering Execute mode, the CORE GUI will deploy the
node on its assigned emulation server.
Another way to assign emulation servers is to select one or more nodes using the select tool (shift-click to select
multiple), and right-click one of the nodes and choose Assign to....
The CORE emulation servers dialog box may also be used to assign nodes to servers. The assigned server name
appears in parenthesis next to the node name. To assign all nodes to one of the servers, click on the server name and
then the all nodes button. Servers that have assigned nodes are shown in blue in the server list. Another option is to
first select a subset of nodes, then open the CORE emulation servers box and use the selected nodes button.
Important: Leave the nodes unassigned if they are to be run on the master server. Do not explicitly assign the nodes
to the master server.
The emulation server machines should be reachable on the specified port and via SSH. SSH is used when doubleclicking a node to open a shell, the GUI will open an SSH prompt to that nodes emulation server. Public-key authentication should be configured so that SSH passwords are not needed.
If there is a link between two nodes residing on different servers, the GUI will draw the link with a dashed line, and
automatically create necessary tunnels between the nodes when executed. Care should be taken to arrange the topology
such that the number of tunnels is minimized. The tunnels carry data between servers to connect nodes as specified in
the topology. These tunnels are created using GRE tunneling, similar to the Tunnel Tool.
Wireless nodes, i.e. those connected to a WLAN node, can be assigned to different emulation servers and participate
in the same wireless network only if an EMANE model is used for the WLAN. See Distributed EMANE for more
details. The basic range model does not work across multiple servers due to the Linux bridging and ebtables rules that
are used.
Note: The basic range wireless model does not support distributed emulation, but EMANE does.
3.6 Services
CORE uses the concept of services to specify what processes or scripts run on a node when it is started. Layer-3
nodes such as routers and PCs are defined by the services that they run. The Quagga Routing Software, for example,
transforms a node into a router.
3.6. Services
29
CORE Documentation, Release 4.8
Services may be customized for each node, or new custom services can be created. New node types can be created each
having a different name, icon, and set of default services. Each service defines the per-node directories, configuration
files, startup index, starting commands, validation commands, shutdown commands, and meta-data associated with a
node.
Note: Network namespace nodes do not undergo the normal Linux boot process using the init, upstart, or
systemd frameworks. These lightweight nodes use configured CORE services.
3.6.1 Default Services and Node Types
Here are the default node types and their services:
router - zebra, OSFPv2, OSPFv3, vtysh, and IPForward services for IGP link-state routing.
host - DefaultRoute and SSH services, representing an SSH server having a default route when connected
directly to a router.
PC - DefaultRoute service for having a default route when connected directly to a router.
mdr - zebra, OSPFv3MDR, vtysh, and IPForward services for wireless-optimized MANET Designated Router
routing.
prouter - a physical router, having the same default services as the router node type; for incorporating Linux
testbed machines into an emulation, the Machine Types is set to physical.
xen - a Xen-based router, having the same default services as the router node type; for incorporating Xen domUs
into an emulation, the Machine Types is set to xen, and different profiles are available.
Configuration files can be automatically generated by each service. For example, CORE automatically generates
routing protocol configuration for the router nodes in order to simplify the creation of virtual networks.
To change the services associated with a node, double-click on the node to invoke its configuration dialog and click on
the Services... button, or right-click a node a choose Services... from the menu. Services are enabled or disabled by
clicking on their names. The button next to each service name allows you to customize all aspects of this service for
this node. For example, special route redistribution commands could be inserted in to the Quagga routing configuration
associated with the zebra service.
To change the default services associated with a node type, use the Node Types dialog available from the Edit button
at the end of the Layer-3 nodes toolbar, or choose Node types... from the Session menu. Note that any new services
selected are not applied to existing nodes if the nodes have been customized.
The node types are saved in a ~/.core/nodes.conf file, not with the .imn file. Keep this in mind when changing
the default services for existing node types; it may be better to simply create a new node type. It is recommended that
you do not change the default built-in node types. The nodes.conf file can be copied between CORE machines to
save your custom types.
3.6.2 Customizing a Service
A service can be fully customized for a particular node. From the nodes configuration dialog, click on the button
next to the service name to invoke the service customization dialog for that service. The dialog has three tabs for
configuring the different aspects of the service: files, directories, and startup/shutdown.
Note: A yellow customize icon next to a service indicates that service requires customization (e.g. the Firewall
service). A green customize icon indicates that a custom configuration exists. Click the Defaults button when customizing a service to remove any customizations.
30
Chapter 3. Using the CORE GUI
CORE Documentation, Release 4.8
The Files tab is used to display or edit the configuration files or scripts that are used for this service. Files can be
selected from a drop-down list, and their contents are displayed in a text entry below. The file contents are generated
by the CORE daemon based on the network topology that exists at the time the customization dialog is invoked.
The Directories tab shows the per-node directories for this service. For the default types, CORE nodes share the same
filesystem tree, except for these per-node directories that are defined by the services. For example, the /var/run/quagga
directory needs to be unique for each node running the Zebra service, because Quagga running on each node needs to
write separate PID files to that directory.
Note: The /var/log and /var/run directories are mounted uniquely per-node by default. Per-node mount
targets can be found in /tmp/pycore.nnnnn/nN.conf/ (where nnnnn is the session number and N is the node
number.)
The Startup/shutdown tab lists commands that are used to start and stop this service. The startup index allows configuring when this service starts relative to the other services enabled for this node; a service with a lower startup index
value is started before those with higher values. Because shell scripts generated by the Files tab will not have execute
permissions set, the startup commands should include the shell name, with something like sh script.sh.
Shutdown commands optionally terminate the process(es) associated with this service. Generally they send a kill
signal to the running process using the kill or killall commands. If the service does not terminate the running processes
using a shutdown command, the processes will be killed when the vnoded daemon is terminated (with kill -9) and
the namespace destroyed. It is a good practice to specify shutdown commands, which will allow for proper process
termination, and for run-time control of stopping and restarting services.
Validate commands are executed following the startup commands. A validate command can execute a process or script
that should return zero if the service has started successfully, and have a non-zero return value for services that have
had a problem starting. For example, the pidof command will check if a process is running and return zero when
found. When a validate command produces a non-zero return value, an exception is generated, which will cause an
error to be displayed in the Check Emulation Light.
Tip: To start, stop, and restart services during run-time, right-click a node and use the Services... menu.
3.6.3 Creating new Services
Services can save time required to configure nodes, especially if a number of nodes require similar configuration
procedures. New services can be introduced to automate tasks.
The easiest way to capture the configuration of a new process into a service is by using the UserDefined service. This
is a blank service where any aspect may be customized. The UserDefined service is convenient for testing ideas for a
service before adding a new service type.
To introduce new service types, a myservices/ directory exists in the users CORE configuration directory, at
~/.core/myservices/. A detailed README.txt file exists in that directory to outline the steps necessary for
adding a new service. First, you need to create a small Python file that defines the service; then the custom_services_dir
entry must be set in the /etc/core/core.conf configuration file. A sample is provided in the myservices/
directory.
Note: The directory name used in custom_services_dir should be unique and should not correspond to any existing
Python module name. For example, dont use the name subprocess or services.
If you have created a new service type that may be useful to others, please consider contributing it to the CORE project.
3.6. Services
31
CORE Documentation, Release 4.8
3.7 Check Emulation Light
Check Emulation Light, or CEL, is located in the bottom right-hand corner of the status bar in the CORE
The
GUI. This is a yellow icon that indicates one or more problems with the running emulation. Clicking on the CEL will
invoke the CEL dialog.
The Check Emulation Light dialog contains a list of exceptions received from the CORE daemon. An exception has
a time, severity level, optional node number, and source. When the CEL is blinking, this indicates one or more fatal
exceptions. An exception with a fatal severity level indicates that one or more of the basic pieces of emulation could
not be created, such as failure to create a bridge or namespace, or the failure to launch EMANE processes for an
EMANE-based network.
Clicking on an exception displays details for that exception. If a node number is specified, that node is highlighted
on the canvas when the exception is selected. The exception source is a text string to help trace where the exception
occurred; service:UserDefined for example, would appear for a failed validation command with the UserDefined
service.
Buttons are available at the bottom of the dialog for clearing the exception list and for viewing the CORE daemon and
node log files.
Note: In batch mode, exceptions received from the CORE daemon are displayed on the console.
3.8 Configuration Files
Configurations are saved to xml or .imn topology files using the File menu. You can easily edit these files with a text
editor. Any time you edit the topology file, you will need to stop the emulation if it were running and reload the file.
The .xml file schema is specified by NRL and there are two versions to date: version 0.0 and version 1.0, with 1.0 as
the current default. CORE can open either XML version. However, the xmlfilever line in /etc/core/core.conf
controls the version of the XML file that CORE will create.
In version 1.0, the XML file is also referred to as the Scenario Plan. The Scenario Plan will be logically made up of
the following:
Network Plan - describes nodes, hosts, interfaces, and the networks to which they belong.
Motion Plan - describes position and motion patterns for nodes in an emulation.
Services Plan - describes services (protocols, applications) and traffic flows that are associated with certain
nodes.
Visualization Plan - meta-data that is not part of the NRL XML schema but used only by CORE. For example,
GUI options, canvas and annotation info, etc. are contained here.
Test Bed Mappings - describes mappings of nodes, interfaces and EMANE modules in the scenario to test bed
hardware. CORE includes Test Bed Mappings in XML files that are saved while the scenario is running.
The .imn file format comes from IMUNES, and is basically Tcl lists of nodes, links, etc. Tabs and spacing in the
topology files are important. The file starts by listing every node, then links, annotations, canvases, and options. Each
entity has a block contained in braces. The first block is indented by four spaces. Within the network-config block
(and any custom--config* block), the indentation is one tab character.
Tip:
There are several topology examples included with CORE in the configs/ directory.
This directory can be found in ~/.core/configs, or installed to the filesystem under
/usr[/local]/share/examples/configs.
32
Chapter 3. Using the CORE GUI
CORE Documentation, Release 4.8
Tip: When using the .imn file format, file paths for things like custom icons may contain the special variables
$CORE_DATA_DIR or $CONFDIR which will be substituted with /usr/share/core or ~/.core/configs.
Tip: Feel free to edit the files directly using your favorite text editor.
3.9 Customizing your Topologys Look
Several annotation tools are provided for changing the way your topology is presented. Captions may be added with
the Text tool. Ovals and rectangles may be drawn in the background, helpful for visually grouping nodes together.
During live demonstrations the marker tool may be helpful for drawing temporary annotations on the canvas that may
be quickly erased. A size and color palette appears at the bottom of the toolbar when the marker tool is selected.
Markings are only temporary and are not saved in the topology file.
The basic node icons can be replaced with a custom image of your choice. Icons appear best when they use the GIF or
PNG format with a transparent background. To change a nodes icon, double-click the node to invoke its configuration
dialog and click on the button to the right of the node name that shows the nodes current icon.
A background image for the canvas may be set using the Wallpaper... option from the Canvas menu. The image may
be centered, tiled, or scaled to fit the canvas size. An existing terrain, map, or network diagram could be used as a
background, for example, with CORE nodes drawn on top.
3.10 Preferences
The Preferences Dialog can be accessed from the Edit Menu. There are numerous defaults that can be set with this
dialog, which are stored in the ~/.core/prefs.conf preferences file.
3.9. Customizing your Topologys Look
33
CORE Documentation, Release 4.8
34
Chapter 3. Using the CORE GUI
CHAPTER
FOUR
PYTHON SCRIPTING
CORE can be used via the GUI or Python scripting. Writing your own Python scripts offers a rich programming
environment with complete control over all aspects of the emulation. This chapter provides a brief introduction to
scripting. Most of the documentation is available from sample scripts, or online via interactive Python.
The best starting point is the sample scripts that are included with CORE. If you have a CORE source tree, the example
script files can be found under core/daemon/examples/netns/. When CORE is installed from packages, the
example script files will be in /usr/share/core/examples/netns/ (or the /usr/local/... prefix when
installed from source.) For the most part, the example scripts are self-documenting; see the comments contained
within the Python code.
The scripts should be run with root privileges because they create new network namespaces. In general, a CORE
Python script does not connect to the CORE daemon, core-daemon; in fact, core-daemon is just another Python
script that uses the CORE Python modules and exchanges messages with the GUI. To connect the GUI to your scripts,
see the included sample scripts that allow for GUI connections.
Here are the basic elements of a CORE Python script:
#!/usr/bin/python
from core import pycore
session = pycore.Session(persistent=True)
node1 = session.addobj(cls=pycore.nodes.CoreNode, name="n1")
node2 = session.addobj(cls=pycore.nodes.CoreNode, name="n2")
hub1 = session.addobj(cls=pycore.nodes.HubNode, name="hub1")
node1.newnetif(hub1, ["10.0.0.1/24"])
node2.newnetif(hub1, ["10.0.0.2/24"])
node1.icmd(["ping", "-c", "5", "10.0.0.2"])
session.shutdown()
The above script creates a CORE session having two nodes connected with a hub. The first node pings the second
node with 5 ping packets; the result is displayed on screen.
A good way to learn about the CORE Python modules is via interactive Python. Scripts can be run using python -i.
Cut and paste the simple script above and you will have two nodes connected by a hub, with one node running a test
ping to the other.
The CORE Python modules are documented with comments in the code. From an interactive Python shell,
you can retrieve online help about the various classes and methods; for example help(pycore.nodes.CoreNode) or
help(pycore.Session).
An interactive development environment (IDE) is available for browsing the CORE source, the Eric Python IDE.
CORE has a project file that can be opened by Eric, in the source under core/daemon/CORE.e4p. This IDE has
a class browser for viewing a tree of classes and methods. It features syntax highlighting, auto-completion, indenting,
35
CORE Documentation, Release 4.8
and more. One feature that is helpful with learning the CORE Python modules is the ability to generate class diagrams;
right-click on a class, choose Diagrams, and Class Diagram.
Note: The CORE daemon core-daemon manages a list of sessions and allows the GUI to connect and control
sessions. Your Python script uses the same CORE modules but runs independently of the daemon. The daemon does
not need to be running for your script to work.
The session created by a Python script may be viewed in the GUI if certain steps are followed. The GUI has a File
Menu, Execute Python script... option for running a script and automatically connecting to it. Once connected, normal
GUI interaction is possible, such as moving and double-clicking nodes, activating Widgets, etc.
The script should have a line such as the following for running it from the GUI.
if __name__ == "__main__" or __name__ == "__builtin__":
main()
Also, the script should add its session to the session list after creating it. A global server variable is exposed to the
script pointing to the CoreServer object in the core-daemon.
def add_to_server(session):
Add this session to the servers list if this script is executed from
the core-daemon server.
global server
try:
server.addsession(session)
return True
except NameError:
return False
session = pycore.Session(persistent=True)
add_to_server(session)
Finally, nodes and networks need to have their coordinates set to something, otherwise they will be grouped at the
coordinates <0, 0>. First sketching the topology in the GUI and then using the Export Python script option may
help here.
switch.setposition(x=80,y=50)
A fully-worked example script that you can launch from the GUI is available in the file switch.py in the examples
directory.
36
Chapter 4. Python Scripting
CHAPTER
FIVE
MACHINE TYPES
Different node types can be configured in CORE, and each node type has a machine type that indicates how the node
will be represented at run time. Different machine types allow for different virtualization options.
5.1 netns
The netns machine type is the default. This is for nodes that will be backed by Linux network namespaces. See
Linux for a brief explanation of netns. This default machine type is very lightweight, providing a minimum amount of
virtualization in order to emulate a network. Another reason this is designated as the default machine type is because
this virtualization technology typically requires no changes to the kernel; it is available out-of-the-box from the latest
mainstream Linux distributions.
5.2 physical
The physical machine type is used for nodes that represent a real Linux-based machine that will participate in the
emulated network scenario. This is typically used, for example, to incorporate racks of server machines from an
emulation testbed. A physical node is one that is running the CORE daemon (core-daemon), but will not be further
partitioned into virtual machines. Services that are run on the physical node do not run in an isolated or virtualized
environment, but directly on the operating system.
Physical nodes must be assigned to servers, the same way nodes are assigned to emulation servers with Distributed
Emulation. The list of available physical nodes currently shares the same dialog box and list as the emulation servers,
accessed using the Emulation Servers... entry from the Session menu.
Support for physical nodes is under development and may be improved in future releases. Currently, when any node
is linked to a physical node, a dashed line is drawn to indicate network tunneling. A GRE tunneling interface will be
created on the physical node and used to tunnel traffic to and from the emulated world.
Double-clicking on a physical node during runtime opens a terminal with an SSH shell to that node. Users should
configure public-key SSH login as done with emulation servers.
5.3 xen
The xen machine type is an experimental new type in CORE for managing Xen domUs from within CORE. After
further development, it may be documented here.
Current limitations include only supporting ISO-based filesystems, and lack of integration with node services,
EMANE, and possibly other features of CORE.
37
CORE Documentation, Release 4.8
There is a README-Xen file available in the CORE source that contains further instructions for setting up Xen-based
nodes.
38
Chapter 5. Machine Types
CHAPTER
SIX
CONTROL NETWORK
The CORE control network allows the virtual nodes to communicate with their host environment. There are two
types: the primary control network and auxiliary control networks. The primary control network is used mainly for
communicating with the virtual nodes from host machines and for master-slave communications in a multi-server
distributed environment. Auxiliary control networks have been introduced to for routing namespace hosted emulation
software traffic to the test network.
6.1 Activating the Primary Control Network
Under the Session Menu, the Options... dialog has an option to set a control network prefix.
This can be set to a network prefix such as 172.16.0.0/24. A bridge will be created on the host machine having
the last address in the prefix range (e.g. 172.16.0.254), and each node will have an extra ctrl0 control interface
configured with an address corresponding to its node number (e.g. 172.16.0.3 for n3.)
A default for the primary control network may also be specified by setting the controlnet line in the
/etc/core/core.conf configuration file which new sessions will use by default. To simultaneously run multiple
sessions with control networks, the session option should be used instead of the core.conf default.
Note: If you have a large scenario with more than 253 nodes, use a control network prefix that allows more than the
suggested /24, such as /23 or greater.
Important: Running a session with a control network can fail if a previous session has set up a control network and
the its bridge is still up. Close the previous session first or wait for it to complete. If unable to, the core-daemon
may need to be restarted and the lingering bridge(s) removed manually:
# Restart the CORE Daemon
sudo /etc/init.d core-daemon restart
# Remove lingering control network bridges
ctrlbridges=brctl show | grep b.ctrl | awk {print $1}
for cb in $ctrlbridges; do
sudo ifconfig $cb down
sudo brctl delbr $cb
done
Tip: If adjustments to the primary control network configuration made in /etc/core/core.conf do not seem
to take affect, check if there is anything set in the Session Menu, the Options... dialog. They may need to be cleared.
These per session settings override the defaults in /etc/core/core.conf.
39
CORE Documentation, Release 4.8
6.2 Control Network in Distributed Sessions
When the primary control network is activated for a distributed session, a control network bridge will be created on
each of the slave servers, with GRE tunnels back to the master servers bridge. The slave control bridges are not
assigned an address. From the host, any of the nodes (local or remote) can be accessed, just like the single server case.
In some situations, remote emulated nodes need to communicate with the host on which they are running and
not the master server. Multiple control network prefixes can be specified in the either the session option or
/etc/core/core.conf, separated by spaces and beginning with the master server. Each entry has the form
server:prefix. For example, if the servers core1,*core2*, and core3 are assigned with nodes in the scenario
and using /etc/core/core.conf instead of the session option:
controlnet=core1:172.16.1.0/24 core2:172.16.2.0/24 core3:172.16.1.0/24
then, the control network bridges will be assigned as follows: core1 = 172.16.1.254 (assuming it is the master
server), core2 = 172.16.2.254, and core3 = 172.16.3.254.
Tunnels back to the master server will still be built, but it is up to the user to add appropriate routes if networking
between control network prefixes is desired. The control network script may help with this.
6.2.1 Control Network Script
A control network script may be specified using the controlnet_updown_script option in the
/etc/core/core.conf file. This script will be run after the bridge has been built (and address assigned) with the
first argument being the name of the bridge, and the second argument being the keyword startup. The script will
again be invoked prior to bridge removal with the second argument being the keyword shutdown.
6.3 Auxiliary Control Networks
Starting with EMANE 0.9.2, CORE will run EMANE instances within namespaces. Since it is advisable to separate
the OTA traffic from other traffic (See Distributed EMANE), we will need more than single channel leading out from
the namespace. Up to three auxiliary control networks may be defined. Multiple control networks are set up in
/etc/core/core.conf file. Lines controlnet1, controlnet2 and controlnet3 define the auxiliary
networks. The format of value to assign the controlnets are the same as in Control Network in Distributed Sessions.
For example, having the following lines in /etc/core/core.conf:
controlnet = core1:172.17.1.0/24 core2:172.17.2.0/24 core3:172.17.3.0/24
controlnet1 = core1:172.18.1.0/24 core2:172.18.2.0/24 core3:172.18.3.0/24
controlnet2 = core1:172.19.1.0/24 core2:172.19.2.0/24 core3:172.19.3.0/24
will activate the primary and two auxiliary control networks and add interfaces ctrl0, ctrl1, ctrl2 to each node.
One use case would be to assign ctrl1 to the OTA manager device and ctrl2 to the Event Service device in the
EMANE Options dialog box and leave ctrl0 for CORE control traffic.
Note: controlnet0 may be used in place of controlnet to configure the primary control network.
Unlike the primary control network, the auxiliary control networks will not employ tunneling since their primary
purpose is for efficiently transporting multicast EMANE OTA and event traffic. Note that there is no per-session
configuration for auxiliary control networks.
40
Chapter 6. Control Network
CORE Documentation, Release 4.8
To extend the auxiliary control networks across a distributed test environment, host network interfaces need to be
added to them. The following lines in /etc/core/core.conf will add host devices eth1, eth2 and eth3 to
controlnet1, controlnet2, controlnet3:
controlnetif1 = eth1
controlnetif2 = eth2
controlnetif3 = eth3
Note: There is no need to assign an interface to the primary control network because tunnels are formed between the
master and the slaves using IP addresses that are provided in servers.conf. (See Distributed Emulation.)
Shown below is a representative diagram of the configuration above.
Figure 6.1: Example Control Network
6.3. Auxiliary Control Networks
41
CORE Documentation, Release 4.8
42
Chapter 6. Control Network
CHAPTER
SEVEN
EMANE
This chapter describes running CORE with the EMANE emulator.
7.1 What is EMANE?
The Extendable Mobile Ad-hoc Network Emulator (EMANE) allows heterogeneous network emulation using a pluggable MAC and PHY layer architecture. The EMANE framework provides an implementation architecture for modeling different radio interface types in the form of Network Emulation Modules (NEMs) and incorporating these modules
into a real-time emulation running in a distributed environment.
EMANE is developed by U.S. Naval Research Labs (NRL) Code 5522 and Adjacent Link LLC, who maintain these
websites:
http://www.nrl.navy.mil/itd/ncs/products/emane
http://www.adjacentlink.com/
Instead of building Linux Ethernet bridging networks with CORE, higher-fidelity wireless networks can be emulated
using EMANE bound to virtual devices. CORE emulates layers 3 and above (network, session, application) with
its virtual network stacks and process space for protocols and applications, while EMANE emulates layers 1 and 2
(physical and data link) using its pluggable PHY and MAC models.
The interface between CORE and EMANE is a TAP device. CORE builds the virtual node using Linux network
namespaces, installs the TAP device into the namespace and instantiates one EMANE process in the namespace. The
EMANE process binds a user space socket to the TAP device for sending and receiving data from CORE.
Note: When the installed EMANE version is older than 0.9.2, EMANE runs on the host and binds a userspace socket
to the TAP device, before it is pushed into the namespace, for sending and receiving data. The Virtual Transport was
the EMANE component responsible for connecting with the TAP device.
An EMANE instance sends and receives OTA traffic to and from other EMANE instances via a control port (e.g.
ctrl0, ctrl1). It also sends and receives Events to and from the Event Service using the same or a different control
port. EMANE models are configured through COREs WLAN configuration dialog. A corresponding EmaneModel
Python class is sub-classed for each supported EMANE model, to provide configuration items and their mapping
to XML files. This way new models can be easily supported. When CORE starts the emulation, it generates the
appropriate XML files that specify the EMANE NEM configuration, and launches the EMANE daemons.
Some EMANE models support location information to determine when packets should be dropped. EMANE has an
event system where location events are broadcast to all NEMs. CORE can generate these location events when nodes
are moved on the canvas. The canvas size and scale dialog has controls for mapping the X,Y coordinate system to
a latitude, longitude geographic system that EMANE uses. When specified in the core.conf configuration file,
43
CORE Documentation, Release 4.8
CORE can also subscribe to EMANE location events and move the nodes on the canvas as they are moved in the
EMANE emulation. This would occur when an Emulation Script Generator, for example, is running a mobility script.
7.2 EMANE Configuration
CORE and EMANE currently work together only on the Linux network namespaces platform. The normal CORE
installation instructions should be followed from Installation.
The CORE configuration file /etc/core/core.conf has options specific to EMANE. Namely, the emane_models
line contains a comma-separated list of EMANE models that will be available. Each model has a corresponding Python
file containing the EmaneModel subclass. A portion of the default core.conf file is shown below:
# EMANE configuration
emane_platform_port = 8101
emane_transform_port = 8201
emane_event_monitor = False
emane_models = RfPipe, Ieee80211abg
EMANE can be installed from deb or RPM packages or from source. See the EMANE website for full details.
Here are quick instructions for installing all EMANE packages:
# install dependencies
sudo apt-get install libssl-dev libxml-lixbml-perl libxml-simple-perl
# download and install EMANE 0.8.1
export URL=http://downloads.pf.itd.nrl.navy.mil/emane/0.8.1-r2
wget $URL/emane-0.8.1-release-2.ubuntu-12_04.amd64.tgz
tar xzf emane-0.8.1-release-2.ubuntu-12_04.amd64.tgz
sudo dpkg -i emane-0.8.1-release-2/deb/ubuntu-12_04/amd64/*.deb
If you have an EMANE event generator (e.g. mobility or pathloss scripts) and want to have CORE subscribe to
EMANE location events, set the following line in the /etc/core/core.conf configuration file:
emane_event_monitor = True
Do not set the above option to True if you want to manually drag nodes around on the canvas to update their location
in EMANE.
Another common issue is if installing EMANE from source, the default configure prefix will place the DTD files in
/usr/local/share/emane/dtd while CORE expects them in /usr/share/emane/dtd. A symbolic link
will fix this:
sudo ln -s /usr/local/share/emane /usr/share/emane
7.3 Single PC with EMANE
This section describes running CORE and EMANE on a single machine. This is the default mode of operation when
building an EMANE network with CORE. The OTA manager and Event service interface are set to use ctrl0 and
the virtual nodes use the primary control channel for communicating with one another. The primary control channel is
automatically activated when a scenario involves EMANE. Using the primary control channel prevents your emulation
session from sending multicast traffic on your local network and interfering with other EMANE users.
Note: When the installed EMANE version is earlier than 0.9.2, the OTA manager and Event service interfaces are set
to use the loopback device.
44
Chapter 7. EMANE
CORE Documentation, Release 4.8
EMANE is configured through a WLAN node, because it is all about emulating wireless radio networks. Once a node
is linked to a WLAN cloud configured with an EMANE model, the radio interface on that node may also be configured
separately (apart from the cloud.)
Double-click on a WLAN node to invoke the WLAN configuration dialog. Click the EMANE tab; when EMANE
has been properly installed, EMANE wireless modules should be listed in the EMANE Models list. (You may need to
restart the CORE daemon if it was running prior to installing the EMANE Python bindings.) Click on a model name
to enable it.
When an EMANE model is selected in the EMANE Models list, clicking on the model options button causes the GUI
to query the CORE daemon for configuration items. Each model will have different parameters, refer to the EMANE
documentation for an explanation of each item. The defaults values are presented in the dialog. Clicking Apply and
Apply again will store the EMANE model selections.
The EMANE options button allows specifying some global parameters for EMANE, some of which are necessary for
distributed operation, see Distributed EMANE.
The RF-PIPE and IEEE 802.11abg models use a Universal PHY that supports geographic location information for
determining pathloss between nodes. A default latitude and longitude location is provided by CORE and this locationbased pathloss is enabled by default; this is the pathloss mode setting for the Universal PHY. Moving a node on
the canvas while the emulation is running generates location events for EMANE. To view or change the geographic
location or scale of the canvas use the Canvas Size and Scale dialog available from the Canvas menu.
Note that conversion between geographic and Cartesian coordinate systems is done using UTM (Universal Transverse
Mercator) projection, where different zones of 6 degree longitude bands are defined. The location events generated by
CORE may become inaccurate near the zone boundaries for very large scenarios that span multiple UTM zones. It is
recommended that EMANE location scripts be used to achieve geo-location accuracy in this situation.
Clicking the green Start button launches the emulation and causes TAP devices to be created in the virtual nodes that
are linked to the EMANE WLAN. These devices appear with interface names such as eth0, eth1, etc. The EMANE
processes should now be running in each namespace. For a four node scenario:
> ps -aef | grep
root 1063 969 0
root 1117 959 0
root 1179 942 0
root 1239 979 0
emane
11:46
11:46
11:46
11:46
?
?
?
?
00:00:00
00:00:00
00:00:00
00:00:00
emane
emane
emane
emane
-d
-d
-d
-d
--logl
--logl
--logl
--logl
3
3
3
3
-r
-r
-r
-r
-f
-f
-f
-f
/tmp/pycore.59992/emane4.log
/tmp/pycore.59992/emane2.log
/tmp/pycore.59992/emane1.log
/tmp/pycore.59992/emane5.log
The example above shows the EMANE processes started by CORE. To view the configuration generated by CORE,
look in the /tmp/pycore.nnnnn/ session directory for a platform.xml file and other XML files. One easy
way to view this information is by double-clicking one of the virtual nodes, and typing cd .. in the shell to go up to the
session directory.
7.4 Distributed EMANE
Running CORE and EMANE distributed among two or more emulation servers is similar to running on a single
machine. There are a few key configuration items that need to be set in order to be successful, and those are outlined
here.
It is a good idea to maintain separate networks for data (OTA) and control. The control network may be a shared
laboratory network, for example, and you do not want multicast traffic on the data network to interfere with other
EMANE users. Furthermore, control traffic could interfere with the OTA latency and thoughput and might affect
emulation fidelity. The examples described here will use eth0 as a control interface and eth1 as a data interface,
although using separate interfaces is not strictly required. Note that these interface names refer to interfaces present
on the host machine, not virtual interfaces within a node.
7.4. Distributed EMANE
45
/tmp/pycore.59
/tmp/pycore.59
/tmp/pycore.59
/tmp/pycore.59
CORE Documentation, Release 4.8
Figure 7.1: Single PC with EMANE
Important: If an auxiliary control network is used, an interface on the host has to be assigned to that network. See
Control Network in Distributed Sessions
Each machine that will act as an emulation server needs to have CORE and EMANE installed. Refer to the Distributed
Emulation section for configuring CORE.
The IP addresses of the available servers are configured from the CORE emulation servers dialog box (choose
Session then Emulation servers...) described in Distributed Emulation. This list of servers is stored in a
~/.core/servers.conf file. The dialog shows available servers, some or all of which may be assigned to
nodes on the canvas.
Nodes need to be assigned to emulation servers as described in Distributed Emulation. Select several nodes, right-click
them, and choose Assign to and the name of the desired server. When a node is not assigned to any emulation server,
it will be emulated locally. The local machine that the GUI connects with is considered the master machine, which
in turn connects to the other emulation server slaves. Public key SSH should be configured from the master to the
slaves as mentioned in the Distributed Emulation section.
Under the EMANE tab of the EMANE WLAN, click on the EMANE options button. This brings up the emane
configuration dialog. The enable OTA Manager channel should be set to on. The OTA Manager device and Event
Service device should be set to a control network device. For example, if you have a primary and auxiliary control
network (i.e. controlnet and controlnet1), and you want the OTA traffic to have its dedicated network, set the OTA
Manager device to ctrl1 and the Event Service device to ctrl0. The EMANE models can be configured as
described in Single PC with EMANE. Click Apply to save these settings.
Note: When the installed EMANE version is earlier than 0.9.2, EMANE access to the host machines interfaces and
OTA manager and Event service devices an be set to physical interfaces.
Hint: Here is a quick checklist for distributed emulation with EMANE.
46
Chapter 7. EMANE
CORE Documentation, Release 4.8
Figure 7.2: Distributed EMANE Configuration
1. Follow the steps outlined for normal CORE Distributed Emulation.
2. Under the EMANE tab of the EMANE WLAN, click on EMANE options.
3. Turn on the OTA Manager channel and set the OTA Manager device. Also set the Event Service device.
4. Select groups of nodes, right-click them, and assign them to servers using the Assign to menu.
5. Synchronize your machines clocks prior to starting the emulation, using ntp or ptp. Some EMANE models
are sensitive to timing.
6. Press the Start button to launch the distributed emulation.
Now when the Start button is used to instantiate the emulation, the local CORE Python daemon will connect to
other emulation servers that have been assigned to nodes. Each server will have its own session directory where
the platform.xml file and other EMANE XML files are generated. The NEM IDs are automatically coordinated
across servers so there is no overlap. Each server also gets its own Platform ID.
An Ethernet device is used for disseminating multicast EMANE events, as specified in the configure emane dialog.
EMANEs Event Service can be run with mobility or pathloss scripts as described in Single PC with EMANE. If CORE
is not subscribed to location events, it will generate them as nodes are moved on the canvas.
Double-clicking on a node during runtime will cause the GUI to attempt to SSH to the emulation server for that node
and run an interactive shell. The public key SSH configuration should be tested with all emulation servers prior to
starting the emulation.
7.4. Distributed EMANE
47
CORE Documentation, Release 4.8
Figure 7.3: Notional Distributed EMANE Network Diagram
48
Chapter 7. EMANE
CHAPTER
EIGHT
NS-3
This chapter describes running CORE with the ns-3 network simulator.
8.1 What is ns-3?
ns-3 is a discrete-event network simulator for Internet systems, targeted primarily for research and educational use.
1
By default, ns-3 simulates entire networks, from applications down to channels, and it does so in simulated time,
instead of real (wall-clock) time.
CORE can run in conjunction with ns-3 to simulate some types of networks. CORE network namespace virtual nodes
can have virtual TAP interfaces installed using the simulator for communication. The simulator needs to run at wall
clock time with the real-time scheduler. In this type of configuration, the CORE namespaces are used to provide
packets to the ns-3 devices and channels. This allows, for example, wireless models developed for ns-3 to be used in
an emulation context.
Users simulate networks with ns-3 by writing C++ programs or Python scripts that import the ns-3 library. Simulation
models are objects instantiated in these scripts. Combining the CORE Python modules with ns-3 Python bindings
allow a script to easily set up and manage an emulation + simulation environment.
8.2 ns-3 Scripting
Currently, ns-3 is supported by writing Python scripts, but not through drag-and-drop actions within the GUI. If
you have a copy of the CORE source, look under core/daemon/ns3/examples/ for example scripts; a CORE
installation package puts these under /usr/share/core/examples/corens3.
To run these scripts, install CORE so the CORE Python libraries are accessible, and download and build ns-3. This
has been tested using ns-3 releases starting with 3.11 (and through 3.16 as of this writing).
The first step is to open an ns-3 waf shell. waf is the build system for ns-3. Opening a waf shell as root will merely
set some environment variables useful for finding python modules and ns-3 executables. The following environment
variables are extended or set by issuing waf shell:
PATH
PYTHONPATH
LD_LIBRARY_PATH
NS3_MODULE_PATH
NS3_EXECUTABLE_PATH
1
http://www.nsnam.org
49
CORE Documentation, Release 4.8
Open a waf shell as root, so that network namespaces may be instantiated by the script with root permissions. For
an example, run the ns3wifi.py program, which simply instantiates 10 nodes (by default) and places them on an
ns-3 WiFi channel. That is, the script will instantiate 10 namespace nodes, and create a special tap device that sends
packets between the namespace node and a special ns-3 simulation node, where the tap device is bridged to an ns-3
WiFi network device, and attached to an ns-3 WiFi channel.
> cd ns-allinone-3.16/ns-3.16
> sudo ./waf shell
# # use /usr/local below if installed from source
# cd /usr/share/core/examples/corens3/
# python -i ns3wifi.py
running ns-3 simulation for 600 seconds
>>> print session
<corens3.obj.Ns3Session object at 0x1963e50>
>>>
The interactive Python shell allows some interaction with the Python objects for the emulation.
In another terminal, nodes can be accessed using vcmd:
vcmd -c /tmp/pycore.10781/n1 -- bash
root@n1:/tmp/pycore.10781/n1.conf#
root@n1:/tmp/pycore.10781/n1.conf# ping 10.0.0.3
PING 10.0.0.3 (10.0.0.3) 56(84) bytes of data.
64 bytes from 10.0.0.3: icmp_req=1 ttl=64 time=7.99 ms
64 bytes from 10.0.0.3: icmp_req=2 ttl=64 time=3.73 ms
64 bytes from 10.0.0.3: icmp_req=3 ttl=64 time=3.60 ms
^C
--- 10.0.0.3 ping statistics --3 packets transmitted, 3 received, 0% packet loss, time 2002ms
rtt min/avg/max/mdev = 3.603/5.111/7.993/2.038 ms
root@n1:/tmp/pycore.10781/n1.conf#
The ping packets shown above are traversing an ns-3 ad-hoc Wifi simulated network.
To clean up the session, use the Session.shutdown() method from the Python terminal.
>>> print session
<corens3.obj.Ns3Session object at 0x1963e50>
>>>
>>> session.shutdown()
>>>
A CORE/ns-3 Python script will instantiate an Ns3Session, which is a CORE Session having CoreNs3Nodes, an ns-3
MobilityHelper, and a fixed duration. The CoreNs3Node inherits from both the CoreNode and the ns-3 Node classes
it is a network namespace having an associated simulator object. The CORE TunTap interface is used, represented
by a ns-3 TapBridge in CONFIGURE_LOCAL mode, where ns-3 creates and configures the tap device. An event is
scheduled to install the taps at time 0.
Note: The GUI can be used to run the ns3wifi.py and ns3wifirandomwalk.py scripts directly. First,
core-daemon must be stopped and run within the waf root shell. Then the GUI may be run as a normal user, and
the Execute Python Script... option may be used from the File menu. Dragging nodes around in the ns3wifi.py
example will cause their ns-3 positions to be updated.
Users may find the files ns3wimax.py and ns3lte.py in that example directory; those files were similarly configured, but the underlying ns-3 support is not present as of ns-3.16, so they will not work. Specifically, the ns-3 has
to be extended to support bridging the Tap device to an LTE and a WiMax device.
50
Chapter 8. ns-3
CORE Documentation, Release 4.8
8.3 Integration details
The previous example ns3wifi.py used Python API from the special Python objects Ns3Session and Ns3WifiNet.
The example program does not import anything directly from the ns-3 python modules; rather, only the above two objects are used, and the API available to configure the underlying ns-3 objects is constrained. For example, Ns3WifiNet
instantiates a constant-rate 802.11a-based ad hoc network, using a lot of ns-3 defaults.
However, programs may be written with a blend of ns-3 API and CORE Python API calls. This section examines some of the fundamental objects in the CORE ns-3 support. Source code can be found in
daemon/ns3/corens3/obj.py and example code in daemon/ns3/corens3/examples/.
8.3.1 Ns3Session
The Ns3Session class is a CORE Session that starts an ns-3 simulation thread. ns-3 actually runs as a separate process
on the same host as the CORE daemon, and the control of starting and stopping this process is performed by the
Ns3Session class.
Example:
session = Ns3Session(persistent=True, duration=opt.duration)
Note the use of the duration attribute to control how long the ns-3 simulation should run. By default, the duration is
600 seconds.
Typically, the session keeps track of the ns-3 nodes (holding a node container for references to the nodes). This is
accomplished via the addnode() method, e.g.:
for i in xrange(1, opt.numnodes + 1):
node = session.addnode(name = "n%d" % i)
addnode() creates instances of a CoreNs3Node, which well cover next.
8.3.2 CoreNs3Node
A CoreNs3Node is both a CoreNode and an ns-3 node:
class CoreNs3Node(CoreNode, ns.network.Node):
The CoreNs3Node is both a CoreNode backed by a network namespace and
an ns-3 Node simulator object. When linked to simulated networks, the TunTap
device will be used.
8.3.3 CoreNs3Net
A CoreNs3Net derives from PyCoreNet. This network exists entirely in simulation, using the TunTap device to interact
between the emulated and the simulated realm. Ns3WifiNet is a specialization of this.
As an example, this type of code would be typically used to add a WiFi network to a session:
wifi = session.addobj(cls=Ns3WifiNet, name="wlan1", rate="OfdmRate12Mbps")
wifi.setposition(30, 30, 0)
The above two lines will create a wlan1 object and set its initial canvas position. Later in the code, the newnetif method
of the CoreNs3Node can be used to add interfaces on particular nodes to this network; e.g.:
8.3. Integration details
51
CORE Documentation, Release 4.8
for i in xrange(1, opt.numnodes + 1):
node = session.addnode(name = "n%d" % i)
node.newnetif(wifi, ["%s/%s" % (prefix.addr(i), prefix.prefixlen)])
8.4 Mobility
Mobility in ns-3 is handled by an object (a MobilityModel) aggregated to an ns-3 node. The MobilityModel is able
to report the position of the object in the ns-3 space. This is a slightly different model from, for instance, EMANE,
where location is associated with an interface, and the CORE GUI, where mobility is configured by right-clicking on
a WiFi cloud.
The CORE GUI supports the ability to render the underlying ns-3 mobility model, if one is configured, on the CORE
canvas. For example, the example program ns3wifirandomwalk.py uses five nodes (by default) in a random
walk mobility model. This can be executed by starting the core daemon from an ns-3 waf shell:
#
#
#
#
sudo bash
cd /path/to/ns-3
./waf shell
core-daemon
and in a separate window, starting the CORE GUI (not from a waf shell) and selecting the Execute Python script...
option from the File menu, selecting the ns3wifirandomwalk.py script.
The program invokes ns-3 mobility through the following statement:
session.setuprandomwalkmobility(bounds=(1000.0, 750.0, 0))
This can be replaced by a different mode of mobility, in which nodes are placed according to a constant mobility
model, and a special API call to the CoreNs3Net object is made to use the CORE canvas positions.
+
+
session.setuprandomwalkmobility(bounds=(1000.0, 750.0, 0))
session.setupconstantmobility()
wifi.usecorepositions()
In this mode, the user dragging around the nodes on the canvas will cause CORE to update the position of the underlying ns-3 nodes.
8.5 Under Development
Support for ns-3 is fairly new and still under active development. Improved support may be found in the development
snapshots available on the web.
The following limitations will be addressed in future releases:
GUI configuration and control - currently ns-3 networks can only be instantiated from a Python script or from
the GUI hooks facility.
Model support - currently the WiFi model is supported. The WiMAX and 3GPP LTE models have been experimented with, but are not currently working with the TapBridge device.
52
Chapter 8. ns-3
CHAPTER
NINE
PERFORMANCE
The top question about the performance of CORE is often how many nodes can it handle? The answer depends on
several factors:
Hardware - the number and speed of processors in the computer, the available processor cache, RAM memory,
and front-side bus speed may greatly affect overall performance.
Operating system version - Linux or FreeBSD, and the specific kernel versions used will affect overall performance.
Active processes - all nodes share the same CPU resources, so if one or more nodes is performing a CPUintensive task, overall performance will suffer.
Network traffic - the more packets that are sent around the virtual network increases the amount of CPU usage.
GUI usage - widgets that run periodically, mobility scenarios, and other GUI interactions generally consume
CPU cycles that may be needed for emulation.
On a typical single-CPU Xeon 3.0GHz server machine with 2GB RAM running FreeBSD 9.0, we have found it
reasonable to run 30-75 nodes running OSPFv2 and OSPFv3 routing. On this hardware CORE can instantiate 100 or
more nodes, but at that point it becomes critical as to what each of the nodes is doing.
Because this software is primarily a network emulator, the more appropriate question is how much network traffic can
it handle? On the same 3.0GHz server described above, running FreeBSD 4.11, about 300,000 packets-per-second
can be pushed through the system. The number of hops and the size of the packets is less important. The limiting
factor is the number of times that the operating system needs to handle a packet. The 300,000 pps figure represents the
number of times the system as a whole needed to deal with a packet. As more network hops are added, this increases
the number of context switches and decreases the throughput seen on the full length of the network path.
Note: The right question to be asking is how much traffic?, not how many nodes?.
For a more detailed study of performance in CORE, refer to the following publications:
J. Ahrenholz, T. Goff, and B. Adamson, Integration of the CORE and EMANE Network Emulators, Proceedings
of the IEEE Military Communications Conference 2011, November 2011.
Ahrenholz, J., Comparison of CORE Network Emulation Platforms, Proceedings of the IEEE Military Communications Conference 2010, pp. 864-869, November 2010.
J. Ahrenholz, C. Danilov, T. Henderson, and J.H. Kim, CORE: A real-time network emulator, Proceedings of
IEEE MILCOM Conference, 2008.
53
CORE Documentation, Release 4.8
54
Chapter 9. Performance
CHAPTER
TEN
DEVELOPERS GUIDE
This section contains advanced usage information, intended for developers and others who are comfortable with the
command line.
10.1 Coding Standard
The coding standard and style guide for the CORE project are maintained online. Please refer to the coding standard
posted on the CORE Wiki.
10.2 Source Code Guide
The CORE source consists of several different programming languages for historical reasons. Current development
focuses on the Python modules and daemon. Here is a brief description of the source directories.
These are being actively developed as of CORE 4.8:
gui - Tcl/Tk GUI. This uses Tcl/Tk because of its roots with the IMUNES project.
daemon - Python modules are found in the daemon/core directory, the daemon under
daemon/sbin/core-daemon, and Python extension modules for Linux Network Namespace support are
in daemon/src.
doc - Documentation for the manual lives here in reStructuredText format.
packaging - Control files and script for building CORE packages are here.
These directories are not so actively developed:
kernel - patches and modules mostly related to FreeBSD.
10.3 The CORE API
The CORE API is used between different components of CORE for communication. The GUI communicates with the
CORE daemon using the API. One emulation server communicates with another using the API. The API also allows
other systems to interact with the CORE emulation. The API allows another system to add, remove, or modify nodes
and links, and enables executing commands on the emulated systems. On FreeBSD, the API is used for enhancing the
wireless LAN calculations. Wireless link parameters are updated on-the-fly based on node positions.
CORE listens on a local TCP port for API messages. The other system could be software running locally or another
machine accessible across the network.
55
CORE Documentation, Release 4.8
The CORE API is currently specified in a separate document, available from the CORE website.
10.4 Linux network namespace Commands
Linux network namespace containers are often managed using the Linux Container Tools or lxc-tools package. The lxctools website is available here http://lxc.sourceforge.net/ for more information. CORE does not use these management
utilities, but includes its own set of tools for instantiating and configuring network namespace containers. This section
describes these tools.
The vnoded daemon is the program used to create a new namespace, and listen on a control channel for commands
that may instantiate other processes. This daemon runs as PID 1 in the container. It is launched automatically by the
CORE daemon. The control channel is a UNIX domain socket usually named /tmp/pycore.23098/n3, for node
3 running on CORE session 23098, for example. Root privileges are required for creating a new namespace.
The vcmd program is used to connect to the vnoded daemon in a Linux network namespace, for running commands in
the namespace. The CORE daemon uses the same channel for setting up a node and running processes within it. This
program has two required arguments, the control channel name, and the command line to be run within the namespace.
This command does not need to run with root privileges.
When you double-click on a node in a running emulation, CORE will open a shell window for that node using a
command such as:
gnome-terminal -e vcmd -c /tmp/pycore.50160/n1 -- bash
Similarly, the IPv4 routes Observer Widget will run a command to display the routing table using a command such as:
vcmd -c /tmp/pycore.50160/n1 -- /sbin/ip -4 ro
A script named core-cleanup is provided to clean up any running CORE emulations. It will attempt to kill any
remaining vnoded processes, kill any EMANE processes, remove the /tmp/pycore.* session directories, and
remove any bridges or ebtables rules. With a -d option, it will also kill any running CORE daemon.
The netns command is not used by CORE directly. This utility can be used to run a command in a new network
namespace for testing purposes. It does not open a control channel for receiving further commands.
Here are some other Linux commands that are useful for managing the Linux network namespace emulation.
# view the Linux bridging setup
brctl show
# view the netem rules used for applying link effects
tc qdisc show
# view the rules that make the wireless LAN work
ebtables -L
Below is a transcript of creating two emulated nodes and connecting them together with a wired link:
# create node 1 namespace container
vnoded -c /tmp/n1.ctl -l /tmp/n1.log -p /tmp/n1.pid
# create a virtual Ethernet (veth) pair, installing one end into node 1
ip link add name n1.0.1 type veth peer name n1.0
ip link set n1.0 netns cat /tmp/n1.pid
vcmd -c /tmp/n1.ctl -- ip link set lo up
vcmd -c /tmp/n1.ctl -- ip link set n1.0 name eth0 up
vcmd -c /tmp/n1.ctl -- ip addr add 10.0.0.1/24 dev eth0
# create node 2 namespace container
vnoded -c /tmp/n2.ctl -l /tmp/n2.log -p /tmp/n2.pid
# create a virtual Ethernet (veth) pair, installing one end into node 2
56
Chapter 10. Developers Guide
CORE Documentation, Release 4.8
ip link
ip link
vcmd -c
vcmd -c
vcmd -c
add name n2.0.1 type veth peer name n2.0
set n2.0 netns cat /tmp/n2.pid
/tmp/n2.ctl -- ip link set lo up
/tmp/n2.ctl -- ip link set n2.0 name eth0 up
/tmp/n2.ctl -- ip addr add 10.0.0.2/24 eth0
# bridge together nodes 1 and 2 using the other end of each veth pair
brctl addbr b.1.1
brctl setfd b.1.1 0
brctl addif b.1.1 n1.0.1
brctl addif b.1.1 n2.0.1
ip link set n1.0.1 up
ip link set n2.0.1 up
ip link set b.1.1 up
# display connectivity and ping from node 1 to node 2
brctl show
vcmd -c /tmp/n1.ctl -- ping 10.0.0.2
The above example script can be found as twonodes.sh in the examples/netns directory. Use core-cleanup to
clean up after the script.
10.5 FreeBSD Commands
10.5.1 FreeBSD Kernel Commands
The FreeBSD kernel emulation controlled by CORE is realized through several userspace commands. The CORE
GUI itself could be thought of as a glorified script that dispatches these commands to build and manage the kernel
emulation.
vimage - the vimage command, short for virtual image, is used to create lightweight virtual machines and
execute commands within the virtual image context. On a FreeBSD CORE machine, see the vimage(8) man
page for complete details. The vimage command comes from the VirtNet project which virtualizes the FreeBSD
network stack.
ngctl - the ngctl command, short for netgraph control, creates Netgraph nodes and hooks, connects them
together, and allows for various interactions with the Netgraph nodes. See the ngctl(8) man page for complete
details. The ngctl command is built-in to FreeBSD because the Netgraph system is part of the kernel.
Both commands must be run as root. Some example usage of the vimage command follows below.
vimage
# displays the current virtual image
vimage -l
# lists running virtual images
vimage e0_n0 ps aux
# list the processes running on node 0
for i in 1 2 3 4 5
do
# execute a command on all nodes
vimage e0_n$i sysctl -w net.inet.ip.redirect=0
done
The ngctl command is more complex, due to the variety of Netgraph nodes available and each of their options.
ngctl
ngctl
ngctl
ngctl
l
# list active Netgraph nodes
show e0_n8:
# display node hook information
msg e0_n0-n1: getstats # get pkt count statistics from a pipe node
shutdown \\[0x0da3\\]: # shut down unnamed node using hex node ID
10.5. FreeBSD Commands
57
CORE Documentation, Release 4.8
There are many other combinations of commands not shown here. See the online manual (man) pages for complete
details.
Below is a transcript of creating two emulated nodes, router0 and router1, and connecting them together with a link:
# create node 0
vimage -c e0_n0
vimage e0_n0 hostname router0
ngctl mkpeer eiface ether ether
vimage -i e0_n0 ngeth0 eth0
vimage e0_n0 ifconfig eth0 link 40:00:aa:aa:00:00
vimage e0_n0 ifconfig lo0 inet localhost
vimage e0_n0 sysctl net.inet.ip.forwarding=1
vimage e0_n0 sysctl net.inet6.ip6.forwarding=1
vimage e0_n0 ifconfig eth0 mtu 1500
# create node 1
vimage -c e0_n1
vimage e0_n1 hostname router1
ngctl mkpeer eiface ether ether
vimage -i e0_n1 ngeth1 eth0
vimage e0_n1 ifconfig eth0 link 40:00:aa:aa:0:1
vimage e0_n1 ifconfig lo0 inet localhost
vimage e0_n1 sysctl net.inet.ip.forwarding=1
vimage e0_n1 sysctl net.inet6.ip6.forwarding=1
vimage e0_n1 ifconfig eth0 mtu 1500
# create a link between n0 and n1
ngctl mkpeer eth0@e0_n0: pipe ether upper
ngctl name eth0@e0_n0:ether e0_n0-n1
ngctl connect e0_n0-n1: eth0@e0_n1: lower ether
ngctl msg e0_n0-n1: setcfg \\
{{ bandwidth=100000000 delay=0 upstream={ BER=0 dupl
icate=0 } downstream={ BER=0 duplicate=0 } }}
ngctl msg e0_n0-n1: setcfg {{ downstream={ fifo=1 } }}
ngctl msg e0_n0-n1: setcfg {{ downstream={ droptail=1 } }}
ngctl msg e0_n0-n1: setcfg {{ downstream={ queuelen=50 } }}
ngctl msg e0_n0-n1: setcfg {{ upstream={ fifo=1 } }}
ngctl msg e0_n0-n1: setcfg {{ upstream={ droptail=1 } }}
ngctl msg e0_n0-n1: setcfg {{ upstream={ queuelen=50 } }}
Other FreeBSD commands that may be of interest: .. index:: FreeBSD commands
kldstat, kldload, kldunload - list, load, and unload FreeBSD kernel modules
sysctl - display and modify various pieces of kernel state
pkg_info, pkg_add, pkg_delete - list, add, or remove FreeBSD software packages.
vtysh - start a Quagga CLI for router configuration
10.5.2 Netgraph Nodes
Each Netgraph node implements a protocol or processes data in some well-defined manner (see the netgraph(4) man
page). The netgraph source code is located in /usr/src/sys/netgraph. There you might discover additional nodes that
implement some desired functionality, that have not yet been included in CORE. Using certain kernel commands, you
can likely include these types of nodes into your CORE emulation.
The following Netgraph nodes are used by CORE:
58
Chapter 10. Developers Guide
CORE Documentation, Release 4.8
ng_bridge - switch node performs Ethernet bridging
ng_cisco - Cisco HDLC serial links
ng_eiface - virtual Ethernet interface that is assigned to each virtual machine
ng_ether - physical Ethernet devices, used by the RJ45 tool
ng_hub - hub node
ng_pipe - used for wired Ethernet links, imposes packet delay, bandwidth restrictions, and other link characteristics
ng_socket - socket used by ngctl utility
ng_wlan - wireless LAN node
10.5. FreeBSD Commands
59
CORE Documentation, Release 4.8
60
Chapter 10. Developers Guide
CHAPTER
ELEVEN
ACKNOWLEDGMENTS
The CORE project was derived from the open source IMUNES project from the University of Zagreb in 2004. In 2006,
changes for CORE were released back to that project, some items of which were adopted. Marko Zec <zec@fer.hr> is
the primary developer from the University of Zagreb responsible for the IMUNES (GUI) and VirtNet (kernel) projects.
Ana Kukec and Miljenko Mikuc are known contributors.
Jeff Ahrenholz has been the primary Boeing developer of CORE, and has written this manual. Tom Goff designed the
Python framework and has made significant contributions. Claudiu Danilov, Rod Santiago, Kevin Larson, Gary Pei,
Phil Spagnolo, and Ian Chakeres have contributed code to CORE. Dan Mackley helped develop the CORE API, originally to interface with a simulator. Jae Kim and Tom Henderson have supervised the project and provided direction.
61
CORE Documentation, Release 4.8
62
Chapter 11. Acknowledgments
CHAPTER
TWELVE
INDICES AND TABLES
63
CORE Documentation, Release 4.8
64
Chapter 12. Indices and tables
INDEX
Symbols
3D GUI, 20
802.11 model, 45
A
Adjacency Widget, 22
align to grid, 21
annotation tools, 17, 33
API, 1, 55
autorearrange all, 21
autorearrange mode, 21
autorearrange selected, 21
auxiliary control networks, 40
auxiliary_controlnet, 40
B
background annotations, 17
basic on/off range, 27
batch, 16
batch mode, 16, 32
binary packages, 6
bipartite, 21
Build hosts File dialog, 21
C
canvas, 20, 28
canvas size and scale, 20
canvas wallpaper, 33
captions, 33
CEL, 32
CEL batch mode, 32
chain, 21
Change sessions, 23
check emulation light, 32
clear marker, 20
clique, 21
closebatch, 16
command-line, 56, 58
comments, 23
configuration file, 32
connected grid topology, 21
connecting GUI to script, 36
contributing, 4
control network, 25, 39
control network distributed, 40
control network scripts, 40
controlnet, 25, 39
controlnet_updown_script, 40
coordinate systems, 20
copy, 19
CORE
API, 1, 55
components of, 1
GUI, 1
wiki, 4
CORE Session Comments window, 23
CORE Session Hooks window, 23
CORE Sessions Dialog, 23
core-cleanup, 56
create nodes from command-line, 56, 58
creating services, 31
cube, 21
custom icons, 33
customizing services, 30
cut, 19
cycle, 21
D
daemon versus script, 36
decluttering the display, 20
default services, 30
deleting, 20
detachable menus, 19
directories tab, 31
distributed control network, 40
distributed emulation, 28
distributed wireless, 29
Distributed_EMANE, 45
dummy interface, 26
dummy0, 26
E
ebtables, 3
65
CORE Documentation, Release 4.8
Edit mode, 15
Edit Node Types, 17, 23
editing Observer Widgets, 22
EMANE, 43
Configuration, 44
Installation, 44
introduction to, 43
EMANE tab, 27
emulation server, 28
emulation testbed machines, 37
erasing, 20
Ethernet, 26
exceptions, 32
Execute mode, 15
Execute Python script with options, 19
Execute XML or Python script, 19
Export Python script, 19
F
file menu, 19
files tab, 30
find, 20
FreeBSD
jails, 3
kernel modules, 12
Netgraph, 3
Network stack virtualization, 3
vimages, 3
G
geographic location, 45
GRE tunnels, 17, 24
GRE tunnels with physical nodes, 37
gretap, 25
grid topology, 21
H
Hardware requirements, 5
headless mode, 28
hide items, 20
hide nodes, 20
hook scripts, 23
hook states, 23
hooks, 23
host access to a node, 39
Host Tool, 17
hosts file, 21
how to use CORE, 15
hub, 26
Hub Tool, 17
I
icons, 33
66
ieee80211abg model, 45
images, 33
imn file, 32
IMUNES, 3
install locations, 5
install paths, 5
installer, 6
IP Addresses dialog, 21
ip link command, 25
K
kernel modules, 12
kernel patch, 10
key features, 1
L
lanswitch, 26
latitude and longitude, 20
license, 4
limitations with ns-3, 52
link configuration, 26
Link Tool, 16
link-layer virtual nodes, 17
links, 26
Linux
bridging, 3
containers, 2
networking, 3
virtualization, 2
locked view, 20
LXC, 2
lxctools, 56
M
MAC Addresses dialog, 21
machine types, 37
manage canvases, 20
MANET Designated Routers (MDR), 12
marker, 20
Marker Tool, 17, 18
marker tool, 33
MDR Tool, 17
menu, 19
menubar, 19
menus, 19
mobility script, 27
mobility scripting, 27
N
Netgraph, 57, 58
Netgraph nodes, 58
netns, 56
netns machine type, 37
network namespaces, 2
Index
CORE Documentation, Release 4.8
network path, 18
network performance, 53
network-layer virtual nodes, 17
New, 19
new, 20
ng_wlan and ng_pipe, 12
ngctl, 57
node access to the host, 39
node services, 29
nodes.conf, 30
ns-3, 49
ns-3 integration details, 51
ns-3 Introduction, 49
ns-3 mobility, 52
ns-3 scripting, 49
ns2imunes converter, 21
number of nodes, 53
real node, 37
Recently used files, 19
Rectangle Tool, 17
rectangles, 33
redo, 19
remote API, 55
renumber nodes, 21
resizing, 20
resizing canvas, 20
RF-PIPE model, 45
RJ45 Tool, 17, 24
root privileges, 16
route, 18
router adjacency, 22
Router Tool, 17
run command, 18
Run Tool, 18
Open, 19
Open current file in editor, 19
open source project, 4
OSPF neighbors, 22
OSPFv3 MDR, 12
Oval Tool, 17
ovals, 33
sample Python scripts, 35
Save, 19
Save As imn, 19
Save As XML, 19
Save screenshot, 19
Scenario Plan XML, 32
script, 23, 27
script versus daemon, 36
script with GUI support, 36
scripting, 27
SDT3D, 20
select adjacent, 20
select all, 20
Selection Tool, 16, 18
server, 28
service customization dialog, 30
services, 29
session state, 23
show hidden nodes, 20
show items, 20
show menu, 20
shutdown commands, 31
SSH X11 forwarding, 25
star, 21
start, 23
Start button, 16
startup commands, 31
startup index, 31
startup/shutdown tab, 31
states, 23
stop, 23
Stop button, 18
supplemental website, 4
switch, 26
Switch Tool, 17
P
paste, 19
path, 18
paths, 5
PC Tool, 17
per-node directories, 31
performance, 53
physical machine type, 37
physical node, 37
physical nodes, 30
ping, 18
port number, 16
preferences, 33
Preferences Dialog, 33
Prerequisites, 5
Print, 19
printing, 19
prior work, 3
PRouter Tool, 17
Python scripting, 35
Q
Quagga, 12
Quit, 19
R
random, 21
Index
67
CORE Documentation, Release 4.8
switching, 20
System requirements, 5
T
Text Tool, 17
text tool, 33
throughput, 22
Throughput tool, 18
Throughput Widget, 22
tools menu, 21
topogen, 21
topology generator, 21
topology partitioning, 21
traceroute, 18
traffic, 21
Traffic Flows, 21
Tunnel Tool, 17, 24
Two-node Tool, 18
X
X11 applications, 39
X11 forwarding, 25
Xen, 30
xen machine type, 37
Z
zoom in, 21
U
undo, 19
Universal PHY, 45
UserDefined service, 31
UTM projection, 45
UTM zones, 45
V
validate commands, 31
vcmd, 56
VCORE, 14
view menu, 20
vimage, 57
VirtNet, 3
virtual machines, 14
VirtualBox, 14
VLAN, 24
VLAN devices, 24
VLANning, 24
VMware, 14
vnoded, 56
W
wallpaper, 33
website, 4
wheel, 21
widget, 22
widgets, 22
wiki, 4
wired links, 26
wireless, 26
wireless LAN, 26
Wireless Tool, 17
WLAN, 26
workflow, 15
68
Index
You might also like
- Sysadmin LinuxDocument140 pagesSysadmin LinuxCristianAlejandroCarrerasCastilloNo ratings yet
- Simple FAT and SD Tutorial Part 1 ExplainedDocument23 pagesSimple FAT and SD Tutorial Part 1 ExplainedAndyGarciaNo ratings yet
- Linux Partition PDFDocument28 pagesLinux Partition PDFakdenizerdemNo ratings yet
- 5 Partition Table Starting and Ending Head, Sector, and Cylinder Fields PDFDocument1 page5 Partition Table Starting and Ending Head, Sector, and Cylinder Fields PDFDarmoni LaishramNo ratings yet
- GUID Partition Table PDFDocument11 pagesGUID Partition Table PDFcyberpoloNo ratings yet
- 50 UNIX - Linux Sysadmin TutorialsDocument4 pages50 UNIX - Linux Sysadmin Tutorialshammet217No ratings yet
- Linux Network Administration: NWS TUTORIAL 1Document11 pagesLinux Network Administration: NWS TUTORIAL 1Memoh Clinton55No ratings yet
- UCD Linux Security ChecklistDocument5 pagesUCD Linux Security ChecklisttestNo ratings yet
- Simics User Guide For LinuxDocument166 pagesSimics User Guide For Linuxlohit24No ratings yet
- Exploring Container Virtualization in IoT CloudsDocument6 pagesExploring Container Virtualization in IoT CloudsSummer HeadNo ratings yet
- Docker Kontejnery V Praxi SlidesDocument17 pagesDocker Kontejnery V Praxi SlidesVel_stNo ratings yet
- Q.1a What Are Different Linux Distribution? Explain Each in BriefDocument5 pagesQ.1a What Are Different Linux Distribution? Explain Each in BriefdebjanigautamNo ratings yet
- High Performance Computing 5.2Document294 pagesHigh Performance Computing 5.2pipiter433No ratings yet
- Linux Process Scheduling ExplainedDocument23 pagesLinux Process Scheduling ExplainedIjazKhanNo ratings yet
- LP Lecture NotesDocument193 pagesLP Lecture Notesvahini SNo ratings yet
- Understanding Kernel OopsDocument7 pagesUnderstanding Kernel OopsgopihcNo ratings yet
- What are system configuration filesDocument3 pagesWhat are system configuration filesmaryloboNo ratings yet
- Lecture 14Document30 pagesLecture 14Tapos MondalNo ratings yet
- Embedded Linux ServerDocument10 pagesEmbedded Linux ServerJaymit ShahNo ratings yet
- S500 Datasheet V1.9Document383 pagesS500 Datasheet V1.9Boyd MouritsenNo ratings yet
- Writing Device Drivers - TutorialDocument12 pagesWriting Device Drivers - TutorialrakhammaNo ratings yet
- Project Spring2023 Eng FINAL SVDocument41 pagesProject Spring2023 Eng FINAL SVLe Anh Quan B2105684No ratings yet
- Cluster From ScratchDocument92 pagesCluster From ScratchManoj Kumar100% (1)
- Kernel Overview: Differences Between Kernel Modules and User ProgramsDocument12 pagesKernel Overview: Differences Between Kernel Modules and User ProgramsvirendrakumarthakurNo ratings yet
- RHEV - What, Why and How-To PDFDocument25 pagesRHEV - What, Why and How-To PDFRakesh SinghNo ratings yet
- Analysing The MBR With Hex WorkshopDocument25 pagesAnalysing The MBR With Hex WorkshopAli KazmiNo ratings yet
- Interfacing With Device DriversDocument6 pagesInterfacing With Device DriversRAMU100% (1)
- Iptables Tutorial 1.1.0: Oskar AndreassonDocument52 pagesIptables Tutorial 1.1.0: Oskar AndreassonapnatechNo ratings yet
- An Introduction To GCCDocument4 pagesAn Introduction To GCCbrad100% (1)
- Sitara Linux Training - Hands On With QTDocument43 pagesSitara Linux Training - Hands On With QTKyle HolderNo ratings yet
- CC OmakeDocument202 pagesCC OmakehelloreaderNo ratings yet
- Linux OS TutorialDocument88 pagesLinux OS TutorialPrasunkanti DasNo ratings yet
- CS Students Linux User's Guide: Writing A MakefileDocument7 pagesCS Students Linux User's Guide: Writing A MakefilewildgbirdNo ratings yet
- Notes - On - Linux KernelDocument2 pagesNotes - On - Linux KernelrwyqurunkcnfnmjdnyNo ratings yet
- Install Desktop EnvironmentsDocument19 pagesInstall Desktop Environmentsbharath_mv7-1No ratings yet
- Linux Device DriverDocument2 pagesLinux Device DriverRaj KumarNo ratings yet
- IDA+VMWare - Linux DebuggerDocument8 pagesIDA+VMWare - Linux DebuggerdjxmasNo ratings yet
- Debugging PDFDocument29 pagesDebugging PDFAnkurNo ratings yet
- (Ebook PDF) Linux Kernel Module Programming GuideDocument130 pages(Ebook PDF) Linux Kernel Module Programming GuideVenkatesh N SripathiraoNo ratings yet
- Booting and Shutting DownDocument97 pagesBooting and Shutting DownRehan HalaiNo ratings yet
- Ug981 Petalinux Application Development DebugDocument25 pagesUg981 Petalinux Application Development DebugappalanaidugNo ratings yet
- Debugging With GDB: Richard Stallman, Roland Pesch, Stan Shebs, Et AlDocument888 pagesDebugging With GDB: Richard Stallman, Roland Pesch, Stan Shebs, Et AlheliosNo ratings yet
- Analyze Logs & Troubleshoot IssuesDocument6 pagesAnalyze Logs & Troubleshoot Issuesamit_post2000No ratings yet
- Linux Kernel Debugging Going Beyond Printk MessagesDocument65 pagesLinux Kernel Debugging Going Beyond Printk MessagesالمتمردفكرياNo ratings yet
- Chapter: 2.1.4 - 2.1.6 Storage: Computer AssemblyDocument60 pagesChapter: 2.1.4 - 2.1.6 Storage: Computer Assemblyswordmy2523No ratings yet
- 8 - Character Device DriversDocument44 pages8 - Character Device Driversvenki_pinki100% (1)
- Red Hat Enterprise Virtualization 3.0 and Netapp Storage Deployment GuideDocument26 pagesRed Hat Enterprise Virtualization 3.0 and Netapp Storage Deployment GuideHamza ThekethilNo ratings yet
- GET Training Contents - Phase IIIDocument14 pagesGET Training Contents - Phase IIImehukrNo ratings yet
- Vsphere Esxi Vcenter Server 672 Monitoring Performance GuideDocument233 pagesVsphere Esxi Vcenter Server 672 Monitoring Performance GuideAnonymous N22tyB6UNNo ratings yet
- Windows Powershell V4.0 For The It Professional - : WorkshopplusDocument3 pagesWindows Powershell V4.0 For The It Professional - : WorkshopplusAnonymous N22tyB6UNNo ratings yet
- Irregular VerbsDocument4 pagesIrregular VerbsAnonymous N22tyB6UNNo ratings yet
- Using Ola Hallengrens SQL Maintenance Scripts PDFDocument28 pagesUsing Ola Hallengrens SQL Maintenance Scripts PDFHana IbisevicNo ratings yet
- Azure Stack Portfolio DatasheetDocument3 pagesAzure Stack Portfolio DatasheetAnonymous N22tyB6UNNo ratings yet
- Numerics B: IndexDocument102 pagesNumerics B: IndexMario PcNo ratings yet
- ENSA v7 Scope and SequenceDocument7 pagesENSA v7 Scope and SequenceHồngPhúcNo ratings yet
- Top 10 CCNA Questions - CiscoNet SolutionsDocument7 pagesTop 10 CCNA Questions - CiscoNet SolutionsAnonymous N22tyB6UNNo ratings yet
- NB 06 Software Defined Access Ebook en PDFDocument172 pagesNB 06 Software Defined Access Ebook en PDFLavanya NarayananNo ratings yet
- Top 10 CCNA Questions - CiscoNet SolutionsDocument7 pagesTop 10 CCNA Questions - CiscoNet SolutionsAnonymous N22tyB6UNNo ratings yet
- Cisco 1800 Series Integrated Services Router (Fixed) Software Installation GuideDocument196 pagesCisco 1800 Series Integrated Services Router (Fixed) Software Installation GuideAnonymous N22tyB6UNNo ratings yet
- NB 06 Wireless Wifi Starts Here Ebook Cte en 1Document188 pagesNB 06 Wireless Wifi Starts Here Ebook Cte en 1Anonymous N22tyB6UNNo ratings yet
- ITE v7 - Overview PresentationDocument27 pagesITE v7 - Overview PresentationAnonymous N22tyB6UN100% (1)
- ITE v7 - Overview PresentationDocument27 pagesITE v7 - Overview PresentationAnonymous N22tyB6UN100% (1)
- Top 10 CCNA Questions - CiscoNet SolutionsDocument7 pagesTop 10 CCNA Questions - CiscoNet SolutionsAnonymous N22tyB6UNNo ratings yet
- Hyperflex 4.0: Key Technical UpdatesDocument26 pagesHyperflex 4.0: Key Technical UpdatesAnonymous N22tyB6UNNo ratings yet
- NB 06 Wireless Wifi Starts Here Ebook Cte en 1Document188 pagesNB 06 Wireless Wifi Starts Here Ebook Cte en 1Anonymous N22tyB6UNNo ratings yet
- English For Everyone - Phrasal VerbsDocument6 pagesEnglish For Everyone - Phrasal VerbsAnonymous N22tyB6UNNo ratings yet
- 6.2.2.2 Advanced Problems and Solutions For Network ConnectionsDocument2 pages6.2.2.2 Advanced Problems and Solutions For Network Connectionstaufiqur rahman100% (1)
- Can Could Must Have To Should Would Will Shall Can't Couldn't Mustn'tDocument17 pagesCan Could Must Have To Should Would Will Shall Can't Couldn't Mustn'tAnonymous N22tyB6UNNo ratings yet
- English For Everyone - Phrasal VerbsDocument6 pagesEnglish For Everyone - Phrasal VerbsAnonymous N22tyB6UNNo ratings yet
- A Study On NSL-KDD Dataset PDFDocument7 pagesA Study On NSL-KDD Dataset PDFAnonymous N22tyB6UNNo ratings yet
- 6.2.2.2 Advanced Problems and Solutions For Network ConnectionsDocument2 pages6.2.2.2 Advanced Problems and Solutions For Network Connectionstaufiqur rahman100% (1)
- Can Could Must Have To Should Would Will Shall Can't Couldn't Mustn'tDocument17 pagesCan Could Must Have To Should Would Will Shall Can't Couldn't Mustn'tAnonymous N22tyB6UNNo ratings yet
- 6.2.2.2 Advanced Problems and Solutions For Network ConnectionsDocument2 pages6.2.2.2 Advanced Problems and Solutions For Network Connectionstaufiqur rahman100% (1)
- Common networking problems and solutionsDocument2 pagesCommon networking problems and solutionsAnonymous N22tyB6UN50% (2)
- Common networking problems and solutionsDocument2 pagesCommon networking problems and solutionsAnonymous N22tyB6UN50% (2)
- A Comparison Study For Intrusion Database PDFDocument13 pagesA Comparison Study For Intrusion Database PDFAnonymous N22tyB6UNNo ratings yet
- 6.2.2.4 Advanced Problems and Solutions Using Network ToolsDocument1 page6.2.2.4 Advanced Problems and Solutions Using Network ToolsAnonymous N22tyB6UNNo ratings yet
- VMW White Paper VSPHR Whats New 6 5Document36 pagesVMW White Paper VSPHR Whats New 6 5Fauzan NoorNo ratings yet
- Apache2 PHP-FPM Postgres On CentOS 6Document13 pagesApache2 PHP-FPM Postgres On CentOS 6Favour GodspowerNo ratings yet
- SamDocument48 pagesSamJanaki RamanNo ratings yet
- Oracle LinuxDocument170 pagesOracle LinuxjuanarruNo ratings yet
- SIMtrace User ManualDocument21 pagesSIMtrace User Manual5397573No ratings yet
- How To Install Owncloud 9 On Centos 7Document10 pagesHow To Install Owncloud 9 On Centos 7vqbhanuNo ratings yet
- Guide For Chan - SS7 Deployment Over CentOS 5Document3 pagesGuide For Chan - SS7 Deployment Over CentOS 5gettomail877No ratings yet
- Lab04 ExercisesDocument4 pagesLab04 ExercisesIulian CalinNo ratings yet
- RPG Review 21Document64 pagesRPG Review 21Lev Lafayette100% (1)
- JBoss Enterprise Application Platform 4.3 Installation Guide en USDocument37 pagesJBoss Enterprise Application Platform 4.3 Installation Guide en USAlexandre MarazoNo ratings yet
- Red Hat Enterprise Linux RHEL 6 X Configuration Guide For SAP HANA enDocument44 pagesRed Hat Enterprise Linux RHEL 6 X Configuration Guide For SAP HANA ensathish_joNo ratings yet
- Cacti Install CentosDocument16 pagesCacti Install Centosmilos_arNo ratings yet
- AcronisBackupLS 11.5 Installguide en-USDocument14 pagesAcronisBackupLS 11.5 Installguide en-USSean MayNo ratings yet
- MB System DocumentationDocument3 pagesMB System DocumentationSunil KumarNo ratings yet
- Aws CliDocument92 pagesAws CliVignesh SankaranNo ratings yet
- Install Ocs Glpi CentosDocument9 pagesInstall Ocs Glpi Centoswish_newNo ratings yet
- Ops Center 14Document42 pagesOps Center 14bndycoolNo ratings yet
- Add GNOME Desktop to CentOS Minimal InstallDocument2 pagesAdd GNOME Desktop to CentOS Minimal Installnama sayaNo ratings yet
- Hardening RHEL6Document167 pagesHardening RHEL6Bryan BowmanNo ratings yet
- Youtube Videos On ShellDocument4 pagesYoutube Videos On ShellJeferson PadilhaNo ratings yet
- Module 04 - Linux Installation and Package ManagementDocument37 pagesModule 04 - Linux Installation and Package ManagementAnonymous GK9mHwnrNo ratings yet
- Spacewalk 2.2 For Oracle® Linux 6: Release NotesDocument26 pagesSpacewalk 2.2 For Oracle® Linux 6: Release NotesraouyrNo ratings yet
- RANCID Config Step by StepRhysEvans Overview 0.3Document7 pagesRANCID Config Step by StepRhysEvans Overview 0.3Anoop NairNo ratings yet
- Ase ManualDocument256 pagesAse ManualJankovic NatasaNo ratings yet
- Red Hat Developer Toolset 3 User GuideDocument148 pagesRed Hat Developer Toolset 3 User Guiderch978No ratings yet
- Fedora Terminal CommandsDocument17 pagesFedora Terminal CommandsMohammed Abdul NadeemNo ratings yet
- Yum PDFDocument7 pagesYum PDFantozequielNo ratings yet
- Red Hat Enterprise Linux 6 Deployment Guide en USDocument735 pagesRed Hat Enterprise Linux 6 Deployment Guide en USAmr El-Ganzory100% (1)
- Course OutlineDocument12 pagesCourse OutlineedwardntambiNo ratings yet
- Cadence Redhat 6 InstallationDocument8 pagesCadence Redhat 6 InstallationBahram RN100% (1)
- Virtualsysadminday PackagemanagementwithRPMandyum 280114 2107 254Document25 pagesVirtualsysadminday PackagemanagementwithRPMandyum 280114 2107 254step_sergNo ratings yet