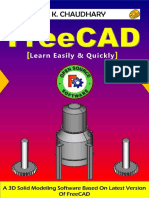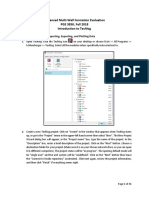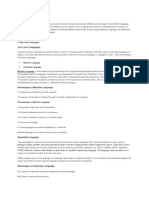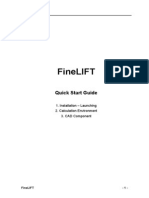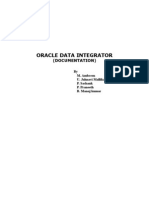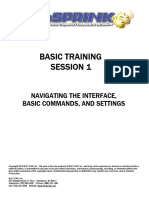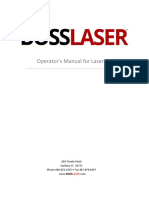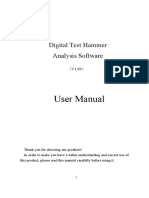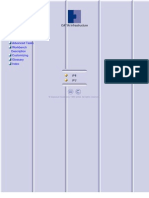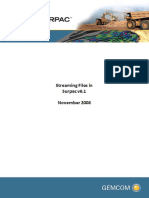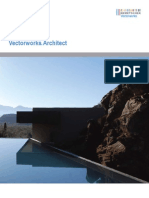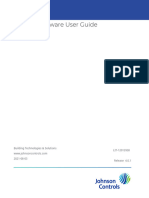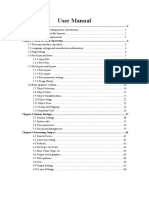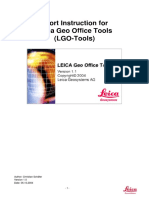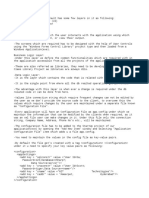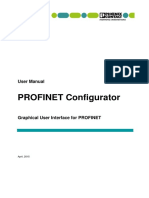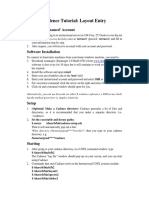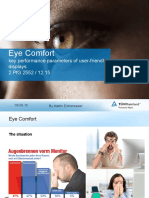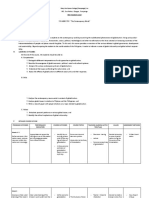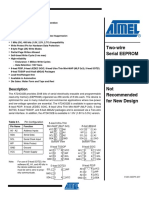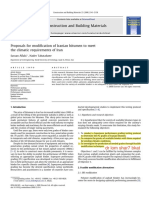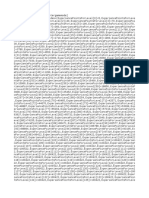Professional Documents
Culture Documents
Hi-Net Server Manual
Uploaded by
dony adCopyright
Available Formats
Share this document
Did you find this document useful?
Is this content inappropriate?
Report this DocumentCopyright:
Available Formats
Hi-Net Server Manual
Uploaded by
dony adCopyright:
Available Formats
Hi-Net Server Software Manual
Hi-Net Server Software
Manual
Manual Revision
Revision Date
Revision Level
Description
2014-2-27
Hi-Net Server Software manual
Hi-Target Surveying Instrument Co., Ltd.
All Rights Reserved
Content
Content
Preface.................................................................................................1
Chapter One
Software Operation.............................................2
1. New Project................................................................................. 3
2. Open File:.................................................................................... 5
3. Open Project:............................................................................... 5
4. Display Tools Bar Operation:.................................................. 5
1). Display / Search Vertex......................................................... 5
2). Properties List........................................................................6
3).Check Current Data Projection:............................................. 7
Chapter Two
Application Tools.................................................9
1.Data Dictionary (Feature Code Library).................................... 10
1)File Menu...............................................................................10
2) Edit Menu:............................................................................ 11
3) Modify element.................................................................... 12
4) Delete Element..................................................................... 13
5) Add Field/Attributes............................................................. 13
6) Modify Show Style...............................................................15
2. Image Matching/Fixer............................................................... 16
1) New zmp Image:.................................................................. 17
2) Fixing .zmp Image................................................................17
3) Revise control point..............................................................20
4) Change X Y.......................................................................... 20
5)Finish Fixing..........................................................................21
3. Data Import................................................................................21
1) Choose Source Coordinates Format.....................................22
2) Add Source File.................................................................... 23
2
Hi-Net Server Software Manual
3)Choose Target Conversion File Type.................................... 23
4) Save Path.............................................................................. 23
5) Set Coordinate System and Start Convert............................24
4. Data Export................................................................................25
1)Choose Target File Format.................................................... 26
2) Add Source Files.................................................................. 26
3) Save Path.............................................................................. 26
4)Setting Export Option............................................................27
5)Set Coordinate System and Start Convert.............................27
5.Txt 2 Dtl......................................................................................27
1) Add .txt file...........................................................................28
2)Select Separator Character.................................................... 28
3)Setting .txt File Format..........................................................29
4) Save User-Defined Format...................................................30
5)Convert to dtl File..................................................................31
6.Post-Processing Data Updating.................................................. 31
1) Process the Two Static Files.................................................31
2) Update GIS Data (*.prj)....................................................... 41
3)Coordinate Matching via Time Bias Settings....................... 45
4) Update V8-S File*.line.........................................................46
5) Export Result........................................................................ 46
6) Result Save........................................................................... 46
Content
Preface
Hi-Net Server achieves great improvement compared with former.
Added large data solution function, Hi-Net Server successfully
breaks through large grid data and vector data conversion function.
Edition brings you simple style software interface. All practical
components of the software are under module management, which
improve software stability and maintainability.
Software Operation
CHAPTER
Chapter One
Software Operation
New Project
Open File
Open Project
Display Tools Bar Operation
Hi-Net Server Software Manual
1. New Project
Run Hi-Net Server program. Click File
(F) --> New Project,
to get popup dialog Project Wizard
(As below figure shows)
Choose or input location for project saving. Then type in the project
Name. Click Next >> to enter next step: setting coordinates
projection parameter. (As follow figure shows)
Single click Select button, you can get popup Open dialog, then
choose one existing *.dam projection files. Or you can click
Create button, to get Projection Setting interface
(As follow
figure shows), input corresponding parameters and click OK to
finish setting up new projection file. Back to Project Wizard and
click View/Edit you can edit the created projection files if you
6
Software Operation
need.
Single click Next >>, then you can add required data files.
can skip this step)
(You
Click Next >> to set data dictionary.
(As follow figure shows)
If you already select more than one data files on the last step, then
system would automatically create corresponding data dictionary. If
you need to do edition on the data dictionary, you can click
7
Hi-Net Server Software Manual
View/Edit to do it.
2. Open File:
Select File
(F) --> Open File, you can choose to open one or
several files.
(Including vector and grid file) You can scan the file,
layer modes are random distributed. And all editions you do to the
files is temporary after you open it.
3. Open Project:
Select File (F) --> Open Project and you can open the files with
*.prj postfix. The project file would include all required vector
data file. If you already change display mode, the changed mode
would be automatically saved. When you open the project next time
the display mode would be what you set last time.
4. Display Tools Bar Operation:
1). Display / Search Vertex
After you select one object and click Show Vertex, then you
would find all vertex of the selected image would be shown on the
layer. If you need to check precise coordinates of one vertex, you
8
Software Operation
can use Data ---> Option or press F12 keyboard button to get
Option setting dialog.
Choose Snap checkbox on Vertex Snap bar, and set Sense on
the right side.
(larger value, better sensitivity) if you like to show
vertex each when you choose one object, you can tick the Show
vertex after being..
2). Properties List
If currently vector data exist, click Properties List, to get popup
9
Hi-Net Server Software Manual
dialog Properties List. You can select certain data
properties/attributes you need to view in the list. Then the layer
would show objects which you just selected.
3).Check Current Data Projection:
Click button Projection, will show window Projection Setting,
customer will browse currently data projection.
Caution: if customer open several data use Open, then current
projection is the first open data projection information, otherwise,
projection default under WGS84. If customer opens data by Open
Project, then current projection is the projection information of this
project.
10
Software Operation
11
Hi-Net Server Software Manual
CHAPTER
Chapter Two
Application Tools
Data Dictionary (Feature Code Library)
Image Matching/Fixer
Data Import
Data Export
Txt 2 Dtl
Post-Processing Data Updating
12
Application Tools
1.Data Dictionary (Feature Code Library)
Data Dictionary is the necessary preparation for outdoor GIS
collection work. Data Dictionary moulding board can provide record
standard & criterion for field object collection. Via related Attribute
data setting, you can prevent invalid and non-standard data record.
In the PC, you can use convenient characters to input establish
content to data dictionary.
1)File Menu
(1) New Data Dictionary
When click Dictionary Editor, actually all contents in dictionary is
ready for your edition and entire dictionary can be new established.
When editor have content
(means including one or more elements)
and you want editor back to empty, can choose File --> New.
(2)Open Data Dictionary
Open existing data dictionary and edit. Choose File -> Open.
(3)Save
When editor has one or more elements, if customer didnt appoint
13
Hi-Net Server Software Manual
saving path of data dictionary
(under state of New), then click
File->Save or shortcut key Ctrl+ S, will show dialog to select
saving path. If you already appointed one saving path,
(Open or
have been saved state) program will save and cover original content.
When editor including lawless element information,
(without
setting any attributes element), you have to delete lawless element
and then save.
(4)Save as
When editor including more than one available element, click
File-> Save as or shortcut key Ctrl+ Alt+ S, will show Save
as file saving path, if dictionary content correct, can save as new
file, and then current editing data dictionary would auto switch to the
new data dictionary in new folder.
2) Edit Menu:
This option is for operation of attributes character, not for element
operation.
(1)Copy
Only when customer chooses available character in Including
Attributor can work. Choose one available attribute, then click
Edit -> Copy or shortcut key Ctrl+ C copy this attributor to
memory and stickup to other elements.
This operation does not delete original record.
(2) Cut
Only be available when customer chooses available attributor
character in Including Attributor.
Choose one available attributes, click Edit-> Cut or shortcut key
14
Application Tools
Ctrl+ X, copy this attributor to memory and stickup to other
elements.
This operation deletes original record.
(3)Paste
Only be available after customer copy or cut attributor character.
Choose any element; click Edit-> Paste or shortcut key Ctrl +
V can paste memory character to necessary element, if select
element including the same attributes, paste would fail.
Add Element
Click button Add Element in Elements combo box will show
below window Add New Element. Enter relative Element Name
(must fill) of Add New Element window, choose Element Type
(must fill) and Note content
(choose to fill), click OK to add
new element.
If there is one same name element, error hint, input again for
available element name.
3) Modify element
Choose exacting element, click button Edit or double-click
element name, show window Add New Element, modify element
name or style or Note, click OK to modify relative information
and back to editor interface.
15
Hi-Net Server Software Manual
4) Delete Element
Select one exist element, click button Remove to get confirm
dialog, click OK delete element, beyond retrieve.
5) Add Field/Attributes
After add one legally element and select element name, Including
Attributor combo box available state, click button Add Field, and
show below window Add New Field
Field Type total including 7 items, integer, Double, Text,
Menu, File, Date and Time.
Integer
This is numerical value style, not including decimal fraction, virtual
value is:
All
integers
between
9,223,372,036,854,775,807.
16
-9,223,372,036,854,775,808
and
Application Tools
Numerical value style setting including: max
(choose to input),
minimum
(choose), default
(choose) and auto pace value
(choose). If both Max Value and Min Value are 0, it shows no
limitation. Max Value must be bigger than Min Value; when
Default show program auto infilling value every time when collect
the corresponding attributes, you dont need to repeat input;
AutoStep accumulate each collection data.
Double
This value style, including decimal fraction, available scare is: real
number between 5.0 10-324 to 1.7 10308.
There is one Precious setting which must be filled. It is for setting
reserved decimal digits when collecting respective attributes.
Text
This value includes all available character.
Including value: Length (must fill) and Default (choose to fill).
Length appoint total byte length of relative attribute value cant be
overrun setting value, otherwise overstep part can be deleted or
useless.
Menu
This value includes all the available character.
Menu at least including one menu item, menu item is only option,
relative value only can via selecting pre-establish menu items to
achieve fill attributor value.
Menu style value setting including: available length and default.
17
Hi-Net Server Software Manual
File
This value is special for multimedia files, including image, video
and audio files.
Date
System windows default date format: Day/Month/Year, not
including hour/minute/second.
Can be set as Default
Time
Time Value, format must be: hour: minute: second;
Can be set as Default
6) Modify Show Style
Choose existing element in list box Elements, click the window in
Show Style box, show dialog Symbol Style, program can
automatically switch respective setting panel according to elements
entity style, you can set respective display mode base as you wish.
Below image shows:
18
Application Tools
2. Image Matching/Fixer
Image matching/fixer is the necessary premise preparation for
setting grid image in Q GIS handheld for navigation and scan
collection, via this operation, can associate coordinate both in image
and in actual, and save image in the special data format, finally can
meet request to quick browse in the handheld.
19
Hi-Net Server Software Manual
1) New zmp Image:
Click File -> Create zmp File, show window Select, choose
the image needing to transfer (support bmp, jpg, tif, png, gif).
After confirm selected image is needed image, click button OK,
show dialog Control Point Coordinate Type
(below image
show).
Choose relative reference point style, click Next >>, choose or
enter transform parameter between reference point coordinate and
WGS84 in show window Projection Setting.
Click OK, enter projection name and saving path for the coming
zmp image, then progress can transform image to zmp data format,
below process bar show transform process.
2) Fixing .zmp Image
(1) Control Point Fixing
Opening a transferred image (or the image will be opened
20
Application Tools
automatically after you did transfer it from another format into .zmp
format). If it is the first time to fix the .zmp imageprogram title will
show hint character as (unfixed) as the follow figure.
Enter Operation, through all the functions like Zoom In
(shortcut key F1), Pan (shortcut key F2), Previous View
(shortcut key F3), Full Canvas
(shortcut key F4), you can get to
the control point position. Then after enter Operation -> Collect
Point or press shortcut key F5, you can click the image in the
control point, input the coordinates of control point in the popup
dialog box
(as the following figure):
Please pay attention to that dont make the latitude and longitude
reverse. After finish inputting, click OK to finish the control point
fixing.
Repeat these inputting operations to finish more than two control
21
Hi-Net Server Software Manual
pints fixing
(two control points fixing can only simply match
coordinate in plane but cant determine exactly the image space
transformation, neither to check the correctness of control point
coordinates. It is suggested to fix more than 3 control points, which
should be distributing well covering the whole image) Residual
Value will be showed in the last line of control point list.
(It is impossible to figure out Residual Value referring to only two
control points, as the following red frame)
(2) The way for corner fixing
Corner fixing is a method of complete fixing an image by directly
inputting the known coordinates of the east corner, the south corner,
the west corner, and the north corner after the image has been
regulated before.
Click Operation -> Corner Points or press shortcut F8 to input
the coordinates of the four corners.
If control points have been collected by hand before, program will
cue whether abandon before operations of control point collection. If
corner fixing before has done before, then this operation will be
changed into revising points coordinate, and the existed points
coordinates will be showed in the four textbox automatically as the
following figure
22
Application Tools
After finishing input, click OK to complete control points
collection.
3) Revise control point
after input more than 2 control points, if some control points
coordinates need revising, you can double click the row where
control point in or click choose this row, and then click right side
button Edit, when a popup window Corner Fixing Information
will show, where you can input the coordinates of the control point
to edit it and click OK to complete this revising operation.
4) Change X Y
After users input all the latitude and longitude, or XY coordinates of
control points, they can check the Residual Value of each point.
If they input inverse coordinates, the residual value will be
abnormally huge. Then please click right side button Change XY
to change control points coordinate in batch and calculate the
residual value again.
23
Hi-Net Server Software Manual
5)Finish Fixing
After users fixed more than 2 control points, when moving the
mouse on the image, then the fixed coordinate will be showed in the
status bar of the software. Meanwhile, if residual value meets
customers requirements, then click right side button Save to
complete this image fixing.
You can import the fixed ZMP image into Q series GIS collector to
use. You also can use this software to open the image data and
relevant vector data (under the same coordinate system) to check
fixed result (as the following figure).
3. Data Import
Data importing is to convert other GIS software data format into Q
GIS collector data format. By now this function supports importing
data format as: *.shp (ArcGIS data format), mif (MapInfo
conversion format), *.dxf (AutoCAD data format)*.
Whatever the source coordinate is (geodetic coordinates or grid
coordinates) or the projection ellipsoid
(user defined coordinates
or known standard ellipsoid) is, after transform, all the coordinates
24
Application Tools
will be converted into standard WGS84 coordinate system.
Users can start Hi-Net Server or above version and then choose
Tools -> Data Import to start data importing function. The
following is program interface:
1) Choose Source Coordinates Format
Before transformation, firstly make sure what kind coordinates the
source project contains, geodetic coordinates or grid coordinates.
If what you choose is unfit with the actual situation, then wrong
values will appear after converting the coordinates, which may cause
coordinate conversion failure.
If source project coordinates is grid coordinate, the right side
Zone needs to be selected to be 0 (none zoning), 3 (3 degrees zone)
or 6 (6 degrees zone).
If all the projects coordinates you need to convert are different
in source coordinates format, please make every partial conversion
25
Hi-Net Server Software Manual
one by one for every time only one coordinate conversion can be
accomplished.
2) Add Source File
Click Add button choose what you need to transform in the
popup opening dialog box.
Multi-selection is enabled every time. Click Open to add. if you
need to delete some files from the Source Files list, you can just
choose the file items and click Remove button.
3)Choose Target Conversion File Type
The types of the target of data conversion has two file type, one
which is read-only file (suffix is *xbr) and the other is readable file
(suffix is *xrw). The file data of the former is impossible to revise
but browsing speed is fast and support huge data size, while the file
data of the latter
(coordinates and attribute) can be revised but
browsing speed obvious slow when the data size is huge. If users
need the file to be background for reference, choosing read-only type
is advisable.
4) Save Path
Click Change to choose you needed save path in the popup file
select window, as the following figure shows:
26
Application Tools
5) Set Coordinate System and Start Convert
After finish all the above settings, click next to enter the popup
projection parameter setting interface as the following figure. Then
input relevant conversion parameters
(note: these conversion
parameters are from standard WGS84 system to users local
coordinate system). Or you can also click Open to open an existed
coordinate system. And finally click OK to begin coordinate
conversion.
27
Hi-Net Server Software Manual
If convert to read-only file, it will be produced *xbr
(coordinate
file), *xpo
(attribute file), and*xid
(index documents) these
three files with same name but deferent suffix under the target file
path; if the file is able a readable file, it will produce *xrw
(coordinate file), *xpo (attribute file), *xgd
(index documents1),
*xid
(index file 2) and *.gps
(GPS info file) these five files
with the same name but deferent suffix.
4. Data Export
Data Export is to transfer the format of Q series GIS collector data
into others software data format. By now the supported export data
format is *shp (Ars GIS data format), *.shp (ArcGIS data format),
*mif (Map info exchange format), *.dxf (Auto CAD data format),
*.csv (Excel comma file), and *.txt (text file).
Users can run Hi-Net Server 2.0 main program or the above version
software and then choose Tool -> Data Export to start data
export program module as the following figure:
28
Application Tools
1)Choose Target File Format
Pull down Target Format to choose what format you need to
export to be. If you need *shp data format, Save Height will show
on the right side of the pull-down row. If you choose it by mark a ,
meaning to input height information. Or only plane information will
show.
If export format is csv or txt, the below selection in Option
figure Export xyh and Export BLH is single-selectable. Or these
are multi-selectable (as following figure):
2) Add Source Files
Click Add button choose what you need to transform in the popup
opening dialog box.
Multi-selection is enabled every time. Click Open to add. if you
need to delete some files from the Source Files list, you can just
choose the file items and click Remove button.
3) Save Path
Click Change to choose you needed save path in the popup file
select window.
29
Hi-Net Server Software Manual
4)Setting Export Option
Though multi-select the options below Option to define what to
need to export as long as the source file meets the relevant
requirements.
5)Set Coordinate System and Start Convert
After finish all the above settings, click next to enter the popup
projection parameter setting interface as the following figure. Then
input relevant conversion parameters
(note: these conversion
parameters are from standard WGS84 system to users local
coordinate system). Or you can also click Open to open an existed
coordinate system. And finally click OK to begin coordinate
conversion.
5.Txt 2 Dtl
This function is to make text file which contains particular
separating character converted into the data format used for detailed
points staking.
If users already have coordinate text-format data with particular
separating character for division, which need to be exported to Hi-Q
software for points staking, to simplify operations and export these
data to be a .dtl detail-points format that Hi-Q software can
support, please choose Tools -> Txt 2 Dtl to enter a popup
function window as following figure:
30
Application Tools
1) Add .txt file
Click Add button to add the needed .txt file to convert. Then the
program will automatically recognize the first row of this .txt file to
show useful data in Context file box. If the first row can not
represent the primary content style of the .txt file, users can click
button switch to the next row of the .txt file.
2)Select Separator Character
choose separating character that txt file uses in Separator
pull-down list, the result of which you can see in the Context box
(separated by |) as the following figure:
31
Hi-Net Server Software Manual
3)Setting .txt File Format
Double click separated item in the context box, for example, the first
item ZHD2. If this is the point name, then double click
PointName in the format list so that the software will take all the
first item of that txt file as the PointName. After this operation, the
software will automatically choose the second item
2542564.948832 to indicate users to identify the next item.
If users want to ignore any item in the context box, or find no
32
Application Tools
relevant content for that item from the format list, users can choose
other (ignore).
When all items are identified, format list will become gray
automatically, meaning format confirming well done, as the
following figure:
4) Save User-Defined Format
After users confirmed this text completely saved format, for users
convenience, you can save this format for the later use in the
following method: input a name for this data format in the right
Name box and click Save button below. Then the format will be
loaded automatically the next time when you start this Hi-Q Tolls
software.
33
Hi-Net Server Software Manual
5)Convert to dtl File
After choosing the right Save Path, click Start to begin the
conversion from .txt to .dtl.
6.Post-Processing Data Updating
This function is for the data processing of the PostDiff mode.
After users do high-accuracy post-processing (process this route via
carrier phase) to the two static files (from Q collector and another
static GPS) in HDS2003 Data Post-Processing software and generate
a txt-format coordinates file, users can use this part function
Post-Processing Data Updating of this Hi-Net Server software to
replace the points that you collected in Hi-Q PostDiff function
in .prj format with high-accuracy coordinates from the .txt file
according to GPS time.
1) Process the Two Static Files
One of the two static files is from anther static GPS, while the other
one is the static file Q collector generates when you do PostDiff
function.
34
Application Tools
(1) Transform Two Static Files into Rinex
Import these two files together into HDS2003 Data Processing
Software in Auto mode as the following steps as the figures
shows:
New build a project
Note: remember your built project name. In this example, the project
name is example
Import
Choose ZHD format and click OK
35
Hi-Net Server Software Manual
Choose respectively the two static files and complete the importing
Then you can see two static files in the Management Bar:
36
Application Tools
Now transform these two files into Rinex format as following
figures show:
Note: After this transformation, you can find the transformed Rinex
files in ZHDGPS Project folder -> example folder in your
installation disc for this HDS2003 software in your PC.
(2) Process the Transformed Rinex Files
37
Hi-Net Server Software Manual
Rebuild a project
Import the two Rinex files respectively:
Firstly import the one from Q collector in Move mode as
following:
38
Application Tools
Secondly import the one from the other static GPS receiver in
Auto mode as the following:
39
Hi-Net Server Software Manual
Now you can see the two files in Management Bar as follows:
40
Application Tools
And you can see a dynamic route in Management Bar too after
you choose Baseline as follows:
Process this dynamic route in high-accuracy method:
41
Hi-Net Server Software Manual
Fix the know points (the point file from the other static GPS
receiver)
Generate a high-accuracy txt file
42
Application Tools
Then you can get:
Please save it to be where what you can find for this hi-accuracy txt
file will be used for your later updating points.
43
Hi-Net Server Software Manual
2) Update GIS Data (*.prj)
Press Tools -> Update File
44
Application Tools
Press Add *.Prj to add the .prj file which is collected when you do
postdiff in Q collector
45
Hi-Net Server Software Manual
Click Change to add the high-accuracy txt file you have just
generated in HDS2003 software
46
Application Tools
Press Load and Update, the software will automatically update the
points in the .prj file with the high-accuracy points in .txt file
recording to the time matching.
You can check the result in the below Result bar.
Note: the data with red background means that the data did not been
updated due to the software could not find the matching GPS time.
47
Hi-Net Server Software Manual
You can click different items such as Tree, Road or Building
to check different updating result of the different objects.
3)Coordinate Matching via Time Bias Settings
GPS point coordinates can not be normally matched if GPS points
solution is inadequate because of unstable GPS signal or other
environment interference.
For example, if the surveyor collected one point after he had been
staying in this point for several seconds or even longer. Then, in the
calculated .txt file, we can take all the coordinates collected during
the staying time before the surveyors finally collection as the useful
right coordinates value for updating.
In this case, we can set a time Bias, which must be before the final
collection GPS time, to achieve the coordinates matching even more
appropriately and correctly, which will be automatically done by the
software once user set the time bias.
Just as the above figure, the coordinate/data in the third line of
Tree element could not be matched successfully originally when
the time bias set to be 0.
As usually, the surveyor will stay as long as about 10 seconds.
Now we set the time bias to be10so as to let the software to find
the matched coordinates during the earlier 10 seconds. Then click
Refresh , the software will start automatically searching and
matching and replace the old coordinate if there is an appropriate
coordinate for this updating. You can see the result as the following
figure shows:
48
Application Tools
4) Update V8-S File*.line
The same as update GIS project, you only need to click Add*.line
after you select one file. Then choose one respective file and follow
the same operation as what we did to TXT high precision solved file.
5) Export Result
After update is finished, click Export button, you can choose
different export method to export TXT file, only need to select one
save path. Program provide you options including: Export All
Record, Export All Updated Record, Export All not Updated
Record, Export All Record on Current Page, Export All Updated
Record on Current Page and Export All not Updated Record on
Current Page.
6) Result Save
After update is finished, click Save button, you can choose one
save path or save automatically in the same folder as current project.
The result (new project and file) would be postfix as _Update.
49
You might also like
- PSCAD Training 4Document47 pagesPSCAD Training 4usefi100% (1)
- Visual Basic Programming:How To Develop Information System Using Visual Basic 2010, A Step By Step Guide For BeginnersFrom EverandVisual Basic Programming:How To Develop Information System Using Visual Basic 2010, A Step By Step Guide For BeginnersRating: 3.5 out of 5 stars3.5/5 (2)
- Free CADDocument196 pagesFree CADEduardo Farías Reyes100% (5)
- MicroStation Training GuideDocument72 pagesMicroStation Training Guidekdj07No ratings yet
- Techlog Workshop Introduction 2018 FallDocument15 pagesTechlog Workshop Introduction 2018 Fallplplqo100% (1)
- Axial Piston Pump Variable Displacement Bosch Rexroth A4VSO-1421347275Document60 pagesAxial Piston Pump Variable Displacement Bosch Rexroth A4VSO-1421347275LIVIANo ratings yet
- Computer LanguagesDocument3 pagesComputer LanguagesGurvinder Singh100% (1)
- Grand Rapids Controls LPA Checksheet AuditDocument7 pagesGrand Rapids Controls LPA Checksheet Auditalliceyew100% (3)
- FineLIFT 14 Quick Guide enDocument53 pagesFineLIFT 14 Quick Guide enolgfNo ratings yet
- SR.11.10961 - Sour Well Design GuideDocument52 pagesSR.11.10961 - Sour Well Design GuideMahmoud Ahmed Ali Abdelrazik100% (1)
- ODI DocumentDocument69 pagesODI DocumentDeepak PSNo ratings yet
- PDF Exporter Xpages Custom Control DocumentationDocument12 pagesPDF Exporter Xpages Custom Control DocumentationHikaru KiraNo ratings yet
- Power Rail Track Working PracticeDocument42 pagesPower Rail Track Working PracticeRamanan Radha R VNo ratings yet
- Structural Desktop and Structural Desktop LT TutorialDocument56 pagesStructural Desktop and Structural Desktop LT TutorialDe Jesus Cerqueira MarcioNo ratings yet
- Basic Training Session No 1 PDFDocument33 pagesBasic Training Session No 1 PDFEliud RodriguezNo ratings yet
- Quartus Tutorial 2 Simulation PDFDocument25 pagesQuartus Tutorial 2 Simulation PDFBill GonzálezNo ratings yet
- Operator'S Manual For Lasercad: 608 Trestle Point Sanford, FL 32771 Phone 888-652-1555 - Fax 407-878-08 37 WWW - BossDocument59 pagesOperator'S Manual For Lasercad: 608 Trestle Point Sanford, FL 32771 Phone 888-652-1555 - Fax 407-878-08 37 WWW - BossPacho Pacheco100% (1)
- Software Install ManualDocument24 pagesSoftware Install ManualGraciela Razo MoralesNo ratings yet
- BasugDocument1,097 pagesBasugingerash_mic90No ratings yet
- RationalPlan Desktop Project Management GuideDocument43 pagesRationalPlan Desktop Project Management GuidebayoakacNo ratings yet
- ODI Final DocumentationDocument77 pagesODI Final DocumentationsrivatsandelightNo ratings yet
- Userguide For VisualAP 1.2.1Document13 pagesUserguide For VisualAP 1.2.1mondobluNo ratings yet
- Surpac_stream_filesDocument19 pagesSurpac_stream_filesJessper Evan AmpagueyNo ratings yet
- QuartusII TutorialDocument9 pagesQuartusII TutorialPNGNoob , Commander Of NoobsNo ratings yet
- 1 Software Install and Starting Project: New Installation Set Up Run The R2setup2 .Exe and Follow The StepsDocument13 pages1 Software Install and Starting Project: New Installation Set Up Run The R2setup2 .Exe and Follow The StepsSandra KovačNo ratings yet
- Creating and Using Streaming Files in Surpac Vision: September 2006Document14 pagesCreating and Using Streaming Files in Surpac Vision: September 2006Arya Dedi SetyawanNo ratings yet
- How To Create A New Radexpro Processing Project and Load Input DataDocument12 pagesHow To Create A New Radexpro Processing Project and Load Input DatasolomonNo ratings yet
- AcadtoolDocument51 pagesAcadtoolTanja DjordjevicNo ratings yet
- Architect Getting Started GuideDocument75 pagesArchitect Getting Started GuideJhonny Rojas RosalesNo ratings yet
- Manual Do Packet TracerDocument93 pagesManual Do Packet Tracertsi2012No ratings yet
- Streaming FilesDocument19 pagesStreaming Filesze costaNo ratings yet
- File Matadata Tool Use CaseDocument11 pagesFile Matadata Tool Use CaseSantosh kumar beheraNo ratings yet
- Struts Tools TutorialDocument34 pagesStruts Tools Tutoriallam_thien_5No ratings yet
- Sonarwiz Quick Guide Sub-Bottom Processing: Revision 1, 2020-02-03Document30 pagesSonarwiz Quick Guide Sub-Bottom Processing: Revision 1, 2020-02-03Alexey BalenkoNo ratings yet
- Navigating the Interface 2022R3!06!02Document72 pagesNavigating the Interface 2022R3!06!02Mohamad Essmayil KaboliNo ratings yet
- 12013938Document332 pages12013938arf.infinixNo ratings yet
- IPOLiS NW Design Tool UserGuideDocument33 pagesIPOLiS NW Design Tool UserGuideQuyềnTrầnNo ratings yet
- 07laserworks Manual - V8Document78 pages07laserworks Manual - V8evil molinaNo ratings yet
- Short Instruction for LGO ToolsDocument7 pagesShort Instruction for LGO Toolsjose antonio carazoNo ratings yet
- Android User Manual 9 PDFDocument45 pagesAndroid User Manual 9 PDFhyderabadNo ratings yet
- Window 15 ManDocument32 pagesWindow 15 ManPuri PurwantariNo ratings yet
- When To Use The Data Converter ObjectDocument18 pagesWhen To Use The Data Converter ObjectKhalid ZaeemNo ratings yet
- App ArchitectureDocument4 pagesApp ArchitectureVishnu GaikwadNo ratings yet
- Delite T1 LAB1Document3 pagesDelite T1 LAB1Prabesh ShresthaNo ratings yet
- PROFINET Configurator - Quick Start GuideDocument13 pagesPROFINET Configurator - Quick Start GuideOscar Jiménez gilNo ratings yet
- Report Designer Installation and Object BasicsDocument39 pagesReport Designer Installation and Object Basicseuelvis1045No ratings yet
- Object Orientated Course Manuel PDFDocument115 pagesObject Orientated Course Manuel PDFmeegoosNo ratings yet
- NIS Elements User's GuideDocument192 pagesNIS Elements User's GuideMichael PearsonNo ratings yet
- PerpetuumSoft RSS Getting StartedDocument20 pagesPerpetuumSoft RSS Getting StartedEvqueni Yero RodríguezNo ratings yet
- Users Guide English PDFDocument36 pagesUsers Guide English PDFshahzad6304581No ratings yet
- Sodick Technology SelectorDocument14 pagesSodick Technology SelectorTrần Văn TrườngNo ratings yet
- Vivado Basic TutorialDocument30 pagesVivado Basic Tutorial8885684828No ratings yet
- Manual Ads2011 eDocument12 pagesManual Ads2011 ezgxfsbjbnNo ratings yet
- eCAD Manual PDFDocument11 pageseCAD Manual PDFichrakNo ratings yet
- How to execute the plsql procedure from the report by clicking with mouseDocument2 pagesHow to execute the plsql procedure from the report by clicking with mouseAbhilasha ModekarNo ratings yet
- ADOH Tutorial GettingStartedwithPCBDesign 110114 1356 41300Document55 pagesADOH Tutorial GettingStartedwithPCBDesign 110114 1356 41300Gheliuc FlorinNo ratings yet
- LaserWORKS v8 Manual PDFDocument56 pagesLaserWORKS v8 Manual PDFlimguopingNo ratings yet
- Techdocs AltiumDocument95 pagesTechdocs AltiumTong AlanNo ratings yet
- Cadence Tutorial: Layout Entry: Instructional 'Named' AccountDocument5 pagesCadence Tutorial: Layout Entry: Instructional 'Named' AccountUttam SahuNo ratings yet
- EPLAN - Get - Started21Document35 pagesEPLAN - Get - Started21Angelito_HBKNo ratings yet
- Cadence Tutorial: Layout Entry: Instructional 'Named' AccountDocument5 pagesCadence Tutorial: Layout Entry: Instructional 'Named' AccountAshok YadavNo ratings yet
- 01 - Lab - 1- Mô phỏng ADSDocument19 pages01 - Lab - 1- Mô phỏng ADSNguyễn Ngọc TháiNo ratings yet
- The Device Is Running PDFDocument22 pagesThe Device Is Running PDFBint MustaphaNo ratings yet
- Eye Comfort Testing by TUeV Rheinland PDFDocument11 pagesEye Comfort Testing by TUeV Rheinland PDFevangelos!No ratings yet
- BDC Program To Create Routings Through BDCDocument10 pagesBDC Program To Create Routings Through BDCswapnil_265051509No ratings yet
- The Contemporary WorldDocument9 pagesThe Contemporary WorldDennis RaymundoNo ratings yet
- 24C02BN Su18Document26 pages24C02BN Su18Dwp BhaskaranNo ratings yet
- Google Earth y Civil CadDocument3 pagesGoogle Earth y Civil CadRodneyNo ratings yet
- Videojet 3140: Laser Marking SystemDocument2 pagesVideojet 3140: Laser Marking SystemSudiptoNo ratings yet
- Temporary Revision 12 053: Aircraft Maintenance ManualDocument26 pagesTemporary Revision 12 053: Aircraft Maintenance ManualKentNo ratings yet
- D4. SBS Iran PDFDocument10 pagesD4. SBS Iran PDFMohammed QaderNo ratings yet
- By Himanshu Panwar Asst. Prof. Civil Engineering Department AkgecDocument34 pagesBy Himanshu Panwar Asst. Prof. Civil Engineering Department AkgecAlok0% (1)
- Project: Water Supply Layout Finals Drawn By: 20141142805 Date: 10/11/2018 Sheet No. 1 of 2Document1 pageProject: Water Supply Layout Finals Drawn By: 20141142805 Date: 10/11/2018 Sheet No. 1 of 2Jabber Reyes AmborNo ratings yet
- Look at The Picture Carefully. Rearrange The Words To Form Correct SentencesDocument6 pagesLook at The Picture Carefully. Rearrange The Words To Form Correct SentencesAdy PutraNo ratings yet
- Or & LPPDocument14 pagesOr & LPPAjay Kumar Sharma100% (1)
- ARK Survival 600 Player Level CapDocument16 pagesARK Survival 600 Player Level CapArcTrooper210No ratings yet
- Julian Assange Why The World Needs Wikileaks: General InstructionsDocument1 pageJulian Assange Why The World Needs Wikileaks: General InstructionsChris CiervoNo ratings yet
- VTT R 01177 17Document27 pagesVTT R 01177 17Joseph BookerNo ratings yet
- F. M. 1Document3 pagesF. M. 1Aashish PardeshiNo ratings yet
- Precast Concrete Septic Tank 5000dsDocument1 pagePrecast Concrete Septic Tank 5000dsMarco Vega TaipeNo ratings yet
- Declarative KnowledgeDocument2 pagesDeclarative KnowledgeEliiAfrNo ratings yet
- Philippines - Media LandscapesDocument38 pagesPhilippines - Media LandscapesGuillian Mae PalconeNo ratings yet
- 300G IM SettingsSheets 20160122Document27 pages300G IM SettingsSheets 20160122zeljkoradaNo ratings yet
- Machine TimeDocument11 pagesMachine TimeFRANCIS THOMASNo ratings yet
- JVC TH-M606 - 603 - SMDocument101 pagesJVC TH-M606 - 603 - SMCaillouxNo ratings yet
- Aggregate Crushing Value Test Lab ReportDocument2 pagesAggregate Crushing Value Test Lab ReportComr A Y ZarginaNo ratings yet
- MARSIC300 trainingDocument31 pagesMARSIC300 trainingDenys Podlevskykh100% (1)
- Warfighter WWII Keyword SheetDocument4 pagesWarfighter WWII Keyword SheetMadWelshWizardNo ratings yet