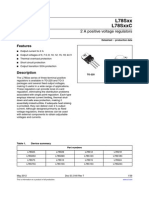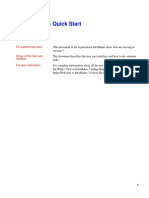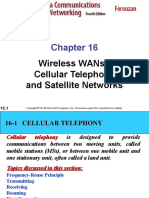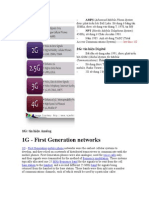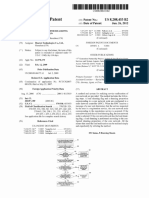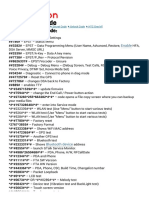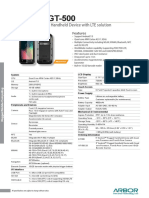Professional Documents
Culture Documents
H 298 N
Uploaded by
Andreea FilipOriginal Title
Copyright
Available Formats
Share this document
Did you find this document useful?
Is this content inappropriate?
Report this DocumentCopyright:
Available Formats
H 298 N
Uploaded by
Andreea FilipCopyright:
Available Formats
Wireless Networking Guide
Getting the best from your wireless
network with the ZTE H298N router
Reset
WPS
On/Off
USB2
LAN4
LAN3
LAN2
LAN1
WAN
Phone
Power
WLAN
WAN
B1
US
PS
LAN1
e
on
Ph
LAN2
N
LA
W
LAN3
N4
LA
LAN4
USB2
N
LA
WPS
N2
LA
N1
LA
t
ne
er
Int
N
WA
r
we
Po
Reset
On/Off
Phone
Power
WLAN
B1
US
PS
e
on
Ph
N
LA
W
N4
LA
N
LA
N2
LA
N1
LA
t
ne
er
Int
N
WA
r
we
Po
Downloaded from www.Manualslib.com manuals search engine
seethelight.co.uk
Wireless Network Guide; ZTE H298N routers
Last amended: 20/10/2014
1 02921 678 544/enquiries@seethelight.co.uk
Contents
1. Connecting to a wireless network
2. Troubleshooting a wireless connection
3. Other things to consider when connecting wirelessly
4. Changing the wireless routers channel/ frequency
5. Changing the Encryption Type and key
6. Changing the Wireless Network Name (SSID)
7. Removing wireless networks
7.1 Windows XP
7.2 Windows Vista
7.3 Windows 7 and 8
2
3
4
5
6
7
7
7
7
7
1. Connecting to a Wireless Network
You will find a sticker attached to the back of your router. It will contain the following information:
Your SSID: The name of your wireless network associated with your router
WPA2 PSK: The password you will need to enter on your PCs wireless client to gain access to this network
You will find more instructions on how to set up a wireless connection in our Internet User Guide
FYI:
SSID: Or Service Set Identifier, is used to identify wireless networks. By displaying
a list of SSIDs in your range you can select one to connect to.
WPA2: Security protocols used to secure wireless computer networks.
Wireless Network Guide; ZTE H298N routers
Downloaded from www.Manualslib.com manuals search engine
Last amended: 20/10/2014
AN
e
on
WL
PS
W
Ph
B1
US
er
WAN
et
ern
Int
LAN
LAN
LAN
LAN
Pow
2. Troubleshooting a wireless connection
Reset
On/Off
WPS
USB2
LAN4
LAN3
LAN2
LAN1
WAN
Phone
Power
WLAN
Wireless networking is a great way of accessing the internet. However, due to the nature of wireless
networking and environmental influences - for example interference from other equipment or thickness of
internal walls - we cannot guarantee that wireless will work in every location.
Like radio and television waves, wireless is subject to interference from electrical sources. If you have low
signal strength, or you keep losing connection, it could be because some objects are interfering with your
router and causing noise. Your wireless signal will be the strongest when it is clear of any obstacles and is in
a clear space. Try these tips to get the best out of your wireless:
B1
PS
N
LA
US
N4
LA
on
Ph
N3
LA
N2
LA
wer
Po
WAN
N1
LA
t
ne
er
Int
one
e
on
PS
W
Ph
USB
WAN
AN
LAN1
WL
LAN2
LAN
LAN3
LAN
LAN4
LAN
er
USB2
WAN
WPS
1
LAN
et
ern
Int
Pow
et
AN
B
US
Ph
WL
PS
W
N4
LA
N
LA
N2
LA
N
LA
r
we
Po
n
er
Int
N
WA
Reset
On/Off
Phone
Power
WLAN
USB
PS
W
ne
Pho
er
N
WLA
WAN
et
ern
Int
LAN
LAN
LAN
LAN
Pow
Power on and off your PC/laptop
and router to see if this helps.
Thick walls can reduce the range of
your wireless connection. Place the
router away from walls
Reset
On/Off
WPS
USB2
Power
WLAN
Move your router to a common area,
such as a living room. Make sure your
router isnt crowded and is in a central
location.
LAN4
LAN3
LAN2
LAN1
WAN
Phone
B1
US
WP
N
LA
W
LAN
ne
Pho
N
WA
e
ern
In t
LAN
LAN
LAN
we
Po
B1
PS
N
LA
N4
LA
US
N3
LA
N2
LA
on
Ph
wer
Po
WAN
N1
LA
t
ne
er
Int
PS
B1
US
et
e
on
Ph
N4
N3
N2
N1
LAN
W
LA
LA
LA
LA
WAN
n
er
Int
r
we
Po
B1
Phon
AN
WL
S
WP
US
N4
LAN3
LAN2
LAN1
WAN
Phone
US
B1
PS
e
on
Ph
N
LA
W
N3
LA
N2
LA
N4
LA
r
we
Po
N
WA
N1
LA
et
rn
Inte
N4
N3
N2
N1
PS
B1
US
LAN
W
e
on
Ph
WAN
LA
r
we
Po
t
ne
er
Int
LA
LA
LA
ne
Pho
B1
US
N
LA
W
WP
N
WA
e
ern
In t
LAN
LAN
LAN
LAN
we
Po
B1
PS
N
LA
N4
LA
N3
LA
on
Ph
US
N2
LA
WAN
wer
Po
WP
ne
Pho
B1
US
N
LA
W
et
et
ern
In t
LAN
LAN
LAN
LAN
B1
US
N
WA
N4
N3
N2
N1
PS
we
Po
LAN
W
e
on
Ph
WAN
wer
Po
rn
Inte
LA
LA
LA
LA
Do not place your router in an
enclosed space, such as a cupboard as
this can limit the signal. Your router
needs space and should be in your
line of sight.
N1
LA
t
ne
er
Int
Bluetooth equipped devices like
mobile phones send out radio signals.
which can interfere with your router.
Try turning these off one at a time to
see if it make a difference.
Ensure your router is in an upright
position and is NOT on the floor
Back to contents page
Phon
B1
US
N
LA
W
WP
N
WA
et
ern
In t
LAN
LAN
LAN
LAN
we
Po
Wireless Network Guide; ZTE H298N routers
Downloaded from www.Manualslib.com manuals search engine
Last amended: 20/10/2014
LAN4
B1
USB2
WLAN
PS
WPS
Power
N
LA
Reset
On/Off
US
N4
LA
N3
LA
Do not place your router next to
metallic objects, microwaves, cordless
phones or RF transmission devices
as these send out radio signals which
can interfere with your router,
Keep your router away from reflective or shiny surfaces such as fish
tanks, mirrors, windows and filing
cabinets, as the signal can bounce of
these objects.
on
Ph
N2
LA
USB
AN
PS
W
er
ne
Pho
WL
WAN
et
ern
Int
LAN
LAN
LAN
LAN
Pow
AN
B1
PS
N4
LA
N3
LA
US
N2
LA
ne
Pho
WL
wer
Po
WAN
N1
LA
t
ne
er
Int
A wired connection is always going
to be faster than wireless. For faster
speeds, try connecting your PC and
router with an ethernet cable and
leave Wi-Fi for your other devices.
WLAN
WAN
wer
Po
Phone
Power
N1
LA
t
ne
er
Int
WAN
N2
we
Po
LAN1
WA
LAN2
LA
LAN3
t
ne
er
Int
LAN4
LAN
USB2
LA
WPS
LAN
Reset
On/Off
3. Other things to consider when connecting wirelessly
Most wireless routers will provide a range of approximately 100 meters. If you live in a larger property and
need greater coverage then you may need to add an additional wireless access point. If you are unsure on
how to do this we recommend you contact a local computer technician to assist.
Your wireless performance could be slowing down due to interference from other wireless networks
in your area. Your router will automatically look for the channel with the least interference or noise,
however from time to time, other devices in your area could overlap onto the channel your router is
broadcasting on and will compete for the airwaves, causing the Wi-Fi to slow down. You can try and
overcome this by changing the channel/frequency that your router will communicate on. We have
provided instructions in section 4. Changing the wireless channel on how to do this.
Try disabling your firewall software and then try to connect again. If this works then contact your firewall
supplier for more help
Remove any old wireless networks as your router may be trying to connect to these instead of the new
one. See section 7. Removing wireless networks
Change the Wireless Network Name (SSID) of the router and then try connecting to this newly named
network. If you are using a router not supplied by seethelight then refer to the manufacturers
instructions.
Check your computer for viruses by running an anti-virus software. You can get a free trial download of
AVG anti-virus software at www.seethelight.co.uk
And remember...wireless Encryption Keys are case sensitive
Check the lights on your router to make sure there are no faults here. More about your routers lights can
be found in the internet user guide, hosted on our website at www.seethelight.co.uk
If none of the above solutions worked, we recommend connecting your PC to the router via an Ethernet
cable and check for online solutions, or getting a computer technician to look at the problem.
Back to contents page
Wireless Network Guide; ZTE H298N routers
Downloaded from www.Manualslib.com manuals search engine
Last amended: 20/10/2014
4. Changing the wireless routers channel/frequency
Your wireless performance could be slowing down due to interference from other wireless networks in your
area.
From time to time, other devices in your area could overlap onto the channel your router is broadcasting
on and will compete for the airwaves, causing interference, or noise which will in turn cause the Wi-Fi to
slow down. You can try and overcome this by changing the channel/frequency that your router will communicate on.
Your router will automatically look for the channel with the least interference or noise. If your laptop/PC
is unable to see your Wireless Network Names (SSID), you may need to login to the router and change
the channel manually.
To change the wireless routers channel/frequency:
1. Connect your router to your computer or laptop via an Ethernet Cable
2. Launch the wireless routers administration webpage by typing the address http://192.168.1.254 into
your web browser. When prompted, enter the username admin and the password quick
3. On the routers homepage, to go Network, then WLAN and select Basic.
4. Here you will be able to change the channel.
Back to contents page
Wireless Network Guide; ZTE H298N routers
Downloaded from www.Manualslib.com manuals search engine
Last amended: 20/10/2014
5. Changing the Encryption Type and Key
There are a number of options you can select:
No security
This is not recommended by seethelight as this will allow anyone with a wireless device to connect to
your router and use your internet connection and possibly access devices and information in your home
network. This option would generally be used for fault finding & turning it to this mode is at your own risk.
WEP
This is an older version of security and although it is secure, it is the weakest of the options. This works
best with older router models.
WPA
This option is more secure than WEP and the password can be letters and numbers.
WPA2
This is the latest security standard and is the recommended security type. The password can be letters
and numbers.
We recommend you regularly change the Encryption key/password to help keep your wireless network
secure.
To change the Encryption Type and Key:
1. Connect your router to your computer or laptop using an Ethernet Cable
2. Launch the wireless routers administration webpage by typing the address http://192.168.1.254 into
your web browser. When prompted, enter the username admin and the password quick
3. On the routers homepage, click Network, then WLAN, then Security.
Back to contents page
Wireless Network Guide; ZTE H298N routers
Downloaded from www.Manualslib.com manuals search engine
Last amended: 20/10/2014
6. Changing the Wireless Network Name (SSID)
The wireless network name (SSID) is the name your router shows, enabling you to see your own network
to connect. Changing the wireless name can sometimes correct or fix errors with wireless networks.
1. Connect your router to your computer or laptop using an Ethernet Cable
2. Launch the wireless routers administration webpage by typing the address http://192.168.1.254 into
your web browser. When prompted, enter the username admin and the password quick
3. On the routers homepage, click Network, then WLAN and then SSID settings.
4. You can then change the network name (SSID) here.
7. Removing Wireless Networks
7.1 Windows XP
1.
Open network connections and right click Wireless Network Connections, then click properties.
2.
Under preferred networks, click the wireless network you want to remove and select Remove
7.2 Windows Vista
1.
Click Start, right click Network and then select Properties
2.
Find the task list for the Network and Sharing Centre dialogue box and click Manage Wireless
Networks.
3.
Select the old connection you wish to remove from the list and select Remove
7.3 Windows 7 and 8
1.
Open your Control Panel and select Network and Sharing Centre and then click on Manage
Wireless Networks
2.
Select the old connection you wish to remove from the list and select Remove
Back to contents page
Wireless Network Guide; ZTE H298N routers
Downloaded from www.Manualslib.com manuals search engine
Last amended: 20/10/2014
You might also like
- A Heartbreaking Work Of Staggering Genius: A Memoir Based on a True StoryFrom EverandA Heartbreaking Work Of Staggering Genius: A Memoir Based on a True StoryRating: 3.5 out of 5 stars3.5/5 (231)
- The Sympathizer: A Novel (Pulitzer Prize for Fiction)From EverandThe Sympathizer: A Novel (Pulitzer Prize for Fiction)Rating: 4.5 out of 5 stars4.5/5 (119)
- Never Split the Difference: Negotiating As If Your Life Depended On ItFrom EverandNever Split the Difference: Negotiating As If Your Life Depended On ItRating: 4.5 out of 5 stars4.5/5 (838)
- Devil in the Grove: Thurgood Marshall, the Groveland Boys, and the Dawn of a New AmericaFrom EverandDevil in the Grove: Thurgood Marshall, the Groveland Boys, and the Dawn of a New AmericaRating: 4.5 out of 5 stars4.5/5 (265)
- The Little Book of Hygge: Danish Secrets to Happy LivingFrom EverandThe Little Book of Hygge: Danish Secrets to Happy LivingRating: 3.5 out of 5 stars3.5/5 (399)
- Grit: The Power of Passion and PerseveranceFrom EverandGrit: The Power of Passion and PerseveranceRating: 4 out of 5 stars4/5 (587)
- The World Is Flat 3.0: A Brief History of the Twenty-first CenturyFrom EverandThe World Is Flat 3.0: A Brief History of the Twenty-first CenturyRating: 3.5 out of 5 stars3.5/5 (2219)
- The Subtle Art of Not Giving a F*ck: A Counterintuitive Approach to Living a Good LifeFrom EverandThe Subtle Art of Not Giving a F*ck: A Counterintuitive Approach to Living a Good LifeRating: 4 out of 5 stars4/5 (5794)
- Team of Rivals: The Political Genius of Abraham LincolnFrom EverandTeam of Rivals: The Political Genius of Abraham LincolnRating: 4.5 out of 5 stars4.5/5 (234)
- Shoe Dog: A Memoir by the Creator of NikeFrom EverandShoe Dog: A Memoir by the Creator of NikeRating: 4.5 out of 5 stars4.5/5 (537)
- The Emperor of All Maladies: A Biography of CancerFrom EverandThe Emperor of All Maladies: A Biography of CancerRating: 4.5 out of 5 stars4.5/5 (271)
- The Gifts of Imperfection: Let Go of Who You Think You're Supposed to Be and Embrace Who You AreFrom EverandThe Gifts of Imperfection: Let Go of Who You Think You're Supposed to Be and Embrace Who You AreRating: 4 out of 5 stars4/5 (1090)
- Her Body and Other Parties: StoriesFrom EverandHer Body and Other Parties: StoriesRating: 4 out of 5 stars4/5 (821)
- The Hard Thing About Hard Things: Building a Business When There Are No Easy AnswersFrom EverandThe Hard Thing About Hard Things: Building a Business When There Are No Easy AnswersRating: 4.5 out of 5 stars4.5/5 (344)
- Hidden Figures: The American Dream and the Untold Story of the Black Women Mathematicians Who Helped Win the Space RaceFrom EverandHidden Figures: The American Dream and the Untold Story of the Black Women Mathematicians Who Helped Win the Space RaceRating: 4 out of 5 stars4/5 (890)
- Elon Musk: Tesla, SpaceX, and the Quest for a Fantastic FutureFrom EverandElon Musk: Tesla, SpaceX, and the Quest for a Fantastic FutureRating: 4.5 out of 5 stars4.5/5 (474)
- The Unwinding: An Inner History of the New AmericaFrom EverandThe Unwinding: An Inner History of the New AmericaRating: 4 out of 5 stars4/5 (45)
- The Yellow House: A Memoir (2019 National Book Award Winner)From EverandThe Yellow House: A Memoir (2019 National Book Award Winner)Rating: 4 out of 5 stars4/5 (98)
- Jammer Technology Is Developing Rapidly WorldwideDocument4 pagesJammer Technology Is Developing Rapidly WorldwidelilythberkyNo ratings yet
- BMW DTC CodesDocument14 pagesBMW DTC CodesLaimis Karnyzas100% (1)
- BMW Inpa EdiabasDocument74 pagesBMW Inpa EdiabasIulianVizitiu100% (1)
- On Fire: The (Burning) Case for a Green New DealFrom EverandOn Fire: The (Burning) Case for a Green New DealRating: 4 out of 5 stars4/5 (73)
- E46 Trouble CodesDocument15 pagesE46 Trouble CodesAndreea Filip86% (7)
- Wireless One Network v2 PDFDocument47 pagesWireless One Network v2 PDFFernando Martinez75% (4)
- Canon PowerShot A430 Digital Camera User ManualDocument115 pagesCanon PowerShot A430 Digital Camera User ManualAndreea FilipNo ratings yet
- Lte x2 Handover Sequence DiagramDocument6 pagesLte x2 Handover Sequence DiagramsoueeeNo ratings yet
- Features NokiaDocument1 pageFeatures NokiaErikrishNo ratings yet
- 2018 08 31 SRAN Configuraciones - Con Airscale - AMOB 2018 09 19 V4Document14 pages2018 08 31 SRAN Configuraciones - Con Airscale - AMOB 2018 09 19 V4Anderson MataNo ratings yet
- ManualDocument24 pagesManualAleexander CastilloNo ratings yet
- L78Sxx L78Sxxc: 2 A Positive Voltage RegulatorsDocument39 pagesL78Sxx L78Sxxc: 2 A Positive Voltage RegulatorsAndreea FilipNo ratings yet
- SPE 00 301120 40mah en 1.0verDocument10 pagesSPE 00 301120 40mah en 1.0verAndreea FilipNo ratings yet
- SQLDocument1 pageSQLAndreea FilipNo ratings yet
- Random nonsensical text SEO optimized titleDocument2 pagesRandom nonsensical text SEO optimized titleAndreea Filip0% (1)
- Reference Manual: Digital CameraDocument228 pagesReference Manual: Digital Camerabandytuzza27No ratings yet
- SQLDocument1 pageSQLAndreea FilipNo ratings yet
- Samsung UN55D7000LF ManualDocument325 pagesSamsung UN55D7000LF ManualLarry KimNo ratings yet
- L78Sxx L78Sxxc: 2 A Positive Voltage RegulatorsDocument39 pagesL78Sxx L78Sxxc: 2 A Positive Voltage RegulatorsAndreea FilipNo ratings yet
- Infomaker 7 Quick StartDocument33 pagesInfomaker 7 Quick StartAndreea FilipNo ratings yet
- Content VersionDocument1 pageContent VersionAndreea FilipNo ratings yet
- En EULA DDDocument9 pagesEn EULA DDdantevermillionNo ratings yet
- RSVTI Operatori Persoane Juridice ListDocument57 pagesRSVTI Operatori Persoane Juridice ListAndreea FilipNo ratings yet
- RSVTI Operatori Persoane Juridice ListDocument57 pagesRSVTI Operatori Persoane Juridice ListAndreea FilipNo ratings yet
- enDocument27 pagesenAndreea FilipNo ratings yet
- Manual Cisco 6921Document120 pagesManual Cisco 6921rcbarrosNo ratings yet
- Infomaker 7 Quick StartDocument33 pagesInfomaker 7 Quick StartAndreea FilipNo ratings yet
- Data Communications and Networks EEC 4013 (LO2) : Lecture Slides Prepared by Ehsan Jarrar at Sharjah CollegesDocument42 pagesData Communications and Networks EEC 4013 (LO2) : Lecture Slides Prepared by Ehsan Jarrar at Sharjah CollegesFsaskrn XxNo ratings yet
- Wi-Fi Networks 2023-06-28-14-44-39Document3 pagesWi-Fi Networks 2023-06-28-14-44-39Michal PuskasNo ratings yet
- Aquaris E6 Complete User Manual-1492513273Document88 pagesAquaris E6 Complete User Manual-1492513273Tariq MahmoodNo ratings yet
- Huawei - Configuring Downlink Enhanced L2Document1 pageHuawei - Configuring Downlink Enhanced L2Mikhail BerezovskiyNo ratings yet
- Fire PhoneDocument7 pagesFire PhoneUtkarsh SinghNo ratings yet
- 5 0 RNC 2600Document28 pages5 0 RNC 2600Ashish KutheNo ratings yet
- B Baria SitesDocument13 pagesB Baria Siteshimu_050918No ratings yet
- Price Modules GSMDocument73 pagesPrice Modules GSMHemanath ViswanathanNo ratings yet
- Wireless Wans: Cellular Telephone and Satellite NetworksDocument61 pagesWireless Wans: Cellular Telephone and Satellite Networksvinithemmanuel100% (1)
- GSM Technology: by Sanjeev GhimireDocument43 pagesGSM Technology: by Sanjeev GhimirenetracNo ratings yet
- Pil by Nachura Bookpdf PDF FreeDocument261 pagesPil by Nachura Bookpdf PDF FreeNur Amchad MacasindilNo ratings yet
- 1G - First Generation networks: - - - 2G: tín hiệu DigitalDocument2 pages1G - First Generation networks: - - - 2G: tín hiệu DigitalVu NguyenNo ratings yet
- United States Patent: Ta0 (45) Date of Patent: Jun. 26, 2012Document14 pagesUnited States Patent: Ta0 (45) Date of Patent: Jun. 26, 2012Ha Dinh ThanhNo ratings yet
- HTC secret Codes to Unlock Hidden MenusDocument6 pagesHTC secret Codes to Unlock Hidden MenusMohit ChadhaNo ratings yet
- MobileDocument3 pagesMobilehardzoneNo ratings yet
- DATA FILL UMTS 850 Band Claro: Site Name DateDocument28 pagesDATA FILL UMTS 850 Band Claro: Site Name DateAndreé PalmaNo ratings yet
- 3G New Site On Air Acceptance ReportDocument21 pages3G New Site On Air Acceptance ReportLotfi JemliNo ratings yet
- Improvements in Reporting Suite and Analysis Templates For RU30Document30 pagesImprovements in Reporting Suite and Analysis Templates For RU30hoodqy99No ratings yet
- Gladius GT-500: 5" Rugged Android™ Handheld Device With LTE SolutionDocument2 pagesGladius GT-500: 5" Rugged Android™ Handheld Device With LTE SolutionIan Bruno Rodriguez CenturionNo ratings yet
- HAFURY Android Smart Watch, Activity Fitness Tracker For Women Men, Smartwatch For Android & iOS Phones, Heart Rate Monitor, IP68 Waterproof Fitness Watch, Sleep, Calories, Step Tracker, BlackDocument11 pagesHAFURY Android Smart Watch, Activity Fitness Tracker For Women Men, Smartwatch For Android & iOS Phones, Heart Rate Monitor, IP68 Waterproof Fitness Watch, Sleep, Calories, Step Tracker, BlackVENEZUELA TRIUNFADORANo ratings yet
- Cisco Aironet PDFDocument9 pagesCisco Aironet PDFCarmen Rosa LopezNo ratings yet
- ReleaseNotes AnalyzerUpdate 2015 03 March PDFDocument8 pagesReleaseNotes AnalyzerUpdate 2015 03 March PDFdang_dung_44No ratings yet
- FG1 180309Document2 pagesFG1 180309sami özNo ratings yet
- Best Iphone Repair Shop in LondonDocument7 pagesBest Iphone Repair Shop in LondonElectroclinicNo ratings yet
- International RoamingDocument13 pagesInternational RoamingRabiya AdnanNo ratings yet