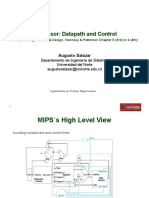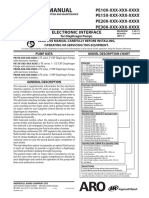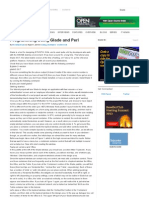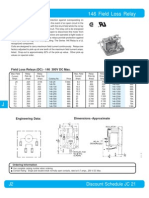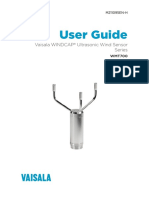Professional Documents
Culture Documents
EndNote Menus Reference Guide
Uploaded by
Vasi VladCopyright
Available Formats
Share this document
Did you find this document useful?
Is this content inappropriate?
Report this DocumentCopyright:
Available Formats
EndNote Menus Reference Guide
Uploaded by
Vasi VladCopyright:
Available Formats
ENDNOTE X7 MENUS
REFERENCE GUIDE
1 WHAT ENDNOTE CAN DO FOR YOU
EndNote is a reference management solution which allows you to keep all your reference materials in one
place, while also allowing you to access those materials online, on the desktop, or on an iPad, and to
share them with other EndNote users worldwide.
EndNote is a searchable database specifically designed to hold bibliographic information, notes,
abstracts, keywords, and related files. EndNote databases are called libraries.
EndNote includes advanced search capabilities, able to search by specific fields as well as do
complex searches of multiple fields linked together by the standard Boolean operators and, or,
and not. This means you can have libraries with thousands of references and still find the
reference you need quickly and easily.
Each EndNote record can include up to 45 attachments, of any file type. So not only can full-text
PDFs be attached, but audio files, spreadsheets, graphics, or even videos everything youve
accumulated regarding that reference consolidated in one EndNote record.
EndNote can create bibliographies according to the formatting rules of over 6,000 journals or
style manuals.
EndNote can import reference data, minimizing time spent on manual data entry.
EndNote works on Windows, Macintosh, iPad, and online.
2 ENDNOTE FEATURES & COMMANDS, WHAT DO THEY REALLY
DO?
Below are descriptions of major layout and menu-item commands available in EndNote. Although this list
is for EndNote on the desktop, many of the features discussed also have online or iPad equivalents.
Features common to general desktop software, such as opening files or printing, are not included in the
list below. Minor feature options available within the major features are also not included in the list.
Menu items are listed in the order they appear in the menu. Not all menu items are listed.
Feature or Menu Item
What It Does
The Library Display
This displays the contents of the entire library, and allows several
customization options.
Groups Panel
This panel shows all groups and group sets in the library, along with
temporary groups that may appear while working in the library.
Examples of temporary groups are Imported References or Copied
References, which will only display for the current EndNote session.
Layout Button
This button controls the appearance of the panels on the screen. The
Groups and Reference panels can be hidden or displayed using this
button.
Library Mode Buttons
These three buttons, grouped together on the toolbar, control the total
library display.
March 12, 2016
EndNote Menus Reference Guide.docx
Thomson Reuters 2016
Page 1 of 12
Feature or Menu Item
What It Does
Local Library Mode
This mode shows only the EndNote library open on your computer,
with all your references and groups, with nothing about online search.
Online Search Mode
This mode hides your local library references and groups. It shows a
temporary preview library where you can do your online searching,
examine the results, and select the references from your search
results you want to keep. You can then copy the references you want
to keep to your permanent local library.
Integrated Library &
Online Search Mode
This mode shows both your local library and online search options. If
this mode is used to search online, all retrieved references are permanently imported into your library and you must delete references you
do not want to keep.
Reference List Panel
This panel lists the references for the group selected in the Groups
panel.
Reference Panel
This panel contains three subpanels: Reference, Preview, and PDF.
These subpanels can be displayed either at the right side of the
reference list or below it. Depending on configuration options chosen
using the Layout button, the subpanels may appear as tabs or as
separate panels in a larger panel.
Reference
This shows details for the highlighted EndNote record and allows
editing of record data.
Preview
This shows a preview of the how the reference would look in a
bibliography if formatted according to the selected style.
This shows PDFs attached or linked to the record. The Open PDF
button in the PDF panels toolbar will open PDFs in a larger window for
viewing and annotation.
Search Panel
This allows detailed searching by field.
Bibliographic Output Style
The style selected here controls formatting in the Preview subpanel
and when using the Copy Formatted command. The style selected
here does not control the style used in documents.
March 12, 2016
EndNote Menus Reference Guide.docx
Thomson Reuters 2016
Page 2 of 12
Windows Library Screen
1. Mode buttons (Local Library Mode, Online Search Mode,
Integrated Library and Online Search Mode)
2. Bibliographic Output Style
3. Groups panel
March 12, 2016
4.
5.
6.
7.
Search panel
Reference list
Reference panel
Layout button
EndNote Menus Reference Guide.docx
Thomson Reuters 2016
Page 3 of 12
Macintosh Library Screen
1. Mode buttons (Local Library Mode, Online Search Mode,
Integrated Library and Online Search Mode)
2. Groups panel
3. Search panel
March 12, 2016
4.
5.
6.
7.
Reference list
Layout button
Bibliographic Output Style
Reference panel
EndNote Menus Reference Guide.docx
Thomson Reuters 2016
Page 4 of 12
Feature or Menu Item
What It Does
The File Menu
New
This creates a new EndNote library. Note that EndNote libraries
should never be kept on network drives, flash drives, or cloud-syncing
folders or drives such as Google Drive, iCloud Drive, OneDrive,
OneDrive Business, SugarSync, Box, Dropbox, or any other cloudsyncing service. All of these will corrupt EndNote libraries.
Open Library
This opens EndNote libraries or compressed libraries. It also opens
and converts Reference Manager or ProCite databases to EndNote
libraries.
Open Shared Library
This opens libraries others have shared with you using the EndNote
Share feature. The first time a library shared with you is opened on
your computer, EndNote creates a complete copy of that library on
your computer. Any changes made in a shared library are
synchronized to every copy of the shared library, whether on the
desktop, online, or on iPad.
Save a Copy
This saves a complete copy of the library with a new name or in
another location. It is one way to back up a library that is too large to
use the Compressed Library feature with.
Share
(Desktop only, requires
EndNote X7)
This allows you to share one synced EndNote library with other
EndNote X7 desktop users. People you share your library with have
complete access to all records and attachments. As stated above, any
changes made in a shared library, by any member of the sharing
group, are then synchronized to every copy of the shared library. If you
are sharing a library, we recommend using the Compressed Library
feature to make frequent backups of your library.
Import
This imports text files saved from online databases, PDFs you already
have on your computer, or tab-delimited files in a format compatible
with EndNote. It is also possible to import one EndNote library into
another and filter out duplicates during the import.
Export
This can be used to create independent bibliographies, which can then
be opened in a word processor, or to create text files which can be
imported into other programs.
Compressed Library
This creates zipped files to back up, email, or archive your EndNote
library. Compressed libraries can safely be archived in cloud-syncing
folders or on a network drive, but must be moved to the local
computers hard drive before opening. Note that most operating
systems have about a 4 gigabyte size limit for compressed files, so
very large libraries may require another backup method, such as Save
a Copy.
March 12, 2016
EndNote Menus Reference Guide.docx
Thomson Reuters 2016
Page 5 of 12
Feature or Menu Item
What It Does
The Edit Menu
Undo
Undo does not allow multiple levels of undoing like it does in most
word processors. It will undo changes in a field if your cursor has not
left the field, but will not work after you have left that field in the record.
It cannot undo changes that apply to multiple records in the library, so
it would not undo changes from Find and Replace or
Change/Move/Copy Fields.
Clear
The Clear command is situational. If used for records selected in a
Custom Group, it will remove the records from the group; if used for
records selected in a Smart Group, Combined Group, or All
References, it will send the record to the Trash.
Copy Formatted
This copies and pastes selected references into another application,
formatting them according to the output style selected in EndNote.
Find and Replace
This searches for and replaces text in EndNote records. Note that it
will replace text, but cannot change the font used for that text. Always
back up your library before using this command because there is no
way to undo the change if you make a mistake.
Output Styles
This allows editing of existing output styles or creation of new output
styles. Output styles control how references will appear in citations
and bibliographies, or when using the Copy Formatted command. So
output styles control the format of data that is sent from EndNote.
Import Filters
This allows editing of existing import filters or creation of new import
filters. These filters allow EndNote to import data from online
databases through text files or direct export. So import filters control
how data comes into EndNote.
Connection Files
This allows editing of existing connection files or creation of new ones.
Connection files are a combination of import filters and instructions for
interacting with a z39.50 Internet server. Connection files will only
work with databases using the z39.50 Internet protocol.
Preferences
EndNote is extremely customizable. Changes made to the preferences
apply to the current computer and will not apply to a library when it is
opened on a different computer. On Macintosh, this command is
available under the EndNote menu.
March 12, 2016
EndNote Menus Reference Guide.docx
Thomson Reuters 2016
Page 6 of 12
Feature or Menu Item
What It Does
The References Menu
New Reference
This creates a new EndNote record for manual data entry. This is
sometimes necessary for references that are not available online or
are not available in an importable format.
Edit Reference
This opens a record in a separate window to allow editing of the
record. The same window is used for the Open PDF command, but
this command shows the record data instead of the PDF. The view
can be controlled through the Layout button(s) in the lower-right corner
of the window.
Delete Trash References
This allows you to permanently delete references selected in the
Trash, without deleting all references in the trash.
Go To
If a record is open for editing, this command searches for text within
that record. An EndNote records text fields can hold up to 64K of data,
so this command can minimize scrolling through long records.
Copy References To
This copies selected records to another EndNote library, even if that
library is not currently open in EndNote. It is usually used to copy data
from the Online Search mode window and has a shortcut button on the
toolbar.
Email Reference
If you have an MAPI-compliant email program, this command will send
the EndNote record selected, formatted according to the Preview style,
and its attached PDF to a new email in your email program. This
feature does not work with web-based email such as gmail.
File Attachments
This provides options for working with attachments of the selected
record. Attachments can be opened, saved with new names, or
renamed.
PDF Viewer
This allows manipulation of a PDF in the PDF viewer, whether in the
Reference panel or when the PDF is opened in a larger window.
Find Full Text
This enables EndNote to look for PDFs online that match selected
references in the library. If matches are found, EndNote downloads
those PDFs and attaches them to the matching selected record. So
with this command, EndNote is looking on the Internet for PDFs
matching records you already have and only for records you already
have; it is not importing PDFs and will not create new records.
Find Reference Updates
This searches the Internet for updated data for selected records. If
matching records are found online, it displays both your original record
and the found online record side-by-side, allowing you to fill in the
blanks when you have incomplete records in your library.
URL
This includes an option for opening a web page from the URL field of a
record, but the OpenURL Link option will also allow you to send
information about a record to your schools OpenURL server in a
browser window. This can be helpful for records Find Full Text is
unable to find matching PDFs for. You must configure the Find Full
Text preferences with your OpenURL servers address to use the
OpenURL Link command. Ask your school library if you have an
OpenURL server and for the server address.
March 12, 2016
EndNote Menus Reference Guide.docx
Thomson Reuters 2016
Page 7 of 12
Feature or Menu Item
What It Does
The References Menu
Figure
This attaches one file to an EndNote record, using the Figure field in
the record. The contents of the Figure field can then be inserted into a
Word document and the caption can be formatted by EndNote. Note
that inserting a figure into a Word document from EndNote embeds
the entire graphic file into the Word document. This can result in very
large Word files if there are many attachments. For large Word
documents it may be better to manage graphic files manually and link
them to the Word document, which results in smaller Word documents
than embedding.
Show/Hide References
These show or hide selected references. Some commands apply to all
showing references, such as Find and Replace. These commands
allow you to control which references show precisely.
Hide Selected
References
This will hide the selected references.
Show Selected
References
This will show only the selected references and hide all other
references in the window.
Show All References
This restores all references to showing status if you have previously
used one of the commands above to hide or show references.
Record Summary
This provides information about the metadata of the selected
reference, such as which custom and smart groups it belongs to, how
many times it has been cited in the Web of Science (if it came from the
Web of Science), when it was added to the library, and when it was
last updated.
Find Duplicates
This searches for duplicates within the selected group. To look for
duplicates in the whole library, select the All References group. By
default, EndNote will compare the Author, Year, Title, and Reference
Type fields for records to find duplicates. You can change the fields
used in the preferences.
Restore to Library
If you select a reference in the Trash, this command allows you to
restore it to the library. Custom group information will not be restored.
Resolve Sync Conflicts
Sometimes a synced or shared library might have multiple changes
made to the same record by more than one person or on more than
one computer, and this can cause a conflict. This command will allow
you to choose which version of the record you want to keep.
March 12, 2016
EndNote Menus Reference Guide.docx
Thomson Reuters 2016
Page 8 of 12
Feature or Menu Item
What It Does
The Groups Menu
Create Group
This creates a custom group. Custom groups are not based on a
search, the user must assign each reference to the group manually.
Create Smart Group
This creates a group based on a search of the EndNote library.
Because it is based on a search that is constantly updated, you do not
add references to a smart group manually.
Create from Groups
This creates a combined group that draws references from other
groups, based on the selection of groups. For example, in the
EndNote sample library, the Corvids & Parrots groups is a combined
group, showing only references that appear in both the Corvids and
the Parrots groups.
Add References To
This creates custom groups on-the-fly from selected references, or
can add selected references to an existing custom group.
Create Group Set
References are organized in groups, and groups are organized in
group sets. Group sets can be moved up or down in the Groups Panel,
while groups underneath group sets are always in alphabetical order.
If you use group sets for your major projects, you can show your
current projects at the top of your Groups Panel.
Hide Groups
This hides the Groups Panel.
March 12, 2016
EndNote Menus Reference Guide.docx
Thomson Reuters 2016
Page 9 of 12
Feature or Menu Item
What It Does
The Tools Menu
Search Library
If the Search Panel is hidden, this command opens it to allow
advanced searches. The Search Panel is resizeable.
Spell Check
This spell checks the selected or open record. Only one record can be
spell checked at a time.
Cite While You Write
[CWYW]
This command provides access to the Cite While You Write (CWYW)
commands available directly from the EndNote application. More
CWYW commands are available when working in the word processor.
Online Search
This command brings up a list of installed online search files. If
working in Local Library mode, it will also switch the display to Online
Search mode.
Format Paper
EndNote is not limited to Cite While You Write for formatting
bibliographies in documents. The Format Paper command allows
EndNote to be used with any application that can create a rich text
format (RTF) document.
Change/Move/Copy Fields
This command makes changes to all showing references at once. For
example, you could add a project number to an entire set of newly
imported references. Always back up your library before using this
command because there is no way to undo the change if you make a
mistake.
Sync
This commands synchronizes all the references, groups, and
attachments in a library between desktop and online libraries. Once a
library has been synced, it can be synced to a second computer or
shared with other EndNote users. Please note that an empty library
should be used for the first sync on the second computer to avoid
duplicates. Although all group information is synced and will appear on
a second computer or when the library is shared, only the custom
groups will appear online or in the iPad app.
Term Lists
Term lists can be used to enter information in associated fields
consistently, for searching (press Ctrl-1 on Windows or Command-1
on Macintosh to bring up the list associated with a search field), or to
make journal names appear consistently in the bibliography, either all
abbreviations or all full names. EndNote libraries include three
standard term lists, Authors, Keywords, and Journals, but users can
create their own custom term lists and attach them to chosen fields.
Open Term Lists
This opens an existing term list.
Define Term Lists
This creates a new term list. For example, you could create a term list
for publishers.
Link Term Lists
This links an existing term list to fields of your choice. So after creating
your term list for publishers (above), this command could link that new
list to the Publisher field.
Sort Library
March 12, 2016
This allows detailed sorting of the library by up to five fields, as well as
an option to choose the language rules for sorting if you want to
override your operating systems sort order. Each field can be sorted
in ascending (A to Z) or descending (Z to A) order.
EndNote Menus Reference Guide.docx
Thomson Reuters 2016
Page 10 of 12
Feature or Menu Item
What It Does
The Tools Menu
Recover Library
EndNote libraries can become corrupted. Common causes of
corruption are putting an EndNote library on a network drive or in a
syncing folder. If your library has been corrupted, it may be possible to
save it, or part of it, using this command. Close the library in EndNote
before using this command. It will not overwrite your original library; it
will create a new library with -saved added to the library name.
Find Broken Attachment
Links
If EndNote cannot find an attachment in the location the link says it
should be located, there is a broken attachment link. Perhaps the file
was renamed manually in the operating system, so it no longer
matches the EndNote information for it, or somebody sent you a .enl
file instead of a compressed library, so all their attachment links lead
nowhere on your computer. This command will help you identify such
broken links in your library. You can then delete the link and reattach
the file. (Note, dont move .enl files without their matching .data
folders, dont send people .enl files instead of compressed libraries,
and dont make changes inside the library .data folder to avoid
corruption and broken links.)
Library Summary
This provides metadata about the library as a whole. Information
includes when the library was last saved, the location, the number of
reference types used, the number of records, custom groups, smart
groups, and more.
Subject Bibliography
This command creates detailed bibliographies organized by
subheadings. For example, you could create an independent
bibliography showing all the keywords in your library as subheadings,
with the references containing those keywords under each
subheading. References would repeat in the list for each subheading
they match. (Note that this is different than the subheading feature in
CWYW. In CWYW, a reference can only appear below one
subheading, in a subject bibliography it would appear under each
subheading that applied.)
3 TAKING CARE OF YOUR ENDNOTE LIBRARY AND DOCUMENTS
EndNote can do a lot for you, making your life much easier in the long run, but like many wonderful things
it requires some care. Below are some tips to safeguard your EndNote library and documents created
with EndNote.
Never put EndNote libraries on network drives. EndNote libraries should always be kept on the
users hard drive. If your company normally requires you to keep documents in a personal folder
on the network, thats a network drive and could cause corruption of the EndNote library.
If absolutely necessary, a read-only copy of an EndNote library could be put on a network drive
for more than one person to access, but it must be a copy of the library. The original must be kept
on the owners hard drive. Note that all files in the library must be read-only, not just the .enl file.
Multiple users can access a read-only copy on a network drive, but they cannot make changes to
the library.
March 12, 2016
EndNote Menus Reference Guide.docx
Thomson Reuters 2016
Page 11 of 12
Never put EndNote libraries in any type of syncing drive or folder, they cause corruption over
time. This includes cloud-syncing folders such as OneDrive, OneDrive Business, Dropbox,
Google Drive, iCloud, SugarSync, Box, etc., as well as local network syncing programs such as
GoodSync. EndNote libraries contain multiple files, and data is saved to those files in a strict
sequence. Non-EndNote syncing programs can send data out of sequence, eventually leading to
data corruption. Files may appear to be fine for months, but corruption is building up and will
eventually cause problems. We suggest using EndNote Sync if you want your references
available on more than one computer.
Back up your EndNote libraries frequently. The FileCompressed Library command will let you
create backups for most libraries in minutes. Adding the date to the default compressed library
name will let you easily find older backups that can be deleted.
Every EndNote library is made up of two parts, the .enl file and the .data folder. Always keep
them together.
Microsoft Word documents with EndNote citations contain field codes, and these codes can be
corrupted. These codes are often shaded in gray when selected. Always save Word documents
as Word documents. Saving a Word document in another format, such as an OpenOffice (.odt)
format can cause corruption or erasure of the codes. Opening a Word document in another wordprocessing program and saving it from that program will also cause corruption of the EndNote
codes, even if it is saved as a Word document. The other programs do not properly save the
EndNote codes, and so cause corruption. If you must move a Word document with EndNote
citations between word-processing programs, convert the citations to unformatted citations first
and save the new document with a different name. Unformatted citations are plain text and
cannot be corrupted.
Do not use the EndNote record number as a permanent identification number; it is not one. The
record number will change when the library is synced or shared, if a record is copied from one
library to another, or even if a record is cut and pasted back into the same library. Once a record
number has been used in a library, it can never be used again in that library. The program
controls how numbers are assigned and cannot be overridden. If you must assign permanent ID
numbers to records in an EndNote library, we suggest using the Label field and assigning them
manually. In short, EndNote record numbers on the desktop are temporary and subject to change
under many circumstances; EndNote online does not use record numbers at all.
March 12, 2016
EndNote Menus Reference Guide.docx
Thomson Reuters 2016
Page 12 of 12
You might also like
- The Subtle Art of Not Giving a F*ck: A Counterintuitive Approach to Living a Good LifeFrom EverandThe Subtle Art of Not Giving a F*ck: A Counterintuitive Approach to Living a Good LifeRating: 4 out of 5 stars4/5 (5794)
- The Yellow House: A Memoir (2019 National Book Award Winner)From EverandThe Yellow House: A Memoir (2019 National Book Award Winner)Rating: 4 out of 5 stars4/5 (98)
- A Heartbreaking Work Of Staggering Genius: A Memoir Based on a True StoryFrom EverandA Heartbreaking Work Of Staggering Genius: A Memoir Based on a True StoryRating: 3.5 out of 5 stars3.5/5 (231)
- Hidden Figures: The American Dream and the Untold Story of the Black Women Mathematicians Who Helped Win the Space RaceFrom EverandHidden Figures: The American Dream and the Untold Story of the Black Women Mathematicians Who Helped Win the Space RaceRating: 4 out of 5 stars4/5 (895)
- The Little Book of Hygge: Danish Secrets to Happy LivingFrom EverandThe Little Book of Hygge: Danish Secrets to Happy LivingRating: 3.5 out of 5 stars3.5/5 (400)
- Shoe Dog: A Memoir by the Creator of NikeFrom EverandShoe Dog: A Memoir by the Creator of NikeRating: 4.5 out of 5 stars4.5/5 (537)
- Never Split the Difference: Negotiating As If Your Life Depended On ItFrom EverandNever Split the Difference: Negotiating As If Your Life Depended On ItRating: 4.5 out of 5 stars4.5/5 (838)
- Elon Musk: Tesla, SpaceX, and the Quest for a Fantastic FutureFrom EverandElon Musk: Tesla, SpaceX, and the Quest for a Fantastic FutureRating: 4.5 out of 5 stars4.5/5 (474)
- Grit: The Power of Passion and PerseveranceFrom EverandGrit: The Power of Passion and PerseveranceRating: 4 out of 5 stars4/5 (588)
- The Emperor of All Maladies: A Biography of CancerFrom EverandThe Emperor of All Maladies: A Biography of CancerRating: 4.5 out of 5 stars4.5/5 (271)
- On Fire: The (Burning) Case for a Green New DealFrom EverandOn Fire: The (Burning) Case for a Green New DealRating: 4 out of 5 stars4/5 (74)
- Team of Rivals: The Political Genius of Abraham LincolnFrom EverandTeam of Rivals: The Political Genius of Abraham LincolnRating: 4.5 out of 5 stars4.5/5 (234)
- Devil in the Grove: Thurgood Marshall, the Groveland Boys, and the Dawn of a New AmericaFrom EverandDevil in the Grove: Thurgood Marshall, the Groveland Boys, and the Dawn of a New AmericaRating: 4.5 out of 5 stars4.5/5 (266)
- The Hard Thing About Hard Things: Building a Business When There Are No Easy AnswersFrom EverandThe Hard Thing About Hard Things: Building a Business When There Are No Easy AnswersRating: 4.5 out of 5 stars4.5/5 (344)
- The World Is Flat 3.0: A Brief History of the Twenty-first CenturyFrom EverandThe World Is Flat 3.0: A Brief History of the Twenty-first CenturyRating: 3.5 out of 5 stars3.5/5 (2259)
- The Gifts of Imperfection: Let Go of Who You Think You're Supposed to Be and Embrace Who You AreFrom EverandThe Gifts of Imperfection: Let Go of Who You Think You're Supposed to Be and Embrace Who You AreRating: 4 out of 5 stars4/5 (1090)
- The Unwinding: An Inner History of the New AmericaFrom EverandThe Unwinding: An Inner History of the New AmericaRating: 4 out of 5 stars4/5 (45)
- The Sympathizer: A Novel (Pulitzer Prize for Fiction)From EverandThe Sympathizer: A Novel (Pulitzer Prize for Fiction)Rating: 4.5 out of 5 stars4.5/5 (121)
- Her Body and Other Parties: StoriesFrom EverandHer Body and Other Parties: StoriesRating: 4 out of 5 stars4/5 (821)
- Golang - TutorialDocument25 pagesGolang - TutorialLarocha WizhiNo ratings yet
- MIPS Datapath Data MemoryDocument7 pagesMIPS Datapath Data MemoryMartin Fuentes AcostaNo ratings yet
- Computer Terminology - Types of ComputersDocument25 pagesComputer Terminology - Types of ComputersBhupendra HaldarNo ratings yet
- QuizDocument6 pagesQuizVenkat PalepuNo ratings yet
- h17840 Poweredge Sap Hana VGDocument49 pagesh17840 Poweredge Sap Hana VGTeguhksm knitNo ratings yet
- G120C EntrenamientoDocument76 pagesG120C EntrenamientoRicky MclaughlinNo ratings yet
- ARO Industrial Chain HoistsDocument20 pagesARO Industrial Chain HoistsDoughnut Chilli PiNo ratings yet
- Operator'S Manual: Pe10X-Xxx-Xxx-Xxxx Pe15X-Xxx-Xxx-Xxxx Pe20X-Xxx-Xxx-Xxxx Pe30X-Xxx-Xxx-XxxxDocument12 pagesOperator'S Manual: Pe10X-Xxx-Xxx-Xxxx Pe15X-Xxx-Xxx-Xxxx Pe20X-Xxx-Xxx-Xxxx Pe30X-Xxx-Xxx-XxxxTan NguyenNo ratings yet
- Programming Using Glade and PerlDocument5 pagesProgramming Using Glade and Perlksenthil77No ratings yet
- imageRUNNER+ADVANCE+6275+6265+6255-SM-EN Other R0Document1,487 pagesimageRUNNER+ADVANCE+6275+6265+6255-SM-EN Other R0kowtq100% (1)
- Software Testing Interview Questions and AnswersDocument8 pagesSoftware Testing Interview Questions and Answersvishwanathyadav649No ratings yet
- p690 Technology Transfer: Creating Logical Partitions (D2 - 06)Document63 pagesp690 Technology Transfer: Creating Logical Partitions (D2 - 06)Everton MorganNo ratings yet
- Hitachi Manual - TS5K500.B OEM Specification R18Document176 pagesHitachi Manual - TS5K500.B OEM Specification R18Adrian ScripcaruNo ratings yet
- Sap Abap Fresher Resume - RamanaDocument2 pagesSap Abap Fresher Resume - Ramanaraaman100% (7)
- FV-M8 - Manual L 07-05-22Document26 pagesFV-M8 - Manual L 07-05-22SantiagoNo ratings yet
- Gaming CPU Hierarchy Chart (January 2011)Document1 pageGaming CPU Hierarchy Chart (January 2011)iAmSMSDNo ratings yet
- List of Book - Computer ScienceDocument3 pagesList of Book - Computer Sciencelibranhitesh7889100% (1)
- VSATDocument2 pagesVSATManuelECNo ratings yet
- Embedded SystemsDocument21 pagesEmbedded Systemskarthik0% (1)
- Fpga Class 2Document47 pagesFpga Class 2lowtecNo ratings yet
- DE-5-India BixDocument19 pagesDE-5-India BixbhagNo ratings yet
- Edumóvil: Programando NXT Con NXCDocument72 pagesEdumóvil: Programando NXT Con NXCJ'obbanii StgoNo ratings yet
- Sj25 Manual en v1.3Document22 pagesSj25 Manual en v1.3Gia Minh Tieu TuNo ratings yet
- WWW Sanfoundry ComDocument4 pagesWWW Sanfoundry Comanis ansariNo ratings yet
- Joslyn ClarkDocument9 pagesJoslyn ClarkRaul Aaron ScoutNo ratings yet
- Bada Developer GuideDocument56 pagesBada Developer GuideCherina BantaqquezNo ratings yet
- TLE CSS - Specification of MaterialsDocument43 pagesTLE CSS - Specification of MaterialsMam Lorna Es GeeNo ratings yet
- Microprocessor& Micro ControllerDocument3 pagesMicroprocessor& Micro ControllersujithNo ratings yet
- WMT700 User Guide in English M211095EN HDocument210 pagesWMT700 User Guide in English M211095EN HJay SanchaniyaNo ratings yet
- Solo Control MDocument88 pagesSolo Control MlNo ratings yet