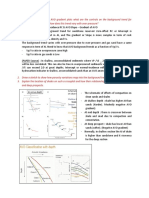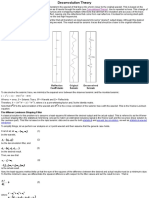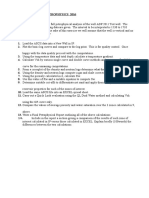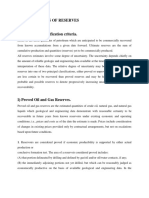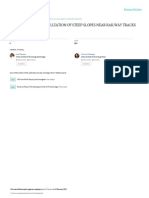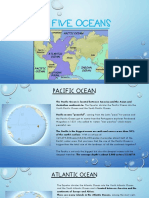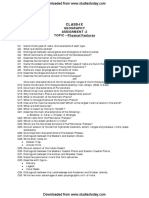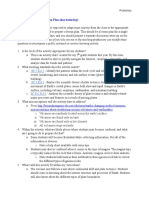Professional Documents
Culture Documents
363 Pro4d Guide 2007
Uploaded by
hugoOriginal Title
Copyright
Available Formats
Share this document
Did you find this document useful?
Is this content inappropriate?
Report this DocumentCopyright:
Available Formats
363 Pro4d Guide 2007
Uploaded by
hugoCopyright:
Available Formats
TL-Pro4D v3.
0 1
GUIDE TO Pro4D
TABLE OF CONTENTS
Pro4D Guide
Introduction to TL-Pro4D ............................................................................................................... 2
Using GeoView............................................................................................................................... 3
Starting Pro4D ................................................................................................................................ 6
Modeling Well Logs/Systematic Changes...................................................................................... 8
Calibration and Analysis of Time Lapse Seismic Data ................................................................ 24
Importing Horizons....................................................................................................................... 31
Data Manager................................................................................................................................ 34
Modifying the Seismic Display .................................................................................................... 36
Picking Horizons........................................................................................................................... 38
Calibration..................................................................................................................................... 46
Inversion ....................................................................................................................................... 71
Volumetrics................................................................................................................................... 84
January, 2008
2 Hampson-Russell Software Services
Introduction to TL-Pro4D
TL-Pro4D is a program that integrates all the key elements required for time-lapse seismic
monitoring. The program includes a well log toolkit, fluid replacement and rock physics
modeling, synthetic seismic generation, and a library of functions for the display, comparison,
calibration, interpretation and inversion of multiple 3D data volumes. The general objective of
time lapse or 4D seismic monitoring is to track production related changes in the reservoir and
determine areas of bypassed production, or inefficiencies in the production process. This is
accomplished through the comparison of 3D seismic surveys that have been recorded at various
points in time over the life of the field.
The analysis of time-lapse seismic data generally includes the following steps:
1) Estimate the types of velocity and density changes that will occur in the reservoir during
production.
2) Create synthetic seismic traces that represent the reservoir conditions for a range of
production scenarios.
3) Analyze the synthetic traces to determine the types of changes that may occur in the
seismic data.
4) Compare the seismic surveys that were recorded at various times in the fields production
history.
5) Calibrate the 3D seismic volumes to remove spurious differences related to seismic
acquisition and processing as well as changes in the near surface.
6) Subtract the calibrated seismic surveys and map the differences.
7) Interpret the calibrated 3D surveys and the difference surveys to determine the areas of
the field that have been changed during production.
8) Create Time Lapse Inversion with low frequency updates and 4D Inversion
9) Compare the seismic differences to the synthetic traces to analyze the types of changes
that have occurred in the reservoir (pressure, temperature, saturation, etc.).
10) Estimate the area and volume of these produced areas and compare to the known
production of the field.
This tutorial takes you through the entire time-lapse analysis process from modeling to the
analysis and comparison of two 3D seismic data volumes. The locations of several wells and
one actual set of well logs are included to help interpret and map the differences in the reservoir
where production induced changes have occurred.
January 2008
TL-Pro4D v3.0 3
Using GeoView
GeoView is a program that has been provided to you along with Pro4D. GeoView serves two
purposes. One purpose is to load and manage all well logs that are used by any HampsonRussell program, including Pro4D. The second purpose is to launch other programs, such as
Pro4D.
To start this tutorial, first start the GeoView program. If you are on a Unix workstation, do this
by going to a command window and typing in the command:
geoview <RETURN>
If you are on a PC, double click on the GeoView icon or select GeoView under the Start menu.
The GeoView main window now appears:
If you are running GeoView for the first time, it will appear blank. If you have run GeoView
before, it will show the database you last worked on.
In this tutorial, we will read in a database that has been previously constructed, containing 13
wells. If you are unfamiliar with the options in GeoView, or if you are uncertain about the
process of entering logs into GeoView, it would be a good idea to go through look under the
Help button under the GeoView banner.
Open the existing GeoView database by clicking on Database / Open:
Using the file selection menu, select the directory called Pro4D.wdb as shown below.
January, 2008
4 Hampson-Russell Software Services
Note that databases within GeoView are identified by the extension, wdb. Click on OK on this
menu. The GeoView main window now shows the 13 wells within this database:
January 2008
TL-Pro4D v3.0 5
Unfortunately, the logs for 12 of these wells are not available for inclusion in this database.
Only their coordinate data is included here to provide location information to the Pro4D
program. However, Well 1 included here is from a nearby field and has logs loaded that can be
used in modeling.
If you click the Well 1 name on the GeoView view list and select Display Well under the Table
View, you will see the logs for this well including the checkshot information:
GeoView contains many versatile functions for loading, editing and displaying logs, including
check shot correction and log correlation with seismic data. For a complete tutorial on these
capabilities, see the tutorial section entitled: Using GeoView and eLog.
January, 2008
6 Hampson-Russell Software Services
Starting Pro4D
On the main GeoView window, click the Pro4D button and then select Start a New Project:
Under your current directory, type in the new Project name Models and select OK.
January 2008
TL-Pro4D v3.0 7
The main Pro4D window appears with the current project and database indicated in red at the
bottom. Before starting the Pro4D project, it is a good time to look at the on-line help features in
Pro4D. If you click on the Help button at the top of the Pro4D main window, you will see a
pull-down menu with several choices. Click on Hampson-Russell Assistant, and a new
window will appear showing you the complete documentation for the Pro4D program.
Let us now review our objective, at this point in the Pro4D process. We want to estimate the
types of changes that may occur in the reservoir as a result of the production process. In this
example exercise, the production process is gas injection. To do the estimation, we will load
well log data from the area and modify the velocity and density logs in a manner that is
consistent with gas injection at the top of the reservoir.
January, 2008
8 Hampson-Russell Software Services
Modeling Well Logs/Systematic Changes
Start the Modeling process by bringing the logs from the GeoView database into the modeling
window. To do this, click on the Single Well option under the Modeling button on the left of
the Pro4D window. The following menu will appear. Highlight Well 1 and press OK to
continue.
Well 1 will be read into the modeling window and it will appear as follows:
January 2008
TL-Pro4D v3.0 9
Select the Display Current Wavelet option on the Wavelet pull -down menu on the sidebar of
the Modeling window.
January, 2008
10 Hampson-Russell Software Services
The default wavelet for processing is wave0. Several options to extract or create a new wavelet
are available under Wavelet on the main Pro4D Modeling window. The processing history of
the wavelet and its frequency content can be displayed by selecting the tabs on the right of the
wavelet display:
Close the wavelet display window by clicking the X in the upper right corner and return to the
main Modeling window.
The objective of our modeling study is to predict the changes in seismic response that will occur
when gas is injected into the reservoir.
The velocity and density structure of the model has been defined by the well log data. All of the
necessary information is available to generate the synthetic seismograms.
Select the Systematic Changes option under Synthetic.
The zone identified in the following window will determine where the systematic changes will
be applied. Set the depth for the zone of interest from 1750 1850 meters. It is assumed that
low porosity rocks will not have sufficient permeability to allow the transfer of fluids during
production. These low porosity areas of the reservoir are effectively removed from the modeling
process by using a density cut-off of 2800 kg/m3. If the log density values exceed this threshold
the program will assume that fluid replacement did not occur and the input log samples will be
copied to the output well log. Set these parameters as shown below:
January 2008
TL-Pro4D v3.0 11
After filling in this menu, click Next >> to continue and activate the Systematic Changes
menu. Fill in the parameter selections as shown:
January, 2008
12 Hampson-Russell Software Services
This menu allows you to create a series of well logs, based on the initial well, that represent the
types of production-induced changes that are expected in the reservoir. In this example, gas has
been injected into the top of the reservoir over a 12 year time period. During this time, the
thickness of the injected gas bank will increase and the gas saturation will increase as well. Fill
in the menu as shown to create 44 pseudo wells, which represent the range of gas thickness and
saturation values shown here. Synthetic seismic traces are automatically calculated for each of
these modified wells and are organized into a systematic grid for display. Zone thickness will
be changed from zero to 100 meters incrementing by 10. Saturation levels ranging from 0 to
60% will be calculated. The option to Output Base Survey is useful to include in order that
comparison of the synthetics with and without the systematic changes may be facilitated.
In essence, the base survey is a volume of identical synthetic traces created prior to any fluid
replacement, in the same format or geometry as the output volume containing the modeled
changes.
Before the updated well logs can be created, we must define relationships between P and S
velocities, density and gas saturation. We will use Gassmanns equation to calculate the changes
in these seismic properties as a function of fluid saturation. Select Next >> to generate the
menus which define key parameters for Gassmanns equation.
The menu shown below specifies information relating to the initial state of the reservoir and the
log data.
January 2008
TL-Pro4D v3.0 13
The pulldown tabs beside each option reveal the alternatives available to describe the input logs.
As was mentioned earlier, the most recent version of the logs will be defaulted as the input for
further processing. It is always important to check the input name since several versions can be
created in a project, especially in testing and the most recently created version may not always be
best choice.
Copy the S-wave option and Water Saturation Constant parameters as shown above and select
Next >>.
The Biot-Gassman Parameters menu gathers key parameters that are used to perform fluid
substitutions using Gassmans relation. There is a wide range of menu paths that might be
chosen from here to denote the petrophysical properties to be modeled. Toggle the Type for any
of Gas, Oil or Brine to view the initial selections. For the current exercise, the rock matrix will
be defined by calculation from minerals. We are modeling the response of gas injection into a
dolomite reservoir. Select Calculated from Minerals as shown to obtain the following menu.
Select Dolomite, press Apply and OK to register these changes.
January, 2008
14 Hampson-Russell Software Services
When this warning menu appears, click Yes
Select the Use Fluid Calculator option and that menu will appear.
Fill in the Fluid Properties Calculator as shown and then press the Calculate button:
January 2008
TL-Pro4D v3.0 15
Press OK here and again on the Biot-Gassman menu to move to the Output Saturation Ratio
menu.
Adjust the Output Ratio percentages:
All the necessary information is now available to create new well logs that will contain changes
in velocity and density that are consistent with a gas flood in the reservoir. Press OK, then Next
>> to continue with modeling. The next menu defines the output file specifications. Click
Next>> to accept the default parameters.
January, 2008
16 Hampson-Russell Software Services
The final menu in this set will appear. This menu, shown below, allows us to review the
parameters we have provided to the program. This same information is available after
processing as well and can be accessed by pressing the History tab at the top of the Pro4D
window.
Press OK to generate the synthetics. The synthetics will be created and displayed in a Pro4D
window as shown below. Another window, the Well To Seismic Map Menu will also be
created. This menu will be discussed in the seismic data matching section of the guide but since
it is not relevant at this stage; press Cancel to remove it.
January 2008
TL-Pro4D v3.0 17
Scroll the synthetic seismic display to see a variable thickness gas bank (from 0 to 100 m) with
constant Gas Saturation (0%) within the gas bank. The synthetic can be examined in more detail
by adjusting the display parameters under View (or by clicking on the eyeball icon).
View/Parameters allows you to control all aspects of the Pro4D display.
Choosing the well_1_syn_vp file next to Color Data Volume allows us to display the velocity
logs, in color, underneath the synthetic trace response. Press Apply.
Selecting the Color Key tab brings up the menu shown below, which allows us to modify the
color scales of the data.
Press Data Range to select a velocity range which will highlight the changes caused by variation
in gas saturation.
January, 2008
18 Hampson-Russell Software Services
Adjust the velocity scale to 4500 to 5500 as shown. Click OK here and Apply on the View
Parameters menu, choose the Scale tab, change the Time Axis to 15 inches/sec and click OK.
Finally, choose View/Wiggle Traces: Fill Off to remove the variable area fill of the peaks. (Fill
on or off will variably help or hinder the optics of your displays, change this setting according to
your preference.)
January 2008
TL-Pro4D v3.0 19
The display will look as shown below on Line 2 where Gas Saturation is 10%:
The velocity reductions in the reservoir zone are obvious in this display, along with the
corresponding changes in seismic character.
January, 2008
20 Hampson-Russell Software Services
Using the arrow key on the top of the display and notice the changes as you scroll from Gas
Saturation of 0 % through until you reach Saturation line 7. The display on the right shows the
response at 60% gas saturation.
Click on the pulldown arrow beside Saturation, select Thickness and scroll through the
synthetic data again along the Thickness axis.
January 2008
TL-Pro4D v3.0 21
Each crossline Thickness display shows the effects of a constant gas thickness with variable
saturation.
These synthetic seismograms can easily be examined to reveal the differences caused by the
modeled changes in gas saturation. To accomplish this, first click on Window/Copy Window
option at the top of the display to make a replica of this existing window. Then press File/Close
Seismic to remove the vp file from the new window. On the selection menu, select
well_1_syn_vp, click on Close Selected Volume, confirm this choice when asked and then
Cancel the Seismic Volume List menu.
Click the eyeball icon on this window to access the display parameter menu. Click on the
pullDown beside Color Data Volume and you will now be able to subtract the two volumes as
shown below.
January, 2008
22 Hampson-Russell Software Services
Select the parameters shown above including the View Mode, and press OK. Then change the
view axis back to Gas Saturation line 7 to create the display shown below. This display shows
the subtraction of the base (constant) and monitor (variable gas saturation and thickness)
synthetics.
Selecting the difference between base and monitor synthetic as the trace overlay as well as the
color volume can enhance this display further. Do this by clicking on the eyeball icon and
changing the Trace Data Volume. This display should be scrolled through to examine the types
of differences that should be caused by gas injection in the reservoir. Note that we have put the
trace fill back on in this display, but this is optional.
January 2008
TL-Pro4D v3.0 23
We have now completed the first part of the Pro4D guide. Close down the Pro4D program by
closing all of the modeling windows and clicking on File/Exit Project in the main Pro4D
window.
January, 2008
24 Hampson-Russell Software Services
Calibration and Analysis of Time Lapse Seismic Data
This example will illustrate the use of Pro4D to compare, calibrate and analyze two 3D seismic
volumes that were recorded before and after gas injection. Several steps will be repeated from
the previous example so they will be covered briefly here.
In this exercise we will use the same Database as was used in the first exercise. To start Pro4D
again, click on the Pro4D button on the GeoView main window. You will see the following
menu appear:
We wish to create a new project and name it Pro4D_guide, as shown below:
January 2008
TL-Pro4D v3.0 25
Click on OK and the Pro4D main window appears:
The first task is to load the seismic data to this project from segy files.
Find your SEGY data directory and use Add All >> to select the file base.sgy and mon.sgy as
shown.
January, 2008
26 Hampson-Russell Software Services
Click on Next >> on this menu and the General Information menu appears. Click on Grouped
Volumes and name the group 4D as shown:
Click Next>>.
January 2008
TL-Pro4D v3.0 27
The information derived by the program is correct, so click Next >> to see the SEGY Format
page:
January, 2008
28 Hampson-Russell Software Services
Here, the Inline and Xline byte location values are not correct. Proper header locations for the
Inline and Xline bytes, are found using the Header Dump option. Update the header
information as shown. The correct header byte for Inline is byte 9 and for Xline is byte 13.
Click the Apply Format to all files button.
If you are reading this data set for the first time, the following message will appear, warning you
that the data will now be scanned, and certain information stored:
January 2008
TL-Pro4D v3.0 29
Click on Yes to begin the scanning process. This may take several minutes during which time
you will see a progress dialog box indicating the progress. When the scanning has finished, the
Geometry menu appears:
This menu is used to specify the detailed geometry of the seismic grid, including the X-Y
locations of the origin, and possible rotation. Click on OK. After building the geometry files, a
new window showing the seismic data will appear. A second window shows how each of the
wells is mapped into this seismic volume:
January, 2008
30 Hampson-Russell Software Services
In this case, all the wells are mapped to the correct Inline / Xline locations because the pseudo X
and Y locations have been properly set within the GeoView database. If this had not been done
previously, you could type in new values for the Inline and Xline numbers. Click on OK to
accept this menu.
The Pro4D main window now shows Inline 110. We need to see the Base map so that we can
orient our data. To do that, click on View / Base Map on the Pro4D main window:
The base map appears, showing that the seismic volume is a rectangular grid. You can also see
the 13 wells located within the volume.
Close the basemap.
January 2008
TL-Pro4D v3.0 31
Importing Horizons
An important component for analysis between two time lapse surveys often lies in the
comparison of seismic attributes following horizons in the zone of interest. The horizons can be
used to window the data vertically and to guide it horizontally. Pro4D allows both picking of
new horizons and import of horizons that have been previously picked elsewhere. Pro4D can
read in picks in Landmark, Geoquest, or General ASCII formats.
To start the Import process, click on Data Manager/ Horizon /From File:
From the menu selection box in the guide directory, select the file called top.hrz in your Pro4D
guide data file:
Click on OK on this menu and the Pick File Format menu appears.:
January, 2008
32 Hampson-Russell Software Services
We will be reading in a file with one horizon in Free Format. Select the items on the menu as
shown above and click on Display the first selected file to see the file that we are reading:
Stretch or scroll the window to see all columns and click on Next >> on the Pick File Format
menu to open the Name & Column Number page, describing the format of this file:
Fill in the menu as shown below. Note that we do not need to Append the Volume name to
horizon name in this simple project example. Click on OK and close the display of the import
horizon file.
January 2008
TL-Pro4D v3.0 33
Verify the Pick Summary by clicking OK and the new horizon will be displayed at 1000
milliseconds in the Pro4D seismic window whether you display the base or monitor data.
January, 2008
34 Hampson-Russell Software Services
Data Manager
Often in Time Lapse interpretation, the data contains several vintages of seismic that need to be
calibrated and compared to the original survey. This generates a very large and often confusing
amount of data. The Data Manager feature of Pro4D facilitates organization, ensures
consistency of processing and interpretation of all volumes at every stage throughout the
calibration process. The guide example has only one monitor survey but the data management
feature is designed to handle any number of surveys with the same ease as the single monitor
application.
Select the Data Explorer option under Data Manager.
The Data Type pull down offers lists and detailed information for all of the data currently loaded
or created within the project.
Select Seismic Volume under Data Type. The volume names are listed in the Tree View on the
left of the window. Click the Information View option at the top of the window if you wish to
add the Geometry and volume History information as well. The Information View is updated
to the volume highlighted on either Tree or List View.
Finally, highlight the 4D_base(base) volume and then Set as Reference under the Actions
tab. This will indicate to the program for all processes to follow, which volume will be used as
the reference for data calibration. An asterisk will identify the selected reference volume.
January 2008
TL-Pro4D v3.0 35
Double Click on 4D_base(base)*. The new 4D super-volume window will be opened:
The color display will show the difference of the selected sub-volume associated with the 4D
super-volume minus the base data.
Close the Data Explorer and the previous Pro4D window.
January, 2008
36 Hampson-Russell Software Services
Modifying the Seismic Display
Currently the display is showing the base seismic (4d_base) as a wiggle trace and the difference
volume as a color background. In this case the difference volume has zero amplitude because the
base data is subtracted from itself.
There are several display modifications we might choose to make using the Seismic View
Parameters menu. We can make the display menu appear under View/Parameters or by
clicking on the eyeball icon as shown:
The Seismic View Parameters Menu will appear. The 4D super volume is selected as the
wiggle trace data as shown below. Press OK:
At the bottom of the display window a new selection box will appear where the wiggle trace data
can be toggled between the volumes that are contained in the supervolume. Select the monitor
volume as shown below:
When this is selected, the wiggle trace will change to show the monitor data and the difference
volume will change to the difference between the monitor and base surveys. The resulting
display is shown below.
January 2008
TL-Pro4D v3.0 37
To look at a different inline, type the number 190 in the numerical field at the top of the display
and press Enter. Inline 190 now appears. Stretch your window and scroll down the data so that
you can see a sonic log displayed for Well 1:
To see one of the cross lines, click on the field on the icon bar at the top of the display which
currently says Inline. Select the option Xline on the pullDown menu. Then type in the number
228 and Enter to see Cross Line 228 (Cross lines can also be selected by double clicking on the
corresponding seismic trace).
Another way to change lines is to use the Base Map and simply click on the line you wish to
display in the seismic windows. The grid cross-reference at the bottom of the map identifies the
location.
January, 2008
38 Hampson-Russell Software Services
Picking Horizons
Pro4D provides the capability to pick additional horizons. In this example, we will pick a marker
horizon below the reservoir for use as a calibration reference.
Use the Supervolume selection box at the bottom of the window to display the base survey prior
to picking. Then use the line selection box to display Inline 190.
To pick a horizon, click on Interpretation / Pick Horizons on the side bar of the Base_data
display:
A menu appears, allowing you to specify the name of the new horizon:
January 2008
TL-Pro4D v3.0 39
Change the name for the horizon we will pick to Horizon 2. In cases where the same horizon
will be picked on various vintages of the survey, the Append volume name option would be
needed but in this case, we will pick the horizon only on the base data so the unique Horizon
name is sufficient. Click on OK. The bottom of the Pro4D main window changes as shown
below, and a map option will be offered, which will display your picks. Select Yes to display
the map.
Scroll down to window the strong peak at 1200 ms..
January, 2008
40 Hampson-Russell Software Services
Modify the parameters for picking so that the Mode is Left & Right Repeat and ensure that
Snap is set to Peak. Picking is done by pointing the mouse at specific locations and clicking the
left mouse button.
This requires the program to find the nearest peak from your first pick and to automatically track
that event to the left and right of the pick, all the way to the ends of the displayed line. To do
that now, move the mouse cursor to the strong peak, just below 1200 ms as shown below:
Click the left mouse button and the event will be picked across the entire visible cross line as
shown:
At the same time, the picked times will be displayed on the base map although they are not
immediately visible under the seismic location line. Simply step one line away from the line:
January 2008
TL-Pro4D v3.0 41
Now lets pick two more crosslines manually, and then ask the program to pick the rest of the
volume automatically. Change the display to show crossline 228, by typing that number in the
Xline number field and pressing Enter. The display now looks like this:
Note that an orange cross appears at the intersection of inline 190. This will help guide us as we
pick through, especially more complicated, datasets. Point and click at any location along the
peak horizon. The event is now picked on cross line 228:
Now change the display to another crossline by simply clicking a new location on the map. Use
the Guide at the bottom of the map to help locate Xline 274 and double click. Then pick the
event as shown below:
January, 2008
42 Hampson-Russell Software Services
Now our horizon map shows the three colored lines that we have picked:
With these three picked cross lines, we will ask the program to pick the rest of the horizon
automatically. To do that, choose Automatic Picking from the list of horizon Options:
The Automatic Picking menu contains various options, in particular, the Search Distance is set
to +/- 25 ms from the interpolated pick value at every trace. Note that the option exists to Apply
restricted zones and limit automatic picking in areas such as fault regions, as specified by the
user.
January 2008
TL-Pro4D v3.0 43
Click on OK to perform the automatic picking with the parameters shown. At the end of the
process, the completed horizon map appears:
January, 2008
44 Hampson-Russell Software Services
Sometimes it is helpful to smooth the picked horizon. To do that, go back to Options and click
on Smooth Horizon:
On the Smooth Horizon menu, set the smoother lengths to 5 inlines by 5 cross lines:
Click OK, and the picked horizon is modified and the map updated:
January 2008
TL-Pro4D v3.0 45
If another horizon were to be picked at this point, we would use Options or the Horizon pull
down menu to choose the horizon or to name a new horizon to pick. The user can select any
dataset loaded into the Super-volume for the display and then choose an existing, or create a
new, horizon to pick. The program will automatically identify the corresponding data volume
with its horizons in the Data Explorer.
Finally, save Horizon 2 by clicking OK to the left of the Options button at the bottom of the
seismic display window. Horizon 2 is now displayed in blue and you have exited the horizon
picking operation.
We are now ready to begin the unique features of Pro4D. Return the trace display to mon on
Crossline 228 and close any extraneous windows at this time.
January, 2008
46 Hampson-Russell Software Services
Calibration
During the actual calibration processing, the efficiency of handling multiple volumes through a
single set of commands will become evident.
Under the Comparison pullDown menu, select Cross Correlation and update the first menu as
shown:
Throughout Pro4D processing, the Set Reference volume chosen earlier in the Explorer option
of Data Manager will always be selected as the reference from which to compare other data
January 2008
TL-Pro4D v3.0 47
volumes. The input volume will be automatically updated as the various processes are applied to
the monitor data. The default selection of volumes available for processing will default to
Process All Sub Volumes. This will ensure the consistency required when there are several
monitor surveys that need to be calibrated. We have requested the output of data slices showing
the correlation coefficient and the time shift required to align the traces. Press Next >> to
continue. We will run the cross correlation in a single window from 1000 to 1300 milliseconds
and set a maximum time shift of 35 ms.
Click Next >> to continue and then OK.
Two data slices or maps will appear as well as a trace display showing the correlation of each
trace.
January, 2008
48 Hampson-Russell Software Services
The correlation slice indicates that with no processing of these datasets, the average correlation
coefficients are less than 75%. The band of red and brown indicating lower correlation, below
0.53 (53%) is in the area of wells in which we are expecting to see production-induced changes
in this data. It is important to leave these areas out of the processing window during data
matching so that these production-related effects will not be artificially reduced in the final
differencing.
The horizontal red line across these maps indicates the location of the current line in the seismic
display window. These indicators can be removed by clicking on the Mark Seismic Lines
option under the View button.
The Correlation time shift slice shows that there is a rough average bulk shift of 22
milliseconds between these two datasets.
January 2008
TL-Pro4D v3.0 49
The statistical distribution of the time delays can be observed by pressing control h on while
focused on the dataslice window. Pressing shift s will bring up a menu showing a statistical
summary.
At this point, we will close the cross correlation windows. All maps can be closed by simply
pressing the escape key.
To reopen data slices at any time use Data Explorer in Data Manager, select and double click to
display, any map within the project from the list given under the Data Type: Data Slice.
January, 2008
50 Hampson-Russell Software Services
We will continue with calibration of the time and phase shifts needed to match these two datasets
where production effects are not expected. This will be an iterative process. We will initially
perform a first order global phase correction and bulk time shift. Other matching processes will
follow.
Visual comparison between corresponding seismic data before and after each calibration process
is easiest when we use the split screen view loaded with the super-volumes. To have the
program automatically place and update the current comparisons in split window mode, de
select the option to Display Output in New Dialog under the View button.
January 2008
TL-Pro4D v3.0 51
Begin Phase and Time Matching, by making that selection under Design and Apply in
Calibration:
The menu is filled in correctly as shown below. Select Next >>.
On the following parameter menu, we will specify a Global Average for the phase and time shift
correction. This option ensures that we will not remove trace by trace spatial variations in the
data that may be the defining characteristics of the production process. Our zone of interest on
this dataset is between 1000 and 1300 milliseconds so this is where we want to set our design
window. The correlation threshold is set to trace pairs whose correlation is greater than 0.65 or
65%. Finally we will set the maximum correlation shift to 35 milliseconds since we saw shifts of
nearly that magnitude on our earlier cross correlation. Traces that meet the required thresholds
are assumed to be free of production effects and their average values will be used to define the
phase and time matching parameters. The correction will be applied to every trace in the volume
so the local variations will be preserved. Select Next >> and then OK.
January, 2008
52 Hampson-Russell Software Services
After processing is complete the following information message will appear:
January 2008
TL-Pro4D v3.0 53
Look at Crossline 228. Scroll down to a window within the zone of interest (1000-1300 ms.).
The phase shift we just applied is most visible looking at the strong events around 1200
milliseconds. We can clearly see here also that the 30 ms time shift has been applied:
In the mon display, before any phase and time matching between the base and monitor surveys,
we see significant difference energy all over the data. In the display on the right, after global
phase and time matching we see relatively few bright amplitude areas. The region of the
reservoir where we are expecting to see production effects is around 1080ms. We can see that
we need to further minimize the difference amplitudes away from the reservoir. If this project
had contained more than one monitor survey, we would simply use the Trace display controls at
the bottom of the window to view the phase and time matching for each additional monitor
processed.
The next step is to apply a Shaping Filter, again found under Calibration/Design and Apply.
We will now look for improvement in the base data compared to the phase and time shifted
monitor data.
Update the Input menu as shown and click Next >>:
January, 2008
54 Hampson-Russell Software Services
The shaping filter processing parameters include a Maximum correlation shift and a
Correlation threshold. The limit for shifts is set to 10 ms since bulk shifts have already been
applied.
The threshold is a key parameter that tells the program to exclude traces where the correlation is
lower than 70% because these areas are where the production effects are dominant. We want to
design the frequency and phase shaping where the data is unaffected by production and the
correlation should be higher. Fill in the menu as shown and proceed with the operation.
January 2008
TL-Pro4D v3.0 55
Referring to statistics in the Notepad window, we see that after the phase matching and prior to
the first pass of the shaping filter, the maximum correlation found in the data was 86%.
However, after the first pass of Full matching shaping filter was applied the maximum
correlation increased up to almost 97%. The initial the correlation was not above 75%, so we
have seen a significant improvement in the data during the matching process. The traces not
contributing to the shaping filter had lower correlation and were likely to be in the area of
production effects or on the outside edges of the dataset.
Again, the significant improvement in correlation is obvious since the post shaping filter section,
on the right, has fewer bright spots. One of the few areas of lower correlation, which we were
hoping to see, is in the trough at 1080 ms and just above it.
The Filter is relatively zero phase, but it attempts to make a full phase, frequency and amplitude
match between the datasets.
January, 2008
56 Hampson-Russell Software Services
At this point, the wavelets have been matched between the two datasets. However, trace by trace
time delays have not been corrected. Proceed under Calibration/Design and Apply to
XCorrelation Time Shift. Fill in the menus as shown below:
January 2008
TL-Pro4D v3.0 57
In this cross-correlation, the window ends in the shallow data above the zone of interest. We
have limited the time shift to10 ms again because the larger bulk shifts have already been
removed. After we apply these optimized statics to the shallow data, where we expect no
differences, we will apply time variant statics to the data. This will improve the correlation not
only above but also within and beneath the gas-injected area, where time differences are
expected to occur as well. Click OK to begin processing. When processing is complete there
will be 3 new windows: the correlation slice, the time shift slice and the shifted monitor seismic
data which we will want to compare to the monitor prior to the shallow window statics shift.
January, 2008
58 Hampson-Russell Software Services
The correlation is generally smooth and not indicating the trend of the well locations. The shifts
are very small: minus 5 to plus 6 ms. Close these slices once you have taken a look at them and
return to the seismic display now containing 4D_phsh_shp_shifted.
One way to assess the quality of the overall calibration is to repeat the same cross-correlation
process that was done at the beginning of the process. Use Comparison / Cross Correlation.
Output a correlation slice using a time window starting at 1000 ms and extending 300 ms below
that. When the slices are created, compare them to the correlation_raw slices that were created at
the beginning of the calibration process.
January 2008
TL-Pro4D v3.0 59
The single static shift above the reservoir decreases the level of difference above the zone of
interest. At the same time the areas of production (at 1080 ms and the trough above it) and
corresponding areas below the producing zone are becoming brighter. This is because velocity
changes in the reservoir affect the travel time of the events beneath. Time-variant time
adjustments are designed to compensate for these changes in velocity so that differences are
comparing only the differences in reflectivity between the two surveys and not mis-alignments in
structure.
Before we apply Time-variant statics, we will pick Horizon 2 on the Monitor dataset in
preparation for Inversion. Inversion of the monitor survey is often compromised due to changes
in velocity that are below the frequency content of the seismic wavelet. When this occurs, the
impedance differences do not accurately represent the reservoir changes. By picking Horizon 2
January, 2008
60 Hampson-Russell Software Services
on the monitor data we can provide time delay information that will enhance the inversion model
below the seismic bandwidth.
First remove Split View option under View. And then toggle the Color option to the off
position on the seismic window displaying 4D_phsh_shp_shifted seismic data.
Then reopen the Horizon Picker by selecting Interpretation/Pick horizons Then give the
new Monitor Horizon a name and select a Presentation color.
Pick the peak horizon on a couple of Inlines and Xines and then use the Automatic Picking
Option to infill the new horizon.
January 2008
TL-Pro4D v3.0 61
Again use the Horizon Picker Option to Smooth Horizon:
Click OK on the bottom of the window to close the Horizon Picker and save the new Monitor
Horizon. Click the Eye icon and then the Horizons tab. Select All Horizons in Project and then
click OK to overlay the horizons on the seismic.
Now we will toggle the color overlay back on by clicking the box at the bottom of the seismic
display. Under View, toggle the Wiggle Traces Fill On again and also under View, return to the
Split View seismic display.
Return the seismic display to Xline 228:
January, 2008
62 Hampson-Russell Software Services
Now we can continue to derive and apply time variant statics. These statics corrections can
either be applied in a single step, or in a two step process that allows removal of bad correlation
picks prior to application. In this case, we will apply the process in two steps.
First, select Comparison/Cross Correlation.
In the next menu, select the 3D Cube Output as shown below.
In the Cross Correlation Parameter menu, set the start time to 750 ms, window length at 40, with
a maximum time shift of 11. With these settings, the first cross correlation window will extend
from the start of the live data to 790 ms. Next, set the 3D Cube Number of Samples to 135 and
the 3D Cube Sampling Interval to 4 ms. With these settings, there will be a total of 135 cross
correlation windows (each one 40 ms long) and each of these windows will be delayed by 4 ms,
or one time sample (ie. The next cross correlation window will be from 754 to 794, the next will
be delayed by another 4 ms and so on, the last will be from 1290 to 1330). This will provide two
January 2008
TL-Pro4D v3.0 63
3D cubes. One of time shift and the other of cross-correlation coefficient starting at 770 ms (750
+ 40/2) to 1290 ms.
The resulting cubes are shown below.
January, 2008
64 Hampson-Russell Software Services
Press the eyeball icon on the xcor display. Then click
on the Color Key tab. Set the display to Individual and
remove the Normalized Scale option as shown.
Click on the Data Range button and use Default Scan to
set the individual range.
Change the Color Scheme to Rainbow on the xcor
display. Click OK.
Typically, bad time shifts occur when correlation
coefficients are poor. This is often due to poor reflectivity.
These time shifts will be removed in the next step when
the shifts are applied.
January 2008
TL-Pro4D v3.0 65
Time Variant statics are applied under Calibration/Apply Only. Select DataSlice Time Shift.
Check the Use Advanced Features box and give a new name to the output data: 4D_TVshifted.
Press Next >>.
January, 2008
66 Hampson-Russell Software Services
January 2008
TL-Pro4D v3.0 67
The final comparison of the seismic sections before and after Time Variant Statics is shown
above.
Now the differences have become more subtle and difficult to assess with the current display.
There are a couple of simple ways to highlight the final improvement in calibration processing.
First, select the View parameters for each side of the Split View Seismic window and display the
difference traces in the Trace display.
January, 2008
68 Hampson-Russell Software Services
A large number of coherent difference events, particularly in the deeper section before time
variant statics are gone or very much attenuated after the last process. Yet, the areas of
production effects, around the wells still show a lot of bright amplitude in the zone between the
two marker horizons.
Finally, the aerial extent of the production-affected zones can be defined through creating
amplitude slices from the monitor base difference volume.
First remove Split View option under View. This will allow the window to perform subtraction
of the base reference from the final processed monitor survey without creating a difference
volume. Select Attributes/Horizon Attributes:
Choose the difference Input Volume 4D_TVshifted 4D_base and select the Normalized
Difference RMS option:
January 2008
TL-Pro4D v3.0 69
Extracting difference amplitudes from the reservoir zone (between Horizons 1 and 2)
allows us to highlight the reflectivity changes caused by the production process. Fill in the
parameter menu as shown:
January, 2008
70 Hampson-Russell Software Services
The final normalized difference amplitude map shows the data matching has reduced the
differences to about 30% of the original signal level in areas that were not affected by
production. However, in the areas near the wells, the difference in amplitude is often greater than
50% of the original signal level. This large change in reflectivity is due to the changes caused by
production during the time period between the two surveys.
January 2008
TL-Pro4D v3.0 71
Inversion
Inverting seismic time lapse volumes can provide detailed information regarding acoustic
impedance changes between the base and monitor surveys. Unfortunately, time delays caused by
velocity changes in the reservoir can adversely affect the inversion comparison. Inversion of the
monitor survey is often compromised due to changes in velocity that are below the frequency
content of the seismic wavelet. When this occurs, the impedance, or velocity, differences do not
accurately represent the reservoir changes. Time delay information can be used to enhance the
inversion process and provide information that is below the seismic bandwidth.
Velocity decrease can be calculated from the cross-correlation and time shift cubes already used
to determine time variant statistics. Scalers are multiplied with initial models to provide the low
frequency information. This greatly improves the Inversion differences over past versions.
Click the 4D Inversion button to open the time lapse inversion option located in the
AutoCalibration portion of Pro4D. Click OK on the Autocal license agreement to initiate the
process. After the Autocal window opened, click Inversion.
Then click Model to create the initial low frequency model for inversion and select
Build/Rebuild model to begin the modelling process.
January, 2008
72 Hampson-Russell Software Services
Create a blank new model (default) and provide a name for the model. Click Next to continue.
Choose Typical setup and click Next to continue.
Since the geology is relatively consistent, we will select only Well 1 for building the initial
model. Add Well 1 to the Selection window. Click Next to continue.
Select the 4D_base volume from the Pull down list, to provide the geometry for the model. Then
click Next.
January 2008
TL-Pro4D v3.0 73
Units for the log data should default as shown, click Next:
Using the Add and Remove buttons, select top (Horizon 1) and the original Horizon 2 to
provide structure for the model. Click Next.
January, 2008
74 Hampson-Russell Software Services
Choose Apply smoother to filter the interpolated well logs using the default frequency. Click
Next.
Choose Display in new window and press OK.
January 2008
TL-Pro4D v3.0 75
The model will appear. Adjust the window to view Xline 228:
Click the Apply LF Scaler button and select Horizon Based to update the low frequency model
for the monitor survey. The Input Model will be shown first. Click Next and the Horizon
Selections menu will appear:
Fill in the Horizon selections as shown. This will create a series of scalers for each low
frequency model. These scalers will be filtered to the same frequency as the low frequency
January, 2008
76 Hampson-Russell Software Services
model. The updated low frequency model will be saved in a supervolume format for use in the
time lapse inversion. Press Next.
Create a Bandpass filter to filter the model scalers. Accept defaults on other menu pages and
press OK on the final menu page to create the updated models.
The updated model will appear in the seismic window:
January 2008
TL-Pro4D v3.0 77
Click Inversion on the main Autocal window to continue the inversion process. Fill in the first
menu to appear as shown:
On the next Menu, select the Inversion target zone and then click Next:
January, 2008
78 Hampson-Russell Software Services
Accept the defaults on the next menu and continue:
Choose the Calculate and apply single global scaler option as shown and continue. This will
insure the inversion process will not produce inconsistencies in amplitude:
January 2008
TL-Pro4D v3.0 79
Set the scaling window as shown and press Next:
Leave the default for Single trace inversion. Click Next and then OK on the next and the final
menu. The inversion process should now start and the program will invert the subvolume(s) with
the appropriate model.
A window will pop up that allows Speed Optimization. The number of threads refers to the
number of CPUs available on your computer. Update as appropriate and click OK.
January, 2008
80 Hampson-Russell Software Services
When the inversions are complete, they will appear in the seismic window. The display will
show the inverted traces with the impedance difference in the color background. Select the mon
display from the options at the bottom of the window:
The resulting inverted volumes are available in the main Pro4D window. Open a Data Explorer
window and under Seismic Volume find the Inverted_result supervolume. Double click on the
reference volume to display this volume in the main Pro4D window.
January 2008
TL-Pro4D v3.0 81
Using the supervolume controls at the base of the window, display the inversion differences as
background color:
From the Pro4D window, click Attributes and select Horizon Attributes. For Input volumes,
choose the difference between the inverted result and the base result. Select Normalized Diff
RMS as the attribute. This will create a slice showing the fractional change in impedance
estimated by the inversions.
January, 2008
82 Hampson-Russell Software Services
Complete the next menu as shown to restrict the analysis to the reservoir zone. Click Next.
The results can be automatically smoothed as shown in the menu below. Click OK to create the
slices.
January 2008
TL-Pro4D v3.0 83
This shows the areas affected by production and the maximum velocity decrease between the
base and monitor at about 10%.
This concludes the inversion exercise.
January, 2008
84 Hampson-Russell Software Services
Volumetrics
Interpretation of the 4D seismic response and its relation to production information can be very
difficult. This is partly due to the non-uniqueness of the 4D response. When volumetric estimates
are calculated for 4D anomaly maps, like those created in the previous exercise, this can help to
estimate the reservoir volume affected by the production process. This reservoir volume
estimate can be compared to the injection and production volumes recorded for the field to help
reduce the non-uniqueness in the time lapse interpretation.
In this example, gas was injected in the top of the reservoir for a 12 year period between the 2
surveys. The gas bank is assumed to be between 20 and 30 meters, based on contact logging and
volumetric estimates, over most of the reservoir area. However, there is a large uncertainty in gas
saturation in the gas flooded region. Volumetric analysis can help to reduce this uncertainly, as
we will see in the following example.
In order to perform volumetric analysis, further information regarding reservoir thickness,
porosity, fluid saturation and formation volume factor (FVF or the ratio between fluid volume
at surface and reservoir conditions) must be provided. Porosity, reservoir thickness, and
saturation information can be provided in map form, and multiple realizations can be used to
examine uncertainty. Zones may be identified on the maps, and thresholds set to isolate the cells
that correspond to time-lapse changes. Average values or a range of parameters can be used to
create several volume estimates.
Actual injection and production data can be provided for each well to be compared to the
estimated data.
Begin by clicking the Volumetrics button on the seismic window sidebar.
Click on the 4D Anomaly Map option under Area and select the final Normalized RMS
amplitude map created over the zone of interest. When restricted zones and threshold are not set,
the program simply uses the map to provide area information, assuming the reservoir covers the
entire map region.
January 2008
TL-Pro4D v3.0 85
Click the Thickness tab and set the range from 20 to 30 meters at a one meter increment. In this
case, the range from 20 to 30 meters covers the uncertainty in average gas thickness in the
reservoir area.
Porosity is expected to be 15% on average. Fill in the Saturation Range also as shown:
January, 2008
86 Hampson-Russell Software Services
Click the N/G & FVF tab. Allow the N/G (Net to Gross Ratio) to default to 1. Enter a FVF
(Formation Volume Factor) value of 0.0077 to translate the volume of gas at surface to the
volume of gas under conditions of reservoir pressure and temperature. Next, click the Actual tab
and set the Actual Volume to 240,000,000 m^3, which corresponds to the volume of gas at
standard conditions that was injected into the reservoir over the 12 year period.
Finally, click Calculate and the Table will become active showing the range of volume values
calculated using each variance of the input variables.
January 2008
TL-Pro4D v3.0 87
Where the Calculated to Actual volume ratio (C/A Ratio) is near 1, the combination of variables
provides a consistent interpretation. Double click on the Calculated Volume name to display the
histogram of injected gas volumes that were estimated based upon the assumptions that were
made in the previous panels. The resulting histogram, shown below, indicates that the average
volume estimate is several times larger than the actual volume of injected gas. This indicates that
at least one of the parameters is significantly in error.
January, 2008
88 Hampson-Russell Software Services
In this case, we have assumed that the injected gas is distributed evenly over the entire field. This
is not consistent with our time lapse anomaly map which indicated that the seismic response did
not change significantly over most of the field area. In order to correct this problem, we will
return to the Area tab and apply a threshold value of 0.5 to the time lapse anomaly map. This
means that reservoir volumes will only be calculated from cells where the seismic signal has
changed by more than 50% relative to the original signal levels.
January 2008
TL-Pro4D v3.0 89
After you have set the Threshold values, as shown above, press Calculate to generate the new
table of volume estimates. This table, which only calculates the pore volume from areas of the
field that indicated time-lapse change, shows the estimated volumes are now closer to the actual
injected volume.
Double clicking on the Calculated Volume label will generate a histogram of the pore volume
estimates. This new histogram, as shown below, now indicates that the actual injected gas
volume is now in the middle of the range of estimated values.
There is a large uncertainty in the calculated pore volumes, due to the uncertainty in the average
gas thickness and the gas saturation within the gas bank. It is often impossible to obtain the
detailed level of engineering data required to reduce this type of uncertainty, however, the Pro4D
volumetric tools provide a means of reducing this uncertainty in several ways. The method we
will examine involves making a cross plot between the calculated to actual volume ratio and the
January, 2008
90 Hampson-Russell Software Services
thickness of the injected gas bank. This Cross Plot is created by clicking on the Graph item on
the toolbar as shown below. In the next menu, choose C/A Ratio for the XAxis Variable and
Thickness as the Y-Axis Variable. Select Hydrocarbon Saturation as the Color Variable.
The resulting cross plot provides important insights into the relationship between the thickness of
the gas bank and the gas saturation within the flooded region. Assuming that the time lapse
anomaly map accurately defines the area of the injected gas bank in the reservoir, and the
average porosity is correct, the correct combinations gas thickness and saturation must agree
with the known injected gas volume. All of these possible combinations are shown along the
vertical line associated with a Calculated to Actual volume Ratio of 1.0 on the cross plot. From
this plot we can observe that if the gas saturation is 70%, then the gas bank must be less than 20
m thick (on average) and if the gas saturation is 40% or less, the gas bank must be greater than
30 m. If the gas thickness is 22 m, then the gas saturation within the bank must be 60%, and if
the gas saturation is 50%, then the gas bank must be 27 m thick on average. As you can see, this
plot can successfully reduce the range of possibilities that agree with the 4D seismic
interpretation and the production engineering data.
January 2008
TL-Pro4D v3.0 91
Before leaving Volumetrics, save the results under File/Save As so that the data can be
reviewed or modified at a later time.
Close all graphs and the Volumetrics window.
January, 2008
92 Hampson-Russell Software Services
We are now almost at the end of the Pro4D tutorial. Before finishing, it is useful to look at a few
utility functions. One important function is to display the history associated with a particular
volume. To do that, click on History / Display History on the inversion in the seismic window:
This causes a window to appear, containing the parameters used to create that volume. By
scrolling up through the history of the processes you can track exactly which datasets were used
and the parameters that created the volume.
A second useful utility is the ability to create hardcopy through CGM files. To see how this is
done, click on File / Hardcopy / CGM File on the final data volume seismic window:
January 2008
TL-Pro4D v3.0 93
This will lead you through a series of menus which will result in the creation of a CGM file
displaying the Inline or Cross line currently shown on the Pro4D window.
Finally, we will exit the Pro4D project. To do that, click on File / Exit Project on any of the
Pro4D windows:
Your project will be saved for you; click on Yes:
January, 2008
You might also like
- A Heartbreaking Work Of Staggering Genius: A Memoir Based on a True StoryFrom EverandA Heartbreaking Work Of Staggering Genius: A Memoir Based on a True StoryRating: 3.5 out of 5 stars3.5/5 (231)
- The Sympathizer: A Novel (Pulitzer Prize for Fiction)From EverandThe Sympathizer: A Novel (Pulitzer Prize for Fiction)Rating: 4.5 out of 5 stars4.5/5 (119)
- Never Split the Difference: Negotiating As If Your Life Depended On ItFrom EverandNever Split the Difference: Negotiating As If Your Life Depended On ItRating: 4.5 out of 5 stars4.5/5 (838)
- Devil in the Grove: Thurgood Marshall, the Groveland Boys, and the Dawn of a New AmericaFrom EverandDevil in the Grove: Thurgood Marshall, the Groveland Boys, and the Dawn of a New AmericaRating: 4.5 out of 5 stars4.5/5 (265)
- The Little Book of Hygge: Danish Secrets to Happy LivingFrom EverandThe Little Book of Hygge: Danish Secrets to Happy LivingRating: 3.5 out of 5 stars3.5/5 (399)
- Grit: The Power of Passion and PerseveranceFrom EverandGrit: The Power of Passion and PerseveranceRating: 4 out of 5 stars4/5 (587)
- The World Is Flat 3.0: A Brief History of the Twenty-first CenturyFrom EverandThe World Is Flat 3.0: A Brief History of the Twenty-first CenturyRating: 3.5 out of 5 stars3.5/5 (2219)
- The Subtle Art of Not Giving a F*ck: A Counterintuitive Approach to Living a Good LifeFrom EverandThe Subtle Art of Not Giving a F*ck: A Counterintuitive Approach to Living a Good LifeRating: 4 out of 5 stars4/5 (5794)
- Team of Rivals: The Political Genius of Abraham LincolnFrom EverandTeam of Rivals: The Political Genius of Abraham LincolnRating: 4.5 out of 5 stars4.5/5 (234)
- Shoe Dog: A Memoir by the Creator of NikeFrom EverandShoe Dog: A Memoir by the Creator of NikeRating: 4.5 out of 5 stars4.5/5 (537)
- The Emperor of All Maladies: A Biography of CancerFrom EverandThe Emperor of All Maladies: A Biography of CancerRating: 4.5 out of 5 stars4.5/5 (271)
- The Gifts of Imperfection: Let Go of Who You Think You're Supposed to Be and Embrace Who You AreFrom EverandThe Gifts of Imperfection: Let Go of Who You Think You're Supposed to Be and Embrace Who You AreRating: 4 out of 5 stars4/5 (1090)
- Her Body and Other Parties: StoriesFrom EverandHer Body and Other Parties: StoriesRating: 4 out of 5 stars4/5 (821)
- The Hard Thing About Hard Things: Building a Business When There Are No Easy AnswersFrom EverandThe Hard Thing About Hard Things: Building a Business When There Are No Easy AnswersRating: 4.5 out of 5 stars4.5/5 (344)
- Hidden Figures: The American Dream and the Untold Story of the Black Women Mathematicians Who Helped Win the Space RaceFrom EverandHidden Figures: The American Dream and the Untold Story of the Black Women Mathematicians Who Helped Win the Space RaceRating: 4 out of 5 stars4/5 (890)
- Elon Musk: Tesla, SpaceX, and the Quest for a Fantastic FutureFrom EverandElon Musk: Tesla, SpaceX, and the Quest for a Fantastic FutureRating: 4.5 out of 5 stars4.5/5 (474)
- The Unwinding: An Inner History of the New AmericaFrom EverandThe Unwinding: An Inner History of the New AmericaRating: 4 out of 5 stars4/5 (45)
- The Yellow House: A Memoir (2019 National Book Award Winner)From EverandThe Yellow House: A Memoir (2019 National Book Award Winner)Rating: 4 out of 5 stars4/5 (98)
- CK 12 Earth Science For High School Workbook With AnswersDocument538 pagesCK 12 Earth Science For High School Workbook With AnswersDonte2krazzyNo ratings yet
- On Fire: The (Burning) Case for a Green New DealFrom EverandOn Fire: The (Burning) Case for a Green New DealRating: 4 out of 5 stars4/5 (73)
- Layers of The Earth WorksheetDocument2 pagesLayers of The Earth WorksheetMelody Villa Galano-Duldulao67% (3)
- On-Bottom Stability AnalysisDocument3 pagesOn-Bottom Stability AnalysisBolarinwaNo ratings yet
- Cement HandbookDocument159 pagesCement HandbookMohamed EL-Gharib100% (1)
- AVO MockTestDocument4 pagesAVO MockTesthugoNo ratings yet
- 01 Andrew Context Sensitive Solutions For Rock SlopesDocument121 pages01 Andrew Context Sensitive Solutions For Rock SlopesDinny Kus AndianyNo ratings yet
- Plate Tectonics PowerpointDocument17 pagesPlate Tectonics PowerpointJohn Osborne100% (7)
- Tagaytay GeolDocument63 pagesTagaytay Geolmaricar_hereNo ratings yet
- Final Report. Design of Bridge Over Kerunga Khola (T+steel Truss)Document177 pagesFinal Report. Design of Bridge Over Kerunga Khola (T+steel Truss)Anjan LuitelNo ratings yet
- Sediment TransportDocument75 pagesSediment Transportpooneh777No ratings yet
- De ConvolutionDocument4 pagesDe ConvolutionhugoNo ratings yet
- Presentation 1 Petro PhysicsDocument2 pagesPresentation 1 Petro PhysicshugoNo ratings yet
- Geophysical Data Analyst (Seismic Data Analyst)Document4 pagesGeophysical Data Analyst (Seismic Data Analyst)hugoNo ratings yet
- Finished Is Better Than Perfect "Do It Now, Cause Sometimes Later Becomes Never"Document2 pagesFinished Is Better Than Perfect "Do It Now, Cause Sometimes Later Becomes Never"hugoNo ratings yet
- ADP 2011 Test WellDocument19 pagesADP 2011 Test WellhugoNo ratings yet
- SCM TIPSTRICKS Petrel Well Sections 2013 July14 PDFDocument27 pagesSCM TIPSTRICKS Petrel Well Sections 2013 July14 PDFBui Cong ThanhNo ratings yet
- Project ExampleDocument1 pageProject ExamplehugoNo ratings yet
- Relationships Between Compressional-Wave and Shear-Wave VelocitiesDocument11 pagesRelationships Between Compressional-Wave and Shear-Wave VelocitieshugoNo ratings yet
- Seismic AVO Attributes and Rock Physics in HC ExplorationDocument118 pagesSeismic AVO Attributes and Rock Physics in HC ExplorationhugoNo ratings yet
- IUGG2011 FinalEntireProgram.6JuneDocument255 pagesIUGG2011 FinalEntireProgram.6JuneGabriel BadescuNo ratings yet
- Metamorphic PetrologyDocument46 pagesMetamorphic PetrologyKaren DarilaNo ratings yet
- Unit 4Document6 pagesUnit 4Sai KumarNo ratings yet
- Reserves ClassificationDocument7 pagesReserves Classificationanon korneNo ratings yet
- Soil Nailing For Stabilization of Steep Slopes NeaDocument216 pagesSoil Nailing For Stabilization of Steep Slopes NeanidhisasidharanNo ratings yet
- A New Fracture Model For The Prediction of Longwall Caving Characteristics - 2014 - International Journal of Mining Science and TechnologyDocument4 pagesA New Fracture Model For The Prediction of Longwall Caving Characteristics - 2014 - International Journal of Mining Science and Technologypradhith kattaNo ratings yet
- Report Railways R00Document38 pagesReport Railways R00Mrigank ShekharNo ratings yet
- Earth Science Week 1 2 - Q2Document10 pagesEarth Science Week 1 2 - Q2France Dave Mercado MadrigalNo ratings yet
- 5 OceansDocument6 pages5 Oceansapi-350579991No ratings yet
- Capozio1982-Geotechnical Problems Related To The Building of A Tailings Dam On Sensitive Varved ClayDocument11 pagesCapozio1982-Geotechnical Problems Related To The Building of A Tailings Dam On Sensitive Varved ClayMariela Huaripata HuaripataNo ratings yet
- Aplicationo of Open Pit and Underground Mining Technology For Residual Coal of End SlopesDocument5 pagesAplicationo of Open Pit and Underground Mining Technology For Residual Coal of End SlopeskellyllNo ratings yet
- Partido State University: Mock ExaminationDocument8 pagesPartido State University: Mock Examinationanabelle ramirezNo ratings yet
- Amwaj Island Isla ArtificialDocument14 pagesAmwaj Island Isla ArtificialJuan AceitunoNo ratings yet
- Class-Ix: Geography Assignment - 2 TOPIC - Physical FeaturesDocument2 pagesClass-Ix: Geography Assignment - 2 TOPIC - Physical Featuressaipranav chinthakuntaNo ratings yet
- Volcano Locations and Characteristics Lesson PlanDocument3 pagesVolcano Locations and Characteristics Lesson Planapi-307762619No ratings yet
- Coastal Processes and HazardDocument25 pagesCoastal Processes and HazardJonard Flores100% (1)
- Rehabilitation of Upper Makulapnit Dam ProposalDocument17 pagesRehabilitation of Upper Makulapnit Dam ProposalMar MartillanoNo ratings yet
- Wellesley Island Park Meeting PacketDocument8 pagesWellesley Island Park Meeting PacketWatertown Daily TimesNo ratings yet
- Field Camp SEG UGM SC 2023 - CV of Project OfficerDocument2 pagesField Camp SEG UGM SC 2023 - CV of Project OfficerSulaiman NurhidayatNo ratings yet
- Sabri MSC BUET 2002 PDFDocument133 pagesSabri MSC BUET 2002 PDFSajan KcNo ratings yet
- Exogenic Processes: WeatheringDocument56 pagesExogenic Processes: WeatheringVicki Punzalan100% (1)