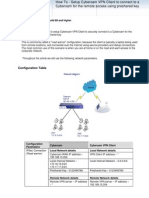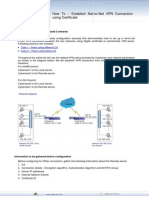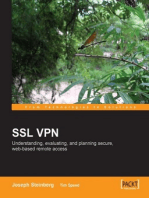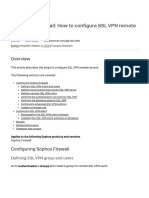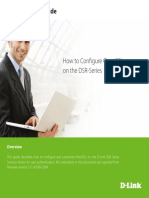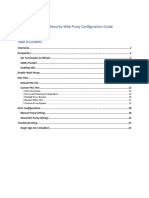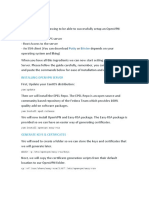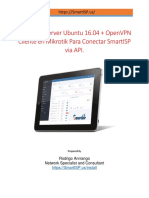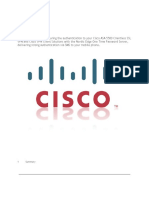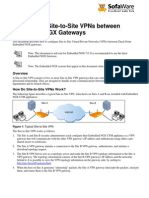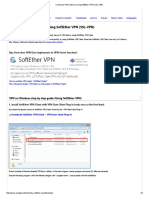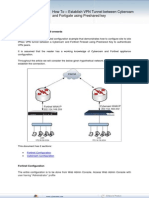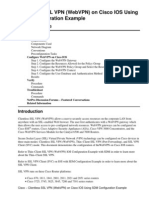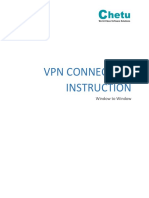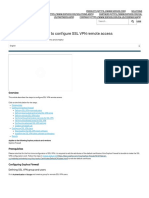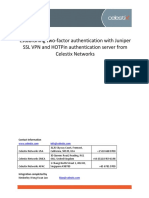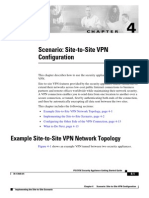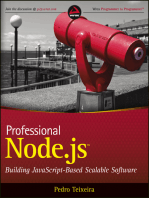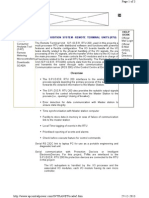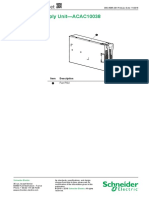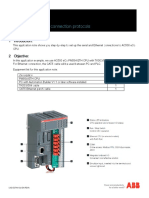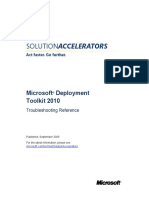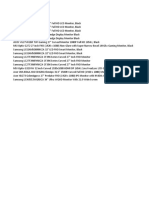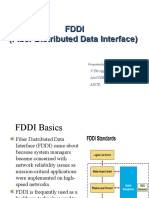Professional Documents
Culture Documents
Configure SSL VPN for Android with OpenVPN Connect
Uploaded by
Gopi BalOriginal Title
Copyright
Available Formats
Share this document
Did you find this document useful?
Is this content inappropriate?
Report this DocumentCopyright:
Available Formats
Configure SSL VPN for Android with OpenVPN Connect
Uploaded by
Gopi BalCopyright:
Available Formats
How To Configure SSL VPN for Android Devices using OpenVPN Connect
How To Configure SSL VPN for Android
Devices using OpenVPN Connect
Applicable Cyberoam Version: 10.04.02 Build 527 onwards
Overview
OpenVPN Connect is the official full-featured Android VPN client for the OpenVPN Access Server,
Private Tunnel and OpenVPN Community, developed by OpenVPN Technologies, Inc. OpenVPN
Connect can be used to establish SSL VPN connection between any Android Device and Cyberoam.
Scenario
Configure SSL VPN for Android Device using OpenVPN Connect.
Cyberoam Configuration
Configure SSL VPN from Cyberoam Web Admin Console. Configuration requires read-write
permission for the relevant features.
Configure SSL VPN with Tunnel Access Mode in Cyberoam
To know how to configure SSL VPN in Cyberoam, refer to the article How To Configure SSL VPN in
Cyberoam.
Android Configuration
Configure OpenVPN Connect in your Android Device by following the steps below.
Step 1: Download and Install OpenVPN Connect
Download OpenVPN Connect and install it on your Android Device.
Step 2: Download Cyberoam SSL VPN Client Configuration in Local System
To download Cyberoam SSL VPN Client Configuration, follow the steps below.
Access Cyberoam SSL VPN Portal using the URL - https://<WAN IP address of
Cyberoam:port> and login to the Portal. If Two Factor Authentication is enabled, refer to the
article How to Login in a Two Factor Authentication Environment?
Click Download SSL VPN Client Configuration MAC Tunnelblick to download the client
configuration and save it in your system.
How To Configure SSL VPN for Android Devices using OpenVPN Connect
A compressed file called ClientBundle.tgz is downloaded and saved at your mentioned location.
Note:
The SSL VPN Client Configuration for MAC Tunnelblick is compatible with Macintosh, iOS and
Android platforms.
Step 3: Extract ClientBundle.tgz to your local system
Extract ClientBundle.tgz to obtain the following files.
-
UserPrivateKey.key
UserCertificate.pem
RootCertificate.pem
Client.ovpn
Step 4: Configure client.ovpn file
You need to edit the configuration of the client.ovpn file ONLY IF any or both of the following criteria
are applicable:
If your OpenVPN Connect version is below 1.1.11 Build 88.
If your network has Two Factor Authentication configured.
How To Configure SSL VPN for Android Devices using OpenVPN Connect
OpenVPN Connect Version below 1.1.11 Build 44
If your OpenVPN Connect version is 1.1.11 Build 44 or above, skip to step 5.
Double click client.ovpn to open it in a text editor.
If the Protocol for SSL VPN connection is configured as TCP, then set the parameter proto as
TCP. If the Protocol is configured as UDP, no change required.
Set the parameter reneg-sec to 3600.
Note:
For OpenVPN Connect version 1.1.11 Build 44 and below, it is mandatory to set the value of
reneg_sec to 3600, and set proto according to the protocol being used for SSL VPN connection. For
more information, please refer to the links given below:
Sourceforge
OpenVPN
How To Configure SSL VPN for Android Devices using OpenVPN Connect
Two Factor Authentication Configured
If Two Factor Authentication is not configured in your network, skip to Step 5.
Double click client.ovpn to open it in a text editor and add the parameter:
ping-restart 65
Step 5: Transfer SSL VPN Configuration files to Android Device
Transfer the files mentioned above (UserPrivateKey.key, UserCertificate.pem, RootCertificate.pem,
Client.ovpn) from your local system to your Android Device.
Step 6: Import SSL VPN Configuration to OpenVPN Connect in Android Device
Launch OpenVPN Connect and click Settings.
How To Configure SSL VPN for Android Devices using OpenVPN Connect
Click Import to import the client.ovpn file included in the SSL VPN Configuration files.
How To Configure SSL VPN for Android Devices using OpenVPN Connect
Step 7: Connect to Cyberoam
Once the files are imported, a new VPN profile gets created pertaining to configuration mentioned in
client.ovpn. Enter Password and click Connect to establish connection with Cyberoam. If Two Factor
Authentication is enabled, refer to the article How to Login in a Two Factor Authentication
Environment?
How To Configure SSL VPN for Android Devices using OpenVPN Connect
The above configuration establishes an SSL VPN connection between Cyberoam and Android Device
using OpenVPN Connect.
Document Version: 1.3 12/09/2013
You might also like
- Procudure To Install VPNDocument5 pagesProcudure To Install VPNkuthubussamanNo ratings yet
- Procedure For Connecting To OIL VPN - IT DepartmentDocument10 pagesProcedure For Connecting To OIL VPN - IT DepartmentSanjenbam SumitNo ratings yet
- How To - Configure SSL VPN in Cyberoam PDFDocument13 pagesHow To - Configure SSL VPN in Cyberoam PDFabouzinebNo ratings yet
- Set Up Your Own IPsec VPN, OpenVPN and WireGuard Server: Build Your Own VPNFrom EverandSet Up Your Own IPsec VPN, OpenVPN and WireGuard Server: Build Your Own VPNRating: 5 out of 5 stars5/5 (1)
- VPN Server Configruation Guide enDocument30 pagesVPN Server Configruation Guide enDC FanNo ratings yet
- How To - Setup Cyberoam VPN Client To Connection To A Cyberoam For Remote Access Using Preshared KeyDocument11 pagesHow To - Setup Cyberoam VPN Client To Connection To A Cyberoam For Remote Access Using Preshared KeyrashidnyouNo ratings yet
- Any Connect VPNDocument28 pagesAny Connect VPNrajeshsaini83No ratings yet
- 26 How To - Establish Net-To-Net VPN Connection Using CertificateDocument9 pages26 How To - Establish Net-To-Net VPN Connection Using CertificatePT. Equityworld Futures Surabaya Kota Sby Andrie ItsbyNo ratings yet
- Client To Box Certificate Auth VPNDocument9 pagesClient To Box Certificate Auth VPNMihai MihutzNo ratings yet
- SSL VPN : Understanding, evaluating and planning secure, web-based remote accessFrom EverandSSL VPN : Understanding, evaluating and planning secure, web-based remote accessNo ratings yet
- Free VPNDocument3 pagesFree VPNChandan BagaiNo ratings yet
- Scenario Configuring Connections For A Cisco Any Connect VPN ClientDocument16 pagesScenario Configuring Connections For A Cisco Any Connect VPN Clientameer131No ratings yet
- How To Configure SSL VPN Client in UbuntuDocument3 pagesHow To Configure SSL VPN Client in UbuntuGuilherme MartheNo ratings yet
- Cyberoam VPN ConfigDocument25 pagesCyberoam VPN ConfigajaynagarNo ratings yet
- Sophos XG Firewall - How To Configure SSL VPN Remote Access - Sophos CommunityDocument14 pagesSophos XG Firewall - How To Configure SSL VPN Remote Access - Sophos CommunityKhalid NatiqNo ratings yet
- Method - 01: Enable The Mirror Feature On Your Client WorkstationDocument6 pagesMethod - 01: Enable The Mirror Feature On Your Client WorkstationTauseef RazzaqNo ratings yet
- VPN AccessDocument13 pagesVPN AccessCsc CrewNo ratings yet
- How To - Establish Ipsec VPN Tunnel Between Cyberoam and Cisco Asa Using Preshared KeyDocument13 pagesHow To - Establish Ipsec VPN Tunnel Between Cyberoam and Cisco Asa Using Preshared KeyMohammed FauzanNo ratings yet
- VPN Client InstallationDocument3 pagesVPN Client Installationo2jiNo ratings yet
- 1 Setup Azure VPN ClientDocument20 pages1 Setup Azure VPN ClientskmillosNo ratings yet
- Setup OpenVPN on Pfsense 2.0 with Local User AuthDocument15 pagesSetup OpenVPN on Pfsense 2.0 with Local User AuthKarla TechiNo ratings yet
- Openvpn Server and Client Setup On WindowsDocument4 pagesOpenvpn Server and Client Setup On Windowsmdyakubhnk85100% (1)
- OpenVPN Configuration Step by Step GuideDocument24 pagesOpenVPN Configuration Step by Step GuideMechanicalLatestNo ratings yet
- How to Set Up an OpenVPN Server on MikroTik Router for Secure VPN ConnectionsDocument12 pagesHow to Set Up an OpenVPN Server on MikroTik Router for Secure VPN Connectionshhhhh123450% (1)
- Guideline OpenVPN Access Server - GoogleAuthApp PDFDocument18 pagesGuideline OpenVPN Access Server - GoogleAuthApp PDFGuile GallegoNo ratings yet
- POL Team5109 DyszkaTeam LMCyberQuestGettingStarted 2023Document10 pagesPOL Team5109 DyszkaTeam LMCyberQuestGettingStarted 2023EverNo ratings yet
- Ra VPN PaDocument36 pagesRa VPN PaAnubhaw Kumar100% (1)
- Howtoestablish Omni SSLVPNconnectionbetween DSRand LaptopDocument25 pagesHowtoestablish Omni SSLVPNconnectionbetween DSRand LaptopggcbroNo ratings yet
- VMware Cloud Web Security - Web Proxy Configuration GuideDocument25 pagesVMware Cloud Web Security - Web Proxy Configuration GuideRahul JainNo ratings yet
- Linux VPNDocument6 pagesLinux VPNAlvaro Silva SantistebanNo ratings yet
- 2.VPN Configuration On UbuntuDocument5 pages2.VPN Configuration On UbuntuNagunuri Vishnu VardhanNo ratings yet
- Panduan Connect Vpn via Sra2Document6 pagesPanduan Connect Vpn via Sra2firzenilyas0% (1)
- Global ProtectDocument15 pagesGlobal ProtectArun SomashekarNo ratings yet
- OpenVPN Server Ubuntu + Mikrotik ClientDocument11 pagesOpenVPN Server Ubuntu + Mikrotik ClientRaul Céspedes IchazoNo ratings yet
- Step by Step Guide To Implement SMS Authentication To Cisco ASA 5500Document54 pagesStep by Step Guide To Implement SMS Authentication To Cisco ASA 5500Hai Pham VanNo ratings yet
- Dell SonicWALL Global VPN Client Getting Started GuideDocument12 pagesDell SonicWALL Global VPN Client Getting Started GuideAnish VeettiyankalNo ratings yet
- Forcepoint NGFW SSL VPN ConfigDocument18 pagesForcepoint NGFW SSL VPN Configcrepusculo89No ratings yet
- QuickVPN An OL-25680Document5 pagesQuickVPN An OL-25680Mihai DiaconuNo ratings yet
- Configuring A Site-To-Site VPNDocument9 pagesConfiguring A Site-To-Site VPNKornidin NainggolanNo ratings yet
- How To Configure SSL VPN Client in LinuxDocument4 pagesHow To Configure SSL VPN Client in LinuxAjitNo ratings yet
- Check Point-VPN-Installation-Guide: P.N: Installation of Checkpoint VPN Client Is One-Time Requirement OnlyDocument7 pagesCheck Point-VPN-Installation-Guide: P.N: Installation of Checkpoint VPN Client Is One-Time Requirement OnlyAyushi JaiswalNo ratings yet
- VPN Client FaqDocument17 pagesVPN Client FaqLuca AndreoliNo ratings yet
- Client VPN OverviewDocument8 pagesClient VPN OverviewjsuazohnNo ratings yet
- Nokia Mobile VPN Setup Guide Symbian Jun12 PDFDocument8 pagesNokia Mobile VPN Setup Guide Symbian Jun12 PDFAfshin BiNo ratings yet
- SSL-VPN Service: End User GuideDocument19 pagesSSL-VPN Service: End User Guideumer.shariff87No ratings yet
- Setting Up An OpenVPN Server With Pfsense and ViscosityDocument20 pagesSetting Up An OpenVPN Server With Pfsense and ViscosityGodspower InibuNo ratings yet
- Pfsense OpenVPNDocument22 pagesPfsense OpenVPNIzid MaissaNo ratings yet
- Connect To VPN Gate by Using SoftEther VPN (SSL-VPN) PDFDocument4 pagesConnect To VPN Gate by Using SoftEther VPN (SSL-VPN) PDFpedro abarcaNo ratings yet
- How To - Establish VPN Tunnel Between Cyberoam and Fortigate Using Preshared KeyDocument9 pagesHow To - Establish VPN Tunnel Between Cyberoam and Fortigate Using Preshared KeyAshwani SinghNo ratings yet
- Clientless SSL VPN (Webvpn) On Cisco Ios Using SDM Configuration ExampleDocument22 pagesClientless SSL VPN (Webvpn) On Cisco Ios Using SDM Configuration ExampleMuhammad AdeelNo ratings yet
- SAP VPN ACCESS STEPS v2Document5 pagesSAP VPN ACCESS STEPS v2Siva SabarishNo ratings yet
- VPN Connection Instruction (Window To Window)Document7 pagesVPN Connection Instruction (Window To Window)Kanishk GuptaNo ratings yet
- How To Configure Odyssey Client For Secure EAP-PEAP AuthenticationDocument2 pagesHow To Configure Odyssey Client For Secure EAP-PEAP AuthenticationvivekNo ratings yet
- Sophos XG Firewall - How To Configure SSL VPN Remote AccessDocument13 pagesSophos XG Firewall - How To Configure SSL VPN Remote AccesscocelisNo ratings yet
- Establishing two-factor authentication with Juniper SSL VPN and Celestix HOTPinDocument6 pagesEstablishing two-factor authentication with Juniper SSL VPN and Celestix HOTPinputakoNo ratings yet
- Scenario: Site-to-Site VPN ConfigurationDocument14 pagesScenario: Site-to-Site VPN ConfigurationSilvia SaiguaNo ratings yet
- Evaluation of Some Android Emulators and Installation of Android OS on Virtualbox and VMwareFrom EverandEvaluation of Some Android Emulators and Installation of Android OS on Virtualbox and VMwareNo ratings yet
- Professional Node.js: Building Javascript Based Scalable SoftwareFrom EverandProfessional Node.js: Building Javascript Based Scalable SoftwareNo ratings yet
- Hiding Web Traffic with SSH: How to Protect Your Internet Privacy against Corporate Firewall or Insecure WirelessFrom EverandHiding Web Traffic with SSH: How to Protect Your Internet Privacy against Corporate Firewall or Insecure WirelessNo ratings yet
- Dali Pro Field Commissioning Guide Classic v2.2.X EN - v2Document87 pagesDali Pro Field Commissioning Guide Classic v2.2.X EN - v2UrfaaNo ratings yet
- How To Set A Network Performance Baseline For Network MonitoringDocument10 pagesHow To Set A Network Performance Baseline For Network Monitoringmoon5397No ratings yet
- Configure Active Directory Domain ControllersDocument4 pagesConfigure Active Directory Domain ControllersSri Laser ComputerNo ratings yet
- CS101 (20-21 Rgipt) L41-42Document19 pagesCS101 (20-21 Rgipt) L41-42Lucky SinghNo ratings yet
- Spider Rtu DocumentDocument3 pagesSpider Rtu DocumentNeelakandan MasilamaniNo ratings yet
- Erin-B6fnrb R0 enDocument4 pagesErin-B6fnrb R0 enMoises ReznikNo ratings yet
- S2700, S3700, S5700, S6700, S7700, and S9700 Series Switches Interoperation and Replacement GuideDocument3 pagesS2700, S3700, S5700, S6700, S7700, and S9700 Series Switches Interoperation and Replacement GuideJAIRNo ratings yet
- Primer To Using Stampplot® Pro Standard User LicensedDocument21 pagesPrimer To Using Stampplot® Pro Standard User LicensedSandy Rachman AdrianNo ratings yet
- Database Management (DBMS)Document45 pagesDatabase Management (DBMS)KashifntcNo ratings yet
- UNIT-2.0 - (Ch-5Morris Mano)Document49 pagesUNIT-2.0 - (Ch-5Morris Mano)Nand kotNo ratings yet
- Serial and Ethernet Connection Protocols: Ac500 Eco PLCDocument8 pagesSerial and Ethernet Connection Protocols: Ac500 Eco PLCHitesh PanigrahiNo ratings yet
- 70-646 Guide To Microsoft Windows Server 2008Document6 pages70-646 Guide To Microsoft Windows Server 2008redone13No ratings yet
- SharePoint Patch Installation GuideDocument15 pagesSharePoint Patch Installation Guidesalmanhashmi29031No ratings yet
- Bom and Engineering Labs 2007 FebruaryDocument39 pagesBom and Engineering Labs 2007 FebruarySrikanth KandhuriNo ratings yet
- W M U G NL: Automation How To Make My IT Life EasierDocument34 pagesW M U G NL: Automation How To Make My IT Life EasierHamelNo ratings yet
- Router Vs Switch PDFDocument2 pagesRouter Vs Switch PDFAnonymous PDGLsjN1Q5No ratings yet
- Microsoft Deployment Toolkit 2010: Troubleshooting ReferenceDocument71 pagesMicrosoft Deployment Toolkit 2010: Troubleshooting ReferencedovydovNo ratings yet
- Ec2 Ug PDFDocument1,001 pagesEc2 Ug PDFGisha RoyNo ratings yet
- Radip Alekar: 204, Rahul Enclave, Bellandur, Bangalore 560103 (+91) 8652155190Document1 pageRadip Alekar: 204, Rahul Enclave, Bellandur, Bangalore 560103 (+91) 8652155190Pradip TalekarNo ratings yet
- Products 84154634 10Document11 pagesProducts 84154634 10JoshNo ratings yet
- Programmable Counter in LabView PDFDocument16 pagesProgrammable Counter in LabView PDFJanine PadillaNo ratings yet
- Fddi (Fiber Distributed Data Interface)Document15 pagesFddi (Fiber Distributed Data Interface)ashok_it87No ratings yet
- Xapp1239 Fpga Bitstream EncryptionDocument16 pagesXapp1239 Fpga Bitstream EncryptiondavbratNo ratings yet
- Python TuplesDocument13 pagesPython TuplesKamalakumar VNo ratings yet
- Symmetrix BIN FilesDocument2 pagesSymmetrix BIN FilesSrinivas GollanapalliNo ratings yet
- BeeGFS Hands OnDocument28 pagesBeeGFS Hands OnSudhakar LakkarajuNo ratings yet
- IT4090 ModuleOutlineDocument5 pagesIT4090 ModuleOutlinekalana heshanNo ratings yet
- mx4gvr Ol eDocument111 pagesmx4gvr Ol eHector Cabrera GarciaNo ratings yet
- 4 Ways To Create A Bootable Windows 7 or Vista USB DriveDocument22 pages4 Ways To Create A Bootable Windows 7 or Vista USB Drivepolaris25100% (1)
- An 97076Document60 pagesAn 97076Bedreddin KarakuşNo ratings yet