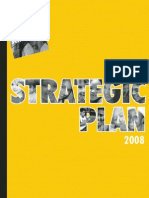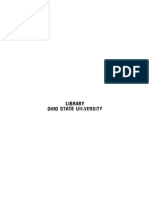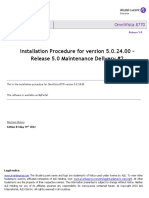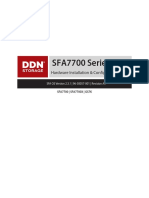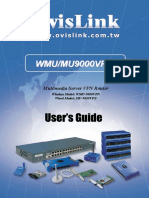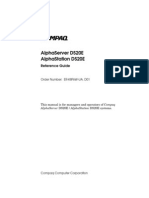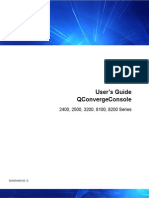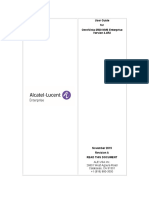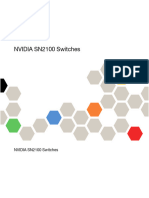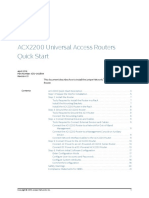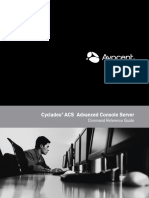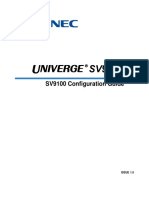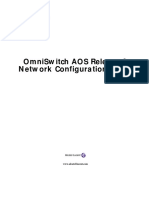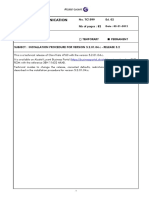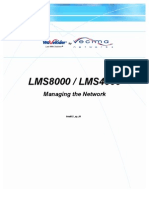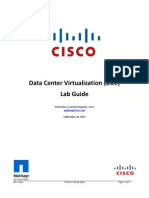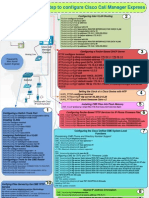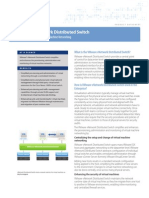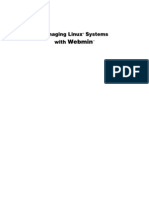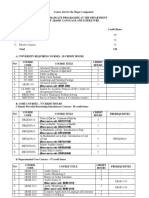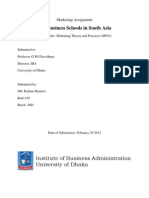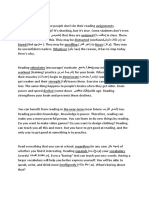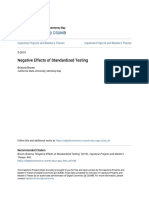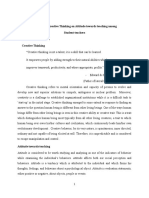Professional Documents
Culture Documents
OmniVista 2500 NMS v4.1.2 R03 Build 93 Installation Guide
Uploaded by
tekalienCopyright
Available Formats
Share this document
Did you find this document useful?
Is this content inappropriate?
Report this DocumentCopyright:
Available Formats
OmniVista 2500 NMS v4.1.2 R03 Build 93 Installation Guide
Uploaded by
tekalienCopyright:
Available Formats
Installation Guide
for
OmniVista 2500 NMS
Version 4.1.2.R03
January 2016
Revision A
Part Number 033057-10
READ THIS DOCUMENT
ALE USA Inc.
26801 West Agoura Road
Calabasas, CA 91301
+1 (818) 880-3500
OmniVista 2500 NMS Installation Guide (4.1.2.R03)
Table of Contents
OmniVista 2500 NMS Installation Guide ................................................................................. 1
Installing OmniVista 2500 NMS ........................................................................................... 1
Installing the OmniVista 2500 NMS Software ..................................................................... 1
Configuring Java Settings on the Clients ............................................................................ 8
Launching OmniVista 2500 NMS .......................................................................................11
Installing OmniVista 2500 NMS Security Certificates .........................................................12
Installing Security Certificates (Windows) ......................................................................12
Installing the Web Security Certificate on the OV Server (Windows)..........................12
Installing the Java Security Certificate on the OV Client (Windows) ...........................14
Importing the Certificate into the Trusted Certificate Store .........................................18
Installing Security Certificates (Linux) ............................................................................21
Installing the Web Security Certificate (Linux) ............................................................21
Installing the Java Security Certificate (Linux) ...........................................................23
Importing the Certificate into the Trusted Source Directory ........................................26
Installing Web Browser Security Certificate on the OV Client ............................................26
Upgrading from a Previous Version of OmniVista 2500 NMS ..........................................26
Upgrading from 3.5.7 .........................................................................................................26
Upgrading to a Windows/Linux Installation ....................................................................26
Upgrading to a Virtual Appliance Installation..................................................................28
Upgrading from 4.1.2.R01 Post-GA ...................................................................................29
Upgrading From/To a Windows/Linux Installation ..........................................................29
Upgrading From/To a Virtual Appliance Installation .......................................................30
Upgrading from 4.1.2.R02 GA ...........................................................................................33
Upgrading From/To a Windows/Linux Installation ..........................................................33
Upgrading From/To a Virtual Appliance Installation .......................................................34
Backup/Restore Procedures (Windows/Linux) ...................................................................35
Backup ......................................................................................................................35
Restore......................................................................................................................36
Uninstalling OmniVista 2500 NMS .....................................................................................37
General Concepts for Uninstalling on Any Platform ...........................................................37
Uninstalling on Windows ...................................................................................................37
Uninstalling on Linux .........................................................................................................37
Deploying OmniVista 2500 NMS as a Virtual Appliance ...................................................38
Deploying the Virtual Appliance .........................................................................................38
Launching the Console and Setting a Password................................................................43
Configuring OmniVista 2500 NMS .....................................................................................44
Configuring the Default Gateway .......................................................................................45
Configuring the Hostname .................................................................................................45
Specifying a DNS Server ...................................................................................................45
Specifying a Proxy Server .................................................................................................46
Setting the Time Zone .......................................................................................................46
Configuring a Route ..........................................................................................................47
Configuring the Keyboard Layout ......................................................................................48
Review/Accept License Agreement ...................................................................................50
Configuring OmniVista 2500 Memory ................................................................................50
Shutting Down OmniVista ..................................................................................................51
ii
Part No. 033057-10, Rev. A
OmniVista 2500 NMS Installation Guide (4.1.2.R03)
Table of Contents (continued)
Using the Virtual Appliance Menu .....................................................................................52
Configuring the Virtual Appliance ......................................................................................52
Configure Swap File ......................................................................................................53
Updating the SSL Certificate .........................................................................................53
Running Watchdog CLI Command ....................................................................................54
Updating the Virtual Appliance ..........................................................................................54
Backing Up or Restoring OmniVista 2500 NMS .................................................................55
Backup ..........................................................................................................................56
Immediate Backup .....................................................................................................56
Scheduled Backup.....................................................................................................56
Restore..........................................................................................................................57
Changing the Virtual Appliance Password .........................................................................58
Collecting Logs ..................................................................................................................59
Powering Off the Virtual Appliance ....................................................................................59
Rebooting the Virtual Appliance ........................................................................................59
Logging Out Of the Virtual Appliance.................................................................................60
Appendix A Extending the VA Partition Size ................................................................... A-1
iii
Part No. 033057-10, Rev. A
OmniVista 2500 NMS Installation Guide (4.1.2.R03)
OmniVista 2500 NMS Installation Guide
This document details the OmniVista 2500 NMS installation/upgrade process. For information
on getting started with OmniVista 2500 NMS after installation (e.g., using the Web GUI,
Discovering Network Devices) see the Getting Started Guide in the OmniVista 2500 NMS online help (accessed from Help link at the top of the main OmniVista Screen).
Key applications in OmniVista 2500 NMS are web-based, others are java based (e.g.,
Discovery, Topology); however all are accessed through the OmniVista Web GUI. The Web GUI
is supported on the following browsers: Internet Explorer 10+, Firefox 26+, and Chrome 26+. To
access the java-based applications, you must have Java 7 or 8 installed on the Client machine.
Specific platform support and recommended system configuration information are available in
the OmniVista 2500 NMS Release Notes.
Important Note: This document details installing OmniVista 2500 NMS as well as upgrading
from a previous version of OmniVista. If you are upgrading from a previous version of
OmniVista, there are upgrade tasks that must be performed before installing the new
version of OmniVista. If you are upgrading, go to the upgrade section.
Installing OmniVista 2500 NMS
This section details the procedures for installing OmniVista 2500 NMS. Installation consists of
the following steps:
Installing the OmniVista 2500 NMS Software
Configuring Java Settings
Launching OmniVista 2500 NMS
Installing the OmniVista Security Certificates
Note: OmniVista 2500 NMS uses an installer with a Graphical User Interface, and requires
Graphics Libraries on RedHat and SUSE Linux to install the packages.
Installing the OmniVista 2500 NMS Software
1. Download the OmniVista 2500 NMS Application file.
2. Make sure IP address 1.1.1.1 is unreachable from the server on which you are installing
OmniVista 2500 NMS.
3. Double-click on the file to start the Installation Wizard (for Windows, select and run .exe file;
for Linux, change the permissions of the file and execute the .bin file).
Note: The installation process is GUI based so be sure the GUI can be launched from
where the installation is attempted. (This might require starting up X-server on the Linux
server and/or exporting the display appropriately.)
4. The InstallAnywhere Introduction displays. Click Next to continue.
Part No. 033057-10, Rev. A
OmniVista 2500 NMS Installation Guide (4.1.2.R03)
5. Choose Install Folder. Choose an Install Folder location. The default location automatically
displays in the selection box (Windows - C:\Program Files\OmniVista 2500 NMS, Linux /opt/OmniVista_2500_NMS). To change the location, select Choose. Click Next to continue.
Important Note: If you are upgrading from OmniVista 4.1.1 or later, the Install Folder should
be the same as the existing installation.
Part No. 033057-10, Rev. A
OmniVista 2500 NMS Installation Guide (4.1.2.R03)
6. License Agreement. OmniVista displays the Software License Agreement in this panel.
Read the agreement carefully and select I accept the license agreement. Click Next to
continue.
Note: You must accept the ALE License to continue to the next step.
7. Proxy configuration. If using a proxy server, use this configuration screen to edit proxy
settings for OmniVista 2500 NMS network connectivity. Click Next to continue.
Part No. 033057-10, Rev. A
OmniVista 2500 NMS Installation Guide (4.1.2.R03)
8. Server Configuration. This screen allows users to manually configure OmniVista 2500 NMS
server information. Configure as required, or accept the default settings. Click Next to continue.
9. Database Configuration. Allows users to edit port, admin and password information for the
Mongo database. Enter values for each field as needed. Click Next to continue.
Part No. 033057-10, Rev. A
OmniVista 2500 NMS Installation Guide (4.1.2.R03)
10. Secure Socket Layer (SSL). OmniVista supports SSL. By default, SSL is enabled. Accept
the default value, or uncheck the Use SSL checkbox. Click Next to continue.
11. System Memory Configuration. This screen allows users to configure the maximum
memory usage for OmniVista Core and Client Core Services. OmniVista displays minimum
values in the recommended ranges. After configuring memory settings, click Next to continue.
Part No. 033057-10, Rev. A
OmniVista 2500 NMS Installation Guide (4.1.2.R03)
12. Choose Shortcut Folder. Select an option and click Next to continue.
The Choose Shortcut Folder Screen above is displayed in a Windows installation. The screen
below is displayed in a Linux installation.
Part No. 033057-10, Rev. A
OmniVista 2500 NMS Installation Guide (4.1.2.R03)
13. Pre-Installation Summary. The Pre-Installation Summary screen displays the configuration
that will install on the OmniVista Server. Review the configuration summary carefully before
clicking Install. If settings require revisions, click the Previous button to go back and edit the
settings as needed.
14. A progress bar displays at the bottom of the screen as the installation begins. Note that it
can take several minutes to finish the installation.
15. Configure the java settings as described below.
7
Part No. 033057-10, Rev. A
OmniVista 2500 NMS Installation Guide (4.1.2.R03)
Configuring Java Settings on the Clients
Follow the steps below to configure java control settings on any client that you will use to launch
OmniVista 2500 NMS. This is required to enable OmniVista to launch java-based applications
(e.g., Discovery, Topology) on the client.
Note that Java 7 and 8 are both supported on OmniVista Clients. The screens in the instructions
below are from a client with Java 8 installed. Most of the Java Windows are the same for Java 7
and 8. If they are different, the difference is explained in the relevant step.
1. Go to the Java Control Panel.
Windows: Start > Control Panel > Java.
Linux: System > Preferences > Java or JRE_HOME/bin/ControlPanel.
2. On the General Tab, click on the Network Settings button and configure the connection
from the client system to the OmniVista Server.
Part No. 033057-10, Rev. A
OmniVista 2500 NMS Installation Guide (4.1.2.R03)
Use Browser Settings: Select to use the browser default browser settings.
Use Proxy Server: Set the address and port for a Proxy Server with the option to
bypass it for local addresses. OR Click on the Advanced button to bring up the
Advanced Settings dialog. In this panel, you can individually set the Proxy Server for
HTTP, Secure, FTP, and Socks connections. You can also provide a list of address for
which you do not want to use the Proxy Server.
Use Automatic Proxy Configuration Script: Specify the location of the Java Script File
(.js or .pac) that contains the FindProxyForURL Function. This function has the logic to
determine the Proxy Server to use for a connection request.
Direct Connection: Select if you do not need to use a proxy server to connect from this
client to the OmniVista Server.
3. On the Security Tab (shown below), set the Security Level as follows if you are using the
OmniVista Self-Signed Security Certificate.
Java 7 Clients - Set the Security Level Slider to Medium.
Java 8 Clients - Select the High radio button.
Note: If you are obtaining a certificate from a certificate authority, you can use higher
Security Levels.
Part No. 033057-10, Rev. A
OmniVista 2500 NMS Installation Guide (4.1.2.R03)
Security Tab - Java 7 Client
Security Tab - Java 8 Client
10
Part No. 033057-10, Rev. A
OmniVista 2500 NMS Installation Guide (4.1.2.R03)
4. On the Security Tab, click on the Edit Site List button to bring up the Exception Site List
window and add the OmniVista Server to the list. Click on the Add button and enter the full IP
address (including port number) of the OmniVista Server (e.g., https://135.115.206.224:8072).
5. Click OK.
Launching OmniVista 2500 NMS
To launch OmniVista 2500 NMS on Windows or Linux platforms, enter the IP address of the
OmniVista Server and applicable port number in a supported web browser, for example:
https://IPAddress:8072/login.html. Log in using the default Username and Password:
Username: admin
Password: switch
The first time you launch OmniVista, you will be prompted for the Core License Key after you
enter the username and password.
Click on the Add License button to go to the Add or Import Management Screen. Paste the
License Key into the License Key field and click the Submit button. The End User License
Agreement Screen appears with the ProActive Lifecycle Management Feature enabled by
default. To enable the feature, click the Save button, then click OK at the Results Screen. If you
do not want to enable Proactive Lifecycle Management at this time, click the Cancel button,
then click OK at the Results Screen. The OmniVista Dashboard appears.
Note: The ProActive Lifecycle Management Feature periodically gathers detailed
information for all discovered devices on your network and uploads the information to the
ProActive Lifecycle Management Web Portal. The information is also available to you
11
Part No. 033057-10, Rev. A
OmniVista 2500 NMS Installation Guide (4.1.2.R03)
through a widget that can be displayed on the OmniVista 2500 NMS Dashboard for easy
reference.
If you choose not to enable the ProActive Lifecycle Management Feature at installation, you
can enable it at a later time in the Preferences Application. And if you enable it at install, you
can disable it at a later time in the Preferences Application.
Installing OmniVista 2500 NMS Security Certificates
Once you install the OmniVista 2500 NMS software and configure the java settings as described
above, you will be able to access the OmniVista Web GUI. However, to launch Java-based
applications (e.g., Discovery, Topology); you must install the necessary Security Certificates on
Windows or Linux Clients as well as the browser described below.
Installing Security Certificates (Windows)
Install the Web Security Certificate on the OmniVista Server and the Java Security Certificate on
the OmniVista Client as described below.
Installing the Web Security Certificate on the OV Server (Windows)
By default, the OmniVista 2500 NMS Installer creates a self-signed certificate for HTTPS
connections. You can override this Self-Signed SSL certificate with your own, by creating a
Valid Self-Signed SSL Certificate.
However, Launching OmniVista in a browser using self-signed certificates results in many
security warnings. You can reduce the number of HTTPS security warnings by obtaining a valid
SSL Server Certificate from a certificate authority. (e.g., VeriSign, Thawte, Geotrust, Comodo
SSL). Once you create a valid self-signed certificate, or obtain one from a certificate authority,
you must import the certificate using OmniVista's keystore.bat script.
Note: If you already own a valid SSL certificate, skip to Importing the Certificate, below.
Creating a Valid Self-Signed SSL Certificate
Self-signed certificates are useful for users who require encryption but do not need to verify the
identity of a requesting website or web application (e.g., OmniVista). Follow the steps below to
create a valid self-signed certificate.
1. Open a command line with Administrator privileges.
2. cd to <OV_Install_Root>\ThirdParty\openssl\bin.
3. Generate a private key using OpenSSL. Options include with password or without password:
With Password - Enter the following: openssl genrsa -des3 -out server.key 2048
Without Password - Enter the following: openssl genrsa -out server.key 2048
4. Create a Certificate Signing Request (CSR) using Open SSL:
openssl req -new -key server.key -out server.csr sha256
5. Follow the prompts to specify country name, organization name, location, etc. Make sure the
Common Name is the IP address of the OmniVista Server.
12
Part No. 033057-10, Rev. A
OmniVista 2500 NMS Installation Guide (4.1.2.R03)
6 Generate a self-signed certificate:
openssl x509 -req -days 365 -in server.csr -signkey server.key out server.crt sha256
7. Once you have created the certificate, continue to Importing the Certificate.
Note: After importing the self-signed certificate, you can import the certificate into the
Trusted Certificate Store on your system to prevent any browser certificate warnings.
Obtaining a Certificate from a Certificate Authority
To obtain a certificate from a certificate authority, you must submit a Certificate Signing Request
(CSR) from the provider (e.g., VeriSign, Thawte, Geotrust, Comodo SSL). To submit a CSR:
1. Open a command line and cd to <OV_Install_Root>\ThirdParty\openssl\bin.
2. Generate a private key using OpenSSL. Options include with password or without password:
With Password - Enter the following: openssl genrsa -des3 -out server.key 2048
Without Password - Enter the following: openssl genrsa -out server.key 2048
3. Create a Certificate Signing Request (CSR) using Open SSL:
openssl req -new -key server.key -out server.csr
4. Follow the prompts to specify your name, organization name, location, etc.
5. Submit the generated CSR file to your chosen certificate authority. Refer to the Certificate
Authority's website for steps and information.
6. Once you have obtained the certificate from the provider, continue to Importing the
Certificate.
13
Part No. 033057-10, Rev. A
OmniVista 2500 NMS Installation Guide (4.1.2.R03)
Importing the Certificate
1. Locate the OmniVista keystore.bat file. This file can be found in the OmniVista scripts
directory, located in the OmniVista 2500 NMS Program File folder (e.g., C:\Program
Files\OmniVista 2500 NMS\scripts). Run it with Administrator privileges.
2. At the Please input your certificate prompt, enter the directory path and name of the
certificate file (e.g., C:\Program Files\OmniVista 2500 NMS\ThirdParty\openssl\bin\server.crt).
3. At the Please input your private key prompt, enter the directory path and name of the key
file (e.g., C:\Program Files\OmniVista 2500 NMS\ThirdParty\openssl\bin\server.key).
4. From the command line, cd to <OV_Install_Root>\Watchdog.
5. Stop Apache Tomcat using the Watchdog CLI:
watchdog-cli stopservice n ovtomcat
6. Restart Apache Tomcat using the Watchdog CLI:
watchdog-cli startservice n ovtomcat
7. Once the certificate has successfully imported, launch OmniVista 2500 NMS in a supported
browser to view results.
Installing the Java Security Certificate on the OV Client (Windows)
Once you install the OmniVista 2500 NMS software and configure the java settings, you will be
able to access the OmniVista Web GUI. However, to launch Java-based applications (e.g.,
Discovery, Topology), and you must add the OmniVista Server address to the Java Exception
Site List on the OmniVista client and install the necessary Web Security Certificates.
Note: The Certificates must be installed on clients running Java 8. The Certificates are not
required on clients running Java 7; however, you will receive a number of security warnings.
To streamline the launch, it is recommended that you install the Certificate on clients
running Java 7.
1. Log into OmniVista 2500 NMS.
2. Download the default OmniVista certificate from the OmniVista Server. In the browser
window, enter the OmniVista Server IP address and port number, followed by /webstart/ov.cer,
then press Enter. For example, if your OmniVista Server IP address is 10.255.221.209, you
would enter https://10.255.221.209:8072/webstart/ov.cer. The following window appears.
3. Click OK to download the certificate.
14
Part No. 033057-10, Rev. A
OmniVista 2500 NMS Installation Guide (4.1.2.R03)
4. Open the Java Control Panel - Start > Control Panel > Java.
5. Click on the Security tab.
15
Part No. 033057-10, Rev. A
OmniVista 2500 NMS Installation Guide (4.1.2.R03)
6. Click on the Manage Certificates button to bring up the Certificates window. Note that the
Security Tab on Java 7 clients is slightly different. However, you will still click on the Manage
Certificates button to bring up the Certificates window.
7. In the Certificate Type pull-down, select Signer CA, then click Import.
16
Part No. 033057-10, Rev. A
OmniVista 2500 NMS Installation Guide (4.1.2.R03)
8. Make sure the File Type at the bottom of the window is set to All Files, and locate the
Certificate file you downloaded in Step 3 (ov.cer). Select the file and click Open.
9. You will be returned to the Certificates Screen with the OmniVista Certificate displayed in the
User Certificate table, as shown below.
10. Click Close to exit.
11. Import the certificate into the Trusted Certificate Store as described below.
17
Part No. 033057-10, Rev. A
OmniVista 2500 NMS Installation Guide (4.1.2.R03)
Importing the Certificate into the Trusted Certificate Store
1. Use Explorer to locate the Java Certificate file (ov.cer) that you downloaded in the above
section, and double click on the file.
2. The certificate's General Information window appears.
3. Click the Install Certificate button. The first screen of the Certificate Import Wizard appears.
18
Part No. 033057-10, Rev. A
OmniVista 2500 NMS Installation Guide (4.1.2.R03)
4. Click Next. Page 2 of the Wizard appears.
5. Select the Place all certificates in the following store radio button, then click Browse. The
Select Certificate Store window appears.
19
Part No. 033057-10, Rev. A
OmniVista 2500 NMS Installation Guide (4.1.2.R03)
6. Select the Trusted Root Certificate Authorities Folder and click OK, then click Next. The
final Wizard screen appears.
7. Click the Finish button. The following warning screen will appear.
20
Part No. 033057-10, Rev. A
OmniVista 2500 NMS Installation Guide (4.1.2.R03)
8. Click Yes.
Installing Security Certificates (Linux)
Install the Web Security Certificate and the Java Security Certificate as described below.
Installing the Web Security Certificate (Linux)
By default, the OmniVista 2500 NMS Installer creates a self-signed certificate for HTTPS
connections. You can override this Self-Signed SSL certificate with your own, by creating a
Valid Self-Signed SSL Certificate.
However, Launching OmniVista in a browser using self-signed certificates results in many
security warnings. You can reduce the number of HTTPS security warnings by obtaining a valid
SSL Server Certificate from a certificate authority. (e.g., VeriSign, Thawte, Geotrust, Comodo
SSL). Once you create a valid self-signed certificate, or obtain one from a certificate authority,
you must import the certificate using OmniVista's keystore.bat script.
Note: If you already own a valid SSL certificate, skip to Importing the Certificate, below.
Creating a Valid Self-Signed SSL Certificate
Self-signed certificates are useful for users who require encryption but do not need to verify the
identity of a requesting website or web application (e.g., OmniVista). Follow the steps below to
create a valid self-signed certificate.
Note: For Linux, openssl is included with the OS, so the command can be run from any
location.
21
Part No. 033057-10, Rev. A
OmniVista 2500 NMS Installation Guide (4.1.2.R03)
1. Generate a private key using OpenSSL. Options include with password or without password:
With Password - Enter the following: openssl genrsa -des3 -out server.key 2048
Without Password - Enter the following: openssl genrsa -out server.key 2048
2. Create a Certificate Signing Request (CSR) using Open SSL:
openssl req -new -key server.key -out server.csr sha256
3. Follow the prompts to specify your name, organization name, location, etc.
4. Generate a self-signed certificate:
openssl x509 -req -days 365 -in server.csr -signkey server.key out server.crt sha256
5. Once you have created the certificate, continue to Importing the Certificate.
Note: After importing a self-signed certificate, you can import the certificate into the Trusted
Source Directory on your system to prevent any browser certificate warnings.
Obtaining a Certificate from a Certificate Authority
To obtain a certificate from a certificate authority, you must submit a Certificate Signing Request
(CSR) from the provider (e.g., VeriSign, Thawte, Geotrust, Comodo SSL). To submit a CSR:
1. Generate a private key using OpenSSL. Options include with password or without password :
With Password - Enter the following: openssl genrsa -des3 -out server.key 2048
Without Password - Enter the following: openssl genrsa -out server.key 2048
2. Create a Certificate Signing Request (CSR) using Open SSL:
openssl req -new -key server.key -out server.csr
3. Follow the prompts to specify your name, organization name, location, etc.
4. Submit the generated CSR file to your chosen certificate authority. Refer to the Certificate
Authority's website for steps and information.
5. Once you have obtained the certificate from the provider, continue to Importing the
Certificate.
Importing the Certificate
1. Locate the OmniVista keystore.sh file. This file can be found in the scripts directory, located
in the OmniVista 2500 NMS root directory (e.g., /opt/OmniVista_2500_NMS/scripts). Run it with
root privileges.
2. At the Please input your certificate prompt, enter the name of the certificate file (server.csr).
If necessary, enter the full directory path and name (e.g., /opt/OmniVista_2500_NMS/scripts/
server.csr).
3. At the Please input your private key prompt, enter the name of the key file (server.key). If
necessary, enter the full directory path and name (e.g., /opt/OmniVista_2500_NMS/scripts/
server.key).
4. From the command line, cd to <OV_Install_Root>\Watchdog.
22
Part No. 033057-10, Rev. A
OmniVista 2500 NMS Installation Guide (4.1.2.R03)
5. Stop Apache Tomcat using the Watchdog CLI:
watchdog-cli stopservice n ovtomcat
6. Restart Apache Tomcat using the Watchdog CLI:
watchdog-cli startservice n ovtomcat
7. Once the certificate has successfully imported, launch OmniVista 2500 NMS in a supported
browser to view results.
Installing the Java Security Certificate (Linux)
When launching the OmniVista 2500 NMS Java client, especially the first time, several pop-up
notices display. To streamline launch and reduce the number of pop-ups, the default OmniVista
Certificate should be downloaded, imported and then stored in the Trusted Publishers certificate
directory. To download, import, and store the certificate, follow the steps below.
Note: The Certificate must be installed on clients running Java 8. The Certificate is not
required on clients running Java 7; however, you will receive a number of security warnings.
To streamline the launch, it is recommended that you install the Certificate on clients
running Java 7.
1. Log into OmniVista 2500 NMS.
2. Download the default OmniVista certificate from the OmniVista Server. In the browser
window, enter the OmniVista Server IP address and port number, followed by /webstart/ov.cer.
For example, if your OmniVista Server IP address is 10.255.221.209, you would enter
https://10.255.221.209:8072/webstart/ov.cer.
3. Press Enter to download the certificate.
4. Open the Java Control Panel - Start > Control Panel > Java.
23
Part No. 033057-10, Rev. A
OmniVista 2500 NMS Installation Guide (4.1.2.R03)
5. Click on the Security tab.
6. Click on the Manage Certificates button to bring up the Certificates window. Note that the
Security Tab on Java 7 clients is slightly different. However, you will still click on the Manage
Certificates button to bring up the Certificates window.
7. In the Certificate Type pull-down, select Signer CA, then click Import.
24
Part No. 033057-10, Rev. A
OmniVista 2500 NMS Installation Guide (4.1.2.R03)
8. Make sure the File Type at the bottom of the window is set to All Files, and locate the
Certificate file you downloaded in Step 3 (ov.cer). Select the file and click Open.
9. You will be returned to the Certificates Screen with the OmniVista Certificate displayed in the
User Certificate table, as shown below.
10. Click Close to exit.
11. Import the certificate into the Trusted Certificate Store as described below.
25
Part No. 033057-10, Rev. A
OmniVista 2500 NMS Installation Guide (4.1.2.R03)
Importing the Certificate into the Trusted Source Directory
Use the ca-certificates package to import the Certificate (ov.cer) that you downloaded in the
above section into the Trusted Source Directory.
Make sure you have the ca-certificates package installed.
rpm qa | grep certificate
If you do have the package installed, go to Step 2 in the previous section. If not, install it
using the following command:
yum install ca-certificates
Enable the dynamic CA configuration feature:
update-ca-trust enable
Copy the file to the /etc/pki/ca-trust/source/anchors/ Directory:
cp ov.cer /etc/pki/ca-trust/source/anchors/
Extract the file:
update-ca-trust extract
Installing Web Browser Security Certificate on the OV Client
To eliminate browser certificate warnings, download the OV Web Security Certificate from the
OV Server using your current browser. Consult the documentation for the browser you are using
for procedures on downloading the certificate. After downloading the certificate import it into the
applicable Trusted Directory (Windows - Trusted Root Certificate Authorities Directory, Linux Trusted Source Directory) following the same procedures used to import the ov.cer certificate.
For Windows procedures, click here. For Linux procedures, click here.
Upgrading from a Previous Version of OmniVista 2500 NMS
Follow the steps below to backup an existing OmniVista 2500 NMS Database and restore it to
the new installation. The procedure is different depending on whether your existing installation is
3.5.7, 4.1.2.R01, or 4.1.2.R02.
Note: You cannot upgrade directly from OmniVista 4.1.1 to 4.1.2.R03. You must first
upgrade from 4.1.1 to 4.1.2.R02.
Upgrading from 3.5.7
The following sections detail procedures for upgrading from OmniVista 3.5.7 to a
Windows/Linux installation or to a Virtual Appliance installation.
Upgrading to a Windows/Linux Installation
Follow the steps below to upgrade from OmniVista 3.5.7 to a Windows/Linux installation. If you
are upgrading to a Virtual Appliance installation, click here for procedures.
1. On the existing installation of OmniVista 2500 NMS (OmniVista 3.5.7), change admin user's
password to switch.
26
Part No. 033057-10, Rev. A
OmniVista 2500 NMS Installation Guide (4.1.2.R03)
2. On the existing installation of OmniVista 2500 NMS, open the Server Backup Application
and perform a backup. Store the Backup File in a safe place outside of the installation server.
See the Server Backup Application on-line help for more information on performing a backup.
3. Install OmniVista 4.1.2.R03. Be sure to also configure Java Settings and install the necessary
security certificates on any clients you will be using to access OmniVista.
Note: If you are installing 4.1.2.R03 on the same server as the existing installation,
uninstall the existing installation completely and rename the existing installation folder (e.g.,
C:\Program Files\OmniVista 2500 NMS to C:\Program Files\OmniVista 2500 NMS OLD).
Click here for uninstall procedures.
4. Wait for the OmniVista Server to start completely and login to the OmniVista 2500 NMS
4.1.2.R03 Web UI.
5. Open the Server Backup application (Administrator > Server Backup). Perform a restore
using the OmniVista 3.5.7 backup file you created.
Note: This will stop the web application server and you will lose your Web UI session. But
the Server Backup UI window will remain open.
6. On the previously opened Server Backup window, perform a restore using the OmniVista
3.5.7 backup file you created. From the main Server Backup screen:
Click on the Restore button to launch the Restore wizard.
Click on the New button. In the Backup Directory field, enter the backup directory path
that contains the Server Backup file to be restored, and click OK.
Click on the Next button to move to the second page of the Restore Wizard.
Click on the New button to create a Server Backup repository with the same Base File
Name as that of the server backup file to be restored:
Enter the Base File name in the Base File Name field and click OK. The new Server
Backup Repository will appear (pre-selected) in the Server Backup Repositories
table. (If it is not selected or you de-select it, make sure to select it.)
Select the Server Backup file (*.osb) that you want to use for the restore from the
Repository Files drop-down list.
Click on the Restore button to complete the restore.
Note: The restore may take some time, depending on the amount of data backed up. To
check the status of the restore:
Go to the <OV_Install_Root>\ov2500server\data\logs directory. The server.txt file
displays the status of the OmniVista Server. After the restore is complete and the
OmniVista Server is up, the log will display a Services Ready! message. You can
also review the details of the restore in the backuprestore.txt file.
7. After a successful restore, start the OmniVista Client Core Service and the OmniVista Apache
Tomcat Service on the OmniVista Server. The commands below can be executed from CMD in
Windows or Terminal in Linux. Change to the Watchdog directory under the install directory
base (chosen during Installation).
Windows:
watchdog-cli startservice n ovclient
watchdog-cli startservice n ovtomcat
27
Part No. 033057-10, Rev. A
OmniVista 2500 NMS Installation Guide (4.1.2.R03)
Linux:
watchdog-cli.sh startservice n ovclient
watchdog-cli.sh startservice n ovtomcat
8. After these services startup successfully, you will be able to login to the OmniVista 2500 NMS
Web UI again.
Upgrading to a Virtual Appliance Installation
Follow the steps below to upgrade from 3.5.7 to a Virtual Appliance (VA) installation.
1. On the existing installation of OmniVista 2500 NMS (OmniVista 3.5.7), change admin user's
password to switch.
2. On the existing installation of OmniVista 2500 NMS, open the Server Backup Application
and perform a backup. See the Server Backup Application On-Line Help for more information.
3. Perform a fresh deployment of OmniVista 2500 NMS 4.1.2.R03 VA.
Note: If you have not shutdown the 3.5.7 installation, make sure there is no IP address
conflict between the 3.5.7 installation and the 4.1.2.R03 installation.
4. Use an FTP client to copy backup file generated in Step 2 above, to a fresh installation of
OmniVista 2500 NMS VA.
FTP User: admin
FTP Password: admin
FTP Port: 8888
Note: Do not change the directory after logging into the FTP session. After a successful
FTP, the file will be present in the directory /home/admin/omnivista/ng_shared/temp/admin
on the VA.
5. Login to the OmniVista 2500 NMS 4.1.2.R03 Web UI.
6. Open the Server Backup application (Administrator > Server Backup). Perform a restore
using the OmniVista 3.5.7 backup file you created.
Note: This will stop the web application server and you will lose your Web UI session. But
the Server Backup UI window will remain open.
7. On the previously opened Server Backup window (from Step 6), perform a restore using the
OmniVista 3.5.7 backup file you FTPed to the default directory (/home/admin/omnivista/
ng_shared/temp/admin). From the main Server Backup screen:
Click on the Restore button to launch the Restore wizard.
Click on the New button. In the Backup Directory field, enter the following path:
/home/admin/omnivista/ng_shared/temp/admin, and click OK.
Click on the Next button to move to the second page of the Restore Wizard.
Click on the New button to create a Server Backup repository with the same Base File
Name as that of the server backup file to be restored:
Enter the Base File name in the Base File Name field and click OK. The new Server
Backup Repository will appear (pre-selected) in the Server Backup Repositories
table. (If it is not selected or you de-select it, make sure to select it.)
28
Part No. 033057-10, Rev. A
OmniVista 2500 NMS Installation Guide (4.1.2.R03)
Select the Server Backup file (*.osb) that you want to use for the restore from the
Repository Files drop-down list.
Click on the Restore button to complete the restore.
Note: The restore may take some time, depending on the amount of data backed up. To
check the status of the restore:
Use the Collect Logs option in the Virtual Appliance Menu to collect and view VA
Logs. The server.txt file (located in the ov2500server\data\logs folder of the zip file)
displays the status of the OmniVista Server. After the restore is complete and the
OmniVista Server is up, the log will display a Services Ready! message. You can
also review the details of the restore in the backuprestore.txt file (also located in the
ov2500server\data\logs folder). Click here for more information on collecting logs for
a VA.
8. After a successful restore, start the OmniVista Client Core Service and the OmniVista
Apache Tomcat Service from the VA menu:
Select Option 2 to run Watchdog commands.
At the CLI prompt, enter: startservice n ovclient
Select Option 2 again to run Watchdog commands.
At the CLI prompt, enter: startservice n ovtomcat
9. After the OmniVista Services start up, you will be able to login to the Web UI of OmniVista
2500 NMS VA.
Upgrading from 4.1.2.R01 Post-GA
The following sections detail procedures for upgrading from OmniVista 4.1.2.R01 Post-GA
from/to a Windows/Linux installation or from/to a Virtual Appliance installation.
Upgrading From/To a Windows/Linux Installation
Follow the steps below to upgrade from OmniVista 4.1.2.R01 post-GA to 4.1.2.R03
(Windows/Linux installation). When upgrading from OmniVista 4.1.2.R01 post-GA, you
basically install the new version over the previous one. If you are upgrading from/to a Virtual
Appliance installation, click here for procedures.
Note: Before you begin the upgrade, perform a backup of the existing installation of
OmniVista and FTP it to a safe place outside of this server. Detailed backup procedures are
provided below. Also, make a note of where the existing version of OmniVista 2500 NMS is
installed (e.g., C:\Program Files\OmniVista 2500 NMS).
Install the new version in that same directory following the instructions in Installing the
OmniVista 2500 NMS Software (beginning with Step 3). The installation procedures are the
same, except you will accept the following warning prompts that appear when installing the
upgrade.
Existing Data dialog asks you to confirm if you want to migrate data, select Yes.
Overwrite Existing File dialog prompts for confirmation before overwriting an existing
file, select Yes to All.
29
Part No. 033057-10, Rev. A
OmniVista 2500 NMS Installation Guide (4.1.2.R03)
Information dialog pops-up informing you the file mibsets.txt will be renamed to
mibsets.txt.bak, select OK.
Upgrading From/To a Virtual Appliance Installation
Follow the steps below to upgrade from OmniVista 4.1.2.R01 GA to 4.1.2.R03 (Virtual Appliance
installation).
1. Open a Console on the VM to access the Virtual Appliance Menu. Type 4 and press Enter to
choose the Backup/Restore OmniVista 2500 NMS option.
2. Enter 1 and press Enter to choose Backup OmniVista 2500 NMS option from the
Backup/Restore OmniVista 2500 NMS menu.
3. Enter the Backups base name (default is ov2500nms), then press Enter. If no base name
is specified, ov2500nms will be used as the default base name. The backup will begin.
After backup is finished, the output filename will be displayed: <base name>_<yyyy-MM-dd-HH-mm>.bk (e.g., ov2500nms_2016-01-20- -16-15.bk). A backup includes OV2500 data
backup (.osb), MongoDB data backup (.mgb) and license data backup (.lic).
4. Perform a fresh deployment of OmniVista 2500 NMS 4.1.2.R03 VA.
30
Part No. 033057-10, Rev. A
OmniVista 2500 NMS Installation Guide (4.1.2.R03)
5. Use an FTP client to copy the backup file generated in Step 3 above, to the fresh installation
of OmniVista 2500 NMS VA.
FTP User: admin
FTP Password: admin
FTP Port: 8888
Note: Do not change the directory after logging into the FTP session. After a successful
FTP, the file appear in the /home/admin/omnivista/ng_shared/temp/admin directory on the
VA.
6. After the installation is complete, open a Console on the VA, and from the Virtual Appliance
Menu, enter 5 and press Enter to choose the Change Password option.
7. Enter 2 and press Enter to choose the Change Mongo Database Password option.
8. Change mongo administrator and ngnms user password as follows:
Password of mongo administrator: password
Password for ngnms app user: dbpassword
9. After completing the password change, go to the Virtual Appliance Menu to shutdown and
start all services.
31
Part No. 033057-10, Rev. A
OmniVista 2500 NMS Installation Guide (4.1.2.R03)
10. Enter 2 and press Enter to choose the Run Watchdog Command option. At the prompt,
enter the following commands:
Enter watchdog-cli shutdown to shutdown all services. When all services have stopped,
enter watchdog-cli start to restart all services.
11. When all services have started successfully, upload the backup file from Step 4 to the
OmniVista NMS 2500 VA with FTP Client.
12. From the Virtual Appliance Menu, enter 4, then press Enter to select the Backup/Restore
OmniVista 2500 NMS option.
13. Enter 2 and press Enter to choose Restore OmniVista 2500 NMS option from the
Backup/Restore OmniVista 2500 NMS menu.
14. Choose a Backup File by selecting the number (e.g., 1) in the list and pressing Enter.
15. Press y at the confirmation prompt, then press Enter.
32
Part No. 033057-10, Rev. A
OmniVista 2500 NMS Installation Guide (4.1.2.R03)
16. After completing the Restore, you will be prompted to restore license information. If you
select Yes, the current license will be overwritten with the one from the Backup File.
After the OmniVista Services start up, you will be able to login to the Web UI of OmniVista 2500
NMS VA.
Upgrading from 4.1.2.R02 GA
The following sections detail procedures for upgrading from OmniVista 4.1.2.R02 GA from/to a
Windows/Linux installation or from/to a Virtual Appliance installation.
Upgrading From/To a Windows/Linux Installation
Follow the steps below to upgrade from OmniVista 4.1.2.R02 GA to 4.1.2.R03 (Windows/Linux
installation). When upgrading from OmniVista 4.1.2.R01 post-GA, you basically install the new
version over the previous one. If you are upgrading from/to a Virtual Appliance installation, click
here for procedures.
Note: Before you begin the upgrade, perform a backup of the existing installation of
OmniVista and FTP it to a safe place outside of this server. Detailed backup procedures are
provided below. Also, make a note of where the existing version of OmniVista 2500 NMS is
installed (e.g., C:\Program Files\OmniVista 2500 NMS).
Install the new version in that same directory following the instructions in Installing the
OmniVista 2500 NMS Software (beginning with Step 3). The installation procedures are the
same, except you will accept the following warning prompts that appear when installing the
upgrade.
Existing Data dialog asks you to confirm if you want to migrate data, select Yes.
Overwrite Existing File dialog prompts for confirmation before overwriting an existing
file, select Yes to All.
Information dialog pops-up informing you the file mibsets.txt will be renamed to
mibsets.txt.bak, select OK.
33
Part No. 033057-10, Rev. A
OmniVista 2500 NMS Installation Guide (4.1.2.R03)
Upgrading From/To a Virtual Appliance Installation
Follow the steps below to upgrade from OmniVista 4.1.2.R02 GA to 4.1.2.R03 (Virtual Appliance
installation). Before you begin the upgrade, perform a backup of the existing installation of
OmniVista and FTP it to a safe place outside of this server. Click here for backup/restore
procedures. After a successful restore, reboot the Virtual Appliance from console.
1. Insert the OV 4.1.2.R03 .iso file into the VM.
2. Open a Console on the VM. If necessary, enter the login/password to bring up the Virtual
Appliance Menu.
3. Select the Update VA option (enter 3, then press Enter).
34
Part No. 033057-10, Rev. A
OmniVista 2500 NMS Installation Guide (4.1.2.R03)
4. Select Check current version (enter 1, then press Enter) to verify the current version.
5. Select Check available updates (enter 2, then press Enter) to check available updates.
6. Select the Install upgrade option (enter 3, then press Enter) to initiate the upgrade.
7. Type latest and press Enter.
8. When the process is complete, the Update VA Menu will appear.
9. Select the Exit option (enter 0 and press Enter) to exit to the Main Menu.
10. Select the Reboot option (enter 6 and press Enter) to finalize the upgrade.
Backup/Restore Procedures (Windows/Linux)
Follow the steps below to backup/restore restore OmniVista 2500 NMS on Windows/Linux
installations.
Backup
Go to the scripts directory of the OmniVista 2500 NMS installation folder and execute backupngnms.bat (for Windows) or backup-ngnms.sh (for Linux). You must run it with
Administrator privilege. You can perform an immediate backup or schedule a repeating
backup for a later time.
Immediate Backup
1. To perform an immediate backup, enter n, then press Enter at the "Schedule" prompt.
2. Enter the path of the Backup Directory (default is C:\backup on Windows and
/root/Desktop/defaultbackupdir on Linux), then press Enter.
3. Enter the Backups base name (default is ov2500nms), then press Enter.
A Stopping services message will appear as the services are automatically stopped. This may
take some time to complete. When the services have been stopped, the backup will start. When
the process is complete, a confirmation message will appear and the backup file will be stored
in the configured backup directory under the name: <base name>_<yyyy-MM-dd--HH-mm>.bk.
Note: Old Backup Files are not automatically purged. Monitor and maintain the Backup
Directory to optimize disk space.
35
Part No. 033057-10, Rev. A
OmniVista 2500 NMS Installation Guide (4.1.2.R03)
Scheduled Backup
1. To schedule a repeating backup for a later time, enter y, then press Enter at the "Schedule"
prompt.
2. Enter the path of the Backup Directory (default is C:\backup on Windows and
/root/Desktop/defaultbackupdir on Linux), then press Enter.
4. Enter the Backups base name (default is ov2500nms), then press Enter.
5. Enter a start time for the backup in HH:MM format (e.g., 22:00), then press Enter.
6. Enter the time between scheduled backups, in days (e.g., 5), then press Enter. A
confirmation message will appear.
Note: Scheduled backups utilize the Task Scheduler (Windows) and Cron Job (Linux)
utilities. If necessary, these utilities can be used to modify a scheduled backup.
Note: Old Backup Files are not automatically purged. Monitor and maintain the Backup
Directory to optimize disk space.
Restore
Go to the scripts directory of the OmniVista 2500 NMS installation folder and execute restorengnms.bat (for Windows) or restore-ngnms.sh (for Linux).
Note: The default Mongo DB password was changed in OmniVista 4.1.2.R03. If you are
restoring from a previous version of OmniVista, you must change the Mongo DB
password to the previous password. If you are restoring from 4.1.3.R03 or later, press
Enter at the warning prompt.
1. At the prompt, input the path of the Backup Directory (default is C:\backup on Windows, and
/root/Desktop/defaultbackupdir on Linux), then press Enter. If there are no backups in the
directory, the process will be stopped. Otherwise, a list of backup files is displayed.
2. Choose a Backup File by selecting the number (e.g., 3) in the list and pressing Enter.
3. Press y at the confirmation prompt, then press Enter.
A Stopping services message will appear as the services are automatically stopped. This may
take some time to complete. When the services have been stopped, the restore will start. When
the process is complete, you will be prompted to restore license information. If you select Yes,
the current license will be overwritten with the one from the Backup File.
4. Press Enter to exit. An overview of the process is shown in the screen below.
36
Part No. 033057-10, Rev. A
OmniVista 2500 NMS Installation Guide (4.1.2.R03)
Uninstalling OmniVista 2500 NMS
General Concepts for Uninstalling on Any Platform
When you uninstall OmniVista 2500 NMS, the directory where you installed OmniVista is not
removed. For example, on Windows the default installation directory is: C:\Program
Files\OmniVista 2500 NMS. If you wish to completely uninstall OmniVista 2500 NMS and delete
all data and files pertaining to it, delete this directory manually after the uninstall.
Important Note: When performing an uninstall, you must delete your old data and
configuration files. When you get to the Delete Data and Configuration Files Screen in the
Uninstall Wizard, select Yes (No is selected by default).
Uninstalling on Windows
To uninstall OmniVista 2500 NMS on a Windows platform.
Select Start > Control Panel > Programs and Features, select OmniVista 2500 NMS from the list
of programs and select Uninstall.
Uninstalling on Linux
At the command prompt, change to the installation directory, then enter: ./Uninstall_OmniVista.
Note: The uninstall process is GUI based so be sure the GUI can be launched from where
the installation is attempted. (This might require starting up X-server on the Linux server
and/or exporting the display appropriately.)
37
Part No. 033057-10, Rev. A
OmniVista 2500 NMS Installation Guide (4.1.2.R03)
Deploying OmniVista 2500 NMS as a Virtual Appliance
OmniVista 2500 NMS Virtual Appliance can be deployed on the following supported platforms:
VMware ESXi 5.1 and 5.5
VMware Player 4.0 and above
VMware vCenter Server 5.0 and above
The sections below detail each of the steps required to deploy OmniVista 2500 NMS as Virtual
Appliance.
Important Note: The default provisioned size of the hard disk is 256GB. This will support
managing up to 500 devices. If you are managing more than 500 devices, it is
recommended that you increase the size of the provisioned hard disk after deploying
OmniVista. (See the OmniVista 4.1.2.R03 Release Notes for recommended disk
configurations). See Appendix A Extending the VA Partition Size for detailed procedures
on increasing the provisioned hard disk size using the GParted utility.
Deploying the Virtual Appliance
Note that in the instructions below, vCenter is used for demonstration purposes.
1. Download and unzip the OVF package.
2. Log into vCenter and open the vSphere client.
3. Select the Host on which you want to install OmniVista, click on File - Deploy OVF
Template. The Deploy OVF Template Wizard appears.
4. Click on the Browse button and locate the OmniVista 2500 NMS Application file in the
unzipped OVF folder (e.g., ov412R03_64bit_OVF10build85.ovf).
38
Part No. 033057-10, Rev. A
OmniVista 2500 NMS Installation Guide (4.1.2.R03)
5. Select the file and click Open (or double click on the file). The file will appear in the Deploy
from a file or URL field. Click Next. The OVF Template Details Screen appears.
6. Review the OVF details and click Next. The End User License Agreement Screen appears.
39
Part No. 033057-10, Rev. A
OmniVista 2500 NMS Installation Guide (4.1.2.R03)
7. Review the License Agreement, click Accept, then click Next. The Name and Location
Screen appears.
8. Specify a Name and Inventory Location for the deployed template, then click Next. The
Storage Screen appears.
40
Part No. 033057-10, Rev. A
OmniVista 2500 NMS Installation Guide (4.1.2.R03)
9. Select the host or cluster where the template is to be deployed, then click Next. The Disk
Format Screen appears.
10. Select Thin Provision, then click Next. The Network Mapping Screen appears.
41
Part No. 033057-10, Rev. A
OmniVista 2500 NMS Installation Guide (4.1.2.R03)
11. Select network that the deployed OVF template will use, then click Next. The Ready to
Complete Screen appears.
12. Review the configuration and click Finish. A status window appears and displays the
progress of the deployment. If you select the Close this dialog when completed option, the
progress window will automatically close when the deployment is complete. If not, click Close at
the completion of the deployment to close the window.
13. If the new Virtual Appliance was not powered on via the deployment wizard, power on the
VM now. Right-click on the VM in the Navigation Tree and select Power - Power On.
42
Part No. 033057-10, Rev. A
OmniVista 2500 NMS Installation Guide (4.1.2.R03)
Launching the Console and Setting a Password
1. Launch the Console for the new VM. (In vCenter, this can be done by right-clicking on the VM
in the Navigation Tree and selecting Open Console.) The password prompt appears.
2. Specify a new administrative password, then re-enter to confirm the new password. The
Configure the Virtual Appliance Main Menu is displayed.
Note: The password should be an alpha-numeric string with a minimum of eight (8)
characters and should not be based on dictionary words. Be sure to store the password in a
secure place. Users will be prompted for the password at the end of the installation. Lost
passwords cannot be retrieved.
3. Enter 1 and press Enter to display the current configuration.
43
Part No. 033057-10, Rev. A
OmniVista 2500 NMS Installation Guide (4.1.2.R03)
4. Press Enter. The Virtual Appliance Main Menu is displayed.
Configuring OmniVista 2500 NMS
1. At the Main Menu, enter 2 and press Enter to configure OmniVista 2500 NMS. Configuring
the OmniVista 2500 NMS provides options for two (2) system settings:
Configuring the System IP
Configuring the System Port
2. Enter y at the "Configure system IP" prompt.
3. Enter an IPv4 address. (Press Enter to accept the default value.)
4. Enter the IPv4 network mask. (Press Enter to accept the default value.)
5. An IPv6 address is optional. To configure an IPv6 address, enter y at the Do you want to use
IPv6? prompt. (If no IPv6 is being configured, go to Step 7).
6. Enter an IPv6 address and a prefix value. (Valid prefix range: 0 to 128.)
Note: New port values must be unique (i.e., they must differ from any previously-configured
ports). If an error occurs, settings will revert to default values.
7. Enter y and press Enter to confirm the settings. Press Enter to bring up the System Port
prompt.
8. At the prompt, enter y and press Enter. Configure a system port by entering HTTP, HTTPS
and Data Port values.
HTTP Port (Valid range: 1024 to 65535)
HTTPS Port (Valid range: 1024 to 65535)
Data Port (Valid range: 1024 to 65535)
Note: You can press Enter to accept default values. New port values must be
unique (i.e., they must differ from any previously-configured ports).
9. Enter y and press Enter to confirm the settings. Press Enter to access the Main Menu.
44
Part No. 033057-10, Rev. A
OmniVista 2500 NMS Installation Guide (4.1.2.R03)
Configuring the Default Gateway
1. At the Main Menu, enter 3 and press Enter to configure default gateway settings.
2. Enter an IPv4 default gateway.
3. If an IPv6 address was configured at the previous steps, enter an IPv6 gateway address.
Otherwise, go to Step 4.
Note: You can press Enter to keep default values. If an error occurs, settings will revert to
default values.
4. Enter y and press Enter to confirm the settings. Press Enter to access the Main Menu.
Configuring the Hostname
1. At the Main Menu prompt, enter 4 and press Enter to configure the hostname.
2. Enter a hostname.
3. Enter y and press Enter to confirm the settings. Press Enter to access the Main Menu.
Specifying a DNS Server
1. At the Main Menu prompt, enter Option 5 to specify whether the VM will use a DNS Server.
2. If the VM will use a DNS server, enter y, then press Enter. Enter the IPv4 address for Server
1 and Server 2. (Press Enter to accept the default values.)
45
Part No. 033057-10, Rev. A
OmniVista 2500 NMS Installation Guide (4.1.2.R03)
Note: If n (No) is selected, all DNS Servers will be disabled.
3. Enter y and press Enter to confirm the settings. Press Enter to access the Main Menu.
Specifying a Proxy Server
1. At the Main Menu prompt, enter Option 6, to specify whether the VM will use a Proxy Server.
2. If the VM will use a proxy server, enter the Proxy Server, along with the port (e.g.,
proxy_serv.com:8080).
Note: If n (No) is selected, all proxy servers will be disabled. The prefix http:// will prepend
automatically.
3. Enter y and press Enter to confirm the settings. Press Enter to access the Main Menu.
Setting the Time Zone
1. At the Main Menu prompt, enter Option 7 and press Enter to begin setting up the time zone;
then confirm by typing y at the prompt.
2. Select the region for the VM by entering its corresponding numeric value (e.g. 10).
3. Select a country within the region by entering its corresponding numeric value (e.g., 25).
46
Part No. 033057-10, Rev. A
OmniVista 2500 NMS Installation Guide (4.1.2.R03)
4. If prompted, enter the numeric value for the specific time zone within the country (e.g. 21).
5. Enter y and press Enter to confirm the settings. Press Enter to access the Main Menu.
Configuring a Route
1. At the Main Menu prompt, enter 8 and press Enter to begin configuring a route.
2. Configure an IPv4 route by entering 1 at the command prompt.
3. Enter the subnet, netmask and gateway.
47
Part No. 033057-10, Rev. A
OmniVista 2500 NMS Installation Guide (4.1.2.R03)
4. Enter y and press Enter to confirm the settings. Press Enter to return to the Configure Route
menu. (To exit, select option 0.)
5. Configure an IPv6 route (optional) by selecting Option 2 from the Configure Route Menu.
6. Enter the subnet, prefix and gateway for the IPv6 route. (The valid prefix range is 0 to 128.)
7. Enter y and press Enter to confirm the settings. Press Enter to return to the Configure Route
Menu.
8. Enter 0 and press Enter to access to the Main Menu.
Configuring the Keyboard Layout
1. At the Main Menu prompt, enter 9 and press Enter to specify the keyboard layout.
2. Enter a keyboard language (e.g., us).
3. Enter y and press Enter to confirm the settings. Press Enter to access the Main Menu.
The table below lists all supported keyboard layouts.
amiga-de
atari-us
sg-latin1
de-latin1-nodeadkeys
cz-us-qwertz
sk-prog-qwertz
wangbe
azerty
fr-latin0
amiga-us
atari-de
hu
fr_CH-latin1
sg-latin1-lk450
sk-qwertz
wangbe2
fr
fr-latin1
atari-uk-falcon
pt-olpc
sg
de-latin1
croat
de
fr-latin9
fr-pc
tr_f-latin5
48
atari-se
es-olpc
fr_CH
de_CH-latin1
slovene
cz
fr-old
be-latin1
trf-fgGIod
Part No. 033057-10, Rev. A
OmniVista 2500 NMS Installation Guide (4.1.2.R03)
backspace
euro2
unicode
ttwin_cplk-UTF-8
ruwin_alt-KOI8-R
nl2
by
pt-latin9
ruwin_cplk-UTF-8
ruwin_ctrl-CP1251
mk-cp1251
se-fi-lat6
sk-prog-qwerty
ru3
ro_std
it-ibm
emacs
tralt
cf
ttwin_ctrl-UTF-8
cz-qwerty
ruwin_ctrl-KOI8-R
pl2
ru-cp1251
lt.l4
ru_win
br-abnt2
is-latin1
et-nodeadkeys
ruwin_ct_sh-UTF-8
lt.baltic
bashkir
ANSI-dvorak
mac-fr_CH-latin1
mac-es
mac-fi-latin1
ctrl
euro
se-latin1
pt-latin1
no-latin1
mk
uk
sk-qwerty
br-abnt
ua
ruwin_cplk-KOI8-R
ruwin_ctrl-UTF-8
trq
us
ttwin_alt-UTF-8
il
fi-latin1
defkeymap
hu101
cz-lat2-prog
ruwin_cplk-CP1251
ru-ms
sv-latin1
ruwin_alt-CP1251
ua-utf
emacs2
es
is-latin1-us
jp106
pt
tr_q-latin5
no-dvorak
dvorak-l
mac-us
mac-pl
mac-template
applkey
euro1
cz-cp1250
ru4
pl1
es-cp850
pl
se-lat6
la-latin1
dk
kyrgyz
ro
fi-latin9
ruwin_ct_sh-KOI8-R
trf
by-cp1251
pc110
bg_pho-utf8
bg_pho-cp1251
br-latin1-us
ttwin_ct_sh-UTF-8
no
br-latin1-abnt2
ru
bywin-cp1251
dk-latin1
pl4
il-phonetic
lt
se-fi-ir209
pl3
dvorak-r
mac-euro
mac-de-latin1
mac-se
mac-dk-latin1
mac-fr
mac-de_CH
sunt5-de-latin1
sunkeymap
sun-pl
mac-pt-latin1
sunt4-no-latin1
sunt5-us-cz
sunt4-es
sunt5-fr-latin1
mac-uk
sunt5-cz-us
sunt5-es
sunt5-ru
sunt5-fi-latin1
49
keypad
windowkeys
il-heb
ruwin_ct_sh-CP1251
cz-lat2
bg-cp855
ua-cp1251
bg_bds-cp1251
sr-cy
ru-yawerty
defkeymap_V1.0
fi
gr
nl
ruwin_alt-UTF-8
it
bg_bds-utf8
ua-ws
se-ir209
mk-utf
ru1
us-acentos
et
it2
bg-cp1251
kazakh
mk0
fi-old
ru2
gr-pc
ua-utf-ws
dvorak
mac-euro2
mac-be
mac-dvorak
mac-de-latin1nodeadkeys
mac-it
sundvorak
sunt4-fi-latin1
sunt5-uk
sun-pl-altgraph
Part No. 033057-10, Rev. A
OmniVista 2500 NMS Installation Guide (4.1.2.R03)
Review/Accept License Agreement
1. At the Main Menu prompt, enter 0 and press Enter to exit. The OmniVista License Agreement
will display. All users are required to have a valid Core License and must accept the AlcatelLucent Enterprise end user license agreement (EULA). (VMM and Application Visibility licenses
are optional).
2. Scroll through the License Agreement to review. At the end of the agreement, enter y and
press Enter to accept the agreement.
3. Configure an optional proxy for ProActive Lifecycle Management. The ProActive Lifecycle
Management Feature periodically gathers detailed information for all discovered devices on
your network and periodically uploads the information to the ProActive Lifecycle Management
Web Portal. The information is also available to you through a widget that can be displayed on
the OmniVista 2500 NMS Dashboard for easy reference.
If you choose not to enable the ProActive Lifecycle Management Feature at installation, you can
enable it at a later time in the Preferences Application. And if you enable it at install, you can
disable it at a later time in the Preferences Application.
To enable a Proxy for the ProActive Lifecycle Management feature, enter y and press Enter at
the command prompt. Otherwise, enter n to bypass Proxy configuration. If configuring a Proxy,
enter the host name, port, user name and password.
Configuring OmniVista 2500 Memory
1. When configuring memory settings, begin by selecting the number of devices OmniVista
2500 NMS will manage. To select a range, enter its corresponding number at the command
prompt (e.g., enter 2 for Medium). Ranges include:
Low (fewer than 500 devices)
Medium (500 to 2,000 devices)
High (2,000 to 5,000 devices)
50
Part No. 033057-10, Rev. A
OmniVista 2500 NMS Installation Guide (4.1.2.R03)
2. Set the Core Service Memory value. The recommended range is 4098MB to 8092MB. Users
will be prompted to confirm the memory specified.
Note: If the memory is out of the recommended range, a warning displays. In addition, if the
system's total physical memory is less than the amount specified, a warning displays. When
a warning message is served, a Continue? prompt displays. Enter y to continue or n to
enter a new memory value.
3. Set the Client Core Service Memory value. The recommended range is 2048MB to 4096MB.
4. Confirm the memory specified for both the Core and Client Core Service Memory. Enter y to
accept the values or n to enter new memory values.
After configuring the OmniVista Memory, you can launch OmniVista.
Shutting Down OmniVista
You can shut down OmniVista using the Watchdog Screen in the GUI, or using CLI commands.
To shut down OmniVista using the GUI, go to Administrator - Control Panel Watchdog and
click on the Shutdown icon
at the top of the screen. This will shutdown all services (including
the Watchdog Service) and the OmniVista Server. To shutdown OmniVista using CLI
commands, open a Console on the VM to access the Virtual Appliance Menu and select the
Run Watchdog Command option. Enter the following command: watchdog-cli shutdown.
Important Note: You must shutdown OmniVista before powering down the VM.
51
Part No. 033057-10, Rev. A
OmniVista 2500 NMS Installation Guide (4.1.2.R03)
Using the Virtual Appliance Menu
To access the Main Virtual Appliance Menu for a VM launch the Console. (In vCenter, this can
be done by right-clicking on the VM in the Navigation Tree and selecting Open Console.) The
login prompt is displayed.
1. Enter the login (admin) and press Enter.
2. Enter the password and press Enter. The password is the one you created when you first
launched the VM Console at the beginning of the installation process. The Virtual Appliance
Menu is displayed.
The Virtual Appliance Menu provides the following options:
1: Configure the Virtual Appliance
2: Run Watchdog CLI command
3: Update VA
4: Backup/Restore OmniVista 2500 NMS
5: Change Password
6: Collect Logs
7: Power Off
8: Reboot
0: Log out
For information on these menu options, refer to the sections below.
Configuring the Virtual Appliance
The Configure the Virtual Appliance selection displays the selections described in the previous
sections, with the addition of several options described below. For menu options 1 through 8,
refer to the sections above.
52
Part No. 033057-10, Rev. A
OmniVista 2500 NMS Installation Guide (4.1.2.R03)
Configure Swap File
1. At the Main Menu prompt, enter Option 9 and press Enter.
2. Enter the swap file size. Enter y and press Enter at the confirmation prompt.
Updating the SSL Certificate
To update the SSL Certificate, you must first generate a *.crt and *.key file and upload the files
to the /home/admin/omnivista/ng_shared/temp/admin/keys directory.
1. At the Main Menu prompt, enter Option 11 and press Enter.
2. Choose a file certificate file (.crt) and enter y and Enter. Choose a private key file (.key) and
enter y and Enter. The Tomcat service will be restarted.
53
Part No. 033057-10, Rev. A
OmniVista 2500 NMS Installation Guide (4.1.2.R03)
Running Watchdog CLI Command
The Watchdog command set is used to start and stop managed services used by OmniVista
2500. To access the Watchdog CLI Command Menu, enter 2 at the command prompt. The
following prompt displays:
Please type Watchdog command options and press <Enter>:
The command prefix is watchdog-cli. To display a list of available commands, enter ? or
Help at the prompt. Command options include:
status
startservice
stopservice
shutdown
help
?
startall
stopall
For detailed information on using individual commands, use the following syntax: watchdog-cli
help c <command>. For example: watchdog-cli help c stopall
Note: Watchdog CLI command prompt allows one watchdog-related command entry at a
time. Following command entry, users must re-enter option 2 at the VA menu to access
Run Watchdog command.
Updating the Virtual Appliance
To view information about the current version of the OmniVista VA, and to update the OmniVista
VM, enter 3 at the command prompt. Menu options include:
Option 1: Check current version of VA
Option 2: Check available updates
Option 3: Install update.
Option 0: Exit menu
54
Part No. 033057-10, Rev. A
OmniVista 2500 NMS Installation Guide (4.1.2.R03)
1. Enter 1 to check current version:
2. Enter 2 to check available updates:
3. If the latest update is available, enter 3 to install the latest version:
4. After successful message is displayed, wait until all services are started. Then we can login to
OmniVista 2500 NMS Web UI.
Backing Up or Restoring OmniVista 2500 NMS
The sections below detail the backup/restore steps for virtual appliance installations. Open a
Console on the VM to access the Virtual Appliance Menu. Type 4 and press Enter to choose
the Backup/Restore OmniVista 2500 NMS option.
You can access the Virtual Appliance for sending/receiving backup files via FTP:
FTP User: admin
FTP Password: admin
FTP Port: 8888
55
Part No. 033057-10, Rev. A
OmniVista 2500 NMS Installation Guide (4.1.2.R03)
Backup
You can perform an immediate backup or schedule a repeating backup for a later time.
Immediate Backup
1. Enter 1 and press Enter to choose Backup OmniVista 2500 NMS option from the
Backup/Restore OmniVista 2500 NMS menu.
2. Enter the Backups base name (default is ov2500nms), then press Enter.
3. To perform an immediate backup, enter n, then press Enter at the "Schedule" prompt.
After backup is finished, the output filename will be: <base name>_<yyyy-MM-dd--HH-mm>.bk.
Scheduled Backup
1. Enter 1 and press Enter to choose Backup OmniVista 2500 NMS option from the
Backup/Restore OmniVista 2500 NMS menu.
56
Part No. 033057-10, Rev. A
OmniVista 2500 NMS Installation Guide (4.1.2.R03)
2. Enter the Backups base name (default is ov2500nms), then press Enter.
3. To schedule a backup for a later time, enter y, then press Enter at the "Schedule" prompt.
4. Enter a start time for the backup in HH:MM format (e.g., 22:00), then press Enter.
5. Enter the time between scheduled backups, in days (e.g., 5), then press Enter.
Restore
1. Enter 2 and press Enter to choose Restore OmniVista 2500 NMS option from the
Backup/Restore OmniVista 2500 NMS menu.
Note: The default Mongo DB password was changed in OmniVista 4.1.2.R03. If you are
restoring from a previous version of OmniVista, you must change the Mongo DB
password to the previous password. If you are restoring from 4.1.3.R03 or later, press
Enter at the warning prompt and go to Step 1.
2. If there are no backups in the directory, the process will be stopped. Otherwise, a list of
backup files is displayed. Choose a Backup File by selecting the number (e.g., 5) in the list and
pressing Enter.
3. Press y at the confirmation prompt, then press Enter.
57
Part No. 033057-10, Rev. A
OmniVista 2500 NMS Installation Guide (4.1.2.R03)
4. After completing the Restore, you will be prompted to restore license information. If you select
Yes, the current license will be overwritten with the one from the Backup File.
Changing the Virtual Appliance Password
You can change the Virtual Appliance Admin password and/or mongo database password.
To change the VA Admin password, enter 1, then press Enter. At the prompts, enter the current
password, then enter the new password.
To change the mongo database password, enter 2, then press Enter. You have two options
when changing the mongo database password.
Enter 1 to change the mongo administrator password. Enter 2 to change the application user
password. At the prompts, enter the current password, then enter the new password.
Note: If you change the mongo database password, you will be prompted to restart the
Watchdog service for the change to take place. To stop and restart the Watchdog Service,
cd to <OV_Install_Root>\Watchdog and enter the following commands:
58
Part No. 033057-10, Rev. A
OmniVista 2500 NMS Installation Guide (4.1.2.R03)
Shutdown:
watchdog-cli.bat shutdown (Windows)
watchdog-cli.sh shutdown (Linux)
Startup
watchdog-cli.bat start (Windows)
watchdog-cli.sh start (Linux)
Collecting Logs
You can view OmniVista Logs using the Collect Logs option. Enter 6, then press Enter.
Enter the beginning date for collecting logs (dd-MM-yyyy format). Log information from this
date to the present date/time will be collected. To view the logs, FTP to the VA and go to the
logs Directory:
FTP User: admin
FTP Password: admin
FTP Port: 8888
The logs are contained in a zip file labeled with the date/time they were collected.
Powering Off the Virtual Appliance
Before powering off the VM, you must go to the Watchdog Screen in the OmniVista Web GUI
and stop all OmniVista services. Navigate to Administrator >Control Panel > Watchdog, and
click on the Stop All button
in the upper-right corner of the screen. The status of OmniVista
services can be checked by typing status at the Watchdog command prompt in the Virtual
Appliance menu. After all the services are stopped, enter 7 at the command line to power off the
VM. Confirm power off by entering y. The power off may take several minutes to complete.
Note: OmniVista functions stop running following power off. The VM must be powered back
on via the VMware client software and you must log back into the VM via the console.
Rebooting the Virtual Appliance
Before rebooting the VM, you must go to the Watchdog Screen in the OmniVista Web GUI and
stop all OmniVista services. Navigate to Administrator >Control Panel > Watchdog, and click
on the Stop All button
in the upper-right corner of the screen. The status of OmniVista
services can be checked by typing status at the Watchdog command prompt in the Virtual
Appliance menu. After all services are stopped, enter 8 at the command line to reboot the VM.
Confirm reboot by entering y. The reboot may take several minutes to complete. When
rebooted, you will be prompted to log in through the admin user and password prompts. Note
that OmniVista functions continue following reboot.
59
Part No. 033057-10, Rev. A
OmniVista 2500 NMS Installation Guide (4.1.2.R03)
Logging Out Of the Virtual Appliance
To log out of the VM and return to the admin login prompt, enter 0 at the command line. Confirm
logout by entering y. Note that OmniVista functions continue following logout.
60
Part No. 033057-10, Rev. A
OmniVista 2500 NMS Installation Guide (4.1.2.R03)
Appendix A Extending the VA Partition Size
If necessary, you can use the GParted Partition Manager to resize VA partitions. GParted is a
free partition manager tool that can be downloaded for free here. After downloading GParted,
follow the steps below to extend the partition size of an existing VA installation.
Step 1: Power off the VA.
Step 2: Download and mount the GParted Live CD to the CD drive.
Step 3: Increase the Disk Provisioned Size of the Hard Disk.
Step 4: Configure the bootup Force BIOS setup.
Step 5: Change the boot order to boot from the CD-ROM Drive.
Step 6: Boot the VA from the GParted Live CD.
Step 7: Open GParted.
Step 8: Select device /dev/sda and select partition /dev/sda3 then click Resize/Move.
Step 9: Extend the disk size for /dev/sdb and /dev/sdb1.
Step 10: Select Apply and confirm.
Step 11: Wait for the process to finish and reboot the VA.
Step 12: Reboot from the local drive.
Step 1: Open a Console on the VA with admin account. Use option 7 to power off the VA.
A-1
Part No. 033057-10, Rev. A
OmniVista 2500 NMS Installation Guide (4.1.2.R03)
Step 2: Download and mount the GParted Live CD to the CD drive (make sure Connect at
power on option is selected in the Device Status area).
A-2
Part No. 033057-10, Rev. A
OmniVista 2500 NMS Installation Guide (4.1.2.R03)
Step 3: Increase the Disk Provisioned Size of the Hard Disk. Select Hard disk 1 and increase
the Disk Provisioned Size from the default of 256GB to the recommended size (e.g. 1TB). Data
and System files are stored in 2 virtual disks. You must change the provision size for both
disks. By default, Hard disk 1 appears in the Virtual Device Node drop-down menu. Update
the Provisioned Size to the recommended size and click OK.
A-3
Part No. 033057-10, Rev. A
OmniVista 2500 NMS Installation Guide (4.1.2.R03)
Then select Hard disk 2 in the Virtual Device Node drop-down menu. Change the
Provisioned Size to the recommended size and click OK, as shown below.
A-4
Part No. 033057-10, Rev. A
OmniVista 2500 NMS Installation Guide (4.1.2.R03)
Step 4: Configure the bootup Force BIOS setup. Click on the Options tab, select Boot
options, then select the checkbox in the Force BIOS Setup area. Click OK.
A-5
Part No. 033057-10, Rev. A
OmniVista 2500 NMS Installation Guide (4.1.2.R03)
Step 5: Start the VA. Change the boot order to boot from the CD-ROM Drive. Go to the Boot tab
and use the +/- keys to move the CD-ROM Drive to the top of the list. Press F10 and select Yes
at the confirmation prompt to save and exit.
A-6
Part No. 033057-10, Rev. A
OmniVista 2500 NMS Installation Guide (4.1.2.R03)
Step 6: Boot the VA from the GParted Live CD.
Select GParted Live (Default Settings).
A-7
Part No. 033057-10, Rev. A
OmniVista 2500 NMS Installation Guide (4.1.2.R03)
Select Don't Touch Keymap
A-8
Part No. 033057-10, Rev. A
OmniVista 2500 NMS Installation Guide (4.1.2.R03)
Select the preferred language.
A-9
Part No. 033057-10, Rev. A
OmniVista 2500 NMS Installation Guide (4.1.2.R03)
Select (0) Continue to start X to use GParted automatically.
A-10
Part No. 033057-10, Rev. A
OmniVista 2500 NMS Installation Guide (4.1.2.R03)
Step 7: GParted should launch automatically. If not, click on the GParted icon to open GParted,
as shown below.
A-11
Part No. 033057-10, Rev. A
OmniVista 2500 NMS Installation Guide (4.1.2.R03)
Step 8: Select device /dev/sda and select partition /dev/sda3 then click Resize/Move.
Use the UI menu to change the partition size. Or use the input menu below to enter the size for
the partition. When complete, click on the Resize/Move button.
A-12
Part No. 033057-10, Rev. A
OmniVista 2500 NMS Installation Guide (4.1.2.R03)
Before
A-13
Part No. 033057-10, Rev. A
OmniVista 2500 NMS Installation Guide (4.1.2.R03)
After
A-14
Part No. 033057-10, Rev. A
OmniVista 2500 NMS Installation Guide (4.1.2.R03)
A-15
Part No. 033057-10, Rev. A
OmniVista 2500 NMS Installation Guide (4.1.2.R03)
Step 9: Extend the disk size for /dev/sdb and /dev/sdb1.
A-16
Part No. 033057-10, Rev. A
OmniVista 2500 NMS Installation Guide (4.1.2.R03)
Step 10: Select Apply and confirm.
A-17
Part No. 033057-10, Rev. A
OmniVista 2500 NMS Installation Guide (4.1.2.R03)
Step 11: Wait for the process to finish, then reboot the VA.
A-18
Part No. 033057-10, Rev. A
OmniVista 2500 NMS Installation Guide (4.1.2.R03)
Once the VA is rebooted, the main GParted Screen will appear.
A-19
Part No. 033057-10, Rev. A
OmniVista 2500 NMS Installation Guide (4.1.2.R03)
Step 12. Reboot from the local drive. Select Local operating system in hard drive, and press
Enter. The system will reboot from the local drive and the new disk partition size will take effect.
Note: To prevent the VA from loading from GParted on the next reboot, can change the
boot order from the BIOS as shown in steps 4 5 above; or reset the CD/DVD drive 1
Device Type to Host Device by right-clicking on the VA to bring up the Virtual Machine
Properties Screen.
A-20
Part No. 033057-10, Rev. A
You might also like
- Interview Evaluation FormDocument4 pagesInterview Evaluation FormAzhar Abbas100% (9)
- New Teachers' Training (NTT) : © 51talk. Proprietary and ConfidentialDocument54 pagesNew Teachers' Training (NTT) : © 51talk. Proprietary and ConfidentialRgen Al Vill50% (2)
- Vsphere 7 Icmos Vita Guide - d2lDocument46 pagesVsphere 7 Icmos Vita Guide - d2lZiad HaresNo ratings yet
- Practical Modern SCADA Protocols: DNP3, 60870.5 and Related SystemsFrom EverandPractical Modern SCADA Protocols: DNP3, 60870.5 and Related SystemsRating: 5 out of 5 stars5/5 (6)
- Chenrezig MeditationDocument2 pagesChenrezig MeditationMonge DorjNo ratings yet
- Vproxy GuideDocument368 pagesVproxy GuidenagaratnareddyNo ratings yet
- Cycloid Psychosis Phenomenology, Course and Outcome - A Naturalistic StudyDocument123 pagesCycloid Psychosis Phenomenology, Course and Outcome - A Naturalistic StudyAngela EnacheNo ratings yet
- Brooklyn Friends School SP 2008Document20 pagesBrooklyn Friends School SP 2008Kevin J RuthNo ratings yet
- 1 Hills Beyond A River James Cahill PDFDocument222 pages1 Hills Beyond A River James Cahill PDFLuis Lopez Sanchez100% (1)
- OLT-1308S-22: Support NotesDocument167 pagesOLT-1308S-22: Support Notesgonzalocotea50% (2)
- The Riasec Test: Which Career Pathway Is Right For You?Document3 pagesThe Riasec Test: Which Career Pathway Is Right For You?Jesamine VillaNo ratings yet
- OS2x60 AOS 5.1.R1 Hardware Users GuideDocument80 pagesOS2x60 AOS 5.1.R1 Hardware Users GuideCristian ReyesNo ratings yet
- Deploying QoS for Cisco IP and Next Generation Networks: The Definitive GuideFrom EverandDeploying QoS for Cisco IP and Next Generation Networks: The Definitive GuideRating: 5 out of 5 stars5/5 (2)
- Installation Guide For Omnivista 2500 Nms Enterprise Version 4.2.1.R01Document51 pagesInstallation Guide For Omnivista 2500 Nms Enterprise Version 4.2.1.R01AadityaIcheNo ratings yet
- Installation Guide For Omnivista 2500 Nms Enterprise Version 4.2.1.R01Document51 pagesInstallation Guide For Omnivista 2500 Nms Enterprise Version 4.2.1.R01AadityaIcheNo ratings yet
- Installation Guide For Omnivista 2500 Nms Enterprise Version 4.2.1.R01Document51 pagesInstallation Guide For Omnivista 2500 Nms Enterprise Version 4.2.1.R01AadityaIcheNo ratings yet
- OpenScape Enterprise Express V9, Staging Guide, Installation Guide, Issue 20.Document151 pagesOpenScape Enterprise Express V9, Staging Guide, Installation Guide, Issue 20.MurciNo ratings yet
- Ov2500 Nms e 46r1 Install RevaDocument268 pagesOv2500 Nms e 46r1 Install RevaOscar Bracamonte Z.No ratings yet
- Avamar 6.0 For Exchange and VSSDocument119 pagesAvamar 6.0 For Exchange and VSSjjjj834No ratings yet
- TC2931en-Ed01 Installation Procedure For OmniVista8770 R5.0.23Document79 pagesTC2931en-Ed01 Installation Procedure For OmniVista8770 R5.0.23locuras34No ratings yet
- TC2971en-Ed01 Installation Procedure For OmniVista8770 R5.0.24.00Document88 pagesTC2971en-Ed01 Installation Procedure For OmniVista8770 R5.0.24.00K Mei.No ratings yet
- SFA7700 Hardware Installation and Configuration Guide For SFA OS 2.3.1.5Document59 pagesSFA7700 Hardware Installation and Configuration Guide For SFA OS 2.3.1.5cquintoNo ratings yet
- 9000VPNmanual PDFDocument136 pages9000VPNmanual PDFbongio2007No ratings yet
- Ds20e Reference DDocument280 pagesDs20e Reference DReji J ThoppilNo ratings yet
- B0400qe ADocument36 pagesB0400qe ABen SahraouiNo ratings yet
- ConfiguringDSMGuide-71 0Document590 pagesConfiguringDSMGuide-71 0Mohamed DickoNo ratings yet
- Nextiva S1900e Series User Guide: August 2006 Firmware Release 4.40/4.6xDocument77 pagesNextiva S1900e Series User Guide: August 2006 Firmware Release 4.40/4.6xVictor BitarNo ratings yet
- Usersguide QCC Gui Sn0054669-00dDocument50 pagesUsersguide QCC Gui Sn0054669-00dDavid Hung NguyenNo ratings yet
- ACMS Installation GuideDocument96 pagesACMS Installation GuidejoslovefunNo ratings yet
- OV 2500 NMS E 4.4R2 User Guide Rev ADocument734 pagesOV 2500 NMS E 4.4R2 User Guide Rev Aamel632No ratings yet
- Os9000-6800-6850 Net Config 611r02 PDFDocument702 pagesOs9000-6800-6850 Net Config 611r02 PDFthe 3men2No ratings yet
- Mellanox SN2100 - HardwareDocument112 pagesMellanox SN2100 - HardwarepjvlenterprisesNo ratings yet
- r00 e Ssw900-Ceth-Ip-N App Note Ethernetip ControllogixDocument22 pagesr00 e Ssw900-Ceth-Ip-N App Note Ethernetip ControllogixAntonio Abreu LimaNo ratings yet
- Server Installation and Configuration GuideDocument135 pagesServer Installation and Configuration GuideSatish ChaudharyNo ratings yet
- Operation Manual-PVU VolumeDocument258 pagesOperation Manual-PVU Volumenicoloh2002No ratings yet
- Acx2200 Quick StartDocument24 pagesAcx2200 Quick Startதமிழ் village விமர்சனம் DotNo ratings yet
- CAN-API Part2 Installation ManualDocument112 pagesCAN-API Part2 Installation ManualSyed Mohammad NaveedNo ratings yet
- TC1479en - Installation Procedure For Version R5.2.01.03.dDocument72 pagesTC1479en - Installation Procedure For Version R5.2.01.03.dDhexter VillaNo ratings yet
- Table of ContentsDocument12 pagesTable of ContentsRajesh Koterimadathil K MNo ratings yet
- Operation On Devicenet Network Using Rockwell Controllogix PLCDocument18 pagesOperation On Devicenet Network Using Rockwell Controllogix PLCFelipe ReisNo ratings yet
- The MESH Control Network Hardware Instructions For S-Series SwitchesDocument66 pagesThe MESH Control Network Hardware Instructions For S-Series Switchesjocky1972No ratings yet
- Docu96425 - Avamar Virtual Edition 19.2 Installation and Upgrade GuideDocument134 pagesDocu96425 - Avamar Virtual Edition 19.2 Installation and Upgrade GuideDFSFSNo ratings yet
- ACS Guide PDFDocument178 pagesACS Guide PDFandrew smithNo ratings yet
- ManualDocument158 pagesManualDimitri GutiérrezNo ratings yet
- VERITAS Volume Manager 3.5: Installation GuideDocument104 pagesVERITAS Volume Manager 3.5: Installation GuideShweta GuptaNo ratings yet
- VRTS ICS 123 Inst 284276Document82 pagesVRTS ICS 123 Inst 284276csabsz6968No ratings yet
- VSX5000-InstlGuide N450000590r001Document230 pagesVSX5000-InstlGuide N450000590r001Georgi VodenitcharovNo ratings yet
- OS6450 AOS 6.6.3 R01 Network Configuration GuideDocument932 pagesOS6450 AOS 6.6.3 R01 Network Configuration GuideMuhammadNo ratings yet
- VM Series DeploymentDocument494 pagesVM Series DeploymentLuís Carlos JrNo ratings yet
- TC2431en-Ed03 Virtualization OXE Configuration Related To OXE Releases and ESXi Infrastructure VersionsDocument70 pagesTC2431en-Ed03 Virtualization OXE Configuration Related To OXE Releases and ESXi Infrastructure Versionslocuras34100% (1)
- Asea ThreePhaseConverterAC90V3 OMDocument66 pagesAsea ThreePhaseConverterAC90V3 OMAldrine Dela CruzNo ratings yet
- InfoVista Server 3.2 SP2 Installation GuideDocument60 pagesInfoVista Server 3.2 SP2 Installation GuideashokteamNo ratings yet
- Clients: MqseriesDocument190 pagesClients: MqseriesmightymukeNo ratings yet
- Oracle EbsDocument54 pagesOracle Ebsbanala.kalyanNo ratings yet
- MVS6000 ManualDocument94 pagesMVS6000 ManualJulien MicoliNo ratings yet
- QX-5000 Configurator User GuideDocument40 pagesQX-5000 Configurator User Guideoli mohamedNo ratings yet
- Ultra 3000 Integration ManualDocument180 pagesUltra 3000 Integration ManualdjtremorzNo ratings yet
- Palo Alto Networks: VM-Series Deployment GuideDocument210 pagesPalo Alto Networks: VM-Series Deployment GuideNguyen Ho LongNo ratings yet
- SV9100 Configuration Guide Rev1.0Document14 pagesSV9100 Configuration Guide Rev1.0AcousticPRO guitar learningNo ratings yet
- C10200 CMTS Hardware Installation Guide10-09Document60 pagesC10200 CMTS Hardware Installation Guide10-09Brian CarrollNo ratings yet
- OS6400 AOS 6 4.5 R02 Network Configurati PDFDocument1,480 pagesOS6400 AOS 6 4.5 R02 Network Configurati PDFNguyen Ly Huu QuanNo ratings yet
- INTRODUCTION TO THE EMC VNX2 SERIES - VNX5200, VNX5400, VNX5600, VNX5800, VNX7600, and VNX8000Document89 pagesINTRODUCTION TO THE EMC VNX2 SERIES - VNX5200, VNX5400, VNX5600, VNX5800, VNX7600, and VNX8000Hernan RaviolNo ratings yet
- 30-3001-720 CyberStation Installation GuideDocument90 pages30-3001-720 CyberStation Installation Guidejhon bayonaNo ratings yet
- TC1599en Ed02Document80 pagesTC1599en Ed02Dhexter VillaNo ratings yet
- lms052 Ap 01Document152 pageslms052 Ap 01timmylau230% (1)
- DCV NexusDocument217 pagesDCV NexussalahocptNo ratings yet
- Cisco ONS 15454 MLcard ConfigurationDocument680 pagesCisco ONS 15454 MLcard ConfigurationtekalienNo ratings yet
- Network Design and Security Best Practices For ITS NetworkDocument3 pagesNetwork Design and Security Best Practices For ITS NetworktekalienNo ratings yet
- CCNPversion3 - Configuring Port TeamingDocument9 pagesCCNPversion3 - Configuring Port TeamingtekalienNo ratings yet
- OmniVista 2500 NMS v4.1.2 R03 Build 93 Installation GuideDocument83 pagesOmniVista 2500 NMS v4.1.2 R03 Build 93 Installation GuidetekalienNo ratings yet
- Learning Cisco VTP TechnologyDocument5 pagesLearning Cisco VTP TechnologytekalienNo ratings yet
- Configure Cisco Voice Gateway and Call Manager ExpressDocument1 pageConfigure Cisco Voice Gateway and Call Manager ExpressSudhir Vats100% (2)
- SUNDE Manuale Utente (Eng)Document46 pagesSUNDE Manuale Utente (Eng)tekalienNo ratings yet
- NPS Using Microsoft Windows 2008 ServerDocument36 pagesNPS Using Microsoft Windows 2008 ServerSandip PudasainiNo ratings yet
- ABR11A Userguide en-USDocument379 pagesABR11A Userguide en-USeugenglNo ratings yet
- MPLS Thesis2013 PDFDocument64 pagesMPLS Thesis2013 PDFtekalienNo ratings yet
- ABR11A Userguide en-USDocument379 pagesABR11A Userguide en-USeugenglNo ratings yet
- Installation Documentation For Ulteo Open Virtual DesktopDocument16 pagesInstallation Documentation For Ulteo Open Virtual DesktoptekalienNo ratings yet
- Vnetwork Distributed Switch Data SheetDocument2 pagesVnetwork Distributed Switch Data SheettekalienNo ratings yet
- Solution Vmware ExpertDocument8 pagesSolution Vmware ExperttekalienNo ratings yet
- Solution Vmware ExpertDocument8 pagesSolution Vmware ExperttekalienNo ratings yet
- Webmin User GuideDocument808 pagesWebmin User GuideAbe Li100% (4)
- DSP Texas InstrumentDocument324 pagesDSP Texas InstrumenttekalienNo ratings yet
- Solution Vmware ExpertDocument8 pagesSolution Vmware ExperttekalienNo ratings yet
- VMware Converter Manual301Document80 pagesVMware Converter Manual301tekalienNo ratings yet
- Co Lesson Plan Math Q3Document6 pagesCo Lesson Plan Math Q3Consuegra Elementary SchoolNo ratings yet
- A Contrastive Analysis Between English and Indonesian LanguageDocument5 pagesA Contrastive Analysis Between English and Indonesian LanguageLaga AntiEvilhackersNo ratings yet
- Q1-M1 Ans (Eapp)Document9 pagesQ1-M1 Ans (Eapp)JD MartinNo ratings yet
- Bachelor of Arabic Language and Literature (New Course Code)Document3 pagesBachelor of Arabic Language and Literature (New Course Code)Anonymous ZDk2hLVNo ratings yet
- RankBook ProfileDocument5 pagesRankBook ProfilevandanaNo ratings yet
- Reg 20220716 Not WebpageDocument18 pagesReg 20220716 Not WebpageVandyNo ratings yet
- Top Business Schools in South Asia and ComparisonDocument4 pagesTop Business Schools in South Asia and Comparisonraihans_dhk3378No ratings yet
- 1890 Pgmedicalcqsecondphaseallotments201920Document60 pages1890 Pgmedicalcqsecondphaseallotments201920krishnaNo ratings yet
- Global Teaching Competencies in Primary EducationDocument19 pagesGlobal Teaching Competencies in Primary EducationWulan Aulia AzizahNo ratings yet
- Tensile Load Testing in COMSOLDocument15 pagesTensile Load Testing in COMSOLSyed TaimurNo ratings yet
- Dustin Resume 7 10 14Document1 pageDustin Resume 7 10 14api-270322257No ratings yet
- Method For Shifting Focus From Outcome To ProcessDocument2 pagesMethod For Shifting Focus From Outcome To ProcessEduard ShNo ratings yet
- Immersion Portfolio: Submitted By: Montebon, Maylyn R Submitted To: Remolado, Jan Michael RDocument19 pagesImmersion Portfolio: Submitted By: Montebon, Maylyn R Submitted To: Remolado, Jan Michael RBashier AmenNo ratings yet
- Chem 105 Syllabus 2013 SpringDocument4 pagesChem 105 Syllabus 2013 SpringemuphychemNo ratings yet
- Best AI Essay WriterDocument2 pagesBest AI Essay WriterPeter JhonsonNo ratings yet
- Harshal Agrawal - PM ResumeDocument1 pageHarshal Agrawal - PM Resumeapi-354870783No ratings yet
- ACT-R Intro TutorialDocument64 pagesACT-R Intro TutorialSoheil EngineerNo ratings yet
- JNTU-HYD: B.Tech/B.Pharmacy 2,3,4 Years Regular (I & II Semester) Academic Calendar 2010-11Document3 pagesJNTU-HYD: B.Tech/B.Pharmacy 2,3,4 Years Regular (I & II Semester) Academic Calendar 2010-11rocky4bestNo ratings yet
- Reading: Good for the Mind in Many WaysDocument9 pagesReading: Good for the Mind in Many WaysYoussra FathiNo ratings yet
- Iimjobs Sweta ChaurasiaDocument2 pagesIimjobs Sweta ChaurasiaBhaskar B SNo ratings yet
- Pur CommunicationDocument20 pagesPur CommunicationDarlNo ratings yet
- Negative Effects of Standardized TestingDocument33 pagesNegative Effects of Standardized TestingmarcaicedoNo ratings yet
- Research ProposalDocument11 pagesResearch Proposalkugan100% (2)