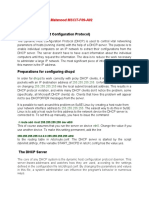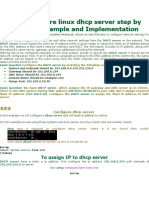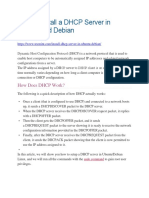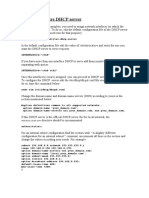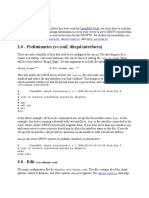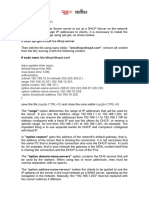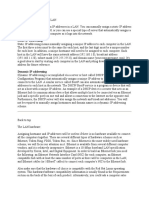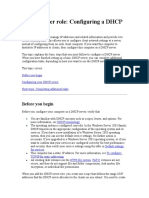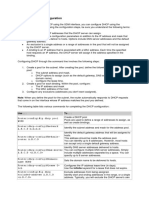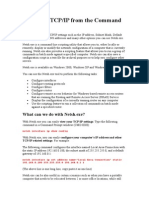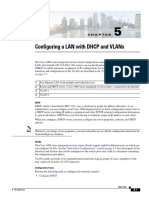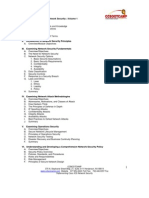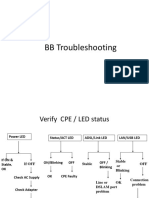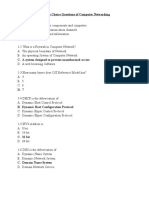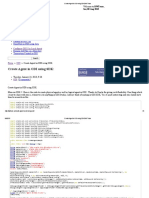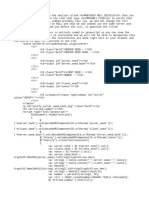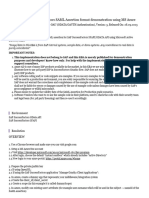Professional Documents
Culture Documents
Rpi Raspbianwheezy DHCP Server
Uploaded by
Iqbal PerxOriginal Title
Copyright
Available Formats
Share this document
Did you find this document useful?
Is this content inappropriate?
Report this DocumentCopyright:
Available Formats
Rpi Raspbianwheezy DHCP Server
Uploaded by
Iqbal PerxCopyright:
Available Formats
Configuring the Raspberry Pi as a DHCP Server under Raspbian Wheezy
( Kenneth A Spencer)
1. Introduction
The Dynamic Host Configuration Protocol (DHCP) enables any of the computers on your local area
network (LAN) to be given a network configuration automatically as soon as the boot process on the
machine gets underway. Most routers are capable of this function.
This function can also be carried out by a server computer, although almost any of your computers can
fulfil the rle. The other computers which are configured to take advantage of this service are called
DHCP Clients, and need to have their networking setup configured to use DHCP.
These instructions apply to the Raspbian Wheezy distribution for the Raspberry Pi - other distributions
differ in their detailed implementations.
The information which can be passed from your DHCP Server to its clients includes:
- a suitable IP Address, either permanently or leased for a defined period;
- the address of your router (aka gateway);
- an address of one or more Domain Name Servers (DNS) within or outwith your LAN or both.
Note that there are two versions of IP addresses in current use. In this document we refer exclusively to
version 4 addresses which comprise four octets separated by a full stop e.g. 10.20.30.40.
2. Installation
To install the Debian DHCP Server login as root and type the following command:
apt-get install isc-dhcp-server
The DHCP Server software will be obtained and installed. You may receive an error when the DHCP
Server first attempts to run, but this will be resolved after configuration is completed.
3. Configuration
The configuration file for the Debian DHCP server is /etc/dhcp/dhcpd.conf. This file will
require editing so as to reflect your LAN setup. Start the editing process with nano as follows:
nano /etc/dhcp/dhcpd.conf
You must insert into the file settings appropriate to your network. We have divided the settings into
sections. Locate the lines given, and comment out the existing settings by placing a hash symbol ("#") at
the start of the line. Then retype the lines using the text given.
Your local Domain Name:
option domain-name "your_domain.your_lan"
An example would be my_domain.local.
Domain Name Server(s):
option domain-name-servers 10.0.0.1, 10.0.0.2, 8.8.8.8
Enter the IP Addresses of one or more DNS servers. Do not use the addresses given above, rather use
the correct options for your own LAN! If you have a DNS service for machines on your LAN, enter the
server IP address. Your remote DNS Server will be supplied by your ISP, or you can use public DNS
Services such as Google's, which are at 8.8.8.8. and 8.8.4.4.
Note that if you do not have a local DNS service, you will need to enter the names of all computers and
their IP addresses into each of your computer's /etc/hosts file instead.
Subnet, Net Mask, and Router Addresses
subnet 10.0.0.0 netmask 255.255.255.0
{ range 10.0.0.50 10.0.0.99;
option routers 10.0.0.254;
} ;
The subnet and netmask are IP values required for assisting communications across your LAN.
Your numbers will almost certainly be different:
- subnet: you can obtain the IP Address of a computer on your LAN using the Linux ifconfig
command. Take the Inet Addr value and replace its final octet with a zero to get your subnet;
- netmask: the value given above should be fine for your netmask;
- range: this is the range of IP Addresses (from - to) for serving to clients by this DHCP Service.
If you have more than one DHCP Server on your LAN ensure that their ranges do not overlap;
- option routers: this provides the IP Address of your router (aka gateway). You can obtain the
router IP Address using the route -n command and take the top entry in the gateway column.
Save your changes to the file with [Ctrl]+O and exit nano with [Ctrl]+X.
Restart the DCHP Service so that it will load your new settings:
service isc-dhcpd-server stop
service isc-dhcpd-server start
A message such as
[ ok ] Starting ISC DHCP SERVER dhcpd
with no error reported indicates that all is well.
4. Advanced configuration
Assigning a fixed address
To assign a fixed address, e.g. 10.0.0.100 to a particular machine, e.g. "node100", add the
following lines to the DHCP configuration file:
host node100
{ hardware ethernet A6:B6:C6:D6:E6:F6;
fixed-address 10.0.0.100;
} ;
The number A6:B6:C6:D6:E6:F6 is the so-called MAC Address of the Ethernet interface (network
adapter) of the machine which you wish to name node100. It provides a hardware reference on the
client for the server to use in network communications.
You can find the MAC Address(es) of the Ethernet interface(s) on any computer using the ifconfig
command. The MAC Address is on the same line as the Ethernet Interface Number (e.g. Eth0) and is
labelled "HWaddr". (In Windows, the command is ipconfig.)
Note: if you wish to have your DHCP Server award a fixed IP Address it should be one outside the
DHCP normally assigned range of IP Addresses.
5. Which DHCP Server Served your IP Address?
As it is not unusual to have more than one DHCP Server on a LAN (you probably already have your
router setup as a DHCP Server) you can see where your current machine's IP Address lease has come
from using the command:
cat /etc/var/lib/dchp/dhclient.eth0.leases.
[Note: you may use this document freely. However, please ensure that you leave the Author name on
the first and last pages, and that you pass on the document only in its entirety.]
End of document: Kenneth A Spencer, v20130327
You might also like
- DHCP (Dynamic Host Configuration Protocol) : Atif Mahmood MSCIT-F09-A02Document3 pagesDHCP (Dynamic Host Configuration Protocol) : Atif Mahmood MSCIT-F09-A02Shahid RanaNo ratings yet
- How To Configure Linux DHCP ServerDocument7 pagesHow To Configure Linux DHCP ServerprimaryNo ratings yet
- Computer Networking IP Address: Client-ServerDocument3 pagesComputer Networking IP Address: Client-ServerMuhammad Usman Ashraf KhanNo ratings yet
- Setting Up A DHCP Server in Windows 2003Document7 pagesSetting Up A DHCP Server in Windows 2003Jalel Bejo GudinaNo ratings yet
- DHCP IP Address Assignment GuideDocument19 pagesDHCP IP Address Assignment GuideYehualashet BelaynehNo ratings yet
- DHCP Server Setup For UbuntuDocument5 pagesDHCP Server Setup For UbuntuMate Adrian-GeorgeNo ratings yet
- How To Install A DHCP Server in Ubuntu and DebianDocument5 pagesHow To Install A DHCP Server in Ubuntu and DebianIqbal MNo ratings yet
- DHCP 18.04Document2 pagesDHCP 18.04David PereiraNo ratings yet
- DHCP Configuration Step by StepDocument20 pagesDHCP Configuration Step by StepshekharrawathotmailNo ratings yet
- How To Configure DHCP Server On Centos/Rhel 7/6/5Document5 pagesHow To Configure DHCP Server On Centos/Rhel 7/6/5Victor GomezNo ratings yet
- DHCP Server Setup Guide - Configure IP Addresses, DNS, and MoreDocument8 pagesDHCP Server Setup Guide - Configure IP Addresses, DNS, and MoreTHIRUNEELAKANDANNo ratings yet
- Chapter - 13 Dynamic Host Configuration Protocol (DHCP)Document14 pagesChapter - 13 Dynamic Host Configuration Protocol (DHCP)ak.microsoft20056613No ratings yet
- Lab ReportDocument11 pagesLab Reporthr913642No ratings yet
- DNS and DHCP Protocols ExplainedDocument16 pagesDNS and DHCP Protocols ExplainedDigambar S TatkareNo ratings yet
- DHCP Open BSDDocument4 pagesDHCP Open BSDsyusmaNo ratings yet
- DHCP ConfDocument30 pagesDHCP ConfMaheshwar BolewarNo ratings yet
- DHCPDocument33 pagesDHCPzahirhussiansNo ratings yet
- Aula - 05 - DHCP InstallationDocument2 pagesAula - 05 - DHCP InstallationparisNo ratings yet
- Week 8 Lab InstructionsDocument5 pagesWeek 8 Lab InstructionsTaylor JamesonNo ratings yet
- The Domain Name SystemDocument19 pagesThe Domain Name SystemJordan SpringerNo ratings yet
- Assigning IP Addresses in A LANDocument8 pagesAssigning IP Addresses in A LANRegistered JackNo ratings yet
- Network Security and Security AdministrationDocument20 pagesNetwork Security and Security AdministrationVinay SoniNo ratings yet
- L2 Post Sonata Company Interview Question & AnswersDocument27 pagesL2 Post Sonata Company Interview Question & AnswersShivakumar S KadakalNo ratings yet
- What Is DHCPDocument7 pagesWhat Is DHCPTeenuJosephNo ratings yet
- Detailed Design of A Network INSS427Document5 pagesDetailed Design of A Network INSS427herrajohnNo ratings yet
- DHCP 80-20 RuleDocument12 pagesDHCP 80-20 Rulerabirm77No ratings yet
- DHCP and NAT - Knowledge BaseDocument6 pagesDHCP and NAT - Knowledge BaseHasib Hamidul HaqueNo ratings yet
- Enhance Your DNS and DHCP Services With DnsmasqDocument3 pagesEnhance Your DNS and DHCP Services With DnsmasqKeith FieldhouseNo ratings yet
- Configuración de Servidor DHCPDocument17 pagesConfiguración de Servidor DHCPNataly RamirezNo ratings yet
- DHCP Server ConfigurationDocument9 pagesDHCP Server ConfigurationTan TaroNo ratings yet
- DHCP QuestionDocument9 pagesDHCP QuestionLalit KaushikNo ratings yet
- Linux Tutorial - DHCP Server ConfigurationDocument2 pagesLinux Tutorial - DHCP Server ConfigurationGustavo Schmidt LucasNo ratings yet
- Linux DHCP Server ConfigurationDocument8 pagesLinux DHCP Server ConfigurationEdmund OchiengNo ratings yet
- Montar GateWay y DHCP Server en Ubuntu 12.04Document3 pagesMontar GateWay y DHCP Server en Ubuntu 12.04juanpe69No ratings yet
- DHCP Client and ServerDocument19 pagesDHCP Client and ServerHarliyus RaflesiaNo ratings yet
- DHCPDocument25 pagesDHCPMuhammad AslamNo ratings yet
- DHCPDocument4 pagesDHCPravsNo ratings yet
- Configuring Static IP Address Using DHCPDocument4 pagesConfiguring Static IP Address Using DHCPXpert Business SolutionsNo ratings yet
- DHCP DNS WEB SERVER ConfigurationDocument5 pagesDHCP DNS WEB SERVER ConfigurationTulsi ShahNo ratings yet
- Dynamically Configuring DHCP Server Options: Document ID: 22920Document6 pagesDynamically Configuring DHCP Server Options: Document ID: 22920mansour14No ratings yet
- Charles Steinkuehler's LEAF/LRP WebsiteDocument11 pagesCharles Steinkuehler's LEAF/LRP WebsiteAgostinho SousaNo ratings yet
- Interview QuestionsDocument10 pagesInterview QuestionsshankarguptamNo ratings yet
- 13 DHCP Et NATDocument4 pages13 DHCP Et NATChis LebroNo ratings yet
- CH 29 Gestion Des Clients RéseauDocument36 pagesCH 29 Gestion Des Clients RéseauSalah AllouchiNo ratings yet
- Lab 4 CCNDocument7 pagesLab 4 CCNAreeba NoorNo ratings yet
- Configure TCP/IP from Command Line with NetshDocument3 pagesConfigure TCP/IP from Command Line with NetshAnushri ChansoriaNo ratings yet
- Configure a Router for DHCP and VLAN ServicesDocument10 pagesConfigure a Router for DHCP and VLAN ServicesLeandro Rodriguez AlvearNo ratings yet
- Dynamic Host Configuration ProtocolDocument5 pagesDynamic Host Configuration Protocolartsan3No ratings yet
- DHCP OverviewDocument3 pagesDHCP OverviewAkash PhoenixNo ratings yet
- Install Guide NetworkDocument2 pagesInstall Guide NetworkCristian Flores MartínezNo ratings yet
- Setting Up A DHCP Server in Cisco Packet TracerDocument5 pagesSetting Up A DHCP Server in Cisco Packet TracerGodsendNo ratings yet
- Lab 4 - Router As A DHCP ServerDocument7 pagesLab 4 - Router As A DHCP ServerMiticuta SurubNo ratings yet
- Configuring A DHCP ScopeDocument3 pagesConfiguring A DHCP ScopeIndra KiranNo ratings yet
- Netsh Network Settings From Command Line in Windows 98 To Windows 7Document3 pagesNetsh Network Settings From Command Line in Windows 98 To Windows 7fanepixNo ratings yet
- Computer Networks Lab (CL307) Lab Session 06: National University of Computer & Emerging ScienceDocument15 pagesComputer Networks Lab (CL307) Lab Session 06: National University of Computer & Emerging Sciencesnooker masterNo ratings yet
- AIX Network CommandsDocument7 pagesAIX Network CommandsSamir BenakliNo ratings yet
- Configure DHCP in SolarisDocument5 pagesConfigure DHCP in Solarisapi-3738724No ratings yet
- Dynamic Host Configuration ProtocolDocument6 pagesDynamic Host Configuration ProtocolDanielColoradoGaviriaNo ratings yet
- Syllabus Ccna Security IinsDocument11 pagesSyllabus Ccna Security IinsHrm SaifullahNo ratings yet
- BB Troubleshooting For E4-E5 FinalDocument21 pagesBB Troubleshooting For E4-E5 FinalManoj BorahNo ratings yet
- Affiliate Marketing Secrets EbookDocument7 pagesAffiliate Marketing Secrets EbookKaran Chavan100% (1)
- Browser Buck-UpDocument7 pagesBrowser Buck-UpGiannis KapagNo ratings yet
- Best Practices For Securing An Intelligent Building Management SystemDocument16 pagesBest Practices For Securing An Intelligent Building Management SystembdsisiraNo ratings yet
- ISG Example External2Document28 pagesISG Example External2Dock N DenNo ratings yet
- 400 Editable Business Icons: Powerpoint TemplateDocument60 pages400 Editable Business Icons: Powerpoint TemplateElif CakirNo ratings yet
- Sanet - CD 11011011011011Document26 pagesSanet - CD 11011011011011Leopoldo DelgadoNo ratings yet
- Computer Networking Multiple Choice QuestionsDocument11 pagesComputer Networking Multiple Choice QuestionsFaisal Akbar Khaskheli67% (3)
- 28 Create Agent in ODI Using SDKDW TeamDocument5 pages28 Create Agent in ODI Using SDKDW TeamVenkatarao YanamadalaNo ratings yet
- Código Penal 12-01-2023Document2,910 pagesCódigo Penal 12-01-2023Jorge Javier AruhuancaNo ratings yet
- UA5000 Configuration Guide-IPM CLI (V100R019C02 - 01)Document669 pagesUA5000 Configuration Guide-IPM CLI (V100R019C02 - 01)Witaly KurakolowNo ratings yet
- 100 Podcast Topics For Your Brand New Show PDFDocument12 pages100 Podcast Topics For Your Brand New Show PDFEdeídi JucaNo ratings yet
- Juniper VPN ConceptsDocument366 pagesJuniper VPN ConceptsNaveed ShahidNo ratings yet
- How To Obtain Your Isilon License Key: For Onefs Version 8.0 and LowerDocument2 pagesHow To Obtain Your Isilon License Key: For Onefs Version 8.0 and LowerhnzhangleiNo ratings yet
- Cybercrime Investigation EvidenceDocument4 pagesCybercrime Investigation EvidenceMithlesh ChoudharyNo ratings yet
- WebProgramming LabDocument3 pagesWebProgramming LabSomnath SinhaNo ratings yet
- Everything You Need to Know About DeepfakesDocument16 pagesEverything You Need to Know About DeepfakesKoli HariNo ratings yet
- Verify Provably Fair RollDocument2 pagesVerify Provably Fair RollsandeepkhandayatrayNo ratings yet
- The Internet: Definition, History, Uses, Advantages and DisadvantagesDocument11 pagesThe Internet: Definition, History, Uses, Advantages and DisadvantagesKim Chính LưuNo ratings yet
- 50 Approx PDFDocument127 pages50 Approx PDFGargstudy PointNo ratings yet
- Azure SSO Assertion With APIs 3301583 - E - 20231020Document17 pagesAzure SSO Assertion With APIs 3301583 - E - 20231020Jann Paul Cortes SerratoNo ratings yet
- AA21-131A Darkside Ransomware Best Practices For Preventing Business Dis..Document6 pagesAA21-131A Darkside Ransomware Best Practices For Preventing Business Dis..Eni TestNo ratings yet
- UMC ServiceLayerAPIDeveloperManualDocument52 pagesUMC ServiceLayerAPIDeveloperManualPeli JorroNo ratings yet
- 15.6.1 Packet Tracer - Configure IPv4 and IPv6 Static and Default Routes - ILMDocument4 pages15.6.1 Packet Tracer - Configure IPv4 and IPv6 Static and Default Routes - ILMJhonathanNo ratings yet
- LAB 321assignment: Title: BackgroundDocument2 pagesLAB 321assignment: Title: BackgroundDuong NguyenNo ratings yet
- Networking NotesDocument7 pagesNetworking NotestonyNo ratings yet
- A Local Cross-Site Scripting Attack AgainstDocument6 pagesA Local Cross-Site Scripting Attack AgainstKolias KostasNo ratings yet
- MinOr - Tourism Circuit Devt Workshop On Sept 23Document3 pagesMinOr - Tourism Circuit Devt Workshop On Sept 23Dhon CaldaNo ratings yet
- The Complete Google User Manual (21th Ed., 2024)Document148 pagesThe Complete Google User Manual (21th Ed., 2024)George_200No ratings yet