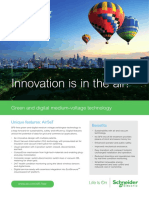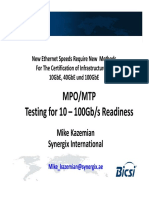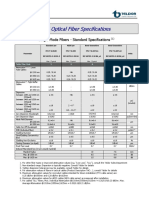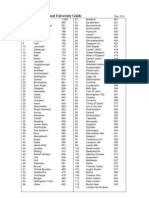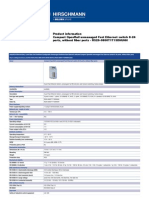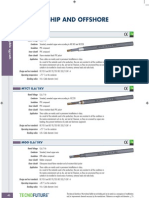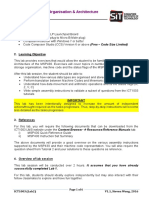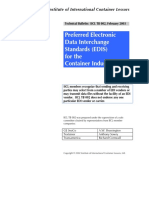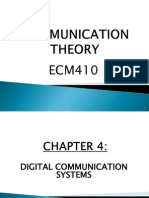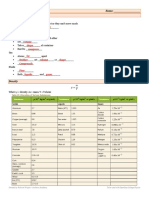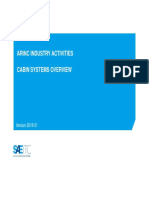Professional Documents
Culture Documents
WireXpert4500 EXport IT en U 201512 201
Uploaded by
fairguy80Copyright
Available Formats
Share this document
Did you find this document useful?
Is this content inappropriate?
Report this DocumentCopyright:
Available Formats
WireXpert4500 EXport IT en U 201512 201
Uploaded by
fairguy80Copyright:
Available Formats
eXport PC Software
for WireXpert
User Manual
User Guide eXport v7.1, build #292
WireXpert4500_eXport_IT_I_EN_201512_201
Copyrights 2015 Psiber Data Pte Ltd, a Softing Company
WireXpert eXport - User Manual
This manual is written for use with Psiber Data eXport software. The manual, product,
software, images, data and other files used are copyrighted, with all rights reserved to Psiber
Data Pte Ltd (Psiber).
Psiber reserves the right to extend, remove or revise contents of this manual without prior
notices and will not to be responsible for the topicality, correctness, completeness or quality
of the information provided. Psiber will not be liable for any losses or damages arise from
installing or using this software.
For
more
information
on
WireXpert
or
eXport,
please
contact
Psiber
at
wireXpert@psiberdata.com.
Minimum system requirements for eXport:
Microsoft Windows XP/7/8, 32-bit
Intel Core 2 Duo, 2Ghz
200MB of free disk space for installation
1GB of RAM
Microsoft .NET framework
Recommended system requirements:
Microsoft Windows XP/7/8, 64-bit
Intel Core i3, 2.4Ghz and above
4GB of RAM
WireXpert eXport - User Manual
Contents
Chapter 1 - Introduction ............................................................................................................... 4
Running the Program .......................................................................................................................... 4
Upgrading from eXport 6.x ................................................................................................................. 5
Chapter 2 Project Management ................................................................................................. 6
File Management ................................................................................................................................ 6
Importing ............................................................................................................................................ 7
Exporting the Test Results ................................................................................................................ 12
Chapter 3: Data Management .................................................................................................... 15
Viewing the Test Results ................................................................................................................... 15
Editing Information ........................................................................................................................... 21
Searching for Information ................................................................................................................. 24
Chapter 4: Setting Preferences ................................................................................................... 25
Personalising the Test Results........................................................................................................... 25
Choosing the Length Units ................................................................................................................ 25
Choosing the Report Format ............................................................................................................. 26
Chapter 5: Special Operations .................................................................................................... 28
Updating the Device Software .......................................................................................................... 28
List-Based Testing - Hierarchy ........................................................................................................... 30
List-Based Testing Point to Point ................................................................................................... 31
Chapter 6: Localisation ............................................................................................................... 32
Selecting the Language ..................................................................................................................... 32
Viewing the Device on your Workstation ......................................................................................... 32
Technical Support ...................................................................................................................... 34
_Toc437353554
WireXpert eXport - User Manual
Chapter 1 - Introduction
Please ensure Psiber Data eXport has been installed into you workstation before you proceed
further. Please refer to Installation Guide for detailed instructions on how to obtain and install
eXport.
eXport is a software programmed to work seamlessly with Psiber Datas WireXpert WX-series.
It is designed to generate reports from test results obtained from WireXpert units or the
standard OTDR *.SOR file, and capable of exporting to the commonly used *.CSV and *.PDF
format for data archiving. The software has undergone numerous qualitative and functional
tests to ensure the latest version meets the latest industrial standards and trend
requirements.
This manual will only contain information and instructions on how to use eXport software.
Please refer to User Manual and Guides for WireXpert for device help.
Running the Program
1. Double click on the eXport shortcut icon on your desktop or go to the Start Menu >
Psiber Data Pte. Ltd > eXport and click on the eXport icon to start the program.
WireXpert eXport - User Manual
2. The program will start with the version/build number indicated.
Upgrading from eXport 6.x
eXport 7.x has upgraded its database structure and added new features such as the Recertification function. You are recommended to perform a clean installation of the software
by uninstalling the existing 6.x software before installing the 7.x version.
WireXpert eXport - User Manual
Chapter 2 Project Management
File Management
Creating a New Project
1. Go to File > New Project or click the
New icon to create a new project.
2. Right click on the new project that is created;
Open Containing Folder Opens file directory project file is saved in.
Add (Sub-items to be added in hierarchal order)
Site Adds a new site to the project.
WireXpert eXport - User Manual
Building - Adds a new building sub-item to the selected site.
Floor Adds a new floor sub-item to the selected building.
Room Adds a new room sub-item to the selected floor.
Rack Adds a new rack sub-item to the selected room.
Panel Adds a new panel sub-item to the selected rack.
Rename Renames the selected item.
Delete Deletes the selected item.
Expand All / Collapse All Expands or collapses the items and sub-items in
the project.
Close Project Closes the selected project
Opening an Existing Project
1. Go to File > Open or click the
Open icon to open an existing project.
Locate your project (*.prx) file and click Open to proceed.
Importing
Test Results from Device
1. Please ensure WireXpert is connected to your workstation via an USB cable.
WireXpert eXport - User Manual
2. You may be prompted to install Microsoft Windows Mobile Device Center.
Click Accept to proceed installing the necessary drivers.
3. Status bar will indicate Connected once your workstation is linked to the Device.
4. Go to Import > Device or click the
Device icon.
5. Select the Test Results you wish to import and click Import Selected to proceed.
Click Import All to import all test results.
6. Depending on number of saved results, eXport may take longer to import.
WireXpert eXport - User Manual
7. Status bar will indicate Importing during the import.
Test Results from USB Flash Drive
1. Go to Import > Device or click the
USB Flash Drive icon.
2. Select the Drive you wish to import the Test Result from. Click Import to proceed.
3. Select the desired site(s) to import and click Import Selected or click Import all to
import all sites.
4. Status bar will indicate Transferring during the import.
5. eXport will automatically upgrade the database if test results are imported from a previous
build.
WireXpert eXport - User Manual
OTDR Test Results from SOR files
1. Go to Import > OTDR to import *.SOR files.
2. Locate the *.SOR file and click Open to begin import.
3. Double click the test result to view the detail test results.
10
WireXpert eXport - User Manual
4. Move mouse cursor over chart in detailed view OTDR Traces to view distance over
magnitude results.
Fluke Linkware Test Results from FLW files
Please ensure Linkware v7.2 and above is installed in workstation before importing data.
1. Go to Import > Other Format > Fluke Linkware to import *.FLW files.
2. eXport will attempt to detect Linkware application if the software has been installed
in the default directory. Otherwise, locate the folder where the software is installed,
11
WireXpert eXport - User Manual
select Linkware.exe and click Open.
3. Locate the *.FLW file and click Open to begin import.
4. Double click the test result to view the detail test results.
Exporting the Test Results
1. Go to Export > PDF to export selected test report in *.PDF format.
Go to Export > CSV to export selected test report in *.CSV format.
Summary Generates summarized result(s) listing only the basic information.
Generally used to tabulate report for entire project.
Detail Generates full testing result consisting of all tested parameters, plots, test
settings and device information of individual point.
12
WireXpert eXport - User Manual
Typical Copper Certification Report (Detail)
Typical Fiber Certification Report (Detail)
2. Select Only selected result(s) for desired results or All result(s) for all results that
has been loaded. Click OK to proceed.
3. Choose directory to save PDF or CSV file, enter file name and click Save to proceed.
13
WireXpert eXport - User Manual
Note: When Saving Phase Data option is enabled in the Lab Options, exported CSV file
can be used to generate plots for phase information.
14
WireXpert eXport - User Manual
Chapter 3: Data Management
Viewing the Test Results
1. After importing test results, summarised data will be displayed.
Click on the Project name to display all test results.
Click on the Site name to display test results saved within the site.
Legend
Pass
Marginal Pass
Fail
Marginal Fail
15
WireXpert eXport - User Manual
2. Double click view more comprehensive information of the test result.
The Overview tab displays the summary of the selected results.
The Test Settings tab displays the configurations used for the selected results.
16
WireXpert eXport - User Manual
The Test Probe tab displays information on the hardware used to obtain the results.
3. Click on the individual tab to display plots, worst marker and other detailed
information. Use the scroll wheel of the mouse on the plots to zoom in/out the
results, and right click for more in-plot options.
Insertion Loss
Return Loss
NEXT
PSNEXT
17
WireXpert eXport - User Manual
ACRF
PSACRF
ACRN (ISO only)
PSACRN (ISO only)
Length & Delay
Resistance
NEXT Locator
RL Locator
Impedence
Plots Overview
18
WireXpert eXport - User Manual
Inverting Y Axis
1. Go to Settings > Y Axis (Vertical) Orientation > Inverted
Default chart
Inverted Chart
Linear & Logarithmic
1. Go to Settings > X Axis (Horizontal) Orientation
> Linear default
19
WireXpert eXport - User Manual
> Logarithmic
Markers
1. Go to Settings > Markers
> Ethernet Standards additional markers indicating frequencies of various Ethernet
standards will be indicated for reference.
20
WireXpert eXport - User Manual
> Worst Markers default
Editing Information
1. Right click at the results selection screen (right panel).
2. Go to Rename > Cable Label to rename the selected cable.
Go to Rename > Operator Name to rename the selected operator.
21
WireXpert eXport - User Manual
Go to Replace > Cable Label to find the label to be replaced on the selected result(s).
Go to Replace > Operator Name to find the name to be replaced on the selected
result(s).
3. Go to Delete to permanently delete a test result. Click Yes to proceed.
22
WireXpert eXport - User Manual
4. Go to Conversion > Cable Pairing to change between T568A to T568B cable pairing
and T568B to T568A pairing. Default setting uses T568B cable pairing.
5. Go to Re-Certification to recertify the selected test result using another test limit.
Note: Backup *.PRX file before performing Re-certification as this process will
overwrite existing test results.
Re-certification will fail if test condition is not met.
6.
Go to Properties to view user editable information on the selected result.
23
WireXpert eXport - User Manual
7. Go to Locate Tree Item to find where the selected cable label is located within the project
hierachy tree.
Searching for Information
Drop-down
menu
Search
field
1. Select type of search from the drop-down menu and input search value in the search
field or select from the additional search options.
2. Press Enter or click the Search
icon on the left to begin search.
24
WireXpert eXport - User Manual
Chapter 4: Setting Preferences
Personalising the Test Results
1. Go to Settings > Company Details to personalise test results with your corporate logo
and company name.
2. Enter Company name and click on the empty space to browse for image of the logo.
Click OK to save.
3. Your Company name and corporate logo will be displayed on the top left hand corner of the
next result exported.
Choosing the Length Units
1. Go to Settings > Length Unit to choose length units to be displayed in Metres or Feet
on the test results.
25
WireXpert eXport - User Manual
Choosing the Report Format
1. Go to Settings > Report Format to choose the format of the report.
> Calibration Date (default) last calibration date of WireXpert WX-series will be
indicated on the report
> Y-axis Inverted all test results will generate charts with inverted Y-axis
26
WireXpert eXport - User Manual
> Plots selecting High Resolution will generate PDF report in the highest printable
quality or Low Resolution for PDF reports in compressed file size.
27
WireXpert eXport - User Manual
Chapter 5: Special Operations
Updating the Device Software
1. Go to Tools > Update Device Software
2. Please ensure an USB flash drive has been connected to your workstation before
proceeding with update.
3. Click OK after reading the warning message to proceed.
28
WireXpert eXport - User Manual
4. Select USB flash drive for firmware to be exported to and click Export to proceed.
5. Status bar will indicate the Processing status during the upgrade.
6. You will be informed when the upgrade is complete. Click OK to proceed.
29
WireXpert eXport - User Manual
7. In the event the USB flash disk is not present, you will be reminded to insert one.
List-Based Testing - Hierarchy
Go to Tools > Label List Generator
The Label List Generator generates cable labels in customisable hierarchical (building
name-> floor-> telecom room-> rack-> panel-> port) order before conducting cable
certifications, reducing effort from keying labels after every test. The pre-defined labels
imported into the device will prevent duplicate testing when conducting in non-sequential
orders.
Label Tiers provides hierarchical tiering of the labels. Uncheck tier if not applicable.
Delimited with is the text separator between each tier of labeling. Leave blank if not
applicable. Alpha-numeric and ASCII characters can be used.
Start with is the first label of the tier. Only alpha-numeric characters can be used.
End with is the last label of the tier. eXport will increase the number of labels depending
on the input. Only alpha-numeric characters can be used.
Label tiers
30
WireXpert eXport - User Manual
Example:
Start With
End With
Labels Generated
BuildingName-Floor_01
BuildingName-Floor_10
10
BldName-L01-RoomA
BldName-L01-RoomF
6
Labels ending with alphabets will also
be increased.
BldName-#01-RoomA-A1
BldName-#02-Room-B5
20
Labels generated:
BldName-#01-Room-A1~A5
BldName-#01-Room-B1~B5
BldName-#02-Room-A1~A5
BldName-#02-Room-B1~B5
List-Based Testing Point to Point
The Point-to-Point label generator creates labels for straight forward connections from
Point A to Point B such as Backbone or connections terminations between two panels.
31
WireXpert eXport - User Manual
Chapter 6: Localisation
Selecting the Language
Psiber Data has made the following languages available Deutsch, Finnish, Simplified &
Traditional Chinese, Francaise to the default English.
1. Go to Languages and choose your preferred language.
2. You will be prompted to restart eXport.
Click OK to restart.
Viewing the Device on your Workstation
1. After WireXpert WX-series is connected to your workstation, click the device icon
next to the
indication on the status bar.
32
WireXpert eXport - User Manual
2. Choose Device Information to view the devices serial number, software version
and calibration date.
Choose Remote Display to access the Local unit remotely via your workstation.
Accessing this option will allow advanced functions such as screen capturing (image),
action recording (video), screen magnifying (zoom), etc.
33
WireXpert eXport - User Manual
Technical Support
Worldwide Offices
Psiber Datas global presence ensures our customers receives sales and technical support
anywhere around the world.
North America
Softing Inc.
7209 Chapman Highway
Knoxville, TN 37920
Phone: +1 865.251.5252
E-mail: wirexpert@softing.com
Web: itnetworks.softing.com/us
Asia / Pacific
Psiber Data Pte Ltd
a Softing Company
3 Science Park Drive
#03-09, The Franklin
Singapore Science Park 1
Singapore 118223
Phone: +65-6569-6019 ext. 105
E-mail: asiasales@psiber-data.com
Web: apen.psiberdata.com
Europe/Middle East/Africa
Psiber Data GmbH
a Softing Company
Lise-Meitner-Str. 3
82152 Krailling
Phone: +49 (0)89 89136060
E-mail: info@psiber-data.com
Web: www.psiberdata.com
Psiber Data China
a Softing Company
Room 208, Building 1, No 388, Tianlin Road
Xuhui District, 200233
Shanghai, China
Phone: +86-21-54133123
E-mail: chinasales@psiberdata.com
Web: china.psiberdata.com
Psiber Data France
a Softing Company
87 Rue du Gnral Leclerc
Creteil, 94000 (Paris)
Phone: +33 66 097 0910
E-mail: infofr@psiber-data.com
Web: www.psiberdata.com
Softing Italia Srl
Via M. Kolbe, 6
20090 Cesano Boscone (MI)
Phone: +39 02 4505171
E-mail: info@softingitalia.it
Web: www.softingitalia.it
34
You might also like
- Water Rating Definitions IP ProtectionDocument3 pagesWater Rating Definitions IP Protectionfairguy80No ratings yet
- HMW90Document110 pagesHMW90fairguy80No ratings yet
- MEAN WELL UPS Power Supplies With Battery Back Up - ADM MEAN WELDocument15 pagesMEAN WELL UPS Power Supplies With Battery Back Up - ADM MEAN WELfairguy80No ratings yet
- CIPer Model 50 Product Data Sheet 31-00197Document10 pagesCIPer Model 50 Product Data Sheet 31-00197fairguy80No ratings yet
- Pact Series: Catalog 2022Document38 pagesPact Series: Catalog 2022fairguy80No ratings yet
- 998-20611602 EON Customer Story GMA Success-NewDocument5 pages998-20611602 EON Customer Story GMA Success-Newfairguy80No ratings yet
- MEAN WELL Redundant Power Modules - ADM MEAN WELL Power SuppliesDocument7 pagesMEAN WELL Redundant Power Modules - ADM MEAN WELL Power Suppliesfairguy80No ratings yet
- Innovation Is in The Air!: Green and Digital Medium-Voltage TechnologyDocument2 pagesInnovation Is in The Air!: Green and Digital Medium-Voltage Technologyfairguy80No ratings yet
- Demystifying Fiber Test Methods - MPO ConfigurationsDocument6 pagesDemystifying Fiber Test Methods - MPO ConfigurationsSmith PontingNo ratings yet
- ADA Programming Languange RMDocument990 pagesADA Programming Languange RMfairguy80No ratings yet
- Tridium Europe DatasheetDocument2 pagesTridium Europe DatasheetHoàngTrầnNo ratings yet
- 07 Mike Kazemian Synergix - MPO - PolarityDocument43 pages07 Mike Kazemian Synergix - MPO - Polarityfairguy80No ratings yet
- Lutron / Tridium Bacnet Integration: QuantumDocument7 pagesLutron / Tridium Bacnet Integration: Quantumfairguy80No ratings yet
- Data Sheet: Vykon HVAC I/O ModulesDocument2 pagesData Sheet: Vykon HVAC I/O Modulesfairguy80No ratings yet
- BICSI NG 15 Designing Integrated ELV Services OIukayode SodimuDocument19 pagesBICSI NG 15 Designing Integrated ELV Services OIukayode SodimuManjunath BeleriNo ratings yet
- Fiber Specifications 4-2017Document2 pagesFiber Specifications 4-2017fairguy80No ratings yet
- 2011 The Times Good University GuideDocument1 page2011 The Times Good University Guidefairguy80No ratings yet
- 102RAS Industrial Remote Access Server User Manual & Installation GuideDocument30 pages102RAS Industrial Remote Access Server User Manual & Installation Guidefairguy80100% (1)
- ONT SpecDocument1 pageONT Specfairguy80No ratings yet
- CN Installation E 1Document2 pagesCN Installation E 1fairguy80No ratings yet
- Compact OpenRail Unmanaged Fast Ethernet Switch 8-24 Ports Without Fiber PortsDocument2 pagesCompact OpenRail Unmanaged Fast Ethernet Switch 8-24 Ports Without Fiber Portsfairguy80No ratings yet
- Wire and Cable Engineering Guide: Handling and Installation Excerpt From Prysmian'SDocument23 pagesWire and Cable Engineering Guide: Handling and Installation Excerpt From Prysmian'Sfairguy80No ratings yet
- 12Ghz Connector CatalogueDocument12 pages12Ghz Connector Cataloguefairguy80No ratings yet
- Fiber Performance StandardDocument7 pagesFiber Performance Standardamechmar5935No ratings yet
- Addressing Timing Challenges in 6G SDI ApplicationsDocument5 pagesAddressing Timing Challenges in 6G SDI Applicationsfairguy80No ratings yet
- 233Document17 pages233fairguy80No ratings yet
- Tecnofuture Prod 46-47Document2 pagesTecnofuture Prod 46-47fairguy80No ratings yet
- The Subtle Art of Not Giving a F*ck: A Counterintuitive Approach to Living a Good LifeFrom EverandThe Subtle Art of Not Giving a F*ck: A Counterintuitive Approach to Living a Good LifeRating: 4 out of 5 stars4/5 (5784)
- The Little Book of Hygge: Danish Secrets to Happy LivingFrom EverandThe Little Book of Hygge: Danish Secrets to Happy LivingRating: 3.5 out of 5 stars3.5/5 (399)
- Hidden Figures: The American Dream and the Untold Story of the Black Women Mathematicians Who Helped Win the Space RaceFrom EverandHidden Figures: The American Dream and the Untold Story of the Black Women Mathematicians Who Helped Win the Space RaceRating: 4 out of 5 stars4/5 (890)
- Shoe Dog: A Memoir by the Creator of NikeFrom EverandShoe Dog: A Memoir by the Creator of NikeRating: 4.5 out of 5 stars4.5/5 (537)
- Grit: The Power of Passion and PerseveranceFrom EverandGrit: The Power of Passion and PerseveranceRating: 4 out of 5 stars4/5 (587)
- Elon Musk: Tesla, SpaceX, and the Quest for a Fantastic FutureFrom EverandElon Musk: Tesla, SpaceX, and the Quest for a Fantastic FutureRating: 4.5 out of 5 stars4.5/5 (474)
- The Yellow House: A Memoir (2019 National Book Award Winner)From EverandThe Yellow House: A Memoir (2019 National Book Award Winner)Rating: 4 out of 5 stars4/5 (98)
- Team of Rivals: The Political Genius of Abraham LincolnFrom EverandTeam of Rivals: The Political Genius of Abraham LincolnRating: 4.5 out of 5 stars4.5/5 (234)
- Never Split the Difference: Negotiating As If Your Life Depended On ItFrom EverandNever Split the Difference: Negotiating As If Your Life Depended On ItRating: 4.5 out of 5 stars4.5/5 (838)
- The Emperor of All Maladies: A Biography of CancerFrom EverandThe Emperor of All Maladies: A Biography of CancerRating: 4.5 out of 5 stars4.5/5 (271)
- A Heartbreaking Work Of Staggering Genius: A Memoir Based on a True StoryFrom EverandA Heartbreaking Work Of Staggering Genius: A Memoir Based on a True StoryRating: 3.5 out of 5 stars3.5/5 (231)
- Devil in the Grove: Thurgood Marshall, the Groveland Boys, and the Dawn of a New AmericaFrom EverandDevil in the Grove: Thurgood Marshall, the Groveland Boys, and the Dawn of a New AmericaRating: 4.5 out of 5 stars4.5/5 (265)
- The Hard Thing About Hard Things: Building a Business When There Are No Easy AnswersFrom EverandThe Hard Thing About Hard Things: Building a Business When There Are No Easy AnswersRating: 4.5 out of 5 stars4.5/5 (344)
- On Fire: The (Burning) Case for a Green New DealFrom EverandOn Fire: The (Burning) Case for a Green New DealRating: 4 out of 5 stars4/5 (72)
- The World Is Flat 3.0: A Brief History of the Twenty-first CenturyFrom EverandThe World Is Flat 3.0: A Brief History of the Twenty-first CenturyRating: 3.5 out of 5 stars3.5/5 (2219)
- The Unwinding: An Inner History of the New AmericaFrom EverandThe Unwinding: An Inner History of the New AmericaRating: 4 out of 5 stars4/5 (45)
- The Gifts of Imperfection: Let Go of Who You Think You're Supposed to Be and Embrace Who You AreFrom EverandThe Gifts of Imperfection: Let Go of Who You Think You're Supposed to Be and Embrace Who You AreRating: 4 out of 5 stars4/5 (1090)
- The Sympathizer: A Novel (Pulitzer Prize for Fiction)From EverandThe Sympathizer: A Novel (Pulitzer Prize for Fiction)Rating: 4.5 out of 5 stars4.5/5 (119)
- Her Body and Other Parties: StoriesFrom EverandHer Body and Other Parties: StoriesRating: 4 out of 5 stars4/5 (821)
- MSP430 Assembly Lab Manual for Number RepresentationDocument6 pagesMSP430 Assembly Lab Manual for Number Representation2017 Koh Guan TsinNo ratings yet
- Preferred Electronic Data Interchange Standards (EDIS) For The Container IndustryDocument51 pagesPreferred Electronic Data Interchange Standards (EDIS) For The Container Industryjuan.vargas.calle6904No ratings yet
- School Paper Management: Dennis M. VidarDocument36 pagesSchool Paper Management: Dennis M. VidarMary Ann AysonNo ratings yet
- Types of Wind Turbines - Horizontal Axis and Vertical Axis ComparedDocument1 pageTypes of Wind Turbines - Horizontal Axis and Vertical Axis Comparedmendhi123No ratings yet
- Philips 26 PFL 3405 Chassis Tpn1.1e-La SM PDFDocument63 pagesPhilips 26 PFL 3405 Chassis Tpn1.1e-La SM PDFViorel GabrielNo ratings yet
- InRoom Tech Data 31010 ApcDocument92 pagesInRoom Tech Data 31010 ApcRolandoNo ratings yet
- Bugcrowd Vulnerability Rating Taxonomy 1.7Document13 pagesBugcrowd Vulnerability Rating Taxonomy 1.7junior108No ratings yet
- 13.2EN Funds-Flow-Analysis Final V1-1 PDFDocument2 pages13.2EN Funds-Flow-Analysis Final V1-1 PDFvishnupriyaNo ratings yet
- Insulation TheoryDocument1 pageInsulation TheoryhatemNo ratings yet
- Strategic Human Resource Development I SlidesDocument26 pagesStrategic Human Resource Development I SlidesAbhiman Behera50% (2)
- Chap4 Student VersionDocument39 pagesChap4 Student VersionAzrif MoskamNo ratings yet
- Physics 05-01 Fluids and DensityDocument2 pagesPhysics 05-01 Fluids and DensityRocelin E. MolabolaNo ratings yet
- Techsheet ZerowasteDocument2 pagesTechsheet ZerowastesunillimayeNo ratings yet
- Action Stories Lesson 2Document2 pagesAction Stories Lesson 2api-296427690No ratings yet
- Tahap Amalan Penggunaan Lestari Dalam Kalangan Guru Di Puchong, SelangorDocument8 pagesTahap Amalan Penggunaan Lestari Dalam Kalangan Guru Di Puchong, SelangorMasliana SahadNo ratings yet
- Min. Requirements For Retaining Wall/Sloping BackfillDocument6 pagesMin. Requirements For Retaining Wall/Sloping Backfillfostbarr0% (1)
- ROSON Dental Accessories Price List-2019Document83 pagesROSON Dental Accessories Price List-2019Anonymous XCJkPuVNo ratings yet
- ATI Axially Compliant Compact Orbital Sander: (Model 9150 AOV 10) Product ManualDocument34 pagesATI Axially Compliant Compact Orbital Sander: (Model 9150 AOV 10) Product ManualRobert KissNo ratings yet
- The Electromagnetic Spectrum: Multiple ChoiceDocument10 pagesThe Electromagnetic Spectrum: Multiple ChoiceVannie MonderoNo ratings yet
- cs2071 New Notes 1Document34 pagescs2071 New Notes 1intelinsideocNo ratings yet
- Sap Abap Programming SyllabusDocument5 pagesSap Abap Programming SyllabusSURAJ KUMAR SAHUNo ratings yet
- Wa0040Document3 pagesWa0040cia sin kwangNo ratings yet
- Sni+03 6868 2002Document3 pagesSni+03 6868 2002abanghasanNo ratings yet
- Instructions Isb YlpDocument3 pagesInstructions Isb YlpVikas BhoomaNo ratings yet
- Arinc Industry Activities Cabin Systems Overview: Version 2018-01Document42 pagesArinc Industry Activities Cabin Systems Overview: Version 2018-01je_carD23No ratings yet
- Host 1Document6 pagesHost 1Lukman FafaNo ratings yet
- Palm Tower 3 Coverage ReportDocument61 pagesPalm Tower 3 Coverage ReportHassan DaudNo ratings yet
- Cleaning Krisbow 2013 (Low Res) 2Document12 pagesCleaning Krisbow 2013 (Low Res) 2Andres Agung PerdanaNo ratings yet
- Datasheet Modevapac v2.1 PDFDocument4 pagesDatasheet Modevapac v2.1 PDFParvezNo ratings yet
- Approved List of Manufacturers: Line Pipes (Carbon/Alloy Steel)Document4 pagesApproved List of Manufacturers: Line Pipes (Carbon/Alloy Steel)Sourav Kumar GuptaNo ratings yet