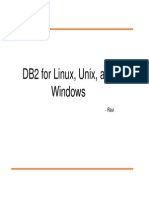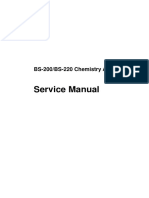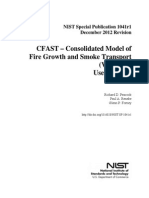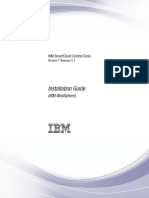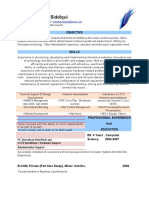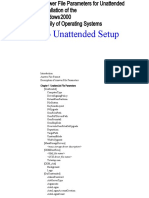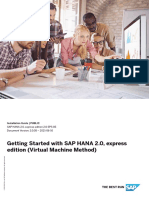Professional Documents
Culture Documents
WS03P MM Lab SetupGuide PDF
Uploaded by
noorenssOriginal Title
Copyright
Available Formats
Share this document
Did you find this document useful?
Is this content inappropriate?
Report this DocumentCopyright:
Available Formats
WS03P MM Lab SetupGuide PDF
Uploaded by
noorenssCopyright:
Available Formats
LAB SETUP GUIDE FOR
MANAGING AND MAINTAINING
A MICROSOFT WINDOWS
SERVER 2003 ENVIRONMENT
(70-290)
The Managing and Maintaining a Microsoft Windows Server 2003 Environment
title of the Microsoft Official Academic Course (MOAC) series includes two books:
a textbook and a Lab Manual. The exercises in the Lab Manual are designed for
classroom use under the supervision of an instructor or a lab aid. In an academic
setting, a computer classroom is commonly used by a variety of classes each day,
so you must plan your setup procedure accordingly. For example, you might consider automating the classroom setup procedure and using removable fixed disks
in the classroom. You can use the automated setup procedure to rapidly configure
the classroom environment, and then remove the fixed disks after class each day.
The classroom labs and the textbook exercises use the Microsoft Windows default
double-click setting: double-click to open an item (single-click to select). Do not
configure the computers to use the optional setting (single-click to open an item;
point to select).
CLASSROOM SETUP
This course should be taught in a classroom containing networked computers that
students can use for hands-on experience with Windows Server 2003.
Setup Notes
Isolate the classroom When taught in a classroom environment, this
course requires a classroom with one computer for the instructor and one
computer for each student. If possible, you should isolate the classroom
from the rest of the campus network. Probably the best way to do this is
to use a Network Address Translation (NAT) or firewall device. This will
prevent IP addressing and name resolution issues with the rest of the
campus. You can ask the administrator of your campus or classroom network if the configuration or services used in this setup guide will cause
problems with other systems. If so, you will have to isolate the classroom
by configuring a NAT/Firewall device or by simply disconnecting the
classroom from the rest of the network. Alternatively, if you are running
multiple MOAC courses simultaneously, consider using different names
MANAGING AND MAINTAINING A MICROSOFT WINDOWS SERVER 2003 ENVIRONMENT (70-299)
and IP addresses from the ones listed here. For example, you might use
10.2.2.x as the IP range for the second classroom, 10.3.3.x for the third
classroom, and so forth. You might use Instructor01a, Instructor01b, and
Instructor01c for the first instructor computer in each room, respectively.
Student computers can also be suffixed with a, b, and c. In this way, you
wont have to isolate the classrooms using a NAT/Firewall device. Of
course, you must still consider whether DHCP or other services might
cause issues.
Suggest a password Students commonly forget the passwords they
assign to their Administrator account. For this reason, it is best for students to use a password that is known to you. A suggested password that
meets the default password complexity requirements is MOAC@LH#1. To
limit student access to the instructors computer, you should use a different password for that machine.
Adjust Date/Time and Display settings After the installation is complete, consider adjusting the Date/Time and Display settings to provide a
better desktop appearance. You can adjust the Date/Time settings
through the Date/Time icon in the Windows Server 2003 Control Panel.
To adjust the Display settings, right-click the desktop, click Properties,
and then click Settings. For example, you might set the computers to use
800 x 600 resolution with 24-color support.
At some point, the operating system will ask you to activate the server. When that
happens, follow the steps to activate the product.
WARNING If you follow these setup instructions, your computers hard disks will
be repartitioned and reformatted. Youll lose all existing data on these systems.
Instructor Computer Hardware and Software Requirements
All hardware must be on the Windows Server 2003 Hardware Compatibility List
(HCL). Here are the minimum requirements:
One Pentium 166 (Pentium 733 or greater recommended)
256 MB RAM (512 MB or more recommended)
5 GB hard disk (or greater)
One CD-ROM drive
One mouse
One network adapter card
One VGA display adapter and monitor (SVGA display adapter and monitor capable of displaying 256 colors recommended)
The required software, listed below, is available on the supplemental CDs for this
course.
MANAGING AND MAINTAINING A MICROSOFT WINDOWS SERVER 2003 ENVIRONMENT (70-299)
Windows Server 2003 Enterprise Edition (evaluation version)
Microsoft PowerPoint Viewer
Microsoft Word Viewer
Student Computer Hardware and Software Requirements
All hardware must be on the Windows Server 2003 Hardware Compatibility List
(HCL). Here are the minimum requirements:
One Pentium 133 (Pentium 733 or greater recommended)
128 MB RAM (256 MB recommended)
2 GB hard disk (4 GB or greater recommended)
One CD-ROM drive
One mouse
One network adapter card
One VGA display adapter and monitor (SVGA display adapter and monitor capable of displaying 256 colors recommended)
The required software, listed below, is available on the Student CD.
Microsoft PowerPoint Viewer
Microsoft Word Viewer
CLASSROOM CONFIGURATION
Much of the actual classroom setup is performed by the students during Lab 1.
They install Windows Server 2003, install Microsoft Active Directory on their computer, and copy a directory structure used for the labs from the Student CD to their
computer.
Every computer in the classroom is configured as a Windows Server 2003 domain
controller on a separate Active Directory domain. Use the following information for
the student computers (where xx is the unique number youve assigned to the student):
Computer name: Serverxx
Windows domain name: Contosoxx
Internet domain name: Contosoxx.com
Fully qualified domain name (FQDN): Serverxx.Contosoxx.com
The instructor computer is configured similarly as a domain controller on a separate Active Directory domain, but using the following information:
Computer name: Instructor01
MANAGING AND MAINTAINING A MICROSOFT WINDOWS SERVER 2003 ENVIRONMENT (70-299)
Windows domain name: Contoso
Internet domain name: contoso.com
FQDN: Instructor01.contoso.com
WARNING To avoid naming conflicts and TCP/IP addressing conflicts, isolate the
classroom from the campus network by using a NAT/Firewall device or disconnecting the classroom from other networks.
IMPORTANT The classroom setup described here assumes that you have a
Dynamic Host Configuration Protocol (DHCP) server to provide IP addresses
dynamically. If you need to use static IP addresses, you can tell the students to
select the Custom Settings option in step 18 of Lab Exercise 1-1, Installing Windows Server 2003. They will then need to manually configure TCP/IP. Here is an
example custom network configuration:
Option
Setting
IP Address
10.1.1.xx (where xx is the unique number
youve assigned to the student)
Subnet Mask
255.255.0.0
Default Gateway
Enter the default gateway for your network. If
you dont know the IP address, check with your
network administration team. Otherwise, leave
this field blank.
Preferred DNS Server
Insert the IP address of a DNS server on your
network, if applicable. Otherwise, leave this
field blank.
Alternate DNS Server
Insert the IP address of another DNS server on
your network, if applicable. Otherwise, leave
this field blank.
Alternatively, you can have students configure the network after completing Lab
Exercise 1-1 and before performing Lab Exercise 1-2, Installing Active Directory
and Domain Name Service (DNS).
INSTRUCTOR COMPUTER SETUP
Before you begin, read this entire document and make sure you have the Managing and Maintaining a Microsoft Windows Server 2003 Environment (70-290)
Instructor CD (provided with the course materials) and the Windows Server 2003
installation CD.
Installing Windows Server 2003
To install the Windows Server 2003 operating system on the instructor computer,
perform Lab Exercise 1-1, Installing Windows Server 2003, substituting
Instructor01 for Serverxx in step 15.
MANAGING AND MAINTAINING A MICROSOFT WINDOWS SERVER 2003 ENVIRONMENT (70-299)
Installing Microsoft Active Directory
To install Active Directory on the instructor computer, perform Lab Exercise 1-2,
Installing Active Directory and Domain Name Service (DNS), substituting contoso.com for contosoxx.com in step 11.
Post-Installation Tasks
You might want to install the Windows Support Tools on the instructor computer,
particularly if you want to demonstrate using the Netdom utility. The steps to install
the Windows Support Tools are as follows:
1. Click Start, and point to My Computer. The My Computer window opens.
Right-click the drive that represents your CD-ROM drive, and click Open.
2. Open the Support folder, open the Tools folder, and double-click SUPTOOLS.MSI.
The Windows Support Tools Setup Wizard opens. Click Next.
3. The End User License Agreement page appears. Review the licensing
agreement, select the I Agree option, and click Next.
4. Click Next. Verify the name and organization, and click Next to continue.
The Destination Directory page appears. Click Install Now. The installation begins.
5. The Windows Support Tools Setup Wizard appears. Click Finish to complete the installation of the Windows Support Tools.
6. Confirm the installation of the Windows Support Tools. Click Start, All
Programs. You should see Windows Support Tools on the Start menu.
7. Close all open windows.
8. You might also want to copy the directory structure of the Instructor CD
to the hard drive of the instructor computer.
STUDENT COMPUTER SETUP
If you decide to not have the students perform the exercises in Lab 1, you must
complete the exercises for them as part of the classroom setup. The required exercises are:
Lab Exercise 1-1, Installing Windows Server 2003
Lab Exercise 1-2, Installing Active Directory and Domain Name Service
(DNS)
Lab Exercise 1-3, Copying the Directory Structure for the Lab
MANAGING AND MAINTAINING A MICROSOFT WINDOWS SERVER 2003 ENVIRONMENT (70-299)
Automated Installation of Windows Server 2003 and Active
Directory
You can automate and speed up the installation of Windows Server 2003 and
Active Directory by using answer files. This is particularly useful if you decide to
install Windows Server 2003 and Active Directory on the student computers yourself instead of having the students complete Lab 1.
Installing Windows Server 2003 Using an Answer File
To use an answer file to install Windows Server 2003, you must make sure each
student computer meets the following configuration requirements:
The computers BIOS and CD-ROM must be able to boot from the CDROM.
The computers BIOS must be configured to boot from the CD-ROM.
The computer must have a floppy disk drive.
You can then follow these installation steps:
1. Copy Winnt.sif from the Instructor Lab Guide\Setup Files folder on the
Instructor CD to a floppy disk.
2. Edit the answer file for the particular students computer on which you
are performing the installation. The Winnt.sif file included on the Instructor CD is configured for installing Windows Server 2003 on student01s
computer.
For example, if you are setting up Computer01, you must modify the
ComputerName field in the UserData section of the Winnt.sif file to read
Computer01, and then repeat this step for each client machines. It might
be easier to create a set of floppy disks for each machine in the class and
label them 290 Computer01 and so on. These can then be used for future
setups.
3. You must also modify the IPAddress and DNSServerSearchOrder fields in
the Params.MS_TCPIP.Adapter1 section of the Winnt.sif file to reflect the
correct IP address and DNS server address for each of the student
machines.
4. It is recommended that you modify the Winnt.sif file for each student
machine and save them to individual floppy disks. These disks can be
used for future class setups.
5. Insert the Windows Server 2003 installation CD into the computers CDROM drive, and restart the computer.
6. When prompted, press the spacebar to boot from the CD-ROM drive.
7. As soon as the system begins to boot from the CD-ROM drive, insert the
floppy disk with the Winnt.sif file into the floppy drive.
MANAGING AND MAINTAINING A MICROSOFT WINDOWS SERVER 2003 ENVIRONMENT (70-299)
If you dont insert the floppy disk fast enough, the system will start asking
you questions. If this happens, restart the computer and try again.
TIP If your system is configured to boot from a floppy disk, you might have to
remove the floppy disk after restarting.
8. The installation of Windows Server 2003 should be mostly automated.
During the graphic installation portion, youll see the following message:
Unattended Setup is unable to continue because a Setup parameter specified by your system administrator or computer manufacturer is missing
or invalid. Setup must therefore ask you to provide this information now.
Once you have furnished the required information, unattended setup will
continue. Click OK.
9. Enter the Product Key for your copy of Windows Server 2003. Click Next.
Automated setup should finish configuring your computer.
10. After the installation is complete, you might have to adjust your computers regional settings, such as the time zone. You can do this through
the Date/Time icon in the Windows Server 2003 Control Panel. If you use
the answer file setup method, you can skip to the Post Windows Server
2003 installation tasks on the instructor01 computer section of this Setup
document.
Installing Active Directory Using an Answer File
The Instructor CD includes an automated installation file named dc.txt that you can
use to install Active Directory. This file is located in the Instructor Lab Guide\Setup
Files folder. To install Active Directory using the answer file, perform the following
steps:
1. Copy the dc.txt file from the Lab Setup Guide\Answer Files folder on the
Instructor CD to the C drive on the student computer.
2. Edit the answer file for the student computer on which you are performing the installation. The dc.txt file on the Instructor CD is configured to
install Active Directory on student01s computer.
MORE INFO TechNet articles Q223757 and Q224390 provide more information
on unattended installation of Active Directory.
3. You can use the dc.txt file to install Active Directory on the student computer by typing: dcpromo /answer:C:\dc.txt at a command prompt.
You might also like
- The Sympathizer: A Novel (Pulitzer Prize for Fiction)From EverandThe Sympathizer: A Novel (Pulitzer Prize for Fiction)Rating: 4.5 out of 5 stars4.5/5 (119)
- Devil in the Grove: Thurgood Marshall, the Groveland Boys, and the Dawn of a New AmericaFrom EverandDevil in the Grove: Thurgood Marshall, the Groveland Boys, and the Dawn of a New AmericaRating: 4.5 out of 5 stars4.5/5 (265)
- The Little Book of Hygge: Danish Secrets to Happy LivingFrom EverandThe Little Book of Hygge: Danish Secrets to Happy LivingRating: 3.5 out of 5 stars3.5/5 (399)
- A Heartbreaking Work Of Staggering Genius: A Memoir Based on a True StoryFrom EverandA Heartbreaking Work Of Staggering Genius: A Memoir Based on a True StoryRating: 3.5 out of 5 stars3.5/5 (231)
- Grit: The Power of Passion and PerseveranceFrom EverandGrit: The Power of Passion and PerseveranceRating: 4 out of 5 stars4/5 (587)
- Never Split the Difference: Negotiating As If Your Life Depended On ItFrom EverandNever Split the Difference: Negotiating As If Your Life Depended On ItRating: 4.5 out of 5 stars4.5/5 (838)
- The Subtle Art of Not Giving a F*ck: A Counterintuitive Approach to Living a Good LifeFrom EverandThe Subtle Art of Not Giving a F*ck: A Counterintuitive Approach to Living a Good LifeRating: 4 out of 5 stars4/5 (5794)
- Team of Rivals: The Political Genius of Abraham LincolnFrom EverandTeam of Rivals: The Political Genius of Abraham LincolnRating: 4.5 out of 5 stars4.5/5 (234)
- Shoe Dog: A Memoir by the Creator of NikeFrom EverandShoe Dog: A Memoir by the Creator of NikeRating: 4.5 out of 5 stars4.5/5 (537)
- The World Is Flat 3.0: A Brief History of the Twenty-first CenturyFrom EverandThe World Is Flat 3.0: A Brief History of the Twenty-first CenturyRating: 3.5 out of 5 stars3.5/5 (2219)
- The Emperor of All Maladies: A Biography of CancerFrom EverandThe Emperor of All Maladies: A Biography of CancerRating: 4.5 out of 5 stars4.5/5 (271)
- The Gifts of Imperfection: Let Go of Who You Think You're Supposed to Be and Embrace Who You AreFrom EverandThe Gifts of Imperfection: Let Go of Who You Think You're Supposed to Be and Embrace Who You AreRating: 4 out of 5 stars4/5 (1090)
- The Hard Thing About Hard Things: Building a Business When There Are No Easy AnswersFrom EverandThe Hard Thing About Hard Things: Building a Business When There Are No Easy AnswersRating: 4.5 out of 5 stars4.5/5 (344)
- Her Body and Other Parties: StoriesFrom EverandHer Body and Other Parties: StoriesRating: 4 out of 5 stars4/5 (821)
- Hidden Figures: The American Dream and the Untold Story of the Black Women Mathematicians Who Helped Win the Space RaceFrom EverandHidden Figures: The American Dream and the Untold Story of the Black Women Mathematicians Who Helped Win the Space RaceRating: 4 out of 5 stars4/5 (894)
- Elon Musk: Tesla, SpaceX, and the Quest for a Fantastic FutureFrom EverandElon Musk: Tesla, SpaceX, and the Quest for a Fantastic FutureRating: 4.5 out of 5 stars4.5/5 (474)
- The Unwinding: An Inner History of the New AmericaFrom EverandThe Unwinding: An Inner History of the New AmericaRating: 4 out of 5 stars4/5 (45)
- The Yellow House: A Memoir (2019 National Book Award Winner)From EverandThe Yellow House: A Memoir (2019 National Book Award Winner)Rating: 4 out of 5 stars4/5 (98)
- On Fire: The (Burning) Case for a Green New DealFrom EverandOn Fire: The (Burning) Case for a Green New DealRating: 4 out of 5 stars4/5 (73)
- Ethical Hacking Guide-Esy UnderstandingDocument250 pagesEthical Hacking Guide-Esy Understandingneoalt100% (1)
- MCT10 OperatingInstructions MG10R902Document139 pagesMCT10 OperatingInstructions MG10R902Aleksandar StankovićNo ratings yet
- DB2 Installation and ConfigurationDocument20 pagesDB2 Installation and ConfigurationfptnamNo ratings yet
- BS 200Document135 pagesBS 200Anonymous GhWU5YK8No ratings yet
- RODSTAR-D V Modern Design and Simulation PDFDocument84 pagesRODSTAR-D V Modern Design and Simulation PDFgustavoemirNo ratings yet
- Competency-Based Learning Material: Tesda-NcrDocument50 pagesCompetency-Based Learning Material: Tesda-Ncrarun sivaNo ratings yet
- JLR 20-30 Service ManualDocument114 pagesJLR 20-30 Service ManualHasan Basri AkNo ratings yet
- ExamklDocument13 pagesExamklfatouNo ratings yet
- CFAST SampleDocument112 pagesCFAST SampleReinhart85No ratings yet
- OpenText Documentum Server CE 22.2 Release NotesDocument27 pagesOpenText Documentum Server CE 22.2 Release NotesDamo100% (1)
- Using Dell Repository Manager For Firmware Updates - Dell USDocument29 pagesUsing Dell Repository Manager For Firmware Updates - Dell USnoorenssNo ratings yet
- Windows Server 2012 Feature ComparisonDocument38 pagesWindows Server 2012 Feature Comparisonhangtuah79No ratings yet
- EMET 5.2 User GuideDocument39 pagesEMET 5.2 User GuideFamília CarvalhoNo ratings yet
- Configuring A DHCP ScopeDocument2 pagesConfiguring A DHCP ScopenoorenssNo ratings yet
- Step-By-Step Guide To Installing Cluster ServiceDocument18 pagesStep-By-Step Guide To Installing Cluster ServicenoorenssNo ratings yet
- REN - Basics of The Renesas Synergy Platform 2020 4 CH8 - GDE - 20200507Document19 pagesREN - Basics of The Renesas Synergy Platform 2020 4 CH8 - GDE - 20200507mongolskykunNo ratings yet
- Solaris 10 Scsa Part 2Document213 pagesSolaris 10 Scsa Part 2Arun Tej Reddy0% (1)
- PDF Install WasDocument320 pagesPDF Install WaserikafuentesNo ratings yet
- Odeon Manual 11Document157 pagesOdeon Manual 11FranCanavNo ratings yet
- Fahad Yazdani Siddiqui: ObjectiveDocument3 pagesFahad Yazdani Siddiqui: Objectivefahad siddiquiNo ratings yet
- Ba PQ Box 200 en PDFDocument118 pagesBa PQ Box 200 en PDFandersen Campos PeñaNo ratings yet
- How To Install Windows XPDocument10 pagesHow To Install Windows XPRItu CHOWDHURYNo ratings yet
- Online Gas Booking and Agency Management SystemDocument39 pagesOnline Gas Booking and Agency Management Systemcrescent100% (1)
- Colortrac Cx40 Utilities Service ManualDocument21 pagesColortrac Cx40 Utilities Service ManualIni ChitozNo ratings yet
- LeicaMissionPro 1Document9 pagesLeicaMissionPro 1Flavio DCNo ratings yet
- UnattendDocument140 pagesUnattendjuda987No ratings yet
- TmuxDocument3 pagesTmuxlookesterNo ratings yet
- Getting Started With SAP HANA 2.0, Express Edition (Virtual Machine Method)Document80 pagesGetting Started With SAP HANA 2.0, Express Edition (Virtual Machine Method)kathyciaNo ratings yet
- Milestone - XProtect Smart Client Axis T8310 Controller - Users Guide PDFDocument15 pagesMilestone - XProtect Smart Client Axis T8310 Controller - Users Guide PDFLuis Anibal Navas BojorquezNo ratings yet
- Installing BI Apps 11.1.1.8.1: Part 1 - Pre-Requisites - Red Stack TechDocument82 pagesInstalling BI Apps 11.1.1.8.1: Part 1 - Pre-Requisites - Red Stack TechAnil Patial0% (1)
- CMSV6 Operation Manual V1-1Document27 pagesCMSV6 Operation Manual V1-1Bryam Gutierrez (Soluciones Técnicas)No ratings yet
- FileNet ScriptsDocument70 pagesFileNet ScriptsreachuttamNo ratings yet
- 112-28-015 Rev A - Software Upgrade Procedure v3.XXDocument6 pages112-28-015 Rev A - Software Upgrade Procedure v3.XXHristijan CurukoskiNo ratings yet
- FW UpdateTool3 Software Manual D201623 Ver.2.00Document18 pagesFW UpdateTool3 Software Manual D201623 Ver.2.00Juan GomezNo ratings yet
- How Do I Manually Uninstall My Windows ESET Product - ESET KnowledgebaseDocument16 pagesHow Do I Manually Uninstall My Windows ESET Product - ESET Knowledgebasegeorge_adi_2200No ratings yet