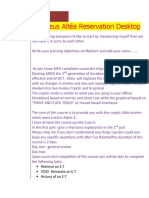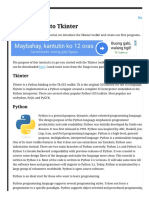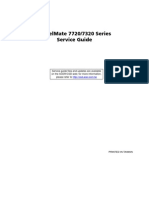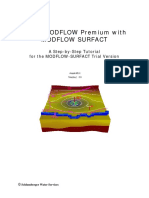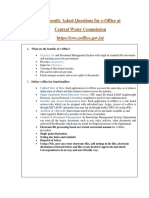Professional Documents
Culture Documents
SAMPLE MastercamX7 ToolManager-24pag
Uploaded by
Alejandro SanchezCopyright
Available Formats
Share this document
Did you find this document useful?
Is this content inappropriate?
Report this DocumentCopyright:
Available Formats
SAMPLE MastercamX7 ToolManager-24pag
Uploaded by
Alejandro SanchezCopyright:
Available Formats
Tool Manager Training Tutorial
To order more books:
Call 1-800-529-5517 or
Visit www.emastercam.com or
Contact your Mastercam dealer
Mastercam X7 Tool Manager Training Tutorial
Copyright: 1998 - 2013 In-House Solutions Inc. All rights reserved
Software: Mastercam X7
Author: Mariana Lendel
Revision Date: July 25, 2013
Notice
In-House Solutions Inc. reserves the right to make improvements to this manual at any time and without notice.
Disclaimer Of All Warranties And Liability
In-House Solutions Inc. makes no warranties, either express or implied, with respect to this manual or with
respect to the software described in this manual, its quality, performance, merchantability, or fitness for any
particular purpose. In-House Solutions Inc. manual is sold or licensed "as is." The entire risk as to its quality and
performance is with the buyer. Should the manual prove defective following its purchase, the buyer (and not InHouse Solutions Inc., its distributer, or its retailer) assumes the entire cost of all necessary servicing, repair, of
correction and any incidental or consequential damages. In no event will In-House Solutions Inc. be liable for
direct, indirect, or consequential damages resulting from any defect in the manual, even if In-House Solutions Inc.
has been advised of the possibility of such damages. Some jurisdictions do not allow the exclusion or limitation of
implied warranties or liability for incidental or consequential damages, so the above limitation or exclusion may
not apply to you.
Copyrights
This manual is protected under International copyright laws. All rights are reserved. This document may not, in
whole or part, be copied, photographed, reproduced, translated or reduced to any electronic medium or machine
readable form without prior consent, in writing, from In-House Solutions Inc.
Trademarks
Mastercam is a registered trademark of CNC Software, Inc.
Microsoft, the Microsoft logo, MS, and MS-DOS are registered trademarks of Microsoft Corporation;
Windows 7 and Windows 8 are registered trademarks of Microsoft Corporation.
TABLE OF CONTENTS
Table of Contents
Overview Of The Steps Taken To Create a new tool library: .........................................................4
Creating A New Tool Library ........................................................................................................5
Starting Mastercam Tool Manager ..............................................................................................5
Creating a Tool database file .......................................................................................................5
Create a new Cutting tool ............................................................................................................9
Create a new holder .................................................................................................................13
Editting the holder and the cutting tool .....................................................................................21
Creating and editting a tool Assembly .......................................................................................23
GETTING STARTED
Tool Projection ..........................................................................................................................26
Importing a tool From an existing toolDB ..................................................................................28
Import the entire library tools ...................................................................................................33
Importing holders From an existing toolDB ................................................................................36
Import a tool from a dxf file ......................................................................................................43
Tool Manager Training Tutorial
TABLE OF CONTENTS
Tool Manager Training Tutorial
CREATE A NEW TOOL LIBRARY
CREATE A NEW TOOL DATABASE
Tool Manager Training Tutorial
Page|3
CREATE A NEW TOOL LIBRARY
OVERVIEW OF THE STEPS TAKEN TO CREATE A NEW TOOL LIBRARY:
OVERVIEW OF THE STEPS TAKEN TO CREATE A NEW TOOL LIBRARY:
Create a new Tool Library:
Start Mastercam Tool Manager.
Start a new Tool Database and save it.
Create and edit a tool assembly:
Create a cutting tool and a holder.
Edit the holder.
Edit the cutting tool.
Assemble the cutting tool and the holder.
Edit the assembly.
Imported an existing tool library in the new library:
Open multiple sessions of Tool Managers.
Sort the existing library and find the desired tool and holder.
Drag and drop them in the new library.
Select an entire library tools and drop them under the Cutting Tools in the new Tool Database Explorer.
Importing a tool from a dxf:
Find a tool in the Iscar website in dxf format.
Import the tool in the new tool database.
Find a tool in the Sandvik website in dxf format.
Check and edit the tool in Mastercam to make sure is drawn according to the rules.
Import the tool in the new tool database.
Page|4
Tool Manager Training Tutorial
CREATING A NEW TOOL LIBRARY
CREATE A NEW TOOL LIBRARY
CREATING A NEW TOOL LIBRARY
Mastercams Tool Manager provides an efficient and comprehensive way to manage tools and tool holding components, and
to create tool assemblies to use in Mastercam. In addition to the tooling component support, Tool Manager also integrates
work material and cut parameter data so that you can accommodate a manufacturers cutting recommendations. You can
also create your own cut parameter data and store it in the database.
STEP 1: STARTING MASTERCAM TOOL MANAGER
Tool Manager is launch separately from Mastercam from the Windows Start menu Mastercam folder. Certain Tool Manager
functions are integrated into the Mastercam interface and are launched from within Mastercam when you are creating new
tools. Also, while you are in Tool Manger, your data is automatically saved as you work, avoiding possible loss of work and
saving time by requiring manual backups.
All Programs
Click on Mastercam X7 as shown to open the folder.
Select Tool Manager.
STEP 2: CREATING A TOOL DATABASE FILE
From the Start Page - Mastercam Tool Manager, select File.
New.
Click on the Tool Database button as shown.
Tool Manager Training Tutorial
Page|5
CREATE A NEW TOOL LIBRARY
CREATING A TOOL DATABASE FILE
Make sure that the folder where you save the new tool is under C:\Users\Public\Documents\shared
mcamx7\mill\Tools
In the File name field enter New tool library and save it.
Page|6
Tool Manager Training Tutorial
CREATING A TOOL DATABASE FILE
CREATE A NEW TOOL LIBRARY
The Database Explorer should look as shown.
Tool Manager Training Tutorial
Page|7
CREATE A NEW TOOL LIBRARY
Page|8
CREATING A TOOL DATABASE FILE
Tool Manager Training Tutorial
CREATE A NEW CUTTING TOOL
CREATE A NEW TOOL LIBRARY
STEP 3: CREATE A NEW CUTTING TOOL
Tool Manager uses Documents to organize specific types of data such as tools, holders, and assemblies. The main
workspace uses a tab-style interface to present these documents.
To open the Tools document, double-click on the Cutting Tools in the Database Explorer.
From the Home ribbon, click on the drop down arrow and select the Roundover Tool as shown.
Tool Manager Training Tutorial
Page|9
CREATE A NEW TOOL LIBRARY
CREATE A NEW CUTTING TOOL
The Tool Wizard will be launch.
Change the tool dimensions as shown in Figure: 3.0.1.
Figure: 3.0.1
Page|10
Tool Manager Training Tutorial
CREATE A NEW CUTTING TOOL
CREATE A NEW TOOL LIBRARY
Select the Next button and change the Feed rate, Plunge rate and Spindle speed as shown in Figure: 3.0.2.
Figure: 3.0.2
Select the Finish button to exit the Tool Wizard.
Tool Manager Training Tutorial
Page|11
CREATE A NEW TOOL LIBRARY
CREATE A NEW CUTTING TOOL
The tool will look as shown.
Page|12
Tool Manager Training Tutorial
CREATE A NEW HOLDER
CREATE A NEW TOOL LIBRARY
STEP 4: CREATE A NEW HOLDER
To open the Holders document, double-click on the Holder in the Database Explorer.
Tool Manager Training Tutorial
Page|13
CREATE A NEW TOOL LIBRARY
CREATE A NEW HOLDER
From the Home ribbon, double click on the Holder icon as shown.
Page|14
Tool Manager Training Tutorial
CREATE A NEW HOLDER
CREATE A NEW TOOL LIBRARY
The Hoder Wizard will launch as shown in Figure: 4.0.1.
Figure: 4.0.1
Leave the Upper Type to BT and the Lower Type to ID and in the Upper Size enter 40 and press Enter.
Set the ID Size to 1. The dialolg box should look as shown.
Click on the Add Segment button.
Tool Manager Training Tutorial
Page|15
CREATE A NEW TOOL LIBRARY
CREATE A NEW HOLDER
Change the values as shown in Figure: 4.0.2.
Figure: 4.0.2
Page|16
Tool Manager Training Tutorial
CREATE A NEW HOLDER
CREATE A NEW TOOL LIBRARY
Click on the Add Segment button again and change the last row values as shown in Figure: 4.0.3.
Figure: 4.0.3
Select the Next button to continue the holder creation.
Tool Manager Training Tutorial
Page|17
CREATE A NEW TOOL LIBRARY
CREATE A NEW HOLDER
Leave the default settings as shown in Figure: 4.0.4 and click on the Finish button.
Figure: 4.0.4
Page|18
Tool Manager Training Tutorial
CREATE A NEW HOLDER
CREATE A NEW TOOL LIBRARY
The holder should look as shown.
Tool Manager Training Tutorial
Page|19
CREATE A NEW TOOL LIBRARY
CREATE A NEW HOLDER
NOTE: You can rotate the holder in the Graphics Window using the mouse wheel.
Page|20
Tool Manager Training Tutorial
You might also like
- The Subtle Art of Not Giving a F*ck: A Counterintuitive Approach to Living a Good LifeFrom EverandThe Subtle Art of Not Giving a F*ck: A Counterintuitive Approach to Living a Good LifeRating: 4 out of 5 stars4/5 (5794)
- The Gifts of Imperfection: Let Go of Who You Think You're Supposed to Be and Embrace Who You AreFrom EverandThe Gifts of Imperfection: Let Go of Who You Think You're Supposed to Be and Embrace Who You AreRating: 4 out of 5 stars4/5 (1090)
- Never Split the Difference: Negotiating As If Your Life Depended On ItFrom EverandNever Split the Difference: Negotiating As If Your Life Depended On ItRating: 4.5 out of 5 stars4.5/5 (838)
- Hidden Figures: The American Dream and the Untold Story of the Black Women Mathematicians Who Helped Win the Space RaceFrom EverandHidden Figures: The American Dream and the Untold Story of the Black Women Mathematicians Who Helped Win the Space RaceRating: 4 out of 5 stars4/5 (890)
- Grit: The Power of Passion and PerseveranceFrom EverandGrit: The Power of Passion and PerseveranceRating: 4 out of 5 stars4/5 (587)
- Shoe Dog: A Memoir by the Creator of NikeFrom EverandShoe Dog: A Memoir by the Creator of NikeRating: 4.5 out of 5 stars4.5/5 (537)
- Elon Musk: Tesla, SpaceX, and the Quest for a Fantastic FutureFrom EverandElon Musk: Tesla, SpaceX, and the Quest for a Fantastic FutureRating: 4.5 out of 5 stars4.5/5 (474)
- The Hard Thing About Hard Things: Building a Business When There Are No Easy AnswersFrom EverandThe Hard Thing About Hard Things: Building a Business When There Are No Easy AnswersRating: 4.5 out of 5 stars4.5/5 (344)
- Her Body and Other Parties: StoriesFrom EverandHer Body and Other Parties: StoriesRating: 4 out of 5 stars4/5 (821)
- The Sympathizer: A Novel (Pulitzer Prize for Fiction)From EverandThe Sympathizer: A Novel (Pulitzer Prize for Fiction)Rating: 4.5 out of 5 stars4.5/5 (119)
- The Emperor of All Maladies: A Biography of CancerFrom EverandThe Emperor of All Maladies: A Biography of CancerRating: 4.5 out of 5 stars4.5/5 (271)
- The Little Book of Hygge: Danish Secrets to Happy LivingFrom EverandThe Little Book of Hygge: Danish Secrets to Happy LivingRating: 3.5 out of 5 stars3.5/5 (399)
- The World Is Flat 3.0: A Brief History of the Twenty-first CenturyFrom EverandThe World Is Flat 3.0: A Brief History of the Twenty-first CenturyRating: 3.5 out of 5 stars3.5/5 (2219)
- The Yellow House: A Memoir (2019 National Book Award Winner)From EverandThe Yellow House: A Memoir (2019 National Book Award Winner)Rating: 4 out of 5 stars4/5 (98)
- Devil in the Grove: Thurgood Marshall, the Groveland Boys, and the Dawn of a New AmericaFrom EverandDevil in the Grove: Thurgood Marshall, the Groveland Boys, and the Dawn of a New AmericaRating: 4.5 out of 5 stars4.5/5 (265)
- A Heartbreaking Work Of Staggering Genius: A Memoir Based on a True StoryFrom EverandA Heartbreaking Work Of Staggering Genius: A Memoir Based on a True StoryRating: 3.5 out of 5 stars3.5/5 (231)
- Team of Rivals: The Political Genius of Abraham LincolnFrom EverandTeam of Rivals: The Political Genius of Abraham LincolnRating: 4.5 out of 5 stars4.5/5 (234)
- On Fire: The (Burning) Case for a Green New DealFrom EverandOn Fire: The (Burning) Case for a Green New DealRating: 4 out of 5 stars4/5 (73)
- The Unwinding: An Inner History of the New AmericaFrom EverandThe Unwinding: An Inner History of the New AmericaRating: 4 out of 5 stars4/5 (45)
- Introduction To QAD Enterprise Applications User Guide PDFDocument208 pagesIntroduction To QAD Enterprise Applications User Guide PDFSudhishNo ratings yet
- Simio Reference GuideDocument521 pagesSimio Reference GuideVishal Tamraparni100% (1)
- 7350797-En V8.1 FireWorks System Control Printed HelpDocument162 pages7350797-En V8.1 FireWorks System Control Printed HelpRaviNo ratings yet
- Trace Board ManualDocument59 pagesTrace Board ManualArianna PisapiaNo ratings yet
- 200CBX User ManualDocument70 pages200CBX User ManualJosé ClementeNo ratings yet
- Programa de Maraon para Principiantes by LalaDocument2 pagesPrograma de Maraon para Principiantes by LalaAlejandro SanchezNo ratings yet
- Plan de Entrenamiento para MaratonDocument31 pagesPlan de Entrenamiento para MaratonAlejandro SanchezNo ratings yet
- API Plans - FlowserveDocument66 pagesAPI Plans - FlowserveJosé Alberto Herrera100% (2)
- Analisis de Elemento FinitoDocument11 pagesAnalisis de Elemento FinitoAlejandro SanchezNo ratings yet
- WPF TutorialDocument306 pagesWPF TutorialNenad LackovicNo ratings yet
- Visual Basic 2013-0048Document2 pagesVisual Basic 2013-0048almasNo ratings yet
- MW Wio RP 070900 enDocument280 pagesMW Wio RP 070900 enkevinbautista332No ratings yet
- Amadeus Altéa Reservation Desktop: Retrieve An E.T VOID Reinstate An E.T History of An E.TDocument36 pagesAmadeus Altéa Reservation Desktop: Retrieve An E.T VOID Reinstate An E.T History of An E.TSarah HashemNo ratings yet
- Word 2019 Part 1Document14 pagesWord 2019 Part 1Air ConditionerNo ratings yet
- Ucce B 12 0 Scripting-Media-Routing-GuideDocument260 pagesUcce B 12 0 Scripting-Media-Routing-GuideMahmoud RamadanNo ratings yet
- Software Requirements Specification For: COMSATS University Islamabad, Park Road, Chak Shahzad, Islamabad PakistanDocument43 pagesSoftware Requirements Specification For: COMSATS University Islamabad, Park Road, Chak Shahzad, Islamabad PakistanAdalat MehdiNo ratings yet
- Introduction To TkinterDocument8 pagesIntroduction To TkinterHaydz DulayNo ratings yet
- Service Manual Acer TravelMate 7720 7320Document180 pagesService Manual Acer TravelMate 7720 7320Quique FerNo ratings yet
- ePMS UserGuideAncillaryDocument32 pagesePMS UserGuideAncillaryMark Alexis MungcalNo ratings yet
- CORSAIR ICUE Software Release NotesDocument27 pagesCORSAIR ICUE Software Release NotesIrawan SetyaNo ratings yet
- Teachnook MINOR PROJECT - PYDocument9 pagesTeachnook MINOR PROJECT - PYCameoutNo ratings yet
- RF Tendon DesignDocument66 pagesRF Tendon DesignJoaquin Galeano AlvarezNo ratings yet
- Find Missing Drivers Using HP Support ForumsDocument11 pagesFind Missing Drivers Using HP Support ForumsRichlyn MannagNo ratings yet
- Tutorial IMEX BUILDER (Field Units)Document29 pagesTutorial IMEX BUILDER (Field Units)sugiantoNo ratings yet
- Using Edrawings 2021Document14 pagesUsing Edrawings 2021Anusuya NatarajanNo ratings yet
- D FM Cost User GuideDocument135 pagesD FM Cost User GuideUdaya RangaNaikNo ratings yet
- Web StudioDocument359 pagesWeb StudioVikas GothwalNo ratings yet
- User Guide: Regular Processing of EsparcDocument25 pagesUser Guide: Regular Processing of EsparcRobert Paul A MorenoNo ratings yet
- LPile 2012 Users ManualDocument136 pagesLPile 2012 Users Manualvananhlt18No ratings yet
- RevMan 5.3 Tutorial: Learn to Write a Cochrane ReviewDocument43 pagesRevMan 5.3 Tutorial: Learn to Write a Cochrane ReviewOgolla LaktarNo ratings yet
- VMOD Surfact TutorialDocument24 pagesVMOD Surfact TutorialsdfsdfNo ratings yet
- Manual PG2000 PDFDocument80 pagesManual PG2000 PDFAnthony VergesNo ratings yet
- Effice FAQsDocument39 pagesEffice FAQsmuzammil hassanNo ratings yet
- Manual Pvsol enDocument216 pagesManual Pvsol enArcheusRhalmariusNo ratings yet