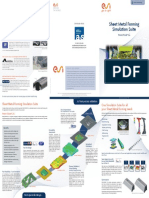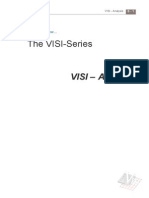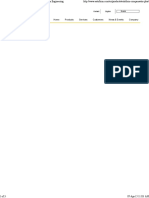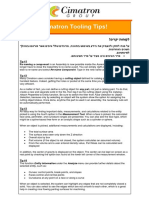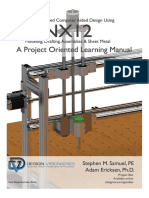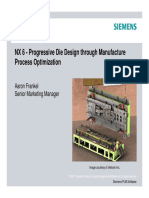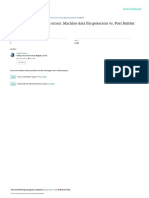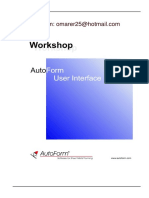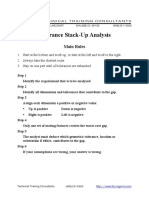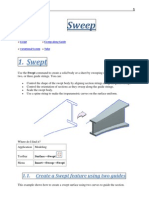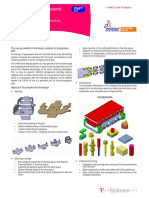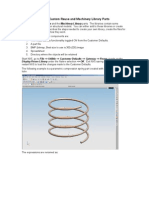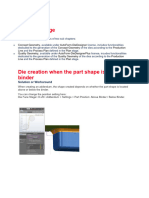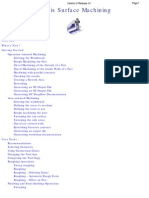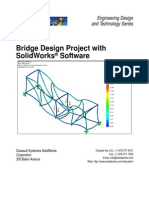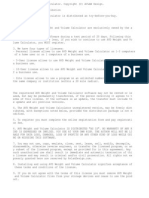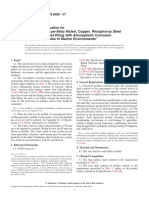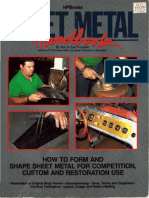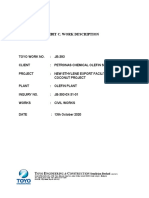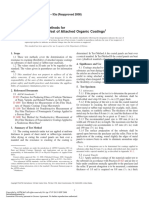Professional Documents
Culture Documents
Logopress Die Design Manual
Uploaded by
jasbir999Original Title
Copyright
Available Formats
Share this document
Did you find this document useful?
Is this content inappropriate?
Report this DocumentCopyright:
Available Formats
Logopress Die Design Manual
Uploaded by
jasbir999Copyright:
Available Formats
Round draw part
Page 1 of 10
Round draw part
Let's have a look at the Tutorial examples (lessons 29 and 30):
Click Help > Logopress3 Tutorial > Advanced functions: Round draw part.
29.
Design each round draw sequence
30.
Round draw part strip layout
Stamping stages of a Round Draw part (cylindrical/conical):
1. Open a round draw part. This part has to be created from a closed contour sketch revolved (created on the left side of the revolve
axis/centerline within the sketch), with constant thickness, flat bottom and round flange (see the Main rules of the Round Draw
Part module).
The part has to be saved before using the module.
You can browse to \Logopress3_installation_directory\samples\round_draw_parts to open some examples.
You can use a conical flange too:
You can use a part without flat bottom (but only with cylindrical and vertical portion). Then two stages are added:
one stage with radius and hole in the flat bottom (computed from constant volume)
another similar stage, but the hole is filled-in on the bottom side (this way it allows to regularly continue computing the process)
There can be several Revolved Boss/Base
features (suppressed or unsuppressed) when running this module: then
select the one that you want to create the unstamping process before clicking Round Draw Part
2. Click Round Draw Part
in the Logopress3 toolbar.
in Logopress3 toolbar, or Logopress3 > Round Draw Part.
1. A preview of each sequence is automatically displayed.
You created
this PDF from an application that is not licensed to print to novaPDF printer (http://www.novapdf.com)
mk:@MSITStore:C:\Program%20Files\Logopress\Logopress3\help\english\logopress3.ch...
7/23/2016
Round draw part
Page 2 of 10
2. Under General parameters:
f you change one of these parameters, all the previous unstamping stages are reset and updated.
Select a material.
NOTE : Materials displayed in this list need specific parameters. You can set them in the Logopress3 Material
Database
Stripper pressure:
Specific pressure on the stripper (or draw pad) used to compute the stripper force. Depends on the material.
Usual values:
Material
N/mm (MPa)
kN/mm (GPa)
PSI
Steel
Stainless steel
Aluminum
Duralumin
Brass
2.5
2
1.2
1.6
2
0.0025
0.002
0.0012
0.0016
0.002
362
290
174
232
290
Reminder:
1 N/m
1 daN/cm
1 N/mm
1 daN/mm
1 kN/mm
1 PSI
1 PSI
1 PSI
= 1 Pa
= 0.1 MPa
= 1 MPa
= 10 MPa
= 1 GPa
= 1 lbf/in
= 1 lbf/in
= 1 lbf/in
= 0.000145037 PSI
= 14.5037 PSI = 0.1 N/mm
= 145.037 PSI = 0.001 kN/mm
= 1450.37 PSI
= 145037.7 PSI
= 6894.75728 Pa
= 0.00689475728 MPa
= 0.00000689475728 GPa
Reduction factors: K1 and KN
- K1: Reduction factor used on 1st stamping pass (0 K1 1)
- KN: Reduction factor used on next stamping passes (0 KN 1)
Usual values:
Material
K1
KN
Usual sheet steel
Special sheet steel
Deep-drawing sheet steel
Stainless steel
Copper
Brass
Annealed aluminum
Duralumin
0.60
0.55
0.52
0.52
0.58
0.53
0.55
0.55
0.80
0.75
0.75
0.80
0.85
0.75
0.80
0.90
You can set the reduction factor:
This parameter has a great influence on the unstamping stages process, like if you change the material.
K1: Reduction factor on 1st stamping pass
(0 K1 1).
KN: Reduction factor on next stamping passes
NOTE: The KN Reduction factor is uniformly divided up (if possible, and with close value) between every
stamping passes related to the diameter to unstamp.
For example, for this part below made in Usual sheet steel (K1=0.6 and KN=0.8), K=0.8 for every stamping pass
of the main diameter.
(0 KN 1).
You created
this PDF from an application that is not licensed to print to novaPDF printer (http://www.novapdf.com)
mk:@MSITStore:C:\Program%20Files\Logopress\Logopress3\help\english\logopress3.ch...
7/23/2016
Round draw part
The part thickness
Page 3 of 10
is displayed for information.
3. Under Unstamping stages:
A list displays the characteristics of each sequence, from the final part up to the blank.
- Select in this list the stage you want to analyze (displayed in green).
- You cannot select the stage in the graphic area.
- You cannot change anything in this list, but just select the stage to modify.
- You can set the parameters under Selected stage parameters.
You can set an Addendum to add to the flange radius
NOTES:
The Addendum to add to the flange radius
is automatically computed in order to get a constant flange diameter
at every stage.
Enter 0 to cancel this value (then it works like previous Logopress3 versions that were released before Logopress3 2011
SP0).
It's recommended to set this value before the other parameters below.
No. column:
- The checkbox in front of each stage is activated. It allows to easily remove/reactivate a stage: simply uncheck/check the
checkbox.
- The icon displayed in front of stage number shows the type of stamping sequence:
Same stage than the one used to start the round draw module. It's the 1st icon of the list, except if you set an
Addendum to add to the flange radius
. Used as default finish part configuration when starting the strip (it avoids
to handle the Default configuration in the strip module).
Stage where is made the addendum if you set an Addendum to add to the flange radius
appears as 1st icon in the list and replaces
. In this case, it
. Used as default finish part configuration when starting the strip.
Stage where is made the piercing hole (if there's a hole): it's usually the 2nd icon of the list.
Conical stamping stage.
Cylindrical stamping stage.
Blank stage: it's usually the last icon of the list. Used as default blank configuration when starting the strip.
Warning: invalid stage. Check and change parameters under Selected stage parameters in order to repair it.
Subsequent Diameter column: displays the inside diameter to unstamp (reference diameter given by the subsequent
stage).
No display in case of Conical stamping stage
Diameter column: displays the inside diameter (or punch diameter, or flat blank diameter in case of first blank) computed
from the Diameter (Inside diameter, or punch diameter, or flat blank diameter in case of first blank)
change under Selected stage parameters.
NOTE: If you enter an inconsistent value, a consistent computed value is applied.
Ra column: displays the Ra radius (Die fillet radius) computed from the Ra Radius (Die fillet radius)
change under Selected stage parameters.
NOTE: If you enter an inconsistent value, a consistent computed value is applied.
that you can
that you can
Rb column: displays the Rb radius (Punch fillet radius) computed from the Rb Radius (Punch fillet radius)
that you can
You created
this PDF from an application that is not licensed to print to novaPDF printer (http://www.novapdf.com)
mk:@MSITStore:C:\Program%20Files\Logopress\Logopress3\help\english\logopress3.ch...
7/23/2016
Round draw part
Page 4 of 10
change under Selected stage parameters.
NOTE: If you enter an inconsistent value, a consistent computed value is applied.
K column: displays the K reduction factor computed from K Reduction factor that is computed at this stage
can change under Selected stage parameters.
NOTES:
that you
0K1
If you enter an inconsistent value, a consistent computed value is applied.
Select the stages preview mode: sets the default display of the stages preview mode:
- No preview
- Stages preview: unstamping direction
(We strongly recommend that you make adjustments in the Unstamping stages list with the Stages preview set to
unstamping direction and NOT the feeding direction. Otherwise it becomes confusing. Also, you must make your edits from
the top of the list and work your way to the bottom of the list in numerical order and never work from the bottom towards the
top)
- Stages preview: feeding direction
- Stages preview: when entering the die (It simulates the part position in contact with the die when entering the die)
Zoom on selection: sets by default an automatic zoom on the selected stage.
NOTE: Manual zoom by right-click on the selected stage in the list and select Zoom to the selected stage.
In case of round draw part with central hole, Progressive piercing option allows to report the piercing into the blank stage.
Then the hole diameter is computed for each stage: the K1 reduction factor (on 1st stamping pass) or KN reduction factor (on
next stamping passes) is applied to the hole diameter, as it's applied to the stamping diameter (holding constant volume).
NOTE: only dedicated to a hole with a small diameter.
Show the final part falling down: this option automatically creates a configuration to show the final part that is falling
down.
- This configuration is named 005 Part falling down.
- A Move/Copy feature is created to simulate the part that is falling down.
- If you have set an Addendum to add to the flange radius
final part.
, then another configuration is created, called 003 Fallen
4. Under Selected stage parameters, you can change the characteristics of the selected stage.
NOTE: The displayed characteristics are the theoretical values that the software tries to reach. Sometimes, near values are
displayed because the wished characteristics cannot be reached due to not feasible stages (that doesn't appear in the list under
Unstamping stages), not expected geometry, or radius that can't be applied according to the volume compensation... In this case,
try to enter other values.
You created
this PDF from an application that is not licensed to print to novaPDF printer (http://www.novapdf.com)
mk:@MSITStore:C:\Program%20Files\Logopress\Logopress3\help\english\logopress3.ch...
7/23/2016
Round draw part
Page 5 of 10
Display of the diameter dimensions:
At the selected stage, there's a green display in the graphic area of the diameter and radii dimensions that you can set under
Selected stage parameters.
At the subsequent stage:
- there's a red display in the graphic area of the diameter and radii dimensions that you can set at the selected stage under
Selected stage parameters.
- there's a blue display in the graphic area of the other diameters dimensions that you can unstamp at the selected stage if you
click Select the diameter in the list that you want to unstamp at this stage
Display of the information texts at the selected stage:
Stripper For.: Stripper Force (or draw pad force) that is computed from the specific pressure on the stripper. This information
is only displayed on the first stamping station close to the blank station.
Stamp. Force: Stamping Force (computed at each stamping station).
Friction Surf.: Friction Surface of the external cylindrical area of the part (surface in contact with the stamping die). Useful to
help you to compute the stripper force (or draw pad force) and the power of the extractor spring.
In case of staged steps, you can click Select the diameter in the list that you want to unstamp at this stage
- The smallest diameter is set by default, in order to unstamp the central stamped form first.
- You can select a larger diameter in order to unstamp it first, then the sequences are completely different.
- If you click Select the diameter in the list that you want to unstamp at this stage
, the values in the list are displayed with
a prefix: C for conical, D for diameter (same for the color display of the dimensions in the graphic area).
You can set the K Reduction factor that is computed at this stage
NOTES:
-0K1
- The Stamping height
is updated in order to keep constant volume.
- The Diameter (Inside diameter, or punch diameter, or flat blank diameter in case of first blank)
keep constant volume.
is updated in order to
You created
this PDF from an application that is not licensed to print to novaPDF printer (http://www.novapdf.com)
mk:@MSITStore:C:\Program%20Files\Logopress\Logopress3\help\english\logopress3.ch...
7/23/2016
Round draw part
Page 6 of 10
- If you enter an inconsistent value, a consistent computed value is applied (the computed and applied consistent value is displayed in
the K column under Unstamping stages).
- If the displayed value is not the wished one, it's because it corresponds to a not feasible stage.
You can change the Diameter (Inside diameter, or punch diameter, or flat blank diameter in case of first blank)
NOTES:
- The Stamping height
is updated in order to keep constant volume.
- If you enter an inconsistent value, a consistent computed value is applied (the computed and applied consistent value is displayed in
the Diameter column under Unstamping stages).
- If the displayed value is not the wished one, it's because it corresponds to a not feasible stage.
You can change the inside Ra Radius (Die fillet radius)
NOTES:
- The Stamping height
is updated in order to keep constant volume.
- If you enter an inconsistent value, a consistent computed value is applied (the computed and applied consistent value is displayed in
the Ra column under Unstamping stages).
You can change the inside Rb Radius (Punch fillet radius)
NOTES:
- The Stamping height
is updated in order to keep constant volume.
- If you enter an inconsistent value, a consistent computed value is applied (the computed and applied consistent value is displayed in
the Rb column under Unstamping stages).
You can change the Stamping height
NOTES:
- The Diameter (Inside diameter, or punch diameter, or flat blank diameter in case of first blank)
keep constant volume.
- If you enter an inconsistent value, a consistent computed value is applied.
In case of conical stamping, Select the technology that you want to use for conical unstamping
- Unstamping by staged rough steps
is updated in order to
- Unstamping by calibration
In case of round draw part with central hole, and with Progressive piercing option checked, you can change the Piercing
diameter
at the selected stage, then the Stamping height
NOTE: only applicable if the hole has a small diameter.
5. Click Ok
is updated in order to keep constant volume.
. One configuration per sequence is created.
6. Tips and tricks:
You may sometimes encounter these 2 issues:
1. You may sometimes see this kind of non-revolved stage:
It means that SOLIDWORKS cannot create a revolved solid from the sketch.
2. You may sometimes see this warning icon
in the list under Unstamping stages:
You created
this PDF from an application that is not licensed to print to novaPDF printer (http://www.novapdf.com)
mk:@MSITStore:C:\Program%20Files\Logopress\Logopress3\help\english\logopress3.ch...
7/23/2016
Round draw part
Page 7 of 10
with this text displayed in the graphic area:
Stage3
Invalid stage
It means that Logopress3 cannot successfully compute this stage, then SOLIDWORKS cannot create a revolved solid.
2 ways to repair them:
Either select this stage in the list under Unstamping stages, and change any dimension under Selected stage
parameters.
Or click Ok
to exit the module. Activate this stage configuration, edit the sketch, and repair it in order to have a
usable sketch for the revolve feature.
3. You can start again the module if you want to change any parameter.
NOTE: If want to keep the previous stages in order to compare them with new ones, and restart the computation from scratch
based on the original configuration:
1. Click Logopress3 > Computation reset.
2. Activate the original configuration.
3. Start again the module. The previous stages are ignored, as if you're working on a new part.
Strip Layout of a Round Draw part (cylindrical/conical):
You can start a strip layout from this round draw part with its configurations:
1. Save the part.
2.
Do not click Part preparation before strip starting
3. You can run the Strip Layout module
When starting the strip with a round draw part (with its configurations), in the Save the strip assembly as dialog box you can
select the Type of link and number of rows that you want :
2 webs
3 webs or more
3 Webs or more in line
You created
this PDF from an application that is not licensed to print to novaPDF printer (http://www.novapdf.com)
mk:@MSITStore:C:\Program%20Files\Logopress\Logopress3\help\english\logopress3.ch...
7/23/2016
Round draw part
Page 8 of 10
no web
NOTES:
These types of link are SOLIDWORKS template files located in \Logopress3 installation
directory\template\english\skeleton folder.
When starting a strip, type of link and number of rows are saved and proposed for the next strip.
It's strongly recommended to click Configuration at station... to set each station of the strip before starting.
Tips and tricks:
When starting a strip with 2 webs type of link, you may sometimes encounter this kind of skeleton display:
It means that the 2D sketch skeleton cannot be solved successfully because of the set parameters.
How to repair it?
Under Link parameters increase one of these parameters:
- either the Strip width
- or the Fixed value from top of the strip
- or the Fixed value from bottom of the strip
- or under Link parameters increase the Link Width
- then click Apply.
When starting the strip of a round draw part with 3 webs or more type of link, notice that this skeleton template includes by
default the 2 shearing stations (small diameter and large diameter) + an idle station. Each one of these stations can be set or
changed:
Either when starting the Strip Layout module, in the Save the strip assembly as dialog box, click Configuration at
station....
Or when running the Strip Layout module, click Configuration of this station
It's recommended to create idle stations before setting these configurations.
under Strip stations.
You created
this PDF from an application that is not licensed to print to novaPDF printer (http://www.novapdf.com)
mk:@MSITStore:C:\Program%20Files\Logopress\Logopress3\help\english\logopress3.ch...
7/23/2016
Round draw part
Page 9 of 10
Inside shearing
All inside shearing (small diameter) are operated at this
selected station (in green).
The red arrow shows the feeding direction.
This is the 1st default station.
Outside shearing
All outside shearing (large diameter) are operated at this
selected station (in green).
This is the 2nd default station.
Odd Row Inside shearing
All inside shearing (small diameter) are operated on the
odd rows at this selected station (in green).
Odd Row Outside shearing
All outside shearing (large diameter) are operated on the
odd rows at this selected station (in green).
Even Row Inside shearing
All inside shearing (small diameter) are operated on the
even rows at this selected station (in green).
Even Row Outside shearing
All outside shearing (large diameter) are operated on the
even rows at this selected station (in green).
Outside + Inside shearing
All outside and inside shearing (large and small
diameter) are operated at this selected station (in
green).
Odd Row Outside + Inside shearing
All outside and inside shearing (large and small
diameter) are operated on the odd rows at this selected
station (in green).
Even Row Outside + Inside shearing
All outside and inside shearing (large and small
diameter) are operated on the even rows at this selected
station (in green).
When creating the strip of a round draw part with 2 webs type of link, you can set or change the station where the links are cut:
click Configuration of this station
under Strip stations.
Links cut
The links are cut at the selected station.
The red arrow shows the feeding direction.
This is the 2nd default station.
You created
this PDF from an application that is not licensed to print to novaPDF printer (http://www.novapdf.com)
mk:@MSITStore:C:\Program%20Files\Logopress\Logopress3\help\english\logopress3.ch...
7/23/2016
Round draw part
Page 10 of 10
When creating the strip of a round draw part with the following types of link:
3 webs or more
3 Webs or more in line
you can set the Number of offset stations between odd and even rows (>0 or <0)
:
The reference line is the 1st line on the bottom side of the strip (odd).
To move the mobile lines (even) to the end side of the strip, set this parameter with a positive number.
To move the mobile lines (even) to the starting side of the strip, set this parameter with a negative number (it's recommended to
add idle stations at the beginning of the strip before setting this parameter).
For example, this parameter is set with -2 on the picture below.
Case of a complex round draw part with other configurations and other SOLIDWORKS features that you manually add:
In each configuration, only the sketch of the last unsuppressed revolve feature (near the bottom of the FeatureManager) is
considered to calculate the inner diameter of the webs in the skeleton. Please take care of it in order that the webs in the skeleton
properly connect the round draw part.
You created
this PDF from an application that is not licensed to print to novaPDF printer (http://www.novapdf.com)
mk:@MSITStore:C:\Program%20Files\Logopress\Logopress3\help\english\logopress3.ch...
7/23/2016
You might also like
- VISI-Series 3D Machining StrategiesDocument32 pagesVISI-Series 3D Machining Strategieseestradabarbosa1447100% (1)
- PAM-STAMP 2G v2007: Curve editor(曲线编辑)Document21 pagesPAM-STAMP 2G v2007: Curve editor(曲线编辑)123daloNo ratings yet
- Sheet Metal Forming Simulation Suite: Pam-Stamp 2GDocument2 pagesSheet Metal Forming Simulation Suite: Pam-Stamp 2GKrishna VamsiNo ratings yet
- VISI Analysis GuideDocument40 pagesVISI Analysis Guideeestradabarbosa1447No ratings yet
- NX TemplateDocument26 pagesNX TemplateMATHI KRISHNANNo ratings yet
- Game Controller Core ModificationDocument10 pagesGame Controller Core Modificationkimo480No ratings yet
- AutoForm-Compensator Plus - Products - AutoForm EngineeringDocument3 pagesAutoForm-Compensator Plus - Products - AutoForm EngineeringRanjan Kumar SinghNo ratings yet
- AutoForm OneStep PDFDocument96 pagesAutoForm OneStep PDFwulfgang66No ratings yet
- AutoForm Distributor MeetingDocument56 pagesAutoForm Distributor MeetingLeandro SoaresNo ratings yet
- C16 NX11 PDFDocument82 pagesC16 NX11 PDFVignesh WaranNo ratings yet
- PAM-STAMP 2008 Manual de Exemplo Inverse - 2008Document44 pagesPAM-STAMP 2008 Manual de Exemplo Inverse - 2008Vitor NascimentoNo ratings yet
- Catia V5: Compiled by Er. Bijendra PrajapatiDocument70 pagesCatia V5: Compiled by Er. Bijendra PrajapatiAnonymous uTC8baNo ratings yet
- Cimatron Tooling Tips!: Tip #1 Re-Naming A Component in An Assembly Is Now Possible Inside The Assembly Tree. You NoDocument8 pagesCimatron Tooling Tips!: Tip #1 Re-Naming A Component in An Assembly Is Now Possible Inside The Assembly Tree. You NoKholil MawardieNo ratings yet
- Basic To Advanced CAD Using NX 12 Sample PDFDocument29 pagesBasic To Advanced CAD Using NX 12 Sample PDFYaseen JamilNo ratings yet
- FormingSuite Training PDFDocument90 pagesFormingSuite Training PDFNarendra ThippeswamyNo ratings yet
- Advance Trick & Tips NX - Teamcenter (New)Document34 pagesAdvance Trick & Tips NX - Teamcenter (New)Kishor kumar Bhatia100% (14)
- NX 6 ProgDieProcess PDFDocument32 pagesNX 6 ProgDieProcess PDFcidipNo ratings yet
- 3DQuickPress V5.2.1 Training ManualDocument247 pages3DQuickPress V5.2.1 Training Manualabas50% (2)
- Projects From Unigraphics NX Student ManualDocument34 pagesProjects From Unigraphics NX Student ManualReginato Moschen100% (2)
- AutoForm-CostEstimator Plus enDocument2 pagesAutoForm-CostEstimator Plus enalopezalegria2160% (1)
- AutoForm TrimDocument20 pagesAutoForm Trimdubium8100% (1)
- Introduction Pam Stamp (ESI)Document8 pagesIntroduction Pam Stamp (ESI)FredNo ratings yet
- Nigraphics: Student Guide September 2002 MT11015 - Unigraphics NXDocument226 pagesNigraphics: Student Guide September 2002 MT11015 - Unigraphics NXวิษณุ บุตรแววNo ratings yet
- Solid Works Sheet MetalDocument23 pagesSolid Works Sheet MetalSathish KumarNo ratings yet
- AutoForm Forming R8.0.1 ReleaseNotesDocument17 pagesAutoForm Forming R8.0.1 ReleaseNotesRodolfo GarciaNo ratings yet
- AutoForm Software Solutions enDocument3 pagesAutoForm Software Solutions enNina GregorioNo ratings yet
- Inventorcam 2014 Application Tutorial: Multiblade Machining: ©1995-2013 Solidcam All Rights ReservedDocument45 pagesInventorcam 2014 Application Tutorial: Multiblade Machining: ©1995-2013 Solidcam All Rights ReservedKhai Huynh100% (1)
- Burs PDFDocument37 pagesBurs PDFWajeeha Khan KhattakNo ratings yet
- 03 - ALL - PCS and Part ProgrammingDocument12 pages03 - ALL - PCS and Part ProgrammingBeNjaz NorthcuttNo ratings yet
- Visi Machining2dDocument42 pagesVisi Machining2deestradabarbosa1447No ratings yet
- NX Sheet Metal Design PDFDocument2 pagesNX Sheet Metal Design PDFHussein Zein0% (1)
- NX CAM Post Processing Errors Machine Data File Ge PDFDocument7 pagesNX CAM Post Processing Errors Machine Data File Ge PDFSHARAD CHANDRANo ratings yet
- AutoForm ProgSim enDocument2 pagesAutoForm ProgSim entuấnNo ratings yet
- View AutoForm Simulation ResultsDocument42 pagesView AutoForm Simulation ResultstuấnNo ratings yet
- Tolerance AnalysisDocument5 pagesTolerance Analysisdeepakgr79No ratings yet
- Autoform Force PDFDocument8 pagesAutoform Force PDFNhan Le100% (1)
- NX 9 For Manufacturing - What's NewDocument9 pagesNX 9 For Manufacturing - What's NewHoang DHNo ratings yet
- Merged RubberDocument16 pagesMerged RubberngejooNo ratings yet
- Unigraphics NX8 - SweepDocument29 pagesUnigraphics NX8 - SweepGary Bam100% (3)
- Deep Drawing: Deep Drawing Is A Sheet Metal Forming Process in Which A Sheet Metal Blank Is Radially DrawnDocument4 pagesDeep Drawing: Deep Drawing Is A Sheet Metal Forming Process in Which A Sheet Metal Blank Is Radially DrawnbrahimNo ratings yet
- 3DQuickPress V5.0.1 Training Manual PDFDocument219 pages3DQuickPress V5.0.1 Training Manual PDFNguyen Tan TaiNo ratings yet
- Mold Design Using Creo Parametric 3.0Document618 pagesMold Design Using Creo Parametric 3.0Priya VeluNo ratings yet
- 0105 - Best Practices For Large NX Models and Drawings Training Slides-020513Document39 pages0105 - Best Practices For Large NX Models and Drawings Training Slides-020513AmolPagdal0% (1)
- DIN ISO 513 Comparison Chart Grades For MillingDocument1 pageDIN ISO 513 Comparison Chart Grades For MillingJesus D. Gutierrez G.No ratings yet
- Drawings For ManufactureDocument16 pagesDrawings For ManufactureChefiaNo ratings yet
- V9.1 Lathe Tutorial Change Pages (Inch)Document39 pagesV9.1 Lathe Tutorial Change Pages (Inch)Andrew TNo ratings yet
- VAMOS CAA V5 Based: Progressive DiesDocument4 pagesVAMOS CAA V5 Based: Progressive DiesRodolfo GarciaNo ratings yet
- NX Custom Reuse Library PartsDocument4 pagesNX Custom Reuse Library PartsHiren SonarNo ratings yet
- BRO CAM Strategies enDocument80 pagesBRO CAM Strategies enTaner AkkasNo ratings yet
- Simulation of Robort Roller Hemming ProcessDocument100 pagesSimulation of Robort Roller Hemming ProcessManju sattigeriNo ratings yet
- The Third Sector and Welfare State Modernisation: Inputs, Activities and Comparative PerformanceDocument18 pagesThe Third Sector and Welfare State Modernisation: Inputs, Activities and Comparative PerformanceLukasz GablerNo ratings yet
- Logopress3 News 2016 SP0-xDocument21 pagesLogopress3 News 2016 SP0-xLndIngenieriaNo ratings yet
- Die Face StageDocument14 pagesDie Face StageRavindra KurisettiNo ratings yet
- Uge 3 PDFDocument21 pagesUge 3 PDFmetalservis2009No ratings yet
- Cura15.4 ManualDocument25 pagesCura15.4 ManualLuizNo ratings yet
- 3 Axis Surface Machining (Smgug - C2, DISC 1, Online, Samples)Document429 pages3 Axis Surface Machining (Smgug - C2, DISC 1, Online, Samples)Clode23No ratings yet
- 3 Axis Surface MachiningDocument512 pages3 Axis Surface MachiningagrbovicNo ratings yet
- Wave - TutorialDocument59 pagesWave - TutorialJacob Dodson100% (1)
- C2C Getting StartedDocument24 pagesC2C Getting StartedKok MunNo ratings yet
- Assembly Drawing ExercisesDocument57 pagesAssembly Drawing ExercisesAli HassanNo ratings yet
- Bosch Solidworks PracticalDocument2 pagesBosch Solidworks Practicaljasbir999No ratings yet
- Caddex Broucher - Cad Cam IT TrainingDocument11 pagesCaddex Broucher - Cad Cam IT Trainingjasbir999No ratings yet
- Learn AutoCAD 2D and 3D Drafting in 20 DaysDocument3 pagesLearn AutoCAD 2D and 3D Drafting in 20 Daysjasbir999No ratings yet
- Gear Trax ManualDocument70 pagesGear Trax Manualjasbir999No ratings yet
- Downloadfile 1Document23 pagesDownloadfile 1jasbir999No ratings yet
- SolidworksDocument26 pagesSolidworksjasbir999No ratings yet
- Downloadfile 2Document17 pagesDownloadfile 2jasbir999No ratings yet
- Fundamentals of ComputerDocument59 pagesFundamentals of ComputergpsamNo ratings yet
- Downloadfile 1Document23 pagesDownloadfile 1jasbir999No ratings yet
- Downloadfile 3Document11 pagesDownloadfile 3jasbir999No ratings yet
- Ch01 TQMDocument15 pagesCh01 TQMamitsinghbdnNo ratings yet
- Solidworks Flow Simulation Instructor Guide: Presenter DateDocument19 pagesSolidworks Flow Simulation Instructor Guide: Presenter Datejasbir999No ratings yet
- Downloadfile 2Document17 pagesDownloadfile 2jasbir999No ratings yet
- Ch01 TQMDocument15 pagesCh01 TQMamitsinghbdnNo ratings yet
- AppendixDocument9 pagesAppendixjasbir999No ratings yet
- Downloadfile 3Document11 pagesDownloadfile 3jasbir999No ratings yet
- IndexDocument8 pagesIndexjasbir999No ratings yet
- Piping & Tubing Design Guide ChaptersDocument1 pagePiping & Tubing Design Guide ChaptersNgười Mở ĐườngNo ratings yet
- Creo Option ModellerDocument115 pagesCreo Option Modellerjasbir999100% (2)
- NTPC Guidelines For Flyash Brick Production PDFDocument11 pagesNTPC Guidelines For Flyash Brick Production PDFDr.sunny AgarwalNo ratings yet
- Bridge Project WB 2011 EngDocument109 pagesBridge Project WB 2011 Engjasbir999No ratings yet
- Reliance Prepaid Mobile Recharge Vouchers & Reliance Mobile Recharge InformationDocument3 pagesReliance Prepaid Mobile Recharge Vouchers & Reliance Mobile Recharge Informationjasbir999No ratings yet
- Statistics: For Higher Secondary To First Year CollegeDocument267 pagesStatistics: For Higher Secondary To First Year CollegeJireh Grace100% (1)
- How To Draw - Drawing and Detailing With Solid WorksDocument52 pagesHow To Draw - Drawing and Detailing With Solid Workspsp71088% (8)
- Camworks Tutorial Mill TurnDocument36 pagesCamworks Tutorial Mill Turnjasbir999No ratings yet
- LicenseDocument1 pageLicensejasbir999No ratings yet
- Bsi 1387 Scrwed PipesDocument26 pagesBsi 1387 Scrwed PipesSur SurNo ratings yet
- Me2207 Manufacturing Technology I Lab ManualDocument71 pagesMe2207 Manufacturing Technology I Lab ManualKarthick N91% (11)
- Fabrication of Automatic Sheet Metal Cutting MachineDocument55 pagesFabrication of Automatic Sheet Metal Cutting MachineElakkiya Karthic50% (2)
- Sigma NESTDocument48 pagesSigma NESTBurak Mücahit YeşiltaşNo ratings yet
- APRIL 2022 Surplus Record Machinery & Equipment DirectoryDocument720 pagesAPRIL 2022 Surplus Record Machinery & Equipment DirectorySurplus RecordNo ratings yet
- Varun Wadhwa: Mobile: 9468291877 Address: House No-756, Sec-22, Faridabad EmailDocument4 pagesVarun Wadhwa: Mobile: 9468291877 Address: House No-756, Sec-22, Faridabad Emailvarun wadhwaNo ratings yet
- A690A690MDocument2 pagesA690A690MDanilo YamaguchiNo ratings yet
- Sheet Metal FormingDocument52 pagesSheet Metal Formingkrunal07786No ratings yet
- Comparison of Sheet-Metal-Forming Simulation and Try-Out Tools in The Design of A Forming ToolDocument19 pagesComparison of Sheet-Metal-Forming Simulation and Try-Out Tools in The Design of A Forming Toolmathapatikumar56No ratings yet
- Sheet Metal Handbook PDFDocument127 pagesSheet Metal Handbook PDFcat6313100% (3)
- Versatility & Durability: Engineered Liquid Level SolutionsDocument12 pagesVersatility & Durability: Engineered Liquid Level SolutionsJorge JarrinNo ratings yet
- Laser Cutting Machine Infinity f1Document6 pagesLaser Cutting Machine Infinity f1Divyaba DodiyaNo ratings yet
- Exhibit C - Work DescriptionDocument127 pagesExhibit C - Work DescriptionVeera PandiNo ratings yet
- J-3 Eyebrow Cooling Baffles Drawings and InstructionsDocument15 pagesJ-3 Eyebrow Cooling Baffles Drawings and InstructionsFRRNo ratings yet
- 21 - Albert Sedlmaier - 3D Flexible Roll FormingDocument45 pages21 - Albert Sedlmaier - 3D Flexible Roll FormingsteelfabtechNo ratings yet
- Distribution Channel Hinfslco InfudytirdDocument135 pagesDistribution Channel Hinfslco Infudytirdsknagar1No ratings yet
- Aircraft MaterialsDocument23 pagesAircraft MaterialsShaubori SarkarNo ratings yet
- Electric Hot Incremental Forming: A Novel Technique for Improving FormabilityDocument5 pagesElectric Hot Incremental Forming: A Novel Technique for Improving FormabilityKaradam PatelNo ratings yet
- Cable Tray Technical Data SheetDocument1 pageCable Tray Technical Data SheetBajrang Electrical Engineering workNo ratings yet
- BS 00115-1995 (1999)Document29 pagesBS 00115-1995 (1999)ovplNo ratings yet
- ASTM - D522 - 1993 Reapproved 2008 - Standard Test Methods For Mandrel Bend Test of Attached Organic CoatingsDocument4 pagesASTM - D522 - 1993 Reapproved 2008 - Standard Test Methods For Mandrel Bend Test of Attached Organic CoatingsArmaghan ShiekhNo ratings yet
- Effect of Process Parameters On Deformation Behavior of AA 5052 Sheets in Stretch Flanging Process PDFDocument11 pagesEffect of Process Parameters On Deformation Behavior of AA 5052 Sheets in Stretch Flanging Process PDFYogesh DewangNo ratings yet
- MG55 FipaDocument1 pageMG55 FipaHIDRAFLUIDNo ratings yet
- Industrial Training Institute, Chatrapur - FITTER TRADE THEORY PROPABLE QUESTION WITH ANSWERDocument6 pagesIndustrial Training Institute, Chatrapur - FITTER TRADE THEORY PROPABLE QUESTION WITH ANSWERFun TimeNo ratings yet
- Mechanical Properties and Microstructure Evolution in Incremental Forming of AA5754 and AA6061 Aluminum AlloysDocument14 pagesMechanical Properties and Microstructure Evolution in Incremental Forming of AA5754 and AA6061 Aluminum Alloysbharath ramNo ratings yet
- Mechanical Engineer Kalaivanan Mani ResumeDocument2 pagesMechanical Engineer Kalaivanan Mani ResumeDeepak KaruppusamyNo ratings yet
- Chapter-2 BendingDocument16 pagesChapter-2 BendingNikhil PrasannaNo ratings yet
- Sheet Metal Folding Process AnalysisDocument23 pagesSheet Metal Folding Process AnalysisNo NameNo ratings yet
- Hyundai Body Repair Manual Getz 2002Document10 pagesHyundai Body Repair Manual Getz 2002emanuel100% (49)
- DBM OfficeDocument76 pagesDBM OfficeSrija RoyNo ratings yet