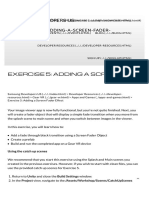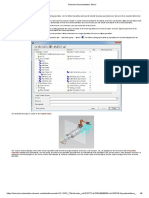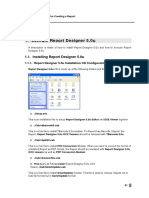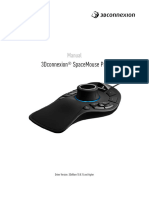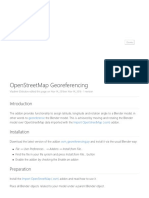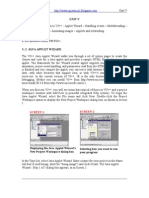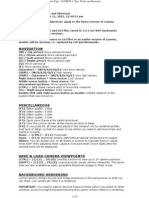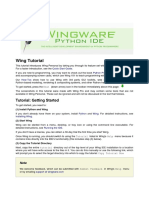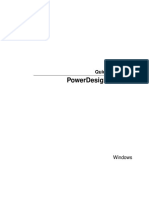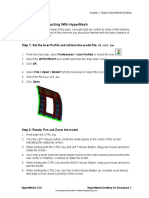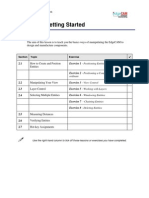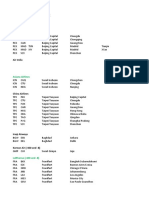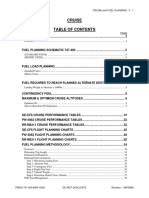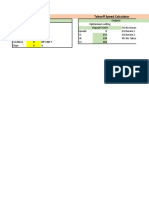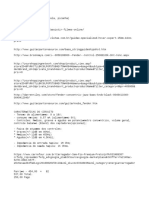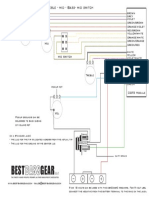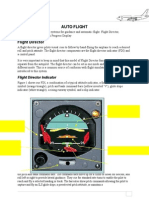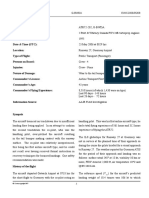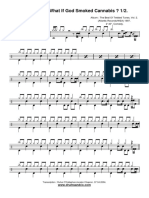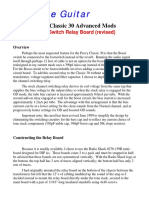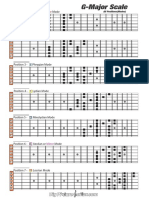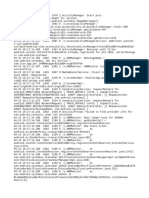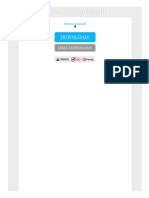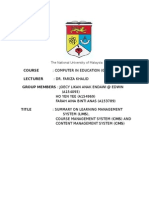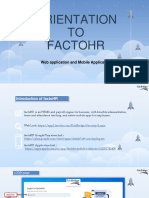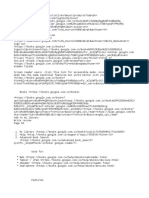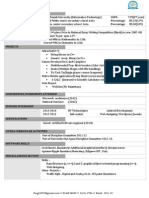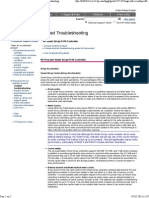Professional Documents
Culture Documents
Instant Scenery - Readme PDF
Uploaded by
jcsk8Original Description:
Original Title
Copyright
Available Formats
Share this document
Did you find this document useful?
Is this content inappropriate?
Report this DocumentCopyright:
Available Formats
Instant Scenery - Readme PDF
Uploaded by
jcsk8Copyright:
Available Formats
Instant Scenery v1.
02
Users Manual
About Instant Scenery
About model libraries
Using Instant Scenery
Adding objects
Moving and deleting objects
10
Setting advanced parameters
11
Adding FSDiscover! points of interest
13
Undo/Redo
15
Using add-on libraries
16
Setting options
17
Sharing your scenery
18
Using Thumbnail Maker
20
Using Library Maker
23
Obtaining support and updates
25
Instant Scenery
Page 2 of 25
About Instant Scenery
Instant Scenery is a tool for adding 3D objects to Flight Simulator scenery in a very easy way. It
allows you to enhance scenery without leaving Flight Simulator. Easily add, move and delete
objects and see the results of your actions directly in the Flight Simulator view without having to
reload scenery every time. This allows you to place every object correctly on the very first
attempt.
Installing the product
Before installing Instant Scenery, make sure Flight Simulator is not running.
To install Instant Scenery, execute the file you downloaded. If you downloaded a paid version,
you will be prompted to purchase the product.
After you select the folder to install Instant Scenery to, files will be unpacked. After that, you will
be offered an option to install Instant Scenery into Flight Simulator 2004, Flight Simulator X, or
both flight simulators.
Upgrading from the free demo version
Before installing the paid version, please uninstall the free demo version. To do this, click on the
Start menu and select
Programs|Flight One Software|Instant Scenery|Uninstall Instant Scenery.
Checking for updates
By default, Instant Scenery automatically checks for product updates every 7 days. In case an
update is available, a web browser will open and show a download page for the update.
You can change the update check interval in the Options dialog box, or disable the automatic
update check.
To check for updates manually, click on the Start menu and select
Programs|Flight One Software|Instant Scenery|Check for updates.
You can also visit the product homepage or the support forum to check for updates.
The version of Instant Scenery you have installed can be displayed by starting Instant Scenery,
clicking on the ? button to open the About dialog box and clicking on the This product tab.
About model libraries
Flight Simulator comes with 1000's of models that can be used for scenery objects. These
include buildings, vehicles, landmarks, obstacles etc. They are organized into several "libraries".
A library is a special kind of a scenery (BGL) file that contains models. Instant Scenery allows you
to use all these models in your scenery. In addition, you can download many add-on libraries
made by other Flight Simulator users and use them too.
Instant Scenery
Page 3 of 25
As an example, here is a small part of the vehicles_land library supplied with FSX:
Scenery files that place objects in the scenery dont include the models themselves, but simply
contain position data and a reference to the corresponding model for every object. This reference
is internally stored as a very long hex number (so-called GUID). Instant Scenery translates
GUIDs into user-friendly model names, when possible.
Latitude: N48* 20.42
Longitude: E11* 43.98
GUID: {d8fe79f4-2e844410-aa20-d42726bf148a}
VEH_Land_car_midsize1_red
GUID: {d8fe79f4-2e844410-aa20-d42726bf148a}
Scenery file
Library file
Instant Scenery
Page 4 of 25
Libraries that came supplied with Flight Simulator are called default libraries. There are different
sets of default libraries in FSX and FS2004, although there are many models that are available in
both simulators.
Libraries that Flight Simulator users create and share are called add-on libraries. These do not
come with Flight Simulator, but you have to download and install them.
Instant Scenery allows you to add objects from both default and add-on libraries you have
installed.
Flight Simulator has global and local libraries. Global libraries contain models that can be
placed anywhere in the FS world. Local libraries contain models that can only be placed in one
particular area, like a specific city.
Using Instant Scenery
Instant Scenery runs inside Flight Simulator. You need to start Flight Simulator if it isnt running
already. Instant Scenery adds its own menu item to the Flight Simulator menu. The menu item is
Add-ons|Instant Scenery in FSX and Flight1|Instant Scenery in FS2004. Use this menu
item to start Instant Scenery.
Before starting Instant Scenery, you should disable the instrument panel in order to have a good
field of view. To do this, switch to the 2D cockpit mode (Views|View mode|Cockpit|Cockpit in
FSX). Then hide the instrument panel by pressing W several times until it disappears.
Instant Scenery switches Flight Simulator to the slew mode. In the slew mode, flight dynamics
are disabled and you control the position and speed of your airplane along all 3 axes directly
using keystrokes or joystick movements. This allows you to hover around and place objects
without worrying about the law of gravity.
Flight Simulator can run in a window mode or in a full-screen mode. In the window mode, Flight
Simulator runs inside a usual window, and you can also see the taskbar and other windows on
the desktop. In the full-screen mode, Flight Simulator occupies the full screen. To switch between
these two modes, press Alt+Enter.
Instant Scenery is designed to run in the window mode only. If you attempt to start it in the fullscreen mode, the following warning will appear.
To switch to the window mode, press Cancel. Then press Alt+Enter to switch Flight Simulator to
the window mode and start Instant Scenery again.
To start Instant Scenery in the full-screen mode despite the warning, press OK. On some
computers, the product will run without problems, but you may also experience problems like
Flight Simulator locking up completely.
Instant Scenery will scan your scenery files, which may take some time if you have many add-on
sceneries installed. When finished, Flight Simulator will switch into the slew mode and the Instant
Instant Scenery
Page 5 of 25
Scenery window will appear at the top of the Flight Simulator window. The following picture
describes the purpose of the individual elements of the Instant Scenery window.
The title bar displays the name of the
scenery file currently opened (if opened)
Combo box for
selecting the model
library. Lists all libraries
available.
Opens an
existing scenery
file for editing.
Adds an object to a
new or existing
scenery file.
Displays thumbnail images of all
models in the library selected.
Combo box for selecting
the model. Lists all
models available in the
library selected.
Distance/heading
sliders used to
adjust the object
position relative to
the aircraft.
Opens more
settings for
the object.
Tabs for switching
between modes
Allows setting program
options
Undo/Redo
buttons for
reversing editing
actions
Displays the
product and
scenery info.
Closes
Instant
Scenery
Use the Add objects, Move/delete objects and FSDiscover! POIs tabs to switch between
these 3 modes. The appearance of the Instant Scenery window varies between these modes; the
picture illustrates the Add objects mode.
The Add objects mode allows you to add new scenery objects and to create new scenery files.
The Move/delete objects mode allows you to move and delete objects you have already added.
The FSDiscover! POIs mode allows you to add, edit and remove FSDiscover! points of interest
in your scenery.
The Library and Model dropdown lists together with the Thumbnails button allow you to browse
through available libraries and models when in the Add objects mode.
The Distance and Heading sliders and the corresponding text boxes allow you to set the
distance between the aircraft position and the position of the object (or point of interest) to be
added or moved.
The Add Object button allows you to add an object to a scenery file, when in the Add objects
mode. You can add objects to an existing scenery file you created with Instant Scenery (which
will be opened for editing), or to a new scenery file Instant Scenery will create for you.
The Open scenery button allows you to open an existing file for editing without adding objects
first.
Instant Scenery
Page 6 of 25
The Advanced button allows you to switch between the simple and advanced versions of the
Instant Scenery window. The advanced version allows setting additional parameters for objects,
such as scale, elevation, pitch/bank and the scenery complexity level.
The Undo and Redo buttons allow you to reverse the effect of your editing actions. The number
of undo levels is unlimited; however you can only apply undo/redo to the file you are currently
editing.
The ? button displays the product information and the scenery information page. The product
information page shows the Instant Scenery version information. The scenery information page
displays information about the scenery file currently loaded.
The Close button closes Instant Scenery. You can also use the small x button in the right upper
corner of the Instant Scenery window. You can reopen Instant Scenery at any time by using its
menu command.
Adding objects
To start adding new scenery objects, click on the Add objects tab in the Instant Scenery window.
In our example, we will add a few objects near a large European airport in FSX.
Setting the plane position
You will have to position your airplane next to the desired location of the object. If you are far
away from this area, you can use the World|Go to Airport menu command in Flight Simulator
to move to an airport close to this area, or the World|Map menu command to enter the new
coordinates directly. You can set the plane position either before or after starting Instant Scenery.
To move the airplane around the area, use the standard controls for the slew mode. If you havent
changed key assignments, use the following controls:
Keyboard
Joystick
Function
--
Enable/disable the slew mode. When in slew mode, the SLEW
indicator is blinking in the lower right corner of the 3D view window.
When you start Instant Scenery, FS automatically switches to the slew
mode.
Up/Down
Forward/
Backward
Move the plane forwards or backwards. When using the keyboard,
every keystroke increases or decreases the plane speed. Dont hold
the keys depressed.
Left/Right
Left/Right
Move the plane left or right without changing the heading. Keyboard
operation is similar to Up/Down.
End/PgDn
Twist
handle
Turn the plane left or right.
F4/F1
--
Increase/Decrease altitude.
F5/F8
--
Increase/decrease pitch.
Num5
--
Stop all movement.
You can read more about the slew mode in the Flight Simulator documentation.
Selecting the library
First, we need to select the library containing the object we are going to add to the scenery.
Clicking on the Library combo box opens a list of libraries available. Select the desired library
with the mouse. If you are not sure which library contains objects you need, select libraries one at
a time and use the list of thumbnails to check their contents, until you have found the right one.
Instant Scenery
Page 7 of 25
You can use objects from several libraries in one scenery file.
In our example, we select buildings.bgl to add a few buildings (FS2004: use generic.bgl).
After you select a library, the Model: dropdown list is filled with a list of models from that library.
Selecting the model
To select the model, you can either use the Model dropdown list, or click on the Thumbnails
button to open a window with thumbnails.
Clicking on the Thumbnails button opens a new window with thumbnail images of all models in
the library selected. Instant Scenery comes with thumbnail images for global models included in
FSX and FS2004. Thumbnail images for other libraries may not always be available. In the
Thumbnails window, click on a thumbnail and then OK to select that model. Click Cancel to
close the window without selecting a new model. The name of the model selected appears as
selected in the Model combo box, and the object itself will appear on the ground in front of the
airplane. If you dont see it, move the Distance slider to adjust the distance between the airplane
and the object, and/or reduce the airplane altitude above ground.
You can also select the model by name in the Model dropdown list. When moving the mouse
through the list, the model currently under the mouse will appear in the Flight Simulator view. You
can get an even better view by opening and closing the Model dropdown list with the mouse (so
that it gets keyboard focus), and then using the up and down arrows on the keyboard to browse
through the list of models. This way, the scenery will not be obscured by the dropdown list. This
method is especially useful for add-on libraries without thumbnail images.
In our example, we will select the gen_hutopen model.
Instant Scenery
Page 8 of 25
The small red x under the object marks the reference point. The reference point is the
geographic location that actually gets written into the scenery file. Most models are designed to
appear above it with the reference point in the middle(just like the example). However, there are a
few models that are designed to appear at a certain horizontal offset from the reference point, or
even completely buried into the ground.
If you dont see the model, try moving it further away using the Distance slider. This way, it will
get smaller, but at the same time more likely to get into the point of view.
Instant Scenery
Page 9 of 25
Adjusting the object position
After you have selected a library and a model, a corresponding object appears in the Flight
Simulator scenery. It is blinking to indicate that it has not been added to the scenery yet (you can
disable blinking in the options dialog).
The object is invisibly attached to the airplane. It moves when you move or turn the airplane and
always appears on the ground in the front of the airplane at the distance defined by the Distance
slider.
To move the object around, simply move the airplane.
To change the object heading, use the Heading slider.
To change elevation, scale, pitch/bank and scenery complexity, please refer to the Advanced
parameters section of this manual.
Adding the object to scenery
After you have moved the object to the desired location, click the Add Object button
to add it to the scenery.
When using Instant Scenery for the very first time, you will be prompted for the name of the
scenery file to add the object to. By default, it is InstantScenery.BGL in the Addon Scenery
folder.
If you attempt saving the file to a folder that is not enabled in the Scenery Library, you will be
shown a warning. If you proceed despite the warning, the scenery file will be saved as desired,
but your objects will not appear again after you restart Flight Simulator unless you add the folder
to the scenery library, or move the scenery file to an active folder. Refer to the Flight Simulator
documentation for more information about how the scenery library works.
If you select a new scenery file, it will be created. If you select an existing scenery file, it will not
be overwritten, but the object will be simply added to it. Note that you can only add objects to
scenery files created with Instant Scenery, or a few other compatible scenery design programs.
When you have already added objects, you will be first asked whether to add the object to the
same scenery file as last time. If you answer no, you will be prompted for another file name.
After you have added the object to the scenery, it stops blinking and remains at its position
regardless of any movements of your airplane. When you move the airplane, you will see another
blinking object in front of you - it is the next object you are going to add.
The name of the scenery file you saved will appear in the title bar of the Instant Scenery window.
This is the current file. Moving/deleting objects and undo/redo operations only affect the current
file. When adding an object to a new file, the current file changes and thus it is no longer possible
to undo editing operations made earlier. Any objects you add are immediately saved to the
scenery file, there is no separate Save command.
When you add an object to an existing file, Instant Scenery will make FS reload the scenery in
order to take the display of objects from this file under its own control. Reloading of scenery may
take up to several minutes, depending on the amount of add-on sceneries installed.
Adding more objects
To add more objects using the same model, simply move the blinking object to the desired
locations and use the Add Object button.
To add different objects, select a different model and/or library as described earlier.
There is no limit on how many objects you can add to a scenery file, however, adding too many
objects in the same area may cause the frame rate to drop, because drawing every object
requires a certain amount of processing time.
Instant Scenery
Page 10 of 25
Moving and deleting objects
You can only move and delete objects that you have previously added with Instant Scenery. To
move or delete objects, click on the Move/delete objects tab to switch Instant Scenery into this
mode. The Add Object button will disappear, and new Move and Delete buttons will appear.
Opening a scenery file (if needed)
You can only move objects that are part of the current scenery file you are editing. To see which
objects belong to this file, press, hold down and release both Control keys several times. Objects
belonging to this file will blink.
If you need to move objects that are stored in a different scenery file, use the Open scenery
button. Select the name of the desired scenery file and press OK. Instant Scenery may cause FS
to reload scenery, which may take up to several minutes depending on the amount of add-on
sceneries installed.
Selecting the object to move/delete
After you click on the Move/delete objects tab, the blinking object in front of the airplane is
replaced by a big cross on the ground. Move the cross around to select the object that is most
close to it.
The object currently selected will be surrounded by a red wireframe box. In the screenshot above,
the open hut we added earlier is selected.
Instant Scenery
Page 11 of 25
Moving an object
To start moving the object currently selected, click on the Move button. The Move
button will be replaced by two new buttons, OK and Cancel and the object
currently selected will start blinking (if not disabled in the options).
To move the object around, move the airplane and use the Distance and Heading sliders, similar
to when adding objects.
To permanently move the object to the new position, click OK. The new position will be
immediately saved to the scenery file.
To return the object to its old position, click Cancel.
Note that if you click on a different tab or close Instant Scenery without clicking OK first, the
object will return to its old position.
Deleting an object
To delete the object currently selected, click the Delete button. You will be asked for
confirmation. If you answer Yes, the object will be immediately deleted from the
scenery file.
If you delete all objects from a scenery file, Instant Scenery will erase it when you exit Flight
Simulator.
If you accidentally moved or deleted an object, you can use Undo and Redo buttons to reverse
the effect of your editing actions. Note that you can only undo changes to the current scenery file.
Setting advanced parameters
Available parameters
By default, Instant Scenery puts objects on the ground level in the upright position, with the
default size and showing at the Normal scenery complexity setting and above.
Instant Scenery also allows you to change the elevation, the scale factor and pitch/bank angles of
objects, and to change the scenery complexity level at which every individual object appears.
Switching between the simple and advanced mode
To change these values when adding or moving an objects, click on the Advanced button. The
Instant Scenery window will become larger to accommodate additional controls.
The Elevation value controls the elevation of the reference point above the ground level. For
most objects, the reference point corresponds to the lowest point of the object, thus the elevation
Instant Scenery
Page 12 of 25
also defines the elevation of the object itself. The slider allows changing the elevation from -100
to 100 meters. If this range is not sufficient, you can type the value in the text box.
The Scale value defines a scale factor for the object. The scale of 1 represents the standard size
defined in the model library. The slider allows you to change scale from 0.01 to 100, thus making
the object smaller or larger than it would normally appear. If this range is not sufficient, type the
scale value in the text box.
Pitch and Bank values allow you to tilt the object along two horizontal axes.
The Scenery Complexity combo box allows you to define the minimum scenery complexity
setting at which the object will appear.
You can apply all these settings when adding new objects, or moving existing ones.
To switch back to the simple mode, click the Simple button. Controls for advanced parameters
will disappear, and their settings will be reset to default values. Advanced settings already
applied to scenery objects will not be affected.
When you select an object for moving that has advanced settings applied, the Instant Scenery
window will switch to the advanced mode automatically.
In the following example, the elevation of a satellite dish object is being changed in order to put it
on top of the house.
Selecting objects that are above the ground
If there are several objects stacked on top of each other, it may be difficult or even impossible to
select the ones located above ground by moving the selection mark on the ground level.
To select such objects, switch to the advanced mode and use the Elevation slider to adjust the
elevation of the red cross representing the selection mark. Be sure to reset the elevation back to
zero when done editing, otherwise you may have difficulties selecting objects at the ground level.
Instant Scenery
Page 13 of 25
Keeping autogen scenery (FSX only)
Normally, autogen scenery does not appear inside or near the object. This effect cannot be seen
while editing a scenery file with Instant Scenery, but only after restarting Flight Simulator
afterwards.
In some cases (notably, animated birds from FSX libraries) it is desirable to keep the autogen
scenery.
To allow the autogen scenery to appear inside a certain object, enter the Move/Delete objects
mode and select the object. Then click the Options button.
The Options property sheet will display an additional tab called This object. To keep autogen
scenery under the object selected, enable the corresponding checkbox.
Adding FSDiscover! points of interest
You created some interesting locations in your scenery, but will other users ever find them?
Instant Scenery allows you to add FSDiscover! points of interest to your scenery. This allows
FSDiscover! users to easily find all highlights of your scenery and to plan sightseeing flights over
it.
FSDiscover! is a separate commercial product from Flight1. A free demo version is available.
Users of your scenery who do not own FSDiscover! will not be able to use the points of interest,
but will still be able to enjoy all other features of your scenery. To add points of interest with
Instant Scenery, you dont have to own FSDiscover! yourself.
Adding points of interest
You can only add points of interest to a scenery file that already exists. Either create a new
scenery file, or use the Open scenery button to open an existing scenery file before adding
points of interest.
Click on the FSDiscover! POIs tab to switch Instant Scenery to this mode.
Instant Scenery
Page 14 of 25
The FSDiscover! window will change its appearance and now contain a text field for a POI name.
The red [ ] mark in the Flight Simulator view indicates the location of the point of interest you are
about to add.
Move the [ ] mark around by moving the airplane and adjusting the Distance slider just like you
would move a scenery object. When it is at the desired location, type the name of the point of
interest in the POI name text field and click the Add POI button to add it to your scenery.
Repeat these steps for any additional points of interest.
Instant Scenery
Page 15 of 25
If you own FSDiscover!, the new points of interest you add will be immediately available in
FSDiscover! without restarting Flight Simulator.
If you dont own FSDiscover!, you can see the points of interest you added when the
FSDiscover! POIs tab is active.
Renaming or removing points of interest
To remove a point of interest, move the [ ] mark next to it. The [ ] mark will disappear and instead
the name of the POI will appear surrounded by square brackets.
To rename the point of interest, click the Edit button in the dialog box. Edit the new name and
click OK.
To delete the point of interest, click the Remove POI button.
To move a point of interest, delete it at the old location and create it again at the new location.
You can use the clipboard to avoid typing again its name.
Sharing points of interest together with your scenery
The points of interest are saved not to the BGL file containing your scenery objects, but to a
separate file with the extension .fsdiscover. For example, if your scenery file is called
InstantScenery.bgl, the corresponding file with points of interest will be called
InstantScenery.fsdiscover and will be located in the same folder as the scenery file itself.
When sharing your scenery containing points of interest with other users, be sure to include the
.fsdiscover file as well.
Note: The .fsdiscover file will only be created if you define points of interest for the scenery.
Undo/Redo
Instant Scenery has an unlimited undo/redo capability.
You can undo editing actions as long as you continue working on the same scenery file and
dont close Flight Simulator. After you open a different scenery file, for example by selecting a
different file when adding an object, you will no longer be able to undo any editing you did in the
previous file, even if you open it again.
To reverse the effect of the last editing action, click the Undo button. Note that the airplane will
not be moved to the location where it was during the last editing action. This means you will
possibly not notice any effect of Undo if the object (or POI) affected is no longer in your field of
view.
To reverse the effect of multiple editing action, click the Undo button several times.
To repeat an editing action reversed by undo, click the Redo button. Redo is only available if you
havent made any changes to the scenery after the last Undo action.
To repeat several editing actions, click the Redo button several times.
Similar to all editing actions in Instant Scenery, undo/redo operations immediately update the
scenery file on disk. There is no special Save command.
Instant Scenery
Page 16 of 25
Using add-on libraries
Downloading and installing add-on libraries
Many Flight Simulator users have created their own libraries. You can find and download many
such libraries from various web sites offering Flight Simulator files.
A model library consists of a BGL file defining the shape and the properties of models, and
(usually) a set of texture files required to display it. Most libraries also include a TXT file
containing user-friendly model names.
Installing a model library is similar to installing any scenery. You can install it into an existing
scenery layer, like Addon Scenery, or create a new scenery layer for your libraries.
The BGL and TXT file(s) that came with the library should be copied to the scenery subfolder
(e.g. Addon Scenery\scenery) and the textures to the texture subfolder. Most libraries already
come with scenery and texture folders.
If the library includes thumbnails for use in Instant Scenery, they should be copied into the
My Documents\Instant Scenery Files\thumbnails folder. It is recommended (though not
required) to create a separate subfolder for thumbnails belonging to each library.
It is important to install BGL and texture files belonging to the same library into the same scenery
folder. Otherwise, the textures might not show up correctly.
If you have installed new add-on libraries with Flight Simulator running (e.g. by adding a scenery
layer with them in the Scenery Library), you will have to restart Flight Simulator in order for Instant
Scenery to recognize them.
Using add-on libraries in Instant Scenery
With the default settings, Instant Scenery only shows default libraries in its Library dropdown list.
To add scenery objects from add-on libraries you have, click the Options button to open the
Options dialog box. Enable Add-on global libraries and Add-on local libraries.
Instant Scenery will now allow selecting both default and add-on libraries.
To see which add-on libraries are available, disable default libraries in the Options dialog box.
The remaining libraries in the Library dropdown list (if any) are add-on libraries.
Read the Sharing your scenery section of this manual for important information on sharing
sceneries that use add-on libraries.
Making thumbnail images
You can make thumbnail images for add-on libraries that dont have them included. You can
make them with the Thumbnail Maker tool included in Instant Scenery (described later in this
manual), or per hand.
The thumbnails should have the size of 96x96 pixels and be in the JPG or PNG format. It is
recommended to make thumbnail images on white background. There should be one image per
model.
The thumbnail images should be placed into the My Documents\Instant Scenery
Files\thumbnails folder or any subfolder of it. It is recommended to create a separate subfolder
for every library. Instant Scenery scans all subfolders for thumbnail images.
The files should contain the GUID in the file name, surrounded by { } braces. For example, a
thumbnail file can be called {d8fe79f4-2e84-4410-aa20-d42726bf148a}.jpg. For your own
convenience, you can append the model name to the file name, like
{d8fe79f4-2e84-4410-aa20-d42726bf148a}_VEH_Land_car_midsize1_red.jpg
Instant Scenery
Page 17 of 25
For Instant Scenery, only the part inside the { } symbols is important.
To obtain GUIDs for models, create a scenery that uses them and use the About dialog box to
display the list of all models used (including their GUIDs). You can copy individual GUIDs out
using the clipboard.
Setting options
To set the program options, click on the Options button. The Options dialog box will appear.
Selecting the libraries to display
Use checkboxes under Use following libraries to select the libraries to display.
Default global libraries are default libraries with objects you can place anywhere in the FS
world.
Default local libraries are default libraries with objects that can only be placed in a specific area.
For example, Chicago.bgl contains some objects that can only be placed in the Chicago area.
When you enable this option, only local libraries that are available at the plane location will be
listed.
Add-on global libraries are add-on libraries with objects you can place anywhere in the FS
world.
Add-on local libraries are add-on libraries that are restricted to certain geographic locations. An
example would be a library with objects designed for a specific scenery.
Libraries not available in this area are both default and add-on local libraries that cannot be
used at the plane location. This option only exists to satisfy your curiosity, because you cannot
use any models from them at your location.
Setting compatibility options
You can instruct Instant Scenery to only show models that work both with FSX and FS2004, thus
allowing you to make sceneries that work with both Flight Simulator versions.
When this option is enabled, it hides the following models:
Models from default libraries that do not exist in the other Flight Simulator version.
Models from add-on libraries you have that are not compatible with the other Flight Simulator
version.
Instant Scenery
Page 18 of 25
To enable the compatibility mode, enable the List only FS2004-compatible models checkbox
when running under FSX, and the List only FSX-compatible models checkbox when running
under FS2004.
The other checkbox is always enabled, because Instant Scenery can only show models that are
compatible with the Flight Simulator version it is running on.
To check if your scenery made with this option disabled is compatible, open the About dialog
box from the Instant Scenery window and click on the Scenery file tab.
Setting user interface options
The Objects blink when selecting option, when enabled, makes the object currently selected in
the Move/Delete objects mode blink in addition to being surrounded by a wireframe selection
box. Use it to select objects that have an incorrect bounding box defined in the library.
The Objects blink when adding or moving option (enabled by default) makes the object not yet
added to the scenery (in the Add objects mode) or the object in the process of being moved
blink. Disable it if blinking disturbs you.
Setting options for the update check
Instant Scenery can automatically check for product updates. The update check occurs when you
exit Flight Simulator. If there is an update available, a web browser window containing the update
instructions will show up.
The Check for updates check box enables or disables the automatic update check. It is enabled
by default.
The days text field allows you to specify the number of days between consecutive update checks.
Set it to 0 to check for updates every time you close Flight Simulator.
The automatic update check notifies you when updates are available, but doesnt download and
install any files.
Sharing your scenery
After you created a scenery, why not upload it to a flight simulation website for others to enjoy?
This section contains important tips for making sure other users can enjoy your scenery without
anything missing.
While making scenery, you should keep track of the scenery files you create, because otherwise
you will not know which files you have to upload.
Displaying scenery information
To display information about a scenery file you created, open it in Instant Scenery, click on the ?
button to display the About dialog box and click on the Scenery file tab. The About dialog
will display information about your scenery.
Instant Scenery
Page 19 of 25
The information is divided into three sections.
The SCENERY FILE section shows general information about the scenery file.
The ADD-ON LIBRARIES USED section shows all add-on libraries required by this scenery file.
You will need to instruct the users of your scenery to download all these libraries, otherwise they
will not see objects from them.
The LIBRARY MODELS USED section lists all models both from default and add-on libraries
used by the scenery. For every model, it displays its name (when available), the GUID and
whether it is incompatible with either FSX or FS2004.
Which libraries does the scenery need?
Your scenery may contain objects from default or add-on libraries. Because default libraries come
with every Flight Simulator copy, objects from them will work for every user (assuming they exist
in his version of Flight Simulator).
To see objects from add-on libraries, the users of your scenery will need to download and install
any add-on libraries it requires.
You should go through the list of ADD-ON LIBRARIES USED and instruct the users of your
scenery where and how to download all of them in your documentation.
Will it work with FS2004, FSX or both flight simulators?
Some models are only compatible with one Flight Simulator version.
FSX contains much more models in its default libraries than FS2004 (e.g. vegetation, animals,
more buildings and autogen objects). If you use these objects in your scenery, they will not show
up for users of FS2004. There are also a few models in FS2004 that no longer exist in FSX.
Add-on libraries designed for FS2004 generally work in FSX.
Add-on libraries designed for FSX using the FSX SDK do not work with FS2004. If you add
objects from such libraries, they will not show up for users of FS2004 even if they download and
install these libraries.
Instant Scenery
Page 20 of 25
To see which of the models you use are compatible only with a particular Flight Simulator version,
go through the list of LIBRARY MODELS USED. Models that only work in a particular FS version
will have (FSX only) or (FS2004 only) next to their GUID.
You can also turn on the compatibility option in the Options dialog box to restrict your choice of
models to those that work in both FS version. However, this option does not affect incompatible
models you may have already added.
Which files to upload?
You should upload scenery (BGL) files you created with Instant Scenery. If you added
FSDiscover! points of interest to your scenery, you should also upload corresponding .fsdiscover
files.
You should not upload add-on libraries you used in your scenery that are available for download.
Instead, instruct the users how to download them themselves. Having multiple copies of the same
library may cause problems in Flight Simulator, and including add-on libraries with sceneries
greatly increases this risk.
Using Thumbnail Maker
Instant Scenery includes Thumbnail Maker, a tool for making thumbnail images automatically.
With Thumbnail Maker, you set up the scene and select one or more model libraries. Thumbnail
Maker creates thumbnail images for all models in these libraries. For every model, it selects the
appropriate scale factor, displays the model in the Flight Simulator view, makes a screenshot and
converts it to a thumbnail image compatible with Instant Scenery.
Thumbnail Maker may not work properly on some graphics cards.
Setting up the Flight Simulator view
The thumbnail maker works by making screenshots of the Flight Simulator window. You will need
to configure the Flight Simulator view accordingly. Before starting Thumbnail Maker, follow these
steps:
Start flight Simulator if it is not running and enter the free flight mode.
If FS is running in the full screen mode, press Alt+Enter to switch it to the window mode.
Maximize the Flight Simulator window.
Make sure there are no other windows in front of the Flight Simulator window.
Set the weather to clear skies
World Weather Weather themes Clear skies
Press Y to enter the slew mode.
Set the plane altitude to about 2000ft above ground.
Set the plane heading to north.
FS2004: Press the space bar.
FSX: Press Ctrl+space bar.
Change the view to the 2D cockpit mode
FS2004: Views View Mode Cockpit
FSX: Views View Mode Cockpit Cockpit
Press W several times until the instrument panel disappears entirely.
If there are any other FS view windows (e.g. a separate map view), close them.
Instant Scenery
Page 21 of 25
Make sure the axis indicator is disabled
FS2004: Views View Options, then set Axis indicator to Off.
FSX: Views Axis Indicator Off
Make the coordinates/frame rate indicator in the top left corner of the view window disappear
by pressing Shift+Z several times.
After these steps, the Flight Simulator window should occupy the full screen and look like this:
Starting Thumbnail Maker
Start Instant Scenery, open the Thumbnails dialog box (it doesnt matter which library is selected)
and press the Thumbnail Maker button.
The view in front of the airplane will turn to bright green and an example object will appear (it is
always the ag_barn object). In addition, the Thumbnail Maker dialog box will appear.
Instant Scenery
Page 22 of 25
Adjusting the camera position and settings
When making screenshots, Thumbnail Maker will position the objects at the same location as the
example object. To adjust their appearance, you need to adjust the appearance of the example
object.
Click in the Flight Simulator window to bring the keyboard focus back to it. Use the slew keys to
adjust the plane position and relative orientation to the example object. It is recommended to
position the airplane slightly above it. The example object should occupy most of the view
window, but must also entirely fit inside it.
Use the World Time and Settings menu item to adjust the local time (thus adjusting the light
conditions). For most objects, it is best to set the time to late morning, so that distinctive shading
would appear.
To change the heading of the example object, enter a new value in the Object heading field of
the dialog box.
Instant Scenery
Page 23 of 25
Making thumbnails
In the Libraries list box, toggle checkmarks for libraries you would like create thumbnails for.
Then click Start.
After a few tests, Thumbnail Maker will display models from the libraries you selected and taking
their screenshots. The scale factor will be adjusted automatically to fit the window.
While making thumbnails, do not open or switch to other applications, open Flight Simulator menu
items or do any other actions that might display something on the screen. Otherwise, some
screenshots will be corrupted.
To check the progress, look at the Flight Simulator window title. It will display the number of
thumbnails done and the estimated time remaining.
When finished, Thumbnail Maker will display a message box notifying you of a successful
completion.
To interrupt the process, press and hold down both Control keys for a few seconds.
The resulting thumbnails will be saved to the following folder(s):
My Documents\Instant Scenery Files\thumbnails\ThumbnailMaker output\<library.bgl>
The thumbnails will be immediately available in Instant Scenery.
Using Library Maker
Library Maker is a simple tool included in Instant Scenery for making model libraries using
scenery MDL files. It is a standalone application that runs outside of Flight Simulator.
Library Maker is not a tool for making 3D objects. You will need to use a 3D modeling tool
capable of creating scenery MDL files such as GMax or FSDS. After you create scenery MDL
files, Library Maker allows you to combine one or more of them into a model library that you can
use for scenery design.
Instant Scenery
Page 24 of 25
Starting Library Maker
Make sure Flight Simulator is not running.
To use Library Maker, open the Start menu and select Programs Flight One Software
Instant Scenery Library Maker.
The Library Maker window will appear, containing an empty library.
Adding models to the library
To add models to the library, click the + button on the toolbar and select the MDL file containing
the model in the dialog box that appears. The model will appear in the Library Maker window,
together with a new GUID assigned by Library Maker.
Repeat these steps for any further models you would like to add.
To save the library, click the Save button on the toolbar. Be sure to save the library to an active
scenery folder, otherwise it will not appear in Flight Simulator. You should also copy the textures
belonging to the model to the scenery layer where the library resides.
Library Maker will save two files. The file library.bgl contains the library itself. The file library.txt
contains model descriptions used by Instant Scenery.
Modifying an existing library
You can use the Open toolbar button to open an existing library. After that, you can add further
models to it.
Instant Scenery
Page 25 of 25
You can also delete models using the - toolbar button. Note that if you delete a model from a
library, all sceneries that use this model will no longer display correctly.
Sharing libraries with other users
You can upload libraries you create to flight simulator websites for other users to enjoy.
Make sure to upload the following files:
library.bgl - contains models themselves
library.txt
All textures required by models in this library.
Thumbnail images for this library, if any.
- contains model definitions for Instant Scenery
Obtaining support and updates
To check for updates and to inform yourself about other products Flight1 has on offer, visit the
Flight1 homepage at http://www.flight1.com/
The automatic update check (when enabled) will notify you when any updates for Instant Scenery
become available.
To discuss Instant Scenery with other users of the product and to get support, visit the Instant
Scenery forum at http://www.simforums.com/
You might also like
- Flowcode V4.2 TUTORIAL Step by StepDocument76 pagesFlowcode V4.2 TUTORIAL Step by StepOgnjen BozicNo ratings yet
- Exercise 5 Adding A Screen Fader Effect - HTMLDocument7 pagesExercise 5 Adding A Screen Fader Effect - HTMLresearcher911No ratings yet
- CS248 Lecture 2: Introduction To UnityDocument47 pagesCS248 Lecture 2: Introduction To Unitychardchai korjittavanitNo ratings yet
- WP05 Exercises MigrationObjectModeler 5.3 PDFDocument57 pagesWP05 Exercises MigrationObjectModeler 5.3 PDFnagendrakurapatiNo ratings yet
- DGFDTGRGFG 456367Document10 pagesDGFDTGRGFG 456367Zhie Al MuhajirinNo ratings yet
- Siemens Documentation - MirrorDocument6 pagesSiemens Documentation - MirroranupNo ratings yet
- 3dsmax 2010 Flight Studio InteropDocument37 pages3dsmax 2010 Flight Studio InteropKatherine Rozo OspinaNo ratings yet
- Report Designer Manual - 13.chapter 4Document39 pagesReport Designer Manual - 13.chapter 4euelvis1045No ratings yet
- Create An Android ProjectDocument17 pagesCreate An Android ProjectAkshaya ThengodeNo ratings yet
- Blender Shaders 13Document11 pagesBlender Shaders 13keeyanNo ratings yet
- Flymaster Designer User Manual Document Version 1.1Document18 pagesFlymaster Designer User Manual Document Version 1.1Javier NarvaezNo ratings yet
- Manual 3Dconnexion-SpaceMouse-Pro ENDocument15 pagesManual 3Dconnexion-SpaceMouse-Pro ENahmedsedik71No ratings yet
- OpenStreetMap Georeferencing Vvoovvblender-Tools Wiki GitHubDocument4 pagesOpenStreetMap Georeferencing Vvoovvblender-Tools Wiki GitHubDoki KenNo ratings yet
- Screen 1: Screen 2Document15 pagesScreen 1: Screen 2MasterNo ratings yet
- 08 Turning TutorialDocument45 pages08 Turning TutorialrodrigodelacalperezNo ratings yet
- Configurar Aplicación en HoloLensDocument12 pagesConfigurar Aplicación en HoloLensAlejandro Lopez HernandezNo ratings yet
- Assignment 1 The Night Sky With StellariumDocument11 pagesAssignment 1 The Night Sky With StellariumGracie CarneyNo ratings yet
- Unity Cheat Sheet: BookmarksDocument26 pagesUnity Cheat Sheet: Bookmarkscvpn55No ratings yet
- NI Tutorial 14133 enDocument7 pagesNI Tutorial 14133 ensonti110% (1)
- Simio Reference GuideDocument521 pagesSimio Reference GuideVishal Tamraparni100% (1)
- 1 Developer Documentation For The Python API: 1.1 Modeling and AnimationDocument11 pages1 Developer Documentation For The Python API: 1.1 Modeling and AnimationFrancisco MaiaNo ratings yet
- Βήματα Για Το Δικό Σας ProjectDocument29 pagesΒήματα Για Το Δικό Σας ProjectEirini MelianouNo ratings yet
- URC UI Tool User GuideDocument17 pagesURC UI Tool User GuideBernardo VilelaNo ratings yet
- Getting Started - Helicopter Scenario: 3D Experience R2018XDocument34 pagesGetting Started - Helicopter Scenario: 3D Experience R2018XDinesh TejNo ratings yet
- Swift Tutorial Part 2 - A Simple IOS App - Ray WenderlichDocument10 pagesSwift Tutorial Part 2 - A Simple IOS App - Ray Wenderlichmoci07No ratings yet
- Visual Basic 6.0 - Short Notes: Unit 1 Customizing A FormDocument11 pagesVisual Basic 6.0 - Short Notes: Unit 1 Customizing A FormRahul BaskarNo ratings yet
- EPSON RC+ 5.4.3 Release NotesDocument7 pagesEPSON RC+ 5.4.3 Release NotesMartin HuertaNo ratings yet
- 3dpros 1.0 Documentation & Quick TourDocument18 pages3dpros 1.0 Documentation & Quick TourBambang SuhermantoNo ratings yet
- Lab A. Hello UWP WorldDocument28 pagesLab A. Hello UWP WorldGuilherme DiasNo ratings yet
- LUMION 3 Tips, Tricks and ShortcutsDocument8 pagesLUMION 3 Tips, Tricks and Shortcutstn1100% (1)
- Robotics Practical FileDocument131 pagesRobotics Practical FileRAMAKANT RANANo ratings yet
- 1 Box MatDocument107 pages1 Box MatAnonymous hCYc36No ratings yet
- Wingide Personal Intro en A4 PDFDocument31 pagesWingide Personal Intro en A4 PDFbikkelNo ratings yet
- Tutorial PowermillDocument17 pagesTutorial PowermillMarco Neves100% (1)
- Visual Basic 6.0Document17 pagesVisual Basic 6.0Alok Jain100% (1)
- Fungus DocumentationDocument147 pagesFungus Documentationhappysadpotato0% (1)
- Short NotesDocument7 pagesShort NotesSiddhant RajputNo ratings yet
- Window Builder TutorialDocument7 pagesWindow Builder TutorialBertty Contreras RojasNo ratings yet
- Character RiggingDocument22 pagesCharacter RiggingMichael OgundipeNo ratings yet
- Sybase PowerDesigner 16.5Document38 pagesSybase PowerDesigner 16.5Indra Nugraha100% (1)
- Manual FSUIPCDocument16 pagesManual FSUIPCPedro L. Rodriguez Chourio100% (1)
- Module 04 Modeling 605Document30 pagesModule 04 Modeling 605hisham_eyesNo ratings yet
- Viz2008 Tutorial 1 User InterfaceDocument12 pagesViz2008 Tutorial 1 User InterfacechulocarlosNo ratings yet
- Using Report Studio Efficiently: Getting ReadyDocument4 pagesUsing Report Studio Efficiently: Getting ReadyHarik CNo ratings yet
- Microsoft Visual Basic 2010 TutorialDocument485 pagesMicrosoft Visual Basic 2010 TutorialEBookTutorials50% (2)
- Tips For PL7 SoftwareDocument3 pagesTips For PL7 SoftwareKazim MaqsoodNo ratings yet
- Attendance Management System Software Manual - Ams - PDFDocument94 pagesAttendance Management System Software Manual - Ams - PDFmuhammad asriNo ratings yet
- Programming Without Coding Technology (PWCT) - Practical EditorDocument10 pagesProgramming Without Coding Technology (PWCT) - Practical EditorMahmoud Samir FayedNo ratings yet
- Skelion Manual PDFDocument29 pagesSkelion Manual PDFRon Ashley100% (1)
- Chapter1 Demonstration PDFDocument9 pagesChapter1 Demonstration PDFJohny SmithNo ratings yet
- Introduction To Vxworks Programming: Start A Vxworks ProjectDocument11 pagesIntroduction To Vxworks Programming: Start A Vxworks ProjectJarot SugihartoNo ratings yet
- Plane-Maker 10 ManualDocument126 pagesPlane-Maker 10 ManualscribdszNo ratings yet
- EdgeCAM Lesson2Document23 pagesEdgeCAM Lesson2aralvoiNo ratings yet
- A New Functional Framework For A Sound System ForDocument6 pagesA New Functional Framework For A Sound System Forjcsk8No ratings yet
- Boeing 747 Routes List: Air China (-400 and - 8)Document4 pagesBoeing 747 Routes List: Air China (-400 and - 8)jcsk8No ratings yet
- ReadmeDocument2 pagesReadmejcsk8No ratings yet
- 02 Cruise Performance 747 400 V10 PDFDocument60 pages02 Cruise Performance 747 400 V10 PDFMahesh HippalgaonkarNo ratings yet
- 777 Load SheetDocument2 pages777 Load Sheetjcsk8No ratings yet
- Takeoff Speed Calculator: Inputs Outputs Flaps20 TOGADocument36 pagesTakeoff Speed Calculator: Inputs Outputs Flaps20 TOGAjcsk8No ratings yet
- How To Make A LIT-fileDocument1 pageHow To Make A LIT-filejcsk8No ratings yet
- ReadmeDocument2 pagesReadmejcsk8No ratings yet
- 010 - Manual Ilustrado Da Plataforma Brasil (CEP-UFAM)Document2 pages010 - Manual Ilustrado Da Plataforma Brasil (CEP-UFAM)jcsk8No ratings yet
- Bestbassgear: Best GearDocument1 pageBestbassgear: Best Gearjcsk8No ratings yet
- Auto FlightDocument13 pagesAuto FlightAndresMorales100% (1)
- Wood and ToneDocument2 pagesWood and Tonejcsk8No ratings yet
- Novo (A) Texto OpenDocumentDocument2 pagesNovo (A) Texto OpenDocumentjcsk8No ratings yet
- Vintage SoundDocument2 pagesVintage Soundjcsk8No ratings yet
- c30 OrigmodDocument8 pagesc30 Origmodguitar1985No ratings yet
- 010-8602a SisdDocument4 pages010-8602a Sisdjcsk8No ratings yet
- PeçasDocument4 pagesPeçasjcsk8No ratings yet
- Setup Es 335Document1 pageSetup Es 335jcsk8No ratings yet
- ATR72-Tailstrike On LandingDocument4 pagesATR72-Tailstrike On Landingjcsk8No ratings yet
- PeçasDocument6 pagesPeçasjcsk8No ratings yet
- What If God Smoked CannabisDocument2 pagesWhat If God Smoked Cannabisjcsk8No ratings yet
- C 30 RetroDocument5 pagesC 30 Retrojcsk8No ratings yet
- The Peavy Classic 30 Was Introduced by Peavy in The 1990sDocument2 pagesThe Peavy Classic 30 Was Introduced by Peavy in The 1990sjcsk8No ratings yet
- C 30 RlybdDocument10 pagesC 30 Rlybdjcsk8No ratings yet
- SERVICE UPDATE ReadmeDocument2 pagesSERVICE UPDATE Readmejcsk8No ratings yet
- EclateDocument1 pageEclatejcsk8No ratings yet
- Appendix - 1 How To Write SID STARsDocument16 pagesAppendix - 1 How To Write SID STARsjcsk8No ratings yet
- ATR72-Tailstrike On LandingDocument4 pagesATR72-Tailstrike On Landingjcsk8No ratings yet
- G Major All PositionsDocument1 pageG Major All Positionsjcsk8No ratings yet
- 1981-05 - Miss Mundo 1980Document2 pages1981-05 - Miss Mundo 1980jcsk8No ratings yet
- LogDocument10 pagesLogBrillian Egi RegadiantaraNo ratings yet
- Data Synchronization in AngularJSDocument24 pagesData Synchronization in AngularJSLR Seiya CordobaNo ratings yet
- Clone Steps RmanDocument10 pagesClone Steps RmanKishore AdikarNo ratings yet
- 02-UGC Content Creator + Bonus ProgramDocument1 page02-UGC Content Creator + Bonus ProgrampersajerseyNo ratings yet
- Offensive Security PDFDocument2 pagesOffensive Security PDFJonathan0% (1)
- Only Revolver TFB Font PDFDocument3 pagesOnly Revolver TFB Font PDFhendry suhardimanNo ratings yet
- Application SoftwareDocument3 pagesApplication SoftwareNurul AimanNo ratings yet
- Clearscada Getting StartedDocument28 pagesClearscada Getting StartedErhan KırcımanoğluNo ratings yet
- Proposal For Matrimony Clone Script: Prepared By: DOD IT SolutionsDocument6 pagesProposal For Matrimony Clone Script: Prepared By: DOD IT SolutionsREJA MUKIB KHANNo ratings yet
- CMD CTRLDocument4 pagesCMD CTRLAllison SnipesNo ratings yet
- Web Crawler Assisted Web Page Cleaning For Web Data MiningDocument75 pagesWeb Crawler Assisted Web Page Cleaning For Web Data Miningtheviper11No ratings yet
- Lmscms 1Document2 pagesLmscms 1api-298561819No ratings yet
- Facto HRDocument48 pagesFacto HRMishra SanjayNo ratings yet
- Introduction Briefing B2B Digital Marketing Smart Insights PDFDocument22 pagesIntroduction Briefing B2B Digital Marketing Smart Insights PDFKey SiteNo ratings yet
- Planificación1 Turística y Desarrollo Sostenible - Jesús Rivas García, Marta Magadán Díaz - Google BooksDocument4 pagesPlanificación1 Turística y Desarrollo Sostenible - Jesús Rivas García, Marta Magadán Díaz - Google BooksMaya Avellaneda0% (1)
- Datapump ScenariosDocument10 pagesDatapump ScenariosVikram ReddyNo ratings yet
- ContinueDocument2 pagesContinueOp STARNo ratings yet
- Installation Instructions PDFDocument1 pageInstallation Instructions PDFPancho RapaliniNo ratings yet
- Microsoft Certified Systems EngineerDocument3 pagesMicrosoft Certified Systems EngineerSuchitKNo ratings yet
- DevOps Interview Basic and Chef PuppetDocument14 pagesDevOps Interview Basic and Chef PuppetSml CodesNo ratings yet
- Microsoft Bot FAQDocument7 pagesMicrosoft Bot FAQLudwig Iván Soria ZárateNo ratings yet
- SangramDocument1 pageSangramSangram Singh HadaNo ratings yet
- Free Ebook SQL Server Integration Services Ssis Step by Step Version 2 0Document431 pagesFree Ebook SQL Server Integration Services Ssis Step by Step Version 2 0Kasturava Das57% (7)
- Workstation GuideDocument158 pagesWorkstation Guidedeepa_ragu5695No ratings yet
- HP Smart Array P410 Controller - About Array AcceleratorDocument2 pagesHP Smart Array P410 Controller - About Array Acceleratorkazakh2No ratings yet
- Python Vs NodeJs - A Detailed Comparison in 2021Document12 pagesPython Vs NodeJs - A Detailed Comparison in 2021digi kullNo ratings yet
- Wordpress Cheat Sheet PDFDocument2 pagesWordpress Cheat Sheet PDFapzzzzNo ratings yet
- LogDocument9 pagesLogFahroji 7No ratings yet
- Es ScribdDocument2 pagesEs ScribdXime DiazNo ratings yet
- Win3.1 DisksDocument6 pagesWin3.1 DisksRavi TejaNo ratings yet