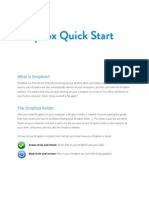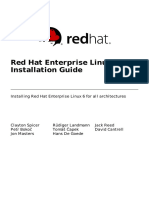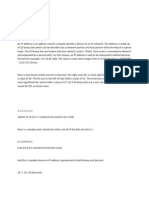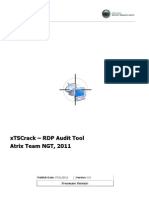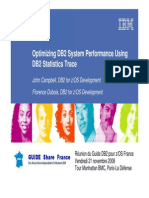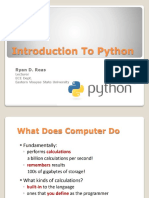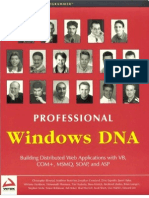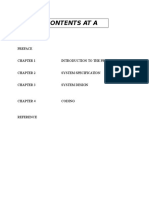Professional Documents
Culture Documents
539405-001E Firmware Update Instructions
Uploaded by
Jhojo LangkieCopyright
Available Formats
Share this document
Did you find this document useful?
Is this content inappropriate?
Report this DocumentCopyright:
Available Formats
539405-001E Firmware Update Instructions
Uploaded by
Jhojo LangkieCopyright:
Available Formats
Updating Card Printer Firmware
Use the Firmware Update program, a firmware update file, and these instructions to update the
firmware in the card printer. These tools are designed for specific printer firmware releases. See the
website for details about the printers, drivers, and operating systems supported by the firmware
updates program and firmware.
What You Need
Before you begin the firmware update, have the following ready:
PC with the printer driver installed and functioning. The version of the driver must support the
printer you want to update.
Card printer. Connect the printer to the PC that has the card printer driver installed and is ready to
print cards.
To check the status of the printer, open the Printer Toolbox. Make sure that the Status page
displays the message Printer responding normally. The printer must be directly connected to
the PC, using either a USB connection or a direct network connection.
If your printer uses the OpenCard option, use the LCD panel to set the data format to the driver
data format (not OpenCard). Connect the printer to a PC with the driver installed.
You cannot update firmware from a shared printer, by selecting a printer pool, or when using
the unidirectional driver.
Firmware Update program. The program file has a name similar to FirmwareUpdateXxx.exe.
Download the program for the appropriate version of your operating system from the website, or
obtain it from your service provider.
Firmware file. The firmware file has an extension of .fls. It is used with the Firmware Update
program to update the printer firmware. Download the file for your printer type from the printer
website, or obtain it from your service provider.
Place the Firmware Update program (FirmwareUpdate.exe) and the .fls firmware file in the same
folder on the PC, or on the Windows desktop.
Continuous electrical power to the printer. If power to the printer is interrupted before the new
firmware file completely replaces the old file, the printer might require service. Perform the
firmware update at a time and location with stable electrical power.
539405-001 Rev. E, June 2014
20132014 DataCard Corporation. All rights reserved.
Page 1 of 3
To Update the Printer Firmware
1. Start the Firmware Update program by doing one of the following:
If the program is on the desktop, double-click the icon on the PC desktop.
OR
In Windows Explorer or My Computer, browse to the location of the file and double-click to
launch it.
If the card printer driver is not installed, if the incorrect utility for the operating system is used,
or if an unsupported card printer driver is installed, a Windows message displays and the
Firmware Update program does not start.
The Firmware Update program is designed for specific printers, driver releases, and operating
systems. See the website for details about the printers and operating systems supported by the
Firmware Update program.
2. In the Firmware Update dialog box, click the drop-down arrow to display the Current printer list.
3. Select the card printer to update from the list of supported printers.
4. Click Choose file to browse for the .fls file.
5. Select the .fls file to use and then click Open.
20132014 DataCard Corporation. All rights reserved.
Page 2 of 3
6. Click Update to start the update.
7. Wait while the PC sends the update file to the printer.
Warning:
Do not power off the printer during the update process. If you need to power off the printer,
wait until the printer has reset.
Important:
If the printer is interrupted during the firmware update process (for example, if there is a power
failure or if the power cord is disconnected), contact your service provider for assistance.
The printer does not provide information to the PC while the firmware is being transferred.
However, the printer beeps and the Ready light flashes green while the transfer is occurring.
It might take several minutes to transfer the new firmware file to the printer. If you are
updating firmware in several types of printers, expect each printer type to require a
different amount of time.
When the firmware update process has completed, the printer will restart, indicating a
successful update. You should hear the same sounds as when you power on the printer.
8. In the Firmware Update program, verify that the message The firmware was updated
successfully displays and then click Close.
Your printer is ready to print cards. You may need to power the printer off, and then back on, to
re-establish communication.
If the message Unable to obtain update status appears, verify that the firmware update was
successful by checking the firmware version in the Printer Toolbox.
Copyright and Trademark Information
Windows is a registered trademark of Microsoft Corporation.
WARNING: The design and information contained in these materials are protected by U.S. and international
copyright law.
WARNING: This computer program is protected by copyright law and international treaties. Unauthorized
reproduction or distribution of this program, or any portion of it, may result in severe civil and criminal penalties,
and will be prosecuted to the maximum extent possible under the law. All proprietary information embodied in
this software is the property of DataCard Corporation. Datacard is a registered trademark of DataCard Corporation.
All other trademarks are the property of their respective owners.
20132014 DataCard Corporation. All rights reserved.
Page 3 of 3
You might also like
- The Subtle Art of Not Giving a F*ck: A Counterintuitive Approach to Living a Good LifeFrom EverandThe Subtle Art of Not Giving a F*ck: A Counterintuitive Approach to Living a Good LifeRating: 4 out of 5 stars4/5 (5794)
- Shoe Dog: A Memoir by the Creator of NikeFrom EverandShoe Dog: A Memoir by the Creator of NikeRating: 4.5 out of 5 stars4.5/5 (537)
- Maurice Nicoll The Mark PDFDocument4 pagesMaurice Nicoll The Mark PDFErwin KroonNo ratings yet
- SP25 Plus Card Printer: Quick Install GuideDocument4 pagesSP25 Plus Card Printer: Quick Install GuideveteranwarriorNo ratings yet
- Membangun Jaringan WIFI Di RumahDocument44 pagesMembangun Jaringan WIFI Di RumahreccayashaNo ratings yet
- Red Hat Enterprise Linux 6 Installation Guide en USDocument640 pagesRed Hat Enterprise Linux 6 Installation Guide en USVenkatesh SrinivasanNo ratings yet
- Debian / Ubuntu Linux Installation Guide For Ebox-33Xx/33Xxa/Pdx-057TDocument5 pagesDebian / Ubuntu Linux Installation Guide For Ebox-33Xx/33Xxa/Pdx-057TfilicioNo ratings yet
- IP Addressing For New UsersDocument4 pagesIP Addressing For New UsersJhojo LangkieNo ratings yet
- The Yellow House: A Memoir (2019 National Book Award Winner)From EverandThe Yellow House: A Memoir (2019 National Book Award Winner)Rating: 4 out of 5 stars4/5 (98)
- Hidden Figures: The American Dream and the Untold Story of the Black Women Mathematicians Who Helped Win the Space RaceFrom EverandHidden Figures: The American Dream and the Untold Story of the Black Women Mathematicians Who Helped Win the Space RaceRating: 4 out of 5 stars4/5 (895)
- The Hard Thing About Hard Things: Building a Business When There Are No Easy AnswersFrom EverandThe Hard Thing About Hard Things: Building a Business When There Are No Easy AnswersRating: 4.5 out of 5 stars4.5/5 (344)
- The Little Book of Hygge: Danish Secrets to Happy LivingFrom EverandThe Little Book of Hygge: Danish Secrets to Happy LivingRating: 3.5 out of 5 stars3.5/5 (399)
- Grit: The Power of Passion and PerseveranceFrom EverandGrit: The Power of Passion and PerseveranceRating: 4 out of 5 stars4/5 (588)
- The Emperor of All Maladies: A Biography of CancerFrom EverandThe Emperor of All Maladies: A Biography of CancerRating: 4.5 out of 5 stars4.5/5 (271)
- Devil in the Grove: Thurgood Marshall, the Groveland Boys, and the Dawn of a New AmericaFrom EverandDevil in the Grove: Thurgood Marshall, the Groveland Boys, and the Dawn of a New AmericaRating: 4.5 out of 5 stars4.5/5 (266)
- Never Split the Difference: Negotiating As If Your Life Depended On ItFrom EverandNever Split the Difference: Negotiating As If Your Life Depended On ItRating: 4.5 out of 5 stars4.5/5 (838)
- A Heartbreaking Work Of Staggering Genius: A Memoir Based on a True StoryFrom EverandA Heartbreaking Work Of Staggering Genius: A Memoir Based on a True StoryRating: 3.5 out of 5 stars3.5/5 (231)
- On Fire: The (Burning) Case for a Green New DealFrom EverandOn Fire: The (Burning) Case for a Green New DealRating: 4 out of 5 stars4/5 (73)
- Elon Musk: Tesla, SpaceX, and the Quest for a Fantastic FutureFrom EverandElon Musk: Tesla, SpaceX, and the Quest for a Fantastic FutureRating: 4.5 out of 5 stars4.5/5 (474)
- Team of Rivals: The Political Genius of Abraham LincolnFrom EverandTeam of Rivals: The Political Genius of Abraham LincolnRating: 4.5 out of 5 stars4.5/5 (234)
- The World Is Flat 3.0: A Brief History of the Twenty-first CenturyFrom EverandThe World Is Flat 3.0: A Brief History of the Twenty-first CenturyRating: 3.5 out of 5 stars3.5/5 (2259)
- The Unwinding: An Inner History of the New AmericaFrom EverandThe Unwinding: An Inner History of the New AmericaRating: 4 out of 5 stars4/5 (45)
- The Gifts of Imperfection: Let Go of Who You Think You're Supposed to Be and Embrace Who You AreFrom EverandThe Gifts of Imperfection: Let Go of Who You Think You're Supposed to Be and Embrace Who You AreRating: 4 out of 5 stars4/5 (1090)
- The Sympathizer: A Novel (Pulitzer Prize for Fiction)From EverandThe Sympathizer: A Novel (Pulitzer Prize for Fiction)Rating: 4.5 out of 5 stars4.5/5 (120)
- Her Body and Other Parties: StoriesFrom EverandHer Body and Other Parties: StoriesRating: 4 out of 5 stars4/5 (821)
- CS0312 Compiler LAB MANUALeditedDocument70 pagesCS0312 Compiler LAB MANUALeditedmiss147No ratings yet
- xTSCrack - ManualDocument7 pagesxTSCrack - Manualb377176No ratings yet
- OWASP Mobile Checklist FinalDocument6 pagesOWASP Mobile Checklist FinalimsNo ratings yet
- Oracle10g PLSQL Fundamentals Vol2Document30 pagesOracle10g PLSQL Fundamentals Vol2mai_omar99100% (1)
- Vulnerability Scanning With NessusDocument6 pagesVulnerability Scanning With NessusSpyDr ByTeNo ratings yet
- Am29LV008B: 8 Megabit (1 M X 8-Bit) CMOS 3.0 Volt-Only Boot Sector Flash MemoryDocument38 pagesAm29LV008B: 8 Megabit (1 M X 8-Bit) CMOS 3.0 Volt-Only Boot Sector Flash MemoryandersonbheringNo ratings yet
- Nicelabel Programming Guide: English Edition Version 20080925-21Document15 pagesNicelabel Programming Guide: English Edition Version 20080925-21rpal2014No ratings yet
- HP z600 Workstation DataSheet (2009.03-Mar)Document2 pagesHP z600 Workstation DataSheet (2009.03-Mar)JSSmithNo ratings yet
- Geng135: Geographic Information Systems: Choose Shapefile TypeDocument7 pagesGeng135: Geographic Information Systems: Choose Shapefile TypeSheila Marie Menes OmegaNo ratings yet
- Reversing J2ME ApplicationsDocument9 pagesReversing J2ME Applicationsmanut1135xNo ratings yet
- Functions in C ProgrammingDocument15 pagesFunctions in C ProgrammingVignesh Murali100% (1)
- Liferay Developer Guide 6.0Document119 pagesLiferay Developer Guide 6.0chandra sekharNo ratings yet
- Guide - Optimizing DB2 System Performance Using DB2 Statistics TraceDocument78 pagesGuide - Optimizing DB2 System Performance Using DB2 Statistics Tracejulianosccp1985No ratings yet
- CL Commands XiDocument526 pagesCL Commands Xiapi-3800226No ratings yet
- Introduction To PythonDocument27 pagesIntroduction To PythonRyan ReasNo ratings yet
- Ec2306 Set2Document5 pagesEc2306 Set2kaliappan45490No ratings yet
- 1861004451Document979 pages1861004451Iulia GrigoreNo ratings yet
- CheckPoint Firewall ConfigurationsDocument9 pagesCheckPoint Firewall ConfigurationsTuhin Kanti RoyNo ratings yet
- Cygwin GuideDocument6 pagesCygwin Guideapi-3696926100% (1)
- Online Shopping Mall Management SystemDocument76 pagesOnline Shopping Mall Management SystemAnonymous zPpHwjtE57% (7)
- RBS Data BaseDocument18 pagesRBS Data BaseKofi AmoakoNo ratings yet
- Lexical AnalysisDocument13 pagesLexical Analysisapi-20012397No ratings yet
- Process Control in Chemical Engineering by Using MatlabDocument67 pagesProcess Control in Chemical Engineering by Using MatlabedelmandalaNo ratings yet
- About Termux AppDocument18 pagesAbout Termux AppKukuk Lea100% (1)
- ProgrammerDocument3 pagesProgrammermailtaokiranmethukuNo ratings yet
- Oop Class InheritanceDocument29 pagesOop Class Inheritancep_sudheers-1No ratings yet
- B Tech 4-2 Cse-Lesson Plan For Web ServicesDocument2 pagesB Tech 4-2 Cse-Lesson Plan For Web ServicesAnonymous DowTC6I6UENo ratings yet
- 2016 - Digital Forensics and WatermarkingDocument627 pages2016 - Digital Forensics and WatermarkingchienqlNo ratings yet
- Travelling Salesman ProblemDocument27 pagesTravelling Salesman ProblemAdeel DurraniNo ratings yet
- Software RequirementsDocument66 pagesSoftware RequirementsAprna TripathiNo ratings yet