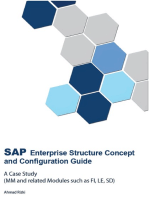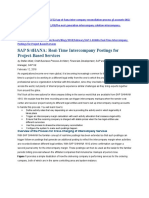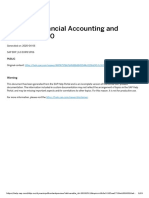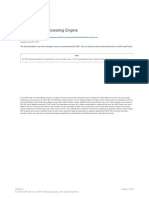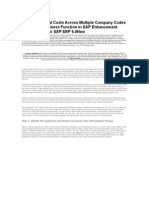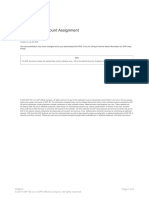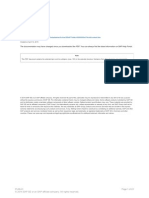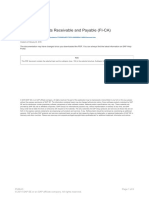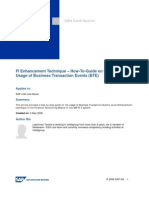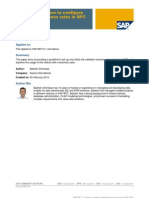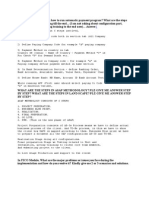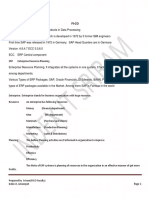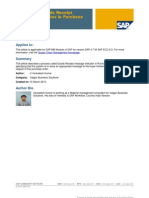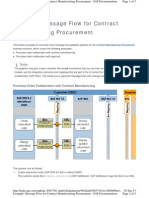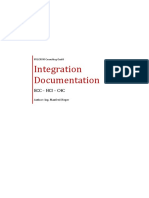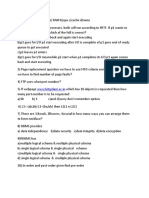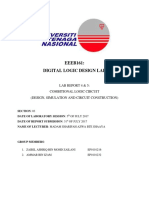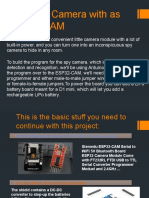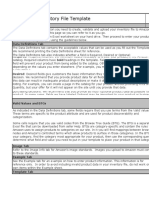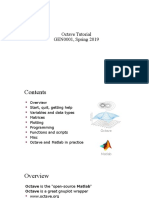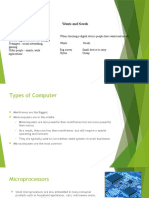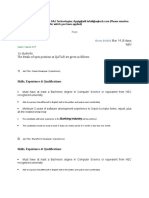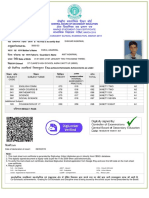Professional Documents
Culture Documents
Achieve Complete Integration of Your Inter-Company Transactions Within SAP ERP
Uploaded by
RajeevCopyright
Available Formats
Share this document
Did you find this document useful?
Is this content inappropriate?
Report this DocumentCopyright:
Available Formats
Achieve Complete Integration of Your Inter-Company Transactions Within SAP ERP
Uploaded by
RajeevCopyright:
Available Formats
2/11/2014
SAPexperts | Achieve Complete Integration of Your Inter-Company Transactions within SAP ERP
0 Integra tion of Your Inter-Company Tra nsactions withi n SAP ERP
Hom e > S CM > Artic les > Achi eve Comple te
More
Share
Achieve Complete Integration of Your Inter-Company Transactions
within SAP ERP
by Anton Karnauk hov, Senior IT Manager, Pac ific Coast Companies , Inc .
May 6, 2010
SAP experts/SCM
Take a detail ed look at the confi guration steps withi n SAP ERP that are necessary to process an inter-company
tra nsaction from start to fi nish.
Key Concept
Many companies consist of multiple subsidiaries and each is regarded as a separate legal entity. S ome c ompanies
create t his t ype of dis tinct ion for legal and regulat ory reasons, while others simply want a clear separation of their
bus iness entities when it comes t o financial reporting. This ty pically translates into t he creation of multiple c ompany
codes within the S AP ERP sys tem. Any activity that takes place between these internal company codes is typic ally
referred to as int er-company . Inter-company bill ing is a proces s for invoicing business trans actions when the
organization that sells a product and the organization that delivers the product belong to different company codes wit hin
the same enterpris e.
Oft en, organizational and politic al factors can make it harder to keep ac curat e and timely tracking of inter-company
transact ions within your SAP ERP system. Fortunately, SAP ERP Central Component (SA P ECC) comes with a number of
standard piec es of func tionality that make the proces sing of inter-c ompany pos tings a whole lot easier and c leaner.
Specific ally, SAP ECC provides the tools to create a purchase order, convert it to a corresponding delivery note and billing
doc ument on t he supplying company codes side, and automat ically apply that billing document as a purchase order
pay ment at the rec eiving company code.
The use of the int er-company stoc k transfer proc ess in SAP ERP has a number of advantages. Foremos t, it enforces tight
int egrat ion between purchasing, delivery, and invoicing st eps. This great ly reduces the number of errors upon invoice receipt
at the receiving c ompany code, which is oft en one of the main pain points within the int er-company proc ess. Second, even
though s ome electronic data interchange (EDI)-related configuration is us ed in SAP ERP, the inter-company functionalit y
completely by passes the EDI server translat ions, keeping all the pos tings inside SA P ERP . This eliminat es the need for a
separate EDI server. One of the disadvantages to the inter-company functionality is the need to us e identical mat erial
numbers in both supplying and rec eiving company codes . Tak e that int o consideration when planning the implementat ion of
this functionality .
Following are the configurat ion s teps to process an inter-company transac tion.
Step 1. Configure the Delivery Type
In the first configurat ion s tep y ou create a cus tom delivery ty pe to handle the int er-company stoc k transport delivery
doc ument s at the s upply ing c ompany code. You use the standard S AP delivery type NLCC as the s tarting point. Proceed
to IMG menu path Logist ics E xecut ion > Shipping > Deliveries > Define Delivery Types or use t ransaction code 0VLK .
Select delivery ty pe NLCC and click the copy as icon as shown in Figure 1.
http://sapexperts.wispubs.com/SCM/Articles/Achieve-Complete-Integration-of-Your-Inter-Company-Transactions-within-SAP-ERP?id=B3FA48E2011646C99E
1/14
2/11/2014
Fi gure 1
SAPexperts | Achieve Complete Integration of Your Inter-Company Transactions within SAP ERP
Configure del ivery type (part 1)
Give your new delivery type the t echnical name of ZNLC (I use Z as t he first c harac ter t o be in the cus tomer name spac e).
The NLC is simply the first three characters of the s tandard delivery type that you are copying from NLCC (becaus e you
are limited t o four characters in total) and a description of y our c hoice. You can leave most of t he settings here unc hanged.
The key setting that you do need to modify is the NR int. assgt ., which c ontrols the int ernal number range assignment.
Ass ign a number range t hat has already been configured for other delivery types in your system. Fi gure 2 shows an
example.
http://sapexperts.wispubs.com/SCM/Articles/Achieve-Complete-Integration-of-Your-Inter-Company-Transactions-within-SAP-ERP?id=B3FA48E2011646C99E
2/14
2/11/2014
Fi gure 2
SAPexperts | Achieve Complete Integration of Your Inter-Company Transactions within SAP ERP
Configure del ivery type (part 2)
Step 2. Assign a Delivery Type to the Purchase Order Type
Nex t, as sign the delivery ty pe that will be used at t he supplying company code. Follow IMG menu path Materials
Management > Purchasing > Purchas e Order > Set up Stock Transport Order > Assign Delivery Type and Chec king Rule
and assign the new delivery type ZNLC to st andard purchase order type NB. Do t his for each plant t hat will be supplying
goods for int er-company stoc k transports. Y ou can refer to Figure 3 for an example of such a configurat ion. You will be
using st andard purchase order type NB Standard P O, not the stoc k transport purchase order type UB Stock transport ord.
The latt er should be us ed on intra-company stock transport s, when material is moved within the same company code but
bet ween two different plants .
http://sapexperts.wispubs.com/SCM/Articles/Achieve-Complete-Integration-of-Your-Inter-Company-Transactions-within-SAP-ERP?id=B3FA48E2011646C99E
3/14
2/11/2014
Fi gure 3
SAPexperts | Achieve Complete Integration of Your Inter-Company Transactions within SAP ERP
Assign delive ry type to purchase order type
Step 3. Update Vendor Master Data with Plant Assignment
Ass ign each s upply ing plant to the corresponding vendor master data record. Note that this is not a configuration step, but
rat her a mast er data st ep, and thus it cannot be transport ed between your SAP ERP s ystems. Instead, this step should be
performed manually in each S AP ERP sys tem (such as development and produc tion). You can either use transaction code
XK02 or menu path Logis tics > Mat erials Management > Purchasing > Master Data > Vendor > Cent ral > Change to
update vendor mast er data. P roceed to the P urchasing data screen, follow the menu path E xtras > Add. purchas ing data,
and assign the corresponding plant to the vendor (Figure 4). The sys tem uses t his assignment to determine the plant for
the inter-company stock transport delivery document from t he vendor that was s pecified on the purc hase order.
Fi gure 4
Update vendor master da ta wi th pl ant a ssignment
Step 4. Maintain the Sales Area Assignment to Plant
http://sapexperts.wispubs.com/SCM/Articles/Achieve-Complete-Integration-of-Your-Inter-Company-Transactions-within-SAP-ERP?id=B3FA48E2011646C99E
4/14
2/11/2014
SAPexperts | Achieve Complete Integration of Your Inter-Company Transactions within SAP ERP
You now assign the sales area, which c onsis ts of sales organizations , dis tribution channels, and divisions t hat are us ed on
the delivery document t hat is created at the supplying company code against the initial purchase order. Keep in mind t hat
you can only assign one sales area to each plant so c hoose carefully . Follow IMG menu path Materials Management >
Purchasing > Purchase Order > Set up S tock Trans port Order > Define Shipping Data for Plants to ac cess this
configuration step (Figure 5). Perform this step for each supplying plant that is involved in the inter-company s tock
transport process.
Fi gure 5
Mai ntain the sales area assi gnment to plant
Step 5. Maintain Partner Determination Procedure Assignment
Configure partner determinat ion on delivery type ZNLC so it is similar to the configurat ion of the delivery types that you are
already using in y our S AP ERP sys tem. This assignment cont rols which part ners can be present on the delivery document
and how these part ners are determined.
Use transaction code VOPAN or follow IMG menu path Logistics Ex ecution > Shipping > Basic Shipping Func tions >
Partners > Set up Partner Determination for Deliveries. Double-click the Partner Determination Procedure Ass ignment node
in the Dialog Structure menu on t he left side of the screen (Fi gure 6).
Fi gure 6
Partner Determination P rocedure Assignment (part 1)
http://sapexperts.wispubs.com/SCM/Articles/Achieve-Complete-Integration-of-Your-Inter-Company-Transactions-within-SAP-ERP?id=B3FA48E2011646C99E
5/14
2/11/2014
SAPexperts | Achieve Complete Integration of Your Inter-Company Transactions within SAP ERP
Loc ate delivery ty pe ZNLC and ass ign t he partner determination procedure of your choice. Figure 7 shows the assignment
of partner determination procedure ZLF. This is simply an example. Use the partner determinat ion procedure t hat has
already been configured in y our S AP ERP environment. Detailed partner det ermination proc edure configuration is outside of
the scope of this artic le.
Note
Refer to Manage B usiness Relationships Effortlessly with a Partner Determinat ion P rocedure by D. Rajen Iyer, posted
to the S CM hub of SAPex perts for a great guide on how to c onfigure partner det ermination.
Fi gure 7
Partner Determination P rocedure Assignment (part 2)
Step 6. Assign Storage Location Rule
Update delivery ty pe ZNLC with the proper s torage loc ation rule. For this step, I assume you have the s torage loc ation rule
already configured in y our S AP ERP sys tem and you simply need t o ass ign it to this delivery t ype. Use IMG menu path
Logistic s Execution > S hipping > Picking > Determine Picking Location > Define Rules for Pick ing Location Determination
to acces s this configuration. Refer to Figure 8 for an example of proper assignment to delivery ty pe ZNLC. S torage loc ation
rule YY is us ed as an example. You can assign the proper s torage loc ation rule that has already been configured in your
SAP ERP system.
Fi gure 8
Partner Determination P rocedure Assignment (part 2)
Step 7. Assign Default Billing Document Type
In this step, you tell the s ystem whic h billing type should be used for c ustom delivery type ZNLC. To k eep t hings simple, I
use billing t ype F2, which is als o used on regular customer invoices . Tak e a look at standard SAP billing ty pe IV (via
transact ion c ode V OFA or IMG menu path Sales and Dist ribut ion > Billing > Billing Documents > Define Billing Types) if
you would lik e to have a separate billing t ype for your inter-c ompany invoices . To assign the default billing type, follow IMG
menu pat h Sales and Dis tribution > Billing > Int ercompany Billing > Define Order Ty pes for Intercompany Billing. Assign
http://sapexperts.wispubs.com/SCM/Articles/Achieve-Complete-Integration-of-Your-Inter-Company-Transactions-within-SAP-ERP?id=B3FA48E2011646C99E
6/14
2/11/2014
SAPexperts | Achieve Complete Integration of Your Inter-Company Transactions within SAP ERP
billing type F2 to sales doc ument type DL (Figure 9). The reason you use sales document type DL is because y ou
ass igned it t o your cus tom delivery ty pe ZNLC in step 1 shown in Figure 2.
Fi gure 9
Assign defaul t bil ling docum ent type
Step 8. Update the Output Determination Procedure
Add standard output type RD04 to the output proc edure that is used by the billing t ype F2 in your SAP E RP environment.
Follow IMG menu path Sales and Distribution > Basic Functions > Output Control > Output Determinat ion > Maintain
Out put Determination for Billing Documents > Maintain Output Determination Procedure to complete t his c onfiguration st ep.
Select t he output determinat ion procedure t hat y ou are currently using against billing document ty pe F2 and double-click
the Cont rol Data folder under the Dialog St ructure on the left side of the screen in Figure 10.
Figure 10
Update output dete rmina tion proce dure (part 1)
Nex t, click t he New Ent ries button at the t op of the screen and assign output type RD04 (Figure 11). Requirement routine
62 ensures that output is is sued only if the billing document is suc cessfully released t o acc ounting.
Figure 11
Update output dete rmina tion proce dure (part 2)
The next three steps cover E DI-related configuration. As I ment ioned before, t here is no need for an ac tual EDI s erver to
http://sapexperts.wispubs.com/SCM/Articles/Achieve-Complete-Integration-of-Your-Inter-Company-Transactions-within-SAP-ERP?id=B3FA48E2011646C99E
7/14
2/11/2014
SAPexperts | Achieve Complete Integration of Your Inter-Company Transactions within SAP ERP
mak e this functionality work . You simply us e EDI configuration to handle some of the aut omation directly in SAP E RP.
Step 9. Create a Logical Address
You need to maintain the logical address as signment s o that you can automate t he creation of the invoic e rec eipt at the
rec eiving company code. Proc eed t o IMG menu path Sales and Dist ribut ion > Billing > Intercompany B illing > A utomatic
Pos ting to Vendor Account (S AP-EDI) > Assign Vendor. You c an also us e transact ion c ode W EL1 t o acc ess t his
configuration step. Create a configuration entry for each combination of receiving plant and supplying sales organizat ion.
Click the New Entries button at t he top of the s creen to c reate a new ent ry in this configuration table.
Input the logical address into the Log.addr. field by conc atenating the s upply ing s ales organization and the receiving plant
(customer number). Note that if t he receiving plant has a purely numeric (as opposed to alpha-numeric) customer number,
the logical addres s needs to be 14 digits long, so fill the space between the sales organizat ion number and plant /cust omer
number with z eros accordingly. In my example I have s ales organization 1400 and rec eiving cus tomer/plant number 1704
combined into logical addres s 14000000001704 (Fi gure 12). Finally, s pecify the receiving company c ode and supplying
plant/vendor number at the bottom of t he sc reen.
Figure 12
Cre ate l ogica l address
Step 10. Create a Partner Profile for the Supplying Plant
Use transaction code WE 20 to create a vendor partner profile for eac h supplying plant that will us e the inter-company stock
transport process. Select Partner Type LI V endor in t he Partner Profiles menu on the left and clic k the create ic on as
shown in Figure 13.
http://sapexperts.wispubs.com/SCM/Articles/Achieve-Complete-Integration-of-Your-Inter-Company-Transactions-within-SAP-ERP?id=B3FA48E2011646C99E
8/14
2/11/2014
Figure 13
SAPexperts | Achieve Complete Integration of Your Inter-Company Transactions within SAP ERP
Cre ate partne r profile for supplying plant (part 1)
You can refer to Figure 14 for an example of some of the c ommon sett ings that need to be pres ent on the vendor partner
profile. Work with your EDI administrator t o det ermine the spec ific settings t hat are applicable in your environment. Click
the create inbound parameter icon highlight ed in Figure 14 to add a new inbound parameter.
Figure 14
Cre ate partne r profile for supplying plant (part 2)
http://sapexperts.wispubs.com/SCM/Articles/Achieve-Complete-Integration-of-Your-Inter-Company-Transactions-within-SAP-ERP?id=B3FA48E2011646C99E
9/14
2/11/2014
SAPexperts | Achieve Complete Integration of Your Inter-Company Transactions within SAP ERP
Finally, assign Message type INVOIC, Message code MM, and Process code INVL within the new inbound parameter
(Fi gure 15). Make sure to save your changes .
Figure 15
Cre ate a partner profil e for supplying plant (pa rt 3)
Step 11. Create a Partner Profile for the Receiving Plant
This step is similar to step 9 ex cept that you s et up the proper partner profile for the receiving as opposed to the s upply ing
plant. P roceed to the s ame t ransaction code (WE20) and select P artner Type KU Customer t his t ime. Click the creat e
icon. As in s tep 9, consult your EDI administrat or for the preferred setup of the partner profile settings in your environment.
The key setting is the creat ion of a new outbound parameter as oppos ed to an inbound parameter. Click t he Create
out bound parameter icon (highlighted in Figure 14) and maintain the proper set tings as s hown in Fi gure 16. Note t hat t he
Rec eiver port needs to be set to ALEPORTXXX, in which XXX is the sys tem name of your SAP ERP system.
http://sapexperts.wispubs.com/SCM/Articles/Achieve-Complete-Integration-of-Your-Inter-Company-Transactions-within-SAP-ERP?id=B3FA48E2011646C99
10/14
2/11/2014
Figure 16
SAPexperts | Achieve Complete Integration of Your Inter-Company Transactions within SAP ERP
Cre ate a partner profil e for the recei ving plant
Step 12. Maintain Program Parameters for EDI Incoming Invoices
In this configurat ion s tep, you need t o maintain a record for every combination of supplying plant and receiving company
code, keeping the neces sary settings t o a minimum. Consult with your Accounts Payable sy stems analyst on any
additional settings that you would lik e to implement before you proc eed. To begin, click the New E ntries but ton. Figure 17
dis plays an example of the necess ary c onfiguration.
http://sapexperts.wispubs.com/SCM/Articles/Achieve-Complete-Integration-of-Your-Inter-Company-Transactions-within-SAP-ERP?id=B3FA48E2011646C99
11/14
2/11/2014
Figure 17
SAPexperts | Achieve Complete Integration of Your Inter-Company Transactions within SAP ERP
Mai ntain program parame ters for EDI incoming invoices
See It in Action
Now you are finished with the nec essary configuration steps and are ready to t ake t he inter-c ompany stock transport
process from start to finish. First, c reate a regular purc hase order at t he receiving plant with purchase order t ype NB. Us e
transact ion ME21N (create purchas e order). Figure 18 displays an example.
Figure 18
Cre ate the purchase order
http://sapexperts.wispubs.com/SCM/Articles/Achieve-Complete-Integration-of-Your-Inter-Company-Transactions-within-SAP-ERP?id=B3FA48E2011646C99
12/14
2/11/2014
SAPexperts | Achieve Complete Integration of Your Inter-Company Transactions within SAP ERP
Nex t, create the delivery without your cust omer delivery t ype ZNLC at the supplying plant. Proceed to t ransaction code
VL10B (delivery due lis t purchase orders, fast display) to create the delivery. E nter the s hipping point of the supplying
plant on the initial sc reen of the transact ion and ex ecute the report. Select the purchase order t hat y ou created in t he
previous step and click the Background butt on (Figure 19).
figure 19
Cre ate the stock transport delive ry
Now you need to goods issue the delivery document that youve c reated to represent the fact t hat t he goods have left t he
supplying plant. Use transac tion code VL02N (change delivery). Post the goods receipt against the same outbound delivery
doc ument at t he receiving plant using trans action code MIGO (goods receipt).
Finally, create the billing document at the supplying company c ode. Proceed to transaction code VF01 (c reate billing
doc ument ), enter t he outbound delivery document on the original screen of the trans action, and press the Ent er key. Make
sure that out put t ype RD04 is present at the header of the billing document as shown in Figure 20 by us ing menu path
Got o > Header > Output. Clic k the Furt her Data button and then selec t Send immediat ely as the dispatch time.
Figure 20
Cre ate the bi lling document with output RD04
Onc e the billing document is succ essfully s aved and c reated, the sys tem automatically posts t he invoice receipt at the
rec eiving company code. You can s ee this by going to the P urchase Order History tab on t he original purchase order
through trans action ME23N (Display Purchase Order) as shown in Figure 21.
http://sapexperts.wispubs.com/SCM/Articles/Achieve-Complete-Integration-of-Your-Inter-Company-Transactions-within-SAP-ERP?id=B3FA48E2011646C99
13/14
2/11/2014
Figure 21
SAPexperts | Achieve Complete Integration of Your Inter-Company Transactions within SAP ERP
Invoice recei pt is posted automaticall y
Anton Karnaukhov
Ant on Karnauk hov is a s enior IT manager at Pacific Coast Companies, Inc., in S acramento,
California. He earned an MBA degree at Heriot-Watt Univers ity and a BS/BA degree with a
specialization in computer information syst ems at Wes tern Carolina University. Anton has more
than eight years of SAP implement ation and development experience focusing on business
int elligence and logist ics modules in the manufacturing and res ale indust ries.
See more by t his author
You may contact the aut hor at ant on.karnauk hov@paccoast.com.
If you have c omments about t his article or publication, or would lik e to submit an artic le idea,
please c ontac t the edit or.
http://sapexperts.wispubs.com/SCM/Articles/Achieve-Complete-Integration-of-Your-Inter-Company-Transactions-within-SAP-ERP?id=B3FA48E2011646C99
14/14
You might also like
- SAP Enterprise Structure Concept and Configuration Guide: A Case StudyFrom EverandSAP Enterprise Structure Concept and Configuration Guide: A Case StudyRating: 5 out of 5 stars5/5 (3)
- ISU InterviewQsAsDocument7 pagesISU InterviewQsAssryalla0% (1)
- SAP Central Finance 2020 Configuration and User GuideDocument137 pagesSAP Central Finance 2020 Configuration and User Guidesaurabh240386100% (1)
- S4hana Intercompany SetupDocument30 pagesS4hana Intercompany SetupmayuraNo ratings yet
- SAP Intercompany ReconciliationDocument23 pagesSAP Intercompany ReconciliationRajeev MenonNo ratings yet
- Cut Over ActivitiesDocument7 pagesCut Over Activitiesb7171No ratings yet
- Reduce Your Company's Spending With Automatic Clearing of Vendor Down PaymentsDocument16 pagesReduce Your Company's Spending With Automatic Clearing of Vendor Down PaymentsSarfraz MohammedNo ratings yet
- SAP Brazil GRC NFE OverviewDocument29 pagesSAP Brazil GRC NFE OverviewdhanahbalNo ratings yet
- How To Implement GRC, PI and ECC To NFEDocument13 pagesHow To Implement GRC, PI and ECC To NFEnelsondarla12No ratings yet
- PosdmDocument29 pagesPosdmChandraBhushan67% (3)
- Actual Costs Across Multiple Company Codes Using A New Business Function in SAP Enhancement Package 5 For SAP ERP 6.0Document13 pagesActual Costs Across Multiple Company Codes Using A New Business Function in SAP Enhancement Package 5 For SAP ERP 6.0paridasg100% (1)
- SAP PR Release Strategy Concept and Configuration Guide: A Case StudyFrom EverandSAP PR Release Strategy Concept and Configuration Guide: A Case StudyRating: 4 out of 5 stars4/5 (6)
- SAP Service Management: Advanced ConfigurationFrom EverandSAP Service Management: Advanced ConfigurationRating: 4.5 out of 5 stars4.5/5 (3)
- Configuration Example: SAP Electronic Bank Statement (SAP - EBS)From EverandConfiguration Example: SAP Electronic Bank Statement (SAP - EBS)Rating: 3 out of 5 stars3/5 (1)
- Mini Project FAQ - DetailsDocument3 pagesMini Project FAQ - DetailsTusanita MapuolaNo ratings yet
- SAP Concur Integration - Setup Guide SP18Document112 pagesSAP Concur Integration - Setup Guide SP18Santosh Kambli100% (1)
- Improve Your Company's Revenues With SAP's Customer Down Payment ProcessDocument22 pagesImprove Your Company's Revenues With SAP's Customer Down Payment ProcessSarfraz MohammedNo ratings yet
- SAPexperts - Calculate Actual Costs Across Multiple Company Codes Using A New Business Function in SAP Enhancement Package 5 For SAP ERP 6Document12 pagesSAPexperts - Calculate Actual Costs Across Multiple Company Codes Using A New Business Function in SAP Enhancement Package 5 For SAP ERP 6MaheshJMNo ratings yet
- STEP08 - ACT - Logistics - PostConversion - March 2021Document10 pagesSTEP08 - ACT - Logistics - PostConversion - March 2021fazrul fuadNo ratings yet
- 6 Steps To Adopting A Hybrid Cloud Scenario With Your SAP ECC System and SAP Cloud PlatformDocument6 pages6 Steps To Adopting A Hybrid Cloud Scenario With Your SAP ECC System and SAP Cloud Platformvittoriojay123No ratings yet
- Sap Fico Latest Interview QuestionsDocument28 pagesSap Fico Latest Interview Questionsgarudatrainings100% (1)
- SAP SD Interview Questions & Answers With ExplanationsDocument116 pagesSAP SD Interview Questions & Answers With ExplanationsGiri DharNo ratings yet
- SAP S/4 HANA Simple Finance: Central Finance DeploymentDocument5 pagesSAP S/4 HANA Simple Finance: Central Finance DeploymentSai BodduNo ratings yet
- What Are Business Transaction EventsDocument20 pagesWhat Are Business Transaction EventsSaket ShahiNo ratings yet
- Intercompany Billing For Cross-CompanyDocument13 pagesIntercompany Billing For Cross-CompanylarisaschiopuNo ratings yet
- Rms 190 RNDocument20 pagesRms 190 RNp.q.thiagoNo ratings yet
- Sap SD Faq PDFDocument116 pagesSap SD Faq PDFUmesh SambareNo ratings yet
- Sap Subject Project MaterialDocument233 pagesSap Subject Project MaterialpavanNo ratings yet
- SAP SD Questions & AnswersDocument220 pagesSAP SD Questions & Answersshuku03No ratings yet
- 1Document32 pages1Adaikalam Alexander RayappaNo ratings yet
- Down Payments - ERP SCM - SCN WikiDocument8 pagesDown Payments - ERP SCM - SCN WikiMuhammad NassrNo ratings yet
- Log MM Maa 1Document4 pagesLog MM Maa 1Mohan GanganalaNo ratings yet
- SAP Fi QuestionnaireDocument18 pagesSAP Fi Questionnairejitinmangla970No ratings yet
- Self BillingDocument22 pagesSelf BillingKottu Arvind100% (4)
- Output Determination ST Loc in FormDocument12 pagesOutput Determination ST Loc in FormMADHU sudhanNo ratings yet
- FI Questionarie SET IDocument7 pagesFI Questionarie SET IPrasanth KumarNo ratings yet
- FICA1Document8 pagesFICA1alexisNo ratings yet
- How Ale and Idocs Affect Sap in House Cash ConfigurationDocument14 pagesHow Ale and Idocs Affect Sap in House Cash ConfigurationShailesh SuranaNo ratings yet
- SAP SD Interview Questions & Answers With ExplanationsDocument116 pagesSAP SD Interview Questions & Answers With ExplanationsMiguel Alberto Maldonado Gonzalez100% (1)
- S4 Hana Changes With Respect To ECC R/3 Material Management Point of ViewDocument22 pagesS4 Hana Changes With Respect To ECC R/3 Material Management Point of Viewayan dasNo ratings yet
- BTE (How To)Document16 pagesBTE (How To)emc_cefre1735No ratings yet
- Freight SettlementDocument5 pagesFreight SettlementGeeti AgarwalNo ratings yet
- SAP BPC 7.0: How To Configure Validation Business Rules in BPC MS?Document13 pagesSAP BPC 7.0: How To Configure Validation Business Rules in BPC MS?manish.kale7No ratings yet
- SAP Materials Management Question BankDocument66 pagesSAP Materials Management Question BankHarshan ArumugamNo ratings yet
- 3Document4 pages3GK SKNo ratings yet
- Erp2005 Ehp 04 en 5a 5b9b3c0f4da40ee10000000a11405a FramesetDocument8 pagesErp2005 Ehp 04 en 5a 5b9b3c0f4da40ee10000000a11405a FramesetLNo ratings yet
- SD QuestionsDocument227 pagesSD QuestionschaurasiaNo ratings yet
- Final FicoDocument14 pagesFinal FicoSrikant DalaiNo ratings yet
- Fi TotalDocument369 pagesFi TotalsouravNo ratings yet
- General Ledger Accounting (FI-GL) : WarningDocument49 pagesGeneral Ledger Accounting (FI-GL) : WarningRajeshNo ratings yet
- GR MEssage in PODocument11 pagesGR MEssage in POzkarnalkarNo ratings yet
- Isu InterviewqsasDocument7 pagesIsu Interviewqsasadrave2000100% (1)
- SAP SNC PO CollaborationDocument5 pagesSAP SNC PO CollaborationV Krishna AnaparthiNo ratings yet
- Integration Documentation: Ecc - Hci - C4CDocument7 pagesIntegration Documentation: Ecc - Hci - C4CRobbin PintoNo ratings yet
- BRFplusDocument64 pagesBRFplussapsd540No ratings yet
- OTC Process With Accounting Entries PDFDocument60 pagesOTC Process With Accounting Entries PDFNaresh Kumar0% (1)
- Basic Settings in CRM Middle Ware For The Data Exchange With ERP R3 SystemDocument15 pagesBasic Settings in CRM Middle Ware For The Data Exchange With ERP R3 SystemSam CostusNo ratings yet
- BW - BC Business Content Activation SDDocument7 pagesBW - BC Business Content Activation SDjavito6000No ratings yet
- Database Management System: Introduction of DBMSDocument25 pagesDatabase Management System: Introduction of DBMSAsmatullah HaroonNo ratings yet
- BITS Questions - CS SSDocument4 pagesBITS Questions - CS SSSourav PandaNo ratings yet
- EmTech TG SportsDocument72 pagesEmTech TG Sportswendyl nullaNo ratings yet
- Oracle ADF Interview Questions and AnswersDocument56 pagesOracle ADF Interview Questions and AnswersDeepak BhagatNo ratings yet
- C. SGH-wall 3Document61 pagesC. SGH-wall 3MoustafaNo ratings yet
- Fujitsu Co, LTD: OntentsDocument36 pagesFujitsu Co, LTD: OntentsHADI HNo ratings yet
- ReadmeDocument4 pagesReadmeholasjdashNo ratings yet
- International Journal of Computer Science and Security (IJCSS), Volume (3), IssueDocument119 pagesInternational Journal of Computer Science and Security (IJCSS), Volume (3), IssueAI Coordinator - CSC JournalsNo ratings yet
- 1 - IntroductionDocument5 pages1 - Introductionboxbe9876No ratings yet
- DLO ReportDocument9 pagesDLO ReportZairil Ashriq Bin Mohd ZailaniNo ratings yet
- Recent Research Papers On Network Security PDFDocument7 pagesRecent Research Papers On Network Security PDFafnhgssontbxkd100% (1)
- Wi-Fi Spy Camera With As Esp-32 CamDocument18 pagesWi-Fi Spy Camera With As Esp-32 CamMohammed NissarNo ratings yet
- Using Your Inventory File TemplateDocument15 pagesUsing Your Inventory File TemplateMaria Laura GuzmánNo ratings yet
- Octave Tutorial GEN0001, Spring 2019Document36 pagesOctave Tutorial GEN0001, Spring 2019Nourhan TarekNo ratings yet
- Monte Carlo Methods and Bayesian Computation: Importance SamplingDocument5 pagesMonte Carlo Methods and Bayesian Computation: Importance Samplingtadele10No ratings yet
- NB 06 Cat9200 Ser Data Sheet Cte enDocument42 pagesNB 06 Cat9200 Ser Data Sheet Cte enrobin11111111No ratings yet
- Digital Devices - : Audiences and Their Uses Wants and NeedsDocument37 pagesDigital Devices - : Audiences and Their Uses Wants and Needsezzeddinezahra_55049No ratings yet
- SAP End-to-End System Configuration - General LedgerDocument35 pagesSAP End-to-End System Configuration - General LedgerUmaNo ratings yet
- Mar 14 (9 Days Ago) : Skills, Experience & QualificationsDocument6 pagesMar 14 (9 Days Ago) : Skills, Experience & QualificationsWaqas Wakeel MalikNo ratings yet
- How Do I Stop JDLSDocument3 pagesHow Do I Stop JDLSEmmanuel Uchenna ChukwuNo ratings yet
- In Gov cbse-SSCER-50001532019 PDFDocument1 pageIn Gov cbse-SSCER-50001532019 PDFAmazon AmazonNo ratings yet
- Review Quiz Edtech2 MidtermDocument3 pagesReview Quiz Edtech2 MidtermLicense Sure ReviewersNo ratings yet
- 2004vol49 63no2Document448 pages2004vol49 63no2Julio SimisterraNo ratings yet
- Alien Vault USMDocument5 pagesAlien Vault USMSean CanariaNo ratings yet
- Target Hardware DebuggingDocument12 pagesTarget Hardware Debuggingsiva50% (2)
- Cat®MineStar Health SolutionDocument8 pagesCat®MineStar Health SolutionYury FedichkinNo ratings yet
- DICT Surigao Del Norte Provincial Office, Ferdinand M. Ortiz St. Brgy. Washington, Surigao City Telephone Number: (086) 826-0121Document3 pagesDICT Surigao Del Norte Provincial Office, Ferdinand M. Ortiz St. Brgy. Washington, Surigao City Telephone Number: (086) 826-0121ChinRusSorianoEchevarreNo ratings yet
- 3410Document5 pages3410Asad ShafiqNo ratings yet
- Details of System 01-PCDocument211 pagesDetails of System 01-PCSp VinothNo ratings yet