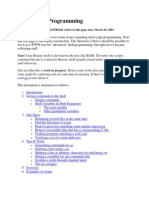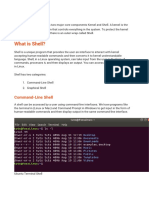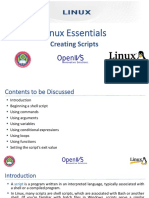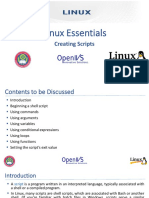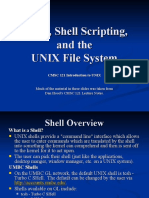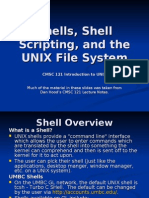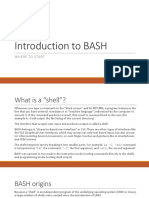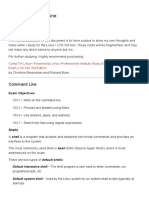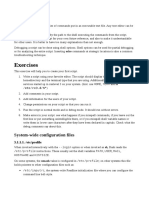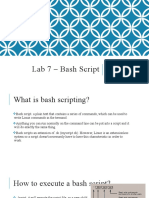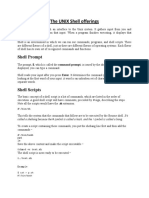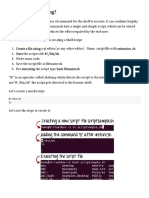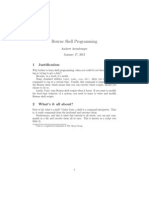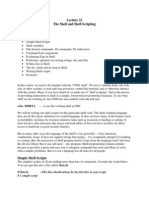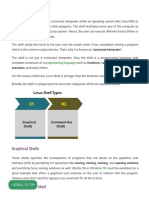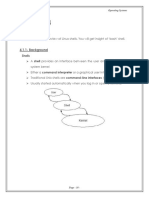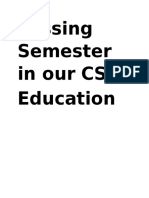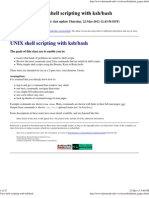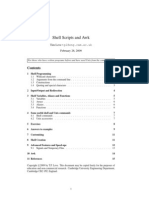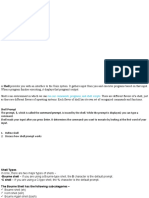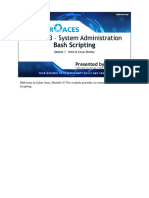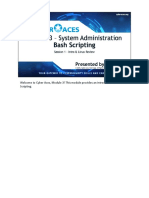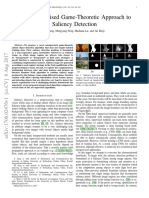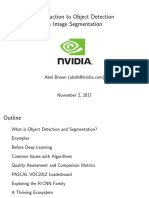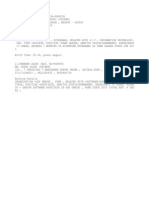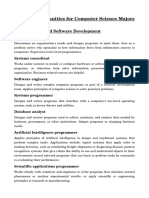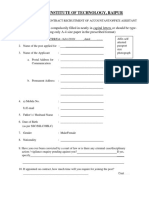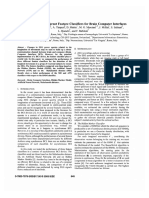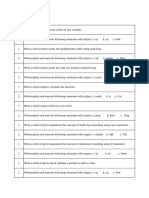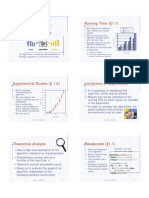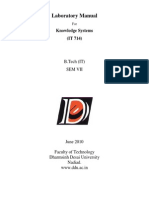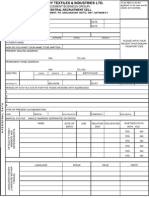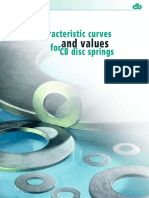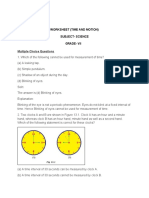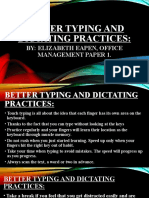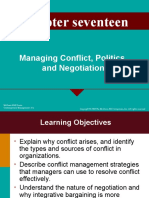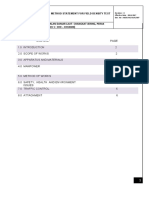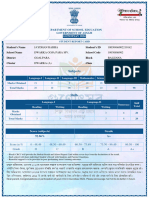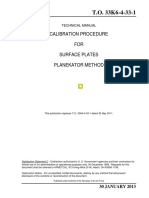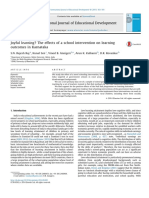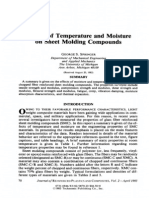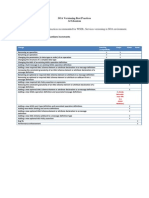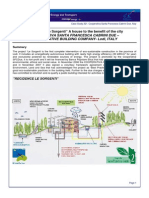Professional Documents
Culture Documents
Cis 208 Lecture Notes Introduction To Shell Programming
Uploaded by
Deepak DewanganOriginal Title
Copyright
Available Formats
Share this document
Did you find this document useful?
Is this content inappropriate?
Report this DocumentCopyright:
Available Formats
Cis 208 Lecture Notes Introduction To Shell Programming
Uploaded by
Deepak DewanganCopyright:
Available Formats
CIS 208 LECTURE NOTES
Introduction to Shell Programming
A shell provides many mechanisms to customize your work environment.
A shell is more than a command interpreter--it is also a powerful programming language.
Different shells use different syntaxes when executing shell scripts. For example, Tcsh uses a Clike syntax, while Bourne shells use another type of syntax. This document is written for the
bash shell.
Shell scripts.
A file that contains commands to be executed by the shell.
The commands can be any command that may be entered at a shell prompt or may be any of the
control flow commands, designed specifically for use in shell scripts.
Control flow commands enable you to alter the order of execution of commands in a script.
Let's say that you use a series of commands often and would like to save time by grouping all of them
together into a single ``command''. For example, the commands
date
who
Rather than type these commands, you can group them into a shell script. The shell script used to run all
these commands might look like this:
#!/bin/sh
# A shell script to log current users
date
echo Users Currently Logged In
who
Shell scripts are just plain text files; you can create them with an editor such as emacs, pico or vi.
The first line, ``#!/bin/sh'', identifies the file as a shell script and tells the shell how to execute the
script. It instructs the shell to pass the script to /bin/sh for execution, where /bin/sh is the shell
program itself. Why is this important? On most Linux systems, /bin/sh is a Bourne-type shell, like
bash. By forcing the shell script to run using /bin/sh, you ensure that the script will run under a
Bourne-syntax shell (rather than a C shell). This will cause your script to run using the Bourne syntax
even if you use tcsh (or another C shell) as your login shell.
The second line is a comment. Comments begin with the character ``#'' and continue to the end of the
line. Comments are ignored by the shell--they are commonly used to identify the shell script to the
programmer and make the script easier to understand.
The rest of the lines in the script are just commands, as you would type them to the shell directly. In
effect, the shell reads each line of the script and runs that line as if you had typed it at the shell prompt.
Permissions are important for shell scripts.
If you create a shell script, make sure that you have execute permission on the script in order to
run it. When you create text files, the default permissions usually don't include execute
permission, and you must set them explicitly.
you could use the command
/home/larry# chmod u+x whoson
to give yourself execute permission for the shell script whoson.
you run the script by simply typing its filename on the command line.
/home/larry# whoson
Shell variables and the environment.
A shell lets you define variables, as do most programming languages.
A variable is just a piece of data that is given a name.
When you assign a value to a variable (using the ``='' operator), you can access the variable by
prepending a ``$'' to the variable name, as demonstrated below.
/home/larry# foo="hello there"
The variable foo is given the value hello there. You can then refer to this value by the variable
name prefixed with a ``$'' character. For example, the command
/home/larry# echo $foo
hello there
produces the same results as
/home/larry# echo "hello there"
hello there
These variables are internal to the shell, which means that only the shell can access them. This
can be useful in shell scripts; if you need to keep track of a filename, for example, you can store
it in a variable, as above.
Using the set command displays a list of all defined shell variables.
However, the shell lets you export variables to the environment. The environment is the set of
variables that are accessible by all commands that you execute. Once you define a variable inside
the shell, exporting it makes the variable part of the environment as well. Use the export
command to export a variable to the environment.
The environment is very important to the UNIX system. It lets you configure certain commands
just by setting variables which the commands know about.
Here's a quick example. The environment variable PAGER is used by the man command and it
specifies the command to use to display manual pages one screenful at a time. If you set PAGER
to the name of a command, it uses that command to display the man pages, instead of more
(which is the default).
Set PAGER to ``cat''. This causes output from man to be displayed to the screen all at once,
without pausing between pages.
/home/larry# PAGER=cat
Now, export PAGER to the environment.
/home/larry# export PAGER
Try the command man ls. The man page should fly past your screen without pausing for you.
Now, if we set PAGER to ``more'', the more command is used to display the man page.
/home/larry# PAGER=more
Note that we don't have to use the export command after we change the value of PAGER. We
only need to export a variable once; any changes made to it thereafter will automatically be
propagated to the environment.
It is often necessary to quote strings in order to prevent the shell from treating various characters
as special. For example, you need to quote a string in order to prevent the shell from interpreting
the special meaning of characters such as ``*'', ``?'' or a space. There are many other characters
that may need to be protected from interpretation.
The manual pages for a particular command tell you if the command uses any environment
variables. For example, the man man page explains that PAGER is used to specify the pager
command.
Some commands share environment variables. For example, many commands use the EDITOR
environment variable to specify the default editor to use when one is needed.
The environment is also used to keep track of important information about your login session. An
example is the HOME environment variable, which contains the name of your home directory.
Another interesting environment variable is PS1, which defines the main shell prompt. For
example,
/home/larry# PS1="Your command, please: "
Your command, please:
To set the prompt back (which contains the user_name@\home:\current working directory
followed by a ``$'' symbol),
/home/larry# PS1='\u@\h:\w\$ '
The bash manual page describes the syntax used for setting the prompt.
The PATH environment variable.
When you use the ls command, how does the shell find the ls executable itself? In fact, ls is in /bin
on most systems.
The shell uses the environment variable PATH to locate executable files for commands you type.
For example, your PATH variable may be set to
/bin:/usr/bin:/usr/local/bin
This is a list of directories for the shell to search, each directory separated by a ``:''. When you
use the command ls, the shell first looks for /bin/ls, then /usr/bin/ls, and so on.
Note that the PATH has nothing to do with finding regular files. For example, if you use the
command
/home/larry# cp foo bar
the shell does not use PATH to locate the files foo and bar--those filenames are assumed to be
complete. The shell only uses PATH to locate the cp executable.
This saves you time, and means that you don't have to remember where all the command
executables are stored.
On many systems, executables are scattered about in many places, such as /usr/bin, /bin, or
/usr/local/bin. Rather than give the command's full pathname (such as /usr/bin/cp),
you can set PATH to the list of directories that you want the shell to automatically search.
Notice that PATH contains ``.'', which is the current working directory. This lets you create a
shell script or program and run it as a command from your current directory without having to
specify it directly (as in ./makebook). If a directory isn't in your PATH, then the shell will not
search it for commands to run; this also includes the current directory.
Shell initialization scripts.
In addition to the shell scripts that you create, there are a number of scripts that the shell itself
uses for certain purposes. The most important of these are initialization scripts, which are
scripts executed by the shell when you log in.
The initialization scripts themselves are simply shell scripts. However, they initialize your
environment by executing commands automatically when you log in. If you always use the mail
command to check your mail when you log in, you place the command in the initialization script
so it will execute automatically.
Both bash and tcsh distinguish between a login shell and other invocations of the shell. A
login shell is a shell invoked when you log in. Usually, it's the only shell you'll use. However, if
you ``shell out'' of another program like vi, you start another instance of the shell, which isn't
your login shell. In addition, whenever you run a shell script, you automatically start another
instance of the shell to execute the script.
The initialization files used by bash are: /etc/profile (set up by the system administrator
and executed by all bash users at login time), $HOME/.bash_profile (executed by a
login bash session), and $HOME/.bashrc (executed by all non-login instances of
bash). If .bash_profile is not present, .profile is used instead.
See the manual pages for bash or tcsh to learn more about customizing the Linux environment.
Preventing Redirection from Overwriting Files
The redirection operator (>) overwrites an existing file.
If you write a shell script that uses the > operator to create a file, you may want to prevent if
from overwriting important information. You can use the set command with the -o noclobber
option to prevent a file from being overwritten, as in the following example:
$ set -o noclobber
The noclobber option may be ignored by placing an exclamation point after the redirection
operator:
ckelly@linux:~$ set -o noclobber
ckelly@linux:~$ cat file1 > file2
bash: file2: cannot overwrite existing file
ckelly@linux:~$ cat file1 >! file2
ckelly@linux:~$
Decision Logic
Decision logic enables your script to execute a statement or series of statements only if a certain
condition exists.
The if statement is the primary decision-making control structure.
echo -n "What is your favorite operating system? "
read OS_NAME
if [ "$OS_NAME" = "UNIX" ]
then
then must be on line by itself
echo "You will like Linux."
else
if [ "$OS_NAME" = "WINDOWS" ]
then
echo "A great OS for applications."
else
echo "You should give Linux a try!"
fi
fi
The following are examples of some of the different comparisons that you may use.
if [ "$A" "=" "B" ]
OR
if [ "$A" -eq "B" ]
if [ "$A" "!=" "B" ]
OR
if [ "$A" -ne "B" ]
if [ "$A" "<" "B" ]
OR
if [ "$A" -lt "B" ]
if [ "$A" ">" "B" ]
OR
if [ "$A" -gt "B" ]
if [ "$A" ">=" "B" ]
if [ "$A" "<=" "B" ]
OR
OR
if [ "$A" -ge "B" ]
if [ "$A" -le "B" ]
Looping Logic
Use the for command for looping through a range of values. It causes a variable to take on each
value in a specified set, one at a time.
The following script would display the files chap1, chap2, chap3.
for file in chap[123]; do
more $file
done
The while statement sets up a loop to test repeatedly for a matching condition.
echo -n "Try to guess my favorite color "
read guess
while [ "$guess" "!=" "red" ]; do
echo "No, not that one. Try again. "; read guess
done
Passing Arguments to Scripts
Scripts may be written to use command line arguments.
If a script requires arguments it should always check to see whether the user has supplied them.
The following script checks for the presence of an argument.
if test $# = 0
then
echo You must supply at least one argument.
exit
fi
The following example script is named out.
When you call out with arguments that are names of files, it displays the files on the terminal. If
the first argument is a -v, out uses more to display the files. After determining that it was called
with at least one argument, out tests its first argument to see if it is not -v. If the test is true (if the
first argument is not -v), the script uses cat to display the files. If the test is false (if the first
argument is -v), out shifts the arguments to get rid of the -v and displays the files using more.
if [ $# = 0 ]
then
echo "Usage: out [-v] filenames" 1>&2
exit 1
fi
if [ "$1" "!=" "-v" ]
then
cat "$@"
else
shift
more "$@"
fi
Generating Random Numbers in Scripts
The RANDOM environment variable contains a random number between 0 and 32767.
To generate a random number between 0 and 100 do the following:
let "X = RANDOM/327"
You might also like
- Introduction To UNIX: Lecture Eight: 8.1 ObjectivesDocument9 pagesIntroduction To UNIX: Lecture Eight: 8.1 Objectivesmanishbhardwaj8131No ratings yet
- Shell Script ProgrammingDocument14 pagesShell Script ProgrammingSumanta KarNo ratings yet
- Bash ShellDocument35 pagesBash ShellPalak GandhiNo ratings yet
- Creating Scripts PDFDocument56 pagesCreating Scripts PDFyihoNo ratings yet
- Unit-5 Shell ScriptingDocument40 pagesUnit-5 Shell ScriptingLinda BrownNo ratings yet
- Linux Essentials: Creating ScriptsDocument55 pagesLinux Essentials: Creating ScriptsyihoNo ratings yet
- Unix Shell Programming WorkshopDocument35 pagesUnix Shell Programming WorkshopSachin JainNo ratings yet
- Week 9 Lecture NotesDocument44 pagesWeek 9 Lecture NotesJunior EkenNo ratings yet
- Unix ShellsDocument19 pagesUnix ShellsPoornima EgNo ratings yet
- 3-Configurig Bash ShellDocument22 pages3-Configurig Bash ShellroderickvicenteNo ratings yet
- TCSH Scripting MCSR BasicDocument35 pagesTCSH Scripting MCSR Basicsatya28No ratings yet
- Shell ScriptDocument4 pagesShell ScriptAnnie MastiNo ratings yet
- Shells, Shell Scripting, and The UNIX File SystemDocument19 pagesShells, Shell Scripting, and The UNIX File SystemUtsav BanerjeeNo ratings yet
- Unix Shell Scripting TutorialDocument19 pagesUnix Shell Scripting TutorialswamymerguNo ratings yet
- Introduction To BASHDocument14 pagesIntroduction To BASHPrasanth YgNo ratings yet
- UNIX Shell Scripting With Ksh-BashDocument56 pagesUNIX Shell Scripting With Ksh-BashrsaldiviaaNo ratings yet
- Linux LPC1 Shell CommandsDocument28 pagesLinux LPC1 Shell Commandsdouglas.esa100% (2)
- Linux Unit 3Document35 pagesLinux Unit 3Adeefa AnsariNo ratings yet
- System-Wide Configuration Files: /etc/rc3.d/s )Document2 pagesSystem-Wide Configuration Files: /etc/rc3.d/s )marco rossiNo ratings yet
- Scripting Languages M2Document29 pagesScripting Languages M2vibaviattigalaNo ratings yet
- Lab 7 - Bash ScriptDocument10 pagesLab 7 - Bash ScriptNourhan TarekNo ratings yet
- Unix - What Is Shells?: Shell PromptDocument3 pagesUnix - What Is Shells?: Shell Promptseenuvasan1985No ratings yet
- Shells, Shell Scripting, and The UNIX File SystemDocument19 pagesShells, Shell Scripting, and The UNIX File SystemDevaNo ratings yet
- Unix - Environment: (Amrood) $TEST "Unix Programming" (Amrood) $echo $TEST Unix ProgrammingDocument5 pagesUnix - Environment: (Amrood) $TEST "Unix Programming" (Amrood) $echo $TEST Unix ProgrammingSuman ChowdhuryNo ratings yet
- Unit 3 Shell ProgrammingDocument5 pagesUnit 3 Shell Programmingnavin_killerNo ratings yet
- Chapter 3Document52 pagesChapter 3Leo KingNo ratings yet
- U4 - The UNIX Shell Offerings - 39 - 23-11-20 1Document2 pagesU4 - The UNIX Shell Offerings - 39 - 23-11-20 1Shantanu AgnihotriNo ratings yet
- Shell ProgrammingDocument31 pagesShell Programmingsrinidhi1956No ratings yet
- Week 8 Creating Simple Shell ScriptsDocument14 pagesWeek 8 Creating Simple Shell ScriptsChandru KNo ratings yet
- Linux Shell ProgrammingDocument143 pagesLinux Shell ProgrammingSangline ThomasNo ratings yet
- What Is Shell ScriptingDocument4 pagesWhat Is Shell ScriptingAziz Ur RehmanNo ratings yet
- Shell Scripting For SysAd The BasicsDocument7 pagesShell Scripting For SysAd The BasicsErwinMacaraigNo ratings yet
- Intro To UNIX Shell Scripting, Writing Pipelines, and Parallelizing TasksDocument13 pagesIntro To UNIX Shell Scripting, Writing Pipelines, and Parallelizing TasksEduardo Luis Escofet BatistaNo ratings yet
- The .Profile File:: (Amrood) $TEST "Unix Programming" (Amrood) $echo $TEST Unix ProgrammingDocument4 pagesThe .Profile File:: (Amrood) $TEST "Unix Programming" (Amrood) $echo $TEST Unix ProgrammingPruthvi raj KNo ratings yet
- Bourne Shell Programming: 1 JustificationDocument20 pagesBourne Shell Programming: 1 JustificationplycionNo ratings yet
- Lecture 22Document13 pagesLecture 22chubijonesNo ratings yet
- Linux Day 3 - Bash Shell ScriptingDocument7 pagesLinux Day 3 - Bash Shell Scriptingichbin1199No ratings yet
- Linux ShellDocument7 pagesLinux ShellkkkkNo ratings yet
- Lab Tasks in LAB 07Document29 pagesLab Tasks in LAB 07Hassan ImtiazNo ratings yet
- Linux Shell ScriptingDocument19 pagesLinux Shell Scriptingpremsoni0143No ratings yet
- Basic Shell Programming Part 1Document10 pagesBasic Shell Programming Part 1Pragat GuptaNo ratings yet
- (Ebook) Linux Shell Scripting TutorialDocument59 pages(Ebook) Linux Shell Scripting TutorialHem ChanderNo ratings yet
- Latest Version Here: Here Ubuntu Introductory GuidesDocument7 pagesLatest Version Here: Here Ubuntu Introductory GuidesDan CraciunNo ratings yet
- Missing Semester of CS ClassesDocument23 pagesMissing Semester of CS ClassesSam saraNo ratings yet
- COMP5213 Tutorial01 Week02 UnixDocument25 pagesCOMP5213 Tutorial01 Week02 UnixMuthu Raman ChinnaduraiNo ratings yet
- Introduction To UNIX: Lecture Eight: 8.1 ObjectivesDocument9 pagesIntroduction To UNIX: Lecture Eight: 8.1 ObjectivesSembi EmmanuelNo ratings yet
- Course Handout: (Last Update Thursday, 22-Mar-2012 12:43:56 EDT)Document47 pagesCourse Handout: (Last Update Thursday, 22-Mar-2012 12:43:56 EDT)akttripathiNo ratings yet
- Unix Shell Scripting With SH&KSHDocument50 pagesUnix Shell Scripting With SH&KSHAshar Bazeb SaeedNo ratings yet
- Shell Scripts and Awk: Tim Love Tpl@eng - Cam.ac - Uk February 26, 2009Document16 pagesShell Scripts and Awk: Tim Love Tpl@eng - Cam.ac - Uk February 26, 2009Ko OoNo ratings yet
- Shell Prompt Shell Types Shell Scripts CommentsDocument7 pagesShell Prompt Shell Types Shell Scripts CommentsManali MahamuniNo ratings yet
- Linux Unit IiiDocument33 pagesLinux Unit IiiAbhishek DhakaNo ratings yet
- Day 4Document73 pagesDay 4poorvaja.rNo ratings yet
- CyberAces Module3-Bash 1 IntroReviewDocument19 pagesCyberAces Module3-Bash 1 IntroReviewPedro FreitasNo ratings yet
- Shell Scripting: Jeremy Sanders October 2009Document6 pagesShell Scripting: Jeremy Sanders October 2009Sneha AgrawalNo ratings yet
- The Mac Terminal Reference and Scripting PrimerFrom EverandThe Mac Terminal Reference and Scripting PrimerRating: 4.5 out of 5 stars4.5/5 (3)
- Unix Shell Programming Interview Questions You'll Most Likely Be Asked: Job Interview Questions SeriesFrom EverandUnix Shell Programming Interview Questions You'll Most Likely Be Asked: Job Interview Questions SeriesNo ratings yet
- Pyswarms Documentation: Release 1.1.0Document79 pagesPyswarms Documentation: Release 1.1.0Deepak DewanganNo ratings yet
- Data ScienceDocument28 pagesData ScienceDeepak DewanganNo ratings yet
- Pyswarms Documentation: Release 1.1.0Document79 pagesPyswarms Documentation: Release 1.1.0Deepak DewanganNo ratings yet
- An Unsupervised Game-Theoretic Approach To Saliency DetectionDocument12 pagesAn Unsupervised Game-Theoretic Approach To Saliency DetectionDeepak DewanganNo ratings yet
- Optimization in Image Processing1 PDFDocument115 pagesOptimization in Image Processing1 PDFDeepak DewanganNo ratings yet
- Pyswarms Documentation: Release 1.1.0Document79 pagesPyswarms Documentation: Release 1.1.0Deepak DewanganNo ratings yet
- Page Title Var Name "Vikas Ahlawta" Alert (Name)Document7 pagesPage Title Var Name "Vikas Ahlawta" Alert (Name)Deepak DewanganNo ratings yet
- Deep Learning With PerfectionDocument47 pagesDeep Learning With PerfectionDeepak DewanganNo ratings yet
- An Overview of Convolutional Neural Network Architectures For Deep LearningDocument22 pagesAn Overview of Convolutional Neural Network Architectures For Deep Learningaura kanzaNo ratings yet
- Web Integration Technologies: Application and BenefitsDocument9 pagesWeb Integration Technologies: Application and Benefits5ongNo ratings yet
- BTech ProjectDocument1 pageBTech ProjectDeepak DewanganNo ratings yet
- Kaustaubh JoshiDocument1 pageKaustaubh JoshiDeepak DewanganNo ratings yet
- Career Opportunities For Computer Science Majors: Programming and Software DevelopmentDocument5 pagesCareer Opportunities For Computer Science Majors: Programming and Software DevelopmentDeepak DewanganNo ratings yet
- Advertisement For Contract Position Jun 2019Document3 pagesAdvertisement For Contract Position Jun 2019Deepak DewanganNo ratings yet
- General Purpose Applications Spru 164Document167 pagesGeneral Purpose Applications Spru 164abismaalNo ratings yet
- Comp Class I Fiers 2003Document3 pagesComp Class I Fiers 2003Deepak DewanganNo ratings yet
- String BufferDocument5 pagesString BufferDeepak DewanganNo ratings yet
- Unix ProgramDocument2 pagesUnix ProgramDeepak DewanganNo ratings yet
- BCI For Communication and ControlDocument25 pagesBCI For Communication and ControlJoão LaconNo ratings yet
- Running Time ( 1.1) : W W W WDocument5 pagesRunning Time ( 1.1) : W W W Wronnny11No ratings yet
- Prolog Lab FileDocument20 pagesProlog Lab FileKaushal Shakya0% (2)
- RecruitmentDocument6 pagesRecruitmentDeepak DewanganNo ratings yet
- B.E & B.Tech. Syllabs For Computer Science & Engineering 6 SemesterDocument21 pagesB.E & B.Tech. Syllabs For Computer Science & Engineering 6 SemesterShashi Shekhar SharmaNo ratings yet
- Web Designing: Certificate Course inDocument6 pagesWeb Designing: Certificate Course inDeepak DewanganNo ratings yet
- NOLS 2014 Fall Catalog PDFDocument60 pagesNOLS 2014 Fall Catalog PDFcoldflame81No ratings yet
- Earthquake EssayDocument1 pageEarthquake EssayAnsir Yaqoob100% (1)
- Add-On Effect of Brahmi in The Management of SchizophreniaDocument3 pagesAdd-On Effect of Brahmi in The Management of SchizophreniaNAITIKNo ratings yet
- EFQM Excellence Model TeaserDocument5 pagesEFQM Excellence Model TeaserMehmet SinanNo ratings yet
- AndragogyDocument7 pagesAndragogyRenee Gods-Creation BurgeNo ratings yet
- GPS Equipment CalibrationDocument10 pagesGPS Equipment CalibrationAishah Drahman100% (1)
- Catalogo Molas PratoDocument176 pagesCatalogo Molas Pratocassio_tecdrawNo ratings yet
- Worksheet (Time and Motion) Answer KeyDocument7 pagesWorksheet (Time and Motion) Answer Keykatira rashmiNo ratings yet
- Module 2 - Math PPT PresentationDocument28 pagesModule 2 - Math PPT PresentationjhonafeNo ratings yet
- Better Typing and Dictating PracticesDocument7 pagesBetter Typing and Dictating PracticesDiyansh JainNo ratings yet
- E-WasteDocument18 pagesE-WasteNitinKotwarNo ratings yet
- Chapter Seventeen: Managing Conflict, Politics, and NegotiationDocument32 pagesChapter Seventeen: Managing Conflict, Politics, and NegotiationFajar PranandaNo ratings yet
- Method Statement For FDTDocument7 pagesMethod Statement For FDTMs UndergroundNo ratings yet
- PYTHONBOOKDocument32 pagesPYTHONBOOKJyotirmay SahuNo ratings yet
- ReportDocument39 pagesReportabi patowaryNo ratings yet
- Calibration Procedure FOR Surface Plates Planekator Method: Technical ManualDocument11 pagesCalibration Procedure FOR Surface Plates Planekator Method: Technical Manualentico100% (1)
- Data MiningDocument14 pagesData MiningRavi VermaNo ratings yet
- Reflection EssayDocument3 pagesReflection Essayapi-451553720No ratings yet
- Rajesh Raj 2015Document13 pagesRajesh Raj 2015Habibah Mega RahmawatiNo ratings yet
- Effects of Temperature and Moisture On SMCDocument20 pagesEffects of Temperature and Moisture On SMCsenencostasNo ratings yet
- Third Periodical Assessment Test (Pat 3) Grade 8 - MathematicsDocument10 pagesThird Periodical Assessment Test (Pat 3) Grade 8 - Mathematicswerdubob100% (1)
- ASQ Auto Webinar Core Tools Slides 101203Document83 pagesASQ Auto Webinar Core Tools Slides 101203David SigalinggingNo ratings yet
- WSDL Versioning Best PracticesDocument6 pagesWSDL Versioning Best Practiceshithamg6152No ratings yet
- EnMS. MayDocument7 pagesEnMS. MayRicky NoblezaNo ratings yet
- Double Helix Revisited PDFDocument3 pagesDouble Helix Revisited PDFPaulo Teng An SumodjoNo ratings yet
- TAFJ-AS JBossInstall v5.2 EAP PDFDocument33 pagesTAFJ-AS JBossInstall v5.2 EAP PDFrameshNo ratings yet
- Baird, A. Experimental and Numerical Study of U-Shape Flexural Plate.Document9 pagesBaird, A. Experimental and Numerical Study of U-Shape Flexural Plate.Susana Quevedo ReyNo ratings yet
- Case Study Sustainable ConstructionDocument5 pagesCase Study Sustainable ConstructionpraisethenordNo ratings yet
- BDS PDFDocument5 pagesBDS PDFRobinsonRuedaCandelariaNo ratings yet
- Uji Sumatif 1 - SMA 12 Ms. YuliDocument4 pagesUji Sumatif 1 - SMA 12 Ms. Yulisolo hspgNo ratings yet