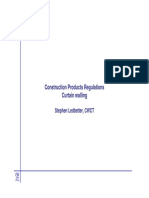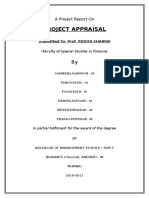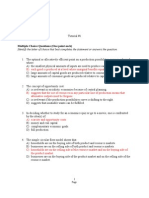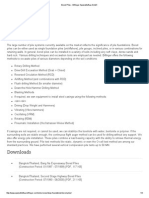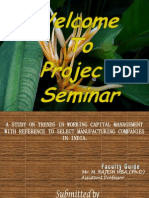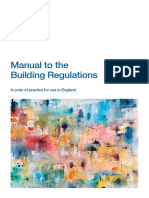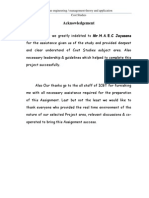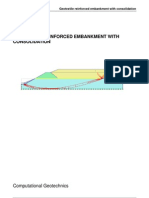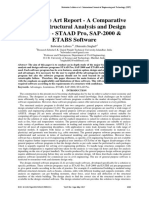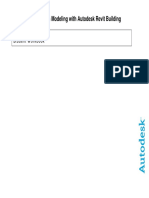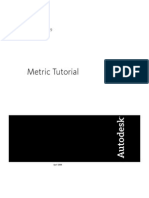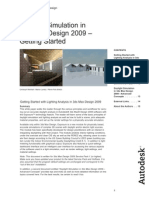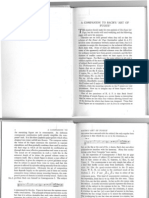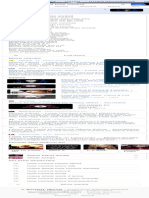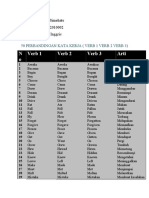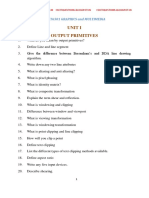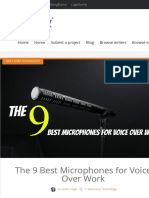Professional Documents
Culture Documents
Instructor Manual
Uploaded by
Diego Andres Giraldo GomezCopyright
Available Formats
Share this document
Did you find this document useful?
Is this content inappropriate?
Report this DocumentCopyright:
Available Formats
Instructor Manual
Uploaded by
Diego Andres Giraldo GomezCopyright:
Available Formats
Introduction to BIM
INSTRUCTOR MANUAL
2015
academy.autodesk.com
INSTRUCTOR MANUAL
Table of Contents
Project Overview.......................................................................... 3
Academic Standards..................................................................... 43
Design Brief....................................................................... 3
National Architectural Accreditation Board
Prerequisites...................................................................... 3
Levels of achievement........................................................ 43
Learning Objectives. ........................................................... 3
Appendix..................................................................................... 44
Key Terms.................................................................................... 4
Appendix A
Project Concepts.......................................................................... 6
Revit keyboard shortcut listing.. .......................................... 44
Module 01 - Modeling Building Elements ........................... 6
Module 02 - Building Envelope .......................................... 9
Module 03 - Curtain Systems ............................................. 13
Module 04 - Interiors and Circulation ................................. 17
Module 05 - Fixtures, Fittings, and Furniture . ..................... 21
Module 06 - Views and Visualization ................................. 25
Module 07 - Materials, Lighting, and Rendering ................. 31
Module 08 - Cloud Rendering ............................................ 34
Project Resources......................................................................... 37
Module 01 - Modeling Building Elements ........................... 37
Module 02 - Building Envelope .......................................... 37
Module 03 - Curtain Systems ............................................. 38
Module 04 - Interiors and Circulation ................................. 39
Module 05 - Fixtures, Fittings, and Furniture. ...................... 40
Module 06 - Views and Visualization ................................. 41
Module 07 - Materials, Lighting, and Rendering ................. 42
Module 08 - Cloud Rendering ............................................ 42
Autodesk Design Academy | academy.autodesk.com
INTRODUCTION TO BIM
p. 2
INSTRUCTOR MANUAL
Project Overview
PROJECT BRIEF
Introduction to Building Information Modeling (BIM)
Building Information Modeling (BIM) is an intelligent model-based process that provides insight for creating and managing building projects
faster, more economically, and with less environmental impact. Learn basic techniques for creating building information models, including:
building elements, building envelope, curtain systems, interiors and circulation, and creating families.
Autodesk Revit building design software is specifically built for Building Information Modeling (BIM), including features for architectural
design, MEP and structural engineering, and construction. This unit presents many of the fundamental concepts of creating BIM models
through the application of the tools in Revit. The features presented are a small subset of the full range available in the Autodesk Revit
platform, specifically focusing on creating new models and displaying them in ways suitable for various applications.
SOFTWARE
LEARNING OBJECTIVES
Autodesk Revit 2015 and higher
TIME
6 - 10 HOURS
LEVEL
Beginner
PREREQUISITE
To build up your software skills for
this project refer to the following
How-To video series for Revit:
User Interface
File Management
and more
01
Understand the key underpinnings of Building Information Modeling and
parametric modeling relationships.
02
Create 3D models of Architectural structures using Building Information
Modeling elements that are virtual representations of the real-world.
03
Describe the different Revit family components, creation methods, and
where they are located.
04
Learn effective modeling and visualization techniques for presenting your
designs.
ADDITIONAL RESOURCES
Fundamentals of Architecture
Module 03 - Wall layout, design,
and editing
Module 04 - Door and Window
layout and design
Module 05 - Roof layout, design,
and editing
Module 07 - Stairs and railings
Autodesk Design Academy | academy.autodesk.com
INTRODUCTION TO BIM
p. 3
INSTRUCTOR MANUAL
Key Terms - Master Listing
BOUNDARY LINES The outer limits or edges of many building
elements, such as stairs, floors, or roofs.
CURTAIN WALL A system of panels, grids, and mullions, typically
architectural and nonload bearing, used to separate spaces.
OBJECT STYLE Settings that determine how elements that belong to
a model category are displayed if the materials are not assigned
through the elements type or instance properties.
PANELS Individual curtain wall sections, often made of glass, but a
wide variety of materials can be used.
ELEVATION VIEW Interior or exterior vertical views with a line of site
parallel to the ground. Elevation views typically present external
projections of building elements.
PARAMETER A detail that can be changed or adjustedincludes
dimensions, materials, and offsets.
FAMILY A group of components with different settings for the same
parameters. Each type is based on the same initial model but usually
has different dimensions.
PARAMETRIC COMPONENT A componentsuch as a piece of
furniture, a door, or a windowthat is composed of adjustable
parameters used to create variation within our model.
GRIDS Horizontal and vertical divisions that subdivide the wall into
panels.
PLAN VIEW A horizontal view looking directly down toward a level
from a viewpoint above.
HEAD HEIGHT The measurement from the floor to the top of the
rough opening or head of a door or window.
PROJECT VIEWS Different views of the model, such as plan, elevation, section, and 3D views.
INSTANCE PROPERTY Properties that apply to individual instances
(elements) of a family type in the project. Instance properties tend to
vary with the location of an element in a building or project. An
instance property affects only one selected element, or the element
that you are about to place.
REFLECTED CEILING PLAN VIEW A horizontal view looking direct up
toward a level from a viewpoint below.
RENDERING The process of creating realistic images of a model by
replacing the shaded appearances of materials assigned to the visible
elements with images of actual materials.
LIGHTING SCHEME A setting that specifies the sources of light that
should be considered when rendering a view.
REVEAL A decorative cutout in a wall.
MODEL CATEGORY A grouping that includes similar model elements.
For example, tables, chairs, and beds are all members of the
Furniture model category. Materials can be changed by editing an
object categorys style.
REVOLVE Solid geometry that turns (revolves) around an axis. For
example, you can use the Revolve tool to design a dome roof, a
column, or door knobs.
MULLIONS Members that frame the panels and provide support for
the weight of the panels as well as resistance to wind and other
lateral loads.
RISERS Solid geometry that turns (revolves) around an axis. For
example, you can use the Revolve tool to design a dome roof, a
column, or door knobs.
Autodesk Design Academy | academy.autodesk.com
INTRODUCTION TO BIM
p. 4
INSTRUCTOR MANUAL
Key Terms - Master Listing
SECTION VIEW A vertical view that slices through a building to
displays the relationships between the cut elements.
SILL HEIGHT The measurement from the floor up to the bottom of
the rough opening or sill of a door or window.
SLOPE DEFINING Characteristic referring to a roof edges role in
defining the roof slope.
STACKED WALL A wall that has two or more horizontal layers, each
consisting of different materials and surfaces.
STRINGERS The supports for the treads and risers, which can be
located at the sides of the stair or in the center (underneath the
treads and risers).
TREADS The horizontal surfaces of the stair that you step on.
TYPE PROPERTIES Properties are common to many elements in a
family. A type property affects all instances (individual elements) of
that family in the project and any future instances that you place in
the project.
WALL SWEEP A horizontal or vertical projection from a wall, often
decorative in nature. Examples of wall sweeps include baseboards
and crown molding.
Autodesk Design Academy | academy.autodesk.com
INTRODUCTION TO BIM
p. 5
INSTRUCTOR MANUAL
Project Concepts
MODULE ONE: MODELING BUILDING ELEMENTS
SOFTWARE COVERED:
Autodesk Revit 2015 and higher.
MODULE ONE LEARNING OBJECTIVES:
Create a basic building model containing essential elements,
such as walls, doors, windows, and roofs.
Understand how to place walls and choose wall types.
Place wall-hosted elements, such as doors and windows, and
set their height and other properties.
Appreciate how to create floor and roof elements by sketching
their boundaries and choosing their types.
EXERCISE 1 FINISHED
EXERCISE 1: MODELING EXTERIOR AND INTERIOR WALLS
Estimated time 10-15 minutes
PROJECT STEPS IN EXERCISE ONE:
Create walls by picking their location line and sketching them in
a plan view
Change the orientation of walls that have been placed
EXERCISE 2: ADD DOORS AND WINDOWS TO WALLS
Estimated time 15 -20 minutes
PROJECT STEPS IN EXERCISE TWO:
Add doors and windows to a building model by choosing their
type and placing components in host walls
C hange door and window placement
Change door and window height properties
EXERCISE 2 FINISHED
EXERCISE 3: CREATING FLOORS AND ROOFS
Estimated time 10-15 minutes
PROJECT STEPS IN EXERCISE THREE:
Create roofs based on the building footprint
S ketch a roof boundary and selecting the slope-defining edges
Set the roof level and slope instance properties
EXERCISE 3 FINISHED
Autodesk Design Academy | academy.autodesk.com
INTRODUCTION TO BIM
p. 6
INSTRUCTOR MANUAL
Project Concepts
MODULE ONE: MODELING BUILDING ELEMENTS
CONTD
LESSON OVERVIEW
In this lesson, students explore basics techniques for using the
Autodesk Revit Architecture software to create a building
information model of a simple structurea one story residence.
They will learn how to:
Model exterior and interior walls
Add doors and windows to the walls
Create simple floor and roof elements
View the completed building model
MODELING EXTERIOR AND INTERIOR WALLS
In Autodesk Revit software, you create walls by using the Wall
tool to sketch lines that indicate where walls should be placed. As
you sketch these lines, 3D wall elements are created in the model
and appear in other model views.
The characteristics of the walls created are determined by the
properties of the wall type that you have selected. You can specify
the materials and structure of the walls being placed, as well as wall
height and many other physical properties.
As you place or reposition walls in the building model, Revit
software automatically joins the walls that intersect.
Walls are a type of system family that are predefined and live inside
Revit project files (*.RVT) or project templates (*.RTE). The Transfer
Project Standards command located in the Manage tab > Settings
panel provides the ability to copy wall types from one project to
another.
ADDING DOORS AND WINDOWS
outside of Revit project files and are loaded into projects when
needed and have a *.RFA suffix. The Load Family command located
in the Insert tab > Load from Library panel provides the ability to
import library components into any project.
CREATING FLOORS AND ROOFS
In Autodesk Revit software, the Roof by Footprint tool enables
you to use a simple strategy of either sketching lines or picking walls
that indicate the boundaries of the roof and specifying which edges
should create sloped roof planes. The characteristics of the roof
created including the materials and structure, as well as the
slopeare determined by the properties of the roof type that you
have selected.
The steps for creating floor elements in Revit is very similar to
creating roofs. You open the Floor tool and then sketch lines or pick
walls to indicate the boundaries of the floor. The primary difference
is that most floors are not sloped (although they can be if that is
appropriate for the model). The materials and structure of a floor are
determined by choosing the floor type.
Floors and Roofs are a type of system family that are predefined and
live inside Revit project files (*.RVT) or project templates (*.RTE). The
Transfer Project Standards command located in the Manage tab >
Settings panel provides the ability to copy floor and roof types from
one project to another.
ASSESSMENT GUIDELINES:
MODELING WALLS AND COLUMNS
In Autodesk Revit software, doors are hosted by wall elements.
You create a door by using the Door tool to choose a door component and then place it in a wall that has already been modeled.
Moving a wall will typically affect other walls to which it is
joined. The other walls will stretch or shrink to try to maintain
the connection.
Similarly, windows are also hosted by wall elements. So the
procedure for placing window components is similar to doors. You
use the Window tool to choose a window component and then place
it in a wall element.
The characteristics of the doors and windows placed are determined
by the properties of the door and windows types that you have
selected. You can specify the features, sizes, and materials by
selecting different types as you place them. You can also easily
change the properties of a door or window by selecting it and
choosing a new type.
If a wall is connected to other walls, how will moving one affect
the others?
If two walls have been constrained using a locked dimension,
then movements to one wall will be mirrored in the second
wall to maintain the distance specified in the constraint.
W hat methods can you use to resize a wall?
You can select a wall and then drag on the blue dots that
appear at its ends to stretch or reduce the length a wall. You
can also enter a new value into the temporary dimension that
appears when a wall is selected.
Doors and Windows are a type of loadable family that are created
Autodesk Design Academy | academy.autodesk.com
INTRODUCTION TO BIM
p. 7
INSTRUCTOR MANUAL
Project Concepts
MODULE ONE: MODELING BUILDING ELEMENTS
CONTD
If you want to extend a wall to meet another wall, the trim tool
offers an easy way to quickly and precisely join two walls.
ADDING DOORS AND WINDOWS
What do the temporary dimensions for a door or window
element typically show?
By default, the temporary dimensions show the distance
between the center of the door or window to the nearest
adjacent wall or the nearest door or window. You can change
the temporary dimension preferences for a project to show the
distance to the edges of the door or window (rather than the
center).
The primary considerations for roof slopes are functional, such
as drainage or snow removal. Once those requirements are
met, adding slope is purely a matter of architectural style.
Flat roofs are rarely completely flat, but typically have a slope
of 1/12 (4.76 degrees) to provide needed drainage. For
example, ranch houses and prairie school houses typically
feature very low slopes: 3 or 4 in 12 (14.04 or 18.43
degrees). For taller roof styles, such as Tudor houses, roofs can
be 69 in 12 (26.57 to 36.87 degrees). Finally, A-frames are
even greater than 12 in 12 (45 degrees).
KEY TERMS USED IN THIS LESSON
As you place new doors, you can indicate the direction that the
door will swing into by hovering the cursor near the face of the
wall on the interior side of the door. The hinge side of a door
can be changed by pressing the space bar.
TYPE PROPERTIES Properties are common to many elements in a
family. A type property affects all instances (individual elements) of
that family in the project and any future instances that you place in
the project.
When you place doors or windows in 3D views, how is the level
associated with them determined?
When you place doors or windows in 3D views, Revit tries to
determine the appropriate level based on the closest level
below the sill of the door or window. Often, this is a good
assumption, but sometimes, it yields unexpected results.
CREATING FLOORS AND ROOFS
What determines the roof slope?
How can you indicate the hinge side and the flip of a door as
you are placing it? After it has been placed?
After a door is placed, you can select a door and small blue
arrows appear that enable you to quickly change the flip
orientation and hinge side.
When you create a roof by footprint, how is the shape of each
of the roof surfaces determined?
The shape of footprint roofs is determined by the intersection
of the sloping planes that are created for each of the slope-defining edges specified.
The location and angle of the hip or valley intersections
between the planes is determined by the relative angles of
each plane. When two planes of equal slope intersect, the
boundary between the planes typically creates a 45-degree
angle with the roof edge. When planes of unequal slope
intersect, the angle varies to resolve the difference.
INSTANCE PROPERTY Properties that apply to individual instances
(elements) of a family type in the project. Instance properties tend to
vary with the location of an element in a building or project. An
instance property affects only one selected element, or the element
that you are about to place.
PROJECT VIEWS Different views of the model, such as plan, elevation, section, and 3D views.
BOUNDARY LINES The outer limits or edges of many building
elements, such as stairs, floors, or roofs.
SILL HEIGHT The measurement from the floor up to the bottom of
the rough opening or sill of a door or window.
HEAD HEIGHT The measurement from the floor to the top of the
rough opening or head of a door or window.
The location of the roof ridge lines are determined by the
distance from the roof edges and the slope of each surface.
Autodesk Design Academy | academy.autodesk.com
INTRODUCTION TO BIM
p. 8
INSTRUCTOR MANUAL
Project Concepts
MODULE TWO: BUILDING ENVELOPE
SOFTWARE COVERED:
Autodesk Revit 2015 and higher.
properties.
Modify a roof footprint and slope-defining edges to fine-tune
the shape and create various roof shapes and forms.
Create a custom roof form by extruding a roof surface from a
sketched profile
MODULE TWO LEARNING OBJECTIVES:
Understand the methods for changing wall types and for
creating new wall types with specific structures and design
features.
Appreciate the techniques of placing doors and windows both
in regular patterns and with appropriate height properties.
Explore methods for creating simple and complex roof elements
modeling a variety of roof shapes and forms.
EXERCISE 1: MODELING WALL TYPES, STRUCTURES, AND
DESIGN FEATURES
Estimated time 15-20 minutes
PROJECT STEPS IN EXERCISE ONE:
Edit a walls constraints and instance properties
Define a walls structure and adjust the material wrapping
settings
Add design features to a wall, such as sweeps and reveals
Use and modify stacked wall types
Edit wall boundaries to create custom shapes
EXERCISE 1 FINISHED
EXERCISE 2: ADDING DOORS, WINDOWS, AND WALL OPENINGS
Estimated time 15-20 minutes
PROJECT STEPS IN EXERCISE TWO:
Place windows and doors and change their location using
temporary dimensions
Use arrays to quickly place groups of regularly spaced windows
Use the Group and Associate array option
Edit door and window instance properties
Create new window and door types
Create wall openings
EXERCISE 2 FINISHED
EXERCISE 3: CREATING ROOF SHAPES
Estimated time 15 - 20 minutes
PROJECT STEPS IN EXERCISE THREE:
Create roofs by specifying their footprint and adjusting their
Autodesk Design Academy | academy.autodesk.com
EXERCISE 3 FINISHED
INTRODUCTION TO BIM
p. 9
INSTRUCTOR MANUAL
Project Concepts
MODULE TWO: BUILDING ENVELOPE CONTD
LESSON OVERVIEW
In this lesson, students will explore how to use the Autodesk
Revit Architecture software to place and work with the elements
that compose a building envelope. They will learn how to:
Model wall types and design features.
Create new wall types and edit their structure.
Place and adjust the properties of doors, windows, and wall
openings.
Create roofs with different shapes and slopes
MODELING WALLS TYPES, STRUCTURES, AND DESIGN FEATURES
All walls placed in a building model have a wall type associated with
them. The wall type includes a definition of the layers and materials
that determine the thickness of the wall, so choosing the correct
type for every wall is very important for creating accurate buildingmodels.
As you place new walls in your model, Autodesk Revit software
automatically chooses the same type as the last wall created. You
can accept this type or choose a different wall type using the Type
Selector. You can also change the wall type after walls have been
placed, but it is typically more efficient and better practice to choose
the proper wall type as you place new walls.
You can create new wall types to model materials and wall assemblies that are needed for your design. And you can specify settings
that determine the height of the top and bottom of the wall in the
Properties palette.
PLACING DOORS, WINDOWS, AND WALL OPENINGS
In Revit, doors, windows, and wall openings are modeled as
components that are hosted by walls. You place these elements by
opening the Door tool, Window tool, or Wall Opening tool, and then
placing the component in a wall that has already been modeled.
While they are similar in many ways, the specific pieces contained in
each type of component differ slightly because they include unique
parts needed to perform their architectural functions:
Door components cut an opening in a wall, which is filled by a
door frame and one or more swinging, sliding, or folding door
panels. Many door types also include interior and exterior trim.
Window components cut an opening in a wall, which is filled by
a window frame and one or more swinging or sliding sash
panels. Many window types also include interior and exterior
trim.
Autodesk Design Academy | academy.autodesk.com
Wall openings cut an opening in a wall, but include no panels
or other parts to fill the openings. Wall opening components
are also available in the Revit Library to create nonrectangular
shapes, and some components include trim.
You can change the sizes of doors and windows by choosing
different types in the Type Selector or duplicating an existing type
and changing its dimension properties to create a new size.
Doors and windows can be placed individually, or you can use arrays
to quickly place many components using an even spacing. All of the
elements in the array will be identical to the first and be spaced
evenly along the length of the array.
After placing a door, window, or opening, you can adjust its:
Horizontal placementby dragging the element along the wall
or adjusting the temporary dimensions to precisely place it.
Vertical placementby adjusting the Header or Sill height
properties.
Orientationby selecting the element and clicking its control
arrows to flip the exterior and interior sides.
Hinge side (for doors only) and swingby selecting the element
and clicking its control arrows to change the location of the
hinge and the direction that thepanels swing.
CREATING ROOF WITH DIFFERENT SHAPES AND SLOPES
The Roof by Footprint tool in Revit enables you to create roofs with
many different shapes and forms by sketching or picking the roof
boundary and specifying which edges of the roof should create
sloping roof planes. Using this tool, you can create model the
common roof shapes typical of most architectural styles, for
example:
Hip roofsall roofs edges are slope-defining.
Gable roofssome roof edges are not slope-defining, and
gable end walls appear at these edges.
Shed roofsone roof edge is slope-defining.
Flat roofsno roof edges are slope-defining.
You can also build up more complex roof shapes by creating several
independent roof elements to model gambrel roofs, mansard roofs,
clerestory roofs, and dormer roofs. Where the edge of one roof
intersects the face of another roof, you can join them to automatically determine the geometry of the intersection.
Revit also provides a Roof by Extrusion tool that enables you to
create roof surfaces by extruding a surface from a sketched roof
INTRODUCTION TO BIM
p. 10
INSTRUCTOR MANUAL
Project Concepts
MODULE TWO: BUILDING ENVELOPE CONTD
profile. This tool provides great flexibility for creating roofs that
cannot be defined using simple sloped planes, for example a curving
roof or barrel vault.
If a wall is a resized such that the placement point falls outside
the newboundary of the wall, Revit will report an error saying
that it cannot cut the wall opening and will remove the
window.
ASSESSMENT GUIDELINES:
MODELING WALL TYPES, STRUCTURES, AND DESIGN FEATURES
How is the total thickness of a wall type computed?
The total wall thickness is determined by adding thickness to
each of the different layers that make up the wall assembly.
Most doors offer a sill height instance property that enables
you to specify an offset above or below a floor level.
ow can changing a walls type affect the clear space between
H
adjacent walls?
Changing a walls type typically changes the wall thickness,
and this can change the space available between adjacent
walls. Where the thickness will be added depends on the
location line setting of the wall.
In a typical residence, what locations are most critically affected
by the wall thickness?
CREATING ROOF SHAPES
Doors and windows will automatically move when their
hosting wall moves.
Windows do not change location if the wall length or height is
resized.
Do doors and windows automatically adapt to the thickness of
the host wall?
Yes. The elements (frames, jambs, sills, and so forth) of the
door and window components typically resize themselves
based on the thickness of the hosting wall.
What happens if the boundary of the door or window exceeds
the extents of the wall?
How would you model a sloping roof surface surrounding a
lower flat roofa strategy often used to conceal utilities and
mechanical equipment?
This sloping roof form could be generated using roof by
footprint, specifying two boundariesthe outer and inner
edges of the roof. The outer boundary is typically specified as
slope-defining, whereas the inner boundary is not, to create
roof planes that slope up from the exterior.
They can also move within a wall if constraints have been set
up that link their position to other objects (for example,
intersecting walls or nearby doors or windows).
How about a dome?
Dome roofs are more difficult to create. One strategy is to
create an in-place component that revolves an arc segment
around a vertical axis. Unlike roof by extrusion, the profile to
be revolved must be a closed loop indicating the thickness of
the roof.
ADDING DOORS, WINDOWS, AND WALL OPENINGS
Do the doors and windows move with the walls?
What would be the method for creating a barrel vault roof?
Barrel vaults are best modeled using a roof by extrusion. The
profile can be sketched as an arc or semicircle, and then
extruded to form the length of the roof.
Narrow hallways, closets, bathrooms, or anywhere where the
space provided is close to the minimum clearances required.
Can you place a door at a height above or below the associated
floor level?
What can you do if Revit reports that it cannot create a roof by
footprint using the boundary sketched?
When Revit reports that it cannot create the roof by footprint,
this indicates that geometry specified in the sketch and slope
configuration is physically impossible to create. First create a
simpler shape (with fewer slope-defining edges and equal eave
widths) and then iteratively edit the boundary sketch to add in
complexity and details.
Generally, Revit will allow you to place doors and windows as
long as the placement pointtypically at the center of the
windowis within a wall.
Autodesk Design Academy | academy.autodesk.com
INTRODUCTION TO BIM
p. 11
INSTRUCTOR MANUAL
Project Concepts
MODULE TWO: BUILDING ENVELOPE CONTD
KEY TERMS USED IN THIS LESSON
STACKED WALL A wall that has two or more horizontal layers, each
consisting of different materials and surfaces.
WALL SWEEP A horizontal or vertical projection from a wall, often
decorative in nature. Examples of wall sweeps include baseboards
and crown molding.
REVOLVE Solid geometry that turns (revolves) around an axis. For
example, you can use the Revolve tool to design a dome roof, a
column, or door knobs.
REVEAL A decorative cutout in a wall.
SLOPE DEFINING Characteristic referring to a roof edges role in
defining the roof slope.
Autodesk Design Academy | academy.autodesk.com
INTRODUCTION TO BIM
p. 12
INSTRUCTOR MANUAL
Project Concepts
MODULE THREE: CURTAIN SYSTEMS
EXERCISE 4: PLACING DOORS IN CURTAIN WALLS
Estimated time 15-20 minutes
SOFTWARE COVERED:
PROJECT STEPS IN EXERCISE FOUR:
Autodesk Revit 2015 and higher.
Adjust curtain grid segments to create a panel with the
dimensions for a desired door opening.
Change a curtain wall panel element into a single or double
door.
MODULE FOUR LEARNING OBJECTIVES:
Explore new design alternatives made possible through the use
of curtain panels.
Combine different techniques and components in order to
create a functional curtain system.
Investigate the best way to divide curtain walls for various
applications.
EXERCISE 1: CREATING CURTAIN WALLS
Estimated time 10-15 minutes
PROJECT STEPS IN EXERCISE ONE:
Create new curtain walls.
Change the type of an existing wall to a curtain wall.
Adjust the placement and orientation of curtain walls.
Define curtain wall type properties to automatically place
curtain grids and mullions.
EXERCISE 1 FINISHED
EXERCISE 2: ADJUSTING GRID LINES
Estimated time 15-20 minutes
PROJECT STEPS IN EXERCISE TWO:
Add new grids to existing curtain walls.
Edit existing curtain grid lines and segments.
Add mullions to curtain grid lines.
Pin and unpin curtain system elements to prevent or allow
changes to the layout.
EXERCISE 2 FINISHED
EXERCISE 3: CHOOSING AND CREATING CURTAIN PANEL TYPES
Estimated time 15-20 minutes
PROJECT STEPS IN EXERCISE THREE:
Choosing and Creating Curtain Panel Types.
Change curtain wall panels to different types.
Select multiple curtain wall panels to be modified at once.
Create new curtain panel types and specifying their properties.
EXERCISE 3 FINISHED
Autodesk Design Academy | academy.autodesk.com
INTRODUCTION TO BIM
p. 13
INSTRUCTOR MANUAL
Project Concepts
MODULE THREE: CURTAIN SYSTEMS CONTD
Regardless of which method you use to create a curtain wall, you
can easily modify (add remove, or move) grids and change the
mullions as desired to accurately model your design.
You specify a curtain walls horizontal and vertical grid layout (as
well as the mullions to be placed at the panel and wall edges) by
editing its type and instance properties. You set the pattern for each
direction independently, and the layout options include:
EXERCISE 4 FINISHED
Nonecreates no grids.
Fixed numberdivides the wall into panels of equal size. The
number of panels is set as an instance property each wall.
Fixed distanceplaces grids at the fixed distance specified.
Smaller panels will be created at the beginning or end of the
pattern if the total length to be divided is not an even multiple
of the distance specified.
Maximum spacingdivides the wall into panels of equal size
that are as big as possible without exceeding the maximum
specified.
Minimum spacingdivides the wall into panels of equal size
that are as small as possible but that are no smaller than the
minimum specified.
LESSON OVERVIEW
In this lesson, students explore techniques for working with curtain
walls and the elements that define a complete curtain system
panels, grids, and mullions. They will learn how to:
Specify the layout and spacing of the curtain wall elements for
new curtain wall systems and how to modify existing ones.
Explore the design options available for customizing grid
patterns, panel materials, and panel types.
CURTAIN WALL ELEMENTS
Revit Curtain walls are composed of:
Panelsoften made of glass, but a wide variety of materials can
be used
Gridshorizontal and vertical divisions that subdivide the wall
Mullionsmembers that frame the panels and provide support
for the weight of the panels as well as resistance to wind and
other lateral loads
DESIGNING CURTAIN GRID PATTERNS
Curtain walls are created using Autodesk Revit softwares Wall
tool and placed using the same techniques as other wall types. The
key difference is that you must choose one of the special curtain wall
types (which are listed after the basic wall types) from the Type
Selector inthe Properties palette.
When creating a curtain wall, you can:
Create a single wall panel that you will manually subdivide by
adding grids and mullions to it.
Use a previously defined curtain wall type that specifies the grid
pattern and mullion types as part of the type definition.
Autodesk Design Academy | academy.autodesk.com
ADJUSTING GRIDS AND MULLIONS
You can edit the grid layout of existing curtain wallsadding,
removing, or moving entire grids or selected segmentsusing the
Curtain Grid tool.
With the Curtain Grid tool selected, you hover the cursor over the
horizontal or vertical edges of a curtain panel, and Revit suggests
potential grid locations that would divide it into even increments (for
example, halves or thirds). You can also align curtain grids to other
elements in your model by snapping to faces, reference planes, or
levels.
When adding curtain grids to a wall, you can use placement options
to:
Add grid lines across all segments (the entire face).
Add grid lines to one segment (a single panel).
Add grid lines across all segments except ones that you pick to
exclude.
Use the Mullion tool to place mullions on any grid line segment, on
an entire grid lines, or on all of the curtain walls grid lines and
boundaries.
INTRODUCTION TO BIM
p. 14
INSTRUCTOR MANUAL
Project Concepts
MODULE THREE: CURTAIN SYSTEMS CONTD
To make editing curtain grids and mullions easier, choose an
elevation or 3D view thatdisplays the horizontal and vertical grid
layout.
By changing the vertical grid layout to the Maximum Spacing
option, you can set a target spacing that will not be exceeded.
This option will evenly divide a curtain wall until the actual
spacing is close to the desired spacing, leaving no need for a
justification option.
CREATING AND USING CURTAIN PANEL TYPES
When you create a curtain wall using a type-defined layout or add
grids using the Curtain Grid tool, Revit subdivides the wall into
curtain panels with the same type properties.
By default, curtain panels are set to a type named Glazed, which
specifies a transparent glass material. You change a curtain panels
type by selecting it and choosing another type from the Type
Selector.
You can also create new curtain panel types to model panels with
different properties (for example, different colors, materials, or
transparencies) by duplicating an existing type and setting the
material properties to create the desired effect.
Yes. If the type properties of a curtain wall have been changed,
all walls that have been assigned to that type will be updated.
However, if instance properties are changed, only the wall
being edited will be changed.
ADJUSTING GRIDS AND MULLIONS
PLACING DOORS IN CURTAIN SYSTEMS
Curtain wall systems behave like basic walls in many ways, but one
key difference is that they cannot host standard door objects.
However, if each wall is extremely different, or the desired
pattern is extremely complex, it may be easier to start from
scratch instead of with a predefined pattern.
ASSESSMENT GUIDELINES:
How would you specify a curtain walls properties to create
vertical gridlines that are equally spacedfor example, 5 feet
(1.5 m) aparton all sides of a building regardless of wall
length?
What types of patterns cannot be made using the layout
options in the curtain wall type properties?
Vertical and horizontal grid lines can be placed at angles,
offset, added, or removed, however, there is no option to
create circular or curved grid lines.
DESIGNING CURTAIN GRID PATTERNS
Would it be easier to start by specifying a regular pattern in the
curtain walls type properties, then modify it? Or would it be
better to manually subdivide the wall by adding curtain grids
individually?
If a pattern is simple, or it is to be repeated on multiple walls,
then it would be easier to specify a regular pattern in the type
properties. If only minor adjustments to the pattern are going
to be made, then assigning a regular pattern may again prove
to be helpful.
You add doors to curtain walls in Revit by replacing curtain panel
elements (which are typically stationary or fixed) with a special panel
type that provides door functionality.
Before replacing a fixed curtain panel with a door panel type, you
should adjust the curtain grid lines by adding or removing segments
to create a panel with dimensions that match the size of the desired
door panel.
If you change the grid pattern layout and spacing rules for an
existing curtain wall type, are the walls that have already been
placed updated using the new rules?
How do you change the mullion properties (for example, the
profile or the material) for a curtain wall type?
Equally spaced gridlines can be created by editing a curtain
walls type properties. By select the Fixed Distance option for
the vertical grid pattern layout and assigning a spacing, the
new condition will be met for all walls using this wall type.
If the mullions are placed using the curtain walls type
properties, then the mullion properties cannot be changed. We
are only able to select a new, existing type within the curtain
walls type properties.
To change how excess wall is distributed if the wall length is
not evenly divisible by the desired spacing, you can change the
justification instance property for each wall separately.
If mullions are placed separately, they can be selected,
changed, duplicated, and altered just like most other components in Revit.
ow would you specify panels of equal size but no larger than
H
10 feet (3.0 m) wide?
Autodesk Design Academy | academy.autodesk.com
INTRODUCTION TO BIM
p. 15
INSTRUCTOR MANUAL
Project Concepts
MODULE THREE: CURTAIN SYSTEMS CONTD
CREATING AND USING CURTAIN PANEL TYPES
KEY TERMS USED IN THIS LESSON
What types of materials are typically used in curtain wall
panels?
CURTAIN WALL A system of panels, grids, and mullions, typically
architectural and nonload bearing, used to separate spaces.
Glazing, which usually refers to glass or plastic finishes,
typically make up curtain wall panels since they usually have a
wide range of transparency properties that can be used for
different applications. However, almost all materialssuch as
metal cladding, stone veneer, and woodcan be used as
curtain wall panels.
PANELS Individual curtain wall sections, often made of glass, but a
wide variety of materials can be used.
How are opaque or semitransparent panels used in a curtain
wall designs?
GRID Horizontal and vertical divisions that subdivide the wall into
panels.
Absolute transparency is not always needed in curtain walls.
Opaque and semitransparent panels can be used architecturally to create private spaces such as meeting rooms or
bathrooms. They can also simply add flare to a building by
adding more variety to a design.
MULLION Members that frame the panels and provide support for
the weight of the panels as well as resistance to wind and other
lateral loads..
Can you create an open panel (with no material) in a curtain
wall system?
It is not possible to delete a panel, but it is possible to change
the type to an Empty System Panel, which is a panel type that
lacks a material.
PLACING DOORS IN CURTAIN SYSTEMS
Do curtain wall door panels behave like standard door types?
Can you change the orientation or swing direction using
standard door editing techniques? Do they appear in door
schedules?
Yes. Once placed, doors in curtain walls act as any other door.
They appear in schedules and their orientation and swing can
be changed. However, you cannot drag them into another location like a typical door. Instead, to relocate a door, a new
panel must be created and changed into a curtain wall door
panel type.
What other types of operable panels would be useful in a
curtain wall? For ventilation? For shading?
Besides doors, curtain walls can include windows or sun
shading devices.
Autodesk Design Academy | academy.autodesk.com
INTRODUCTION TO BIM
p. 16
INSTRUCTOR MANUAL
Project Concepts
MODULE FOUR: INTERIORS AND CIRCULATION
SOFTWARE COVERED:
EXERCISE 4: CREATING AN ELEVATOR
Autodesk Revit 2015 and higher.
Estimated time 15-20 minutes
MODULE FOUR LEARNING OBJECTIVES:
PROJECT STEPS IN EXERCISE FOUR:
Determine the necessity of circulation elements in a structure
and evaluate various options.
Place an elevator component.
Add walls to enclose the elevator.
Explore the architectural and spatial advantages of creating
stairs of different shapes and sizes.
Cut an elevator shaft that spans all levels.
Provide openings in the shaft walls to access the elevator at
each floor.
EXERCISE 1: CREATING A STAIR AND RAMP
Estimated time 10-15 minutes
PROJECT STEPS IN EXERCISE ONE:
Create stairs by sketching run lines.
Flip a stair direction and move a stair into place.
Create stairs with multiple runs and complex layouts (for
example, L-shaped, U-shaped, and curved stairs).
Create and modify ramps.
EXERCISE 2: MODELING CUSTOM STAIRS
Estimated time 10-15 minutes
EXERCISE 1 FINISHED
PROJECT STEPS IN EXERCISE TWO:
Edit the sketch to change the stair boundary and shape of the
risers.
Change stair and rail types.
Modify the steepness of a stair by adjusting the settings in the
Properties palette.
Create and edit a spiral stair.
EXERCISE 3: CREATING A FLOOR OPENING
EXERCISE 2 FINISHED
Estimated time 10-15 minutes
PROJECT STEPS IN EXERCISE THREE:
Cut an opening to allow stairs to pass through floors.
Calculate the head height of stairways.
Modify floor openings.
Create railings.
Modify the physical properties of railings.
EXERCISE 3 FINISHED
Autodesk Design Academy | academy.autodesk.com
INTRODUCTION TO BIM
p. 17
INSTRUCTOR MANUAL
Project Concepts
MODULE FOUR: INTERIORS AND CIRCULATION
CONTD
MODELING CUSTOM STAIR SHAPES
You can change a stair in many ways to fit your requirements and
the space available:
Use the Move or Rotate tool to reposition or reorient the stair.
Alter the stair properties (for example, the number of risers,
tread length, or stair width) in the Properties palette.
Edit the sketch that defines the stairs layout to change the
boundary shape or the placement and shape of the risers.
EXERCISE 4 FINISHED
LESSON OVERVIEW
In this lesson, students explore techniques for creating several types
of common circulation elements for multistory buildings, including
stairs, elevators, and ramps. They will learn how to:
Create simple examples demonstrating circulation techniques.
Edit and customize elements as needed to model more complex
conditions.
Add railings at floor edges and around floor openings.
CREATING SIMPLE STAIRS AND RAMPS
Using Autodesk Revit softwares Stair tool, specify a few key
characteristics, and Revit automatically creates a stair with all of
these elements.
You can also sketch curved run lines to create curved or spiral stairs.
When creating spiral stairs, keep in mind that a curved stair run is
limited to a rotation of 360. If you need to model a stair with
greater rotation, create several segments, then move and join them
to create a continuous run.minimum specified.
MODELING FLOOR AND CEILING OPENINGS AND ADDING RAILINGS
While the Stairs tool automatically creates all of the stair elements
needed to connect between two levels, it does not cut openings in
the floors or ceilings that separate those levels. You can create these
openings in two ways:
Use the Edit Boundary tool and adjust the floor or ceiling
boundary sketch to include the layout of the opening.
Place a vertical opening or shaft opening element.
The simplest way to create a stair is to:
When creating stairs and ramps, Revit automatically adds railings to
these circulation elements for safety. You can use the Railings tool to
adjust these railings or add new ones in locations where they are
needed:
Specify the essential properties that set the height and length
of the stairthe levels of the top and bottom of the stair.
Around floor openings
At exposed edges of floors and balconies
Sketch the run linean imaginary line that specifies the
direction and length of each stair section.
Revit automatically calculates the number of risers required to
connect the top and bottom levels and reports the number of risers
created as you sketch the run line.
Ramps are created in a similar way using the Ramp tool, which also
appears in the Circulation panel of the Home tab:
Specify the top and bottom levels.
Sketch the run line.
Revit automatically calculates the length of the ramp required using
a slope of 1/12 for accessibility, but you can customize this slope as
needed.
Autodesk Design Academy | academy.autodesk.com
MODELING ELEVATORS AND SHAFTS
Modeling an elevator in the Revit software requires several steps:
Placing an elevator component
Creating a vertical shaft to cut openings in floors and ceilings
Adding walls around the elevator shaft
Cutting openings in the shaft walls for the doors on each floor
If an elevator component is not included into your model, you can
load one from an external library.
The Shaft Opening tool is especially useful for modeling elevators
because it can cut a vertical opening through many floors, ceilings,
INTRODUCTION TO BIM
p. 18
INSTRUCTOR MANUAL
Project Concepts
MODULE FOUR: INTERIORS AND CIRCULATION
CONTD
and roofs. When you move or modify the boundary of a shaft
opening, the changes are automatically updated on every level.
Vertical and horizontal grid lines can be placed at angles,
offset, added, or removed, however, there is no option to
create circular or curved grid lines.
ASSESSMENT GUIDELINES:
CREATING SIMPLE STAIRS AND RAMPS
How does changing the riser height affect the number of risers
required and as the number of risers changes, what happens to
the overall length of the stair?
Increasing the riser height decreases the total number of risers
needed since each step provides a larger gain in elevation. If
we assume a constant tread depth, the total length of the stair
decreases. This method essentially increases the slope of the
stair.
If you need to shorten (or lengthen) the total run of a stair,
which properties can you change to accomplish this?
What are the required properties of a wheelchair-accessible
ramp as specified by the Americans with Disabilities Ac?
The ADA defines regulations for ramps in section 4.7 and 4.8 of
their Standards for Accessible Design. In general, the maximum
slope for a ramp in new construction is 1:12 with a clear width
of 36 inches (0.91 m).
MODELING CUSTOM STAIR SHAPES
What is the typical relationship between tread length and riser
height in a single family residence? For an exterior stair? Explain
the difference.
Interior stairs in a typical residence typically have a riser height
of about 7.25 inches (0.18 m) tall with a tread length of about
11 inches (0.28 m). For comfortable and safe use, the riser
height and tread length should maintain the relationship:
2*Riser Height + 1*Tread Length = 2526 (0.64 to 0.66 m).
Building codes in the United States limit the riser height to no
more than 8 inches (0.20 m).
What is the maximum riser height and minimum stair width
allowed by todays building codes?
Except for spiral stairs and winders, risers may not exceed 8
inches in height measured vertically from tread to tread. Treads
shall be at least 9-inches wide measured horizontally from
nosing to nosing.
MODELING FLOOR AND CEILING OPENINGS AND RAILINGS
How much clearance is required between the treads of a stair
and the floor above (so users do not bump their heads).
The required clearance between the treads of a stair and the
floor above varies slightly based on the building code used.
Typical values are 76 to 80 inches (1.93 to 2.03 m).
To shorten a stair, increase the riser height and decrease the
tread depth. To lengthen a stair, decrease the riser height and
increase the tread depth.
What types of patterns cannot be made using the layout
options in the curtain wall type properties?
What can you do to a floor opening to increase the clearance
provided?
You can enlarge a floor opening to increase the clearance
between the floor and the treads of the stair below.
What are the key differences between a handrail and a
guardrail?
Handrails are generally defined as being used for guidance and
support while the purpose of guardrails is to resist accidental
falls. Handrail heights are commonly between 34 (0.86 m) and
38 (0.97 m), while guardrails are 42 (1.07 m) in height. There
is often a requirement that a guardrail have a handrail
included as well.
Handrails are required on stairs, and guardrails are required on
balconies and around floor openings.
Exterior stairs are typically designed with a shorter riser height
and a longer tread length to create a shallower slope. This
reduction is appropriate for exterior conditions which are often
slippery or wet.
Autodesk Design Academy | academy.autodesk.com
INTRODUCTION TO BIM
p. 19
INSTRUCTOR MANUAL
Project Concepts
MODULE FOUR: INTERIORS AND CIRCULATION
CONTD
MODELING ELEVATORS AND SHAFTS
What are the advantages and disadvantages of creating floor
openings with shaft opening elements versus editing the floor
boundary?
By using the shaft opening tool, Revit automatically creates an
opening extending through multiple surfaces. This is convenient when multiple boundaries must be edited because it
eliminates the need to do each one separately.
The shaft tool creates problems when different shapes need to
be created or when a different floor must extend into the shaft
region. If part of a new floor or roof passes through a shaft
region, it will not be displayed.
Why are stairs and elevators typically located very close to each
other?
Both stairs and elevators are essential circulation elements and
they must be easily located. If the elevators are nonoperational
and in cases of emergency, the stairs should be easy to access
from the elevator location.
It is also common to place elevators next to stairways since
they both require continuous vertical shafts.
KEY TERMS USED IN THIS LESSON
TREADS The horizontal surfaces of the stair that you step on.
RISERS The vertical surfaces of the stair between the treads.
STRINGERS The supports for the treads and risers, which can be
located at the sides of the stair or in the center (underneath the
treads and risers).
Autodesk Design Academy | academy.autodesk.com
INTRODUCTION TO BIM
p. 20
INSTRUCTOR MANUAL
Project Concepts
MODULE FIVE: FIXTURES, FITTINGS, AND
FURNITURE
SOFTWARE COVERED:
Test parameters and define family types.
Autodesk Revit 2015 and higher.
Create forms, set constraints, and assign materials to forms.
MODULE FIVE LEARNING OBJECTIVES:
Save, load, and place instances of a custom component family.
Understand when to create unique components when suitable
component families do not exist.
Explore the various techniques for creating custom geometry,
including extrusions, blends, revolves, sweeps, and swept
blends.
Appreciate the value of adapting existing components into
custom components.
Understand the techniques for creating new parametric families
from scratch and loading them into projects.
EXERCISE 1: MODELING IN-PLACE COMPONENTS
Estimated time 20-30 minutes
PROJECT STEPS IN EXERCISE ONE:
Use the Model In-Place tool to create project specific custom
forms.
Create simple extruded shapes and set the extrusions thickness
and material properties.
Combine and resize extruded shapes to model common building
elements, such as furniture objects.
EXERCISE 1 FINISHED
EXERCISE 2: MODIFYING A FAMILY DEFINITION
Estimated time 20-30 minutes
PROJECT STEPS IN EXERCISE TWO:
Utilize existing component families to adapt them for new uses.
Add new forms to the families and change the instance
parameters.
Assign new materials and dimension properties.
Define new component family types and load them into a
project.
EXERCISE 2 FINISHED
EXERCISE 3: CREATING NEW FAMILIES
Estimated time 20-30 minutes
PROJECT STEPS IN EXERCISE THREE:
Use the family editor to add reference planes, dimensions, and
parameters.
Autodesk Design Academy | academy.autodesk.com
EXERCISE 3 FINISHED
INTRODUCTION TO BIM
p. 21
INSTRUCTOR MANUAL
Project Concepts
MODULE FIVE: FIXTURES, FITTINGS, AND
FURNITURE CONTD
LESSON OVERVIEW
In this lesson, students explore techniques for creating and adapting
components to model fixtures, fittings, and furniture. They will learn
how to:
Create in-place components to model project-specific elements
and geometries.
Adapt existing component families to meet their needs by
adding and removing forms as well as assigning materials.
Create new component families and add parameters that enable
them to dynamically resize the components and change their
materials.
USING COMPONENT FAMILIES
Autodesk Revit software enables you to use and create component families that can be easily modified to help meet the requirements of different projects. It offers great flexibility and to help
increase your modeling productivity. You can easily change the
parameters defined for existing component and create new types as
needed with different dimensions, appearances, visibility, and
performance characteristics.
By creatively working with the parameters available, you can often
adapt a single component family to model a wide variety of elements
in your project.
MODELING IN-PLACE COMPONENTS
You can use the Model In-Place tool to create unique components
when a suitable component family does not exist. The Model
In-Place tool affords the designer flexibility and creativity in
designing and specifying custom, one-of-a-kind components for use
within a single project.
Revit software offers five methods to create model geometry:
Extrusionpushes or pulls a 2D Sketch Profile along z-axis of
Work Plane that the sketch was created in.
Blend3D shape extrapolated from two 2D Sketch Profiles, one
at bottom and another at top of shape, with blend depth
determining transition between top and bottom shapes.
Swept blend3D interpolation of two different 2D Sketch
Profiles, each on located at opposite ends of a planar 2D Sketch
Path.
These five methods can be combined to create almost any geometry
required.
ADAPTING COMPONENTS TO FIT YOUR NEEDS
You can adapt existing component families to model objects with
similar geometries. This approach is especially effective when
components are available that have many common characteristics
but are not exactly what you need. Rather than starting from
scratch, it is often easier to edit an existing component family and
change only the parts that are different.
You can open an existing component family in Revit softwares
family editor in two ways:
Open the Revit family file using the Open command in the Revit
menu, then choose Family in the submenu.
Select an existing component placed in your project, then
opening the Edit Family tool.
Either method opens the Revit family editor, where you can explore
the existing forms (extrusions, blends, revolves, and sweeps) defined
in the component and edit their properties as desired to create your
component.
Be sure to save the adapted component using a new family with a
new filename to avoid accidentally overwriting the existing version.
CREATING NEW FAMILIES
You can also create new component families from scratch to model
objects that cannot be easily adapted from an existing component.
You create new components by opening the Revit family file using
the New command in the Revit menu, and then choose Family in the
submenu. Choose a template from the library that determines the
category and hosting conditions for your component, and then
define the component using tools in the Revit family editor:
Reference planes to establish the key boundaries.
Dimensions and parameters to dynamically set their location.
Revolvecreates 3D shape by revolving a 2D Sketch Profile
about specified axis.
Solid and void forms (extrusions, blends, revolves, and sweeps)
to define the parts of the components.
Sweepdrives a 2D Sketch Profile along a planar 2D Sketch
Path.
Materials and parameters to dynamically assign them.
As you define new parametric components, plan the critical
dimensions that will drive the geometry carefully. Be careful not to
Autodesk Design Academy | academy.autodesk.com
INTRODUCTION TO BIM
p. 22
INSTRUCTOR MANUAL
Project Concepts
MODULE FIVE: FIXTURES, FITTINGS, AND
FURNITURE CONTD
over-constrain the forms by locking too many dimensions or adding
too many parametric constraints. This is a common pitfall, and Revit
will warn you when all the constraints defined cannot be met. When
this happens, examine the constraints that have been added
carefully, determine which constraints are in conflict, and remove
the constraints that are not truly needed.
rectangular shape.
It is most useful to set dimensions as type properties because
they have a drastic effect on the component in terms of
spacing and compatibility issues. Characteristics that we want
repeated many times should also be considered type properties.
Well-designed parametric components greatly improve your
modeling efficiency, because they enable easy modification and
repurposing by simply creating new types and adjusting the type and
instance properties. While mastering the skills required to create
new parametric component families can be challenging, the time is
well invested and yields tremendous returns.
ASSESSMENT GUIDELINES:
MODELING IN-PLACE COMPONENTS
For simpler characteristics, such as materials, we can use
instance properties. These changes will only affect the instance
being modified and it will help to create variation.
What types of objects do you typically need to model as
in-place components?
You will typically model in-place any object where their shape
depends on the geometry of the surrounding walls or elements,
for example, countertops and casework are typically sized to
match the precise distance between walls.
CREATING NEW FAMILIESS
What factors determine whether a component should be
modeled in-place or using the family editor?
The question is whether the components geometry is project
specific or whether the shape is the sort that is compatible and
easily resized for use in other projects.
ADAPTING COMPONENTS TO FIT YOUR NEEDS
What are the advantages and disadvantages of creating single
components with many parameters to create variations versus
creating many independent component families?
By creating one component with different parameters, we are
enabling multiple variations without the extra work or time it
takes to create new families. However, we are also being
locked into certain constraints when using a specific family. In
order to expand upon a family and to be even more creative, it
is better to create a new family. This enables unlimited
variation, instead of only the limited changes prescribed to us
in a predefined family.
Can you copy/paste to duplicate in-place components? Can you
reuse your inplace component in another project?
We can copy and paste to the clipboard within the same
projects or even to a new project. However, we cannot copy
and paste between projects and families. So in-place components cannot be easily converted into reusable component
families.
Are materials assigned in the component definition automatically loaded into a host project? Where do they appear?
Yes. The materials assigned a component family definition are
loaded into the host project and appear in the Materials dialog
box under the same name.
In the example house, with its unique triangular geometry,
many of the furniture elements and plumbing fixtures would
have to be modeled as in-place components.
For which characteristics of the modern lamp would it be useful
to vary parametrically by defining new types? By changing
instance properties?
When would it be useful to define a relationship between
parameters with formulas?
Formulas should be used when a parameter is dependent upon
another parameter. If there should be a shelf for every three
feet of cabinet, a formula should be used. If a tables width
should always be half of its length, a formula should be used.
Independent parameters do not need formulas.
Which forms in the lamp component could be modeled in other
ways (for example, as extrusions rather than revolves)?
Many answers are possible. For example, the lamp base could
be modeled as an extrusion of a round shape or by revolving a
Autodesk Design Academy | academy.autodesk.com
INTRODUCTION TO BIM
p. 23
INSTRUCTOR MANUAL
Project Concepts
MODULE FIVE: FIXTURES, FITTINGS, AND
FURNITURE CONTD
What types of constraints can be added to a component
definition to prevent users from creating impossible geometries??
Formulas can be added to parameters to ensure that the values
specified are within valid limits. For example, if a parameter is
used to specify the size of an opening in a form, you can set up
a formula to ensure that the size of the opening never exceeds
the boundaries of the hosting form.
KEY TERMS USED IN THIS LESSON
PARAMETER A detail that can be changed or adjustedincludes
dimensions, materials, and offsets.
PARAMETRIC COMPONENT A componentsuch as a piece of
furniture, a door, or a windowthat is composed of adjustable
parameters used to create variation within our model.
FAMILY A group of components with different settings for the same
parameters. Each type is based on the same initial model but usually
has different dimensions.
Autodesk Design Academy | academy.autodesk.com
INTRODUCTION TO BIM
p. 24
INSTRUCTOR MANUAL
Project Concepts
MODULE SIX: VIEWS AND VISUALIZATION
SOFTWARE COVERED:
SteeringWheels widget to change the view settings.
Autodesk Revit 2015 and higher.
Use the section box to create 3D plans and section views.
MODULE SIX LEARNING OBJECTIVES:
Use the Camera tool to create new perspective views.
Use 2D and 3D views to accurately convey information about
their design to different audiences.
Adjust the crop region, far clip offset, and camera and target
positions for perspective views.
Adjust the properties of model views to emphasize key elements
of their design and hide unnecessary or unwanted detail.
EXERCISE 4: ADJUSTING THE APPEARANCE OF ELEMENTS IN A VIEW
EXERCISE 1: CREATING PLAN VIEWS
Estimated time 15-20 minutes
PROJECT STEPS IN EXERCISE ONE:
Estimated time 10-15 minutes
PROJECT STEPS IN EXERCISE FOUR:
Use the View Control bar to quickly change a views display
propertiesfor example, the level of detail and the visual style.
Create new plan views by using the Plan View tool or duplicating existing plan views.
Display shadows and specifying the location of the lighting
source.
Select which types of elements appear in a plan view by setting
visibility graphics overrides.
Set a projects location and orientation to cast accurate
shadows in a solar study.
Turn on cropping and resize the crop region for a plan view.
Adjust the view range (the height of the cutting plane and the
view depth) forplan views and plan regions.
Use Graphic Display Options to enhance the silhouettes of
elements and add gradient backgrounds to 3D views.
Select another level to underlay in a view.
Change the scale of a plan view and adjust the level of detail
shown.
EXERCISE 2: CREATING ELEVATION AND SECTION VIEWS
Estimated time 15-20 minutes
PROJECT STEPS IN EXERCISE TWO:
Place elevation tags to create new elevation views.
Draw section lines to create new section views.
Modify view properties to adjust the crop region, level of detail,
and scale of elevations and sections.
Set visibility graphics overrides to choose which types of objects
appear in the views.
Structural plan
Furniture plan
Residence - Level 2 plan
EXERCISE 3: CREATING 3D VIEWS
Estimated time 10-15 minutes
PROJECT STEPS IN EXERCISE THREE:
Duplicate the Default 3D View to create additional orthogonal
views.
Residence - Level 1 plan
Use the Autodesk ViewCube widget and the Autodesk
EXERCISE 1 FINISHED
Autodesk Design Academy | academy.autodesk.com
INTRODUCTION TO BIM
p. 25
INSTRUCTOR MANUAL
Project Concepts
MODULE SIX: VIEWS AND VISUALIZATION CONTD
LESSON OVERVIEW
In this lesson, students explore the tools available in the Autodesk
Revit software to create several types of common project views
and specify the information that appears in them. Students will learn
how to:
Create 2D views of their building model, such as plans,
elevations, and sectionscreating new views from scratch and
duplicating existing views.
Create 3D views by duplicating and editing the default 3D
orthographic view.
Customize the information presented in those views.
EXERCISE 2 FINISHED
CREATING PLAN VIEWS AND SETTING VIEW PROPERTIES
When you create a new project, the Revit software automatically
creates two types of plan views for each of the levels defined in the
project template:
EXERCISE 3 FINISHED
Floor plans, which look down on a level from a cutting plane
above
Reflected ceiling plans, which look up to a level from a cutting
plane below
While this initial set of views is typically sufficient to get started with
your modeling, your views can get crowded and confusing as you
add more elements and detail to the building model. Rather than
trying to view all of the model information in a single view, it is
typically a better practice to create many views of your model, each
focusing on the types of information needed for a particular aspect
of the design process.
You add new plan views by:
EXERCISE 4 FINISHED
Using the Plan View tool to create a new floor plan, reflected
ceiling plan, or area plan for any of the project levels
Duplicating an existing plan view and adjusting the properties
of the new view
Creating additional views and customizing the information displayed
does not change the underlying building model. All of the elements
are still available in the model (regardless of visibility) and will be
affected by changes made in any view.
You can set the properties of any view to precisely control how the
elements in your building model will be displayed. You choose these
settings by selecting a view in the Project Browser, then adjusting
the view properties in the Properties palette.
Autodesk Design Academy | academy.autodesk.com
INTRODUCTION TO BIM
p. 26
INSTRUCTOR MANUAL
Project Concepts
MODULE SIX: VIEWS AND VISUALIZATION CONTD
The view properties vary slightly depending on the type of view, but
the options available typically allow you to set:
View rangethe location of cutting plane (the imaginary plane
that cuts through your building model to create the 2D view) as
well as the depth beyond and in front of the cutting place to
display in the view.
Croppingthe crop region that limits the portion of the model
that will be visible. Elements outside of the crop region are
hidden in the view.
Scalethe relationship between the size at which elements
appear in printed views and their actual size. The scale also
affects relative size of text annotations and dimensions that
appear in the view.
Level of detailthe amount of detail to show for the model
elements. This setting ranges from Coarse (which displays
simplified representations) to Fine (which displays the full
detail).
Underlayanother level that can be displayed to assist with
tracing or aligning elements between levels.
You can use plan regions to adjust the view range settings used for
specific areas in a plan view. This is useful when elements are not
being displayed, because they are located outside the view range
(for example, clerestory windows, which are located high on a wall
above the cutting plane of a view) or on slightly offset levels (for
example, floors in a splitlevel house).
detail, and visibility of model elements.
CREATING 3D VIEWS
You can create two types of 3D views in Revit:
Default 3D views, which are orthogonal projections of the
building model elements. In these views, the appearance of the
model elements is not affected by their distance from your
viewpoint. Orthogonal views are used when accurately
representing the size of objects is important. They can depict
views from the ground level, but they are typically used to
present birds-eye views.
Perspective views, which use a camera metaphor to create a
perspective projection. In these views, the appearance of the
model elements is affected by distance. Objects that are near
the viewpoint appear larger, while objects in the distance
appear smaller. Perspective views are used when having a
realistic understanding of how the design will be perceived by
nearby viewers is important. They are often used to create
interior or exterior renderings.
You create new 3D views in three ways:
Using the 3D View tool (which appears on the View tab in the
ribbon panel) and choosing the Default 3D View option. If this
view has already been created, it will be opened instead.
Duplicating the Default 3D View, which appears as {3D} in the
Project Browser. The view properties and settings will be copied
and used to create a new view, which will appear in the 3D
View section of the Project Browser.
Using the 3D View tool and choosing the Camera option, which
allows you t0 specify the location and elevation of a camera
object and a target for the camera view.
CREATING ELEVATION AND SECTION VIEWS
When you create a new project, the Revit software creates four
elevation views named North, East, South, and West. These names
describe the orientation of the elevation view relative to project
north.
As you progress with your design and modeling, you will typically
need to create additional elevation views and section views to focus
on specific aspects of the project. You do this by:
Using the Elevation tool to place an elevation tag that establishes the location and direction of the new elevation views.
Using the Section tool to place a section line that determines
the location of the cut plane and direction of the new section
view.
Duplicating an existing elevation or sections view.
You can also add section boxes to your 3D views to cut away
portions of the building model so that you can see inside. Each face
of the section box acts as a cutting plane, so you can use the section
box to create a wide variety of views to share your design and show
the details of how it will be constructedfor example, 3D plans, 3D
sections, and 3D detail views.
ADJUST THE APPEARANCE OF ELEMENTS IN A VIEW
You can change the appearance of the elements that appear in any
view by adjusting the View Properties that control how objects are
displayed.
Like plan view, you can set visibility graphics overrides and adjust the
view properties to set the crop boundaries, view scale, level of
Autodesk Design Academy | academy.autodesk.com
INTRODUCTION TO BIM
p. 27
INSTRUCTOR MANUAL
Project Concepts
MODULE SIX: VIEWS AND VISUALIZATION CONTD
You can specify the level of detail to display:
Coarseshows the least amount detail and simplified representations of the elements for an uncluttered view.
Mediumdisplays elements using a level of detail that balances
accuracy with complexity.
Fineshows all elements using the most detailed, accurate
representation.
You can also change the visual style for displaying the elements in
this view. Your options include:
Wireframedisplays all edges and lines drawn in the model,
but no surfaces.
Hidden Linedisplays all edges and lines, except ones hidden
in the view by other elements.
Shadeddisplays all surfaces shaded and colored using the
applicable material and lighting settings, but omits the edges
and lines.
Shaded with Edgesdisplays elements in a style similar to
Shaded views, but includes the edges and lines that are not
hidden by other elements.
Consistent Colorsdisplays all surfaces shaded and colored
using their material properties, but does not take light sources
and shading into account.
gradient background that adds context and enhances the
realism of your views.
Displaying shadows can slow down the display of your views. If you
are making many changes to your model and you find that your
computers performance is feeling sluggish, try temporarily turning
off the shadows in the open views. It is often helpful to keep
twoversions of a viewone with the shadows turned on for
enhanced display, and another with the shadows turned off for quick
editing.
ASSESSMENT GUIDELINES:
CREATING PLAN VIEWS AND SETTING VIEW PROPERTIES
Duplicating a view without detailing leaves out certain
elements such as annotations, dimensions, door tags, and
window tags. These elements are included when duplicating
with detailing.
In both cases, the visibility and graphics settings are carried
over. For example, if the furniture lines are set to red in a view
that is being copied, they will still be red whether or not the
view is duplicated with detailing.
Realisticdisplays all surfaces using the render appearance of
their material properties.
Display shadowsshowing the shadows cast by a light source
at a preset location relative to the view or for a specific
location, date, and time. To accurately display shadows for a
specific location, you must set your projects location and
orientation relative to true north.
Enhance the edgesdisplaying the silhouettes of the elements
in a special line style (for example, thick lines to emphasize the
boundaries).
Display a gradient backgroundspecifying three colors for the
ground, the horizon, and the sky, which will be used to create a
Autodesk Design Academy | academy.autodesk.com
What factors affect whether it is better to duplicate with or
without detailing?
Detailing is best used when preparing structural or construction documents. When considering these applications, details
like dimensions and door tags are important for designing,
planning, and scheduling.
These display properties are set independently for each view. So you
can create new views or duplicate existing views as needed, then
assign different display properties to each view to achieve the
desired visual effects.
You can further enhance your views using Revit softwares Graphic
Display Options to:
Which types of objects are copied when you duplicate a view
without detailing? With detailing?
Duplicating without detailing is more useful to convey
architectural ideas. This reduces clutter and allows you to
focus more clearly on the space being designed.
How would you change the view properties to show clerestory
windows with sills located at 6 feet (1.8 m) above the floor
level?
By editing the view range of a plan view and setting the cut
plane to 6 feet, we would be able to make the high clerestory
windows visible. However, this change may hide lower
windows. To fix this, we can create a plan region around the
clerestory windows and set the view properties in this region
independently of the rest of the view.
INTRODUCTION TO BIM
p. 28
INSTRUCTOR MANUAL
Project Concepts
MODULE SIX: VIEWS AND VISUALIZATION CONTD
CREATING ELEVATION AND SECTION VIEWS
ment?
If the view has already been created, you can use the
AutodeskSteeringWheels widget walk option to back up and
see a broader view. You can also show the camera in a plan
view, and then move it farther away from the target object.
What types of information are typically displayed in:
Exterior elevation views?
Interior elevation views?
Building sections?
Exterior elevation views are useful for showing the architectural details and materials of the building facade and are often
used to illustrate the exterior architectural appearance and
features.
Interior elevation views are useful for showing the details of
elements placed on interior walls, such as moldings, cabinetry,
and fixtures.
Yes. In a 3D perspective view, the section box can be displayed
and its edges can be moved in much the same way as in the
default 3D view.
ADJUST THE APPEARANCE OF ELEMENTS IN A VIEW
Should you create interior elevations for every room? What
features of a room are best illustrated using interior elevations?
What are the key differences between elevation and section
views?
Elevation and sections views are similar in many ways. The key
difference is typically that elevations display an external
projection of the elements that appear in the view, where
sections are used to display a cut through the key elements.
What happens to the accuracy of objects that appear at the
edges as you expand a perspective views crop region?
When expanding the crop region of a perspective view, the
objects near the edges appear to be stretched out. To prevent
this, it is important for the focus of the image to be located in
the center of the image.
Printed in construction documents?
Hidden line. This visual style minimizes the visual clutter by
obscuring hidden lines and keeps the image simple for printing
on noncolor printers.
Presented to clients to show materials recommendations?
Realistic. This visual style gives the truest representation of
selected colors and material appearances.
Interior elevations are typically not needed unless it is
necessary to display a specific aspect of the design that cannot
be explained well in a plan view. These features often include
moldings, cabinetry, fixtures, appliances, and other interior
details where the placement height is best explained in a
vertical view.
What visual styles would you recommend for views that will be:
Building sections are typically used to explain the vertical
relationships between building elements and their connection
details. They are also useful for displaying the details of
vertical shafts and circulation elements, such as stair wells and
elevators.
Can you use a section box to cut away parts of a perspective
view?
Used to check for intersections or interferences between
objects?
Wireframe. This visual style enables you to clear see how
elements interact and join, even if the edges would be hidden
by the surfaces. Wireframe views are similar to X-ray vision.
How are the shadows displayed in your view affected by:
Project location?
The latitude of the project location determines where the sun
will be located in the sky at different times of the day and the
year. This is reflected in the position of the shadows cast in
model views.
Time of day?
The time of day also affects the position of the sun in the
skyrising from the east in the morning and setting to the
west in the afternoon. As the day progresses, the shadows cast
in model views change to reflect this position.
If you want to include a broader view of your model in a
perspective view, how should you change the camera place-
Autodesk Design Academy | academy.autodesk.com
INTRODUCTION TO BIM
p. 29
INSTRUCTOR MANUAL
Project Concepts
MODULE SIX: VIEWS AND VISUALIZATION CONTD
Month of year?
The month of the year also affects the path of the sun in sky.
During the summer months, the suns path is relatively high in
the sky and shadows cast at midday are typically short. During
the winter months, the suns path is relatively low in the sky,
and the shadows cast at midday are much longer.
KEY TERMS USED IN THIS LESSON
PLAN VIEW A horizontal view looking directly down toward a level
from a viewpoint above.
REFLECTED CEILING PLAN A horizontal view looking direct up toward
a level from a viewpoint below.
ELEVATION VIEW Interior or exterior vertical views with a line of site
parallel to the ground. Elevation views typically present external
projections of building elements.
SECTION VIEW A vertical view that slices through a building to
displays the relationships between the cut elements.
Autodesk Design Academy | academy.autodesk.com
INTRODUCTION TO BIM
p. 30
INSTRUCTOR MANUAL
Project Concepts
MODULE SEVEN: MATERIALS, LIGHTING, AND
RENDERING
SOFTWARE COVERED:
Autodesk Revit 2015 and higher.
MODULE SEVEN LEARNING OBJECTIVES:
Explore the visual effect of specifying various materials for
different building elements.
Appreciate the importance of providing adequate daylighting
and artificial lighting sources in a building.
Accurately present views of buildings models in realistic and
effective ways.
EXERCISE 1: ASSIGNING MATERIALS TO A COMPONENT
Estimated time 15-20 minutes
PROJECT STEPS IN EXERCISE ONE:
Assign materials to model elements by object category.
Assign materials by altering an elements type properties.
Assign materials by specifying an elements instance properties.
EXERCISE 2: CREATING NEW MATERIALS
Estimated time 15-20 minutes
PROJECT STEPS IN EXERCISE TWO:
Create new materials by duplicating existing ones and setting
the shading color and surface pattern.
Replace the render appearance assigned to materials using
options available in the Autodesk library.
EXERCISE 1 FINISHED
Adjust settings to fine-tune or alter a materials render
appearance.
EXERCISE 2 FINISHED
Autodesk Design Academy | academy.autodesk.com
INTRODUCTION TO BIM
p. 31
INSTRUCTOR MANUAL
Project Concepts
MODULE SEVEN: MATERIALS, LIGHTING, AND
RENDERING CONTD
LESSON OVERVIEW
Shading color
In this lesson, students explore how to use Autodesk Revit
software to adjust the appearance of the building model elements
that appear in their 2D and 3D views. They will learn how to:
Transparency
Surface patterns (for cut and uncut surfaces)
Assign materials to model elements through object styles, type
properties, and instance properties.
Adjust the render appearance of materials to display realistic
views.
Render views to create realistic views in daylight and artificial
lighting conditions.
ASSIGNING MATERIALS TO MODEL ELEMENTS
You can assign materials to the elements in a building model to
accurately display their appearance in shaded and rendered views.
All elements in a building model have a materialeither a default
material based on the object category or a specific material that has
been assigned through the elements type or instance properties.
Materials are assigned to elements using this hierarchy:
Defaultsusing default materials, which typically display a solid
gray color.
Object styleusing the materials assigned to an object
category or subcategory.
Type propertiesusing the materials assigned to all elements of
the same type in the familys type properties.
Instance propertiesusing the materials assigned to a single
element through its instance properties.
If an element has properties that assign a material at a higher level
in this hierarchy, lower-level settings will be overridden. For example,
a furniture element that has materials assigned through its type
properties will use those materials, rather than the default material
assigned to the furniture category.
You can also assign a render appearance to each of the materials
that will be displayed:
Views set to use the realistic visual style.
Photorealistic views created using Revit softwares rendering
tools (which we will learn about in the next lesson).
To change a materials render appearance, open the Materials dialog
box, then switch to the Render Appearance tab, where you can
browse the library of render appearances by material type or search
to find specific items. You can:
Replace the current render appearance by choosing a new one
from the library.
Adjust the settings to change or fine-tune the current render
appearance.
ASSESSMENT GUIDELINES:
ASSIGNING MATERIALS TO MODEL ELEMENTS
Changing an elements type or instance properties are
high-level ways to edit materials assigned to the object. If
these options are not available, the object style for the
category that the element belongs to can be changed.
For example, if a door is displayed as gray and material
options are not available in its type or instance properties, you
can change the object styles for the Door category in order to
set a default material for all door components.
CHANGING MATERIAL DISPLAY AND RENDER APPEARANCE
Use the Material tool in the Manage tab to edit existing materials,
create new ones, and specify how the materials will be displayed in
views.
Autodesk Design Academy | academy.autodesk.com
What are the advantages and disadvantages of assigning
materials as type properties versus instance properties?
Instance properties allow for an easier way to create variability
between multiple instances of the same component. If we have
multiple objects that we would like to be different materials,
instance properties allow us to change each one individually.
However, if we want to change the material of many instances
at the same time (like a large set of chairs), assigning materials
as a type property is much easier.
Revit software includes an extensive library of predefined materials
and rendering appearances, and you can edit the existing materials
or duplicate them to create new ones as needed for your design.
You can set these options for hidden line, shaded, and consistent
color views:
If you cannot find material settings in an elements type or
instance properties, how can you assign materials to the object?
If you want to define a new material for some elements in you
model, is it better to change an existing material or to duplicate
INTRODUCTION TO BIM
p. 32
INSTRUCTOR MANUAL
Project Concepts
MODULE SEVEN: MATERIALS, LIGHTING, AND
RENDERING CONTD
one and change the settings of the new material?
It is typically better to duplicate a similar material when
creating a new one. This prevents you from deleting a useful
material or accidentally changing a material that is being used
elsewhere in the project.
CHANGING MATERIAL DISPLAY AND RENDER APPEARANCE
If you want to change the render appearance of some of the
elements in your model, is it better to modify an existing
materials settings or to create a new material and assign it to
those elements:
If you are sure that you want to change the render appearance
of every element using a specific material, then it is generally
okay to modify the render appearance of that existing
material. Otherwise, create a new material for each element
that needs to be altered.
When creating new render appearances from photographs or
scanned images of materials, what types of images work best?
Pictures and images with repeated patterns and limited
distortions caused by a poor camera angle work best for
creating new render appearances.
KEY TERMS USED IN THIS LESSON
RENDERING The process of creating realistic images of a model by
replacing the shaded appearances of materials assigned to the visible
elements with images of actual materials.
MODEL CATEGORY A grouping that includes similar model elements.
For example, tables, chairs, and beds are all members of the
Furniture model category. Materials can be changed by editing an
object categorys style.
OBJECT STYLE Settings that determine how elements that belong to
a model category are displayed if the materials are not assignedthrough the elements type or instance properties.
Autodesk Design Academy | academy.autodesk.com
INTRODUCTION TO BIM
p. 33
INSTRUCTOR MANUAL
Project Concepts
MODULE EIGHT: CLOUD RENDERING
SOFTWARE COVERED:
EXERCISE 4: CREATING AN INTERIOR ILLUMINANCE STUDY
Autodesk Revit 2015 and higher.
Estimated time 15-20 minutes
Autodesk A360 Rendering (see instructor notes)
PROJECT STEPS IN EXERCISE FOUR:
MODULE EIGHT LEARNING OBJECTIVES:
O pen a 3D view for rendering
Explore the visual effect of specifying various materials for
different building elements.
C onfigure cloud rendering parameters
Appreciate the importance of providing adequate daylighting
and artificial lighting sources in a building.
G enerate and view illuminance rendering
Accurately present views of buildings models in realistic and
effective ways.
EXERCISE 1: CREATING AN EXTERIOR RENDERING
Estimated time 15-20 minutes
PROJECT STEPS IN EXERCISE ONE:
O pen a 3D view for rendering
C onfigure cloud rendering parameters
G enerate rendering
V iew rendered image
EXERCISE 5: DOWNLOADING IMAGES FOR SHARING
Estimated time 15-20 minutes
PROJECT STEPS IN EXERCISE FIVE:
D ownload still images
D ownload interactive panorama
D ownload solar study
D ownload illuminance study
Share images via links
EXERCISE 2: CREATING AN INTERACTIVE PANORAMA
Estimated time 15-20 minutes
PROJECT STEPS IN EXERCISE TWO:
O pen a 3D view for rendering
C onfigure cloud rendering parameters
G enerate panorama
V iew panorama
EXERCISE 1 FINISHED
EXERCISE 3: CREATING SOLAR STUDIES
Estimated time 15-20 minutes
PROJECT STEPS IN EXERCISE THREE:
O pen a 3D view for rendering
C onfigure cloud rendering parameters
G enerate interior rendering
C reate solar study from interior rendering
V iew solar study movie
EXERCISE 2 FINISHED
Autodesk Design Academy | academy.autodesk.com
INTRODUCTION TO BIM
p. 34
INSTRUCTOR MANUAL
Project Concepts
MODULE EIGHT: CLOUD RENDERING CONTD
LESSON OVERVIEW
In this lesson, students explore the potential of infinite computing
using Autodesk A360 Rendering to present their design ideas in
less time with rich visualization to deepen design insights for
building materials, shadow studies, and lighting analysis leveraging
the power of the cloud. They will learn how to:
EXERCISE 3 FINISHED
Sign in to their Autodesk account inside of Autodesk Revit.
Open model views of a project and configure settings for cloud
rendering.
Render various exterior and interior scenes.
Create various photorealistic and analysis studies.
ABOUT RENDERING
Rendering is the process of generating an image from a model by
means of computer software. Rendering is used in architecture,
simulators, video games, movies and television visual effects and
design visualization. Rendering, the last step in an animation
process, gives the final appearance to the models and animation
with visual effects such as shading, texture-mapping, shadows,
reflections and motion blurs.
ABOUT AUTODESK A360 RENDERING
EXERCISE 4 FINISHED
Autodesk A360 Rendering provides powerful cloud rendering
capabilities that reduce time and costs by enabling users to produce
compelling, photorealistic visualizations without tying up the
desktop or requiring specialized rendering hardware.
COMPONENTS ASSOCIATED WITH RENDERING
3 D model
3 D views
M odel element material assignments
E nvironmental settings
RENDERING AS AN ITERATIVE PROCESS FOR INFORMING DESIGN
EXERCISE 5 FINISHED
By combining a BIM model with a cloud rendering service, architects
and designers are positioned to study more design alternatives in the
same amount of time as traditional methods. Thus, providing
opportunities to discover and develop new ideas faster with higher
quality.
A BIM model provides the ability to study your designs across
multiple design dimensions of: form, materials, lighting, and solar
performance in the context of your site environment. Cloud
Autodesk Design Academy | academy.autodesk.com
INTRODUCTION TO BIM
p. 35
INSTRUCTOR MANUAL
Project Concepts
MODULE EIGHT: CLOUD RENDERING CONTD
rendering provides a means to validate design intent at various
quality levels at the earliest stage of design development to quickly
assist you in exploring which design options to pursue with access to
infinite computing!
For illuminance studies, where are Sky Model values obtained
from?
Sky Model values can be found in Autodesk Green Building
Studio.
RENDERING APPLICATIONS
B etter decision making
D esign charettes
M aterial studies
S olar performance studies
F inal presentations
ASSESSMENT GUIDELINES:
RENDERING
Is it possible to render a 2D orthographic view in A360
Rendering?
Yes. Duplicate an existing 3D view and access the right-click
menu on the View Cube and select Orient to View > Floor
plans, Elevations, or Section views.
Is it possible to set time of day and enable shadows inside the
Render in Cloud configuration dialog box?
No. These are view specific properties that must be set prior to
creating a rendering.
What is the difference between native and advanced exposure
settings?
INTERACTIVE PANORAMA Panoramas provide views of your project
from multiple directions from a fixed camera point in the model.
SOLAR STUDIES Are a means for simulating the course of the suns
movements in context of the building design to study the implications of shading at various times of day and year that may impact
thermal comfort inside the building.
ILLUMINANCE STUDIES Illuminance is a measure of how much light
falls on a surface. It is useful for determining whether or not there is
enough light to perform different activities (like reading, office
work, or drafting). Illuminance is measured in lux or foot-candles (1
foot-candle = 10.7 lux)
INSTRUCTOR NOTES
Solar studies can be created from the Render in Cloud configuration dialog box, true or false?
To use both Autodesk Revit and A360 Rendering cloud service
you will need an Autodesk ID. As a Student or Educator, you can
obtain an Autodesk ID for free at www.autodesk.com/education .
The A360 Rendering cloud service is offered to students and
educators for free with a valid Autodesk ID obtained from the
Autodesk Education Community site.
False. Solar studies can only be created from the Render
Gallery page for your project. Left-click on the image thumbnail and from the flyout menu select Render As> Solar study.
Renderings created through the Autodesk A360 Rendering cloud
service will be stored on the cloud in Autodesks A360 site and
organized by projects. Google Chrome web-browser is required.
Native exposure settings will use the setting of the view in the
Revit model. Advanced exposure settings will use A360
Renderings exposure settings.
CLOUD RENDERING A cloud based service that creates high quality
renderings from a BIM model created in Autodesk Revit.
Is it possible to render more than one view in A360 Rendering?
Yes. Inside the Render in Cloud configuration dialog box, just
mark the box in front of the named views to be rendered.
RENDERING The process of creating realistic images of a model by
replacing the shaded appearances of materials assigned to the visible
elements with images of actual materials.
Which tab and panel is the Render in Cloud command found?
The Render in Cloud command is located on the View tab in the
Graphics panel.
KEY TERMS USED IN THIS LESSON
Autodesk Design Academy | academy.autodesk.com
INTRODUCTION TO BIM
p. 36
INSTRUCTOR MANUAL
PROJECT RESOURCES
MODULE 01 MODELING BUILDING ELEMENTS
Imperial
Module01Ex01_Modeling Exterior and Interior Walls_Imperial_Start.rvt
Module01Ex01_Modeling Exterior and Interior Walls_Imperial_Finished.rvt
Module01Ex02_Adding Doors and Windows_Imperial_Start.rvt
Module01Ex02_Adding Doors and Windows_Imperial_Finished.rvt
Module01Ex03_Creating Roofs_Imperial_Start.rvt
DATASETS
Module01Ex03_Creating Roofs_Imperial_Finished.rvt
Metric
Module01Ex01_Modeling Exterior and Interior Walls_Metric_Start.rvt
Module01Ex01_Modeling Exterior and Interior Walls_Metric_Finished.rvt
Module01Ex02_Adding Doors and Windows_Metric_Start.rvt
Module01Ex02_Adding Doors and Windows_Metric_Finished.rvt
Module01Ex03_Creating Roofs_Metric_Start.rvt
Module01Ex03_Creating Roofs_Metric_Finished.rvt
Module01Ex01_Modeling Exterior and Interior Walls_video.mp4
SOFTWARE TUTORIAL
Module01Ex02_Adding Doors and Windows_video.mp4
Module01Ex03_Creating Roofs_video.mp4
STEP BY STEP GUIDE
Module01_Step by step guide.doc
MODULE 02 BUILDING ENVELOPE
Imperial
Module02Ex01_Modelling wall types_structures_design features_Imperial_Start.rvt
Module02Ex01_Modelling wall types_structures_design features_Imperial_Finished.rvt
Module02Ex02_Adding doors windows openings_Imperial_Start.rvt
Module02Ex02_Adding doors windows openings_Imperial_Finished.rvt
Module02Ex03_Creating roof shapes_Imperial_Start.rvt
DATASETS
Module02Ex03_Creating roof shapes_Imperial_Start.rvt
Metric
Module02Ex01_Modelling wall types_structures_design features_Metric_Start.rvt
Module02Ex01_Modelling wall types_structures_design features_Metric_Finished.rvt
Module02Ex02_Adding doors windows openings_Metric_Start.rvt
Module02Ex02_Adding doors windows openings_Metric_Finished.rvt
Module02Ex03_Creating roof shapes_Metric_Start.rvt
Module02Ex03_Creating roof shapes_Metric_Start.rvt
Autodesk Design Academy | academy.autodesk.com
INTRODUCTION TO BIM
p. 37
INSTRUCTOR MANUAL
PROJECT RESOURCES
MODULE 02 BUILDING ENVELOPE CONTINUED
Module02Ex01_Modeling wall types_structures_design features_video.mp4
SOFTWARE TUTORIAL
Module02Ex02_Adding doors_windows_wall openings_video.mp4
Module02Ex03_Creating roof shapes_video.mp4
STEP BY STEP GUIDE
Module02_Step by step guide.doc
MODULE 03 CURTAIN SYSTEMS
Imperial
Module03Ex01_Creating curtain walls_Imperial_Start.rvt
Module03Ex01_Creating curtain walls_Imperial_Finished.rvt
Module03Ex02_Adjusting grid lines_Imperial_Start.rvt
Module03Ex02_Adjusting grid lines_Imperial_Finished.rvt
Module03Ex03_Creating curtain panel types_Imperial_Start.rvt
Module03Ex03_Creating curtain panel types_Imperial_Finished.rvt
Module03Ex04_Placing door in curtain walls_Imperial_Start.rvt
DATASETS
Module03Ex04_Placing door in curtain walls_Imperial_Finished.rvt
Metric
Module03Ex01_Creating curtain walls_Metric_Start.rvt
Module03Ex01_Creating curtain walls_Metric_Finished.rvt
Module03Ex02_Adjusting grid lines_Metric_Start.rvt
Module03Ex02_Adjusting grid lines_Metric_Finished.rvt
Module03Ex03_Creating curtain panel types_Metric_Start.rvt
Module03Ex03_Creating curtain panel types_Metric_Finished.rvt
Module03Ex04_Placing door in curtain walls_Metric_Start.rvt
Module03Ex04_Placing door in curtain walls_Metric_Finished.rvt
Module03Ex01_Creating curtain walls_video.mp4
SOFTWARE TUTORIAL
Module03Ex02_Adjusting grid lines_video.mp4
Module03Ex03_Choosing and creating curtain panel types_video.mp4
Module03Ex04_Placing doors in curtain walls_video.mp4
STEP BY STEP GUIDE
Module03_Step by step guide.doc
Autodesk Design Academy | academy.autodesk.com
INTRODUCTION TO BIM
p. 38
INSTRUCTOR MANUAL
PROJECT RESOURCES
MODULE 04 INTERIORS AND CIRCULATION
Imperial
Module04Ex01_Creating Stair and Ramp_Imperial_Start.rvt
Module04Ex01_Creating Stair and Ramp_Imperial_Finished.rvt
Module04Ex02_Modeling Custom Stairs_Imperial_Start.rvt
Module04Ex02_Modeling Custom Stairs_Imperial_Finished.rvt
Module04Ex03_Creating Floor Opening_Imperial_Start.rvt
Module04Ex03_Creating Floor Opening_Imperial_Finished.rvt
Module04Ex04_Creating an Elevator_Imperial_Start.rvt
DATASETS
Module04Ex04_Creating an Elevator_Imperial_Finished.rvt
Metric
Module04Ex01_Creating Stair and Ramp_Metric_Start.rvt
Module04Ex01_Creating Stair and Ramp_Metric_Finished.rvt
Module04Ex02_Modeling Custom Stairs_Metric_Start.rvt
Module04Ex02_Modeling Custom Stairs_Metric_Finished.rvt
Module04Ex03_Creating Floor Opening_Metric_Start.rvt
Module04Ex03_Creating Floor Opening_Metric_Finished.rvt
Module04Ex04_Creating an Elevator_Metric_Start.rvt
Module04Ex04_Creating an Elevator_Metric_Finished.rvt
Module04Ex01_Creating a stair and ramp_video.mp4
SOFTWARE TUTORIAL
Module04Ex02_Modelling custom stairs_video.mp4
Module04Ex03_Creating a floor opening_video.mp4
Module04Ex04_Creating an elevator_video.mp4
STEP BY STEP GUIDE
Module04_Step by step guide.docx
Autodesk Design Academy | academy.autodesk.com
INTRODUCTION TO BIM
p. 39
INSTRUCTOR MANUAL
PROJECT RESOURCES
MODULE 05 FAMILIES AND COMPONENTS
Imperial
Module05Ex01_Modeling InPlace_Imperial_Start.rvt
Module05Ex01_Modeling InPlace_Imperial_Finish.rvt
Module05Ex02_Modifying Family Definition_Imperial_Start.rvt
Module05Ex02_Modifying Family Definition_Imperial_Finished .rvt
Module05Ex03_Creating New Families_Imperial_Start .rvt
Module05Ex03_Creating New Families_Imperial_Finish.rvt
DATASETS
Floor Lamp - Modern.rfa
Metric
Module05Ex01_Modeling InPlace_Metric_Start.rvt
Module05Ex01_Modeling InPlace_Metric_Finish.rvt
Module05Ex02_Modifying Family Definition_Metric_Start.rvt
Module05Ex02_Modifying Family Definition_Metric_Finished .rvt
Module05Ex03_Creating New Families_Metric_Start .rvt
Module05Ex03_Creating New Families_Metric_Finish.rvt
Module05Ex01_Modeling inplace_part 1_video.mp4
SOFTWARE TUTORIAL
Module05Ex01_Modeling inplace_part 2_video.mp4
Module05Ex02_Modifying a family definition_video.mp4
Module05Ex03_Creating new families_video.mp4
STEP BY STEP GUIDE
Module05_Step by step guide.docx
Autodesk Design Academy | academy.autodesk.com
INTRODUCTION TO BIM
p. 40
INSTRUCTOR MANUAL
PROJECT RESOURCES
MODULE 06 VIEWS AND VISUALIZATION
Imperial
Module06Ex01_Creating Plan Views_Imperial_Start.rvt
Module06Ex01_Creating Plan Views_Imperial_Finish.rvt
Module06Ex02_Creating Elevation and Section Views_Imperial_Start.rvt
Module06Ex02_Creating Elevation and Section Views_Imperial_Finished.rvt
Module06Ex03_Creating 3D Views_Imperial_Start.rvt
Module06Ex03_Creating 3D Views_Imperial_Finished.rvt
Module06Ex04_Adjusting the Appearance of Elements in a View_Imperial_Start.rvt
DATASETS
Module06Ex04_Adjusting the Appearance of Elements in a View_Imperial_Finished.rvt
Metric
Module06Ex01_Creating Plan Views_Metric_Start.rvt
Module06Ex01_Creating Plan Views_Metric_Finish.rvt
Module06Ex02_Creating Elevation and Section Views_Metric_Start.rvt
Module06Ex02_Creating Elevation and Section Views_Metric_Finished.rvt
Module06Ex03_Creating 3D Views_Metric_Start.rvt
Module06Ex03_Creating 3D Views_Metric_Finished.rvt
Module06Ex04_Adjusting the Appearance of Elements in a View_Metric_Start.rvt
Module06Ex04_Adjusting the Appearance of Elements in a View_Metric_Finished.rvt
Module06Ex01_Creating Plan Views part 1_video.mp4
Module06Ex01_Creating Plan Views part 2_video.mp4
SOFTWARE TUTORIAL
Module06Ex02_Creating Elevation and Section Views.mp4
Module06Ex03_Creating 3D Views.mp4
Module06Ex04_Adjusting the Appearance of Elements in a View.mp4
STEP BY STEP GUIDE
Module06_Step by step guide.docx
Autodesk Design Academy | academy.autodesk.com
INTRODUCTION TO BIM
p. 41
INSTRUCTOR MANUAL
PROJECT RESOURCES
MODULE 07 MATERIALS, LIGHTING, AND RENDERING
Imperial
Module07Ex01_Assigning Materials to a Component_Imperial_Start.rvt
Module07Ex01_Assigning Materials to a Component_Imperial_Finished.rvt
Module07Ex02_Creating New Materials_Imperial_Start.rvt
DATASETS
Module07Ex02_Creating New Materials_Imperial_Finished.rvt
Metric
Module07Ex01_Assigning Materials to a Component_Metric_Start.rvt
Module07Ex01_Assigning Materials to a Component_Metric_Finished.rvt
Module07Ex02_Creating New Materials_Metric_Start.rvt
Module07Ex02_Creating New Materials_Metric_Finished.rvt
SOFTWARE TUTORIAL
STEP BY STEP GUIDE
Module07Ex01_Assigning Materials to a Component_video.mp4
Module07Ex02_Creating new materials_video.mp4
Module07_Step by step guide.docx
MODULE 08 CLOUD RENDERING
Module08_Unit_CloudRendering_Imperial_Start.rvt
Module08_Unit_CloudRendering_Metric_Start.rvt
Module08_Unit_CloudRendering_GBS_Weather file.xlsx
DATASETS
Module08_Unit_CloudRendering_InteractivePanorama_Exterior_Perspective.html
Module08_Unit_CloudRendering_Living Room Interior_illuminance.png
Module08_Unit_CloudRendering_start_R2015.rvt_Living_Room_Interior_Solar Study.zip
Note: Finished images are stored in the individuals A360 Rendering gallery.
Module08Ex01_Cloud rendering_Exterior rendering_video.mp4
Module08Ex02_Cloud rendering_Interactive panoramas_video.mp4
SOFTWARE TUTORIAL
Module08Ex03_Cloud rendering_Solar studies_video.mp4
Module08Ex03_Cloud rendering_Interior Illuminance Studies_video.mp4
Module08Ex05_Cloud rendering_Sharing renderings_video.mp4
STEP BY STEP GUIDE
Module08_Step by step guide.docx
Autodesk Design Academy | academy.autodesk.com
INTRODUCTION TO BIM
p. 42
INSTRUCTOR MANUAL
Academic Standards
NATIONAL ARCHITECTURAL ACCREDITATION BOARD (NAAB)
STANDARD ALIGNS
TO PROJECT
This course was also developed to introduce students to Building Information Modeling (BIM) and demonstrates
applications of its use for design representation and visualization.
Students will leverage technology to offer new ways to communicate in both 2D and 3D. (A.1). They can develop
and test alternative outcomes, through the use of building component variations using substitution techniques to
look at design alternatives (A.2). They can see spatial relationships of architectural design between 2D and 3D
design representation. (A.4). Students will create accurate plan and elevation views of architectural designs for
the purposes of creating building documentation. (B.4). Students will gain an understanding of the tectonics of
building envelope systems by creating and modifying multi-material wall assemblies and curtain systems. (B.7).
In summary and in reference to 2014 Conditions for Accreditation, if applied correctly the course should cover
the following Student Performance Criteria:
REALM A: CRITICAL THINKING AND REPRESENTATION
A.1 Professional Communication Skills: Ability to write and speak effectively and use representational media
appropriate for both within the profession and with the general public.
A.2 Design Thinking Skills: Ability to raise clear and precise questions, use abstract ideas to interpret information, consider diverse points of view, reach well-reasoned conclusions, and test alternative outcomes against
relevant criteria and standards.
A.4 Architectural Design Skills: Ability to effectively use basic formal, organizational and environmental
principles and the capacity of each to inform two- and three-dimensional design.
REALM B: BUILDING PRACTICES, TECHNICAL SKILLS, AND KNOWLEDGE
B.4 Technical Documentation: Ability to make technically clear drawings, prepare outline specifications, and
construct models illustrating and identifying the assembly of materials, systems, and components appropriate
for a building design.
B.7 Building Envelope Systems and Assemblies: Understanding of the basic principles involved in the appropriate selection and application of building envelope systems relative to fundamental performance, aesthetics,
moisture transfer, durability, and energy and material resources.
REALM C: INTEGRATED ARCHITECTURAL SOLUTIONS
Does not apply
REALM D: PROFESSIONAL PRACTICE
Does not apply
Autodesk Design Academy | academy.autodesk.com
INTRODUCTION TO BIM
p. 43
INSTRUCTOR MANUAL
Appendix A
REVIT KEYBOARD SHORTCUTS
COMMAND
SHORTCUT
VIEW CONTROL
COMMAND
SHORTCUT
EDIT
HIDDEN LINE
HL
ARRAY
AR
SHADING WITH EDGES
SD
COPY
CO
VISIBILITY / GRAPHICS
VG
DELETE
DE
VIEW PROPERTIES
VP
GROUP
GP
WIRE FRAME
WF
LOCK OBJECTS
LO
ZOOM ALL TO FIT
ZA
MODIFY
MD
PREVIOUS SCROLL ZOOM
ZC
MIRROR
MM
ZOOM TO FIT
ZX
MOVE
MV
ZOOM OUT (2X)
ZV
PROPERTIES
PR
ZOOM IN REGION
ZZ
ROTATE
RO
REFRESH WINDOW
F5
DRAFTING
SNAP OVERRIDES
DIMENSION
DI
ENDPOINT
SE
DETAIL LINES
DL
HORIZONTAL / VERTICAL
SC
SPOT ELEVATION
EL
INTERSECTION
SI
GRID
GR
MIDPOINT
SM
LEVEL
LL
NEAREST
SN
REFERENCE PLANE
RP
SNAPS OFF
SO
ROOM TAG
RT
PERPENDICULAR
SP
TEXT
TX
QUADRANTS
SQ
TAG
TG
SNAP TO REMOTE
SR
TOOLS
STANDARD SNAPPING
SS
ALIGN
AL
TANGENT
ST
LINEWORK
LW
WORK PLANE GRID
SW
OFFSET
OF
PAINT
PT
MODELING
WALL
WA
SPLIT FACE
SF
WINDOW
WN
SPLIT WALL AND LINES
SL
DOOR
DR
TRIM AND EXTEND
TR
COMPONENT
CM
MODELING LINES
Autodesk Design Academy | academy.autodesk.com
LI
INTRODUCTION TO BIM
p. 44
You might also like
- BIM's Return On Investment: Revit Building Information ModelingDocument5 pagesBIM's Return On Investment: Revit Building Information Modelingkkppkk1No ratings yet
- Let'S Get You Chartered: Guide To AssessmentsDocument24 pagesLet'S Get You Chartered: Guide To AssessmentsGraham RobertsNo ratings yet
- Impact of FDI On Indian Economy: Term Paper On Financial SystemDocument19 pagesImpact of FDI On Indian Economy: Term Paper On Financial SystempintuNo ratings yet
- CWCT CPR Presentations PDFDocument65 pagesCWCT CPR Presentations PDFkamenos_manosNo ratings yet
- Practical 1Document7 pagesPractical 1s10024426No ratings yet
- Types of Construction ProjectsDocument9 pagesTypes of Construction ProjectsAs ReNo ratings yet
- About Bang OlufsenDocument7 pagesAbout Bang Olufsenbmobilelee0% (1)
- Construction InnovationDocument17 pagesConstruction InnovationadeebNo ratings yet
- Member Assessment Guidance ICEDocument17 pagesMember Assessment Guidance ICEkushar_geoNo ratings yet
- Guidebook For Ve Activities A Basic Ve ManualDocument32 pagesGuidebook For Ve Activities A Basic Ve ManualSuman ReddyNo ratings yet
- Brochure Construction Project Management PDFDocument6 pagesBrochure Construction Project Management PDFzubair-scribdNo ratings yet
- Tutorial 23 - Section F (Case Studies)Document43 pagesTutorial 23 - Section F (Case Studies)Christie Ann WeeNo ratings yet
- Assignment 3 Engineering Project As ContractDocument2 pagesAssignment 3 Engineering Project As ContractAnonymous 7oXNA46xiNNo ratings yet
- Game Theory in Construction ManagementDocument16 pagesGame Theory in Construction ManagementElliot MortonNo ratings yet
- Credit The Person Who Made This ImageDocument6 pagesCredit The Person Who Made This ImagePaul MachariaNo ratings yet
- Project AppraisalDocument16 pagesProject Appraisalriten9090No ratings yet
- Press Release KEBS Sets New Guidelines For Repair and MaintenanceDocument2 pagesPress Release KEBS Sets New Guidelines For Repair and Maintenancesamwel kariukiNo ratings yet
- Initial Professional Development LBA - 04.05.22Document6 pagesInitial Professional Development LBA - 04.05.22sheril hegdeNo ratings yet
- Microsoft PowerPoint - Chapter 4 - Contract Formation.Document25 pagesMicrosoft PowerPoint - Chapter 4 - Contract Formation.Azzri FazrilNo ratings yet
- Project Engineering - Project Appraisal and Formulation - NDocument13 pagesProject Engineering - Project Appraisal and Formulation - NNamaraj AdhikariNo ratings yet
- Comparing Organizational Structures of Top 100 Brands vs. Outsider BrandsDocument13 pagesComparing Organizational Structures of Top 100 Brands vs. Outsider Brandsmayankmh50% (2)
- Tutorial #1 With AnswersDocument10 pagesTutorial #1 With AnswersregoleNo ratings yet
- Bored Pile Installation MethodsDocument4 pagesBored Pile Installation MethodsOga MeoNo ratings yet
- Cold Steel Designers ManualDocument73 pagesCold Steel Designers Manualearthboy2uNo ratings yet
- Working Capital ManagementDocument49 pagesWorking Capital ManagementAshok Kumar KNo ratings yet
- Name: Bada Temidayo MATRIC NO: F/ND/13/3510050 Course: Tendering and Estimating (QUS 209) Level: ND Ii Lecturer: BLDR (Prince) V.O OlowuDocument7 pagesName: Bada Temidayo MATRIC NO: F/ND/13/3510050 Course: Tendering and Estimating (QUS 209) Level: ND Ii Lecturer: BLDR (Prince) V.O OlowuArome VictorNo ratings yet
- STEEL BUILDINGS in EUROPE Multi-Storey Steel Buildings Part 8 Design Software - Section CapacityDocument36 pagesSTEEL BUILDINGS in EUROPE Multi-Storey Steel Buildings Part 8 Design Software - Section CapacityJulianNo ratings yet
- Manual To The Building Regulations: A Code of Practice For Use in EnglandDocument62 pagesManual To The Building Regulations: A Code of Practice For Use in EnglandSherif SeifEldin AbdelMoneimNo ratings yet
- Lotus Certification and Submission Guidelines 2010Document20 pagesLotus Certification and Submission Guidelines 2010황상훈No ratings yet
- Earthquake Resistance StructuresDocument17 pagesEarthquake Resistance StructuresphanikanthreddyNo ratings yet
- Corporate Finance Model AnswerDocument3 pagesCorporate Finance Model AnswersrikanthNo ratings yet
- VE MethodologyDocument24 pagesVE MethodologyFanny MailansariNo ratings yet
- Faculty of Engineering: The Ability To Think, Analyze and Evaluate'Document23 pagesFaculty of Engineering: The Ability To Think, Analyze and Evaluate'chee pin wongNo ratings yet
- Gap Elements in FEA ModelingDocument5 pagesGap Elements in FEA ModelingDency KavinalNo ratings yet
- s08 Batch Law of ContractDocument170 pagess08 Batch Law of ContractGulam AhmadNo ratings yet
- A Simple Method for Project Cost Estimation and ControlDocument4 pagesA Simple Method for Project Cost Estimation and Controlmohamed almougtabaNo ratings yet
- IES VE Revit Plugin GuideDocument18 pagesIES VE Revit Plugin GuideHarry CrowleyNo ratings yet
- 3 Day Course On Project ManagementDocument196 pages3 Day Course On Project ManagementPeyman MznNo ratings yet
- 1-Economics For EngineersDocument14 pages1-Economics For EngineersBrajMohanPrasadSinhaNo ratings yet
- Acknowledgement: Value Engineering / Management Theory and Application Cost StudiesDocument15 pagesAcknowledgement: Value Engineering / Management Theory and Application Cost StudiesMuhammad SageerNo ratings yet
- Geotextile reinforced embankment simulationDocument16 pagesGeotextile reinforced embankment simulationAndres Flores BaezNo ratings yet
- Adapt-Pt RC BrochureDocument2 pagesAdapt-Pt RC BrochureSuranjan BhanjaNo ratings yet
- Scia Engineer Fact Sheet: Surface Load GeneratorsDocument2 pagesScia Engineer Fact Sheet: Surface Load Generatorsadnandj100% (1)
- Comparative Study of STAAD, SAP & ETABS SoftwareDocument14 pagesComparative Study of STAAD, SAP & ETABS SoftwareGaurav DattaNo ratings yet
- Chap18 DecisionDocument36 pagesChap18 Decisionawaisjinnah75% (4)
- SCORDocument25 pagesSCORspravee27No ratings yet
- Engineering Economics - Practice ProblemsDocument5 pagesEngineering Economics - Practice ProblemsSai Krish PotlapalliNo ratings yet
- CE5805 Construction Equipment Methods CourseDocument14 pagesCE5805 Construction Equipment Methods CourseMelinda GordonNo ratings yet
- Soft Story PDFDocument7 pagesSoft Story PDFאחמד סלאח כאמלNo ratings yet
- Column Design As Per BS 8110-1:1997: PHK/JSNDocument16 pagesColumn Design As Per BS 8110-1:1997: PHK/JSNMohammed ShafiNo ratings yet
- Awarding Construction Contracts GuideDocument59 pagesAwarding Construction Contracts GuidewespritNo ratings yet
- Sustainable Supply Chain Management: A Literature Review and Research Agenda DOI: 10.17261/pressacademia.2015111519 Mertcan TasciogluDocument11 pagesSustainable Supply Chain Management: A Literature Review and Research Agenda DOI: 10.17261/pressacademia.2015111519 Mertcan TasciogluROELLA MAE BAQUIRANNo ratings yet
- A Literature Synthesis of Innovation in Small Construction Firms Insights, Ambiguities and QuestionsDocument12 pagesA Literature Synthesis of Innovation in Small Construction Firms Insights, Ambiguities and QuestionsNurul AsyiqinNo ratings yet
- BIM-Instructor Manual PDFDocument44 pagesBIM-Instructor Manual PDFArif Baran YardımcıNo ratings yet
- Module01 BIM Modeling Basics LectureDocument15 pagesModule01 BIM Modeling Basics LecturePipoy ReglosNo ratings yet
- Term Paper FormatDocument25 pagesTerm Paper Formatwenceslao seeNo ratings yet
- BIM For Construction Management & PlanningDocument23 pagesBIM For Construction Management & Planningmymikeymikes100% (1)
- UNIT 5 Part 2Document11 pagesUNIT 5 Part 2Marvel SumanthNo ratings yet
- Revit Structure 2015Document2 pagesRevit Structure 2015Saikiran SayabugariNo ratings yet
- Revit Architecture I HandbookDocument265 pagesRevit Architecture I HandbookVictor Hugo de Oliveira100% (3)
- 19 buildingSMART Forum - Kiviniemi PDFDocument45 pages19 buildingSMART Forum - Kiviniemi PDFDiego Andres Giraldo GomezNo ratings yet
- 19 buildingSMART Forum - Kiviniemi PDFDocument45 pages19 buildingSMART Forum - Kiviniemi PDFDiego Andres Giraldo GomezNo ratings yet
- Dialux ArbetsmetodDocument7 pagesDialux ArbetsmetodNyaguti SamotNo ratings yet
- Autodesk University Workshop - Multidisciplinary Coordination - 2015-04-06Document6 pagesAutodesk University Workshop - Multidisciplinary Coordination - 2015-04-06Diego Andres Giraldo GomezNo ratings yet
- Rev It Work BookDocument303 pagesRev It Work BookDiego Andres Giraldo GomezNo ratings yet
- Aams Rme2012Document196 pagesAams Rme2012Sam ChoiNo ratings yet
- Autodesk Navisworks Manage 2012 User Guide EspDocument934 pagesAutodesk Navisworks Manage 2012 User Guide Espagustin_eliasNo ratings yet
- Navis TutorialsDocument62 pagesNavis Tutorialsadeiltonmoreira100% (1)
- Exercise 2 From Building Model To Struct PDFDocument10 pagesExercise 2 From Building Model To Struct PDFDiego Andres Giraldo GomezNo ratings yet
- Navis TutorialsDocument62 pagesNavis Tutorialsadeiltonmoreira100% (1)
- Draw Dormers in Revit in Under 40 StepsDocument28 pagesDraw Dormers in Revit in Under 40 StepsDiego Andres Giraldo GomezNo ratings yet
- Autodesk Revit Structure 2015 Certification RoadmapDocument2 pagesAutodesk Revit Structure 2015 Certification RoadmapMohamedNo ratings yet
- McGraw Hill Business Value of BIM ANZDocument64 pagesMcGraw Hill Business Value of BIM ANZDiego Andres Giraldo GomezNo ratings yet
- Tutorials Revit MEP 2009 MetENUDocument968 pagesTutorials Revit MEP 2009 MetENUInventor Solidworks100% (1)
- Stair ExerciseDocument15 pagesStair ExerciseTrần Khắc ĐộNo ratings yet
- 3dsmax StartedDocument23 pages3dsmax StartedDiego Andres Giraldo GomezNo ratings yet
- BIM Building Revit FamiliesDocument66 pagesBIM Building Revit FamiliesDiego Andres Giraldo Gomez100% (1)
- Transitioning To BIMDocument8 pagesTransitioning To BIMDiego Andres Giraldo Gomez100% (1)
- Manual Revit Architecture 2010-Español (Familias)Document312 pagesManual Revit Architecture 2010-Español (Familias)rojoweb50% (2)
- Essential Guide BEPDocument40 pagesEssential Guide BEPDiego Andres Giraldo Gomez0% (2)
- Facility Managers ManualDocument94 pagesFacility Managers ManualDiego Andres Giraldo Gomez100% (1)
- 3dsm11 ExerciseDocument6 pages3dsm11 ExerciseDiego Andres Giraldo GomezNo ratings yet
- How Values and Virtues Shape Our Thoughts and ActionsDocument11 pagesHow Values and Virtues Shape Our Thoughts and ActionsLovely Platon CantosNo ratings yet
- Cadworx & Analysis Solutions: IntergraphDocument8 pagesCadworx & Analysis Solutions: IntergraphvkkamalNo ratings yet
- Tovey - A Companion To The Art of Fugue 1-25Document13 pagesTovey - A Companion To The Art of Fugue 1-25mikealexmac100% (3)
- 8390 This Is Me Part 2 Reading Comprehension For Adults Lower Intermediate Level With Key Fully Editable-1Document4 pages8390 This Is Me Part 2 Reading Comprehension For Adults Lower Intermediate Level With Key Fully Editable-1amrinarizan48No ratings yet
- Optical Microscope Basic Training PDFDocument96 pagesOptical Microscope Basic Training PDFAndrew HolmesNo ratings yet
- THESIS The Representations of Serial Killers (Peter J. M. Connelly, 2010) PDFDocument206 pagesTHESIS The Representations of Serial Killers (Peter J. M. Connelly, 2010) PDFburuNo ratings yet
- Lyrics Missy Elliott Lose Control - Google Search PDFDocument1 pageLyrics Missy Elliott Lose Control - Google Search PDFKatie bNo ratings yet
- Art Appreciation IntroductionDocument3 pagesArt Appreciation IntroductionJasper Hope De Julian100% (1)
- Knitting: Knitting Is A Inter Locking / Inter Looping / Inter Matching of Loops Which Form ADocument30 pagesKnitting: Knitting Is A Inter Locking / Inter Looping / Inter Matching of Loops Which Form AMonirHossain100% (1)
- A Buddhist Taxonomy of Developing Ethical Values inDocument33 pagesA Buddhist Taxonomy of Developing Ethical Values inRathnapala MahawelaNo ratings yet
- Perbandingan Kata Kerja (Verb1, Verb 2. Verb 3Document2 pagesPerbandingan Kata Kerja (Verb1, Verb 2. Verb 3hikmahNo ratings yet
- Top 10 Favorite Heroes in TamilDocument5 pagesTop 10 Favorite Heroes in Tamilfaimie_mohdNo ratings yet
- Roland Dyens BiografieDocument6 pagesRoland Dyens BiografieCristiana Czw100% (2)
- Soundless Voice Piano Sheet MusicDocument3 pagesSoundless Voice Piano Sheet MusicRavenSorchess0% (1)
- Art and Intercultural DialogueDocument36 pagesArt and Intercultural DialoguerebeccafroyNo ratings yet
- Writing Standards 1 - Title, Thesis, Body ParagraphsDocument4 pagesWriting Standards 1 - Title, Thesis, Body ParagraphsClay BurellNo ratings yet
- Question Bank For Graphics and Multimedia Regulation 2013Document8 pagesQuestion Bank For Graphics and Multimedia Regulation 2013PRIYA RAJI100% (2)
- The 9 Best Microphones For Voice Over WorkDocument5 pagesThe 9 Best Microphones For Voice Over Workpdf2004No ratings yet
- Responsive Web Design Tipsheet: Start SmallDocument3 pagesResponsive Web Design Tipsheet: Start Smallsantosh kumarNo ratings yet
- New Vegas ModsDocument3 pagesNew Vegas ModsGooboiNo ratings yet
- Risus - Silverlode 1908Document9 pagesRisus - Silverlode 1908lutherNo ratings yet
- Lif Co Books PDFDocument8 pagesLif Co Books PDFashokj1984100% (1)
- Yogacara BuddhismDocument2 pagesYogacara BuddhismV.F.No ratings yet
- A Night Divided SyllabusDocument3 pagesA Night Divided Syllabusapi-4069469070% (1)
- Symbolae Osloenses: Norwegian Journal of Greek and Latin StudiesDocument25 pagesSymbolae Osloenses: Norwegian Journal of Greek and Latin StudiesLuis RafaelNo ratings yet
- All Over The World - Literary AnalysisDocument2 pagesAll Over The World - Literary AnalysisAndrea Gail Sorrosa100% (1)
- Elect M&eDocument277 pagesElect M&eSOEYUAUNGNo ratings yet
- MTP Art Term1 2Document8 pagesMTP Art Term1 2api-331516792No ratings yet
- Tithe Booklet 2020Document2 pagesTithe Booklet 2020Widimongar JarqueNo ratings yet
- Reading-Philippine-History SummaryDocument1 pageReading-Philippine-History Summarycassandra100% (2)