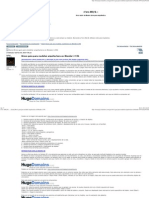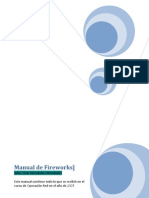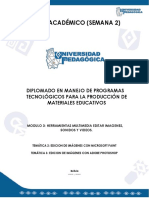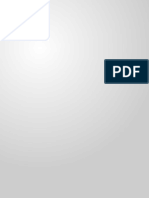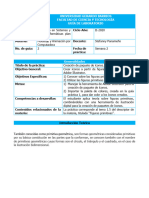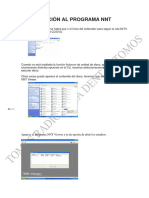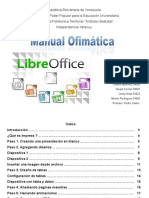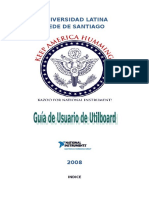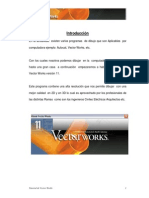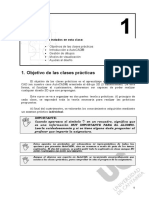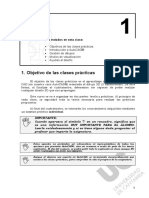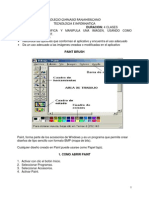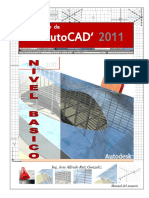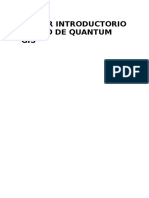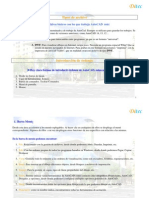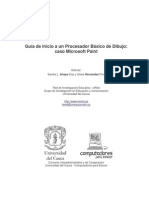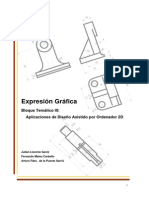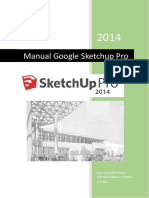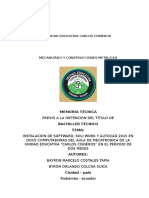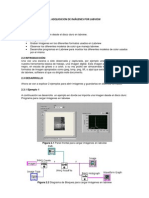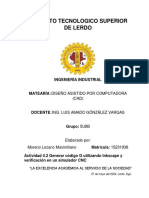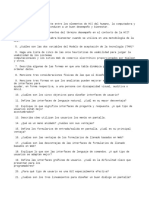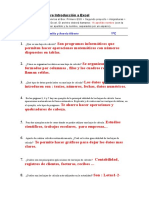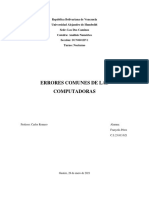Professional Documents
Culture Documents
Introducción Al Uso de Las Pizarras Electronicas v2
Uploaded by
Judith EspinozaCopyright
Available Formats
Share this document
Did you find this document useful?
Is this content inappropriate?
Report this DocumentCopyright:
Available Formats
Introducción Al Uso de Las Pizarras Electronicas v2
Uploaded by
Judith EspinozaCopyright:
Available Formats
Introduccin al uso de las
pizarras electrnicas
Breve gua sobre algunas de sus funcionalidades
destacables.
(Modelo Panaboard)
25/04/2012
Centro de Servicios de Informtica y Redes de Comunicaciones
Nodo Cartuja
Introduccin al uso de las pizarras electrnicas
Contenido
1.
Introduccin .......................................................................................................................... 2
2.
Instalacin ............................................................................................................................. 2
2.1. Del software ....................................................................................................................... 2
2.2. Conexin de la pizarra ........................................................................................................ 3
3.
Uso del software ................................................................................................................... 4
3.1. Barra de herramientas ....................................................................................................... 5
3.2. Utilidades de Dibujo ........................................................................................................... 6
3.3. Otras opciones ................................................................................................................. 10
3.3.1. Elite Panaboard Book ................................................................................................ 11
Introduccin al uso de las pizarras electrnicas
1. Introduccin
La Pizarra Electrnica, tambin denominada Pizarra Digital Interactiva (PDi) consiste
en un ordenador conectado a un videoproyector, que muestra la seal de dicho
ordenador sobre una superficie lisa y rgida, desde la que se puede controlar el
ordenador, hacer anotaciones manuscritas sobre cualquier imagen proyectada, as
como guardarlas, imprimirlas, enviarlas por correo electrnico y exportarlas a diversos
formatos. Se controla con un bolgrafo inteligente, el dedo (en algunos casos) u otro
dispositivo como si de un ratn se tratara.
2. Instalacin
2.1. Del software
Introducimos el CD de elite Panaboard Software y el programa de instalacin arranca
automticamente. Seleccionamos la opcin de la izquierda que aparece en la figura
2.1.1 (UB-T880) y aparecer la pantalla de seleccin de Starboard.
Imagen 2.1.1: Pantalla de Seleccin de modelo Panaboard.
Introduccin al uso de las pizarras electrnicas
Aqu se ha de seleccionar la segunda opcin (Imagen 2.1.2). Tras un breve periodo de
carga, aceptamos los trminos de licencia y continuamos con la instalacin pulsando
sobre Siguiente o Aceptar cuando se requiera. Al cabo de unos minutos
obtendremos la ltima pantalla donde pulsaremos sobre Finalizar.
Una vez terminada la instalacin el usuario puede familiarizarse con el uso de la pizarra
accediendo al manual que hay en el CD de instalacin. Para visualizarlo debemos
seleccionar en la imagen 2.1.2 la penltima opcin (Ver Manual de Instrucciones).
Imagen 2.1.2: Pantalla de instalacin.
2.2. Conexin de la pizarra
Primero conectamos la pizarra al ordenador mediante el cable USB que incorpora
nuestra pizarra. Por ltimo conectamos el ordenador y el proyector mediante un cable
VGA.
Introduccin al uso de las pizarras electrnicas
Imagen 2.2.1: Conexin de la pizarra.
3. Uso del software
Tras instalar el software se crean dos accesos directos en el escritorio. El que contiene
el software con la funcionalidad bsica de la pizarra es que se muestra en la imagen
rodeado por una circunferencia roja:
Imagen 2.2.2: Icono de Panaboard software.
Tras ejecutar el programa aparecen dos nuevos iconos en los laterales de nuestra
pantalla (figura 2.2.3). Al hacer un clic sobre ellos se muestra la barra de herramientas.
Imagen 2.2.3: Inicio de la barra de herramientas
4
Introduccin al uso de las pizarras electrnicas
3.1. Barra de herramientas
Desde la barra de herramientas controlamos las funciones de la pizarra. La barra de
herramientas puede aparecer en el lateral izquierdo o derecho de la pantalla
dependiendo de si hemos pulsado sobre el icono izquierdo o derecho
respectivamente.
Imagen 3.1.1: Barra de herramientas.
Podremos variar su tamao si pulsamos sobre el icono
Introduccin al uso de las pizarras electrnicas
3.2. Utilidades de Dibujo
Lienzo de dibujo: Cuando abrimos por primera vez la barra de herramientas,
conservamos la imagen del escritorio de nuestro PC. Si queremos abrir un cuadro o
lienzo de dibujo tenemos que seleccionar el icono del centro de la barra de
herramientas (crculo rojo de la imagen 3.2.1).
Una vez abierto el lienzo, en la esquina superior izquierda del
mismo se crea el siguiente men:
Imagen 3.2.2: Men lienzo.
Este men nos da la posibilidad de:
Abrir un lienzo nuevo.
Abrir un lienzo guardado.
Guardar un lienzo
Desplazarse por los lienzos disponibles.
Hay un total de diez lienzos; en caso de completarlos todos
tendramos que borrar el contenido de alguno de ellos.
Imagen 3.2.1
Dibujar un objeto: Para realizar un dibujo seleccionamos uno de los rotuladores
disponibles: negro
, rojo
, azul
, verde
, resaltado
o lpices de color
vivo . Al hacerlo, visualizaremos los distintos tipos de trazado que tiene el rotulador
seleccionado:
Imagen 3.2.3: Tipos de trazado
6
Introduccin al uso de las pizarras electrnicas
Adicionalmente tenemos dos herramientas de gran utilidad, la herramienta de
reconocimiento de texto
y la herramienta de reconocimiento de forma
. Con la
herramienta de reconocimiento de texto podremos seleccionar un trazado mediante
un cuadro de seleccin y el programa reconocer el trazado y lo convertir en texto.
Imagen 3.2.4: Reconocimiento de texto.
Con la herramienta de reconocimiento de forma al dibujar lneas, tringulos,
cuadrilteros, hexgonos y circunferencias a mano alzada y automticamente el
programa corregir el trazo para convertirlos en formas perfectas.
Seleccin de un objeto dibujado: Seleccionamos la herramienta de seleccin (crculo
rojo de la siguiente imagen) y pulsamos sobre el objeto en cuestin.
Clic sobre el objeto
Imagen 3.2.5: Herramienta de Seleccin
7
Introduccin al uso de las pizarras electrnicas
Objetos dibujados: Sobre los objetos ya dibujados, se pueden hacer varias
operaciones: seleccionarlos, moverlos, rotarlos, cambiar de tamao, borrarlos. Adems
cada objeto tendr un men con otras operaciones.
Cambiar de tamao: Para cambiar el tamao de una figura pintada la seleccionamos,
pulsamos sobre las flechas, tal y como se indica en la figura 3.2.6, y arrastramos hasta
que adquiera el tamao deseado:
Rotar: Para rotar una figura pintada la seleccionamos, pulsamos sobre las flechas que
giran sobre un circulo y arrastramos para girar la figura.
Cambiar las propiedades del objeto: Para cambiar las propiedades del objeto tales
como la transparencia, grosor de lnea, color, etc.; lo seleccionamos, pulsamos sobre la
flecha de color amarillo y posteriormente en Propiedades.
Cambiar de tamao
Acceso a las
propiedades del objeto
Girar el objeto
Imagen 3.2.6: Operaciones con las imgenes.
Autoformas: El software de Panaboard ofrece una serie de autoformas para dibujar en
el lienzo. Por una parte podremos dibujar diferentes tipos de lneas rectas (icono
Por otra parte, a travs del icono
en la imagen a continuacin.
).
disponemos de las autoformas que se muestran
Introduccin al uso de las pizarras electrnicas
Imagen 3.2.7: Autoformas disponibles.
Si seleccionamos una autoforma dibujada y hacemos clic en su interior podremos
escribir texto dentro de ella.
Herramientas de borrado: Podemos borrar los trazos realizados utilizando la goma
(icono
) o borrar todo el lienzo (icono
(icono
) y rehacer (icono
). Adems tenemos la opcin de deshacer
).
Propiedades de las herramientas: Al igual que podemos cambiar las propiedades de
los objetos dibujados, la barra de herramientas permite cambiar las propiedades de
cualquiera de sus elementos e incluso cambiar la vista de la barra de herramientas.
Basta con hacer clic en el icono
barra de herramientas.
y accederemos al men de configuracin de la
Introduccin al uso de las pizarras electrnicas
3.3. Otras opciones
Adems de las funciones de dibujo, la barra de herramientas posee otra seria de
funciones:
Ampliacin: Mediante esta funcin ampliamos una parte de la imagen
proyectada en la pizarra (icono
Foco: Con el foco podremos resaltar una parte de la pizarra que queramos
resaltar (icono
).
Sombra pantalla: Esta herramienta oculta parte de la imagen de proyectada
con un recuadro (icono
).
Elite Panaboard Book: Activa/desactiva el programa Libro Elite Panaboard
(icono
).
). Veremos ms sobre este programa en la seccin 3.3.1.
Presentacin: Permite iniciar el PowerPoint y visualizar una presentacin
(icono
). Durante la presentacin, todo lo que se dibuja en cada diapositiva
se puede guardar en el propio archivo PowerPoint.
Imagen 3.3.1: PowerPoint.
Imagen 3.3.2: PowerPoint modificado.
Para cerrar el PowerPoint tenemos que pulsar nuevamente sobre el icono
Al hacerlo, nos permitir guardar los cambios realizados.
Captura: Guarda en un archivo de imagen aquello que se visualiza en la pizarra
en el momento de pulsar el icono
10
Introduccin al uso de las pizarras electrnicas
Grabadora: Permite realizar una grabacin sobre las operaciones que
realizamos en toda o parte de la pizarra (icono
).
Imprimir: Imprime la pantalla y todos los trazos dibujados (icono
).
3.3.1. Elite Panaboard Book
El libro elite Panaboard es una aplicacin muy til para crear material visualmente
atractivo y didctico, difcil de hacer a mano. Contiene todos los elementos de la barra
de herramientas de la pizarra, aadiendo otras funcionalidades muy interesantes,
entre las que destacan:
Galera de imgenes: el libro elite Panaboard contiene numerosas imgenes
prediseadas que podremos colocar en el lienzo de trabajo.
Funcionalidad de la barra
de herramientas.
Lienzo de trabajo.
Galera de
imgenes
y adjuntar
archivos.
Imagen 3.3.1.1: Libro elite Panaboard.
Insertar imgenes y vdeos: Podemos insertar una imagen o un vdeo contenido
en nuestro PC desde el men Insertar(I).
Imgenes
Vdeos
Imagen 3.3.1.2: Men insertar.
11
Introduccin al uso de las pizarras electrnicas
Adjuntar archivos: Al pulsar sobre el botn Archiv adjunt accedemos a la
biblioteca de archivos adjuntos del archivo libro elite Panaboard actual (cada
archivo tipo libro Panaboard tiene su propia biblioteca).
Archivos de la
biblioteca
Insertar
nuevo
1
Imagen 3.3.1.3: Men de archivos adjuntos.
Pulsando sobre Insertar podemos aadir archivos nuevos a la biblioteca. Si
arrastramos un archivo de la biblioteca al lienzo de trabajo automticamente se
crear un texto con el nombre del archivo que contendr un hipervnculo a
dicho archivo.
Crear enlaces sobre los objetos dibujados o insertados: Cuando seleccionamos
un objeto del lienzo de trabajo podremos adjuntarle un enlace a travs del
men Formato(O) y pulsando sobre Enlace(N) o bien con un clic derecho
sobre el objeto y pulsando sobre Enlace(N). Hay cuatro tipos de enlace
disponibles:
o Enlace a una pgina web.
o Enlace a una pgina del archivo libro Panaboard sobre el que estamos
trabajando.
o Enlace a un archivo de nuestro PC.
o Enlace a un archivo adjunto de la biblioteca.
12
Introduccin al uso de las pizarras electrnicas
Tipos de
enlace
Creando un enlace de
archivos adjuntos de la
biblioteca
Imagen 3.3.1.4: Enlaces.
Cuando creemos el enlace, aparecer un smbolo especial (el smbolo depender del tipo de
enlace) junto al objeto que contenga dicho enlace. Pulsando sobre este smbolo accederemos
al enlace.
Imagen 3.3.1.5: Smbolo de enlace.
13
You might also like
- Virtual CrashDocument90 pagesVirtual Crashsykrayo100% (3)
- (En A Es) Traducción de Manual ArtcutDocument59 pages(En A Es) Traducción de Manual Artcutjorge33% (3)
- Manual Laser5.3Document37 pagesManual Laser5.3Juan Asmat100% (1)
- Retoque Fotográfico con Photoshop (Parte 1)From EverandRetoque Fotográfico con Photoshop (Parte 1)Rating: 4 out of 5 stars4/5 (7)
- Dinesat Server 11 - Manual de Usuario PDFDocument11 pagesDinesat Server 11 - Manual de Usuario PDFDavid Briones50% (2)
- Unidad 4 - GESTIÓN DE PROYECTOS DE SOFTWAREDocument54 pagesUnidad 4 - GESTIÓN DE PROYECTOS DE SOFTWAREJesus Perez PerezNo ratings yet
- GD3-Diseño Digital-V2Document34 pagesGD3-Diseño Digital-V2Kevin Johan OlarteNo ratings yet
- Historia Dle PaintDocument5 pagesHistoria Dle PaintMarco Antonioo CondoriNo ratings yet
- Foro ARQ-SL - (Guía) Breve Guía para Modelar Arquitectura en Blender 2.55bDocument17 pagesForo ARQ-SL - (Guía) Breve Guía para Modelar Arquitectura en Blender 2.55bLuis Jorquera AliagaNo ratings yet
- Manual de FireworkDocument33 pagesManual de FireworkNipton Torres ChumbeNo ratings yet
- X2-Texto Academico Semana 2Document32 pagesX2-Texto Academico Semana 2Milenka ParedesNo ratings yet
- Autocad Curso Ict v2Document28 pagesAutocad Curso Ict v2159PACONNo ratings yet
- Semana 4Document37 pagesSemana 4Alex ClarosNo ratings yet
- Guía Práctica 2 - Figuras PrimitivasDocument21 pagesGuía Práctica 2 - Figuras Primitivaswilliambntz99No ratings yet
- 2 02 Edicion Imagenes Con PaintDocument22 pages2 02 Edicion Imagenes Con PaintErlan J GutierrezNo ratings yet
- Cómo Manejar El El Tac Digital EspañolDocument9 pagesCómo Manejar El El Tac Digital EspañolclinicaNo ratings yet
- Moreno Toledo AngelEmiliano Practica1Document6 pagesMoreno Toledo AngelEmiliano Practica1Emi MTNo ratings yet
- CabriDocument11 pagesCabriZuta Piamba DiazNo ratings yet
- Guía+para+Modelar+arquitectura+en+Blender+2 55Document33 pagesGuía+para+Modelar+arquitectura+en+Blender+2 55Nanomedia Nano-HackNo ratings yet
- Manual de La Pdi TeamBoardDocument22 pagesManual de La Pdi TeamBoardmanrique305No ratings yet
- Manual de Prácticas AutocadDocument47 pagesManual de Prácticas AutocadrchiquinimedinaNo ratings yet
- Mimio ManualDocument20 pagesMimio Manualcorreorik100% (1)
- 10 Accesorios de WindowsDocument10 pages10 Accesorios de WindowsEri ABNo ratings yet
- Investigacion PhotoshopDocument17 pagesInvestigacion PhotoshopOscar MonroyNo ratings yet
- Informe 2 PhotoshopDocument14 pagesInforme 2 PhotoshopSusana AlvesNo ratings yet
- Manual OfimáticaDocument19 pagesManual OfimáticaJey-l LcamposNo ratings yet
- Trabajo UltiboardDocument29 pagesTrabajo UltiboarddillianstaineNo ratings yet
- Guia InkscapeDocument30 pagesGuia InkscapejmrosmaNo ratings yet
- Vector WorksDocument49 pagesVector WorksMykemz AscIi50% (2)
- Archicad en 30 MinutosDocument60 pagesArchicad en 30 MinutosJes Jes Saavord100% (1)
- EasyDuct - Manual de UsuarioDocument25 pagesEasyDuct - Manual de UsuarioSergio Rey GonzalezNo ratings yet
- Simulador CNCDocument26 pagesSimulador CNCoriaste0% (1)
- Manual Grupo Con DiapositivasDocument28 pagesManual Grupo Con DiapositivasAdrian OrtizNo ratings yet
- Manual Del Curso de Autocad BASICO 2011Document89 pagesManual Del Curso de Autocad BASICO 2011José Pablo Ponce AlmarazNo ratings yet
- Manual Autocad Con EjerciciosDocument102 pagesManual Autocad Con EjerciciosJulian MongabureNo ratings yet
- Introducción A Autocad PDFDocument17 pagesIntroducción A Autocad PDFJorge CepedaNo ratings yet
- Apunte de Cad Electrico22nuevoDocument86 pagesApunte de Cad Electrico22nuevogustavo diazNo ratings yet
- Contenido - Autocad Map 3d Nivel Usuario SinDocument204 pagesContenido - Autocad Map 3d Nivel Usuario SinJennifer JGNo ratings yet
- 3a 6 PaintDocument7 pages3a 6 PaintWilliamMartinezNo ratings yet
- Power Point (11-17)Document24 pagesPower Point (11-17)g h o s t d e a d YK悲しいNo ratings yet
- Autocad Guias BasicasDocument89 pagesAutocad Guias BasicasVictor J. OreNo ratings yet
- Taller Introductorio Al Uso de Quantum GisDocument66 pagesTaller Introductorio Al Uso de Quantum GishopeNo ratings yet
- Manual de Auto CadDocument64 pagesManual de Auto CadLadis I. Grullón S.No ratings yet
- 1.apunte TeóricoDocument38 pages1.apunte TeóricoMaria SugoiNo ratings yet
- Modulo Herramienta DibujoDocument13 pagesModulo Herramienta DibujoUlises Hernandez PinoNo ratings yet
- Manual AutocadDocument94 pagesManual AutocadAntonio Garrido MartínezNo ratings yet
- Tutorial STK PDFDocument72 pagesTutorial STK PDFAngel VargasNo ratings yet
- 2014 Manual Google Sketchup ProDocument12 pages2014 Manual Google Sketchup ProgerardoNo ratings yet
- Clase 1 - Sketchup2018Document42 pagesClase 1 - Sketchup2018S Ricardo EspañaNo ratings yet
- Unidad Educativa Carlos CisnerosDocument21 pagesUnidad Educativa Carlos CisnerosPaulin CostalesNo ratings yet
- Guia - Adquisicion Imagenes LabviewDocument8 pagesGuia - Adquisicion Imagenes LabviewbaalkaraNo ratings yet
- Moreno - Lozano - Maximiliano - Actividad 4.2 PDFDocument37 pagesMoreno - Lozano - Maximiliano - Actividad 4.2 PDFMaximiliano Moreno LozanoNo ratings yet
- Aprender Maya 2012 con 100 ejercicios prácticosFrom EverandAprender Maya 2012 con 100 ejercicios prácticosRating: 4 out of 5 stars4/5 (1)
- Contratación y supervisión de trabajos de preimpresión. ARGN0109From EverandContratación y supervisión de trabajos de preimpresión. ARGN0109No ratings yet
- Manual Mysql Linux UbuntuDocument36 pagesManual Mysql Linux Ubuntugotita55No ratings yet
- PreguntasDocument2 pagesPreguntasGeorges GilNo ratings yet
- MagicSoft Playout Help - En.esDocument28 pagesMagicSoft Playout Help - En.esanon_980407288No ratings yet
- Instalar Tomcat e Importar Certificado SSL Existente PDFDocument9 pagesInstalar Tomcat e Importar Certificado SSL Existente PDFAlex FresaNo ratings yet
- Evidencia 3Document4 pagesEvidencia 3Edwin Jesus Micolta FernandezNo ratings yet
- 1 Visual Basic 2018Document5 pages1 Visual Basic 2018Vivi LissethNo ratings yet
- OrangeDocument6 pagesOrangeonix.santos16878No ratings yet
- Prueba de ExcelDocument3 pagesPrueba de ExcelSandra GalvanNo ratings yet
- GOOGLE DOCS InstructivoDocument7 pagesGOOGLE DOCS InstructivoEvelyn VizioNo ratings yet
- S5 Contenido Proav1302Document24 pagesS5 Contenido Proav1302omar machucaNo ratings yet
- Usar NI MyDAQ Con Software NI Multisim para Diseño de Circuitos - National InstrumentsDocument10 pagesUsar NI MyDAQ Con Software NI Multisim para Diseño de Circuitos - National InstrumentsElectronica Industrial Guatemala UnoNo ratings yet
- Crea Tablas de Alineaciones en Tres Pasos Con CIVIL 3DDocument7 pagesCrea Tablas de Alineaciones en Tres Pasos Con CIVIL 3DOscar MbNo ratings yet
- Errores Comunes de Las Computadoras - Franyelis Perez - Analisis NumericoDocument3 pagesErrores Comunes de Las Computadoras - Franyelis Perez - Analisis NumericoFrangelys PerezNo ratings yet
- Diseño de Remolques ESCUELA SUPERIOR POLITÉCNICADocument42 pagesDiseño de Remolques ESCUELA SUPERIOR POLITÉCNICARafael Vidal Arauzo100% (1)
- Métodos Cuantitativos Guía PDFDocument145 pagesMétodos Cuantitativos Guía PDFAi TeckNo ratings yet
- Tecnología 6 Sistemas Operativos PDFDocument4 pagesTecnología 6 Sistemas Operativos PDFkarsoncostaNo ratings yet
- Guia para Padres Inscripciones Anticipadas 2019Document5 pagesGuia para Padres Inscripciones Anticipadas 2019luis alberto corNo ratings yet
- Diagrama de Clases SENADocument5 pagesDiagrama de Clases SENAMauricio Estupiñan100% (1)
- Capitulo 5. USB y El Protocolo HID PDFDocument9 pagesCapitulo 5. USB y El Protocolo HID PDFAxel RocaNo ratings yet
- Base de DatosDocument23 pagesBase de DatosAlfredoNo ratings yet
- Cómo Grabar en Un USB o DVD Una ISO de Windows 10Document2 pagesCómo Grabar en Un USB o DVD Una ISO de Windows 10Alvaro Quispe MenecesNo ratings yet
- Clase 3 - RevistaDocument68 pagesClase 3 - RevistaclarreacernaNo ratings yet
- Actividad de Entrega Unidad 1 Interface Gráfica de Excel Jeniffer VargasDocument7 pagesActividad de Entrega Unidad 1 Interface Gráfica de Excel Jeniffer VargasMichael Mike Simpson PetegreeNo ratings yet
- Microsoft EdgeDocument2 pagesMicrosoft Edgeania olsuuarNo ratings yet
- SGBD Oracle y SQLDocument10 pagesSGBD Oracle y SQLRaul DiazNo ratings yet
- Windows 8Document2 pagesWindows 8Ramiro InterianoNo ratings yet
- ASIGNACIÓNDocument7 pagesASIGNACIÓNAcuña BayonaNo ratings yet
- Cuadro Comparativo IngDocument8 pagesCuadro Comparativo IngBrian RcNo ratings yet