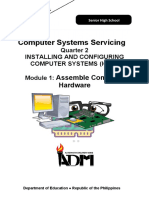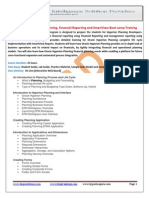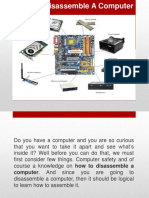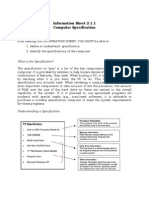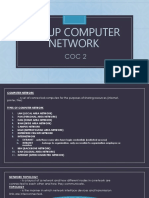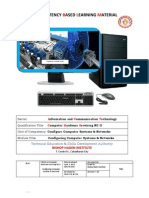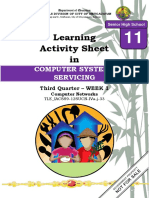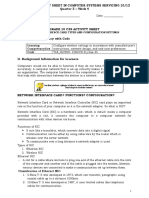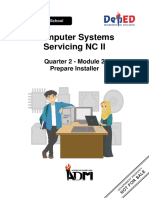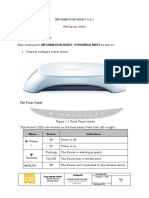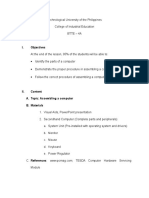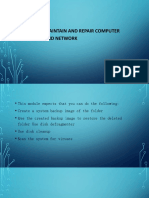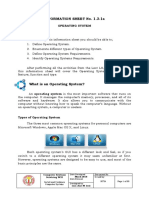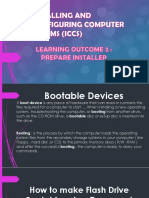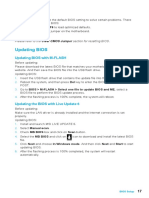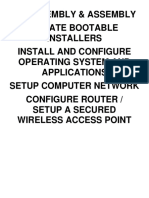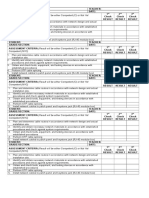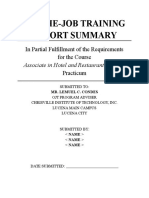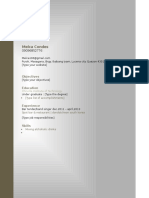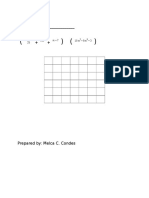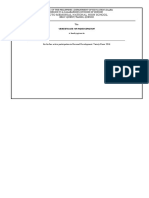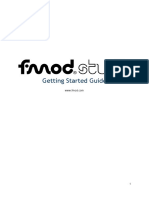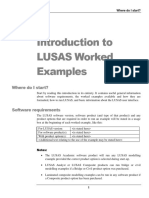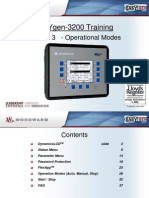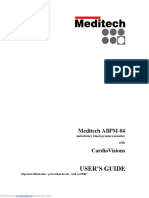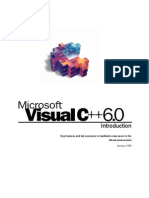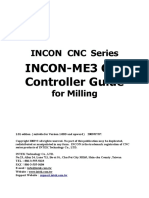Professional Documents
Culture Documents
Student Handout 3 How To Assemble and Disassemble PC
Uploaded by
Lemuel CondesOriginal Title
Copyright
Available Formats
Share this document
Did you find this document useful?
Is this content inappropriate?
Report this DocumentCopyright:
Available Formats
Student Handout 3 How To Assemble and Disassemble PC
Uploaded by
Lemuel CondesCopyright:
Available Formats
Student Handout #3
Topic: How to Install Computer Hardware
prepared by Mr. Lemuel C. Condes
3.1 OBJECTIVES
After going through this lesson you would be able to:
1.
2.
3.
4.
plan and prepare for assembling a computer
identify the Occupational Health and Safety policies and procedures related to the system requirements.
identify different tools, equipment and testing devices needed to carry out the assembly work.
identify different materials necessary to complete the work in accordance with established procedures and
checked against systems requirements.
5. perform the assembly process or procedures of a computer hardware.
6. check and analyze the BIOS for configuration to ensure that the system is assembled properly.
7. perform the disassembly process or procedures of a computer hardware.
3.2 INTRODUCTION
This instruction will teach you how to make a personal desktop computer. There are some steps for you to follow.
But first, you will have to prepare the following:
TOOLS
Phillips Screwdriver
Standard Screwdriver
Mechanical Pliers
Anti-static Wrist Strap or Wrist
Band to discharge your bodys
static electricity.
Flash light/Head mounted
light
Eye Protector Glasses
Longnose Pliers
MATERIALS
Motherboard-the main board in
the computer also called the
system board.
Central processing Unit
(CPU) (Please refer to
image 1.1 on page 10)
Random access
memory (RAM) Used to
temporarily hold data and
programs while the CPU
processes both.
Hard drive The main
secondary storage
device of a PC.
Power supply a box inside the
computer case that supplies power
to the motherboard and other
installed devices.
SATA and/or IDE Cablesconnects Hard drive or CDROM drive to the
motherboard.
Power Cable-provides
connection between
power source and the
system unit.
Case-houses the
hardware components of
a computer.
Monitor (please refer to Table
1.2 on page 10)
Keyboard (please refer to Table
1.12 on page 9)
Mouse (please refer
to Table 1.12 on
page 9)
EQUIPMENT
Working Table with rubber mat
Uninterruptible Power
Supply (UPS) - Rechargeable
power supply but only lasts for
30 minutes.
3.3 PREPARATION
Proper preparation is the key to a successful build. Before you begin, make sure:
you have all the tools you will need,
secure a clear, well-lit workspace,
gather all the components youll be using,
verify that everything that is supposed to be there is actually present, and read the manuals if its a new unit.
3.4 SAFETY PRECAUTIONS
Safety precautions are important for your own security.
Please read the following Occupational Health and Safety
policies and procedures thoroughly.
1. Do not work alone so that there's someone who can
take care of you in case of emergency.
2. Take away any liquid near your working area to avoid
getting electrocuted or accidentally damaging computer
parts.
3. Be careful with tools that may cause short circuit.
4. Always ground or discharge yourself before touching any part of the computer.
5. Do not use excessive force if things don't quite slip into place.
6. Hold the components on the edges and do not touch the Integrated Circuit (IC) parts.
7. Always wear personal protective equipment (PPE).
8. Contingency measures should be recognized.
3.5 PROCEDURES ON ASSEMBLING COMPUTER HARDWARE
STEPS AND PROCEDURE
Step 1: Prepare the Motherboard then
install the CPU on it.
PICTURE REPRESENTATIONS
Step 2: Connect the CPU cooler to the
Motherboard. Be sure to apply thermal
paste to the CPU before installing the
cooling fan.
Step 3: Attach the RAM (memory)
modules on its corresponding slots in the
motherboard.
Step 4: Open the case and mount in the
power supply.
Step 5: Suitably position the Motherboard
and install it in the case.
Step 6: Mount the Hard disk and connect
it to the power supply and the
motherboard.
Step 7: Connect the SATA (or IDE)
connectors to the drives and to the
Motherboard.
Step 8: Connect the case switches to the
motherboard.
Step 9: Connect the 20 or 24-pin ATX
connector and the 4-pin power supply
control connector to the motherboard.
Step 10: Cover the case and stand it up
ready for connecting it to the main
peripherals.
Step 11: Connect the VGA cable of the
monitor to the VGA port of the
motherboard located at the back of the
system unit.
Step 12: Connect the keyboard and
mouse cord to the back of the system unit.
Step 13: Connect one power cord to the
system unit and one to the monitor.
Step 14: Plug-in the power cords to the
UPS.
Step 15: Plug-in the UPS to the power
source outlet.
Step 16: Switch on the UPS then turn on
the Computer.
Step 17: Check the BIOS for
configuration. Press F1, F2 or Delete
keys upon booting to enter the BIOS
Setup then check the contents. If the Hard
Drive is detected, then the computer is
properly assembled.
3.6 PROCEDURES ON DISASSEMBLING COMPUTER HARDWARE
Follow the Safety Precautions then perform the Steps on Assembling Procedures in reverse order, starting
from Step 16.
3.7 HOW TO CHANGE COMPUTER BIOS SETTINGS
Knowing how to access and change settings in your BIOS can save you a lot of headaches when troubleshooting
a computer. The method varies for every computer, but this guide will show you how to access and change your BIOS
settings.
METHOD 1 OF 3: Enter the BIOS
1. Boot the computer. As the
manufacturers logo appears, press
the designated setup button to enter
the BIOS. The key varies by
manufacturer. Typical setups keys are
F2, F10, F12, and Del. The key will be
displayed on the screen with the
manufacturers logo.
2. Rapidly strike the setup key. Newer
computers can boot very fast. Once
you figure out your setup key, rapidly
press it when booting the computer.
This will give you a greater chance of
entering the BIOS. You may have to
repeat the process several times if
you have difficulty with the timing.
NOTE: If you are running Windows 8
and cannot access the BIOS, see the
Entering Windows 8 Boot Options
section.
3. Wait for your BIOS to load. After
successfully hitting the setup key, the
BIOS will load. This should only take a
few moments. When the loading is
complete, you will be taken to the
BIOS settings menu.
METHOD 2 OF 3: Adjust Settings
1. Navigate the BIOS. Every
manufacturer has a different layout for
their BIOS menu, but most share
some common settings. These include
power settings, date and time settings,
boot order, and more.
NOTE: BIOS menus do not support
mouse input. You will need to
navigate the menus using your
keyboard. Most BIOS allow you to
move through menus with the arrow
keys, while some use specific keys for
specific menus, or + and keys for
navigation.
2. Change your settings carefully.
When adjusting settings in your BIOS,
be sure that you certain what the
settings will affect. Changing settings
incorrectly can lead to system or
hardware failure.
3. Change the boot order. If you want
to change what device to boot from,
enter the Boot menu. From here, you
can designate which device the
computer will attempt to boot from
first. This is useful for booting from a
disc to install or repair an operating
system.
4. Create a BIOS password. You can
create a password that will lock the
computer from booting unless the
correct password is entered.
5. Change your date and time. Your
BIOSs clock will dictate your
Windows clock. If the battery has
been recently replaced, your clock will
most likely have been reset. You can
adjust your clock settings from the
BIOS.
6. Change fan speeds and system
voltages. These options are for
advanced users only. In this menu,
you can overclock your CPU,
potentially giving more performance.
This should be performed only if you
are comfortable with your computers
hardware. Check out our [[Overclock a
PC | guide on overclocking] for more
information.
7. Save and exit. When you are finished
adjusting your settings, you will need
to save and exit in order for your
changes to take effect. When you
save and restart, your computer will
reboot with the new settings.
METHOD 3 OF 3: Enter Windows 8 Boot Options
1. Understand what is new with
Windows 8 booting. Windows 8
often boots too quickly to manually
enter the BIOS menu via the setup
key. If you are running a solid state
drive, you may have as little as .2
seconds to successfully press the
setup key. Windows 8 allow you to
enter a new Advanced Startup menu
that replaces the functions of the
BIOS.
NOTE: This method only works if you
have a UEFI-enabled motherboard. These
are relatively recent releases, so older
systems running Windows 8 will have to
enter BIOS the old manual way.
2. Open Windows Settings. You can do
this by pressing the Windows key + C
to open the sidebar. Click the Settings
button in the sidebar. Once the
Settings menu is open, select the
General tab.
3. Restart with Advanced startup.
Under the Advanced startup section in
the General settings, click Restart
Now. This will reboot the computer
into the Advanced Startup menu.
NOTE: Alternatively, you can hold down
the Shift key while clicking the Restart
button in the Shut Down menu.
4. Adjust your settings. To access the
BIOS settings, click the Troubleshoot
button. This will open the Advanced
options menu. From this menu, you
can adjust your BIOS settings by
clicking UEFI Firmware Settings. If
you dont see this option, you do not
have a UEFI-enabled motherboard.
5. Change the boot device. If you
would like to boot from a disc or
another drive, return to the main
Advanced Startup menu. Click the
Use a device button. This will allow
you to select which device you would
like to boot from, such as your DVD
drive or a flash drive.
3.7.1
Tips
A useful task is to check the boot order. If you have the OS on the hard drive, make sure that the hard drive is the
first in the boot order. This can save a few seconds off boot time.
Keep a copy of your motherboard's documentation (a.k.a. User Manual) with you in case you can't get in or out of
the BIOS, or you need help changing something.
Backup your BIOS settings by recording them on paper once your PC is running and before you make any
changes to them.
3.7.2
Warnings
Don't change anything if you don't know what you're doing.
If you are going to flash the BIOS after, do NOT attempt this. If you have already changed settings, you must
reset your BIOS. Instructions on how to reset your BIOS can be found here: Reset Your BIOS
STUDENT STUDY GUIDE
PART 1 MULTIPLE-CHOICE: Choose the letter of the correct answer. Please write your choice on your answer
sheet.
1. __________ It is an input device that allows the user to move a cursor around a screen and select programs with the
click of a button.
a. Monitor
b. Mouse
c. Keyboard
d. Printer
2. __________ Refers to the legislation, policies, procedures and activities that aim to protect the health, safety and
welfare of all people at the workplace.
a. Republic Act
b. House Rules
c. Occupational Health and Safety
d. Presidential Decree
3. __________ A person that deals with the troubleshooting of a computer.
a. Computer Technician
b. Computer Programmer
c. Computer Troubleshooter
d. Computer Doctor
4. __________ What is the most important hardware component of a computer?
a. Processor
b. Monitor
c. Mouse
d. Keyboard
5. __________ The two primary components of a computer are:
a. Input and Output
b. Hardware and Software
c. Keyboard and Mouse
d. Monitor and Printer
PART 2 TRUE OR FALSE: Write true if the following statement is true and write wrong if it is wrong. Please
write your choice on your answer sheet.
1. ______________________ It is okay to work alone when assembling a computer.
2. ______________________ It is important to hold the components on its edges so that the ICs wont be damaged.
3. ______________________ The RAM is also called the Central Processing Unit.
4. ______________________ Input device shows the information after processing in an understandable and usable
form.
5. ______________________ Software is the physical component of a computer.
PART 3 IDENTIFICATION: Identify each item below. Please write your choice on your answer sheet.
1. __________________ - a rechargeable power supply that only lasts for 30 minutes.
2. __________________ - used to temporarily hold data and programs while the CPU processes both.
3. __________________ - provides connection between power source and the system unit.
4. __________________ - the main secondary storage device of a PC.
5. __________________ - the main board in the computer also called the system board.
6. __________________ - a common input device through which data and instructions may be typed into computer
memory.
7. __________________ - houses the hardware components of a computer.
8. __________________ - it is used for Electro-Static Discharge or ESD.
9. __________________ - the primary storage device which holds the data while processing.
10. __________________ - a box inside the computer case that supplies power to the motherboard and other installed
devices.
You might also like
- Computer Systems ServicingDocument43 pagesComputer Systems Servicinged jireh nangca100% (2)
- TLE Conceptual FrameworkDocument2 pagesTLE Conceptual FrameworkLemuel Condes90% (31)
- Module 2 - LO3 - Set RouterDocument35 pagesModule 2 - LO3 - Set RouterLeu Name100% (1)
- Module 1 - Installing Computer System and NetworksDocument130 pagesModule 1 - Installing Computer System and Networksbenson01685% (26)
- DLL P.EDocument3 pagesDLL P.ELemuel Condes87% (23)
- Oracle Hyperion PlanningDocument3 pagesOracle Hyperion PlanningAmit Sharma0% (1)
- Technology & Livelihood Education: Quarter 2 - Module 3: Install Operating System and Drivers For Peripherals/devicesDocument36 pagesTechnology & Livelihood Education: Quarter 2 - Module 3: Install Operating System and Drivers For Peripherals/devicesPurificacion, AnabeaNo ratings yet
- CSS - ICT - Lesson 8.5Document50 pagesCSS - ICT - Lesson 8.5Nhil Cabillon QuietaNo ratings yet
- Activity 2 - PC Disassembly and AssemblyDocument7 pagesActivity 2 - PC Disassembly and AssemblyRecon G Bonilla50% (2)
- How To Disassemble-Assemble A ComputerDocument17 pagesHow To Disassemble-Assemble A ComputerMelvin Leyva100% (2)
- CSS Maintenance Module 2Document21 pagesCSS Maintenance Module 2Claren BaltazarNo ratings yet
- Information Sheet 2.1.1 Computer Specification: Learning ObjectivesDocument6 pagesInformation Sheet 2.1.1 Computer Specification: Learning Objectivespringles_No ratings yet
- Grade 11 2nd - CSS-SpecializationDocument8 pagesGrade 11 2nd - CSS-SpecializationRobert Coloma100% (1)
- CSS Maintenance Module 1Document12 pagesCSS Maintenance Module 1Claren BaltazarNo ratings yet
- COC2 Set Up NetworkDocument9 pagesCOC2 Set Up Networkroselyn cabalianga100% (1)
- Css 4th Quarter Week 2Document4 pagesCss 4th Quarter Week 2Hera AsuncionNo ratings yet
- Module 2 - Setting-Up Computer NetworksDocument25 pagesModule 2 - Setting-Up Computer NetworksMARK GILNo ratings yet
- CSS - 05-Week 4 - Module 4 - PPE & OHSDocument7 pagesCSS - 05-Week 4 - Module 4 - PPE & OHSElixa HernandezNo ratings yet
- Configure ComputerDocument95 pagesConfigure ComputerHanz Dela Cruz100% (6)
- Ways in Responding To An Unplanned Events or Condition in Accordance With Established ProceduresDocument8 pagesWays in Responding To An Unplanned Events or Condition in Accordance With Established Proceduresapi-196541959100% (1)
- Learning Activity Sheet In: Computer Systems ServicingDocument12 pagesLearning Activity Sheet In: Computer Systems ServicingCarvalds 0315100% (1)
- TLE-CSS10 - 11 - q2 - wk2 - Install Operating System and Drivers For Peripherals Devices - v3Document19 pagesTLE-CSS10 - 11 - q2 - wk2 - Install Operating System and Drivers For Peripherals Devices - v3EVELYN GRACE TADEONo ratings yet
- Name of LearnerDocument7 pagesName of Learnerarlyn villanuevaNo ratings yet
- CSS - 05-Week 12 - Module 12 - Router ConfigurationDocument7 pagesCSS - 05-Week 12 - Module 12 - Router ConfigurationMorelei FernandezNo ratings yet
- OHS Policies and Guidelines (TESDA CSS NC2 COC1)Document1 pageOHS Policies and Guidelines (TESDA CSS NC2 COC1)Anonymous fvY2BzPQVx100% (2)
- 12 OHS Procedures For Computer System Servicing NC IIDocument1 page12 OHS Procedures For Computer System Servicing NC IIvincent joseph mirandaNo ratings yet
- Computer Systems Servicing NciiDocument56 pagesComputer Systems Servicing NciiNoelyn Garcia100% (1)
- Install and Configure Computer SystemsDocument8 pagesInstall and Configure Computer SystemsArman SantiagoNo ratings yet
- Grade 10-12 - Week 4Document5 pagesGrade 10-12 - Week 4Oliver C SilvanoNo ratings yet
- Plan and Prepare For ConfigurationDocument23 pagesPlan and Prepare For ConfigurationVanna Faye DeJesus33% (3)
- ICT CSS Q2 Mod2 Prepare Installer v4Document36 pagesICT CSS Q2 Mod2 Prepare Installer v4rez hablo100% (1)
- Ict - chs9 Lesson 1 - Basic Computer Configuration SetupDocument29 pagesIct - chs9 Lesson 1 - Basic Computer Configuration SetupOmengMagcalasNo ratings yet
- 2.3-1 Setting Up RouterDocument20 pages2.3-1 Setting Up Router디시매100% (1)
- Module 3 - Configure Computer Systems and NetworksDocument83 pagesModule 3 - Configure Computer Systems and NetworksBea May M. Belarmino70% (43)
- Installer Preparation and Creating Bootable DevicesDocument17 pagesInstaller Preparation and Creating Bootable DevicesBenson Falco100% (4)
- PC Assembly Lesson PlanDocument6 pagesPC Assembly Lesson PlanJustin Kylo Marc Orpia88% (8)
- CSS MELC Grade 11Document5 pagesCSS MELC Grade 11Johnny Pancito RodriguezNo ratings yet
- OHS For CSSDocument18 pagesOHS For CSSNomer Flores100% (5)
- 3 Diagnose Faults of Computer SystemsDocument58 pages3 Diagnose Faults of Computer SystemsRJ100% (1)
- Css Question and AnswerDocument7 pagesCss Question and AnswerAko Si Jhadong100% (1)
- Budget of Work: Division of Antique Tle / Epp / Tve DeparmentDocument8 pagesBudget of Work: Division of Antique Tle / Epp / Tve DeparmentHanzNo ratings yet
- Competency-Based Learning Materials: Information and Communication TechnologyDocument28 pagesCompetency-Based Learning Materials: Information and Communication TechnologyJaydie PalNo ratings yet
- Tools Used For Computer System and Network ConfigurationDocument8 pagesTools Used For Computer System and Network ConfigurationArleyJannManzano69% (13)
- Maintain and Repair Computer Systems and NetworkDocument10 pagesMaintain and Repair Computer Systems and NetworkNoelyn GarciaNo ratings yet
- Computer Hand ToolsDocument16 pagesComputer Hand ToolsYataki Lrak Ailalud89% (9)
- Computer Systems Servicing ContentsDocument21 pagesComputer Systems Servicing ContentsManuelo VangieNo ratings yet
- CBLM CSS NciiDocument55 pagesCBLM CSS NciiLara Leal50% (2)
- OHS Policies and Procedures in Planning For InstallationDocument53 pagesOHS Policies and Procedures in Planning For InstallationJelyn Okeke50% (4)
- Lo2 Prepare-InstallerDocument24 pagesLo2 Prepare-Installermeaww the catNo ratings yet
- TLE CHS q3 Mod4 Diagnosing Computer Systems Part IIDocument14 pagesTLE CHS q3 Mod4 Diagnosing Computer Systems Part IITabangao NhsNo ratings yet
- TVL-ICT (Computer System Servicing) Activity Sheet Quarter 2 - Lesson 3Document11 pagesTVL-ICT (Computer System Servicing) Activity Sheet Quarter 2 - Lesson 3Jayram JavierNo ratings yet
- TLE-CHS-q3 - Mod5 - Safety-Precautions - (Occupational-Health-and-Safety) M2Document15 pagesTLE-CHS-q3 - Mod5 - Safety-Precautions - (Occupational-Health-and-Safety) M2OmengMagcalas50% (2)
- Diagnosing and Trouble Shooting Computer SystemsDocument110 pagesDiagnosing and Trouble Shooting Computer SystemsRyan Lee100% (2)
- Computer Peripheral DevicesDocument15 pagesComputer Peripheral DevicesEmmanuel SulitNo ratings yet
- CSS OshsDocument2 pagesCSS OshsCharlesNo ratings yet
- Computer System Servicing Grade 12Document14 pagesComputer System Servicing Grade 12marvin aguban100% (1)
- Dell Vostro 1310 Service ManualDocument65 pagesDell Vostro 1310 Service ManualGraku MartínNo ratings yet
- M7996ver 1.3-Part5Document4 pagesM7996ver 1.3-Part5lakekosNo ratings yet
- Word ExercisesDocument7 pagesWord Exercisessagarsajicopa0No ratings yet
- Troubleshooting of ComputerDocument11 pagesTroubleshooting of ComputerAlpesh ThesiyaNo ratings yet
- List Detailed Step by Step Procedure in Assembling A System UnitDocument11 pagesList Detailed Step by Step Procedure in Assembling A System UnitlailaNo ratings yet
- Latitude-E6500 Service Manual En-UsDocument72 pagesLatitude-E6500 Service Manual En-Usioan_colceriu2133No ratings yet
- TLE-CSS Q4 Module-1Document14 pagesTLE-CSS Q4 Module-1Jhonroyet PuaNo ratings yet
- Concept Paper 1Document10 pagesConcept Paper 1Lemuel CondesNo ratings yet
- Netiquette QuizletDocument1 pageNetiquette QuizletLemuel CondesNo ratings yet
- Area SignsDocument1 pageArea SignsLemuel CondesNo ratings yet
- Ges Student BOYSDocument1 pageGes Student BOYSLemuel CondesNo ratings yet
- Classroom Improvement PlanDocument2 pagesClassroom Improvement PlanLemuel Condes33% (3)
- CSS DLL Nov 14-18 2016Document3 pagesCSS DLL Nov 14-18 2016Lemuel Condes80% (5)
- Ges Student GIRLSDocument1 pageGes Student GIRLSLemuel CondesNo ratings yet
- Sir Adel RUBRIC MSEUF Teaching DemoDocument1 pageSir Adel RUBRIC MSEUF Teaching DemoLemuel CondesNo ratings yet
- DLL TemplateDocument3 pagesDLL TemplateLemuel Condes100% (1)
- Rmnhs Request For Ict Without PC Latest SeptemberDocument3 pagesRmnhs Request For Ict Without PC Latest SeptemberLemuel CondesNo ratings yet
- CD and Flashdrive LABELSDocument1 pageCD and Flashdrive LABELSLemuel CondesNo ratings yet
- Springfield College: Volleyball Volleyball HistoryDocument3 pagesSpringfield College: Volleyball Volleyball HistoryLemuel CondesNo ratings yet
- DLL Per. Dev. July 4, 2016Document2 pagesDLL Per. Dev. July 4, 2016Lemuel Condes40% (5)
- OJT Report SUmmaryDocument3 pagesOJT Report SUmmaryLemuel CondesNo ratings yet
- Springfield College: Volleyball Volleyball HistoryDocument3 pagesSpringfield College: Volleyball Volleyball HistoryLemuel CondesNo ratings yet
- CD Assignment 2 (021117)Document6 pagesCD Assignment 2 (021117)Lemuel CondesNo ratings yet
- New Bookshelf LayoutDocument1 pageNew Bookshelf LayoutLemuel CondesNo ratings yet
- Computer System Servicing NCII Workshop Layout: Entrance / ExitDocument1 pageComputer System Servicing NCII Workshop Layout: Entrance / ExitLemuel CondesNo ratings yet
- Quiz BeeDocument97 pagesQuiz BeeLemuel CondesNo ratings yet
- RessumesDocument1 pageRessumesLemuel CondesNo ratings yet
- Daily Lesson LogDocument3 pagesDaily Lesson LogLemuel CondesNo ratings yet
- Collage AlgebraDocument1 pageCollage AlgebraLemuel CondesNo ratings yet
- Student Handout 8 How To Install Windows Server 2008 R2Document5 pagesStudent Handout 8 How To Install Windows Server 2008 R2Lemuel CondesNo ratings yet
- Recto Memorial National High School: Certificate of ParticipationDocument1 pageRecto Memorial National High School: Certificate of ParticipationLemuel CondesNo ratings yet
- Student Handout 4 Software On The PCDocument6 pagesStudent Handout 4 Software On The PCLemuel CondesNo ratings yet
- Name: Student No.: Course/Year/Section: Home Address:: Prepared byDocument27 pagesName: Student No.: Course/Year/Section: Home Address:: Prepared byLemuel CondesNo ratings yet
- Hit 7080 IcmaDocument62 pagesHit 7080 IcmaJoseMiguelBlancoAlvarezNo ratings yet
- FMOD Studio Getting Started GuideDocument57 pagesFMOD Studio Getting Started Guidealbert_eNo ratings yet
- HygroPro ManualDocument60 pagesHygroPro ManualMt. SasongkoNo ratings yet
- Sap Guide How To Approve Petty CashDocument2 pagesSap Guide How To Approve Petty CashasphaltjpNo ratings yet
- Human Capital Management (HCM I) Case Study: Product Motivation PrerequisitesDocument43 pagesHuman Capital Management (HCM I) Case Study: Product Motivation PrerequisitesM Fakhruddin Alfaris MNo ratings yet
- Sterling User GuideDocument84 pagesSterling User GuideksjpnyNo ratings yet
- 7 Chapter 3-MCEGoldDocument60 pages7 Chapter 3-MCEGoldPapun ScribdNo ratings yet
- Experion Qualification and Version Control System Users Guide EP-DCX256Document214 pagesExperion Qualification and Version Control System Users Guide EP-DCX256BouazzaNo ratings yet
- Introduction To Worked ExamplesDocument14 pagesIntroduction To Worked ExamplesNindyaNo ratings yet
- DVD Stereo System SC-VKX60: Operating InstructionsDocument27 pagesDVD Stereo System SC-VKX60: Operating InstructionsSeb FacuNo ratings yet
- A EG3200 Section 3 Operation (NXPowerLite)Document42 pagesA EG3200 Section 3 Operation (NXPowerLite)Halit YalçınkayaNo ratings yet
- Sap HCM User Manual Organizational Management1Document29 pagesSap HCM User Manual Organizational Management1final_destination280100% (1)
- RoboSuite Open Kapow Quick Start GuideDocument48 pagesRoboSuite Open Kapow Quick Start GuideDaryl CrouseNo ratings yet
- Synthogy Ivory Manual 1.5Document76 pagesSynthogy Ivory Manual 1.5alq10No ratings yet
- BA DM 197 12 13 EN Dulcometer D1Cb Gesamtanleitung ENDocument148 pagesBA DM 197 12 13 EN Dulcometer D1Cb Gesamtanleitung ENRicardo LinaresNo ratings yet
- Abpm 04Document27 pagesAbpm 04Carlos JuniorNo ratings yet
- Excel Tips TricksDocument26 pagesExcel Tips Tricksskondra12No ratings yet
- Visual Basic C++ 6Document17 pagesVisual Basic C++ 6Ashis Kumar MishraNo ratings yet
- FIMER AURORA-Manager-LITE-ProductManual Rev A EN 0 0Document60 pagesFIMER AURORA-Manager-LITE-ProductManual Rev A EN 0 0stepinka.dbnNo ratings yet
- Electrical Control Techniques Simulator (EKTS) DocumentationDocument17 pagesElectrical Control Techniques Simulator (EKTS) DocumentationWaridi RidiNo ratings yet
- Hach Sc200 ManualDocument210 pagesHach Sc200 ManualLuis ArmasNo ratings yet
- IP Touch 4018Document30 pagesIP Touch 4018Francisco Javier Belchí AltamayoNo ratings yet
- LWEB-802 - 803 User ManualDocument61 pagesLWEB-802 - 803 User ManualelectroduendezNo ratings yet
- USE INSTRUCTIONS For UMP Universal Monitoring Programmer 2.8 Software VersionDocument12 pagesUSE INSTRUCTIONS For UMP Universal Monitoring Programmer 2.8 Software Versionstefan corjucNo ratings yet
- Student Exercises - Summary: Education CellDocument217 pagesStudent Exercises - Summary: Education CellJasmin MrkaljevićNo ratings yet
- OHV Wptu Toolbox User'S Guide: GEK-91712ADocument52 pagesOHV Wptu Toolbox User'S Guide: GEK-91712Ajairojorquera02100% (2)
- Intek Controller - Operator 980707Document260 pagesIntek Controller - Operator 980707Thiago Teixeira Pires100% (1)
- Sensor Humedad y Temperatura Hyt271Document24 pagesSensor Humedad y Temperatura Hyt271JORGE RUEDANo ratings yet
- MDL-display Reachstacker - Eng PDFDocument25 pagesMDL-display Reachstacker - Eng PDFmarioNo ratings yet