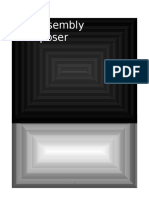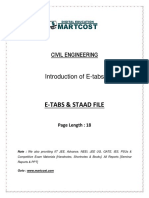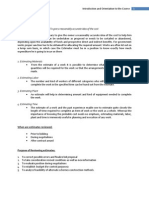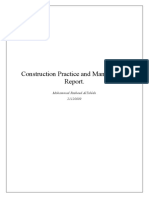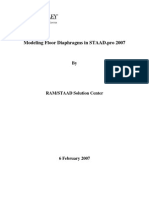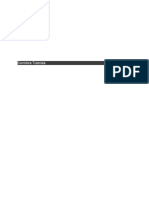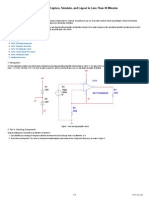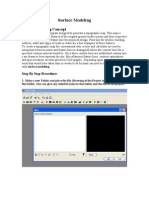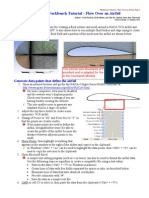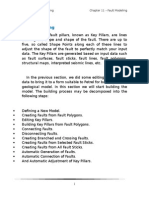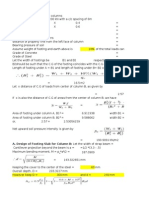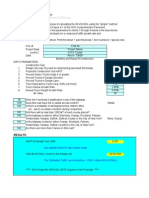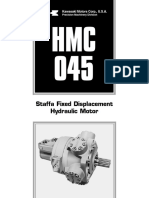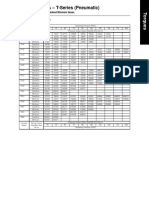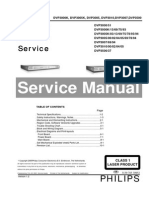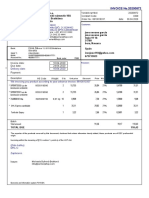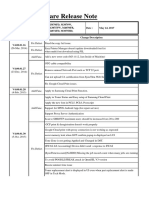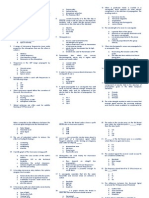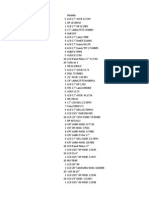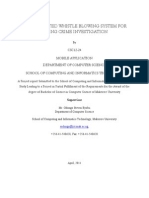Professional Documents
Culture Documents
How To Use Sub-Assembly Composer
Uploaded by
kabutar_royal7045Original Description:
Original Title
Copyright
Available Formats
Share this document
Did you find this document useful?
Is this content inappropriate?
Report this DocumentCopyright:
Available Formats
How To Use Sub-Assembly Composer
Uploaded by
kabutar_royal7045Copyright:
Available Formats
Using Subassembly Composer
Subassembly Composer is a very powerful utility that will allow you to create your own custom
assemblies. I am going to try and help you understand how to use it to its fullest potential.
First, I will describe the different components of the program. Second, I will describe how some of the
features youll see will affect the final result you see within the Civil 3D program. Third, I will outline the
workflow that I used in creating/using the Boat Ramp Subassembly.
The Components (See Figure 1)
Figure 1
1. The Toolbox Contains all of the different types of objects that you can use to either draw
points, lines or shapes OR control which of those do or do not get shown.
a. Geometry
Page 1 of 6
Using Subassembly Composer
(continued)
i. Point an individual point from which a link can be drawn.
ii. Link a line between two points
iii. Shape 3 or more links connected and closed
b. Advanced Geometry
i. Intersection Point will create a point of intersection:
1. where two links intersect
2. where one link intersects with an imaginary line drawn from one
specified point along a slope
3. where two imaginary lines each drawn from specified points at specified
slopes
ii. Curve
iii. Surface Link Creates a link that follows the specified surface between two
specified points.
iv. Daylight Rounding
v. Get Mark Point
vi. Fillet Arc
c. Auxiliary (The same as their counter parts shown above but will not show up in the final
result used as temporary/helper items).
NOTE: A normal link cannot be created to or from an auxiliary point.
2. Flowchart Shows you the order in which Civil 3D will read the Subassembly. Once you start
using conditionals (Decision, Switch), this will become extremely important as this flowchart will
allow you to visually see how the Subassembly will flow to and from one element to the various
branches of your conditionals.
3. Properties Lists all of the properties of each element you place in the Subassembly.
4. Input/Output Parameters The options that the end user will be able to set will be listed here.
a. The Side parameter will always be listed and the name cannot be changed.
b. Create new parameters by clicking on Create Parameter.
c. If you want to delete one, SINGLE CLICK on it and press the Delete key on your
keyboard.
5. Packet Settings
a. Subassembly Name The name that will be seen within Civil 3D once youve imported
the subassembly.
NOTE: The name MUST begin with ONE letter character and be followed by one
or more letters, numbers and/or underline characters.
b. Description What the user will see if he hovers the mouse over the subassembly in the
toll palette.
c. Help File An HTML or CHM file that will be displayed if the user right-clicks on the
subassembly within the tool palette and then clicks on Help.
NOTE: I have not been able to get the help file to show up.
Page 2 of 6
Using Subassembly Composer
(continued)
d. Image file An image file that will be shown on the tool palette after the subassembly
has been imported.
6. Target Parameters - Specify what possible targets to search for here. The user will see the
possible targets in the corridor properties (Figure 2). In the Boat Ramp subassembly, the targets
were named Surface and RockBlanketTarget.
Figure 2
7. Superelevation Set the options for superelevation here.
8. Event Viewer If any element in the subassembly causes an error or warning, it will be listed
here. If there is a message here, a red circle with an X will appear on the tab name (See Figure
3).
Figure 3
9. Preview Window Shows what the subassembly will look like given the defaults you have
entered in the various parameters.
NOTE: In the lower left corner, you will see two check boxes: Codes &
Comments. If you turn on Codes, each Point, Link & Shape will show the
corresponding code next to the name. If you turn on Comments, the comments
will show up next to the name (and code if theyre on). Comments are only visible
in SAC.
The Effects
When you create a Point, Link or Shape (excluding the Auxiliary types), each of them have a Code
property. This is the code that will appear within Civil 3D and allow you to create feature lines and
shapes.
1. A code entry can actually contain multiple codes as long as they are separated by a comma.
Page 3 of 6
Using Subassembly Composer
2.
3.
4.
5.
(continued)
The code(s) must be entered as text strings enclosed in quote marks. If you do not use quote
marks, SAC will assume youre attempting to enter a variable. (The use of a variable here can be
an extremely beneficial idea).
If you create a Point with a code assigned to it, it will appear in Civil 3D as a Feature line
between this point in one assembly instance and its corresponding point within the next
assembly instance.
If you create a Link with a code assigned to it, it will appear in Civil 3D as a shape in plan view.
a. The two points within one assembly instance will be connected and will represent one
side of a shape.
b. The two points will be connected to their corresponding points in the next assembly
instance to create two more sides of the shape.
c. And the corresponding points in the next assembly instance will be connected to create
the fourth side of the shape.
If you create a Shape with a code assigned to it, it will appear in Civil 3d as a shape in Cross
Section view (it will appear much the same as it does in the SAC preview window).
The Workflow
First and foremost, to utilize this tool to its fullest potential, you will need to thoroughly plan what it is
you want to accomplish.
1. Before even starting SAC, I sat down with a pen and paper and
a. Sketched out a flowchart listing how it would flow from the attachment point (the baseline
in my case) and through each subsequent point.
b. Listed all the parameters that would be needed (Target Surface, Horizontal Offset
Alignments to target, Curb Start, Curb End, Pavement Width etc)
c. Listed all the different Point Codes, Link Codes and Shape Codes that would be needed.
2. Having my sketch, parameters and codes all laid out, I started SAC and got to work.
a. Start/Origin represents the attachment point.
b. First I created a Sequence (found under Workflow in the toolbox). In that Sequence, I
created several variables representing each of the possible codes/combination of codes.
i. If I ever need to change the name of a code, Ill only have to change it ONCE.
ii. Here are several of the variables listed (there are others but this is just to explain
their use):
1. Top - contains the code Top
2. Daylight contains the code Daylight
3. RockFill contains the code RockFill
4. Rockfill_Top contains two previous variables concatenated together:
a. RockFill + , Top because of the way these two codes were
entered previously, this will result in the variable being
RockFill,Top
c. I created a new point (P1) using DeltaX and DeltaY where both are set to zero. The code is
Crown,Top (using a variable of course).
Page 4 of 6
Using Subassembly Composer
d.
e.
f.
g.
h.
i.
(continued)
Then if the station is between the values specified by CurbStart and CurbEnd (Input
parameters) which by default are 0+00 and 0+40, we want to draw curb which means that
the eop will end at the face of curb. So there is a Decision (if statement) that checks the
value of Baseline.Station.
i. If (Baseline.Station=CurbStart or Baseline.Station=CurbEnd) OR
(CurbStart < Baseline.Station < CurbEnd)
1. Then set PavementWidth (a variable) to PaveW (an input parameter, default
is 8) minus CurbW (another input parameter, default is 6). Also set a
variable UseCurb to Yes.
2. Otherwise, we are outside of the curb stations and should show no curb. So
set PavementWidth to PaveW (default is 8). Also set a variable UseCurb
to No.
Draw the pavement box using the width value specified by the variable PavementWidth
and the input parameter PaveH which is the pavement height (thickness).
Now if the variable UseCurb is Yes, then draw the curb. If its No, then do not draw the
curb. However the daylight slope line needs a point to start from. It needs to start from P6
if there is curb and from P2 if there is NO curb. If there is no curb, then P6 will not exist.
Therefore in the False branch of this Decision, I created a new point (P6) From P2 by
DeltaX and DeltaY. Both DeltaX and DeltaY are set to 0.
Create an Auxiliary Point (AP3) that targets the surface.
Now we have another Decision: if AP3.y (the height of AP3) is greater than P6.y (the height
of P6), draw the daylight in CutSlope. Otherwise, draw the daylight in FillSlope.
From the Daylight point, we have another Decision:
i. If UseRockBlanket is set to No,
1. Then we will draw daylight without a RockBlanket. The code assigned will
use the Variable Daylight_Top.
2. Then Show the RockBlanket.
a. If the daylight point is before the horizontal offset target,
i. Then we will use a surface link to continue the RockBlanket
along the surface at a depth specified by the variable
RockBlanketDepth.
ii. Otherwise, show the RockBlanket ONLY under the
daylight slope.
Page 5 of 6
Using Subassembly Composer
(continued)
Examples: (Notice the effects of changing the preview values)
Surface is -5 and RockBlanketTarget is 30
Surface is 5 and RockBlanketTarget is 30
Page 6 of 6
You might also like
- Computer Application in Civil EngineeringDocument21 pagesComputer Application in Civil EngineeringSangeetha AnguchamyNo ratings yet
- Conditional Subassembly PDFDocument24 pagesConditional Subassembly PDFrey_arevalo100% (1)
- Auto Desk Subassembly ComposerDocument58 pagesAuto Desk Subassembly Composergiovas100% (1)
- Technical Assignment 2: Architectural Engineering 2012 Senior ThesisDocument35 pagesTechnical Assignment 2: Architectural Engineering 2012 Senior ThesisLau Sei Chia0% (1)
- MEP Modeler User Guide For ARCHICAD 20Document52 pagesMEP Modeler User Guide For ARCHICAD 20Rodrigo MasacheNo ratings yet
- Land Desktop 2009 TutorialsDocument254 pagesLand Desktop 2009 TutorialsSpica Dim100% (1)
- Cubicost Tas & TRB Elementary Quiz - AnswerDocument9 pagesCubicost Tas & TRB Elementary Quiz - AnswerChee HernNo ratings yet
- 17-1 Usage of Recycled Tyre MCRJ Volume 29, No.3, 2019 PDFDocument10 pages17-1 Usage of Recycled Tyre MCRJ Volume 29, No.3, 2019 PDFNor Intang Setyo HNo ratings yet
- Moving From Land Desktop Companion To Civil 3DDocument136 pagesMoving From Land Desktop Companion To Civil 3DFlavia Dumitreasa100% (1)
- DokaDocument12 pagesDokasatyapennintiNo ratings yet
- Chapter 1 BIM and Construction Management 1: Foreword XiiiDocument39 pagesChapter 1 BIM and Construction Management 1: Foreword XiiiFelipe GóesNo ratings yet
- Approximate Estimate - Tendering and Contract EstimationDocument16 pagesApproximate Estimate - Tendering and Contract EstimationKaran Avad100% (1)
- High-Rise Building DocumentsDocument14 pagesHigh-Rise Building DocumentsJustin DahlmanNo ratings yet
- Prepared By: Amrita Chatterjee Swarnendu Bhattacharjee: Adamas Institute of Technology, Civil Engineering, 3 YearDocument79 pagesPrepared By: Amrita Chatterjee Swarnendu Bhattacharjee: Adamas Institute of Technology, Civil Engineering, 3 YearMonjit RoyNo ratings yet
- TILOS 8 Primavera ExchangeDocument19 pagesTILOS 8 Primavera ExchangekareemNo ratings yet
- Road Design Manual Chapter One Road Design Process: Montana Department of TransportationDocument12 pagesRoad Design Manual Chapter One Road Design Process: Montana Department of TransportationufffyaarNo ratings yet
- Civil Engineering Measurement DisputesDocument2 pagesCivil Engineering Measurement DisputesMdms PayoeNo ratings yet
- Roles in Construction: Ron GatepainDocument18 pagesRoles in Construction: Ron GatepainXenia Jane Bravo RigosNo ratings yet
- Dimensimaket Blogspot Co Id 2013 12 Maket Bendungan Waduk Be PDFDocument11 pagesDimensimaket Blogspot Co Id 2013 12 Maket Bendungan Waduk Be PDFyuyun_heratNo ratings yet
- AutoCAD Civil 3D Workshop Guide - 2Document44 pagesAutoCAD Civil 3D Workshop Guide - 2mroys mroysNo ratings yet
- Introduction of E TabsDocument18 pagesIntroduction of E TabsneerajNo ratings yet
- AutoCAD Civil 3D 2009 TutorialsDocument636 pagesAutoCAD Civil 3D 2009 Tutorialscoaja84100% (4)
- CHAPTER 5 Project Control and MonitoringDocument12 pagesCHAPTER 5 Project Control and MonitoringIqasya AhmadNo ratings yet
- University of Zimbabwe: Mba528: Project ManagementDocument6 pagesUniversity of Zimbabwe: Mba528: Project ManagementjrmutengeraNo ratings yet
- Katalog Adhi Persada Beton (New)Document32 pagesKatalog Adhi Persada Beton (New)Frans Tomy Syahputra ButarButarNo ratings yet
- Circular On Supervision of Building Structural WorksDocument6 pagesCircular On Supervision of Building Structural WorksCollin NguNo ratings yet
- Vol 6.1.137 15 052 3.1 280 Resident Block f3 Proposed Elevations South EastDocument1 pageVol 6.1.137 15 052 3.1 280 Resident Block f3 Proposed Elevations South EastVijay JamadarNo ratings yet
- List of Structure Drawing To Be Taken From HO As On Date 16.01.2023Document1 pageList of Structure Drawing To Be Taken From HO As On Date 16.01.2023SRK QSNo ratings yet
- Construction Log BookDocument27 pagesConstruction Log BookdominicnicolasbaltazarNo ratings yet
- Formwork For WallsDocument26 pagesFormwork For WallsSolomon BalemeziNo ratings yet
- IntroductionDocument27 pagesIntroductionEr VenkatNo ratings yet
- AutoCAD Civil 3D LicenceDocument2 pagesAutoCAD Civil 3D LicenceAgung PramudyaNo ratings yet
- Summary Sheet: Session Number: Date: Subject Expert: 1 12.03.2007Document32 pagesSummary Sheet: Session Number: Date: Subject Expert: 1 12.03.2007Vikas PandeyNo ratings yet
- To Give A Reasonably Accurate Idea of The CostDocument6 pagesTo Give A Reasonably Accurate Idea of The Costmichael_angelo_pangilinan9286No ratings yet
- Excel Training - BasicDocument58 pagesExcel Training - BasicTimes RideNo ratings yet
- Beam Design 1Document23 pagesBeam Design 1kanishkaNo ratings yet
- Implementasi BIMDocument65 pagesImplementasi BIMandi sumangealamNo ratings yet
- DgadgadgdgDocument12 pagesDgadgadgdgHendra Darmawan0% (1)
- 5E-Implementing Activity Based Costing in The ConstructionDocument1 page5E-Implementing Activity Based Costing in The Constructionreen_sakura@yahoo.co.ukNo ratings yet
- Fcfs Process Time Flow Time Due Date Job LatenessDocument3 pagesFcfs Process Time Flow Time Due Date Job LatenessMark Roger Huberit IINo ratings yet
- Quality Bicycle Owners Manual PDFDocument12 pagesQuality Bicycle Owners Manual PDFemil_bakos_1No ratings yet
- Construction Practices and ManagementDocument21 pagesConstruction Practices and ManagementMohammad AlTahlehNo ratings yet
- Training PPT (TRB - TAS) PDFDocument135 pagesTraining PPT (TRB - TAS) PDFRizky RamadhanNo ratings yet
- Modelling of Diaphrams in STAAD Pro PDFDocument13 pagesModelling of Diaphrams in STAAD Pro PDFragalwarNo ratings yet
- Lumion Tutorials - Reflection AdjustmentsDocument6 pagesLumion Tutorials - Reflection Adjustmentsundrap1No ratings yet
- Weight of SteelDocument1 pageWeight of SteelArnold AlingNo ratings yet
- Corridors TutorialsDocument26 pagesCorridors TutorialsEfraim sugiantoNo ratings yet
- Manual Road DesignDocument32 pagesManual Road DesignJhone Cisneros100% (1)
- Ni Tutorial 10710 enDocument9 pagesNi Tutorial 10710 enapi-263076572No ratings yet
- Promine Tick AutoCADDocument20 pagesPromine Tick AutoCADmarcomac2000No ratings yet
- Eagle Point Mannual 2005 (Surface Modeling)Document13 pagesEagle Point Mannual 2005 (Surface Modeling)engineermik795680% (5)
- In-Depth Coverage of The Icon Programming Language: Building A Visual InterfaceDocument12 pagesIn-Depth Coverage of The Icon Programming Language: Building A Visual InterfacemaxbyzNo ratings yet
- Catia Lab ManualDocument93 pagesCatia Lab ManualRameez Farouk100% (3)
- Expt 2Document10 pagesExpt 2Marquise Julia PandakilaNo ratings yet
- Ee201 LabDocument56 pagesEe201 Labsieged_rj3165No ratings yet
- ABAQUS - Tutorial Cantilever BeamDocument24 pagesABAQUS - Tutorial Cantilever BeamShadiNo ratings yet
- ANSYS Workbench Tutorial - Flow Over An AirfoilDocument8 pagesANSYS Workbench Tutorial - Flow Over An Airfoilkiran_wakchaure100% (1)
- Implementing A DSB-SC AM Modulator in SimulinkDocument16 pagesImplementing A DSB-SC AM Modulator in Simulinkkhanjamil12No ratings yet
- Chapter 11 - Fault ModelingDocument52 pagesChapter 11 - Fault Modelingbella_ds100% (1)
- Tutorial AbaqusDocument24 pagesTutorial AbaqusWalter MendezNo ratings yet
- Bridge Engineering in ChinaDocument37 pagesBridge Engineering in Chinakabutar_royal7045100% (1)
- Strap FootingDocument26 pagesStrap Footingkabutar_royal70450% (1)
- Convert A CAD Annotation Layer To A ShapefileDocument2 pagesConvert A CAD Annotation Layer To A Shapefilekabutar_royal7045No ratings yet
- ESAL CalculatorDocument17 pagesESAL Calculatorkabutar_royal7045No ratings yet
- Live Load Shear ForceDocument2 pagesLive Load Shear Forcekabutar_royal7045No ratings yet
- ARMP Report Photo OnlyDocument8 pagesARMP Report Photo Onlykabutar_royal7045No ratings yet
- Price Adjustment Copy1Document9 pagesPrice Adjustment Copy1kabutar_royal7045No ratings yet
- 150 5320 6d chg3Document25 pages150 5320 6d chg3kabutar_royal7045No ratings yet
- Motion-Sensing Home Automation With VocalizationDocument7 pagesMotion-Sensing Home Automation With VocalizationInternational Journal of Innovative Science and Research TechnologyNo ratings yet
- Lab 2 WorksheetDocument3 pagesLab 2 WorksheetPohuyistNo ratings yet
- User Guide To Nzs 4230:2004Document83 pagesUser Guide To Nzs 4230:2004Siva KumarNo ratings yet
- HMC 045Document12 pagesHMC 045Mohamed ElmakkyNo ratings yet
- Standard Competency Based Interview Questions OrtusDocument14 pagesStandard Competency Based Interview Questions OrtusLiv YamNo ratings yet
- T Series TorqueDocument8 pagesT Series TorqueBrian OctavianusNo ratings yet
- Kathleen Steele ResumeDocument2 pagesKathleen Steele Resumeapi-336824202No ratings yet
- Philips dvp3000 3005 3007 3010 3500Document36 pagesPhilips dvp3000 3005 3007 3010 3500Dobrica IlicNo ratings yet
- TSE S.R.O. Karpatské Námestie 10A 831 06 Bratislava SlovakiaDocument2 pagesTSE S.R.O. Karpatské Námestie 10A 831 06 Bratislava SlovakiaIronko Pepe100% (1)
- Serial Number Windows 10 All VersionDocument9 pagesSerial Number Windows 10 All VersionAqsa Ashabul YaminNo ratings yet
- Four Ways To Shape Customer Experience Measurement For ImpactDocument6 pagesFour Ways To Shape Customer Experience Measurement For ImpactVikas J100% (1)
- Siebel Certification QBankDocument85 pagesSiebel Certification QBankSoj SurajNo ratings yet
- 3102354-EN R015 VS Series Compatibility ListDocument20 pages3102354-EN R015 VS Series Compatibility ListFrancisco CanoNo ratings yet
- M337x 387x 407x Release Note EnglishDocument3 pagesM337x 387x 407x Release Note EnglishIoana Codrea OrtelecanNo ratings yet
- Pz96l-3eh Manual PDFDocument15 pagesPz96l-3eh Manual PDFadrianomajoneNo ratings yet
- Motor Vehicle Traffic Fatalities & Fatality Rate: 1899 - 2003Document2 pagesMotor Vehicle Traffic Fatalities & Fatality Rate: 1899 - 2003Yoni ReinónNo ratings yet
- 07 MicrowaveDocument6 pages07 MicrowaveAchilles AldaveNo ratings yet
- MOVsDocument21 pagesMOVsCons Agbon Monreal Jr.No ratings yet
- PDocument7 pagesPCamushakaNo ratings yet
- Manufacturing of Milk PowderDocument4 pagesManufacturing of Milk PowderShikha SinghNo ratings yet
- AdaptationsDocument17 pagesAdaptationsJanusz PocińskiNo ratings yet
- Recruitment (Robotic) Process Automation (RPA)Document6 pagesRecruitment (Robotic) Process Automation (RPA)Anuja BhakuniNo ratings yet
- Brosur Afias 6 NewDocument2 pagesBrosur Afias 6 NewAkbar SetiawanNo ratings yet
- TCH Assignment Success Rate (%)Document7 pagesTCH Assignment Success Rate (%)AbebeNo ratings yet
- RCDC Getting StartedDocument13 pagesRCDC Getting StartedEr Suresh Kumar100% (2)
- jEDI Programmers GuideDocument78 pagesjEDI Programmers Guidewhisky8750% (2)
- ParaViewGuide-5 5 2 PDFDocument260 pagesParaViewGuide-5 5 2 PDFIvan GómezNo ratings yet
- Second Serial Interface of The S5-95U Programmable ControllerDocument109 pagesSecond Serial Interface of The S5-95U Programmable ControllerDugPigeonNo ratings yet
- Opening Ving Card LocksDocument1 pageOpening Ving Card LocksFilipe FernandesNo ratings yet
- A Report On An Automated Whistle Blowing System For Aiding Crime InvestigationDocument68 pagesA Report On An Automated Whistle Blowing System For Aiding Crime InvestigationXavier Francis S. LutaloNo ratings yet