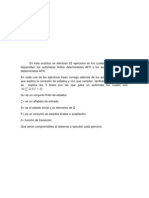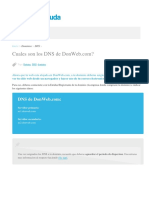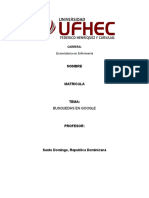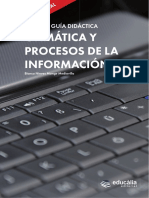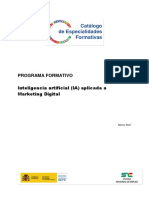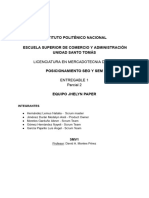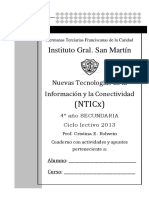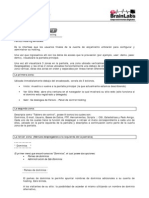Professional Documents
Culture Documents
Los Formularios
Uploaded by
Selene NMCopyright
Available Formats
Share this document
Did you find this document useful?
Is this content inappropriate?
Report this DocumentCopyright:
Available Formats
Los Formularios
Uploaded by
Selene NMCopyright:
Available Formats
Access 2010 - Formularios
Los formularios (I)
Los formularios sirven para definir pantallas generalmente para editar los registros de
una tabla o consulta.
En esta unidad veremos cmo crear un formulario, manejarlo para la edicin de
registros y cambiar su diseo.
11.1. Crear formularios
Para crear un
formulario tenemos varias
opciones.
Podemos acceder a todas ellas
desde la pestaa Crear:
Formulario consiste en crear automticamente un nuevo
formulario que contiene todos los datos de la tabla,
consulta o informe seleccionado en el Panel de
Navegacin.
Diseo del formulario abre un formulario en blanco en
la Vista Diseo y tenemos que ir incorporando los distintos
objetos que queremos aparezcan en l. Este mtodo no se
suele utilizar ya que en la mayora de los casos es ms
cmodo y rpido crear un autoformulario o utilizar el
asistente y despus sobre el formulario creado modificar el
diseo para ajustar el formulario a nuestras necesidades.
En esta unidad veremos ms adelante cmo modificar el
diseo de un formulario.
Formulario en blanco consiste en crear un nuevo formulario sin contenido, pero en
vez de abrirse en Vista Diseo como la anterior opcin, se abrir en Vista Presentacin.
Esta vista ofrece ventajas, como poder incorporar datos simplemente arrastrando el
objeto (consulta, informe, tabla...) desde el Panel
de Navegacin.
Asistente para formularios utiliza un asistente
que nos va guiando paso por paso en la creacin
del formulario.
Navegacin te permite crear un formulario
dedicado a la navegacin, que simula la
estructura tpica de mens de una pgina web.
Podrs elegir entre seis diseos distintos.
Ms formularios despliega un men con otros
tipos de formularios disponibles, como grfico
Access 2010 - Formularios
dinmico, tabla dinmica, hoja de datos o elformulario dividido.
11.2. El asistente para formularios
Esta es la modalidad ms sencilla y dirigida de creacin de formularios.
El asistente se inicia desde la pestaa Crear > grupo Formularios > botn Asistente
para formulario. Esta es la primera ventana:
En ella elegimos en qu tabla o consulta se basar el formulario y los campos que queremos incluir en l.
Para elegir el origen (tabla o consulta), lo seleccionamos del desplegable superior. Si queremos sacar
datos de ms de una tabla lo mejor es crear una consulta previamente que convine los datos y luego
crear el formulario sobre ella.
A continuacin seleccionamos los campos a incluir en el formulario haciendo clic sobre el campo y
pulsando el botn
o simplemente haciendo doble clic sobre el campo.
Si nos hemos equivocado de campo pulsamos el botn
seleccionados.
y el campo se quita de la lista de campos
Podemos seleccionar todos los campos a la vez haciendo clic sobre el botn
o deseleccionar todos
los campos a la vez haciendo clic sobre el botn
.
Una vez seleccionada la distribucin que nos interesa pulsamos el botn Siguiente y aparece la siguiente
pantalla:
Access 2010 - Formularios
En esta pantalla elegimos la distribucin de los datos dentro del formulario. Al
seleccionar una opcin de formato aparecer a su izquierda el aspecto que tendr el
formulario con esa distribucin.
Los formularios (II)
En esta ventana el asistente nos pregunta el ttulo del formulario, este ttulo tambin
ser el nombre asignado al formulario.
Access 2010 - Formularios
En anteriores versiones disponamos de un paso previo que nos permita incorporar
cierto estilo utilizando las distintas opciones de diseo disponibles. En Office 2010 se
opta por eliminar este aspecto esttico en la propia creacin del formulario. Ser ms
adelante cuando lo manipularemos para incorporar estilos, utilizando los temas
disponibles.
Antes de pulsar el botn Finalizar podremos elegir entre:
Abrir el formulario para ver o introducir informacin en este caso veremos el
resultado del formulario preparado para la edicin de registros, por ejemplo:
o bien, Modificar el diseo del
esta opcin aparecer la
vista Diseo de formulario donde
modificar el aspecto del formulario,
Los formularios (III)
11.3. Editar datos de un formulario
Para editar datos de una tabla
utilizando un formulario, debemos
abrirlo haciendo doble clic en l,
desde el Panel de navegacin.
Tambin lo puedes abrir con el
botn derecho del ratn,
formulario, si seleccionamos
podremos
por ejemplo:
Seleccionando
en el
men contextual.
El formulario que has creado
mostrar sus datos en la Vista
Formulario.
Podemos a continuacin buscar datos, reemplazar valores, modificarlos como si
estuviramos en la vista Hoja de datos de una tabla, desplazarnos a lo largo de la tabla
utilizando la barra de desplazamiento por los registros
que
ya conocemos, lo nico que cambia es el aspecto de la pantalla.
Para practicar lo visto hasta ahora puedes realizar el Ejercicio Crear formularios.
11.4. La Vista Diseo de formulario
La vista diseo es la que nos permite definir el formulario, en ella le indicamos a Access
cmo debe presentar los datos del origen del formulario, para ello nos servimos de los
controles que veremos ms adelante.
Para entrar en la vista diseo debemos buscar el formulario en elPanel de
Navegacin y hacer clic derecho sobre l para seleccionar la opcin
el men contextual. O bien abrirlo y luego cambiar la vista desde el botn que ya
en
Access 2010 - Formularios
conocemos de la pestaa Inicio.
Nos aparece la ventana Diseo de formulario:
El rea de diseo consta de tres secciones:
La seccin Encabezado de formulario, en ella ponemos lo que queremos que aparezca
al principio del formulario.
La seccin Detalle, en ella aparecern los registros del origen del formulario, o varios
registros o uno slo por pantalla segn el tipo de formulario. Aunque se visualicen
varios registros en una pantalla, debemos indicar en la seccin Detalle el diseo
correspondiente a un slo registro.
La seccin Pie de formulario, en ella ponemos lo que queremos aparezca al final del
formulario.
Podemos mostrar u ocultar el encabezado o el pie desde la opcinEncabezado o Pie
del formulario del men contextual de los mismos.
Alrededor del rea de diseo tenemos unas reglas que nos permiten medir las
distancias y los controles, tambin disponemos de unacuadrcula que nos ayuda a
colocar los controles dentro del rea de diseo.
Access 2010 - Formularios
Para ver u ocultar las reglas o la cuadrcula tenemos las
opciones Reglay Cuadrcula respectivamente, que tambin puedes ver en la imagen
anterior del men contextual del formulario.
Los formularios (IV)
11.5. La pestaa Diseo de formulario
En este apartado veremos las opciones ms interesantes de la pestaa de Diseo que
aparece cuando entramos en la Vista Diseo del formulario.
El primer botn que vemos est localizado en el
nos permite pasar de una vista a otra. Lo utilizaremos
Si lo desplegamos podemos elegir entre Vista Diseo (la que
describiendo ahora) y la Vista Formulario que nos presenta
los datos del origen del formulario tal como lo tenemos
definido en la vista diseo.
Adems disponemos de la Vista Presentacin que nos
permite trabajar casi del mismo modo en que lo hacemos
con la Vista Diseo pero con las ventajas de la Vista
Formulario, pues nos muestra a tiempo real los datos del
formulario para que nos hagamos una idea aproximada de
cmo ser su aspecto final.
Tambin podremos acceder a las vistas Tabla dinmica, Hoja
de datos yGrfico dinmico, que ya hemos comentado.
grupo Vistas, y
mucho.
estamos
En el grupo Temas encontrars herramientas para dar un
estilo homogneo al formulario. Lo veremos ms adelante.
En la parte central puedes ver el grupo Controles en el que aparecen todos los tipos
de controles para que sea ms cmodo aadirlos en el rea de diseo como veremos
ms adelante. Tambin encontramos algunos elementos que podemos incluir en
el encabezado y pie de pgina.
En el grupo Herramientas podrs encontrar el botn Agregar campos
existentes entre otros, que hace aparecer y desaparecer el cuadro Lista de campos en
el que aparecen todos los campos del origen de datos para que sea ms cmodo
aadirlos en el rea de diseo como veremos ms adelante.
Todo formulario tiene asociada una pgina de cdigo en la que podemos programar
ciertas acciones utilizando el lenguaje VBA (Visual Basic para Aplicaciones), se accede
a esta pgina de cdigo haciendo clic sobre el botn
.
Con el botn
hacemos aparecer y desaparecer el
cuadro Propiedades del control seleccionado. Puedes ver cmo funciona la hoja de
Access 2010 - Formularios
propiedades en el siguiente bsico
. Si lo que quieres es profundizar en
las propiedades del formulario haz clic aqu
.
Recuerda que en cualquier momento puedes hacer clic en el botn
la ayuda de Access.
para acceder a
11.6. Temas
Un tema es un conjunto de formatos que
conforman el estilo general que presenta
un formulario. Engloba los colores, la
fuente y los distintos efectos que
utilizar por defecto. Si cambias el tema,
no lo cambiars nicamente al
formulario en cuestin, sino a todos
ellos. sto no implica que no se pueda
personalizar alguno de sus elementos
de forma independiente, de hecho
podemos hacerlo con las herramientas
de la pestaa Formato.
Para cambiar el tema nos situaremos en
la pestaa Diseo de lasHerramientas
de diseo de formulario, en el
grupo Temas.
Desde el botn Temas, podremos
seleccionar de una amplia lista el que
ms nos guste.
En anteriores versiones no existan los
temas, sino que en el momento de la
creacin del formulario se utilizaban
unas plantillas con un estilo
determinado. El concepto es similar, con
la ventaja de que los temas son ms flexibles.
Si habilitamos las actualizaciones de contenido de Office.com, Access se conectar con
la pgina web de Microsoft para adquirir ms temas cuando stos estn disponibles.
Podemos crear nuestro propio tema. Si establecemos los estilos con los colores de
nuestra empresa, por ejemplo, podemos pulsar Guardar tema actual... para conservarlo
y utilizarlo en otros formularios.
Para recuperar un tema personalizado y aplicarlo a nuestro libro, haremos clic
en Buscar temas... y lo buscaremos entre las carpetas de nuestro equipo, all donde lo
hayamos guardado.
Si hay un tema que se aproxima a lo que buscas, pero no es exactamente lo que
desearas, puedes cambiar alguno de sus aspectos mediante los
botones Colores y Fuentes.
Los formularios (V)
11.7. El grupo Controles
Para definir qu informacin debe aparecer en el formulario y con qu formato, se
utilizan lo que llamamos controles. Un control no es ms que un objeto que muestra
Access 2010 - Formularios
datos, realiza acciones o se utiliza como decoracin. Por ejemplo, podemos utilizar un
cuadro de texto para mostrar datos, un botn de comando para abrir otro formulario o
informe, o una lnea o un rectngulo para separar y agrupar controles con el fin de
hacerlos ms legibles.
En el grupo Controles de la pestaa Diseo tenemos un botn por cada tipo de
controles que se pueden aadir al formulario. Puedes verlos todos pulsando la flecha
inferior derecha del recuadro que los contiene:
Cuando queremos crear varios controles del mismo tipo podemosbloquear el
control haciendo clic con el botn secundario del ratn sobre l. En el men contextual
elegiremos Colocar varios controles.
A partir de ese momento se podrn crear todos los controles que queramos de este tipo
sin necesidad de hacer clic sobre el botn correspondiente cada vez. Para quitar el
bloqueo hacemos clic sobre el botn
men contextual para desactivarla.
o volvemos a seleccionar la opcin del
El botn
activar o desactivar la Ayuda a los controles. Si lo tenemos activado
(como en la imagen) al crear determinados controles se abrir un asistente para
guiarnos.
Ahora vamos a ver uno por uno los tipos de controles disponibles:
Icono
Control
Descripcin
Vuelve a dar al cursor la funcionalidad de seleccin, anulando
Seleccionar
cualquier otro control que hubiese seleccionado.
Cuadro de texto Se utiliza principalmente para presentar un dato almacenado
en un campo del origen del formulario. Puede ser de dos tipos:
dependiente o independiente.
- El cuadro de texto dependiente depende de los datos de un
campo y si modificamos el contenido del cuadro en la vista
Formulario estaremos cambiando el dato en el origen. Su
propiedad Origen del control suele ser el nombre del campo a
la que est asociado.
- El cuadro de texto independiente permite por ejemplo
Access 2010 - Formularios
presentar los resultados de un clculo o aceptar la entrada de
datos. Modificar el dato de este campo no modifica su tabla
origen. Su propiedad Origen del control ser la frmula que
calcular el valor a mostrar, que siempre ir precedida por el
signo =.
Sirve para visualizar un texto literal, que escribiremos
Etiqueta
directamente en el control o en su propiedad Ttulo.
Al pulsarlo se ejecutar la accin que se le indique, tanto
Botn
acciones personalizadas como acciones predefinidas de entre
las ms de 30 disponibles en su asistente.
Control de
Permite organizar la informacin a mostrar en pestaas
pestaa
distintas.
Para incluir un enlace a una pgina web, un correo electrnico
Hipervnculo
o un programa.
Control de
Permite incrustar una pgina web en el formulario, indicando su
explorador web direccin.
Inserta en el formulario un objeto que facilita la navegacin por
Control de
l. Tiene el mismo efecto que crear directamente un formulario
navegacin
de tipo Navegacin.
Permite delimitar una serie de opciones disponibles que
guardan una relacin entre s. Por ejemplo el
grupo Gnero que podra englobar las
Grupo de
opciones Hombre y Mujer.
opciones
Se recomienda utilizarlo cuando no haya muchas opciones. Si
son ms es preferible ahorrar espacio con cuadros de lista o
combinados.
Se definen sus opciones mediante un asistente.
Insertar salto de No tiene efecto en la Vista Formulario pero s en la Vista
lnea
Preliminar y a la hora de imprimir.
Es una lista de posibilidades entre las que el usuario puede
Cuadro
escoger si la despliega.
combinado
Se definen sus opciones mediante un asistente.
Representacin grfica de datos que ayuda a su interpretacin
Grfico
de forma visual.
Permite dibujar lneas en el formulario, para ayudar a organizar
Lnea
la informacin.
Se suele utilizar para aadir una nueva opcin a un grupo de
Botn de
opciones ya creado. Tambin se puede utilizar para presentar
alternar
un campo de tipoS/No, si el campo contiene el valor S, el
botn aparecer presionado.
Cuadro de lista A diferencia del cuadro combinado, la lista de valores aparece
desplegada en todo momento. Esto favorece la posibilidad de
seleccionar ms de una opcin a la vez.
Al igual que los cuadros combinados un cuadro de lista puede
tener una o ms columnas, que pueden aparecer con o sin
Access 2010 - Formularios
encabezados. Se define mediante un asistente.
Permite dibujar rectngulos en el formulario, para ayudar a
Rectngulo
organizar la informacin.
Se suele utilizar para aadir una nueva opcin a un grupo de
opciones ya creado, o para presentar un campo de tipo S/No.
Casilla de
Si el campo contiene el valor S, la casilla tendr este
verificacin
aspecto
, sino este otro .
Para insertar archivos como un documento Word, una hoja de
Marco de objeto
clculo, etc. No varian cuando cambiamos de registro
independiente
(independientes), y no estn en ninguna tabla de la base.
Esta es la forma ms moderna y ptima de incluir archivos en
un formulario. Equivale a los marcos de objeto, solo que Datos
Datos adjuntos adjuntos est disponible para las nuevas bases hechas en
Access 2007 o versiones superiores (.accdb) y los marcos
pertenecen a las versiones anteriores (.mdb).
Se suele utilizar para aadir una nueva opcin a un grupo de
opciones ya creado, o para presentar un campo de tipo S/No.
Botn de opcin
Si el campo contiene el valor S, el botn tendr este
aspecto , sino, este otro .
Para incluir un subformulario o subinforme dentro del
Subformulario/ formulario. Un asistente te permitir elegirlo.
Subinforme
En versiones anteriores un formulario no poda incluir un
subinforme, en este aspecto se ha mejorado.
Para insertar archivos como un documento Word, una hoja de
clculo, etc. Varian cuando cambiamos de registro
Marco de objeto
(dependientes), porque se encuentran en una tabla de la base.
dependiente
Ejemplos: La foto o el currculum de una persona, las ventas de
un empleado, etc.
Permite insertar imgenes en el formulario, que no dependern
Imagen
de ningn registro. Por ejemplo, el logo de la empresa en la
zona superior.
Los formularios (VI)
11.8. Subformularios
Como hemos visto, existe un control para insertar un subformulario dentro del
formulario principal
. Una combinacin formulario/subformulario se llama a menudo
formulario jerrquico, formulario principal/detalle o formulario principal/secundario.
Los subformularios son muy eficaces cuando se desea mostrar datos de tablas o
consultas con una relacin uno a varios. Por ejemplo, podemos crear un formulario
para mostrar los datos de la tabla Cursos con un subformulario para mostrar los
alumnos matriculados en cada curso.
El formulario principal y subformulario de este tipo de formularios estn vinculados para
que el subformulario presente slo los registros que estn relacionados con el registro
actual del formulario principal (que el subformulario presente slo los alumnos
matriculados en el curso activo).
Access 2010 - Formularios
Para practicar esas operaciones puedes realizar el Ejercicio Crear subformularios.
11.9. Trabajar con controles
Seleccionar controles.
Para seleccionar un control basta hacer clic sobre l. Cuando un control est
seleccionado aparece rodeado de cuadrados que llamaremoscontroladores de
movimiento (los ms grandes) y controladores de tamao (los ms pequeos) como
vemos en la siguiente imagen:
A veces puede resultar un poco complicado seleccionar controles porque, o bien
son demasiado pequeos o finos (como en el caso de las lneas), o porque se
encuentran solapados. En estos casos es muy til utilizar la lista desplegable de
seleccin de controles que se encuentra en la parte superior de la Hoja de
Propiedades que puedes mostrar haciendo clic en el botn Hoja de Propiedades en la
pestaa Diseo.
Seleccionar un control de esta forma es muy sencillo, solo tienes quedesplegar la lista y
seleccionar el control que te interesa.
Para seleccionar varios controles, mantener pulsada la tecla CTRL y hacer clic en cada
uno de los controles a seleccionar sobre el formulario.
Si queremos seleccionar varios controles contiguos hay una forma ms rpida: pulsar
el botn izquierdo del ratn sobre el fondo del rea de diseo y sin soltarlo arrastrarlo,
vemos que aparece dibujado en el rea de diseo un cuadrado, cuando soltemos el
botn del ratn, todos los controles que entren en ese cuadrado quedarn
seleccionados (no hace falta que el control se encuentre completamente dentro del
cuadrado).
Aadir controles
Para aadir al formulario un nuevo campo del origen, debers abrir laLista de
campos haciendo clic en el botn Agregar campos existentes en la
Access 2010 - Formularios
pestaa Diseo.
En esta ventana aparecen todos los campos del origen del formulario. A continuacin
hacer clic sobre el campo a aadir y sin soltar el botn del ratn arrastrar el campo en
el rea del formulario hasta el lugar donde queremos que aparezca el campo. Access
crear automticamente una etiqueta con el nombre del campo, y un cuadro de texto
asociado al campo.
Tambin podremos aadir campos de otras tablas distintas a la de origen.
Si queremos aadir otro tipo de control, como por ejemplo una imagen, utiliza la
seccin Controles y campos que hemos visto en el apartado anterior, lo encontrars en
la pestaa Diseo. Haz clic sobre el tipo de control que queremos aadir, vers que el
cursor ha tomado otra forma, ahora nos posicionamos en el rea del formulario donde
queremos definir el control, apretamos el botn izquierdo del ratn y mantenindolo
apretado arrastramos el ratn hasta dejar el control del tamao deseado.
Copiar controles
Copiar controles es muy rpido y til si deseas introducir varios contorles de un mismo
tipo. Slo tienes que seleccionar el control a duplicar y hacer clic en el botn Copiar de
la pestaa Inicio (tambin puedes utilizar la combinacin de teclas Ctrl+C).
Luego pgalos en el formulario utilizando el botn Pegar de la pesaa Inicio o la
combinacin de teclas Ctrl+V.
Este mtodo te ayudar a crear rpidamente varios controles de un mismo tipo. Es
especialmente til si ya le has dado un tamao personalizado al control y quieres que el
resto sean idnticos.
Ten en cuenta que cuando un control es duplicado, su copia aparece con un nombre
diferente. Puedes modificar este nombre desde susPropiedades, si tienes abierto el
panel o desde su men contextual.
Para mover un control de sitio, haz clic sobre l para seleccionarlo y arrstralo.
Access 2010 - Formularios
Debers hacerlo cuando el cursor tenga la siguiente forma:
. De esa
forma movers tanto el propio control como su etiqueta asociada. Si lo que quieres
hacer es mover nicamente un elemento (bien la etiqueta, bien el control que
representa el dato) debers hacer lo mismo pero situndote justo sobre el cuadro gris
de la esquina superior izquierda.As, lo movers de forma independiente.
Para mover varios controles a la vez, seleccionarlos y mover uno de ellos: se movern
todos.
Los formularios (VII)
Cambiar el tamao de los controles.
Para cambiar el tamao de un control hay que seleccionarlo para que aparezcan los
controladores de tamao. A continuacin mover el ratn encima de uno de los
controladores de tamao, cuando el puntero toma la forma de una flecha doble pulsar
el botn izquierdo del ratn y sin soltarlo arrastrarlo hasta que el control tome el tamao
deseado.
Para cambiar el tamao de varios controles a la vez, seleccionarlos y cambiar el
tamao de uno de ellos, se cambiarn todos.
Para practicar esas operaciones puedes realizar el Ejercicio Modificar el diseo de
los controles.
11.10. Organizar y ajustar controles
Hemos visto cmo cambiar el tamao y mover los controles de forma manual, pero
existen otras formas de hacerlo.
Vamos a ver las opciones disponibles en la pestaa Organizar.
Elegir la distribucin de los datos.
Desde el grupo Tabla, podemos elegir si queremos que el formulario organice sus
controles de forma apilada o tabular. Para poder utilizar los botones, debers
seleccionar previamente los controles a los que quieras aplicar la distribucin.
Normalmente sern todos ellos.
- Apilado coloca un campo bajo el otro, con la etiqueta a la izquierda y el dato a la
derecha. Por lo tanto, cada registro estar en una pgina independiente y tendremos
que ir utilizando los botones para ir atrs y adelante en los registros.
Access 2010 - Formularios
- Tabular, en cambio, coloca las etiquetas en la zona superior y bajo ella todos los
campos organizados por columnas, de forma que cada fila es un registro distinto.
Al utilizar estas distribuciones, los controles quedan bloqueados. No podrs moverlos a
placer o cambiar su tamao de forma individualizada. Estas restricciones nos aseguran
que no romperemos el esquema perfectamente alineado que Access crea. Si quieres
ser libre de modificarlo, debers pulsar el botn Quitar diseo.
Para alinear varios controles, podemos moverlos uno a uno guindonos por la
cuadrcula, pero tenemos una opcin que nos permite realizar de forma ms cmoda
esta tarea.
Seleccionamos los controles a alinear y, en el grupo Tamao y orden, pulsamos
sobre Alinear. Se desplegar un men con distintas opciones:
- A la cuadrcula alinear los controles seleccionados en el formulario guindose por la
cuadrcula. Es decir, podremos alinear un nico control o varios a la vez.
- Izquierda, derecha, arriba y abajo, alinear los controles de forma relativa. Es decir, si
seleccionamos por ejemplo dos controles situados a distinta altura y pulsamos Arriba,
ambos se situarn a la misma altura que el ms alto de ellos. Por ello, no se pueden
utilizar estas opciones si hay un nico control seleccionado.
Desde los botones Traer al frente y Enviar al fondo podemos controlar la situacin del
control en trminos de profundidad. Por ejemplo, si incluimos un control de imagen,
podramos situarla detrs de (al fondo) otros controles, como un botn o una etiqueta.
Utiliza las opciones del grupo Tamao y orden para ajustar el tamao y espaciado de
Access 2010 - Formularios
los controles.
Se procede de la misma forma que para alinear controles, seleccionamos los controles
que queremos ajustar y pulsamos Tamao y espacio. Luego, hay que elegir la opcin
que ms nos interesa:
Con respecto al Tamao de cada uno de los controles:
- Ajustar, hace el control lo suficientemente grande para que quepa todo su contenido.
- A la cuadrcula: ajusta a la cuadrcula.
- Ajustar al ms alto, al ms corto, al ms ancho y al ms estrecho: todos los controles
toman la altura del ms o menos alto, o la anchura del ms o menos ancho,
respectivamente.
Con respecto al Espaciado que existe entre un control y otro:
- Igualar horizontal e Igualar vertical: mantiene la misma separacin, ya sea horizontal o
vertical, entre los controles. Para que esto tenga sentido, deber haber seleccionados
como mnimo tres controles, de modo que si A y B tienen un espaciado determinado, B
y C tengan el mismo.
- Aumentar horizontal, Disminuir horizontal y sus homlogos para elvertical, lo que
hacen es ir haciendo mayor o menor el espaciado de todos los controles
Access 2010 - Formularios
seleccionados.
Cuando queremos alinear y dejarlos del mismo tamao es preferible primero ajustar el
tamao y despus alinearlos porque a veces al cambiar la anchura se pierde la
alineacin.
En el grupo Posicin se puede ajustar el margen de los controles que
seleccionamos.
Desde la opcin Mrgenes de control, podremos elegir entre unos mrgenes
predefinidos: Ninguno, Estrecha, Medio, Ancha.
Utiliza la opcin Delimitacin para enlazar dos controles diferentes, de modo que si
modificas uno el otro se actualice para cuadrar con el primero.
Adems de todas estas opciones, tenemos que tener en cuenta queAccess 2010
incorpora una plantilla que facilita la colocacin de los controles. Al arrastrar un control,
ste tender a autoajustarse. sto significa que mantendr la separacin entre
controles, posicin, tamao y espaciado adecuados al formulario.
Si movemos el control de una columna a otra, se colorear el espacio que va a ocupar:
Y si tratamos de intercalar el control entre otros controles ya existentes, una lnea
mostrar su nueva localizacin y al soltar se ajustar la estructura.
Nota: Hemos ocultado la cuadrcula para que el ejemplo sea ms claro, pero
evidentemente estamos en la Vista Diseo.
En ocasiones no te interesar que se coloque donde Access elige, en tal caso
elige Quitar diseo y colcalo a tu gusto, a mano o con las opciones vistas
anteriormente.
You might also like
- Relaciones Entre Tablas y Experimentar Los Efectos de La Integridad Referencial.Document2 pagesRelaciones Entre Tablas y Experimentar Los Efectos de La Integridad Referencial.Selene NM0% (1)
- Word Inicio - Funciones de Las Barras de Herramientas de FormatoDocument4 pagesWord Inicio - Funciones de Las Barras de Herramientas de FormatoSelene NMNo ratings yet
- Practica Automat AsDocument16 pagesPractica Automat AsSelene NMNo ratings yet
- Ensayo - La Ética en La Investigación CientificaDocument3 pagesEnsayo - La Ética en La Investigación CientificaSelene NM100% (3)
- Como Configurar Nuestra Página de Facebook Con Static FBMLDocument7 pagesComo Configurar Nuestra Página de Facebook Con Static FBMLLita LiNo ratings yet
- Cuales Son Los DNS deDocument2 pagesCuales Son Los DNS dePedro Cruz RivasNo ratings yet
- Principales Herramientas Marketing DigitalDocument12 pagesPrincipales Herramientas Marketing DigitalAzaZel AngelNo ratings yet
- Busquedas en GoogleDocument22 pagesBusquedas en GoogleRosa MenaNo ratings yet
- Actividad3 - S3U3 - DPW Pag WebDocument5 pagesActividad3 - S3U3 - DPW Pag Websede la esmeraldaNo ratings yet
- Aplicación de MarcasDocument6 pagesAplicación de MarcasLucas PiaggioNo ratings yet
- Arduino + Blockly PDFDocument16 pagesArduino + Blockly PDFMariaCristinaGonzalezDelgado100% (1)
- Activitats Ampliacio U13 SOLDocument4 pagesActivitats Ampliacio U13 SOLrbiv0770No ratings yet
- Instrucciones - BlueMe - 10.0 - ESDocument5 pagesInstrucciones - BlueMe - 10.0 - ESEmilio José Gómez RodríguezNo ratings yet
- Clase 0 - Introducción A JavaScriptDocument56 pagesClase 0 - Introducción A JavaScriptFederico SanchezNo ratings yet
- Internet Profunda1Document4 pagesInternet Profunda1Darlin SantosNo ratings yet
- Muestra Guía Didáctica Ofimafica PDFDocument34 pagesMuestra Guía Didáctica Ofimafica PDFkathy angomas santanaNo ratings yet
- COMM18Document11 pagesCOMM18Carlos DíazNo ratings yet
- Orellana ML PDFDocument118 pagesOrellana ML PDFEnrique KawataNo ratings yet
- Intranets y ExtranetsDocument6 pagesIntranets y ExtranetsTeresita GonzálezNo ratings yet
- Desarrollo WebDocument3 pagesDesarrollo WebestefaniaNo ratings yet
- Modelo Canvas - Genera Un Plan de Negocio en Cinco Minutos PDFDocument3 pagesModelo Canvas - Genera Un Plan de Negocio en Cinco Minutos PDFRoberto AlitoNo ratings yet
- CibermetriaDocument2 pagesCibermetriaCarlos PizarroNo ratings yet
- ! Merkel Admite Que en Alemania Hay Zonas No-Go Controladas Por Musulmanes !Document7 pages! Merkel Admite Que en Alemania Hay Zonas No-Go Controladas Por Musulmanes !Alvaro García SenchozNo ratings yet
- Entregable 1 (Parcial 2)Document9 pagesEntregable 1 (Parcial 2)Jhosua FaridNo ratings yet
- Autodesk Ecotect BasicoDocument48 pagesAutodesk Ecotect BasicoArq A SantamariaNo ratings yet
- HTTPPDocument8 pagesHTTPPLuna Anya MartinNo ratings yet
- Policia Naciona de Perú y Redes SocialesDocument334 pagesPolicia Naciona de Perú y Redes SocialesZuly Vanessa RoaNo ratings yet
- Instituto Gral. San Martín: (Nticx)Document134 pagesInstituto Gral. San Martín: (Nticx)María Florencia FerrariNo ratings yet
- Ferozo WindowsDocument10 pagesFerozo Windowsdiegoaceti100% (1)
- Cómo Puedo Depositar - Retirar Criptomonedas en Binance - Desde - La - WebDocument7 pagesCómo Puedo Depositar - Retirar Criptomonedas en Binance - Desde - La - WebJesus Rafael BarciaNo ratings yet
- 03 Manual de CIVI Mailing PDFDocument31 pages03 Manual de CIVI Mailing PDFAndrés Ricardo Bejarano ParísNo ratings yet
- Lab5 GuachallaDocument10 pagesLab5 GuachallaAlvaro GuachallaNo ratings yet
- 9Laboratorio9.6.2.4Lab InvestigateSupportWebsitesDocument2 pages9Laboratorio9.6.2.4Lab InvestigateSupportWebsitesAnonymous OCxP8JlcF0% (1)
- Tarea3 Nancy CordobaDocument7 pagesTarea3 Nancy CordobaNANCY CORDOBANo ratings yet