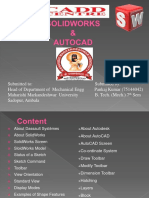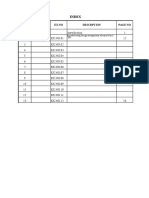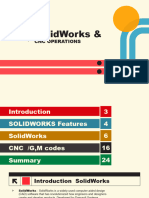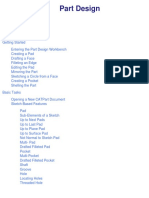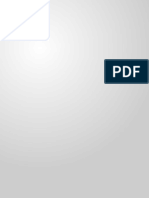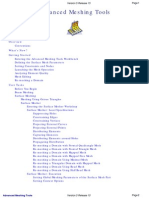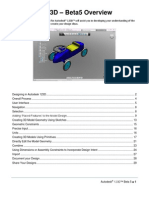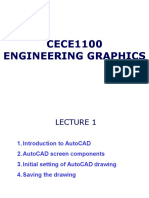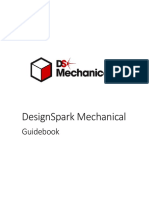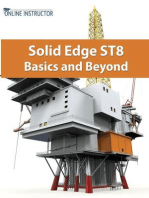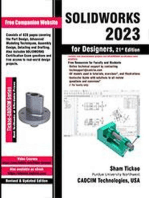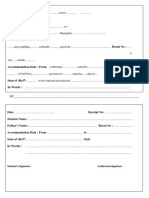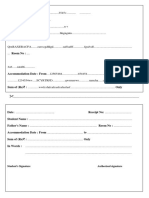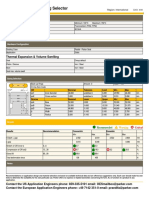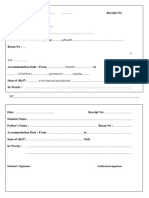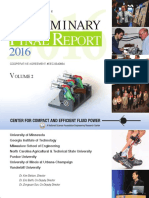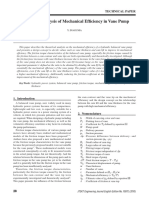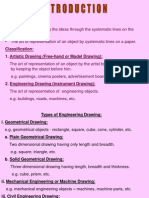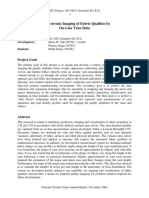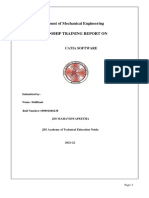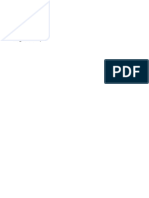Professional Documents
Culture Documents
Notes - Catia Sketcher
Uploaded by
ramchandra rao deshpandeOriginal Description:
Original Title
Copyright
Available Formats
Share this document
Did you find this document useful?
Is this content inappropriate?
Report this DocumentCopyright:
Available Formats
Notes - Catia Sketcher
Uploaded by
ramchandra rao deshpandeCopyright:
Available Formats
Sketcher
Site Map
Preface
What's New ?
Getting Started
Basic Tasks
Workbench
Description
Customizing
Glossary
Index
© Dassault Systèmes 1994-2000. All rights reserved.
Site Map
Site Map
Preface
Using This Guide
Where to Find More Information
What's New?
Getting Started
Sketcher Workbench
Line
Arc of a Circle
Cylindrical Elongated Hole
Complex Profile
Relimit
Pad
Basic Tasks
Command Board
Before you Begin
Using Tools
Using Colors
Cutting the Part by the Sketch Plane
Converting Standard into Construction Elements
Entering Sketcher Workbench
SmartPick
Before You Begin
SmartPicking...
Creating Geometry
Simple Profiles
Profiles
Rectangles
Circles
Circles Three Points
Circles Coordinates
Circles (Tri-Tangent)
Arcs
Arcs Three Points
Arcs Three Points via Limits
Splines
http://chirdsy/sgxdocr8/DysEnglish/dysug.doc/src/dysugsm.htm (1 of 3) [12/10/2001 7:12:49 PM]
Site Map
Connect
Ellipses
Parabola by Focus
Hyperbola by Focus
Conics
Lines
Lines (Infinite)
Lines (Bi-Tangent)
Lines (Bisecting)
Symmetrical Extension
Axes
Points
Points By Coordinates
Equidistant Points
Intersection Point
Points By Projection
Pre-Defined Profiles
Oriented Rectangles
Parallelograms
Elongated Holes
Cylindrical Elongated Holes
Keyholes
Hexagons
Editing Profiles
Element Coordinates
Transform Profiles
Auto-Search
Edit Spline
Edit Parents/Children
Edit Projection/Intersection marks
Replace
Delete
Operations on Profiles
Corners
Chamfers
Trim
Break & Trim
Close
Complement
Break
http://chirdsy/sgxdocr8/DysEnglish/dysug.doc/src/dysugsm.htm (2 of 3) [12/10/2001 7:12:49 PM]
Site Map
Multiple Trim
Symmetrical Elements
Translate
Rotate
Scale
Offset
Project
Project Silhouette
Intersect
Copy/Paste
Isolate
Analysis
Constraints
Before you Begin
Quick Dimensional/Geometrical Constraints
Measure Direction
Contact Constraint
Dialog Box
Constaints On/Between Two Elements Modification
Definition Modification
Auto-Constraining a Group of Elements
Animating Constraints
Resolve overconstrained and inconsistent sketches
Workbench Description
Sketcher Menu Bar
Sketcher Toolbar
Tools
Sketcher
Constraints
Profiles
Operations
Customizing
Glossary
Index
http://chirdsy/sgxdocr8/DysEnglish/dysug.doc/src/dysugsm.htm (3 of 3) [12/10/2001 7:12:49 PM]
Preface
Preface
Version 5 Sketcher application makes it possible for designers to sketch precise and rapid
2D profiles.
Using This Guide
Where to Find More Information
http://chirdsy/sgxdocr8/DysEnglish/dysug.doc/src/dysugpr01.htm [12/10/2001 7:12:50 PM]
Using This Book
Using This Guide
This book is intended for the user who needs to become quickly familiar with Sketcher
Version 5 product. The user should be familiar with basic Version 5 concepts such as
document windows, standard and view toolbars.
To get the most out of this guide, we suggest you start reading and performing the
step-by-step tutorial Getting Started. This tutorial will show you how to create a basic profile
using SmartPick.
The next sections deal with various types of profiles and associated operations as well as
more details on constraints that can be applied to these profiles. You may also want to take
a look at the sections describing the Sketcher menus and toolbars at the end of the guide.
http://chirdsy/sgxdocr8/DysEnglish/dysug.doc/src/dysugpr02.htm [12/10/2001 7:12:50 PM]
Where to Find More Information
Where to Find More Information
Prior to reading this book, we recommend that you read
the Infrastructure User's guide Version 5
the Conventions chapter
http://chirdsy/sgxdocr8/DysEnglish/dysug.doc/src/dysugpr03.htm [12/10/2001 7:12:50 PM]
What's New?
What's New?
Operations on profiles
Enhanced: Offsetting Elements
Enhanced: Intersecting 3D Elements with the Sketch Plane
Enhanced: Projecting 3D Elements onto the Sketch Plane
http://chirdsy/sgxdocr8/DysEnglish/dysug.doc/src/dysugwn.htm [12/10/2001 7:12:50 PM]
Getting Started
Getting Started
The Sketcher workbench provides a set of functionalities for creating and modifying sketched elements. Note that you
can apply constraints to the sketched elements.
Specification to be used
Final Pad
http://chirdsy/sgxdocr8/DysEnglish/dysug.doc/src/dysuggs01.htm (1 of 2) [12/10/2001 7:12:50 PM]
Getting Started
This is the part the pad comes from:
This tutorial should take about 40 minutes to complete.
Sketcher Workbench
Line
Arc of a Circle
Cylindrical Elongated Hole
Complex Profile
Relimit
Pad
http://chirdsy/sgxdocr8/DysEnglish/dysug.doc/src/dysuggs01.htm (2 of 2) [12/10/2001 7:12:50 PM]
Sketcher Workbench
Entering Sketcher Workbench
This task lists the different ways of entering the Sketcher workbench.
1. Select Start -> Mechanical Design -> Sketcher from the menu bar.
2. Click the desired reference plane either in the
geometry area or in the specification tree.
The Sketcher workbench appears as follows:
Modify the Grid Spacing
1. Go to Tools->Options item.
2. Click Mechanical Design->Sketcher in the list of objects to the left of the Options dialog box.
3. Select the Sketcher tab.
http://chirdsy/sgxdocr8/DysEnglish/dysug.doc/src/dysuggs02.htm (1 of 2) [12/11/2001 1:55:57 PM]
Sketcher Workbench
4. Enter 10mm as Primary spacing.
5. If needed, deactivated the Snap to point mode.
Click here to have more information on Grid options.
6. Click OK in the dialog box.
You can now start working in the Sketcher workbench.
HV plane calculation in relation to selected plane:
The normal of the working support is the same as the principal normal of the plane checked. You choose zx plane,
the PRINCIPAL NORMAL is Y
The first vector H is define as follow : H= Z x N ( x means vectorial product). N is the normal vector y in our case. H
= -X.
The second vector V is define as V = N x H Don't forget that H;V;N must make a direct trihedron. Since V5 R7 you
can reorient the axis system in the work support but the axis system must be direct. So changing one vector H,
change the other.
http://chirdsy/sgxdocr8/DysEnglish/dysug.doc/src/dysuggs02.htm (2 of 2) [12/11/2001 1:55:57 PM]
Line
Creating a Line
This task will show you how to create a line in order to define point C (line left extremity).
The Tools toolbar appears.
As you will see all along this tutorial, the Tools toolbar displays not only command
options but also given fields and values that appear in accordance with the
command you select. This toolbar is situated at the bottom right of the software
screen.
If you cannot see it properly, just undock it.
Snap to Point
Standard or Construction Elements
Geometrical Constraints (this icon is active, by default).
Dimensional Constraints (this icon is active, by default).
1. Activate the Construction Element icon from the Tools toolbar.
Construction lines are lines that are internal to, and only visualized by, the sketch. These
lines are used as positioning reference. They are not used to create solid primitives.
2. Click the Line icon .
When the cursor goes over the axis origin, a blue
symbol appears (coincidence between the axis
origin point and the line start point).
3. Keep the coincidence symbol active and click the
axis origin point.
You created the first extremity point of the line.
http://chirdsy/sgxdocr8/DysEnglish/dysug.doc/src/dysuggs11.htm (1 of 3) [12/10/2001 7:12:52 PM]
Line
The Tools toolbar now displays the following fields and values:
The values that appear in the toolbar (H, V, L, A and so forth) are automatically
updated as you move the cursor.
The Tools toolbar constantly provides the characteristics of the current element
(First Point, as an example) as well as the position of this element.
In addition to the toolbar and whenever possible, the element is dynamically
displayed as it is created. As a result, you can choose more efficiently the optimum
configuration for this element.
4. Press the TAB key as many times as necessary to position the cursor in the desired
field of the Tools toolbar.
You can use the cursor to select the desired field.
In this particular case, position the cursor in L field (length) and key in L: 20.
The value you just keyed in automatically appears in the Tools toolbar, as well as the
corresponding unit.
5. Position the cursor in A field (angle) and key in 188.
The values of the line second extremity point directly appear in the Tools toolbar (L and
A).
6. Press Enter.
The angle value you keyed in is oriented. As a
consequence, keying in -172 amounts to keying +188
degrees. The constraint is represented by a 172 angle
value because constraint representation system does
not manage angle symbols.
http://chirdsy/sgxdocr8/DysEnglish/dysug.doc/src/dysuggs11.htm (2 of 3) [12/10/2001 7:12:52 PM]
Line
In fact, symbol representation is issued out by means of angle sector management that
you can modify by double clicking angle constraint representation.
Note that if the constraint representation overlays some of the geometry, you can move
this constraint representation by dragging it with the cursor.
The line is created. Constraints (Length: 20mm and Angle: 188 degrees) appear on the
line.
http://chirdsy/sgxdocr8/DysEnglish/dysug.doc/src/dysuggs11.htm (3 of 3) [12/10/2001 7:12:52 PM]
Arc of a Circle
Creating an Arc of a Circle
This task will show you how to create an arc of a circle (from point A to B).
Make sure the Construction Element icon (Tools toolbar) is active.
1. Click the Arc icon from the Profiles
toolbar (Circle subtoolbar).
2. Click the arc center point. In this case, select the axis origin.
A blue symbol appears to illustrate coincidence between
the axis origin and the arc center point to be created.
The tools toolbar values and fields appear.
3. Position the cursor in H field (horizontal) and key in -27.
4. Position the cursor in V field (vertical) field and key in -10.
http://chirdsy/sgxdocr8/DysEnglish/dysug.doc/src/dysuggs12.htm (1 of 2) [12/10/2001 7:12:52 PM]
Arc of a Circle
The arc of circle will now appear
according to the position you assigned to
the cursor. In this particular case, the
cursor position is at the top extremity of
the arc.
5. Position the cursor in S field (angular
sector) of the Tools toolbar and key in
-57.335.
6. Press Enter.
http://chirdsy/sgxdocr8/DysEnglish/dysug.doc/src/dysuggs12.htm (2 of 2) [12/10/2001 7:12:52 PM]
Cylindrical Elongated Hole
Creating a Cylindrical Elongated Hole
This task will show you how to create a curved oblong profile as part of the sketch to be
created. This curved oblong profile will be created in accordance with previously
positioned construction lines. In other words, the curved oblong profile is centered on
point B, starts from point C and is assigned a 27 degree angular sector.
1. Click the Cylindrical Elongated Hole
icon from the Profiles toolbar
(Predefined Profile subtoolbar).
2. De-activate the Construction Element
icon from the Tools toolbar.
3. Make sure the Dimensional Constraint
icon is still active.
4. Click point B (arc top extremity point)
to define the curved oblong profile
center.
Before you click, a blue symbol
appears to illustrate coincidence
between the selected points and the
profile angular sector to be created.
Note that if you position the cursor outside the zone that is allowed for creating a given
element, the symbol appears. In this particular case, trying to create a degenerated
arc (0 deg sector) displays the symbol.
5. Click point C (extremity point of the
construction line previously created).
http://chirdsy/sgxdocr8/DysEnglish/dysug.doc/src/dysuggs08.htm (1 of 3) [12/10/2001 7:12:53 PM]
Cylindrical Elongated Hole
New values and fields appear in the
Tools toolbar.
6. Position the cursor in Radius field, key
in 1 and press Enter.
7. Position the cursor in S field (angular
sector) and key in 27.
8. Press Enter.
This is the final cylindrical elongated
hole:
As you could see above, geometrical
elements are assigned given colors. This
is to make the sketch geometrical
configuration more easily
understandable. Purple means that
geometry is over-constrained. Green
means that the geometry is
iso-constrained (cannot be moved).
http://chirdsy/sgxdocr8/DysEnglish/dysug.doc/src/dysuggs08.htm (2 of 3) [12/10/2001 7:12:53 PM]
Cylindrical Elongated Hole
At this step, we strongly advise that you save the cylindrical elongated hole.
http://chirdsy/sgxdocr8/DysEnglish/dysug.doc/src/dysuggs08.htm (3 of 3) [12/10/2001 7:12:53 PM]
Complex Profile
Creating a Complex Profile
This task shows how to create a more complex profile which is another part of the final
sketch. You are going to create lines and arcs of circles one after the other.
In case you did not save the previously created sketch, you can open the
GettingStarted_profile01.CATPart document.
If you are not satisfied with what you create, you can, at any time, use Undo or
Redo icons.
Specification:
http://chirdsy/sgxdocr8/DysEnglish/dysug.doc/src/dysuggs03.htm (1 of 11) [12/10/2001 7:12:55 PM]
Complex Profile
1. Click on the Profile icon from the Profiles toolbar.
The Tools toolbar now displays the following option commands and values:
Line Tangent Arc Three Point Arc
Three Point Arc
2. Select the Three Point Arc option command from the Tools toolbar.
3. Select a point on the curved oblong profile (arc D).
Coincidence ( ) is applied between arc D on the cylindrical elongated hole and the
arc start point.
http://chirdsy/sgxdocr8/DysEnglish/dysug.doc/src/dysuggs03.htm (2 of 11) [12/10/2001 7:12:55 PM]
Complex Profile
4. Click a point which the profile is going to go through (arc second point).
The Tools toolbar displays values for defining the arc.
5. Position the cursor in R (arc radius) field of the Tools toolbar and key in 2.
6. Press Enter.
You define the three point arc radius to which you impose the above values. In other
words, at this very moment, whatever the new location you may give to the cursor, the
three point arc will definitely go through the two points previously clicked and will
definitely be assigned a 2 mm radius.
7. Drag the cursor and click a point in the free space to define the arc end point.
http://chirdsy/sgxdocr8/DysEnglish/dysug.doc/src/dysuggs03.htm (3 of 11) [12/10/2001 7:12:55 PM]
Complex Profile
Tangent Line
Make sure the Line option command (Tools toolbar) is now active.
8. Start dragging the line in order to make it tangent to the arc you just created.
To make this line tangent to the arc you just created, SmartPick automatically helps
fixing the cursor position so that tangency may be kept. Autodetection displays the
tangency symbol .
http://chirdsy/sgxdocr8/DysEnglish/dysug.doc/src/dysuggs03.htm (4 of 11) [12/10/2001 7:12:55 PM]
Complex Profile
9. Press the Ctrl key to keep detected the tangency constraint, whatever the position of
the cursor. In other words, you lock tangency whatever the position of the cursor.
10. Drag the line end point up to the desired position.
Before pressing the Ctrl button, make sure you are detecting one and only one
constraint on the current element. Otherwise, this constraint will not be locked, and not
even created.
Tangent Arc
11. Press, hold down and drag the left mouse button to the arc end point.
In other words, you are dragging the cursor so that you automatically activate the
Tangent Arc mode. No sooner do you stop pressing the left mouse button that
the arc appears on your sketch.
If you cannot manage creating the tangent arc using the left mouse button, what you
can do is select the Tangent Arc option command in the Tools toolbar.
http://chirdsy/sgxdocr8/DysEnglish/dysug.doc/src/dysuggs03.htm (5 of 11) [12/10/2001 7:12:55 PM]
Complex Profile
12. Position the cursor in R field (radius) of the Tools toolbar and key in 3.5.
13. Click the arc end point.
Tangent Line
14. Start dragging the line and press the Ctrl key to lock tangency detection.
15. Click a point on the sketch above OC construction line to create the line end point.
http://chirdsy/sgxdocr8/DysEnglish/dysug.doc/src/dysuggs03.htm (6 of 11) [12/10/2001 7:12:55 PM]
Complex Profile
Ending Tangent Arc
16. Press the left mouse button and drag the cursor down on the sketch to create
another tangent arc.
17. Key in 5 as tangent arc radius in the Tools toolbar.
As you can see above, in accordance with the specifications, to end the complex
profile creation, you need to create a 5mm arc which cuts the cylindrical elongated
hole at arc E. If the arc segment extremity results too far from arc E, it means that both
these conditions are not fulfilled. As a result the arc will not cut the cylindrical
elongated hole. In this case, press the Undo command.
18. Double-click the point at which you want the complex profile to coincide with the
curved oblong profile (see symbol).
http://chirdsy/sgxdocr8/DysEnglish/dysug.doc/src/dysuggs03.htm (7 of 11) [12/10/2001 7:12:55 PM]
Complex Profile
Constraints (Tangency)
19. Multi-select the elements requested for creating tangency constraints .
Multi-selected elements
(Case 1) (Case 2)
20. Click the Constraints Defined in Dialog Box icon .
http://chirdsy/sgxdocr8/DysEnglish/dysug.doc/src/dysuggs03.htm (8 of 11) [12/10/2001 7:12:55 PM]
Complex Profile
21. Check the desired options in the
Constraint Definition dialog box.
Resulting tangency constraints
(Case 1) (Case 2)
Constraints (Coincidence)
Multi-selected elements
22. Multi-select the arc center point and
the axis origin point for creating a
coincidence constraint .
23. Click the Constraints Defined in Dialog Resulting constraint
Box icon and check the desired
options in the Constraint Definition dialog
box.
http://chirdsy/sgxdocr8/DysEnglish/dysug.doc/src/dysuggs03.htm (9 of 11) [12/10/2001 7:12:55 PM]
Complex Profile
Final Complex Profile:
Final Specification Tree:
http://chirdsy/sgxdocr8/DysEnglish/dysug.doc/src/dysuggs03.htm (10 of 11) [12/10/2001 7:12:55 PM]
Complex Profile
The specification tree is grouped in accordance with the elements. It can be
ungrouped as shown here:
http://chirdsy/sgxdocr8/DysEnglish/dysug.doc/src/dysuggs03.htm (11 of 11) [12/10/2001 7:12:55 PM]
Relimit
Relimiting the Profile
This task shows how to relimit the profile you just created by trimming some elements
in this profile.
1. Double-click the Quick Trim icon
from the Operation subtoolbar
(Relimitations subtoolbar).
The possible trim option command are
displayed in the Tools toolbar.
2. Click the Rubber In option command in
the Tools toolbar.
3. Select the elements to be trimmed, one after the other.
http://chirdsy/sgxdocr8/DysEnglish/dysug.doc/src/dysuggs04.htm (1 of 2) [12/10/2001 7:12:56 PM]
Relimit
These elements are
automatically trimmed.
http://chirdsy/sgxdocr8/DysEnglish/dysug.doc/src/dysuggs04.htm (2 of 2) [12/10/2001 7:12:56 PM]
Pad
Generating a Pad
This task shows you how to create a pad from the profile previously created. For this,
you will leave the Sketcher workbench and automatically enter Part Design workbench.
1. Click the Exit icon .
You are now in Part Design workbench. If this is not the case, select Start ->
Mechanical Design -> Part Design from the menu bar.
The sketched profile appears as follows:
2. Click the Pad icon .
The Pad Definition dialog box
appears.
3. Enter 5mm as the pad Length.
4. Click OK.
http://chirdsy/sgxdocr8/DysEnglish/dysug.doc/src/dysuggs10.htm (1 of 2) [12/10/2001 7:12:56 PM]
Pad
The pad appears as shown here:
http://chirdsy/sgxdocr8/DysEnglish/dysug.doc/src/dysuggs10.htm (2 of 2) [12/10/2001 7:12:56 PM]
Basic Tasks
Basic Tasks
The Sketcher workbench provides a simple method for creating and editing 2D geometry as well as creating relations
between geometrical elements. Once created, you can set constraints between geometrical elements, if you need more
complex sketches.
Command Board
Before you Begin
Entering Sketcher Workbench
SmartPick
Simple Profiles
Pre-Defined Profiles
Editing Profiles
Operations on Profiles
Constraints
http://chirdsy/sgxdocr8/DysEnglish/dysug.doc/src/dysugbt0000.htm [12/10/2001 7:12:57 PM]
Command Board
Command (and Option) Board
General
Start a Sketch Snap to Point
Leave Sketcher Workbench Standard or Construction Elements
Ctrl Lock currently detected constraints Geometrical constraint
Shift Deactivate a constraint
Dimensional Constraints
Sketched Geometry
Line
Tangent Arc
Profile
Three Point Arc
Predefined Profiles
Oriented Rectangle Cylindrical Elongated Hole
Elongated Hole Keyhole
Hexagon
Circle
Basic Circle Basic Arc
Three Point Circle Arc Three Points
Tri-Tangent Circle Arc Three Point via Limits
Line
Bi-Tangent Line Infinite Line
Bisecting Line
Elements
http://chirdsy/sgxdocr8/DysEnglish/dysug.doc/src/dysugbt0702.htm (1 of 3) [12/10/2001 7:12:59 PM]
Command Board
Spline Axis
Connecting Elements
Conic Point
Ellipse Point (Ctrl P)
Parabola by Focus Point Using Coordinates
Hyperbola by Focus Equidistant Point
Conic Intersection Point
Projection Point
Operations on Sketched Geometry
Corners Trim Both Elem. Trim One No Trim
Chamfers (Ctrl h) Trim Both Elem. Trim One
Trim Elem. Trim Both Elem. Trim One Close Elem. Quick Trim
Break Elements (Ctrl B)
Transformation
Symmetrical Elements (Ctrl S) Scale Elements
Translate Elements Offset Elements
Rotate Elements
3D Geometry
Project 3D Elements Intersect 3D Elements with Sketch Plane
http://chirdsy/sgxdocr8/DysEnglish/dysug.doc/src/dysugbt0702.htm (2 of 3) [12/10/2001 7:12:59 PM]
Command Board
Constraints
Constraints (Dialog Box) (Ctrl o) Autoconstraining
Contact Constraints Animate Constraint
Dimensional/Geometrical (Ctrl C)
Element Colors
Element Color Element Color
Current white Fixed green
Selected red orange Iso-constrained green
Protected yellow Over-constrained violet
No changed brown Inconsistent red
Constraint Visualization
Symbol Type Symbol Type
Perpendicular Parallel
Radius
Coincident Distance
Length
Vertical Diameter
Horizontal Concentric
Fix customize all types
http://chirdsy/sgxdocr8/DysEnglish/dysug.doc/src/dysugbt0702.htm (3 of 3) [12/10/2001 7:12:59 PM]
Before You Begin
Before You Begin
Before you begin, you should be familiar with the following tools and concepts that will help
you in:
creating simple or predefined profile with or without using SmartPicking
editing or performing operations on these profiles
adding constraints on profiles
Using Tools
Use the Tools toolbar displayed in the bottom right part of the software
screen which provides helpful options
Using Colors
Use colors to define either graphical properties or constraint diagnostics.
Cutting the Part by the Sketch Plane
Hide the portion of part you do not want to see in the Sketcher.
Converting Standard into Construction Elements
Assign a new type of a line to an element for differentiating construction
from non construction elements.
http://chirdsy/sgxdocr8/DysEnglish/dysug.doc/src/dysugbt0700.htm [12/10/2001 7:12:59 PM]
Using Tools
Using Tools For Sketching
This task shows how the software can assist you when sketching elements.
The Tools toolbar is displayed in the bottom right part of the software screen and
provides the following options commands:
Snap to Point
Construction/Standard Element
Geometrical Constraints
Dimensional Constraints
Value fields (Tools toolbar)
You do not necessarily visualize the whole Tools toolbar. Just undock it to
display all the available options and fields.
Snap to Point
If activated, this option makes your sketch begin or end on the points of the grid. As you are
sketching the points are snapped to the intersection points of the grid. Note that this option
is also available in the Tools->Options, Mechanical Design -> Sketcher option at the left of
the dialog box (Sketcher tab). For more information, see Infrastructure user's guide
(Customization Settings).
http://chirdsy/sgxdocr8/DysEnglish/dysug.doc/src/dysugbt0303.htm (1 of 4) [12/10/2001 7:12:59 PM]
Using Tools
In the following example, the
white spline was created with
Snap to Point on. The points
are on the grid.
Conversely, the here
highlighted spline was created
with the Snap to Point option
deactivated.
Note that when you zoom in, snapping option remains active both on primary and secondary
grids, even though the secondary grids are not visualized any more.
When SmartPick is active, points may not snap at the intersection points of the grid. Care
that they will necessarily snap on an horizontal or a vertical grid subdivision.
The SmartPick capability works even if this option is on.
Construction/Standard Elements
You can create two types of elements: standard elements and construction elements.
Note that creating standard or construction elements is based upon the same methodology.
If standard elements represent the most commonly created elements, on some occasions,
you will have to create a geometry just to facilitate your design. Construction elements aim
at helping you in sketching the required profile.
1. Click the Construction/Standard Element option command from the Tools toolbar so
that the elements you are now going to create be either standard or construction element.
As construction elements are
not taken into account when
creating features, note that they
do not appear outside the
Sketcher.
http://chirdsy/sgxdocr8/DysEnglish/dysug.doc/src/dysugbt0303.htm (2 of 4) [12/10/2001 7:12:59 PM]
Using Tools
When they are not used anymore, construction elements are automatically removed.
Note that in the case of hexagons, construction element type is automatically used for
secondary circles. This type of sketch is interesting in that it simplifies the creation
and the ways in which it is constrained. Setting a radius constraint on the second
circle is enough to constrain the whole hexagon. Just imagine what you would have to
do to constrain hexagons sketched with no construction circles!
Geometrical Constraints
When selected, the Geometrical Constraint option command allows forcing a limitation
between one or more geometry elements.
Dimensional Constraints
When selected, the Dimensional Constraint option command allows forcing a dimensional
limitation on one or more profile type elements provided you use the value fields in the Tools
toolbar for creating this profile.
To know more about sketcher
constraints, please refer to
Setting Constraints, and
Infrastructure user's guide
(Customization Settings).
Value Fields (Tools Toolbar)
http://chirdsy/sgxdocr8/DysEnglish/dysug.doc/src/dysugbt0303.htm (3 of 4) [12/10/2001 7:12:59 PM]
Using Tools
The values of the elements you sketch appear in the Tools toolbar as you move the cursor.
In other words, as you are moving the cursor, the Horizontal (H), Vertical (V), Length (L) and
Angle (A) fields display the coordinates corresponding to the cursor position.
You can also use these fields for entering the values of your choice. In the following
scenario, you are going to sketch a line by entering values in the appropriate fields.
1. Click the Line icon.
The Tools toolbar displays information in the four value fields.
2. Enter the coordinates of the First Point.
3. Enter the coordinates of the Second Point.
OR
2. Enter the length (L) of the line.
3. Enter the value of the angle (A) between the line to be created and the horizontal axis.
4. Click the first point on the line.
The line is created.
Depending on the number of fields available and the way you customize your toolbars, some
fields may be truncated. What you need to do is just undock the Tools toolbar.
http://chirdsy/sgxdocr8/DysEnglish/dysug.doc/src/dysugbt0303.htm (4 of 4) [12/10/2001 7:12:59 PM]
Using Colors
Using Colors
Two types of colors may be applied to sketched elements. These two types of colors
correspond to colors illustrating:
Graphical properties
Colors that can be modified. These colors can therefore be modified using the
contextual menu (Properties option and Graphic tab).
OR
Constraint diagnostics
Colors that represent constraint diagnostics are colors that are imposed to
elements whatever the graphical properties previously assigned to these
elements and in accordance with given diagnostics. As a result, as soon as the
diagnostic is solved, the element is assigned the color as defined in the
Properties dialog box (Graphic tab).
COLORS and GRAPHICAL PROPERTIES
Grey: Construction Element
Elements that are internal to, and only visualized by, the sketch. These elements are used
as positioning references. These elements cannot be visualized in the 3D and therefore
cannot be used to generate solid primitives.
Yellow: Non Modifiable Element
For example, use edges. These elements cannot be modified, graphically speaking.
http://chirdsy/sgxdocr8/DysEnglish/dysug.doc/src/dysugbt0621.htm (1 of 5) [12/10/2001 7:13:01 PM]
Using Colors
Red Orange: Selected Element
A subgroup of elements actually selected (the Select icon is similarly active).
COLORS and DIAGNOSTICS SOLUTION:
White: Under-Constrained Element
The geometry has been constrained: all the relevant Add constraints.
dimensions are satisfied but there are still some degrees of
freedom remaining.
http://chirdsy/sgxdocr8/DysEnglish/dysug.doc/src/dysugbt0621.htm (2 of 5) [12/10/2001 7:13:01 PM]
Using Colors
Brown: Element Not Changed
Some geometrical elements are over-defined or
Remove one or more
not-consistent. As a result, geometry that depend(s) on the
dimensional constraints.
problematic area will not be recalculated.
Green: Fixed Element
The geometry has been fixed using the Constraint Definition
dialog box or the contextual menu (right mouse button).
http://chirdsy/sgxdocr8/DysEnglish/dysug.doc/src/dysugbt0621.htm (3 of 5) [12/10/2001 7:13:01 PM]
Using Colors
Green: Iso-Constrained Element
All the relevant dimensions are satisfied. The geometry is
fixed and cannot be moved from its geometrical support.
Geometry before and after being moved:
Purple: Over-Constrained Element
The dimensioning scheme is overconstrained: too many Remove one or more
dimensions were applied to the geometry. dimensional constraints.
Red: Inconsistent Element
At least one dimension value needs to be changed. This is Add dimensions. Set
also the case when elements are underconstrained and the dimension value(s) properly.
system proposes defaults that do not lead to a solution.
http://chirdsy/sgxdocr8/DysEnglish/dysug.doc/src/dysugbt0621.htm (4 of 5) [12/10/2001 7:13:01 PM]
Using Colors
Inconsistent and Over-Constrained Elements:
When leaving the sketcher, the software will only generate a warning for inconsistent
and over-constrained elements if they belong to a sketch issued from the release 5 or
releases before. Since release 6, the software generates an error.
http://chirdsy/sgxdocr8/DysEnglish/dysug.doc/src/dysugbt0621.htm (5 of 5) [12/10/2001 7:13:01 PM]
Cutting the Part by the Sketch Plane
Cutting the Part by the Sketch Plane
This task shows how to make some edges visible. In other words, you are going to
simplify the sketch plane view by hiding the portion of material you do not need for
sketching.
1. Select the plane on which you need to sketch a
new profile and enter the Sketcher workbench.
Once in the Sketcher, you obtain this view, which
does not show the edges generated by the shell
feature.
2. Click the Cut Part by Sketch Plane icon to hide the portion of part you do not
want to see in the Sketcher.
You obtain this view without the material existing
above the sketch plane.
The edges corresponding to the shell are now visible.
The edges resulting from the intersection are not
visualized and therefore cannot be selected.
3. You can now sketch the required profile taking these edges into account.
http://chirdsy/sgxdocr8/DysEnglish/dysug.doc/src/dysugbt0304.htm [12/10/2001 7:13:01 PM]
Converting Standard/Construction Elements
Converting Standard into Construction
Elements
This task shows how to convert standard elements into construction elements and
vice versa.
Open the Construction_Standard.CATPart document from the
\online\samples\Sketcher directory.
1. Select the line (standard type) you wish to
convert into a construction line.
2. Click the Construction/Standard Element option
command from the Tools toolbar.
The line you previously selected appears dashed to
show it is a new type of line.
3. Click the Construction/Standard Element option
command again.
The construction line is converted into a standard
line.
Double-clicking on the line displays the Line Definition dialog box in which you can
un-check the Construction element option if you want to convert the construction line
into a standard line. For more information, refer to Modifying Element Coordinates.
When they are not used anymore, construction elements are automatically
removed.
Construction lines are not taken into account when entering another
workbench.
Applying the Construction/Standard Element option on axes has no
effect.
http://chirdsy/sgxdocr8/DysEnglish/dysug.doc/src/dysugbt0352.htm (1 of 2) [12/10/2001 7:13:01 PM]
Converting Standard/Construction Elements
http://chirdsy/sgxdocr8/DysEnglish/dysug.doc/src/dysugbt0352.htm (2 of 2) [12/10/2001 7:13:01 PM]
Entering Sketcher Workbench
Entering Sketcher Workbench
This task lists the different ways of entering the Sketcher workbench.
1. Select Start -> Mechanical Design -> Sketcher from the menu bar.
What you can also do is:
Select the Sketcher icon and click the desired reference plane either in the
geometry area or in the specification tree.
Select the Sketcher icon and select one surface (reference plane).
Double-click one sketch element.
Multi-select two edges on an opened part (to define h and v - the axis is aligned
on these two edges). Select a surface and then select the Sketcher icon .
Select one plane of the local axis. h and v are aligned to the main axes of this
selected plane. Associativity is kept between both the plane and the sketch.
Note that if you select one or two edges, h will be parallel to the projection of the first
edge in the sketch plane.
If the two projected edges appear as two lines that intersect in the sketch plane, the
origin of the sketch axis will correspond to the two lines intersection point. Note that
this origin point is a construction point used as a positioning assistant and it cannot be
modified.
The Sketcher workbench appears as follows:
http://chirdsy/sgxdocr8/DysEnglish/dysug.doc/src/dysugbt0703.htm (1 of 3) [12/11/2001 1:51:00 PM]
Entering Sketcher Workbench
Add a Grid
1. Go to Tools->Options item.
2. Click Mechanical Design-> in the list of objects to the left of the Options dialog box.
3. Select the Sketcher tab.
4. Enter 10mm as Primary spacing.
5. If needed, deactivated the Snap to point mode.
Click here to have more information on Grid options.
6. Click OK in the dialog box.
You can now start working in the Sketcher workbench.
http://chirdsy/sgxdocr8/DysEnglish/dysug.doc/src/dysugbt0703.htm (2 of 3) [12/11/2001 1:51:00 PM]
Entering Sketcher Workbench
HV plane calculation in relation to selected plane:
The normal of the working support is the same as the principal normal of the
plane checked. You choose zx plane, the PRINCIPAL NORMAL is Y
The first vector H is define as follow : H= Z x N ( x means vectorial product). N is
the normal vector y in our case. H = -X.
The second vector V is define as V = N x H Don't forget that H;V;N must make a
direct trihedron. Since V5 R7 you can reorient the axis system in the work
support but the axis system must be direct. So changing one vector H, change
the other.
http://chirdsy/sgxdocr8/DysEnglish/dysug.doc/src/dysugbt0703.htm (3 of 3) [12/11/2001 1:51:00 PM]
SmartPick
Using SmartPick
SmartPick allows you working with a higher productivity by using the available Smart
Pick cursor.
Before you Begin
You should be familiar with important concepts.
SmartPicking a Point
Specify a location either for you to create geometry or for SmartPick to
return information via symbols.
Creating Geometry Using SmartPick
Position geometry to be created according to existing geometry, if needed,
and to internal parameters.
http://chirdsy/sgxdocr8/DysEnglish/dysug.doc/src/dysugbt0800.htm [12/10/2001 7:13:02 PM]
Before You Begin
Before You Begin
What is SmartPick ?
SmartPick is a smart and easy-to-use positioning tool which will assist you when using most of the commands for
creating Sketcher geometrical elements. SmartPick will give you higher productivity by decreasing the number of
the interactions necessary for positioning these geometrical elements.
According to the various active options (Tools->Options->Sketcher from the menu bar), you can create the
geometrical constraints that are equivalent to the snapping you performed.
SmartPick will return information via symbols.
To do this, SmartPick uses the four following sources of information:
3D graphic window and SmartPick cursor:
Tools toolbar (Coordinates and parameters):
Contextual menu:
Ctrl or Shift keys.
Specifying a Location
Using SmartPick, you will easily specify a location:
somewhere on the grid
using coordinates
on a point
at the extremity point of a curve
at the midpoint of a line
at the center of a circle or an ellipse
all over a curve
http://chirdsy/sgxdocr8/DysEnglish/dysug.doc/src/dysugbt0802.htm (1 of 2) [12/10/2001 7:13:02 PM]
Before You Begin
at the intersection point of two curves
aligned at a vertical/horizontal position
on the fictitious perpendicular line through a line end point
any of the above cases possibly combined together, whenever possible.
You will progessively specify this location by providing information using as above mentioned the blue cursor,
coordinates, the contextual menu and Shift/Ctrl keys. Of course, as you will specify your needs, you will shorten the
scope of the available possibilities for eventually locating the elements as desired.
Note that if you position the cursor outside the zone that is allowed for creating a given element, the symbol appears.
http://chirdsy/sgxdocr8/DysEnglish/dysug.doc/src/dysugbt0802.htm (2 of 2) [12/10/2001 7:13:02 PM]
SmartPicking ...
SmartPicking...
This task shows you how to specify the location of given geometry thanks to
information that SmartPick returns via symbols.
In other words, SmartPick returns feedback information (highlighted geometry or
symbols) which you will or will not validate.
You will also learn how to progressively specify your needs using the blue cursor, the
Tools toolbar, the contextual menu, Shift key or Ctrl key.
When you move the cursor, H and V corresponding coordinates appear on the screen
and also in the Tools toolbar. Note that the coordinate at the top is H and the
coordinate at the bottom is V.
... Somewhere On the Grid
Whatever the active command, SmartPick allows snapping SmartPick blue cursor, and
thereby, the point to be created on the grid.
You can activated or de-activate the Snap to Point option from the Tools toolbar.
You can also go to Tools -> Options -> Mechanical Design -> Sketcher option (Sketcher
tab) and check or un-check the Snap to point option .
http://chirdsy/sgxdocr8/DysEnglish/dysug.doc/src/dysugbt0801.htm (1 of 9) [12/10/2001 7:13:05 PM]
SmartPicking ...
Snap to point "on": Snap to point "off":
SmartPick
SmartPick blue cursor is at
blue
the grid intersection point
cursor
and far from the cursor .
and the
... Using Coordinates
As you move the and try to assign the desired position to the SmartPick cursor, the
Tools toolbar similarly displays the corresponding horizontal and vertical coordinates of
SmartPick blue cursor .
You can use the Tools toolbar fields for defining the point
coordinates either independently from each others or not.
For example, enter H: 2mm.
SmartPick is locked on this value. As you move the cursor the
V coordinate appears in the Tools toolbar.
http://chirdsy/sgxdocr8/DysEnglish/dysug.doc/src/dysugbt0801.htm (2 of 9) [12/10/2001 7:13:05 PM]
SmartPicking ...
If you want to reset H or V coordinates you just entered in the
Tools toolbar, display the contextual menu (right-click on the
background) and select the Reset option.
... On H and V Axes
As you move the and try to assign the desired position to the
SmartPick cursor, a horizontal fictitious blue dotted line appears
when h is equal to zero, a vertical fictitious blue dotted line
appears when v is equal to zero.
... On a Point
When a point is included in the tolerance zone of SmartPick cursor, SmartPick first snaps
to the point and the point-to-point coincidence symbol appears . This symbol means
that snapping suppresses both degrees of freedom available for a point.
http://chirdsy/sgxdocr8/DysEnglish/dysug.doc/src/dysugbt0801.htm (3 of 9) [12/10/2001 7:13:05 PM]
SmartPicking ...
... At a Curve Extremity Point
When a fictitious curve extremity point is included in the
tolerance zone of smartPick cursor, SmartPick snaps to
the extremity of this curve.
The point-to-point coincidence symbol appears once
the point is picked.
Be careful: by default, all the curves are assigned fictitious extremity points. This is
why, and as you will probably expect, SmartPick detects first point-to-point
coincidence with the curve existing end point. Care that in this case only the extremity
point is highlihted whereas in the previous case the whole line is highligthed.
http://chirdsy/sgxdocr8/DysEnglish/dysug.doc/src/dysugbt0801.htm (4 of 9) [12/10/2001 7:13:05 PM]
SmartPicking ...
You can also use the contextual menu (Nearest End
Point option) while going over any curve type element
with the cursor, and detect first point-to-point
coincidence with the curve existing end point.
... At the Midpoint of a Line
When the midpoint of a line is included in the
tolerance zone of SmartPick cursor, SmartPick
snaps to the midpoint of this line. The
point-to-point coincidence symbol appears
once the midpoint is picked and the line
highlights.
For this, you can also use the contextual menu
(Midpoint option).
... At the Center of a Circle
http://chirdsy/sgxdocr8/DysEnglish/dysug.doc/src/dysugbt0801.htm (5 of 9) [12/10/2001 7:13:05 PM]
SmartPicking ...
When the fictitious center of a circle is
included in the tolerance zone of
SmartPick cursor, SmartPick snaps at the
center of this circle. The point-to-point
coincidence symbol appears once the
circle center is picked and the circle
highlights. For this, you can also use the
contextual menu (Concentric option).
Be careful: by default, circles are created with a center point, as defined in Tools ->
Options -> Mechanical Design -> Sketcher option (Sketcher tab). As a result,
SmartPick detects first point-to-point coincidence.
... All Over a Curve
When a curve is included in the tolerance zone of SmartPick cursor, SmartPick
automatically snaps to the curve which highlights. The curve coincidence symbol
appears as you go all over the curve with the cursor . This symbol means the
point is snapped and that there is still one degree of freedom left, except when two
curves are detected at the same time.
This is also true In the case of curves that can be extrapolated, (segments, arcs of
circles, re-limited splines or conic curves). SmartPick will snap to these curves on the
condition they are included in the tolerance zone of SmartPick cursor.
Make sure you checked the Support lines and circles option in the Options dialog box.
For this, go to Tools -> Options -> Mechanical Design -> Sketcher option (Sketcher
tab).
Any problem for detecting coincidence? Use the Ctrl key as is:
http://chirdsy/sgxdocr8/DysEnglish/dysug.doc/src/dysugbt0801.htm (6 of 9) [12/10/2001 7:13:05 PM]
SmartPicking ...
1. Go over the element to be made coincident. For
example, a line.
2. Press and hold down the Ctrl key.
SmartPick cursor remains positioned on the picked
element.
3. Move the wherever you want.
SmartPick cursor and coincidence symbol remain
positioned on the line.
For more details on the Ctrl key, click here.
... At the Intersection Point of Two Curves
When the intersection point of two curves is
included in the tolerance zone of SmartPick
cursor, both curve-type elements highlight. The
coincidence symbol appears and SmartPick
cursor snaps to the intersection.
This type of detection illustrates SmartPick main functionality: combined detection. In
fact, when two snapping can possibly be performed, SmartPick aims at satisfying both
of them by trying to snap them at the same time. This smart behavior is a global
behavior and is valid for any kind of detection recognized by SmartPick.
Any problem for detecting intersection? Use the Ctrl key as is:
http://chirdsy/sgxdocr8/DysEnglish/dysug.doc/src/dysugbt0801.htm (7 of 9) [12/10/2001 7:13:05 PM]
SmartPicking ...
1. Go over one element to be
intersected using the . For
example, a line.
The picked element highlights. The
coincidence symbol appears to
indicate that SmartPick snaps over
the line.
2. Press the Ctrl key.
SmartPick automatically remains
snapped whatever the position you
assign to the cursor.
3. As you press the Ctrl key, go over
the second element to be intersected
with the element already picked using
.
When SmartPick detects that the
second line can possibly be snapped
to, SmartPick tries to combine both
snappings detected thanks to the Ctrl
key. In this particular case, SmartPick
snaps at the intersection of both lines.
... on Fictitious Perpendicular Line Through
Line End Point
If the tolerance zone of SmartPick cursor goes over a
fictitious perpendicular line that goes through the extremity
point of a line, SmartPick snaps in order to remain on this
fictitious perpendicular line.
Make sure you checked the Alignment option in the
Options dialog box. For this, go to Tools -> Options ->
Mechanical Design -> Sketcher option (Sketcher tab)
. You will thus automatically detect the
different elements along which the sketch is aligned.
http://chirdsy/sgxdocr8/DysEnglish/dysug.doc/src/dysugbt0801.htm (8 of 9) [12/10/2001 7:13:05 PM]
SmartPicking ...
... At a Vertical/Horizontal Position
If the tolerance zone of SmartPick cursor crosses a fictitious
horizontal line that would go through a point, SmartPick
snaps in order to remain horizontal to this point.
In this case, no constraint is created.
Make sure you checked the Alignment option in the Options
dialog box. For this, go to Tools -> Options -> Mechanical
Design -> Sketcher option (Sketcher tab) . You
will thus automatically detect the different elements along
which the sketch is aligned.
http://chirdsy/sgxdocr8/DysEnglish/dysug.doc/src/dysugbt0801.htm (9 of 9) [12/10/2001 7:13:05 PM]
Geometry
Creating Geometry Using SmartPick
Using SmartPick, you will adapt the way you use the Sketcher so as to position geometry to be created according to existing
geometry, if needed, and to internal parameters. As a result, you will use commands in accordance with the type of the element to
be created: one command per element.
Unlike CATIA Version 4 (general 2D and 3D creation commands), to create one element, you no longer need to activate a group
of specific commands (or creation scheme).
... From Scratch
You can create geometrical elements by progressively specifying a given number of characteristic points. These characteristic
points can be specified whatever the active Sketcher command. Characteristic points are pre-determined fictitious points managed
by SmartPick which allow creating and manipulating geometrical elements whatever the complexity of the latter.
You will create some of these characteristic points with total freedom (both horizontal and vertical degrees of freedom are
available ), and others with partial freedom (only one degree of freedom is available ).
You will find here below a non-exhaustive list with Sketcher elementary geometrical elements and corresponding characteristic
points. SmartPick let's you position these points using one of the following: the cursor, the Tools toolbar, the contextual menu,
Shift or Ctrl key.
A line An arc (center radius) An arc of a circle using three points
An oriented rectangle A circle A parabola
The order in which the above mentioned characteristic points (1, 2, 3, 4) will be specified cannot be modified. Still, you can choose the
means to be used for positioning these points, as long as you exclusively take into account:
positioning specifications (SmartPick cursor)
external geometry (for example, two lines parallel to each others, or two coincident points)
internal geometry characteristics (horizontal/vertical lines, quarter of arc of circles)
the externalized parameters of a geometrical element (length, angle, excentricity and so forth)
... According to Existing Geometry
Reference Geometry
SmartPick finds out geometrical specifications according to geometrical elements that already exist in a sketch.
You will only detect geometrical specifications according to the current sketch elements that are visible in the 3D window in which the
http://chirdsy/sgxdocr8/DysEnglish/dysug.doc/src/dysugbt0803.htm (1 of 7) [12/10/2001 7:13:07 PM]
Geometry
cursor is positioned. You will not need to perform any interaction and you will be returned a visual feedback as shown below in a non
exhaustive way:
tangent perpendicular
parallel (two lines)
(a line and a circle) (two lines)
tangent concentric coincident
(two circles) (a circle and an arc) (curve through point on line)
Consequently, when detecting a constraint, detection can result ambiguous. To remove this ambiguity, you can try to move the
viewpoint so that the elements that imply ambiguity disappear.
As you will see when using SmartPick, snapping ambiguities currently occur. Besides, the dimensional specifications of a part
often depend on technological specifications. These dimensional specifications are defined as the part is being designed, they
depend on the current application area and are, as a result, very hard to guess for SmartPick tool. In order to solve these
ambiguities, SmartPick classifies possible snapping according to the geometrical constraints that are associated to these
snapping. As such, a given cursor positioning will be only assigned one snapping. Unfortunately, this classification cannot be
modified. It is provided in the table below.
Table1. Constraints Decreasing Priority Order
1. Point-to-point coincidence
2. Point-to-extremity point coincidence
3. Point-to-noticeable point coincidence (for example, the midpoint of a line)
4. Curve-to-curve tangency
5. Horizontal or vertical line, or else a quarter of an arc of a circle
6. Parallelism
7. Perpendicular curves
8. Point-to-curve coincidence
9. Curve-to-curve coincidence or point to curve support coincidence
10. Point on a perpendicular line through a line end point
11. Point at a vertical position
12. Point at a horizontal position
http://chirdsy/sgxdocr8/DysEnglish/dysug.doc/src/dysugbt0803.htm (2 of 7) [12/10/2001 7:13:07 PM]
Geometry
In addition to this classification, when several snapping are possible for a given type of geometrical constraint, SmartPick takes into
account the distance between the snapped cursor and the geometrical element according to which the snapping is possible. In this
case, SmartPick snaps to the nearest element.
Still, there are some cases when SmartPick does not allow dimensioning as desired without additional interactions. This is why
SmartPick therefore manages two means for applying a particular snapping relatively to the geometrical elements.
Forcing the Snapping
SmartPick allows forcing the snapping on a given geometrical element using either the contextual menu or the Ctrl key.
Contextual Menu
SmartPick allows forcing the snapping on a given geometrical element using the contextual menu. You will avoid ambiguities linked to
the automatic detection of elements in the current 3D viewpoint by forcing:
snapping detected at a distance: parallel, perpendicular, concentric, tangency and curve (line/circle) that goes through a point.
At a distance means that these constraints are detected even though the cursor is not positioned on the reference element.
snapping at a given position that is relative to a geometrical element: line midpoint, circle center.
At a given position means that both degrees of freedom are locked.
The contextual menu is therefore available when right-clicking most Sketcher geometrical elements. Of course, the contents of the
contextual menu depends of the element that is being currently created. This contextual menu can be made of the below four
sub-parts:
Option that belongs to CATIA - Base infrastructure product
Snapping the characteristic point that is being manipulated (see From scratch paragraph and table2 below)
Snapping the geometrical element that is being created (see table3 below)
Managing the parameters that are associated to the geometrical element that is being sketched
Popped Up Geometry: Available Snapping:
Line Line midpoint
Circle Circle center
Table2. Constraints that can be detected when snapping characteristic points currently manipulated
relatively to existing geometrical elements and thanks to the contextual menu
Point Line Circle Ellipse Conic Spline
Point Midpoint Center No No No
http://chirdsy/sgxdocr8/DysEnglish/dysug.doc/src/dysugbt0803.htm (3 of 7) [12/10/2001 7:13:07 PM]
Geometry
Line No No No
Circle No No No
Table3. Possible snapping for geometrical element currently created relatively to existing geometry and thanks to the contextual menu
Any snapping that is imposed via the contextual menu can be de-activated. For this, right-click in the 3D window background and
select the Reset option from the displayed contextual menu.
Ctrl Key
SmartPick also allows forcing the current snapping on an element using the Ctrl key.
You can force SmartPick to remain snapped on an element whatever the position of the cursor. For this, you will press the Ctrl
key while the geometrical snapping you want to force is active (the element may be highlighted and symbols may appear) and
keep the Ctrl key pressed.
This functionality is efficient if once the Ctrl key is pressed you can still move the cursor. In other words, Ctrl has no effect if the
current snapping inhibits both degrees of freedom. This is often the case when given snapping combinations are possible (for
example at the intersection of two lines) or when the cursor is close to a given point (explicit or implicit as for example the
midpoint of a segment).
The Ctrl key is very useful when the sketch includes many geometrical elements because SmartPick takes into account the
distance between the cursor and the geometrical element.
This is the zone in which the line-circle tangency snapping (due to the circle proximity)
has the first priority.
Apart from this zone, either the tangency snapping is meaningless or it interferes with
closest geometries or still with possible constraints that are assigned higher priorities
(see table 1).
Shift Key
If Smartpick cannot solve an ambiguity and returns a snapping that you are not satisfied with, you can de-activate SmartPick
assistant by pressing the Shift key.
Be careful: it can happen that either the Shift or Ctrl key do not behave as specified in the paragraphs above. In fact, sometimes
the viewer looses the focus (selection priority). You can then perform a local transformation to recover the focus: use the middle
mouse button and manipulate the viewpoint. You will thus recover the focus.
http://chirdsy/sgxdocr8/DysEnglish/dysug.doc/src/dysugbt0803.htm (4 of 7) [12/10/2001 7:13:07 PM]
Geometry
Detecting Internal Geometry Characteristics
Certain geometrical elements are assigned internal peculiar geometrical characteristics. For example and as shown below, this is
the case for horizontal/vertical lines and for quarters of arcs of circles. When such an internal specification is found out by
SmartPick, the color of the currently created geometrical element becomes blue.
Managing Geometry Parameters
SmartPick also manages internal geometrical specifications such as a line length or a circle radius. Indeed, these specifications
(further called parameters) decrease available degrees of freedom of a geometry characteristic point (refer to previous From
Scratch paragraph). All these parameters are accessed through the Tools Toolbar which gathers all the available parameters
that can be valuated for a given geometry creation command. Finally, while the SmartPick cursor moves, the Tools toolbar
displays the parameters value.
Listed below is a non exhaustive list of the possible looks of Tools toolbar parameter section :
Length and Angle to H axis are available for Line
creation command.
Radius, Start Angle to H Axis or Angular sector are
available for Arc Circle creation command.
Excentricity is available for Hyperbola creation
command.
Note that it is always possible to reset a parameter that have been valuated in the Tools toolbar. For this, use contextual
sub-menu Reset option that is available on 3D viewer background.
Relation Between Parameters and Characteristic Points
There exist a strong relation between the characteristic point of a geometrical element and some of the parameters it supports. In
fact, if a parameter value is modified by moving the cursor, it means that the parameter is linked to the current characteristic point
and consequently validating the point will modify the parameter status.
Indeed, as when valuated a characteristic point can no longer be modified, associated parameters get frozen which is echoed by a
grayed entry in the Tools toolbar.
http://chirdsy/sgxdocr8/DysEnglish/dysug.doc/src/dysugbt0803.htm (5 of 7) [12/10/2001 7:13:07 PM]
Geometry
As an example, in Arc Circle creation command, when the arc start point is
defined (at the sketch origin on this picture) both Radius and Start Angle to H
Axis get frozen. Indeed, as the arc center is necessarily previously defined, to
impose arc start point leaves no ambiguity on the radius and the start angle of
the sector.
Specific Parameters
Some parameters have a specific behavior. This behavior is common to all geometry creation commands that use these
parameters. This is the case for Angle and Sector parameters.
Sector Parameter
This parameter is oriented so that no ambiguity is possible when defining an angular sector. In the standard units system, an angle
range is from -360 to 360deg. Any other value is recomputed to this range. Positive values are for direct sectors (you go from the
start direction to the end one the same way you go from H axis to V axis). Negative values are on the other end for reverse arcs
(you go from the start direction to the end one the same way you go from V axis to H axis).
A direct angular sector A reverse angular sector
Note that an angular sector cannot be identically equal to zero.
Angle Parameter
This parameter is also oriented, its range is from 0 to 360 deg. As a consequence, a -10 deg value is identically equivalent to a 350
deg value and a 0 deg value is definitely not equal to a 180 deg value.
A fixed 30 deg angle value imposed to a line. Note that when this angle is fixed, the cursor position is
restricted to the half of the sketch plane. Indeed, otherwise
a 30 deg angle would be equal to a 210 deg one which is
excluded.
http://chirdsy/sgxdocr8/DysEnglish/dysug.doc/src/dysugbt0803.htm (6 of 7) [12/10/2001 7:13:07 PM]
Geometry
By default, angle value are computed relatively to H-Axis. This can be
modified any time you want to define an angle value using the
contextual menu Parameter section
When an angle value is available in the Tools toolbar, any line that is
contained in the current sketch can be defined as the angle
computation basis. To issue out orientation, a red arrow is displayed to
show the reference line orientation. In this example, a 25 deg angle is
set relatively to an existing line
Copying Parameter Values
It is possible to copy some of parameters value from any existing geometrical element that can be defined with the same
parameters. This functionality is available through the contextual menu "Parameter" section for length and radius parameters.
Length can be copied from a line while radius from a circle or an arc.
http://chirdsy/sgxdocr8/DysEnglish/dysug.doc/src/dysugbt0803.htm (7 of 7) [12/10/2001 7:13:07 PM]
Simple Profiles
Sketching Simple Profiles
The Sketcher workbench provides a set of functionalities for creating 2D geometry
and more precisely pre-defined profiles.
Before you begin, make sure you are familiar with Tools For Sketching.
As soon as a profile is created, it appears in the specification tree.
Note that if you position the cursor outside the zone that is allowed for creating a given
element, the symbol appears.
Create a profile
Use the Tools toolbar or click to define lines and arcs which the profile may
be made of.
Create a rectangle
Use the Tools toolbar or click the rectangle extremity points one after the
other.
Create a circle
Use the Tools toolbar or click to define the circle center and then one point
on the circle.
Create a three point circle
Use the Tools toolbar or click to define the circle start point, second point
and end point one after the other.
Create a circle using coordinates
Use the Circle Definition dialog box to define the circle center point and
radius.
Create a tri-tangent circle
Click three elements one after the other to create a circle made of three
tangent constraints.
Create an arc
Use the Tools toolbar or click to define the arc center and then the arc start
point and end point.
Create a three point arc
Use the Tools toolbar or click to define the arc start point, second point and
end point one after the other.
http://chirdsy/sgxdocr8/DysEnglish/dysug.doc/src/dysugbt0300.htm (1 of 3) [12/10/2001 7:13:07 PM]
Simple Profiles
Create a three point arc (using limits)
Use the Tools toolbar or click to define the arc start point, end point and
second point one after the other.
Create a spline
Click the points through which the spline will go.
Connect elements
Click the points through which the spline will go.
Create an ellipse
Use the Tools toolbar or click to define the ellipse center, major semi-axis
and minor semi-axis endpoints one after the other.
Create a parabola
Click the focus, apex and then the parabola two extremity points.
Create a hyperbola
Click the focus, center and apex, and then the hyperbola two extremity
points.
Create a conic
Click the desired points and excentricity for creating an ellipse, a circle, a
parabola or a hyperbola, using tangents, if needed.
Create a line
Use the Tools toolbar or click the line first and second points.
Create an infinite line
Use the Tools toolbar or click the infinite line first and second points.
Create a bi-tangent line
Click two elements one after the other to create a line that is tangent to
these two elements.
Create a bisecting line
Click two lines.
Create a symmetrical extension
Use the Tools toolbar or click the center point and then the extremity point
of a line that is a symmetrical extension to an existing one.
Create an axis
Use the Tools toolbar or click the axis first and second points.
Create a point
Use the Tools toolbar or click the point horizontal and vertical coordinates.
http://chirdsy/sgxdocr8/DysEnglish/dysug.doc/src/dysugbt0300.htm (2 of 3) [12/10/2001 7:13:07 PM]
Simple Profiles
Create a point using coordinates
Enter in the Point Definition dialog box cartesian or polar coordinates.
Create an equidistant point
Enter in the Equidistant Point Definition dialog box the number and spacing
of the points to be equidistantly created on a line or a curve-type element.
Create a point using intersection
Create one or more points by intersecting curve type elements via selection.
Create a point using projection
Create one or more points by projecting points onto curve type elements.
http://chirdsy/sgxdocr8/DysEnglish/dysug.doc/src/dysugbt0300.htm (3 of 3) [12/10/2001 7:13:07 PM]
Profiles
Creating a Profile
This task shows how to create a closed profile. A profile may also be open (if you click
the profile end point in the free space). Profiles may be composed of lines and arcs
which you create either by clicking or using the Tools toolbar.
1. Click the Profile icon from
the Profiles toolbar.
The Tools toolbar appears with option commands and values:
Line (active by default ) Tangent Arc Three Point Arc
2. Enter the First Point values. For example, H: 30mm and V: 40mm.
3. Enter the Second Point values. For example, H: 70mm and V: 40mm.
Note that at this step, you may also enter Length and Angle values.
The line appears as shown here,
with the constraints corresponding
to the line created via the Tools
toolbar.
http://chirdsy/sgxdocr8/DysEnglish/dysug.doc/src/dysugbt0315.htm (1 of 4) [12/10/2001 7:13:09 PM]
Profiles
4. Press and hold the left mouse
button down.
Dragging the cursor allows you to
activate the Tangent Arc mode
automatically.
A rubberbanding arc follows the
cursor, showing the tangent arc to
be created.
If you cannot manage creating the
tangent arc using the left mouse
button, what you can do is select
the Tangent Arc option command
in the Tools toolbar.
5. Click the arc end point.
The Line switch is set by
default.
6. Start dragging another line and
press the Ctrl key to lock tangency
detection.
http://chirdsy/sgxdocr8/DysEnglish/dysug.doc/src/dysugbt0315.htm (2 of 4) [12/10/2001 7:13:09 PM]
Profiles
7. Click a point to end the line
creation.
8. Select the Three Points Arc
option command from the Tools
toolbar.
At this step, in order to have a clearer sketch, we decided not to visualize the
constraints symbols temporarily (Tools->Options-> General->Parameters options at
the left on the dialog box, Symbols tab, Filter switch button).
Tangent arcs are always positioned
in the direction of the element
previously created.
9. Click a point which the profile is
going to go through (arc second
point).
10. Click a point coincident to the
start point of the line first created.
You thus define the three point arc
end point.
http://chirdsy/sgxdocr8/DysEnglish/dysug.doc/src/dysugbt0315.htm (3 of 4) [12/10/2001 7:13:09 PM]
Profiles
11. Activate the constraints symbols
visualization again
(Tools->Options->
General->Parameters options at the
left on the dialog box, Symbols tab,
Filter switch button).
The profile results as shown here:
http://chirdsy/sgxdocr8/DysEnglish/dysug.doc/src/dysugbt0315.htm (4 of 4) [12/10/2001 7:13:09 PM]
Rectangles
Creating a Rectangle
This task shows how to create a rectangle. In this task, we will use the Tools toolbar but, of
course you can create this rectangle manually. For this, move the cursor to activate
SmartPick and click as soon as you get what you wish.
1. Click the Rectangle icon from the
Profiles toolbar.
The Tools toolbar now displays values for defining the rectangle.
2. Position the cursor in the desired field (Tools toolbar) and key in the desired values.
First Point
For example, key in the coordinates of one
corner of the rectangle (H: 20mm and V:
20mm).
Second Point
http://chirdsy/sgxdocr8/DysEnglish/dysug.doc/src/dysugbt0325.htm (1 of 2) [12/10/2001 7:13:09 PM]
Rectangles
For example, define the rectangle other end
corner (second point) either according to the
axis origin point (H and V) or to the first point
previously selected (Width: 40mm and
Height: 25mm).
When you create a rectangle using the Tools toolbar, constraints are similarly assigned to
this rectangle. As a result, to modify the position of this rectangle, you will perform as
follows:
3. Double-click the constraint corresponding
to the value to be modified.
The Constraint Definition dialog box appears.
4. Enter the new value. For example, key in
50mm.
5. Click OK.
http://chirdsy/sgxdocr8/DysEnglish/dysug.doc/src/dysugbt0325.htm (2 of 2) [12/10/2001 7:13:09 PM]
Circles
Creating a Circle
This task shows how to create a circle. In this task, we will use the Tools toolbar but, of
course you can create this circle manually. For this, move the cursor to activate
SmartPick and click as soon as you get what you wish.
By default, circle centers are appear on the sketch. In case you create circles by
clicking, if you do not need them you can specify this in the Options dialog box.
For this, go to Tools->Options, Mechanical Design -> Sketcher option (Sketcher tab).
Uncheck the Create circle and ellipse centers option.
1. Click the Circle icon from the Profiles
toolbar (Circle sub-toolbar).
The Tools toolbar now displays values for defining the circle.
2. Position the cursor in the desired field (Tools toolbar) and key in the desired values.
Circle Center
For example, key in values of the point
corresponding to the circle center (H:
30mm and V: 30mm).
http://chirdsy/sgxdocr8/DysEnglish/dysug.doc/src/dysugbt0305.htm (1 of 4) [12/10/2001 7:13:10 PM]
Circles
Point on Circle
For example, define a point on the circle
using keying in either coordinates or the
circle radius (R: 20mm).
When you create a circle using the Tools toolbar, constraints are similarly assigned to
this circle. As a result, to modify the position of this circle, you will either delete the
constraints or perform as follows:
3. Double-click the constraint corresponding to the value to be modified. For example,
double-click 20 radius value.
http://chirdsy/sgxdocr8/DysEnglish/dysug.doc/src/dysugbt0305.htm (2 of 4) [12/10/2001 7:13:10 PM]
Circles
The Constraint Definition dialog box
appears.
4. Select the Diameter dimension type.
5. Click OK.
Copying the Circle Radius Parameters
Once you have created one circle, you can create any other and in the meantime use
the radius parameter from the circle first created. For this:
6. Start creating a second circle.
7. Go over the circle first created with the
cursor and right-click on the now
highlighted circle.
8. Select the Parameter -> Copy Radius
option displayed from the contextual menu.
The new circle is automatically created with
the radius of the circle first created.
http://chirdsy/sgxdocr8/DysEnglish/dysug.doc/src/dysugbt0305.htm (3 of 4) [12/10/2001 7:13:10 PM]
Circles
http://chirdsy/sgxdocr8/DysEnglish/dysug.doc/src/dysugbt0305.htm (4 of 4) [12/10/2001 7:13:10 PM]
Circles Three Points
Creating a Three Point Circle
This task shows how to create a circle that goes through three points. In this task,
we will use the Tools toolbar but, of course you can create this circle manually.
For this, move the cursor to activate SmartPick and click as soon as you get what
you wish.
By default, circle centers are appear on the sketch. In case you create circles by
clicking, if you do not need them you can specify this in the Options dialog box.
For this, go to Tools->Options, Mechanical Design -> Sketcher option (Sketcher
tab).
1. Click the Three
Point Circle icon
from the
Profiles toolbar
(Circle
subtoolbar).
The tools toolbar will display one after the other values for defining the three
points of the circle: values for defining the horizontal (H) and vertical (V) values of
a point on the circle or else the radius of this circle.
2. Position the cursor in the desired fields and key in the desired values.
First Point (H: 10mm and V: 10mm)
Second Point (H: 50mm and V: 20mm)
Last Point (H:30mm and V: 50mm)
http://chirdsy/sgxdocr8/DysEnglish/dysug.doc/src/dysugbt0350.htm (1 of 2) [12/10/2001 7:13:11 PM]
Circles Three Points
The three point circle appears as shown here:
http://chirdsy/sgxdocr8/DysEnglish/dysug.doc/src/dysugbt0350.htm (2 of 2) [12/10/2001 7:13:11 PM]
Circles Coordinates
Creating a Circle Using Coordinates
This task shows how to create a circle using center point coordinates. In this
particular case, we will use cartesian coordinates. Still, you can also use polar
coordinates.
By default, circle centers appear on the sketch and are associative. In case you
create circles by clicking, if you do not need them you can specify this in the
Options dialog box.
For this, go to Tools->Options, Mechanical Design -> Sketcher option (Sketcher
tab).
1. Click the Circle Using
Coordinates icon from the
Profiles toolbar (Circle
subtoolbar).
The Circle Definition dialog box is displayed. The default point coordinates that
appear in the Circle Definition dialog box are the origin axis coordinates.
If, before clicking the Circle Using Coordinates icon, you select a point, this point
will be used as a reference point and the coordinates of this point will appear in
the Circle Definition dialog box.
2. Enter the coordinates of the center point.
3. Enter the desired circle radius value.
http://chirdsy/sgxdocr8/DysEnglish/dysug.doc/src/dysugbt0323.htm (1 of 2) [12/10/2001 7:13:11 PM]
Circles Coordinates
4. Press OK.
The circle and its center point are created.
http://chirdsy/sgxdocr8/DysEnglish/dysug.doc/src/dysugbt0323.htm (2 of 2) [12/10/2001 7:13:11 PM]
Circles (Tri-Tangent)
Creating a Tri-Tangent Circle
This task shows how to create a tri-tangent circle by creating three tangents. In this
task, we will create this circle manually but, of course you can use the Tools toolbar.
Create two circles and a line.
By default, circle centers appear on the sketch and are associative. In case you create
circles by clicking, if you do not need them you can specify this in the Options dialog
box. For this, go to Tools->Options, Mechanical Design -> Sketcher option at the left of
the dialog box (Sketcher tab).
1. Click the Tri-Tangent Circle icon
from the Profiles toolbar (Circle subtoolbar).
2. Click a first element. For example, a circle.
3. Click a second element. For example, another circle.
4. Click a third element. For example, a
line.
The tri-tangent circle appears as well as the
corresponding constraints provided you
activated the Internal Constraints icon .
http://chirdsy/sgxdocr8/DysEnglish/dysug.doc/src/dysugbt0320.htm (1 of 2) [12/10/2001 7:13:12 PM]
Circles (Tri-Tangent)
Tangents are created as close as possible to where you clicked on the circle.
Instead of clicking a line, you can create
and click a point.
At any time, you can select a point type
element. The circle will go through this point
and a coincidence constraint is created on
this point.
http://chirdsy/sgxdocr8/DysEnglish/dysug.doc/src/dysugbt0320.htm (2 of 2) [12/10/2001 7:13:12 PM]
Arcs
Creating an Arc
This task shows how to create an arc. In this task, we will use the Tools toolbar but, of
course, you can create this arc manually. For this, move the cursor to activate SmartPick
and click as soon as you get what you wish.
By default, arc centers appear on the sketch and are associative. In case you create arcs
by clicking, if you do not need them you can specify this in the Options dialog box. For
this, go to Tools->Options, Mechanical Design -> Sketcher option at the left of the dialog
box (Sketcher tab).
1. Click the Arc icon from the Profiles
toolbar (Circle subtoolbar).
The Tools toolbar now displays values for defining one after the other the arc center point,
start point and end point.
2. Position the cursor in the desired field (Tools toolbar) and key in the desired values.
Arc Center
Start Point
For example, enter H: 18mm and V: 30mm
(Circle Center) and then H: 40mm and V:
40mm (Start Point).
The arc center and start point appear.
http://chirdsy/sgxdocr8/DysEnglish/dysug.doc/src/dysugbt0307.htm (1 of 2) [12/10/2001 7:13:13 PM]
Arcs
The arc will now appear according to the position you assign to the cursor. In this
particular case, the cursor position is at the bottom extremity of the arc.
End Point
For example, enter S: -70deg (Angular
Sector).
The arc appears as shown here.
http://chirdsy/sgxdocr8/DysEnglish/dysug.doc/src/dysugbt0307.htm (2 of 2) [12/10/2001 7:13:13 PM]
Arcs Three Points
Creating an Arc Through Three Points
This task shows how to create an arc using three reference points in order to
define the required size and radius. In this task, we will use the Tools toolbar but,
of course you can create this arc manually. For this, move the cursor to activate
SmartPick and click as soon as you get what you wish.
By default, arc centers appear on the sketch and are associative. In case you
create arcs by clicking, if you do not need them you can specify this in the
Tools->Options dialog box. For this, go to Tools->Options, Mechanical Design ->
Sketcher option at the left of the dialog box (Sketcher tab)
1. Click the Three Point Arc icon
from the Profiles toolbar (Circle
subtoolbar).
The Tools toolbar will display one after the other values for defining the three
points of the circle: defining the horizontal (H) and vertical (V) values of three
points on the arc.
2. Position the cursor in the desired fields and key in the desired values.
Start Point (H: 12mm and V: 32mm)
Second Point (H: 27mm and V: 17mm)
End Point (H: 12mm and V: 7mm)
http://chirdsy/sgxdocr8/DysEnglish/dysug.doc/src/dysugbt0324.htm (1 of 2) [12/10/2001 7:13:13 PM]
Arcs Three Points
The arc results as shown here.
http://chirdsy/sgxdocr8/DysEnglish/dysug.doc/src/dysugbt0324.htm (2 of 2) [12/10/2001 7:13:13 PM]
Arcs Three Points (Limits)
Creating a Three Point Arc Using
Limits
This task shows how to create a three point arc by starting creating the arc limits
first. In this task, we will use the Tools toolbar but, of course you can create this
arc manually. For this, move the cursor to activate SmartPick and click as soon as
you get what you wish.
By default, arc centers appear on the sketch and are associative. In case you
create arcs by clicking, if you do not need them you can specify this in the
Options dialog box. For this, go to Tools->Options, Mechanical Design ->
Sketcher option at the left of the dialog box (Sketcher tab).
1. Click the Three Point Arc
Starting with Limits icon from
the Profiles toolbar (Circle
subtoolbar).
The Tools toolbar will display one after the other values for defining the three
points of the circle: values for defining the horizontal (H) and vertical (V), values
for defining the arc start, end or second points or else the radius of this arc.
2. Position the cursor in the desired fields and key in the desired values.
Start Point (H: 25mm and V: 37mm)
End Point (H: 25mm and V: 7mm)
Second Point (R: 15.5mm)
3. Drag the cursor and click to create the arc intermediate point (the point which
the arc will go through).
http://chirdsy/sgxdocr8/DysEnglish/dysug.doc/src/dysugbt0327.htm (1 of 2) [12/10/2001 7:13:14 PM]
Arcs Three Points (Limits)
The three point arc appears as
shown here:
http://chirdsy/sgxdocr8/DysEnglish/dysug.doc/src/dysugbt0327.htm (2 of 2) [12/10/2001 7:13:14 PM]
Splines
Creating a Spline
This task shows you how to create a spline and then modify the spline control points
(coordinates or clicking).
1. Click the Spline icon from the
Profiles toolbar.
2. Click to indicate the points through
which the spline goes.
3. Double-click to end the spline. Clicking
another command ends the spline too.
Keep in mind that using the displayed Tools toolbar also allows creating a spline. In
addition, two constraints will be created (H and V).
4. Double-click the control point you wish to edit.
The Control Point dialog box appears.
http://chirdsy/sgxdocr8/DysEnglish/dysug.doc/src/dysugbt0309.htm (1 of 2) [12/10/2001 7:13:14 PM]
Splines
5. Enter new coordinates. For example, v:
9mm (vertical).
6. Check the Tangency option to impose a
tangency on this control point.
You can invert the tangent direction
clicking the Reverse tangent button.
7. Click OK.
The point is moved and an arrow appears
on this point to indicate a tangency.
You can also check the Curvature option to activate the Curvature editor and impose a
curvature on the previously selected control point.
Keep in mind that selecting a point then dragging it will modify the spline shape.
Tangents can be constrained.
http://chirdsy/sgxdocr8/DysEnglish/dysug.doc/src/dysugbt0309.htm (2 of 2) [12/10/2001 7:13:14 PM]
Connect
Connecting Elements
This task shows you how to connect two curve type elements using either with an arc
or a spline.
Open the Connect_Spline.CATPart document.
1. Click the Connect icon from the
Profiles toolbar (Spline subtoolbar).
Two connect option commands appear in
the Tools toolbar.
The Connect With Arc option command is
active by default.
2. Select a first element (starting point).
3. Select a second element (ending point).
A connecting arc appears, tangent to both
selected elements.
http://chirdsy/sgxdocr8/DysEnglish/dysug.doc/src/dysugbt0340.htm (1 of 2) [12/10/2001 7:13:15 PM]
Connect
3. Activate the Connect With Spline option command from the Tools toolbar.
The Connect With Arc option command is
active by default.
2. Select a first element.
3. Select a second element.
The point at which you perform these
selections is highly important. They
correspond to the spline starting and
ending points.
A connecting arc appears, tangent to both
selected elements.
http://chirdsy/sgxdocr8/DysEnglish/dysug.doc/src/dysugbt0340.htm (2 of 2) [12/10/2001 7:13:15 PM]
Ellipses
Creating an Ellipse
This task shows how to create an ellipse (made of two infinite axes). In this task, we will
use both the Tools toolbar and clicking. In other words, you will move the cursor to
activate SmartPick and click as soon as you get what you wish.
1. Click the Ellipse icon from the
Profiles toolbar.
The Tools toolbar displays values for defining the ellipse center point, major and then
minor semi-axis endpoint.
2. Position the cursor in the desired fields and key in the desired values.
Center
For example, enter H: 9mm and V: 8mm.
Note that you can also click to create a
first point that corresponds to the ellipse
center.
Major Semi-Axis Endpoint
http://chirdsy/sgxdocr8/DysEnglish/dysug.doc/src/dysugbt0306.htm (1 of 2) [12/10/2001 7:13:16 PM]
Ellipses
For example, enter H: 65mm and V: 8mm.
You just created a point on the ellipse.
This point allows defining the major
semi-axis.
By default, centers are created and associative but if you do not need them you can
specify this in the Tools -> Options dialog box. For more information, see Base
Infrastructure user's guide.
3. Move the cursor and click a point on the ellipse.
You just created a point which allows defining both minor semi-axes.
http://chirdsy/sgxdocr8/DysEnglish/dysug.doc/src/dysugbt0306.htm (2 of 2) [12/10/2001 7:13:16 PM]
Parabola by Focus
Creating a Parabola by Focus
This task shows you how to create a Parabola by Focus by clicking the focus, apex and then the
parabola two extremity points.
1. Click the Parabola by Focus icon from
the Profiles toolbar (Conic subtoolbar).
2. Click to define the parabola focus and apex.
Focus: Apex:
3. Click two points that correspond to the parabola end points.
First Point: Second Point:
http://chirdsy/sgxdocr8/DysEnglish/dysug.doc/src/dysugbt0316.htm (1 of 2) [12/10/2001 7:13:16 PM]
Parabola by Focus
The parabola results as shown here:
http://chirdsy/sgxdocr8/DysEnglish/dysug.doc/src/dysugbt0316.htm (2 of 2) [12/10/2001 7:13:16 PM]
Hyperbola by Focus
Creating a Hyperbola by Focus
This task shows you how to create a hyperbola by clicking the focus, center and apex, and then the
hyperbola two extremity points.
1. Click the Hyperbola by Focus icon from the
Profiles toolbar (Conic subtoolbar).
2. Click to define the hyperbola focus, center and
apex.
Focus:
Center (asympote intersection):
Once you click, the focus is symbolized
The center is not asociative to the hyperbola.
by a cross ( ).
Apex:
3. Click two points that correspond to the hyperbola end points.
http://chirdsy/sgxdocr8/DysEnglish/dysug.doc/src/dysugbt0317.htm (1 of 2) [12/10/2001 7:13:17 PM]
Hyperbola by Focus
First Point: Second Point:
The hyperbola results as shown here:
Note that, you can use the Tools toolbar for defining the excentricity of the hyperbola.
http://chirdsy/sgxdocr8/DysEnglish/dysug.doc/src/dysugbt0317.htm (2 of 2) [12/10/2001 7:13:17 PM]
Conics
Creating a Conic
This task shows how to create a conic type element by clicking desired points and, if
needed, using tangents or entering the excentricity into the Tools toolbar. As a result, you
will create one of the following: an ellipse, a circle, a parabola or a hyperbola.
You will click/select points at the end and on the curve in one of the following ways:
Five points
Four points and one tangent
Three points and two tangents
Three points, two tangents and keyed in excentricity
1. Click the Conics icon from the
Profiles toolbar (Conic subtoolbar).
The Tools toolbar will display one after the other values for defining the conic end points,
other points, if needed, the tangent coordinate points and the excentricity.
2. Click a first end point.
At this step or even at the begin of the task, you can activate the option from the Tools
toolbar and assign a tangent to the point first selected.
3. Click a second end point.
At this step or even at the begin of the task, you can activate the option from the Tools
toolbar and assign a tangent to the point selected.
You can also select the option from the Tools toolbar and assign a tangent to both
selected points.
http://chirdsy/sgxdocr8/DysEnglish/dysug.doc/src/dysugbt0328.htm (1 of 4) [12/10/2001 7:13:18 PM]
Conics
4. If you assigned at most tangents to both end points, click a point on the conic.
At this step, in case you actually assigned tangents to both end points, this point will
correspond to the conic excentricity and can be either clicked or keyed in the Tools
toolbar. For this activate the option from the Tools toolbar.
5. If you assigned at most a tangent to one end point, click a second point on the conic.
6. If you assigned no tangent to the end points, click a third point on the conic.
... Using Five Points
1. Five points 2. Final conic
(end points and then points on curve)
... Four Points and One Tangent
1. First end point (tangent) 2. End point
3. Two points on curve 4. Final conic
http://chirdsy/sgxdocr8/DysEnglish/dysug.doc/src/dysugbt0328.htm (2 of 4) [12/10/2001 7:13:18 PM]
Conics
... Three Points and Two Tangents
1. Two end points (tangents) 2. Excentricity (clicked)
3. One point on conic 4. Final conic
... Three Points / Two Tangents / Excentricity
1. Two end points (tangents) 2. Excentricity (Tools toolbar)
http://chirdsy/sgxdocr8/DysEnglish/dysug.doc/src/dysugbt0328.htm (3 of 4) [12/10/2001 7:13:18 PM]
Conics
3. One point on conic 4. Final conic
http://chirdsy/sgxdocr8/DysEnglish/dysug.doc/src/dysugbt0328.htm (4 of 4) [12/10/2001 7:13:18 PM]
Lines
Creating a Line
This task shows how to create a line. In this task, we will use the Tools toolbar but, of
course you can create this line manually. For this, move the cursor to activate
SmartPick and click as soon as you get what you wish.
1. Click the Line icon from the Profiles
toolbar.
The Tools toolbar now displays values for defining the rectangle.
Thanks to the Symmetrical Extension icon , you can create a line that is
symmetrical to its origin.
First Point
2. Click the line first point (first point).
3. Position the cursor in the desired field (Tools toolbar) and key in the desired values.
Second Point
You can define the second point either
according to the axis origin point (H and V)
or to a given length (L) and angle (A).
For example, key in L: 30mm and A:
45deg.
4. Press Enter.
http://chirdsy/sgxdocr8/DysEnglish/dysug.doc/src/dysugbt0310.htm (1 of 3) [12/10/2001 7:13:19 PM]
Lines
When you create a line using the Tools toolbar, constraints are similarly assigned to
this line (by default, the Internal Constraints icon is active). As a result, to modify
the position of this line, you will perform as follows:
5. Double-click the constraint corresponding to the value to be modified.
The Constraint Definition dialog box appears.
6. Enter the new value. For example, use
the spinner and assign a 30deg value to the
line.
7. Click OK.
Care when you assign graphical attributes to a line (for example, make it thick and red).
When you turn this red thick line into a construction line (from the contextual menu:
Object.Line -> Definition..., Construction line option in the Line Definition dialog box),
the line will become a dotted gray line. Even though you then decide to make it a
standard line back again (un-checking the Construction line option), the "red" and
"thickness" attributes will not be assigned to the line. The line will be assigned its
original attributes (white).
Defining Line Length/Angle Parameters
Once you have created one line, you can create any other and in the meantime use the
length from the line first created or set this first line as an angle reference. For this:
http://chirdsy/sgxdocr8/DysEnglish/dysug.doc/src/dysugbt0310.htm (2 of 3) [12/10/2001 7:13:19 PM]
Lines
8. Start creating a new line.
9. Go over the line first created with the
cursor and right-click on the now
highlighted line.
10. Select the Parameters-> Copy Length
option displayed in the contextual menu.
The new line is automatically created with
the length of the line first created.
11. Start creating a new line.
12. Go over the line first created with the
cursor and right-click on the now
highlighted line.
13. Select the Set As Angle Reference
option displayed in the contextual menu.
14. Enter the desired angle value in the Tools toolbar. For example, 75 degrees.
The new line is automatically created with an angle defined relatively to the line
selected (in this particular case, the second line).
http://chirdsy/sgxdocr8/DysEnglish/dysug.doc/src/dysugbt0310.htm (3 of 3) [12/10/2001 7:13:19 PM]
Lines (Infinite)
Creating an Infinite Line
This task shows how to create an infinite line either horizontal or vertical, or still
according to two points you will specify using SmartPick.
1. Double-click the Infinite Line icon
from the Profiles toolbar (Line subtoolbar).
The following options appear in the Tools
toolbar. The Horizontal Line option is the
default option.
If you keep the Horizontal Line option active, as you go over the viewer with the cursor,
an horizontal line automatically appears.
2. Click to position the line.
3. Activate the Vertical Line option from the Tools toolbar.
http://chirdsy/sgxdocr8/DysEnglish/dysug.doc/src/dysugbt0329.htm (1 of 4) [12/10/2001 7:13:20 PM]
Lines (Infinite)
As you go over the viewer with the mouse, a vertical line now automatically appears.
4. Click to position the line.
5. Activate the Line Through Two Points option from the Tools toolbar.
Note that the angle (A) now appears in the Tools toolbar and can be valued at any time
for defining the line.
6. Click to position a start point on the infinite line to be created.
http://chirdsy/sgxdocr8/DysEnglish/dysug.doc/src/dysugbt0329.htm (2 of 4) [12/10/2001 7:13:20 PM]
Lines (Infinite)
7. Click to position an end point on the infinite line to be created.
http://chirdsy/sgxdocr8/DysEnglish/dysug.doc/src/dysugbt0329.htm (3 of 4) [12/10/2001 7:13:20 PM]
Lines (Infinite)
http://chirdsy/sgxdocr8/DysEnglish/dysug.doc/src/dysugbt0329.htm (4 of 4) [12/10/2001 7:13:20 PM]
Lines (Bi-Tangent)
Creating a Bi-Tangent Line
This task shows how to create a bi-tangent line by creating two tangents (on two
different elements).
Create two circles.
1. Click the Bi-Tangent Line icon from
the Profiles toolbar (Line subtoolbar).
2. Click a first element (first tangent). For
example, click a circle.
3. Click a second element (second
tangent). For example, click another circle.
The bi-tangent line appears between both
selected elements.
The bi-tangent line appears as well as the
corresponding constraints provided you
activated the Geometrical Constraints icon
Tangents are created as close as possible to where you clicked on the circle.
http://chirdsy/sgxdocr8/DysEnglish/dysug.doc/src/dysugbt0319.htm (1 of 2) [12/10/2001 7:13:21 PM]
Lines (Bi-Tangent)
At this step, create a point.
At any time, you can select a point type
element. The line will go through this point
and a coincidence constraint is created on
this point.
http://chirdsy/sgxdocr8/DysEnglish/dysug.doc/src/dysugbt0319.htm (2 of 2) [12/10/2001 7:13:21 PM]
Lines (Bisecting)
Creating a Bisecting Line
This task shows how to create an infinite bisecting line by clicking two points on two
existing lines.
Open the Line_Bisecting.CATPart document.
1. Double-click the Bisecting Line icon
from the Profiles toolbar (Line
subtoolbar).
2. Click two points on the two existing lines, one after the other.
The infinite bisecting line automatically appears, in accordance with both points
previously clicked.
http://chirdsy/sgxdocr8/DysEnglish/dysug.doc/src/dysugbt0330.htm (1 of 2) [12/10/2001 7:13:22 PM]
Lines (Bisecting)
Note that this bisecting line corresponds to a line symmetrically constrained to two
lines (of course on the condition the Geometrical Constraint option command is
active in the Tools toolbar). If both selected lines are parallel to each others, a new
line will be created between these lines.
http://chirdsy/sgxdocr8/DysEnglish/dysug.doc/src/dysugbt0330.htm (2 of 2) [12/10/2001 7:13:22 PM]
Symmetrical Extension
Creating a Symmetrical Extension
This task shows how to create a symmetrical extension to a line. In other words, you are
going to create a median to an existing line by clicking. Still, you can use the Tools toolbar.
Create a line.
1. Click the Line icon from the Profiles
toolbar.
2. Click the Symmetrical Extension command option that appears in the Tools toolbar.
3. Click the center point of the line which is to be
assigned a symmetrical extension.
4. Drag the cursor to the desired location.
The median appears. It is perpendicular to the
line, at the line midpoint.
5. Click to locate the symmetrical extension.
http://chirdsy/sgxdocr8/DysEnglish/dysug.doc/src/dysugbt0318.htm (1 of 2) [12/10/2001 7:13:22 PM]
Symmetrical Extension
The median is created.
6. If needed, move the symmetrical extension to a
new position.
http://chirdsy/sgxdocr8/DysEnglish/dysug.doc/src/dysugbt0318.htm (2 of 2) [12/10/2001 7:13:22 PM]
Axes
Creating an Axis
This task shows how to create an axis. You will need axes whenever creating shafts
and grooves. Axes cannot be converted into construction elements.
In this task, we will use the Tools toolbar but, of course you can create this line
manually. For this, move the cursor to activate SmartPick and click as soon as you get
what you wish.
1. Click the Axis icon from the
Profiles toolbar.
The Tools toolbar now displays values for defining the axis first and second point.
2. Position the cursor in the desired field (Tools toolbar) and key in the desired values.
First Point
Second Point
For example, key in the coordinates of the
first point (H: 20mm and V: 20mm) and then
the coordinates of the second point (H:
10mm and V: 35mm).
3. Press Enter.
http://chirdsy/sgxdocr8/DysEnglish/dysug.doc/src/dysugbt0311.htm (1 of 2) [12/10/2001 7:13:23 PM]
Axes
The axis results as shown here.
If, before you select the Axis icon, you have
already selected a line, this line will
automatically be transformed into an axis.
Note that you can create only one axis per
sketch.
If you try to create a second axis, the axis
first created is automatically transformed into
a line (construction type element).
http://chirdsy/sgxdocr8/DysEnglish/dysug.doc/src/dysugbt0311.htm (2 of 2) [12/10/2001 7:13:23 PM]
Points
Creating a Point
This task shows you how to create a point. In this task, we will use the Tools toolbar
but, of course you can create this point manually. For this, move the cursor to activate
SmartPick and click as soon as you get what you wish.
1. Click the Point icon from the
Profiles toolbar.
The Tools toolbar displays values for defining the point coordinates: H (horizontal)
and V (vertical).
2. Position the cursor in the desired field and key in the desired values.
Point Coordinates
For example, key in H: 19.7mm and V:
19.5mm.
The point appears.
When you create a point using the Tools toolbar, constraints are similarly assigned to
this point. As a result, to modify the position of this point, you will either delete the
constraints or perform as follows:
3. Double-click the constraint corresponding to the value to be modified. For
example,19.7.
http://chirdsy/sgxdocr8/DysEnglish/dysug.doc/src/dysugbt0312.htm (1 of 3) [12/10/2001 7:13:23 PM]
Points
The Constraint Definition dialog box
appears.
4. Modify the value in the Constraint Definition dialog box. In this case, enter Value:
20mm.
5. Right-click the point and select the Properties option from the contextual menu
(Graphic tab).
6. If needed, click a new symbol.
For creating an isobarycenter, click (or multi-select) at least two points before clicking
the Point command. Note that an isobarycenter can only be created between points.
In other words, if you multi-select a rectangle, the four points of this rectangle, and
only these four points, will be used for defining the isobarycenter. Associativity is no
more valid.
http://chirdsy/sgxdocr8/DysEnglish/dysug.doc/src/dysugbt0312.htm (2 of 3) [12/10/2001 7:13:23 PM]
Points
http://chirdsy/sgxdocr8/DysEnglish/dysug.doc/src/dysugbt0312.htm (3 of 3) [12/10/2001 7:13:23 PM]
Points By Coordinates
Creating a Point Using Coordinates
This task shows you how to create a point by indicating coordinates. In this task, we
will use an existing point as reference for creating another point.
Create a point.
1. Click the Point by Using Coordinates
icon from the Profiles toolbar (Point
subtoolbar).
2. Select the reference point.
This point will be used as a reference point. You can select this reference point either
before or after you click the Point by Using Coordinates icon.
The Point Definition dialog box appears, which allows you to use either cartesian (h
and v) or polar coordinates. The coordinates of the reference point will appear in the
Point Definition dialog box.
3. Enter the desired new point definition in the dialog box.
For example, select the Polar tab and enter Radius: 30mm.
http://chirdsy/sgxdocr8/DysEnglish/dysug.doc/src/dysugbt0322.htm (1 of 2) [12/10/2001 7:13:24 PM]
Points By Coordinates
4. Click OK.
The point is created with a 30mm radius relatively to the reference point.
The symbol used for points in the geometry area can be customized. For this, right
click and select the Properties option from the contextual menu (Graphic tab).
http://chirdsy/sgxdocr8/DysEnglish/dysug.doc/src/dysugbt0322.htm (2 of 2) [12/10/2001 7:13:24 PM]
Equidistant Points
Creating Equidistant Points
This task shows how to create a set of equidistant points on a line. You can create
equidistant points on curves.
Open the Equidistant_Point.CATPart document.
1. Click the Equidistant Points icon
from the Profiles toolbar (Point subtoolbar).
2. Select the curve type element on which you wish to create equidistant points. For
example, select a line.
The Equidistant Points Definition dialog box is displayed. By default in this particular
case, 5 equidistant New Points are previewed and the default spacing is set at 8.333
mm.
If needed, click the Reverse Direction button to create these points in a reverse
direction. In this particular case, we do not.
3. Select one origin point of the line to define the starting point.
The Parameters field automatically becomes modifiable. By default, the Points &
Spacing parameter appears.
4. Key in the desired number of spacing. For example, enter Spacing: 5mm.
5. Press Enter.
The five points are created and distributed along the line.
http://chirdsy/sgxdocr8/DysEnglish/dysug.doc/src/dysugbt0351.htm (1 of 4) [12/10/2001 7:13:25 PM]
Equidistant Points
At this step, you can click or select an ending point, if needed. In this particular case,
we do not.
6. Select Points & Length as new Parameters field.
7. Enter 40mm as new Length value (length between the point first selected and the
fifth point automatically created).
8. Press Enter.
The five points are created and distributed along a 40mm distance on the line.
9. Select Spacing & Length as new Parameters field.
10. Enter 25mm as new Length value (length between the point first selected and the
last point automatically created).
11. Press Enter.
The number of the points is automatically updated (in this case, two points) in the
dialog box and created on the line.
http://chirdsy/sgxdocr8/DysEnglish/dysug.doc/src/dysugbt0351.htm (2 of 4) [12/10/2001 7:13:25 PM]
Equidistant Points
12. Select Spacing & Length as new Parameters field.
13. Enter 5mm as new Spacing value (spacing between each point of a distance
defines as 25mm).
14. Press Enter.
The number of the points is automatically updated (in this case, four points) in the
dialog box and created on the line.
15. Click Ok to create the points (and the constraint, if needed).
http://chirdsy/sgxdocr8/DysEnglish/dysug.doc/src/dysugbt0351.htm (3 of 4) [12/10/2001 7:13:25 PM]
Equidistant Points
Coincidence constraints will be created between each point and the line on the
condition the Dimensional Constraints command is active. Offset constraints are
created between the points. The offset between the origin point and the first
point is a driving constraint.
Note also that formulas are created. For more information about formulas, see
Knowledge Advisor User's guide.
You can edit points one after the other. For this, double click one point and
redefine either the Cartesian or the polar coordinates from the Point Definition
dialog box that appears.
Modifications applied to the supporting element are not applied to points. The
symbol used for points in the geometry area can be customized using the Edit
-> Properties command (Graphic tab).
http://chirdsy/sgxdocr8/DysEnglish/dysug.doc/src/dysugbt0351.htm (4 of 4) [12/10/2001 7:13:25 PM]
Points By Intersection
Creating a Point Using Intersection
This task shows you how to create one or more points by intersecting curve type
elements.
Open the Intersection_Point.CATPart document.
1. Multi-select the elements to be used for intersecting.
2. Click the Intersection Point icon
from the Profiles toolbar (Point subtoolbar).
3. Select one curve type element with which the elements first selected will intersect
and on which intersection points will be created.
http://chirdsy/sgxdocr8/DysEnglish/dysug.doc/src/dysugbt0331.htm (1 of 2) [12/10/2001 7:13:25 PM]
Points By Intersection
The intersecting points automatically appear on the curve type element last selected.
The constraints appear, of course on the condition the Geometrical Constraint option
command is active in the Tools toolbar).
http://chirdsy/sgxdocr8/DysEnglish/dysug.doc/src/dysugbt0331.htm (2 of 2) [12/10/2001 7:13:25 PM]
Points By Projection
Creating a Point Using Projection
This task shows you how to create one or more points by projecting points onto curve
type elements.
Open the Projection_Point.CATPart document.
1. Multi-select the elements to be used for projection.
2. Click the Projection Point icon from
the Profiles toolbar (Point subtoolbar).
3. Select one curve type element on which the element first selected will be projected
and on which projection points will be created.
http://chirdsy/sgxdocr8/DysEnglish/dysug.doc/src/dysugbt0333.htm (1 of 2) [12/10/2001 7:13:26 PM]
Points By Projection
The projection points automatically appear on the curve type element last selected, as
well as construction lines..
The constraints appear, of course on the condition the Geometrical Constraint
option command is active in the Tools toolbar).
The points that are projected are perpendicular to the element last selected
provided this element is a line. Note that both the selected points and the
projected points are associative with the construction lines that are also
created.
http://chirdsy/sgxdocr8/DysEnglish/dysug.doc/src/dysugbt0333.htm (2 of 2) [12/10/2001 7:13:26 PM]
Pre-Defined Profiles
Sketching Pre-Defined Profiles
The Sketcher workbench provides a set of functionalities for creating 2D geometry
and more precisely pre-defined profiles.
Before you begin, make sure you are familiar with Tools For Sketching.
Create oriented rectangles:
Use the Tools toolbar or click to define a first side for the rectangle and then
a point corresponding to the rectangle length.
Create parallelograms:
Use the Tools toolbar or click to define a first side for the parallelogram and
then a point corresponding to the parallelogram length.
Create elongated hole:
Use the Tools toolbar or click to define the center to center axis and then a
point corresponding to the elongated hole length and angle.
Create cylindrical elongated hole:
Use the Tools toolbar or click to define the center to center circular axis and
then a point corresponding to the cylindrical elongated hole length and
angle.
Create keyhole profiles:
Use the Tools toolbar or click to define the center to center axis and then
both points corresponding to both radii.
Create hexagons:
Use the Tools toolbar or click to define the hexagon center and dimension.
http://chirdsy/sgxdocr8/DysEnglish/dysug.doc/src/dysugbt0200.htm [12/10/2001 7:13:26 PM]
Oriented Rectangles
Creating an Oriented Rectangle
This task shows how to create a rectangle in the direction of your choice by defining
three extemity points of the rectangle. In this task, we will use the Tools toolbar but, of
course you can create this oriented rectangle manually. For this, move the cursor to
activate SmartPick and click as soon as you get what you wish.
1. Click the Oriented Rectangle icon
from the Profiles toolbar (Predefined
Profile subtoolbar).
The tools toolbar now displays values for defining the first side of the oriented
rectangle (both points) and then either one point on the second side or directly the
oriented rectangle height.
2. Position the cursor in the desired field (Tools toolbar) and key in the desired values.
First Corner
For example, key in the coordinates of the
first point on the first rectangle side (H:
20mm and V: 20mm) or first corner.
Second Corner
http://chirdsy/sgxdocr8/DysEnglish/dysug.doc/src/dysugbt0326.htm (1 of 3) [12/10/2001 7:13:27 PM]
Oriented Rectangles
For example, to define the second point,
key the width of the rectangle first side (W:
20mm) and the radius of the first side
relatively to the horizontal origin axis (A:
25deg) or second corner.
Third Corner
For example, key in the height of the
rectangle (Height: -22mm) or third corner.
http://chirdsy/sgxdocr8/DysEnglish/dysug.doc/src/dysugbt0326.htm (2 of 3) [12/10/2001 7:13:27 PM]
Oriented Rectangles
3. Click to create the oriented rectangle.
The oriented rectangle and corresponding
constraints appear as shown here.
http://chirdsy/sgxdocr8/DysEnglish/dysug.doc/src/dysugbt0326.htm (3 of 3) [12/10/2001 7:13:27 PM]
Parallelograms
Creating a Parallelogram
This task shows how to create a parallelogram by clicking. In this task, we will use the
Tools toolbar but, of course you can create this parallelogram manually. For this, move
the cursor to activate SmartPick and click as soon as you get what you wish.
1. Click the Parallelogram icon from the
Profiles toolbar (Predefined Profile
subtoolbar).
The tools toolbar now displays values for defining the parallelogram.
2. Position the cursor in the desired field (Tools toolbar) and key in the desired values.
First Point
For example, key in the coordinates of the
first point on the parallelogram first side (H:
20mm and V: 20mm).
Second Point
http://chirdsy/sgxdocr8/DysEnglish/dysug.doc/src/dysugbt0308.htm (1 of 2) [12/10/2001 7:13:27 PM]
Parallelograms
For example, key in the coordinates of the
second point on the parallelogram first side
(H: 37mm and V: 10mm).
Third Point
For example, key in the coordinates of the
third point on the parallelogram, in other
words, on the second side of this
parallelogram (H: 57mm and V: 10mm).
3. Click to create the parallelogram.
The parallelogram and corresponding
constraints appear as shown here.
http://chirdsy/sgxdocr8/DysEnglish/dysug.doc/src/dysugbt0308.htm (2 of 2) [12/10/2001 7:13:27 PM]
Oblong Profiles
Creating an Elongated Hole
This task shows how to create an elongated hole by clicking. In this task, we will use the Tools toolbar but,
of course you can create this elongated hole manually. For this, move the cursor to activate SmartPick
and click as soon as you get what you wish.
1. Click the Elongated Hole icon from the Profiles
toolbar (Predefined Profile subtoolbar).
The tools toolbar now displays values for defining the elongated hole center to center axis (first and
second center point) and then either the elongated hole radius or a point on this elongated hole.
2. Position the cursor in the desired field (Tools toolbar) and key in the desired values.
First Center
Second Center
For example, key in the coordinates of both
center points of the elongated hole: a first point
(H: 20mm and V: 18mm) and a second point (H:
50mm and V: 18mm).
You just defined the profile major axis using
points. What you can also do is enter both the
length and angle of this axis.
Point on Oblong Profile
http://chirdsy/sgxdocr8/DysEnglish/dysug.doc/src/dysugbt0201.htm (1 of 2) [12/10/2001 7:13:28 PM]
Oblong Profiles
For example, key in the coordinates of a point on
the elongated hole (H: 53mm and V: 10mm).
In other words, you just defined the profile minor
axis or the elongated hole width applying a given
radius to the profile extremity.
At this step, what you can also do is enter the
elongated hole radius.
The elongated hole appears as shown here.
http://chirdsy/sgxdocr8/DysEnglish/dysug.doc/src/dysugbt0201.htm (2 of 2) [12/10/2001 7:13:28 PM]
Curved Oblong Profiles
Creating a Cylindrical Elongated Hole
This task shows how to create a cylindrical elongated hole. A construction arc assists you in creating this
element. In this task, we will use the Tools toolbar but, of course you can create this cylindrical elongated hole
manually. For this, move the cursor to activate SmartPick and click as soon as you get what you wish.
1. Click the Cylindrical Elongated Hole icon from
the Profiles toolbar (Predefined Profile subtoolbar).
The Tools toolbar now displays values for defining the cylindrical elongated hole. You are going to define the (i)
circle center, (ii) arc extremities and the (iii) radius of the cylindrical elongated hole.
2. Position the cursor in the desired field (Tools toolbar) and key in the desired values.
Circle Center
For example, key in the coordinates (H: 20mm and V: 20mm) of the center point that will be used to create both
the big radius (radius and angle of the cylindrical elongated hole) and the small radius (circular extremities used
to define the cylindrical elongated hole).
Arc Start Point
For example, key in the coordinates of the arc start
point (H: 30mm and V: 10mm).
At this step, you may also define the arc big radius and
angle.
The arc appears as a construction arc.
Arc End Point
http://chirdsy/sgxdocr8/DysEnglish/dysug.doc/src/dysugbt0202.htm (1 of 2) [12/10/2001 7:13:29 PM]
Curved Oblong Profiles
For example, key in the coordinates of the arc end
point (H: 10mm and V: 30mm).
At this step, you may also define the arc big radius
(R) and angle (A).
Point on Cylindrical Elongated Hole
For example, key in the coordinates of a point on the
cylindrical elongated hole (H: 20mm and V: 20mm).
In other words, you are defining what we call the small
radius (Radius: 14.142mm). This small radius
corresponds to the width of the cylindrical elongated
hole, relatively to the circle center.
http://chirdsy/sgxdocr8/DysEnglish/dysug.doc/src/dysugbt0202.htm (2 of 2) [12/10/2001 7:13:29 PM]
Keyholes
Creating a Keyhole Profile
This task shows how to create a keyhole profile. In this task, we will use the Tools
toolbar but, of course you can create this keyhole manually. For this, move the cursor
to activate SmartPick and click as soon as you get what you wish.
1. Click the Keyhole Profile icon
from the Profiles icon (Predefined
Profile subtoolbar).
The tools toolbar now displays values for defining the keyhole profile.
2. Position the cursor in the desired field (Tools toolbar) and key in the desired values.
First Center
Second Center
For example, key in the coordinates that will
allow to define the center to center axis (First
center point: H: 20mm and V: 20mm, Second
center point: H. 20mm and V: 40mm).
2. Click to define the first radius and then the second radius.
First radius Second radius
http://chirdsy/sgxdocr8/DysEnglish/dysug.doc/src/dysugbt0203.htm (1 of 2) [12/10/2001 7:13:29 PM]
Keyholes
The resulting keyhole is as shown
here.
http://chirdsy/sgxdocr8/DysEnglish/dysug.doc/src/dysugbt0203.htm (2 of 2) [12/10/2001 7:13:29 PM]
Hexagons
Creating an Hexagon
This task shows you how to create an hexagon. A construction circle assists you in creating this
profile. In this task, we will use the Tools toolbar but, of course you can create this hexagon
manually. For this, move the cursor to activate SmartPick and click as soon as you get what you
wish.
1. Click the Hexagon icon from the Profiles
icon (Predefined Profile subtoolbar).
The tools toolbar now displays values for defining the hexagon center and then either a point on
this hexagon or the hexagon dimension and angle.
2. Position the cursor in the desired field (Tools toolbar) and key in the desired values.
Hexagon Center
For example, key in the coordinates of the center
of the hexagon (H: 25mm and V: 25mm).
Point on Hexagon
http://chirdsy/sgxdocr8/DysEnglish/dysug.doc/src/dysugbt0204.htm (1 of 2) [12/10/2001 7:13:30 PM]
Hexagons
For example, key in the dimension (35mm) and
Angle (10deg) of the hexagon. j
The hexagon is created.
Be careful: if you fix one extremity of the hexagon and try to move the hexagon using another
extremity point, this hexagon can result twisted. To avoid this, you must drag the hexagon step by
step releasing the mouse button regularly.
http://chirdsy/sgxdocr8/DysEnglish/dysug.doc/src/dysugbt0204.htm (2 of 2) [12/10/2001 7:13:30 PM]
Editing Profiles
Editing Profiles
The Sketcher workbench provides a set of functionalities for editing 2D geometry.
For information about applying constraints, refer to Setting Constraints.
Modify Element Coordinates
Double-click to modify the sketch coordinates and thereby modify the
feature defined on this sketch.
Edit a Spline:
Double-click on the spline to edit it and modify it.
Edit an element Parents/Children and Constraints
Right-click on the element end select Parents/Children... option in the
contextual menu.
Edit Projection/Intersection Marks
Edit Projection/Intersection Marks definition and modify their import
properties.
Transform Profiles
Use selection to edit the profile shape and size, modify the profile
location (via external constraints).
Perform Auto-Search on a Profile
Use the menu bar to auto-search for the different elements of a
profile.
Replace Geometry
Replace geometry in the 2D and visualize it in the 3D.
Delete Sketcher Elements
Use selection to delete elements.
http://chirdsy/sgxdocr8/DysEnglish/dysug.doc/src/dysugbt0100.htm [12/10/2001 7:13:30 PM]
Modifying Element Coordinates
Modifying Element Coordinates
This task shows you how to modify a line. Modifying your sketch coordinates will affect
the feature defined on this sketch. In other words, associativity remains valid.
Create a line.
Profiles are not considered as entities when it comes to editing them. To edit a profile,
you will need to edit the sub-elements composing it.
Multi-selection is not allowed for editing Sketcher elements.
1. Double-click the line you wish to edit.
The Line Definition dialog box appears indicating the line end point coordinates.
2. Enter new coordinates
for changing the end points
and/or the length and
angle.
3. Check the Construction
Elements option, if you
wish to change the line
type.
4. Press OK.
Remember that the Edit -> Properties command, or Properties option in the contextual
menu lets you access and edit sketch properties (properties dialog box)
http://chirdsy/sgxdocr8/DysEnglish/dysug.doc/src/dysugbt0104.htm [12/10/2001 7:13:31 PM]
Transforming Profiles
Transforming Profiles
This task shows you how to
transform profile shape and size using the Selection command.
transform a profile position according to a pre-defined solving mode
transform a profile position using existing external constraints
Open the Transform_replace01.CATPart document.
Transforming By Moving
Minimum Move
You will move as few elements as possible. Go to Tools -> Options -> Sketcher (Solving mode switch button) and
make sure you activated the Minimum move option from the Dragging of the element dialog box.
1. Click the Select icon .
2. Drag the right line of the profile anywhere to the right.
The profile is stretched to the right if you stretch it to the right.
3. Click one corner of the profile and stretch this profile diagonally.
Standard Mode
http://chirdsy/sgxdocr8/DysEnglish/dysug.doc/src/dysugbt0102.htm (1 of 3) [12/10/2001 7:13:31 PM]
Transforming Profiles
You will move as many elements as possible. Go to Tools -> Options ->
Sketcher (Solving mode switch button) and make sure you activated the
Standard mode option from the Dragging of the element dialog box.
1. Click the Select icon .
2. Drag the right line of the profile anywhere to the right.
The profile is stretched both to the right and to the top even if you stretch it
to the right.
Relaxation
Go to Tools -> Options -> Sketcher (Solving mode switch button) and make sure you activated the Relaxation
option from the Dragging of the element dialog box.
You can also edit the profile shape and size using commands such as edit, trim and break .
If you want the profile to revert to its original shape, click the Undo command .
If the Grid option is on (Tools -> Options -> Sketcher), you can also modify the profile using the grid. In this
case, and for example if the Zoom is on, the point you select will be automatically repositioned at the closest
grid intersection point. The profile new position may result awkward.
Transforming Using Constraints
1. Click the Select icon .
2. Double -click the dimensional constraint.
3. Enter 20mm as new value in the Constraint Definition dialog box that appears.
http://chirdsy/sgxdocr8/DysEnglish/dysug.doc/src/dysugbt0102.htm (2 of 3) [12/10/2001 7:13:31 PM]
Transforming Profiles
The external constraint is re-computed and the geometry is re-positioned.
http://chirdsy/sgxdocr8/DysEnglish/dysug.doc/src/dysugbt0102.htm (3 of 3) [12/10/2001 7:13:31 PM]
Auto-Search
Performing Auto-Search on a Profile
This task shows how to auto-search for the different elements of a profile.
Open the Auto_Search.CATPart document.
1. Select one element of the whole profile.
2. Select Edit -> Auto Search from the menu bar.
The unambiguous part of the profile is highlighted.
Element selected: Resulting auto-searched profile:
http://chirdsy/sgxdocr8/DysEnglish/dysug.doc/src/dysugbt0106.htm (1 of 2) [12/10/2001 7:13:32 PM]
Auto-Search
http://chirdsy/sgxdocr8/DysEnglish/dysug.doc/src/dysugbt0106.htm (2 of 2) [12/10/2001 7:13:32 PM]
Editing a Spline
Editing a Spline
This task shows you how to edit spline properties and then modify, add or remove the
spline control points.
Create a spline and a point.
1. Double-click on the spline or go to edit -> Spline.1 object -> Definition....
The following dialog box appears:
Adding a point
http://chirdsy/sgxdocr8/DysEnglish/dysug.doc/src/dysugbt0108.htm (1 of 4) [12/10/2001 7:13:33 PM]
Editing a Spline
2. To add a point you can either choose Add Point After option and select the spline
point in the dialog box and select the new point to insert after on the sketch, you will
obtain:
or choose Add Point Before option and select the spline point in the dialog box and
select the new point to insert before on the sketch:
http://chirdsy/sgxdocr8/DysEnglish/dysug.doc/src/dysugbt0108.htm (2 of 4) [12/10/2001 7:13:33 PM]
Editing a Spline
Replace a point
2. To replace a point, select the Replace Point option and select the point you want to
replace on the spline in the dialog box and the point that will replace it on the sketch:
Close spline
2. You can also close the spline choosing the Close Spline option:
http://chirdsy/sgxdocr8/DysEnglish/dysug.doc/src/dysugbt0108.htm (3 of 4) [12/10/2001 7:13:33 PM]
Editing a Spline
Remove a point
2. To remove a point select the point you want to remove in the dialog box and click on
the Remove Point button.
Define a tangent
2. Select the point you want to add a tangent in the dialog box.
3. Check the Tangency option.
A tangent appears, you can reverse it clicking on the Reverse Tangent button.
4. If needed, check the Curvature Radius option and key in the value.
http://chirdsy/sgxdocr8/DysEnglish/dysug.doc/src/dysugbt0108.htm (4 of 4) [12/10/2001 7:13:33 PM]
Edit Prents/Children
Editing Parents/Children and Constraints
This task shows you how to edit an element Parents/Children and Constraints.
Open the Analyse.CATPart document.
1. Right-click on the element you want to edit Parents, Children and Constraints. As an
example, select the distance constraint.
2. Select Parents/Children... in the contextual menu.
The following dialog box appears:
http://chirdsy/sgxdocr8/DysEnglish/dysug.doc/src/dysugbt0109.htm (1 of 2) [12/10/2001 7:13:34 PM]
Edit Prents/Children
You can double-click to expand Parents or right-click and select the Parents/Children... option
in the contextual menu on this dialog box elements to edit their Parents/Children and
constraints .
http://chirdsy/sgxdocr8/DysEnglish/dysug.doc/src/dysugbt0109.htm (2 of 2) [12/10/2001 7:13:34 PM]
Edit Projection/Intersection marks
Editing Projection/Intersection Marks
This task shows you how to edit an element Parents/Children and Constraints.
Open the Analyse2.CATPart document.
Edit mark definition
1. In the Sketcher (choose the sketch.2), double-click on the mark (yellow line) you
want to edit the definition or in the tree go to PartBody -> Sketch.2 -> Use-edges ->
Projection.4 and double-click on Mark.1.
2. The following dialog box appears:
It allows you to visualize the mark characteristics and to transform the mark in a
http://chirdsy/sgxdocr8/DysEnglish/dysug.doc/src/dysugbt0110.htm (1 of 4) [12/10/2001 7:13:34 PM]
Edit Projection/Intersection marks
construction element.
Edit and modify mark import properties
1. Expand the Tree and double-click on Projection.4 in PartBody -> Sketch.2 ->
Use-edges. The Import Definition dialog box appears.
2. Choose the new reference element, in this example an arc.
http://chirdsy/sgxdocr8/DysEnglish/dysug.doc/src/dysugbt0110.htm (2 of 4) [12/10/2001 7:13:34 PM]
Edit Projection/Intersection marks
A warning informs you that to take in account the modification you must exit and
reenter sketcher.
3. After reentering the sketcher, the mark reference and position are changed.
http://chirdsy/sgxdocr8/DysEnglish/dysug.doc/src/dysugbt0110.htm (3 of 4) [12/10/2001 7:13:34 PM]
Edit Projection/Intersection marks
http://chirdsy/sgxdocr8/DysEnglish/dysug.doc/src/dysugbt0110.htm (4 of 4) [12/10/2001 7:13:34 PM]
Replace
Replacing Geometry
This task shows how to replace 2D geometry.
Note that:
You replace a geometrical element with another on the 2D (Sketcher workbench)
but no modification occurs in the 2D.
Only the 3D geometrical elements which used the replaced 2D geometrical
elements will be modified. You can visualize the modifications when entering Part
Design workbench.
Open the Replace.CATPart document.
1. Enter Sketcher workbench.
2. Right-click the element to be replaced and select the name.object -> Replace... option
from the displayed contextual menu.
http://chirdsy/sgxdocr8/DysEnglish/dysug.doc/src/dysugbt0107.htm (1 of 6) [12/10/2001 7:13:36 PM]
Replace
The Replace dialog box appears.
3. Select the element Line2 will be replaced with.
The Replace dialog box now appears as shown here: Line2 will be replaced with Line1.
The geometry is unchanged and appears as shown here:
http://chirdsy/sgxdocr8/DysEnglish/dysug.doc/src/dysugbt0107.htm (2 of 6) [12/10/2001 7:13:36 PM]
Replace
4. Click OK in the Replace dialog box.
5. Click the Exit icon . The pad (created via the 2D geometry) is modified.
If you edit the sketch (which includes a fillet), you can also replace for instance a fillet on a
line with a fillet on a circle arc.
Open the Replace.CATPart document.
http://chirdsy/sgxdocr8/DysEnglish/dysug.doc/src/dysugbt0107.htm (3 of 6) [12/10/2001 7:13:36 PM]
Replace
6. Create a arc through three points on the sketch geometry.
7. Right-click the filleted edge (line) to be replaced and replace the circle arc with a fillet
circle arc by defining it in the Replace dialog box.
Selected line and circle arc
Replace dialog box: activate the Delete replaced elements and exclusive parents option
http://chirdsy/sgxdocr8/DysEnglish/dysug.doc/src/dysugbt0107.htm (4 of 6) [12/10/2001 7:13:36 PM]
Replace
Resulting geometry
3D resulting pad (Part Design workbench):
http://chirdsy/sgxdocr8/DysEnglish/dysug.doc/src/dysugbt0107.htm (5 of 6) [12/10/2001 7:13:36 PM]
Replace
http://chirdsy/sgxdocr8/DysEnglish/dysug.doc/src/dysugbt0107.htm (6 of 6) [12/10/2001 7:13:36 PM]
Deleting Sketcher Elements
Deleting Sketcher Elements
This task shows how to delete sketched elements.
Create sketched elements.
Deleting sketched elements affects associated features. This what we call
propagation:
1. If you delete a curve (assigned endpoints, by default), the endpoints will also be
deleted on the condition they are not part of a constraint or common to another
curve. Curves are assigned endpoints and circle or arcs are assigned center
points, by default.
2. If you delete a curve and the endpoints/center point, these points will be
actually deleted is they are not either part of a constraint or common to another
element.
3. If you delete a point, the element (curve or circle) will be automatically deleted.
4. Propagation is not valid for constraints: if you delete a constraint, you will not
delete the corresponding geometry.
1. Select the element you wish to delete.
2. Click the Edit -> Delete command.
The element is deleted.
http://chirdsy/sgxdocr8/DysEnglish/dysug.doc/src/dysugbt0103.htm (1 of 2) [12/10/2001 7:13:36 PM]
Deleting Sketcher Elements
3. If you wish to delete a set of elements, just multi-select them and apply the Delete
command.
You can also select the Delete command from the contextual menu. For this
right-click the element to be deleted.
In case you created an element using the Tools toolbar, a constraint is applied
to this element. To delete this element, you need to delete the constraint first.
To delete constraints, you will follow the same instruction.
You cannot delete elements that are not currently edited sketch elements. This is
particularly true for the reference planes. You can multi-select these elements but
they will not be deleted.
http://chirdsy/sgxdocr8/DysEnglish/dysug.doc/src/dysugbt0103.htm (2 of 2) [12/10/2001 7:13:36 PM]
Operations on Profiles
Performing Operations on Profiles
Before you begin, make sure you are familiar with Tools For Sketching.
The Sketcher workbench provides a set of functionalities for performing operations on profiles. Note that you can
either click on a profile or use the Tools toolbar.
Create corners
Create a rounded corner (arc tangent to two curves) between two lines using trimming operation.
Create chamfers
Create a chamfer between two lines using trimming operation.
Trim elements
Trim two lines (either one element or all the elements)
Trim multiple elements
Trim a few elements using a curve type element.
Break and trim
Quickly delete elements intersected by other Sketcher elements using breaking and trimming operation.
Close elements
Close circles, ellipses or splines using relimiting operation.
Complement an arc (circle or ellipse)
Create a complementary arc.
Break elements
Break a line using a point on the line and then a point that does not belong to the line.
Create symmetrical elements
Repeat existing Sketcher elements using a line, a construction line or an axis.
Translate elements
Perform a translation on 2D elements by defining the duplicate mode and then selecting the element to be
duplicated. Multi-selection is not available.
Rotate elements
Rotate elements by defining the duplicate mode and then selecting the element to be duplicated.
Scale Elements
Scale an entire profile. In other words, you are going to resize a profile to the dimension you specify.
Offset Elements
Duplicate a line, arc or circle type element.
Project 3D elements onto the sketch plane
Project edges (elements you select in the Part Design workbench) onto the sketch plane.
Creating Silhouette Edges
Create silhouette edges to be used in sketches as geometry or reference elements.
Intersect 3D elements with the sketch plane
Intersect a face and the sketch plane.
Copy/paste elements
See how sketched elements behave when copying/pasting elements that were created via projection or
intersection.
Isolate projected/intersected elements
Isolate the elements resulting from the use of the Project 3D Elements or Intersect 3D Elements icons.
http://chirdsy/sgxdocr8/DysEnglish/dysug.doc/src/dysugbt0500.htm (1 of 2) [12/10/2001 7:13:37 PM]
Operations on Profiles
Analyze the sketch
Display a global or individual status on the sketch and correct any problem.
You can sketch pre-defined profiles either via corresponding icons or via the menu bar (Insert/Operation/Predefined
Profiles).
http://chirdsy/sgxdocr8/DysEnglish/dysug.doc/src/dysugbt0500.htm (2 of 2) [12/10/2001 7:13:37 PM]
Corners
Creating Corners
This task shows how to create a rounded corner (arc tangent to two curves) between two lines using
trimming operation. You can create rounded corners between curves.
Open the Move_Corner.CATPart document.
1. Click the Corner icon from the Operations toolbar.
The possible corner options are displayed in the Tools toolbar:
the Trim All Elements option command is activated by
default.
2. Keep the All Elements option command active and
select the first line.
The selected line is highlighted.
3. Select the second line.
The second line is also highlighted, and the two lines are
joined by the rounded corner which moves as you move the
cursor. This lets you vary the dimensions of the corner.
4. Enter the corner radius value in the Tools toolbar.
You can also click when you are satisfied with the corner
dimensions.
Both lines are trimmed at the points of tangency with the
corner.
http://chirdsy/sgxdocr8/DysEnglish/dysug.doc/src/dysugbt0313.htm (1 of 2) [12/10/2001 7:13:38 PM]
Corners
OR
2. Select the Trim First Element option command before
selecting both lines one after the other.
The first line is trimmed.
OR
2. Select the No trim option command before selecting
both lines one after the other.
The corner is created. No line is trimmed.
By default, centers are created but if you do not need them you can specify this in the Options dialog
box. for this, go to Tools -> Options-> Mechanical Design -> Sketcher option (Sketcher tab).).
Multi-Selection
You can create several corners just by multi-selecting for example, the
rectangle endpoints and enter a radius value in the Radius field (Tools
toolbar). Four corners are created at the same time with the same
radius value.
Clicking on the Formula icon displays the parameter driving the radius value of the corners you have
just created.
http://chirdsy/sgxdocr8/DysEnglish/dysug.doc/src/dysugbt0313.htm (2 of 2) [12/10/2001 7:13:38 PM]
Chamfers
Creating Chamfers
This task shows how to create a chamfer between two lines trimming either all, the first or none of the elements,
and more precisely using one of the following chamfer definitions:
Angle/Hypotenuse
Length1/Length2
Length1/Angle
You can create chamfers between any type of curves (lines, splines, arcs and so forth). Even if the curves are
not consecutive, the chamfer will be created.
Open the Chamfer.CATPart document.
1. Click the Chamfer icon from the Operation toolbar.
The possible chamfer options are displayed in the Tools toolbar.
Trim All / First / No element
Angle-Hypotenuse / Length1-Length2 / Angle-Length1 definition
http://chirdsy/sgxdocr8/DysEnglish/dysug.doc/src/dysugbt0314.htm (1 of 6) [12/10/2001 7:13:39 PM]
Chamfers
2. Select the first line.
The selected line is highlighted.
3. Select the second line.
The second line is also highlighted, and the two elements are connected by a line representing the chamfer
which moves as you move the cursor. This lets you vary the dimensions of the chamfer whose values appear in
the Tools toolbar.
4. Click when you are satisfied with the dimensions of the chamfer.
The chamfer with both elements trimmed is created.
Provided the Dimensional Constraint option command is active, the constraints will be created between what we
call in the scenarios below the old intersection point and new end points of the lines.
OR
Click the Trim The First Element option command from the Tools toolbar and select first the line you wish to
be trimmed and then the second line.
The chamfer with one element trimmed is created.
http://chirdsy/sgxdocr8/DysEnglish/dysug.doc/src/dysugbt0314.htm (2 of 6) [12/10/2001 7:13:39 PM]
Chamfers
OR
Click the No Trim option command from the Tools toolbar and select both lines.
The chamfer with no element trimmed is created and the original lines are kept.
You can create several chamfers just by multi-selecting for example, the rectangle endpoints and entering the
definition parameters in order to define these chamfers (Tools toolbar). Four chamfers are created at the same
time with the same parameter values.
Using the Length1/Length2 Definition
... Between Perpendicular Lines
http://chirdsy/sgxdocr8/DysEnglish/dysug.doc/src/dysugbt0314.htm (3 of 6) [12/10/2001 7:13:39 PM]
Chamfers
... Between Non-Perpendicular Lines
... Between Crossing Lines
... Between Non-Intersecting Lines
Note: if the lines are parallels, the extremity points are used to compute the lengths because the virtual
intersecting point does not exist.
... Between Intersecting Curves
http://chirdsy/sgxdocr8/DysEnglish/dysug.doc/src/dysugbt0314.htm (4 of 6) [12/10/2001 7:13:39 PM]
Chamfers
... Between Non-Intersecting Curves
Using the Length1/Angle Definition
... Between Non-Perpendicular Lines
http://chirdsy/sgxdocr8/DysEnglish/dysug.doc/src/dysugbt0314.htm (5 of 6) [12/10/2001 7:13:39 PM]
Chamfers
... Between Non-Intersecting Curves
http://chirdsy/sgxdocr8/DysEnglish/dysug.doc/src/dysugbt0314.htm (6 of 6) [12/10/2001 7:13:39 PM]
Trim
Trimming Elements
This task shows how to trim two lines (either one element or all the elements). You can
create rounded corners between consecutive lines, arcs, circles and all types of
curves.
1. Click the Trim icon from the Operations
toolbar.
The Trim toolbar options display in the Tools
toolbar.
The Trim All option is the command activated by
default.
2. Select the first line.
The selected element is highlighted.
3. Position the cursor on the element to be trimmed.
The second element is highlighted too, and both lines are trimmed.
If you position the cursor on the same first element, it will be trimmed at the location of
the second position.
The location of the relimitation depends on the location of the cursor.
4. Click when you are satisfied with the relimitation of the two lines.
First example Second example
Third example
http://chirdsy/sgxdocr8/DysEnglish/dysug.doc/src/dysugbt0501.htm (1 of 3) [12/10/2001 7:13:40 PM]
Trim
In multi-selection mode, no extrapolation is done by trimming command.
If you trim an element created from a projection or an intersection then this
element extremities are not constrained anymore to follow the extremities from
the element they are issued from.
This task shows how to trim just one element.
1. Click the Trim icon from the Operations
toolbar.
The Trim toolbar options display in the Tools
toolbar.
2. Click the Trim One Element option .
3. Select the first line or circle.
The selected line or circle is highlighted.
4. Move the cursor to the second line or circle.
The first line or circle selected is trimmed.
If you select the same first element, it will be trimmed at the location of the second
selection.
The location of the trim depends on the location of the cursor:
5. Click when you are satisfied with the relimitation of the two lines.
First example Second example
http://chirdsy/sgxdocr8/DysEnglish/dysug.doc/src/dysugbt0501.htm (2 of 3) [12/10/2001 7:13:40 PM]
Trim
http://chirdsy/sgxdocr8/DysEnglish/dysug.doc/src/dysugbt0501.htm (3 of 3) [12/10/2001 7:13:40 PM]
Break & Trim
Breaking and Trimming
This task shows how to quickly delete elements intersected by other Sketcher
elements using breaking and trimming operations.
Open the Quick_Trim.CATPart document.
1. Click the Quick Trim icon from the
Operation toolbar (Relimitations subtoolbar).
The possible trim option commands are displayed in the Tools toolbar.
2. Click the Rubber In option command
in the Tools toolbar.
3. Select the arc you wish to be deleted from
the curve type element. In this case, select a
circle.
The arc of circle is relimited as shown here.
http://chirdsy/sgxdocr8/DysEnglish/dysug.doc/src/dysugbt0502.htm (1 of 3) [12/10/2001 7:13:41 PM]
Break & Trim
4. Click the Rubber out option command
in the Tools toolbar.
5. Select the arc you wish not to be deleted.
In this case, select a circle.
The arc of circle is deleted as shown here.
6. Click the Break option command in
the Tools toolbar.
7. Select the part of the element you wish to
be broken (at the nearest intersecting point).
Now you can select and modify each broken
part of the selected element as desired.
http://chirdsy/sgxdocr8/DysEnglish/dysug.doc/src/dysugbt0502.htm (2 of 3) [12/10/2001 7:13:41 PM]
Break & Trim
If you need to delete several elements, you can double-click the icon and delete the
elements one after the other.
http://chirdsy/sgxdocr8/DysEnglish/dysug.doc/src/dysugbt0502.htm (3 of 3) [12/10/2001 7:13:41 PM]
Close
Closing Elements
This task shows how to close circles, ellipses or splines using relimiting operation.
Create a three point arc.
1. Click the Close icon from the Operation toolbar
(Relimitations subtoolbar).
2. Select one or more elements to be relimited. For
example, a three point arc.
The arc is now closed.
In the case of a spline that was relimited by using the Trim icon , the spline is set to
its original limitation.
Spline after it was relimited
http://chirdsy/sgxdocr8/DysEnglish/dysug.doc/src/dysugbt0515.htm (1 of 2) [12/10/2001 7:13:41 PM]
Close
Spline after you clicked the Close icon
http://chirdsy/sgxdocr8/DysEnglish/dysug.doc/src/dysugbt0515.htm (2 of 2) [12/10/2001 7:13:41 PM]
Complement
Complement an Arc (Circle or Ellipse)
This task shows how to complement an arc (circle or an ellipse).
Create a three points arc.
1. Click on the arc to be complemented to select it. For example, the three points arc.
2. To complement the arc you can either
Click the Complement icon from the Operation toolbar (Relimitations subtoolbar).
or right-click on the selected item and select Complement in the contextual menu ->
Circle.1 object.
or go to Insert -> Operation -> Relimitations and select Complement.
3. The complementary arc appears.
http://chirdsy/sgxdocr8/DysEnglish/dysug.doc/src/dysugbt0522.htm [12/10/2001 7:13:42 PM]
Break
Breaking Elements
This task shows how to break a line using a point on the line and then a point that
does not belong to the line. The Break command lets you break any types of curves.
The elements used for breaking curves can be any Sketcher element.
1. Click the Break icon from the
Operations toolbar.
2. Select the line to be broken.
3. Select the breaking element, that is a
point.
The selected element is broken at the selection point. The line is now composed of
two movable segments.
1. Click the Break icon from the
Operations toolbar.
2. Select the line to be broken.
3. Select the breaking point.
The application projects the point onto
the line and creates another point.
http://chirdsy/sgxdocr8/DysEnglish/dysug.doc/src/dysugbt0503.htm (1 of 2) [12/10/2001 7:13:42 PM]
Break
The line is broken at the projected
point. The line is now composed of two
segments that can be moved.
Using the Break icon, you can also isolate points:
if you select a point that limits and is common to two elements, the point will be
duplicated.
if you select a coincident point, this point becomes independent (is no more
assigned a coincidence constraint).
http://chirdsy/sgxdocr8/DysEnglish/dysug.doc/src/dysugbt0503.htm (2 of 2) [12/10/2001 7:13:42 PM]
Multiple Trim
Trimming Multiple Elements
The purpose of this task is to trim a few elements using a curve type element.
1. Multi-select the elements to be trimmed.
2.
Click the Trim icon from the
Operations toolbar.
3. Select the trimming curve to be used.
4. Click to locate which parts of the elements will be kept and which parts of the
elements will be trimmed.
If one element does not intersect the trimming curve, this element will be either totally
deleted or kept (in accordance with the location of this element). For instance, on the
example above, the line above the trimming curve is kept, the line below the trimming
curve is deleted.
http://chirdsy/sgxdocr8/DysEnglish/dysug.doc/src/dysugbt0519.htm (1 of 2) [12/10/2001 7:13:43 PM]
Multiple Trim
http://chirdsy/sgxdocr8/DysEnglish/dysug.doc/src/dysugbt0519.htm (2 of 2) [12/10/2001 7:13:43 PM]
Symmetrical Elements
Creating Symmetrical Elements
This task shows you how to repeat existing Sketcher elements using a line, a
construction line or an axis. In this particular case, we will duplicate a circle.
1. Select the circle to be duplicated by symmetry.
2. Click the Symmetry icon from the Operations
toolbar.
3. Select the axis you previously created.
The selected circle is duplicated and a symmetry
constraint is created on the condition you previously
activated the Dimensional Constraint option from
the Tools toolbar.
You can also use multi-selection. Drag the cursor and
create a trap. Then select the symmetry axis.
http://chirdsy/sgxdocr8/DysEnglish/dysug.doc/src/dysugbt0509.htm [12/10/2001 7:13:43 PM]
Translate
Translating Elements
This task will show you how to perform a translation on 2D elements by defining the
duplicate mode and then selecting the element to be duplicated. Multi-selection is not
available.
The application provides a powerful command for translating elements. You may
either perform a simple translation (by moving elements) or create several copies
of 2D elements.
Translating elements also means re-computing distance, angle and/or length
constraint values, if needed. Be careful: only non-fixed elements are updated.
Open the Transform_replace01.CATPart document.
1. Click the Translation icon from the
Operation toolbar (Transformation
subtoolbar).
The Translation Definition dialog box
displays and will remain displayed all along
your translation creation.
2. Enter the number of copies you need.
The duplicate mode is activated by default.
http://chirdsy/sgxdocr8/DysEnglish/dysug.doc/src/dysugbt0516.htm (1 of 3) [12/11/2001 3:58:42 PM]
Translate
3. Select the element(s) to be translated.
You may either select one 2D element to be
translated or multi-select the entire 2D
geometry.
4. Click the translation vector start point or
select an existing one.
5. In the Translation Definition dialog box,
enter a precise value for the translation
length. For example, 30 mm.
6. Use SmartPick to keep lines horizontal.
If you have check snap mode in the dialog box and set the value to 30 mm, then
when you drag the cursor to translate the element it is translated by 30 mm steps.
http://chirdsy/sgxdocr8/DysEnglish/dysug.doc/src/dysugbt0516.htm (2 of 3) [12/11/2001 3:58:42 PM]
Translate
7. Click OK in the Translation Definition
dialog box to end the translation.
8. The last translation is always highlighted.
You may restart from this one if you need
more copies.
The Undo command is available from the toolbar, while you are translating
elements.
Note that:
Internal constraints are preserved
External constraints:
geometrical constraints are preserved
dimensional constraints are preserved but revalued.
http://chirdsy/sgxdocr8/DysEnglish/dysug.doc/src/dysugbt0516.htm (3 of 3) [12/11/2001 3:58:42 PM]
Rotate
Rotating Elements
This task will show you how to rotate elements by defining the duplicate mode and
then selecting the element to be duplicated.
In this scenario, the geometry is simply moved. But note that, you can also duplicate
elements with the Rotation command.
Rotating elements also means re-computing distance values into angle values, if
needed. Be careful: only non-fixed elements are updated.
Open the Transform_replace01.CATPart document.
1. Click the Rotation icon from the
Operations toolbar (Transformation subtoolbar).
The Rotation Definition dialog box appears and
will remain displayed all along the rotation.
2. De-activate the Duplicate mode, if needed.
If you keep it active, you will be allowed to
define the number of the instances you wish to
create in the meantime.
http://chirdsy/sgxdocr8/DysEnglish/dysug.doc/src/dysugbt0517.htm (1 of 4) [12/11/2001 4:01:06 PM]
Rotate
3. Select the geometry to be rotated. Here,
multi-select the entire profile.
4. Select or click the rotation center point.
You can also enter a value in the fields displayed (Tools toolbar).
5. Select or click a point to define the reference line that will be used for computing
the angle.
6. Select or click a point to define an angle.
http://chirdsy/sgxdocr8/DysEnglish/dysug.doc/src/dysugbt0517.htm (2 of 4) [12/11/2001 4:01:06 PM]
Rotate
If you have check snap mode in the dialog box and set the value to 5 degrees,
then when you drag the cursor to rotate the element it rotates by 5 degrees steps.
You can also enter a value for the rotation angle in the Rotation Definition
dialog box
7. Click OK in the Rotation Definition dialog box
to end the rotation.
Rotating elements also means re-computing
distance values into angle values, if needed. Be
careful: only non-fixed elements are updated.
Internal constraints are preserved
External constraints:
geometrical constraints are killed
dimensional constraints are modified and revalued.
http://chirdsy/sgxdocr8/DysEnglish/dysug.doc/src/dysugbt0517.htm (3 of 4) [12/11/2001 4:01:06 PM]
Scale
Scaling Elements
This task will show you how to scale an entire profile. In other words, you are going to
resize a profile to the dimension you specify.
Scaling elements also means re-computing distance values, if needed. Note that
angle values will not be modified. Be careful: only non-fixed elements are updated.
Open the Transform_replace01.CATPart document.
1. Click the Scale icon
from the Operation toolbar
(Transformation subtoolbar).
Note that you can first select either the geometry or the scaling icon. If you select the
Scale icon first, multi-selection capability is available.
The Scale Definition dialog box appears and will remain displayed all along your
operation.
2. Select the element(s) to be scaled.
http://chirdsy/sgxdocr8/DysEnglish/dysug.doc/src/dysugbt0707.htm (1 of 3) [12/10/2001 7:13:45 PM]
Scale
The value fields appear in the Tools toolbar.
3. Enter the center point value in the Tools toolbar or click the center point on the
geometry.
4. Enter 2 as Scale Value in the displayed Scale Definition dialog box.
http://chirdsy/sgxdocr8/DysEnglish/dysug.doc/src/dysugbt0707.htm (2 of 3) [12/10/2001 7:13:45 PM]
Scale
Internal constraints are preserved but revalued.
External constraints:
geometrical constraints are killed
dimensional constraints are modified and revalued.
http://chirdsy/sgxdocr8/DysEnglish/dysug.doc/src/dysugbt0707.htm (3 of 3) [12/10/2001 7:13:45 PM]
Offset
Offsetting Elements
This task shows how to duplicate a line, arc or circle type element.
You can also duplicate by offset one of the following: an edge, a face (all the
boundaries of this face are offset) or a geometrical features (you select for example a
join or another sketch in the specification tree).
Select a topic:
Offset 2D geometry,
Offset 3D geometry,
Modify a 3D geometry offset.
Offset 2D Geometry
1. Click the Offset icon from the
Operations toolbar (Transformation
subtoolbar).
2. Select the line to be duplicated by offset.
The new line to be created appears.
3. Select a point or click for locating the new
element.
The selected line is duplicated. Both lines are
parallel. If you offset circles, these two circles
are concentric.
The application creates an offset constraint on
the condition you use the Tools toolbar.
http://chirdsy/sgxdocr8/DysEnglish/dysug.doc/src/dysugbt0514.htm (1 of 7) [12/10/2001 7:13:48 PM]
Offset
You can also apply one or more offset to profile made of several elements.
use tangency propagation or point propagation
create an offset element that is tangent to the first one
create several offset
This is not true for generated elements (Generative Drafting workbench).
If the multi-select elements of the profile are not closed with each others, the offset will
only be applied to the selected elements. As a result, you will have as many offset
elements as the first multi-selected elements.
If you create several offset (keyed in Instances in the Tools toolbar bigger than one),
no preview appears
Open the Offset_part.CATPart document.
1. Click the Offset icon from the
Operations toolbar (Transformation
subtoolbar).
OR
1. Select the
Insert->Operation->Transformation->Offset
command from the toolbar.
2. Select desired switch/option from the displayed Tools toolbar and if needed, enter
the desired number of instances.
3. Select the element to be offset.
The new line to be created is previewed. Constraints are not created.
Offset a mono-element:
http://chirdsy/sgxdocr8/DysEnglish/dysug.doc/src/dysugbt0514.htm (2 of 7) [12/10/2001 7:13:48 PM]
Offset
Offset an element using Tangent
Propagation:
Offset an element using Point Propagation:
Offset an element symmetrically to
another:
Offset and duplicate multiple elements:
http://chirdsy/sgxdocr8/DysEnglish/dysug.doc/src/dysugbt0514.htm (3 of 7) [12/10/2001 7:13:48 PM]
Offset
Note that if you position the cursor outside the zone that is allowed for creating a given
element, the symbol appears.
You can create offset geometry with 2D Components elements and dress up objects
(axis lines, centerlines and threads).
You can offset them only element by element.
You can not offset complex curves.
It works only in action-object mode.
Offset 3D Geometry
The user can create an associative offset with a 3D element.
Open the Offsetpad.CATPart document.
1. Click the Offset icon from the Operations toolbar (Transformation subtoolbar).
http://chirdsy/sgxdocr8/DysEnglish/dysug.doc/src/dysugbt0514.htm (4 of 7) [12/10/2001 7:13:48 PM]
Offset
2. Select the 3D surface to offset.
3. Specify the offset value in the Tools toolbar and type Enter to validate
or drag the cursor till the correct offset appears in the sketch, then click to validate the
cursor position.
http://chirdsy/sgxdocr8/DysEnglish/dysug.doc/src/dysugbt0514.htm (5 of 7) [12/10/2001 7:13:48 PM]
Offset
4.You can note that in the specification tree, the offset appears:
You can offset the intersection between a face and a sketcher plane without
creating explicitly this intersection.
If you offset a multi-domain face, the face that is closer from the curser is offset.
If you isolate a composite mark, as many simple geometry elements as the
mark was containing are created, associativity will not be available anymore.
Modify a 3D Geometry Offset
1. Double-click the offset in the specification tree. The following panel is displayed:
It allows you to modify the offset definition:
To modify the reference surface, select the Reference Element in the dialog box
and then select the new one in the sketch.
To modify the offset value, type a new value in the offset value field
To specify an init element, select "No selection" in the dialog box and then
select the new init element in the sketch.
2. Click ok to validate.
Only 3D element can be offset with associativity,
no propagation on 3D edges,
type negative offset value reverses direction,
multi-domain elements can not be offset in one shot.
http://chirdsy/sgxdocr8/DysEnglish/dysug.doc/src/dysugbt0514.htm (6 of 7) [12/10/2001 7:13:48 PM]
Offset
http://chirdsy/sgxdocr8/DysEnglish/dysug.doc/src/dysugbt0514.htm (7 of 7) [12/10/2001 7:13:48 PM]
Project
Projecting 3D Elements onto the Sketch
Plane
This task shows how to project edges (elements you select in the Part Design
workbench) onto the sketch plane.
1. Click the Project 3D Elements icon
from the Operations toolbar (3D Geometry
subtoolbar).
2. Multi-select the edges you wish to project onto the sketch plane.
The edges are projected onto the sketch plane. These projections are yellow (in
others words, you cannot move them).
You can apply the Relimitation , Corner and Chamfer commands on
projections.
If you select a face, the edges are
projected.
http://chirdsy/sgxdocr8/DysEnglish/dysug.doc/src/dysugbt0510.htm (1 of 2) [12/10/2001 7:13:49 PM]
Project
Projected elements are associative apart in the case of a multiple distinct
marks.
A mark composed of several associated elements is managed as a single
curve (you can constraint it).
If you isolate a composite mark, as many simple geometry elements as the
mark was containing are created, associativity will not be available anymore.
A multi-domain face projection does not create a single composite mark (in this
case each edge is projected).
http://chirdsy/sgxdocr8/DysEnglish/dysug.doc/src/dysugbt0510.htm (2 of 2) [12/10/2001 7:13:49 PM]
Project Silhouette
Creating Silhouette Edges
This task shows how to create silhouette edges to be used in sketches as geometry or
reference elements.
Limitations are same as Projection/Intersection command, as far as associativity is
concerned.
You can only create a silhouette edge from a canonical surface whose axis is parallel
to the Sketch plane.
Open the Silhouette_Edge.CATPart
document.
1. Select Plane1 and go into Sketcher workbench.
2. Click the 3D Silhouette Edges icon
from the Operation toolbar (3D Geometry
subtoolbar).
3. Select the canonical surface.
The silhouette edges are created onto the sketch plane. These silhouette edges are
yellow if they are associative with the 3D. You cannot move or modify them but you
can delete one of them which means deleting one trace independently from the other.
http://chirdsy/sgxdocr8/DysEnglish/dysug.doc/src/dysugbt0521.htm (1 of 3) [12/10/2001 7:13:50 PM]
Project Silhouette
You can select one of the two intersections You can create geometry and constraints
and set it into the Construction mode: using this intersection:
You can re-limit this created silhouette
edge
using the geometry:
http://chirdsy/sgxdocr8/DysEnglish/dysug.doc/src/dysugbt0521.htm (2 of 3) [12/10/2001 7:13:50 PM]
Project Silhouette
The silhouette command generated one or two marks (edges) if one mark is made of
more that one curves. If those curves do not have the same geometrical support, the
resulting silhouette edges will not be associative (as for Projection/Intersection
commands).
http://chirdsy/sgxdocr8/DysEnglish/dysug.doc/src/dysugbt0521.htm (3 of 3) [12/10/2001 7:13:50 PM]
Intersect
Intersecting 3D Elements with the
Sketch Plane
This task shows how to intersect a face and the sketch plane.
Open the Intersection_Canonic.CATPart document.
1. Select the face of interest.
2. Click the Intersect 3D Elements icon from
the Operations toolbar (3D Geometry subtoolbar).
http://chirdsy/sgxdocr8/DysEnglish/dysug.doc/src/dysugbt0511.htm (1 of 3) [12/10/2001 7:13:51 PM]
Intersect
The software computes and displays the intersection between the face and the sketch
plane. The intersection is yellow (in others words, you cannot move it).
You can apply the Trim , Corner and Chamfer commands on
intersections.
Intersected element are associative apart in the case of a multiple distinct marks.
A mark composed of several associated elements is managed as a single curve
(you can constraint it).
If you isolate a composite mark, as many simple geometry elements as the
mark was containing are created, associativity will not be available anymore.
If the intersected geometry is a plane face and there is no intersection between
this face and the sketcher plane, the resulting intersection is an infinite line.
Open the Intersection_Canonic.CATPart document.
http://chirdsy/sgxdocr8/DysEnglish/dysug.doc/src/dysugbt0511.htm (2 of 3) [12/10/2001 7:13:51 PM]
Intersect
http://chirdsy/sgxdocr8/DysEnglish/dysug.doc/src/dysugbt0511.htm (3 of 3) [12/10/2001 7:13:51 PM]
Copy/Pasting Projected/Intersected Elements
Copying/Pasting Projected/Intersected
Elements
This task shows how sketched elements behave when copying/pasting elements that
were created via projection or intersection. For general information on copy/paste, see
Infrastructure User's guide.
1. Perform copy/paste operation.
External references are deleted:
Constraints on external geometry are deleted.
Projections/Intersections are isolated: each trace is replaced with an equivalent
geometrical element. Projection/intersection cannot be performed any more.
There is no associativity either.
http://chirdsy/sgxdocr8/DysEnglish/dysug.doc/src/dysugbt0513.htm [12/10/2001 7:13:51 PM]
Isolating Elements
Isolating Projections and Intersections
This task shows how to isolate the elements resulting from the use of the Project 3D
Elements or Intersect 3D Elements icons.
1. Select the 3D curve you wish to isolate.
2. Select Insert -> Operation -> 3D Geometry ->
Isolate command from the menu bar.
The curve is no longer linked to the initial geometry, which means that you can edit it
the way you wish.
3. For example, drag and drop the curve to the
desired location.
Once isolated, the curve becomes white. You can edit the curve graphical properties
using the Edit -> Properties command.
http://chirdsy/sgxdocr8/DysEnglish/dysug.doc/src/dysugbt0512.htm [12/10/2001 7:13:51 PM]
Analysis
Analyzing the Sketch
This task explains how to analyze sketched geometry and projection/intersection. You will be provided
either a global or individual status and will be allowed to correct any problem stated in the status.
Open the Sketch_Analysis.CATPart and the Analyse.CATPart documents.
1. Select Tools -> Sketch Analysis from the toolbar.
The Sketch Analysis dialog box appears with two tabs: one on Geometry the other on Projections /
Intersections.
Let's describe the dialog box:
General Status: analyzes globally several elements
Detailed Information: provides a detailed status/comment on each geometrical element of the sketch.
Corrective Actions: according to the analyzed element you select and which is not correct, you will be
able to:
turn this element into a construction element
close a profile that is not
erase a disturbing element.
First example (Geometry):
http://chirdsy/sgxdocr8/DysEnglish/dysug.doc/src/dysugbt0520.htm (1 of 3) [12/10/2001 7:13:52 PM]
Analysis
In the case above, you will select the Construction mode option for turning the standard mode point into
a construction mode point.
Second example (Projections / Intersections):
If you click on Sketch2 (specification tree) and then select the Projections / Intersections tab, the
following analysis is possibly performed:
http://chirdsy/sgxdocr8/DysEnglish/dysug.doc/src/dysugbt0520.htm (2 of 3) [12/10/2001 7:13:52 PM]
Analysis
Let's describe the dialog box:
Detailed Information: provides a detailed status/comment on each projection or intersection, on
constraints and so forth.
Corrective Actions: according to the analyzed element you select and which is not correct, you will be
able to:
isolate geometry
activate/deactivate a constraint
erase geometry
replace 3D geometry
http://chirdsy/sgxdocr8/DysEnglish/dysug.doc/src/dysugbt0520.htm (3 of 3) [12/10/2001 7:13:52 PM]
Setting Constraints
Setting Constraints
You can set geometrical and dimensional constraints on various types of elements.
Before you Begin
You should be familiar with important concepts.
Create quick dimensional/geometrical constraints
Set constraints on elements or between two or three elements. The
constraints are in priority dimensional. Use the contextual menu to get other
types of constraints and to position this constraint as desired.
Define constraint measure direction
Define the measure direction as you create a dimensional constraint.
Create contact constraints
Apply a constraint with a relative positioning that can be compared to
contact. You can either select the geometry or the command first. Use the
contextual menu if you want to insert constraints that are not those created
in priority.
Modify constraint definition
Double-click a constraint a modify the definition using the Constraint
Definition dialog box.
Create constraints using a dialog box
Set various geometrical constraints between one or more elements using a
dialog box and if needed, multi-selection.
Modify constraints on/between elements
Edit geometrical constraints defined on elements or between elements
either in the Sketcher or in the 3D area.
Autoconstrain a group of elements
Detects possible constraints between selected elements and imposes these
constraints once detected.
Animate constraints
Assign a set of values to the same angular constraint and examine how the
whole system is affected.
http://chirdsy/sgxdocr8/DysEnglish/dysug.doc/src/dysugbt0600.htm [12/10/2001 7:13:52 PM]
Before you Begin
Before You Begin
What is SmartPick?
SmartPick is an intuitive, easy-to-use tool designed to make all your Sketcher creation and edition tasks as simple as
possible.
SmartPick dynamically detects the following geometrical constraints:
support lines and circles
alignment
parallelism
perpendicularity
tangency
concentricity
horizontality
verticality
midpoint
What are Constraints?
There are times when simple sketches are adequate for your design process, but you will often need to work on
more complex sketches requiring a rich set of geometrical or dimensional constraints. The Sketcher workbench
provides constraint commands which will allow you to fully sketch your profiles.
Geometrical Constraints
A geometrical constraint is a relationship that forces a limitation between one or more geometric elements. For
example, a geometrical constraint might require that two lines be parallel. If you select three lines, or two lines and a
point, these elements will automatically result parallel to each others, as illustrated in the table further down.
You can set a constraint on one element or between two or more elements.
Corresponding
Number of Elements
Geometrical Constraints
Fix
Horizontal
One Element Vertical
Coincidence
Concentricity
Tangency
Two Elements Parallelism
Midpoint
Perpendicularity
Symmetry
Three Elements
Equidistant Point
http://chirdsy/sgxdocr8/DysEnglish/dysug.doc/src/dysugbt0616.htm (1 of 6) [12/10/2001 7:13:53 PM]
Before you Begin
When creating your constraint, remember that a green constraint is a valid constraint by default. Conversely, a
yellow constraint indicates that the definition is not valid. The software lets you customize the colors and more
generally the style of the constraints you use. To have details about these capabilities, see Infrastructure User's
guide.
When you position the cursor on constraint symbols, the software calls your attention on the elements involved in the
constraint system. Here are two examples of what you may get.
Dimensional Constraints
A dimensional constraint is a constraint which value determines geometric object measurement. For example, it
might control the length of a line, or the distance between two points.
You will use the Constraint command to finalize your profile. The Constraint command allows you setting
dimensional or geometrical constraints but you will mainly use it to set dimensional constraints.
You can combine dimensional constraints to constrain a feature or sketch.
You can set a dimensional constraint on one element or between two elements.
Number of Corresponding Dimensional
Elements Constraints
Length
Radius/Diameter
One Element Semimajor axis
Semiminor axis
Distance
Two Elements Angle
You can apply a diameter constraint between
two lines provided one of these lines is an axis
line.
What About Constraining While Sketching?
Provided you previously activated the Constraint command , sketching certain elements automatically
generates constraints although you did not specify that you wanted these elements to be actually constrained.
What About Constraint Visualization?
Symbol Constraint Type
Perpendicular
Coincidence
http://chirdsy/sgxdocr8/DysEnglish/dysug.doc/src/dysugbt0616.htm (2 of 6) [12/10/2001 7:13:53 PM]
Before you Begin
Vertical
Horizontal
Fix/Unfix
Parallel
/ Radius/Diameter
What About Constraint Colors?
As soon as you detect a constraint problem, try to solve this problem. Otherwise, if you let the model be
overloaded with diagnostics, it will soon become very hard for you to find the origin for each of these diagnostics.
For more information about overdefined or inconsistent sketches, see Analyzing and Resolving overdefined or
inconsistent Sketches
COLOR and DIAGNOSTIC SOLUTION:
White: Under-Constrained Element
Add constraints.
The geometry has been constrained: all the relevant dimensions are satisfied but there
are still some degrees of freedom remaining.
Brown: Element Not Changed
Some geometrical elements are over-defined or not-consistent. As a result, geometry Remove one or more
that depend(s) on the problematic area will not be recalculated. dimensional constraints.
http://chirdsy/sgxdocr8/DysEnglish/dysug.doc/src/dysugbt0616.htm (3 of 6) [12/10/2001 7:13:53 PM]
Before you Begin
Green: Fixed Element
The geometry has been fixed using the Constraint Definition dialog box or the
contextual menu (right mouse button).
Green: Iso-Constrained Element
All the relevant dimensions are satisfied. The geometry is fixed and cannot be moved
from its geometrical support.
Geometry before and after being moved:
Purple: Over-Constrained Element
http://chirdsy/sgxdocr8/DysEnglish/dysug.doc/src/dysugbt0616.htm (4 of 6) [12/10/2001 7:13:53 PM]
Before you Begin
Remove one or more
The dimensioning scheme is overconstrained: too many dimensions were applied to
dimensional constraints.
the geometry.
Red: Inconsistent Element
At least one dimension value needs to be changed. This is also the case when Add dimensions. Set
elements are underconstrained and the system proposes defaults that do not lead to a dimension value(s) properly.
solution.
Inconsistent and Over-Constrained Elements:
When leaving the sketcher, the software will only generate a warning for inconsistent and over-constrained
elements if they belong to a sketch issued from the release 5 or releases before. Since release 6, the software
generates an error.
Creating a Constraint Between a 2D and a 3D Element
When you need to create a constraint between a 3D element and a line, for example, this creation may result
impossible. This is the case when the projection or intersection resulting use-edge does not give a unique solution. In
other words, the use-edge (projection of one side of a pad) corresponds to several limit edges of the side.
As a result, you will not be able to select this 3D element when creating the constraint. You will therefore have to use
manually the projection operators.
http://chirdsy/sgxdocr8/DysEnglish/dysug.doc/src/dysugbt0616.htm (5 of 6) [12/10/2001 7:13:53 PM]
Before you Begin
http://chirdsy/sgxdocr8/DysEnglish/dysug.doc/src/dysugbt0616.htm (6 of 6) [12/10/2001 7:13:53 PM]
Quick Dimensional/Geometrical Constraints
Quickly Creating
Dimensional/Geometrical Constraints
This task shows you how to set dimensional or geometrical constraints between one,
two or three elements. The constraints are in priority dimensional. Use the contextual
menu to get other types of constraints and to position this constraint as desired.
In this particular case, we will set constraints between two elements by selecting the
command and then a line and a circle.
But what you can also do is set dimensional constraints by multi-selecting the circle
and line, and then clicking the Constraint icon . At any time, you may move the
cursor: the distance value will vary accordingly. Click for positioning the newly created
dimensional constraint.
1. Select the Constraint icon from the Constraint
toolbar.
2. Select a first element. For example,a circle.
The circle diameter is computed.
3. Select a second element. For example, a line.
The relation between the two elements is reconsidered. In
other words, the diameter of the circle is no longer
displayed.
The non-minimal distance between the two selected
elements will be computed according to the point selected
on the circle.
4. Use the contextual menu (Tangency) to set a tangency
constraint between the line and the circle.
The circle and the line are now tangent.
http://chirdsy/sgxdocr8/DysEnglish/dysug.doc/src/dysugbt0603.htm (1 of 2) [12/10/2001 7:13:54 PM]
Quick Dimensional/Geometrical Constraints
5. Select the Constraint icon .
6. Select the line and click the Fix contextual command to
prevent the line from moving.
The line is fixed and the anchor, that is the fix symbol,
appears.
To unfix the line, you can use the Unfix contextual menu
item.
The Shift key key allows deactivating a constraint (auto-detected via
SmartPick).
The Ctrl key key allows locking the constraint currently created and creating
others.
A Projection/Intersection edge created by a constraint is hidden till the software
detects a problem with this constraint. In this case, it appears to indicate the
error to the user.
selecting one element allows creating a dimensional constraint
selecting two elements allows creating a distance or an angle constraint
If you want to create a symmetry or equidistance constraints on three elements
you must select Allow symmetry line in the contextual menu after having
selected the two first elements.
You can also define constraints using the Constraint Definition dialog box, the
command, or by means of the contextual command (right-click).
http://chirdsy/sgxdocr8/DysEnglish/dysug.doc/src/dysugbt0603.htm (2 of 2) [12/10/2001 7:13:54 PM]
Measure Direction
Defining Constraint Measure Direction
This task shows you how to define the measure direction as you create a dimensional
constraint. For example, you will assign the horizontal measure direction to a
constraint to be created between two circles.
Create two circles and create a
constraint between them via the
Constraint icon (Constraint
toolbar).
1. Right-click the displayed
constraint and display the
contextual menu.
2. Select the Horizontal Measure
Direction.
The constraint is now positioned
according to the horizontal
direction.
Via the contextual menu, you can
also create a radius/diameter
constraint on half a profile that will
then be used as a revolution
profile. The constraint diameter
will correspond to the shaft
diameter.
The constraint measure direction may also be defined, and in other words modified,
after the constraint was created. You will then simply select the constraint before
displaying the contextual menu.
http://chirdsy/sgxdocr8/DysEnglish/dysug.doc/src/dysugbt0617.htm (1 of 2) [12/10/2001 7:13:54 PM]
Measure Direction
http://chirdsy/sgxdocr8/DysEnglish/dysug.doc/src/dysugbt0617.htm (2 of 2) [12/10/2001 7:13:54 PM]
Contact Constraint
Creating a Contact Constraint
This task shows you how to apply a constraint with a relative positioning that can be
compared to contact. You can either select the geometry or the command first.
This constraint can be created between either two elements. These constraints are in
priority:
concentricity
coincidence
tangency
Use the contextual menu if you want to create other types of constraints.
Open the Constraint_Contact.CATPart document.
1. Select the Constraint Contact icon from the
Constraint toolbar (Constraint Creation subtoolbar).
2. Click a first element. For example, click a circle.
3. Click a second element. For example, click another circle.
http://chirdsy/sgxdocr8/DysEnglish/dysug.doc/src/dysugbt0620.htm (1 of 3) [12/10/2001 7:13:55 PM]
Contact Constraint
The Concentricity constraint symbol appears.
According to the elements you select, a single type of constraint is proposed for
defining the contact:
A point and a line: coincidence
Two circles: concentricity
Two lines: coincidence
Two points: coincidence
A line and a circle: tangency
A point and any other element: coincidence
Two curves (except circles and/or ellipses) or two lines: tangency
Two curves and/or ellipses: concentricity
You can modify or even delete the contact constraint.
For this:
1. Make sure either the Contact Constraint command
or the Constraint command is active.
2. Right-click the constraint to be modified.
3. Select the option corresponding to the desired
operation, from the contextual menu. For example,
Distance constraint type.
http://chirdsy/sgxdocr8/DysEnglish/dysug.doc/src/dysugbt0620.htm (2 of 3) [12/10/2001 7:13:55 PM]
Contact Constraint
The Distance symbol and value now appear as shown
here.
http://chirdsy/sgxdocr8/DysEnglish/dysug.doc/src/dysugbt0620.htm (3 of 3) [12/10/2001 7:13:55 PM]
Creating Constraints via a Dialog Box
Creating Constraints via a Dialog Box
This task shows you how to set various geometrical constraints using a dialog box. For
example, you can use the Constraint command to finalize your profile and set
constraints consecutively.
You may define several constraints simultaneously using the Constraint Definition
dialog box, or by means of the contextual command (right-click).
If you want the constraints to be create you must check for dimensional
constraints and for geometrical constraints.
Open the Constraint_DialBox.CATPart document.
1. Multi-select the elements to be constrained. For example, two lines.
2. Click the Constraints Defined in Dialog Box icon from the Constraint toolbar.
http://chirdsy/sgxdocr8/DysEnglish/dysug.doc/src/dysugbt0611.htm (1 of 4) [12/10/2001 7:13:56 PM]
Creating Constraints via a Dialog Box
The Constraint Definition dialog box appears indicating the types of constraints you
can set between the selected lines (selectable options).
These constraints may be constraints to be applied either one per element
(Length, Fix, Horizontal, Vertical) or constraints between two selected
elements (Distance, Angle, Coincidence, Parallelism or Perpendicular).
Multi-selection is available.
If constraints already exist, they are checked in the dialog box, by default.
Note that, by default, a diameter constraint is created on closed circles when checking
the Radius/Diameter option.
If you need a radius constraint, you just have to convert this constraint into a radius
constraint by double-clicking it and choosing the Radius option.
3. Check the Perpendicular option to specify that
you want the lines to always remain
perpendicular to each others, whatever ulterior
modifications.
4. Click OK.
The perpendicularity symbol appears.
http://chirdsy/sgxdocr8/DysEnglish/dysug.doc/src/dysugbt0611.htm (2 of 4) [12/10/2001 7:13:56 PM]
Creating Constraints via a Dialog Box
5. Now, select the bottom line and click the
Constraints Defined in Dialog Box icon.
The Constraint Definition dialog box indicates
you can set the line as a reference.
6. Check the Fix option in the dialog box and
click OK.
The anchor symbol appears indicating that the
line is defined as a reference.
7. Select the corner on the left of the profile and
click the Constraints Defined in Dialog Box icon
.
The Constraint Definition dialog box indicates
you can choose the Radius/Diameter or Fix
option.
8. Check the Radius/Diameter option in the
Constraint Definition dialog box and click OK.
The radius value appears.
http://chirdsy/sgxdocr8/DysEnglish/dysug.doc/src/dysugbt0611.htm (3 of 4) [12/10/2001 7:13:56 PM]
Creating Constraints via a Dialog Box
9. Multi-select both vertical lines and click the
Constraints Defined in Dialog Box icon.
10. Check the Distance option in the Constraint
Definition dialog box and click OK.
The distance between both lines appears.
At any time after the constraint was created, you can modify the constraint measure
direction and/or reference. See Defining Constraint Measure Direction for more details.
http://chirdsy/sgxdocr8/DysEnglish/dysug.doc/src/dysugbt0611.htm (4 of 4) [12/10/2001 7:13:56 PM]
Modifying Constaints Between Two Elements
Modifying Constraints On/Between
Elements
This task shows you how to edit geometrical constraints defined in the Sketcher or in
the 3D area.
Open the Constraint_Definition.CATPart document and double-click Sketch1 in the
specification tree.
1. Select the right vertical line and click the
Constraint command from the
Constraint toolbar.
The Constraint Definition dialog box appears.
2. Check Length and Verticality.
3. Click OK to apply the modification.
The line is vertical.
http://chirdsy/sgxdocr8/DysEnglish/dysug.doc/src/dysugbt0615.htm (1 of 3) [12/10/2001 7:13:57 PM]
Modifying Constaints Between Two Elements
4. Select the left vertical line and click the Constraint command .
The Constraint Definition dialog box appears, indicating that a verticality constraint is
already defined for the line.
5. Uncheck Verticality to remove the verticality constraint.
6. Click OK to apply the modification.
The symbol for verticality is removed.
The profile now looks like this:
http://chirdsy/sgxdocr8/DysEnglish/dysug.doc/src/dysugbt0615.htm (2 of 3) [12/10/2001 7:13:57 PM]
Modifying Constaints Between Two Elements
http://chirdsy/sgxdocr8/DysEnglish/dysug.doc/src/dysugbt0615.htm (3 of 3) [12/10/2001 7:13:57 PM]
Modifying Constraint Definition
Modifying Constraint Definition
This task shows you how to edit constraints defined in the Sketcher or in the 3D area.
Open the Constraint_Definition.CATPart document and double-click Sketch1 in the specification tree.
1. If needed, double-click the sketch to be edited.
You are now in the Sketcher.
2. Double-click the constraint you wish to edit. In this example,
double-click the radius value, that is 35.
You could also use the ConstraintDYS.object -> Definition...
contextual menu item.
The Constraint Edition dialog box is displayed.
3. Check the Reference option to make the constraint a reference.
The Radius field is deactivated, indicating that the value is now
driven by modifications to the sketch.
The radius value is displayed in brackets in the geometry area.
If you drag the corner, you can check that the radius value is updated.
4. Double-click the angle value, that is 110. In the dialog box that
appears, enter 125 and click OK.
The new value is displayed in the geometry area. It affects the
angle. The sketch shape is also modified due to the radius previously
converted into a measure.
http://chirdsy/sgxdocr8/DysEnglish/dysug.doc/src/dysugbt0609.htm (1 of 4) [12/10/2001 7:13:58 PM]
Modifying Constraint Definition
5. Now, double-click the offset value between the bottom construction line and the profile bottom line.
6. The Constraint Edition dialog box is displayed. Click the More button to access additional information.
Reference: when un-checked, means that the constraint is driving.
7. Click Line5. Line 5 is highlighted in the geometry area.
8. Click Reconnect to redefine the offset constraint. You are going to choose a new reference.
You can reconnect constraints by means of elements such as planes, edges and so forth.
9. Select Line6, that is the other construction line in the geometry and
enter 50 in the Value field.
10. Click OK to apply the modification.
The position of the profile is modified.
http://chirdsy/sgxdocr8/DysEnglish/dysug.doc/src/dysugbt0609.htm (2 of 4) [12/10/2001 7:13:58 PM]
Modifying Constraint Definition
11. Quit the Sketcher.
The application has integrated the modifications to the sketch. The
value of the 3D measured constraint is updated.
12. Double-click the value of the offset constraint, that is 50.
The Constraint Edition dialog box is displayed.
13. Enter 30 mm in the Value field.
14. Click OK to edit the offset.
In the 3D area, if you select the blue pad, the Edit Parameters
contextual command allows you to display all parameters and
constraints defined for that pad.
When you are in the Repeat mode (you double-clicked on the command for creating a constraint), if you try to edit an existing
constraint while creating another constraint, the edition modification will only be taken into account when you have finished
creating this other constraint.
About Diameter and Radius Constraints
You can obtain a radius constraint by editing a diameter constraint. You just need to double-click the diameter constraint and
choose the radius option in the dialog box that appears.
If you need to create a formula remember that:
- the parameter corresponding to the radius or diameter constraint is referred to as "RadiusX.object"
- this parameter always contains the radius value.
For more information about formulas, refer to Knowledge Advisor User's Guide.
Deactivating or Activating Constraints
You can deactivate a constraint by right-clicking it and selecting the XXX.N.object -> Deactivate option from the contextual menu. In
other words, this constraint will still appear on the sketch but will not behave as such.
Deactivated constraints appear preceded by red brackets ( ).
Conversely, to activate a constraint, use the Activate option from the contextual menu.
http://chirdsy/sgxdocr8/DysEnglish/dysug.doc/src/dysugbt0609.htm (3 of 4) [12/10/2001 7:13:58 PM]
Modifying Constraint Definition
http://chirdsy/sgxdocr8/DysEnglish/dysug.doc/src/dysugbt0609.htm (4 of 4) [12/10/2001 7:13:58 PM]
Auto-Constraining a Group of Elements
Auto-Constraining a Group of Elements
The Auto Constraint command detects possible constraints between the selected
elements and imposes these constraints once detected. This task shows you how to
apply this command on a profile crossed by a vertical line.
Open the Constraint_Contact.CATPart document.
1. Select the profile to be constrained.
2. Click the Auto Constraint icon
from the Constraint toolbar.
The Auto Constraint dialog box is displayed. The Elements to be constrained field
indicates all the elements detected by the application.
3. Click the Symmetry lines field and
select the vertical line in the geometry
area.
All the elements in the profile that are
symmetrical to the Line will be detected.
The Reference Elements option allows you to select references to be used to detect
possible constraints between these references and the elements selected. Once the
profile is fully constrained, the application displays it in green.
You can switch between stacked and chained constraint presentation.
4. Click OK to constrain the sketch including the profile and the vertical line and, if
needed, modify the location of the constraints.
http://chirdsy/sgxdocr8/DysEnglish/dysug.doc/src/dysugbt0608.htm (1 of 2) [12/10/2001 7:13:58 PM]
Auto-Constraining a Group of Elements
The constraints created are:
Angle (111.918 and 137.023)
Radius (10.721)
Length (53.35)
Horizontality
Tangency
Concentricity
Symmetry
The sketch is not displayed in green
because it is not constrained in relation
to external elements (edges, planes and
so on).
http://chirdsy/sgxdocr8/DysEnglish/dysug.doc/src/dysugbt0608.htm (2 of 2) [12/10/2001 7:13:58 PM]
Animating Constraints
Animating Constraints
This task shows you how constrained sketched elements react when you decide to
make one constraint vary. In other words, you will assign a set of values to the same
angular constraint and examine how the whole system is affected. You will actually see
the piston working.
Open the Animating_Constraints.CATPart document.
1. Select the angular value, that
is 75.
2. Click the Animate Constraints
icon from the Constraint
toolbar.
The Animate Constraint dialog
box is displayed.
The First value and Last value
fields let you define the
maximum and minimum values
for the constraint. For example,
enter 0 deg and 360 deg
respectively.
http://chirdsy/sgxdocr8/DysEnglish/dysug.doc/src/dysugbt0607.htm (1 of 4) [12/10/2001 7:13:59 PM]
Animating Constraints
The Number of step field defines the number of values you wish to assign to the
constraint between the first and last values.
3. Enter 15 as Number of step value.
4. Click the Run animation button to see how the sketch is affected by the
different values assigned to the constraint. The edited sketch displays step by step.
The constrained value is set to The constrained value is set to 246 degrees. The
115 degrees. The line and the command induces a clockwise rotation while moving
rectangle have been moved. the rectangle up and down.
6. Check the Hide constraints
box for hiding constraints. This
can be useful when there are a
lot of elements in the sketch.
http://chirdsy/sgxdocr8/DysEnglish/dysug.doc/src/dysugbt0607.htm (2 of 4) [12/10/2001 7:13:59 PM]
Animating Constraints
7. Uncheck the Hide constraints
option to display the constraints
again. Once the maximum value
is reached, that is 360 degrees,
the sketch looks like this:
Now, let's have a closer look at the dialog box.
ACTIONS:
run back: shows the different constraint values starting from the last value.
In our scenario, we saw a counterclockwise rotation.
pause: stops the animation on the current value
stops: stops the animation and assigns the first value to the constraint
run: starts the command using the option defined (see below)
OPTIONS:
one shot: shows the animation only once
reverse: shows the animation from the first to the last value, then from the
last to the first value
loop: shows the animation from the first to the last value, then from the last
to the first and so on
repeat: repeats the animation many times from the beginning to the end
http://chirdsy/sgxdocr8/DysEnglish/dysug.doc/src/dysugbt0607.htm (3 of 4) [12/10/2001 7:13:59 PM]
Animating Constraints
http://chirdsy/sgxdocr8/DysEnglish/dysug.doc/src/dysugbt0607.htm (4 of 4) [12/10/2001 7:13:59 PM]
Resolve overconstrainted and inconsistent sketches
Analyzing and Resolving overdefined or
inconsistent Sketches
In evaluating geometry the system consider the number of degrees of freedom that it has. In two dimensions,
points and lines have two degrees of freedom, circles have three and ellipses have five degrees of freedom.
Fixed geometry will never be moved by the system, and has no degrees of freedom.
If all of the degrees of freedom of a geometry have been taken up by a consistent combination of dimensions
and fixed geometry, that geometry is said to be welldefined. Geometry that still has some degrees of
freedom is said to be underdefined.
Besides
Status codes are given through a graphical way (colors) during the Sketch edition. The update error panel
when returning in 3D explicitly gives them. (check visualization of diagnostic in Tools -> Options -> Sketcher
-> Colors)
Note that:
The system will mark all entities that are relevant to a problem rather than just the first item
encountered. So, for instance, in the case of an inconsistent triangle with sides 10, 10 and 50, all
three dimensions would be marked as NOT CONSISTENT.
The order in which the codes are listed below is significant. The system will test to see whether a
geometry should have the status OVER_DEFINED before considering whether it should be
NOT_CONSISTENT.
This chapter describes the overdefined and inconsistent status codes calculated by the system and
explain methods for solving any underlying problems with a Sketch.
OVER DEFINED
In many sketches, the user will specify more than the minimum required number of dimensions or
constraints. In certain cases the system will ignore redundant constraints and solve the Sketch. In other
cases it will mark parts of the Sketch as overdefined.
The descriptions below refer to consistent constraints and dimensions. Dimensions are said to be
consistent if their values are satisfied by the position of the geometries.
Geometry will be marked as overdefined when it cannot be solved because there are too many dimensions
acting on it for the degrees of freedom available.
A dimension will be marked as overdimensioned if it conflicts with one or more other dimensions and it is not
possible to vary the value of the dimension and still find a consistent solution. For example, the geometry
and dimensions in the figure below will be overdefined because the dimension values cannot be varied
independently, even though they can all be satisfied by appropriate geometry positions.
http://chirdsy/sgxdocr8/DysEnglish/dysug.doc/src/dysugbt0618.htm (1 of 5) [12/10/2001 7:14:01 PM]
Resolve overconstrainted and inconsistent sketches
However, the system is able to cope with certain overdefined situations involving logical constraints. This is
important because logical constraints such as parallelism are likely to be over-specified when a design is
being built up interactively. For example, if two lines are defined to be parallel and then a distance is
subsequently given between them the parallelism is then specified twice.
The following is a list of some of the overconstrained configurations that can be solved:
Multiple constraints between the same geometries. For instance, two circles can have several tangent
constraints between them.
Multiple coincident constraints between geometries of the same type. For instance, three points can
each be made coincident to the other two.
Multiple coincident constraints between lines and points. For instance, two lines can be made
coincident, and their endpoints can be made coincident with the other line.
Parallel and perpendicular constraints. Any combination of parallel and perpendicular constraints will be
reduced to the minimum set required, and any excess ones will be ignored. Note that a distance dimension
between two lines is treated as a parallel constraint, except that it will never be one of the constraints that is
ignored.
Symmetric constraints . There are many configurations where symmetric constraints will make other
constraints redundant. These are recognised by the system. For example, if two lines are made symmetric
two of the coincidence constraints between the points and the lines are redundant.
Resolving overdefined cases
Overdefined entities occur in "loops" where all of the entities in a loop conflict with each other.
Overdefined entities can also occur when there are too many fixed geometries.
To resolve overdefined problems the user will need to:
Set as references dimensions,
Inactive or remove constraints,
Unfix geometry.
Note that the system will evaluate as much of the geometry as possible. It determines exactly which
dimensions are contributing to the situation.
http://chirdsy/sgxdocr8/DysEnglish/dysug.doc/src/dysugbt0618.htm (2 of 5) [12/10/2001 7:14:01 PM]
Resolve overconstrainted and inconsistent sketches
NOT CONSISTENT
This section describes when the not-consistent status codes can occur and how a user can modify the
Sketch to avoid them.
In general, the not-consistent status shows that the user is attempting to make a change to the Sketch that is
too large. In this context “large” is relative to the size of the Sketch.
Parts of a Sketch may become not-consistent as a result of a number of different operations. The most
common of these are as follows:
The user changes the value of a dimension. This will normally occur for cases where there would be
large changes to one or more geometries.
The user adds a dimension or constraint to a Sketch, in order to move geometry.
When dragging geometries the user attempts to input a large transformation.
When the geometric type of a use-edge is changed (geometry coming from the projection or
intersection of a 3D geometry)
When there are use-edge large positions or orientations changes.
The geometry has not been solved because:
No solution exists for the current values of dimensions.
The system cannot find a solution, even though a solution may exist with the current values of
dimensions. This occurs when trying to make large changes to underdefined sketches or to
parametric curves (See section Overdefined and Inconsistent on Parametric Curves below for further
details).
The system has not find a solution that respects the previous chirality.
Chirality determines the way that geometry is positioned relative to the geometries to which it is
dimensioned. A dimensioning scheme can often be satisfied by a number of different configurations. The
system will always evaluate a new configuration that has the same chirality as the original geometry. It is
important to realise that geometry in the system always has an original configuration, which is used for
deciding the chirality.
Resolving inconsistent cases
If the not-consistent status code was a result of changing a dimension value, the problem will be resolved by
changing the dimension back to its old value. However, in some cases the user may want to modify other
parts of the Sketch to allow the change to be made. The following sections describe different ways that can
be tried.
When attempting to resolve a problem the user should focus on the geometries and dimensions in the
Sketch with the not-consistent status code.
In order to decide how to avoid the status code it is useful to check first if the problem comes from
not-consistent dimensions. An example of this is a triangle with sides of length 50, 50 and 120.
http://chirdsy/sgxdocr8/DysEnglish/dysug.doc/src/dysugbt0618.htm (3 of 5) [12/10/2001 7:14:01 PM]
Resolve overconstrainted and inconsistent sketches
(a) Inconsistent, will not be changed (b) Can be evaluated, will be changed
In this case, the problem may be solved through:
Changing a dimension value,
Set a dimension as a reference,
Inactive a dimension.
Other cases occur on sketches that are not fully dimensioned. The following techniques can be used to solve
the problem by helping the system to converge and find a solution:
Moving geometry.
Changing dimension values.
Adding additional constraints to reduce the degrees of freedom.
NOT CHANGED
When geometry becomes overdefined or inconsistent the system will not be able to position any other
geometries that depend on it. These dependent geometries and their associated dimensions (and any others
that depend on them) will be marked not changed.
Note that dimensions between two fixed geometry, will be given the status code NOT CHANGED.
Parametric Curves
This section is an overview of specific overdefined and inconsistent problems on parametric curves. The
Sketcher can manipulate points, lines, circles and ellipses but can also manage splines and nurbs. These
parametric curves can be created:
Through an Intersection or Projection of a 3D geometry in the Sketch. After isolating it, constraint can
be used to change the position of the curve. The system is unable to directly modify the shape
because the curve, which have no internal freedoms that the system can control, have only three
degrees of freedom,
By the Spline command. The curve is defined from other geometries. The parametric curve is said
dependent. It is constructed so it passes through a series of control points.
Constraints and dimensions can be added between a dependent parametric curve and other geometries in
the sketch. Solving problems will occur:
If the position of the defining geometry depends upon the position of the parametric curve, either
directly or indirectly,
When the other geometry of the constraint or dimension is an other parametric curve or dependent
parametric curve.
Always use the Constraint command without panel to specify where the constraint must be created
on the curve. Through the Constraint with panel command, the selection points aren’t take into account.
http://chirdsy/sgxdocr8/DysEnglish/dysug.doc/src/dysugbt0618.htm (4 of 5) [12/10/2001 7:14:01 PM]
Resolve overconstrainted and inconsistent sketches
On fully underdefined sketches, the system can have problems to choose between changing the shape
and/or moving its defining geometry especially when it supposes to make large changes. Moving the
geometry will help the system to find a consistent solution in that case.
http://chirdsy/sgxdocr8/DysEnglish/dysug.doc/src/dysugbt0618.htm (5 of 5) [12/10/2001 7:14:01 PM]
Workbench Description
Workbench Description
This section contains the description of the workbench icons and menus. Many of these commands
are discussed in greater details in other parts of the guide.
Sketcher Menu Bar
Sketcher Toolbar
http://chirdsy/sgxdocr8/DysEnglish/dysug.doc/src/dysugwd0000.htm [12/10/2001 7:14:01 PM]
Sketcher Menu Bar
Sketcher Menu Bar
This section presents the main menu bar and commands dedicated to the Sketcher.
Start File Edit View Insert Tools Analyze Windows Help
Edit
For... See...
Cut...
Copy
Paste
Delete... Deleting Sketcher Elements
xxx.object Editing the Profile Shape and Size
Editing Sketcher Elements
Insert
For... See...
Constraint... Setting Constraints
Profile... Sketching Profiles
Operation... Performing
Operations on
Profiles
Tools
For... See...
http://chirdsy/sgxdocr8/DysEnglish/dysug.doc/src/dysugwd0301.htm (1 of 2) [12/10/2001 7:14:02 PM]
Sketcher Menu Bar
Options... Customizing
http://chirdsy/sgxdocr8/DysEnglish/dysug.doc/src/dysugwd0301.htm (2 of 2) [12/10/2001 7:14:02 PM]
Sketcher Toolbar
Sketcher Toolbars
The table below lists the information you will find in this section:
Tools
Sketcher
Constraints
Profiles
Operations
http://chirdsy/sgxdocr8/DysEnglish/dysug.doc/src/dysugwd0300.htm [12/10/2001 7:14:02 PM]
Tools
Tools
See Creating Standard or Construction
See Snap to Point
Elements
See Setting Constraints See Setting Constraints
See Trimming Elements With Both Elements
See Creating Corners
Trimmed
See Trimming Elements With One Element
See Creating Corners (One Element Trimmed)
Trimmed
See Creating Corners (No Element Trimmed) See Trimming Multiple Elements
See Creating Chamfers with Both Elements Trimmed See Closing Elements
See Creating Chamfers with One Element Trimmed See Breaking and Trimming Elements
See Creating Chamfers with No Element Trimmed See Creating Symmetrical Elements
http://chirdsy/sgxdocr8/DysEnglish/dysug.doc/src/dysugwd0303.htm [12/10/2001 7:14:02 PM]
Sketcher
Sketcher Toolbar
See Starting a Sketch See creating a Pad from "Part
Design" user's guide
http://chirdsy/sgxdocr8/DysEnglish/dysug.doc/src/dysugwd0402.htm [12/10/2001 7:14:03 PM]
Constraints
Constraints Toolbar
See Creating Constraints via a Dialog Box See Using the Auto-constraining a
group of Elements
See Quickly Creating Dimensional/Geometrical
Constraints
See Animating Constraint
See Creating a Contact Constraint
http://chirdsy/sgxdocr8/DysEnglish/dysug.doc/src/dysugwd0403.htm [12/10/2001 7:14:03 PM]
Profiles
Profiles Toolbar
See Profiles See Parabola
See Rectangles See Hyperbola
See Conic
See Oriented Rectangles See Basic Arcs
See Parallelograms See Arc Arcs Three Point
See Oblong Profiles See Arcs Three Point via Limits
See Oblong Arcs See Splines
See Keyhole See Connecting Elements
See Hexagons
See Lines See Bi-Tangent Line
See Infinite Line See Bisecting Line
See Axes
See Basic Circles See Points
See Three Point Circles See Points Using Coordinates
See Circles Using Coordinates See Equidistant Points
See Tri-Tangent Circle See Intersection
See Ellipses See Projection Point
http://chirdsy/sgxdocr8/DysEnglish/dysug.doc/src/dysugwd0404.htm [12/10/2001 7:14:03 PM]
Operations
Operations Toolbar
See Corners (Both Elements
Trimmed)
See Corners (One Element See Symmetrical Elements
Trimmed)
See Corners (No Elements See Translate Elements
Trimmed)
See Chamfers with Both Elements
See Rotate Elements
Trimmed
See Chamfers with One Element
See Scale Elements
Trimmed
See Chamfers with No Elements See Offsetting Elements
Trimmed
See Trimming Elements See Projecting 3D Elements onto the Sketch
Plane
See Intersecting 3D Elements with the Sketch
See Breaking Elements
Plane
See Breaking and Trimming
http://chirdsy/sgxdocr8/DysEnglish/dysug.doc/src/dysugwd0406.htm [12/10/2001 7:14:03 PM]
Customizing
Customizing
The different types of setting customization you can perform are:
Sketcher:
Customize given options when creating Sketcher geometrical elements.
http://chirdsy/sgxdocr8/DysEnglish/dysug.doc/src/dysugcu0000.htm [12/10/2001 7:14:04 PM]
Glossary
Glossary
A
autoconstraint A constraint applied to an iso-element (a group of elements).
autodetection An assistant for visualizing and, if needed, creating constraints
between elements using the Sketcher.
C
The coordinates of an element defined according to the horizontal
Cartesian coordinate
and vertical position of this element.
chamfer A cut through the thickness of the feature of an angle.
This mark is the result of either the intersection of a 3D geometry
composite mark component containing several sub-elements or of a face
projection/offset.
consecutive element An element that does not intersect with another element.
constraint A geometric or dimension relation either on one element or between
two or three elements.
A construction element is an element that is internal to, and only
construction element visualized by, the sketch. This element is used as positioning
reference. It is not used for creating solid primitives.
control point A control point is a point which a spline (tangent) passes through.
D
driving constraint A constraint that drives the behaviour of the corresponding geometry.
E
Constraints between a selected element and other elements in the
external constraints
sketch.
I
Constraints on a selected element or between a group of selected
internal constraints
elements.
isobarycenter A center of gravity created between previously selected elements.
O
A distance at which a duplicated line type element or curve type
offset
element can be positioned.
http://chirdsy/sgxdocr8/DysEnglish/dysug.doc/src/dysuggl.htm (1 of 2) [12/10/2001 7:14:04 PM]
Glossary
P
The coordinates of an element defined according to the radius and
polar coordinate
the angle of this element.
An open or closed shape including arcs and lines created by the
profile
profile command in the Sketcher workbench.
R
rotation An operation for moving elements via duplication.
S
An operation that resizes features to a percentage of their initial
scaling
sizes.
A set of geometric elements created in the Sketcher workbench. For
sketch instance, a sketch may include a profile, construction lines and
points.
An assistant for visualizing and, if needed, creating constraints
SmartPick
between elements using the Sketcher.
standard element Any type of element.
symmetry An operation for repeating elements.
T
An operation for moving elements or creating several copies
translation
of two-dimensional elements.
trace A result from the intersection between an element and sketch face.
U
use edge A 2D trace resulting from a 3D projection or intersection.
http://chirdsy/sgxdocr8/DysEnglish/dysug.doc/src/dysuggl.htm (2 of 2) [12/10/2001 7:14:04 PM]
Index
Index
A
analyzing
animate constraint
commands
arc
arc
commands
tangent
three points
three points using limits
arc (three points using limits)
commands
arc (three points)
commands
arc(tangent)
commands
autoconstraint
commands
autoconstraint
autosearch
axis
axis
commands
http://chirdsy/sgxdocr8/DysEnglish/dysug.doc/src/dysugix.htm (1 of 13) [12/10/2001 7:14:07 PM]
Index
B
bisecting line
bisecting line
commands
bi-tangent line
commands
creating
bi-tangent line
brackets
break
break
commands
C
center point coordinates
circle
chamfer
creating
chamfer with both elements trimmed
chamfer with both elements trimmed
commands
chamfer with no element trimmed
chamfer with no element trimmed
commands
chamfer with one element trimmed
chamfer with one element trimmed
commands
circle
center point coordinates
commands
http://chirdsy/sgxdocr8/DysEnglish/dysug.doc/src/dysugix.htm (2 of 13) [12/10/2001 7:14:07 PM]
Index
three point
tri-tangent
circle
circle (center point coordinates)
commands
circle (three point)
commands
circle (tri-tangent)
commands
coincident
constraint
colors
customizing
settings
yellow
commands
animate constraint
arc
arc (three points using limits)
arc (three points)
arc(tangent)
autoconstraint
axis
bisecting line
bi-tangent line
break
chamfer with both elements trimmed
chamfer with no element trimmed
chamfer with one element trimmed
circle
circle (center point coordinates)
http://chirdsy/sgxdocr8/DysEnglish/dysug.doc/src/dysugix.htm (3 of 13) [12/10/2001 7:14:07 PM]
Index
circle (three point)
circle (tri-tangent)
concentricity
conic
connect
constraints
constraints via a dialog box
corner with no trimmed element
corner with only one line trimmed
curved oblong profile
cut part by sketch plane
ellipse
equidistant points
fix
geometrical constraints
hexagon
hyperbola by focus
infinite line
intersect 3D elements
isolate
keyhole
line
oblong arc
oblong profile
oriented rectangle
parabola by focus
parallelogram
point
point (equidistant)
http://chirdsy/sgxdocr8/DysEnglish/dysug.doc/src/dysugix.htm (4 of 13) [12/10/2001 7:14:07 PM]
Index
point using coordinates
profile
project 3D elements
projection point
quick trim
rectangle
spline
symmetrical extension
symmetry
unfix
concentric
constraint
concentricity
commands
conic
commands
connect
commands
constarints
constraint
coincident
concentric
creating
diameter
dimension
fixe
horizontal
parallel
perpendicular
radius
vertical
http://chirdsy/sgxdocr8/DysEnglish/dysug.doc/src/dysugix.htm (5 of 13) [12/10/2001 7:14:07 PM]
Index
constraints
commands
constraints via a dialog box
commands
construction element
creating
coordinates
corner with no trimmed element
commands
corner with only one line trimmed
commands
corners
creating
creating
bi-tangent line
chamfer
constraint
construction element
corners
elongated hole
hexagon
hyperbola by focus
infinite line
keyhole
line
oblong profile
oriented rectangle
parabola by focus
parallelogram
point
point using coordinates
http://chirdsy/sgxdocr8/DysEnglish/dysug.doc/src/dysugix.htm (6 of 13) [12/10/2001 7:14:07 PM]
Index
profile
projection point
rectangle
settings
sketch plane
spline
symmetrical element
symmetrical extension
curved oblong profile
commands
customizing
colors
cut part by sketch plane
commands
D
deleting
profile
diameter
constraint
dimension
constraint
E
edit
spline
edit
edite
editing
http://chirdsy/sgxdocr8/DysEnglish/dysug.doc/src/dysugix.htm (7 of 13) [12/10/2001 7:14:07 PM]
Index
profile
ellipse
commands
elongated hole
creating
equidistant points
commands
F
fix
commands
fixe
constraint
G
geometrical constraints
commands
geometry
grid
H
hexagon
commands
creating
horizontal
constraint
hyperbola by focus
commands
http://chirdsy/sgxdocr8/DysEnglish/dysug.doc/src/dysugix.htm (8 of 13) [12/10/2001 7:14:07 PM]
Index
creating
I
infinite line
commands
creating
intersect 3D elements
commands
intersection marks
isolate
commands
K
keyhole
commands
creating
L
line
commands
creating
M
menubar
modify
http://chirdsy/sgxdocr8/DysEnglish/dysug.doc/src/dysugix.htm (9 of 13) [12/10/2001 7:14:07 PM]
Index
O
oblong arc
commands
oblong profile
commands
creating
offsetting
oriented rectangle
commands
creating
P
parabola by focus
commands
creating
parallel
constraint
parallelogram
commands
creating
parents/children
perpendicular
constraint
point
commands
creating
point (equidistant)
commands
point using coordinates
commands
http://chirdsy/sgxdocr8/DysEnglish/dysug.doc/src/dysugix.htm (10 of 13) [12/10/2001 7:14:07 PM]
Index
creating
profile
profile
commands
creating
deleting
editing
project 3D elements
commands
projection marks
projection point
commands
creating
Q
quick trim
commands
R
radius
constraint
rectangle
commands
creating
replace
http://chirdsy/sgxdocr8/DysEnglish/dysug.doc/src/dysugix.htm (11 of 13) [12/10/2001 7:14:07 PM]
Index
S
settings
colors
creating
sketch plane
creating
sketch plane
smartpick
snap to point
spline
commands
creating
edit
starting a sketch
symmetrical element
creating
symmetrical extension
commands
creating
symmetry
commands
T
tangent
arc
three point
circle
three points
arc
three points using limits
http://chirdsy/sgxdocr8/DysEnglish/dysug.doc/src/dysugix.htm (12 of 13) [12/10/2001 7:14:07 PM]
Index
arc
toolbar
tri-tangent
circle
U
unfix
commands
V
vertical
constraint
W
workbench
Y
yellow
colors
http://chirdsy/sgxdocr8/DysEnglish/dysug.doc/src/dysugix.htm (13 of 13) [12/10/2001 7:14:07 PM]
You might also like
- Edu Cat e Ske FF v5r10Document171 pagesEdu Cat e Ske FF v5r10Naga BhushanaNo ratings yet
- Sumita Rev NickDocument13 pagesSumita Rev Nickapi-242414428No ratings yet
- CATIA V5 - Sketcher - Complete GuideDocument491 pagesCATIA V5 - Sketcher - Complete Guideashokdh100% (7)
- Creo 2 0 Basic VertanuxDocument110 pagesCreo 2 0 Basic VertanuxsakthivelpNo ratings yet
- InventorDocument103 pagesInventorbashone60% (5)
- Catia Important Interview QuestionsDocument40 pagesCatia Important Interview QuestionsHarshwardhan Singh0% (1)
- Solidworks1 171128203129 PDFDocument44 pagesSolidworks1 171128203129 PDFVishnu VarmaNo ratings yet
- CATIA v5 - SketcherDocument488 pagesCATIA v5 - SketcherDaniele CandelaresiNo ratings yet
- Introduction To CATIA V5: Release 16 (A Hands-On Tutorial Approach)Document33 pagesIntroduction To CATIA V5: Release 16 (A Hands-On Tutorial Approach)Vinoth KumarNo ratings yet
- Cadcam Lab Manual 2Document82 pagesCadcam Lab Manual 2Alen SajuNo ratings yet
- IMT 110 Inventor Basics 2014Document103 pagesIMT 110 Inventor Basics 2014Viorel PopaNo ratings yet
- Nerative Shape DesignDocument361 pagesNerative Shape Designramchandra rao deshpandeNo ratings yet
- Aircraft Seating Design IndexDocument110 pagesAircraft Seating Design IndexShiva Shankar100% (2)
- CATIA V5 Sketcher TutorialDocument29 pagesCATIA V5 Sketcher TutorialsalehmeiabadiNo ratings yet
- Introduction To Engineering, E10. 1Document35 pagesIntroduction To Engineering, E10. 1Mani KandanNo ratings yet
- CAD Week 11 17 With 3D ACTIVITIESDocument18 pagesCAD Week 11 17 With 3D ACTIVITIESDylan AngelesNo ratings yet
- SolidWorks and CNCDocument28 pagesSolidWorks and CNCShubham SharmaNo ratings yet
- Part Design Getting Started GuideDocument475 pagesPart Design Getting Started GuideNickNo ratings yet
- SolidworksDocument13 pagesSolidworksDeteu CabadongaNo ratings yet
- SOLIDWORKSDocument22 pagesSOLIDWORKSvishal agarwalNo ratings yet
- Testdrive SeDocument214 pagesTestdrive Sevul1234No ratings yet
- Rohit - My ReportDocument22 pagesRohit - My ReportNavneet SinghNo ratings yet
- Pro/E Tips and Tricks: 1. What Is The Difference Between Scheme and Sketch?Document12 pagesPro/E Tips and Tricks: 1. What Is The Difference Between Scheme and Sketch?Praveen CoolNo ratings yet
- Prsentation On Summer Training: Submitted By: Shubhham Agarwal B.tech (IV) Yr. Sec: A Roll No.-44Document22 pagesPrsentation On Summer Training: Submitted By: Shubhham Agarwal B.tech (IV) Yr. Sec: A Roll No.-44Shubham VermaNo ratings yet
- Dynamic Sketcher PDFDocument270 pagesDynamic Sketcher PDFgovind k hNo ratings yet
- IMT 110 Inventor Basics 2021Document103 pagesIMT 110 Inventor Basics 2021Samuel ZimmermannNo ratings yet
- Creo ParametricsDocument104 pagesCreo Parametricsdoiphodetushar7261No ratings yet
- Introduction & SketchingDocument41 pagesIntroduction & SketchingMurali SiddarthNo ratings yet
- Department Thermal Energy Engineering US-Pakistan Centre For Advanced StudiesDocument19 pagesDepartment Thermal Energy Engineering US-Pakistan Centre For Advanced StudiesAliNo ratings yet
- CATIA V5 Questions & AnswersDocument70 pagesCATIA V5 Questions & AnswersVijay RameshNo ratings yet
- Creating Parts With SketchesDocument70 pagesCreating Parts With SketchesAmol ChakankarNo ratings yet
- CATIA Lab ManualDocument79 pagesCATIA Lab ManualPavaniNo ratings yet
- Introduction To CATIA V5: Jntuh College of Enginering ManthaniDocument43 pagesIntroduction To CATIA V5: Jntuh College of Enginering ManthaniarunNo ratings yet
- CATIA software overview and applications in 40 charactersDocument20 pagesCATIA software overview and applications in 40 charactersரஞ்சன் ஞானயோளிNo ratings yet
- MDD Student ManualDocument15 pagesMDD Student ManualKaruNo ratings yet
- CST Training Core ModuleDocument141 pagesCST Training Core ModuleAnonymous U6Q0f5L100% (1)
- Advance Meshing ToolDocument562 pagesAdvance Meshing Toolranganathan0818100% (1)
- CAD LAB - FinalDocument28 pagesCAD LAB - FinalgocoolonNo ratings yet
- PTC CREO NewDocument6 pagesPTC CREO NewCAD CONNECTIONNo ratings yet
- BSC Information TechnologyDocument9 pagesBSC Information TechnologyLukasi DeoneNo ratings yet
- Creo For Design Engineers BookDocument105 pagesCreo For Design Engineers Bookanand_cadenggNo ratings yet
- Cad Lab Report 08Document5 pagesCad Lab Report 08meen211101126No ratings yet
- Cad Lab Report 06Document5 pagesCad Lab Report 06Areeba MujtabaNo ratings yet
- Designing With 123D Beta5Document31 pagesDesigning With 123D Beta5venkiee100% (1)
- Catia Course ContentDocument11 pagesCatia Course ContentBalwinder KumarNo ratings yet
- AutoCAD LectureDocument59 pagesAutoCAD LectureNatarajan KrishnanNo ratings yet
- DesignSpark Mechanical Guidebook - EngDocument95 pagesDesignSpark Mechanical Guidebook - Engpuntoportugal100% (1)
- Starting CATIA Using The Start MenuDocument9 pagesStarting CATIA Using The Start MenuUllas YuvaNo ratings yet
- Simufact Weldi2022 ApexModelerDocument27 pagesSimufact Weldi2022 ApexModelerJordan PowellNo ratings yet
- CATIA Introduction: Binayak Bhandari, PH.DDocument28 pagesCATIA Introduction: Binayak Bhandari, PH.Dthebinayak8174No ratings yet
- Autodesk Inventor 2019 For Beginners - Part 1 (Part Modeling)From EverandAutodesk Inventor 2019 For Beginners - Part 1 (Part Modeling)No ratings yet
- SOLIDWORKS 2020: A Power Guide for Beginners and Intermediate UserFrom EverandSOLIDWORKS 2020: A Power Guide for Beginners and Intermediate UserNo ratings yet
- NX 9 for Beginners - Part 2 (Extrude and Revolve Features, Placed Features, and Patterned Geometry)From EverandNX 9 for Beginners - Part 2 (Extrude and Revolve Features, Placed Features, and Patterned Geometry)No ratings yet
- CATIA V5-6R2015 Basics - Part I : Getting Started and Sketcher WorkbenchFrom EverandCATIA V5-6R2015 Basics - Part I : Getting Started and Sketcher WorkbenchRating: 4 out of 5 stars4/5 (10)
- Up and Running with AutoCAD 2012: 2D and 3D Drawing and ModelingFrom EverandUp and Running with AutoCAD 2012: 2D and 3D Drawing and ModelingRating: 5 out of 5 stars5/5 (1)
- 上一条:On the use of vane pumps (gear pumps) matters needing attention 下一条:Preparation conditiondiagnosis method of hydraulic system failure maintenanceDocument2 pages上一条:On the use of vane pumps (gear pumps) matters needing attention 下一条:Preparation conditiondiagnosis method of hydraulic system failure maintenanceramchandra rao deshpandeNo ratings yet
- SL No Company Product Catalouge Kayaba Not Available KYB Not Available Nexteer AutomotiveDocument2 pagesSL No Company Product Catalouge Kayaba Not Available KYB Not Available Nexteer Automotiveramchandra rao deshpandeNo ratings yet
- APQP Timing Plan SummaryDocument9 pagesAPQP Timing Plan Summaryramchandra rao deshpandeNo ratings yet
- RanchadbahhiwysdrcDocument1 pageRanchadbahhiwysdrcramchandra rao deshpandeNo ratings yet
- Ranchadbahhiwymjkjbhnhkhnugungiuyt 7 YftftfyyrsdrcDocument1 pageRanchadbahhiwymjkjbhnhkhnugungiuyt 7 Yftftfyyrsdrcramchandra rao deshpandeNo ratings yet
- Department of Computer Applications, BMSCEDocument32 pagesDepartment of Computer Applications, BMSCEramchandra rao deshpandeNo ratings yet
- Ranchadbahhiwysdrc 5 YVDTHWEXSqewrwqfqdw 3421 RWDDocument1 pageRanchadbahhiwysdrc 5 YVDTHWEXSqewrwqfqdw 3421 RWDramchandra rao deshpandeNo ratings yet
- Ranchadbahhiwysdrc 5 YVDTHDocument1 pageRanchadbahhiwysdrc 5 YVDTHramchandra rao deshpandeNo ratings yet
- Ranchadbahhiwysdrc 5 YVDTHWEXSqewrwqfDocument1 pageRanchadbahhiwysdrc 5 YVDTHWEXSqewrwqframchandra rao deshpandeNo ratings yet
- Ranchadbahhiwysdrc 5 YVDTHWEXSqewrwqfDocument1 pageRanchadbahhiwysdrc 5 YVDTHWEXSqewrwqframchandra rao deshpandeNo ratings yet
- Ranchadbahhiwysdrc 5 YVDTHWEXSDocument1 pageRanchadbahhiwysdrc 5 YVDTHWEXSramchandra rao deshpandeNo ratings yet
- OringDocument1 pageOringramchandra rao deshpandeNo ratings yet
- Ra114445t45252mihm1fso'pp Ly4r6udyffffffnn1234567456778888asreswedasddssdffffDocument1 pageRa114445t45252mihm1fso'pp Ly4r6udyffffffnn1234567456778888asreswedasddssdfffframchandra rao deshpandeNo ratings yet
- Ranchadbahhiwymjkjbhnhkhnugungiuyt 7 RDocument1 pageRanchadbahhiwymjkjbhnhkhnugungiuyt 7 Rramchandra rao deshpandeNo ratings yet
- Oring 12Document1 pageOring 12ramchandra rao deshpandeNo ratings yet
- Ra114445t45252mihm1fso'pp Ly4r6udyffffffnnDocument1 pageRa114445t45252mihm1fso'pp Ly4r6udyffffffnnramchandra rao deshpandeNo ratings yet
- Ranchadbahhiwymjkjbhnhkhnugungiuyt 7 YftftfyyrDocument1 pageRanchadbahhiwymjkjbhnhkhnugungiuyt 7 Yftftfyyrramchandra rao deshpandeNo ratings yet
- RanchadbahhiwymjkjbhnhkhnugungiDocument1 pageRanchadbahhiwymjkjbhnhkhnugungiramchandra rao deshpandeNo ratings yet
- Ra114445t45252mihm1fso'pp Ly4r6udyffffffnnDocument1 pageRa114445t45252mihm1fso'pp Ly4r6udyffffffnnramchandra rao deshpandeNo ratings yet
- Ra114445t45252mihm1fso'pp Ly4r6udyffffffnn1234567456778888asreswedasddssdffffDocument1 pageRa114445t45252mihm1fso'pp Ly4r6udyffffffnn1234567456778888asreswedasddssdfffframchandra rao deshpandeNo ratings yet
- Ra114445t45252mihm1fso'pp Ly4r6udyffffffnn1234567456778888asreswedasddssdDocument1 pageRa114445t45252mihm1fso'pp Ly4r6udyffffffnn1234567456778888asreswedasddssdramchandra rao deshpandeNo ratings yet
- v.2 CCEFP Preliminary Final Report Y10 - REDUCEDDocument252 pagesv.2 CCEFP Preliminary Final Report Y10 - REDUCEDramchandra rao deshpandeNo ratings yet
- Ra114445t45252mihm1fso'pp Ly4r6udyffffffnn1234567456778888asreswedDocument1 pageRa114445t45252mihm1fso'pp Ly4r6udyffffffnn1234567456778888asreswedramchandra rao deshpandeNo ratings yet
- Vane PumpDocument8 pagesVane Pumpramchandra rao deshpande100% (1)
- Ra 1144445252 MDocument1 pageRa 1144445252 Mramchandra rao deshpandeNo ratings yet
- Ra 1144445252 MDocument1 pageRa 1144445252 Mramchandra rao deshpandeNo ratings yet
- 4.2 Method of Measurement With Overballs OrRollers TechnicalData KGSTOCKGEARSDocument6 pages4.2 Method of Measurement With Overballs OrRollers TechnicalData KGSTOCKGEARSAna Gabriela OjedaNo ratings yet
- Ra 1144445252 MDocument1 pageRa 1144445252 Mramchandra rao deshpandeNo ratings yet
- Ra 1144445252 MDocument1 pageRa 1144445252 Mramchandra rao deshpandeNo ratings yet
- Ra 1144445252 MDocument1 pageRa 1144445252 Mramchandra rao deshpandeNo ratings yet
- IIT Questions Section - I Single - Correct Choice Type: N (4n 1) C 6 N (4n 1) C 3 N (4n 1) C 3 N (4n 1) C 6Document6 pagesIIT Questions Section - I Single - Correct Choice Type: N (4n 1) C 6 N (4n 1) C 3 N (4n 1) C 3 N (4n 1) C 6JoseNo ratings yet
- 12passed Asat SyllabusDocument1 page12passed Asat Syllabussidharth amruthaNo ratings yet
- ISC 2016 Mathematics CLASS 12Document5 pagesISC 2016 Mathematics CLASS 12Mathematics guidance expert Mousumi MaityNo ratings yet
- Engineering DrawingDocument410 pagesEngineering DrawingAtul Pandey33% (3)
- Path in WPFDocument6 pagesPath in WPFAbhiNo ratings yet
- Telangana Intermediate Board BrochureDocument26 pagesTelangana Intermediate Board BrochureShivasena000No ratings yet
- Precalculus-Grade 11-Quarter 1-Module1-Week 1Document11 pagesPrecalculus-Grade 11-Quarter 1-Module1-Week 1Luvie Jhun Gahi60% (5)
- Numerical Grid GenerationDocument336 pagesNumerical Grid Generationjiandong3600100% (2)
- Integrative Course QuizDocument2 pagesIntegrative Course QuizAndrei AlidoNo ratings yet
- Calculus III Final Review NotesDocument54 pagesCalculus III Final Review Notesred_paisley_tie9963100% (1)
- Lesson 4 - EllipseDocument30 pagesLesson 4 - EllipseMattheus Marcus ContrerasNo ratings yet
- CJC H2 MATH P2 Question PDFDocument5 pagesCJC H2 MATH P2 Question PDFLeonard TngNo ratings yet
- Multiple Choice Questions in Engineering Mathematics by Perfecto B. Padilla JRDocument97 pagesMultiple Choice Questions in Engineering Mathematics by Perfecto B. Padilla JRDenaiya Watton Leeh87% (15)
- Level 9 - Technical DrawingDocument30 pagesLevel 9 - Technical Drawingh1n4t4xn4rut0No ratings yet
- Newton S PrincipiaDocument317 pagesNewton S PrincipiaMohamed BasyouniNo ratings yet
- CATIA V5 Interview QuestionsDocument12 pagesCATIA V5 Interview QuestionsBasavaraj NargundmathNo ratings yet
- 3d-Electronic Fabric QualityDocument10 pages3d-Electronic Fabric QualityRamin AbghariNo ratings yet
- 05 - Application of DerivativesDocument5 pages05 - Application of DerivativesRekha BhasinNo ratings yet
- CatiaDocument25 pagesCatiaMritunjay SinghNo ratings yet
- Math 2ND Year Guess AlpDocument18 pagesMath 2ND Year Guess AlpMohammad AshfaqNo ratings yet
- Modeling wear in a pin-on-disc tribometerDocument10 pagesModeling wear in a pin-on-disc tribometerDanilo SouzaNo ratings yet
- Engineering Drawing PDFDocument282 pagesEngineering Drawing PDFPrashanth Reddy KompellyNo ratings yet
- Trigonometry 1571924719Document101 pagesTrigonometry 1571924719watah taNo ratings yet
- RRRDocument28 pagesRRRRajRajesh2007No ratings yet
- QCAD shortcuts guideDocument3 pagesQCAD shortcuts guidet.w.c.100% (1)
- Application of Mecanum WheelsDocument12 pagesApplication of Mecanum WheelsMithun JohnNo ratings yet
- F.A.L. Conducive Engineering Review Center: 2 Floor, Cartimar Bldg. C.M. Recto Avenue, Quiapo, ManilaDocument3 pagesF.A.L. Conducive Engineering Review Center: 2 Floor, Cartimar Bldg. C.M. Recto Avenue, Quiapo, ManilaEdson Dela CruzNo ratings yet
- Sri Chaitanya IIT Academy., India.: A Right Choice For The Real AspirantDocument11 pagesSri Chaitanya IIT Academy., India.: A Right Choice For The Real AspirantUppu EshwarNo ratings yet
- Navagraha (Nine Planets) QuizDocument37 pagesNavagraha (Nine Planets) QuizvlaxmananNo ratings yet
- Aerospace SyllabusDocument97 pagesAerospace SyllabusKiruba KaranNo ratings yet