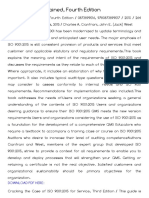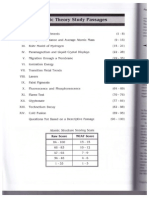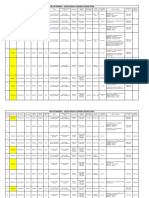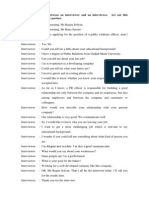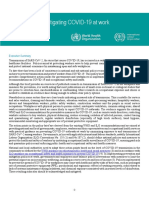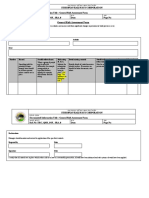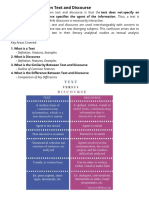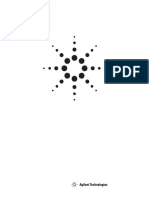Professional Documents
Culture Documents
CONDENSED and Revised Basic Computer Skills For Senior Citizens 04-06-2014 - Final
Uploaded by
David Jebamon PrabhakarOriginal Title
Copyright
Available Formats
Share this document
Did you find this document useful?
Is this content inappropriate?
Report this DocumentCopyright:
Available Formats
CONDENSED and Revised Basic Computer Skills For Senior Citizens 04-06-2014 - Final
Uploaded by
David Jebamon PrabhakarCopyright:
Available Formats
Basic Computer Skills for Senior Citizens
Chapter 1
About a Computer
A computer is a machine. We all know that it is a very special machine as it can perform several
different functions. You can decide what the computer should do for you-that is you can program
your computer to do your job, the way you want it done. Thats great.
Computers are getting more and more advanced every day. They are becoming more powerful,
faster and easier to work with. Computer programs are getting more complex and sophisticated.
Humans, the masterminds behind computer programs are able to get more out of the machine.
Today computers can do what we could never have imagined a few years ago.
1.1 Parts of Computer
A computer is an electronic device with many attachments. These attachments are either
necessary or enhance a computer's performance. These are mainly external components of
computers. These parts you can see and touch while sitting at a personal computer. They fall
under the category called Hardware. In order to start learning about how to use computers, you
will need to be able to identify the main parts that make up a computer. In this lesson, well
cover the basics of computer hardware.
MONITOR
SPEAKERS
CPU CABINET
KEYBOARD
MOUSE
Mouse - Used for making selections. There are two buttons on a mouse. Most actions are
performed using the left mouse button. Some mice have cords and some do not.
1
Basic Computer Skills for Senior Citizens
Keyboard
Used for entering data, generating commands. The keyboard layout is similar to a typewriter
with additional keys for other functions. There is a number keypad to the right of the main
alphabetical keypad.
Monitor
The monitor is the visual component of the computer. It displays information to the user. This is
a required part of the computer. This part requires electricity so it will have its own power cord
to plug into an outlet.
Basic Computer Skills for Senior Citizens
Speakers
The speakers are the audio component of the computer. Through these speakers, we can hear the
sound from the computer system.
Computer System Unit
This is where everything comes together to work. The system box holds the central processing
unit to act as the brains of the computer. The unit contains the motherboard which is the main
circuitry for the system. The power supply for the main computer is located in the unit. All the
other parts including the monitor, mouse, keyboard, speakers, and others join at the unit to
become a functional system.
Printer
The printer is used to develop a hard copy or paper copy of a document or picture. The printer
connects to the computer and requires the use of its own power cord.
Basic Computer Skills for Senior Citizens
1.2 Computer Characteristics
Let us now move a step further and take a close look at the characteristics of a computer system.
Speed
The speed at which you work is measured in hours, minutes or seconds. You already know that a
computer works one step at a time. The speed of a computer is measured by the number of
instructions the microprocessor can carry out every second. This is measured in millions
instructions per second (MIPS). No wonder it is so fast. In fact, the supercomputers of today
can carry out billions of instructions per second. PARAM 10000, the supercomputer built by
Indian scientists at the Centre of Development of Advanced Computing (CDAC), Pune can carry
out 100 billion instructions per second. The center of all these processing activities is the central
processing unit (CPU) of the computer.
Precision
All computer systems, besides having amazing speeds, have almost 100% accuracy. Computers
do not give faulty outputs. However, they are sometimes accused of making mistakes.
Investigation reveals that these errors are actually human errors. If the input data and the
instructions given to the computer are correct, then the output produced will also be correct.
Reliability
Computer performs millions of calculations at a great speed without making mistakes. This
makes computer a highly reliable device for repeated work. Programmed robots are replacing
human workers. Continuous and consistent performance of machines is a big advantage for the
industries.
Memory
Memory is the internal storing place for both data and instructions, as it is located inside the
computer. Memory is further classified into primary and secondary memory.
Primary Memory
The term primary memory refers to the main memory of a computer system where data and
instructions are temporarily held for immediate processing.
Computers have two types of memories-Read Only Memory (ROM) and Random Access
Memory (RAM). RAM and ROM make up the primary memory of the computer.
RAM is the temporary storage memory, which is non-permanent. The principal function of RAM
is to temporarily hold data and instructions required for immediate processing. RAM is volatile
in nature, i.e. when the computer is switched off, both data and instructions get lost from RAM.
The users or programmers instructions and programs are stored in RAM. Besides the speed of
4
Basic Computer Skills for Senior Citizens
the microprocessor, the amount of RAM in your computer determines which program you can
efficiently run on it. As programs get bigger and more complicated, they require greater memory.
ROM is permanent in nature and is non-volatile. The computer can only read the data and
instructions from it, but cannot make any changes on it. These instructions remain permanently
in the computer, even when the computer is switched off. ROM stores a program that instructs
the computer how to control its various parts and how to process data.
Secondary Memory
The term secondary memory refers to storage devices that store data and instructions
permanently. Secondary memory is non-volatile in nature. This simply means that the data and
instructions in this memory are not lost when the computer is switched off. Since this memory
refers to storage devices, it is also known as secondary storage medium. The input
(unprocessed or raw data) and the output (processed data) can be stored for later use in such
devices. Magnetic storage mediums such as hard disk and flash drive, and optical disks such as
CD_ROM and DVD are secondary storage mediums. The following are some storage devices
1. HDD HARD DISK DRIVE
The hard disc drive is device that has the memory stored permanent. It is
magnetic in nature and is a mechanical device. These consist of read and write
head to record the data or retrieve the data. This HDD is not in direct contact with
the processor. The memory size is usually from 300 GB-1terra byte
2. CD COMPACT DISC
Used to store data, it is optical in nature requires a player or a writer where the
data is read by a laser. Capacity 700mb
Types
a. CD-R-CD read can be written only once needs a writer ( can also play)
b. CD RW- CD read write, can be recorded many times and needs a writer.
3. DVD DIGITAL VERSATILE DISC
Used to store data, it is optical in nature requires a player or a writer where the
data is read by a laser. Capacity 4.7 GB
a. DVD R read, can be written only once needs a writer ( can also play)
b. DVD RW - read write, can be recorded many times and needs a writer
4. PENDRIVE
Also flash drive/USB (universal serial bus) drive memory size - up to 16 GB
Basic Computer Skills for Senior Citizens
5. MINI SD CARD
SD stands for standard digital, used in cameras (digital) has memory capacity up
to 8 GB
6. MICRO SD CARD
SD stands for standard digital as above, used in mobile phones has memory
capacity up to 8 GB
1.3 Computer Classification
Computers can be classified into different categories depending upon their physical size,
processing speed, storage capacity, cost and ability to get connected to other computers and input
or output devices.
Smart Phones A smartphone (or smart phone) is a mobile phone with more advanced
computing capability and connectivity than basic feature phones. Early smartphones typically
combined the features of a mobile phone with those of another popular consumer device, such as
a personal digital assistant (PDA), a media player, a digital camera, or a GPS navigation unit.
Modern smartphones include all of those features plus the features of a touchscreen computer,
including web browsing, Wi-Fi, and 3rd-partyapps.
Currently, about 90% of handset sales worldwide
by Google's Android and Apple's iOS mobile operating systems.
are
for
devices
driven
Basic Computer Skills for Senior Citizens
Tablet- A tablet computer, or simply tablet, is a mobile computer with display, circuitry and
battery in a single unit. Tablets are equipped with sensors, including cameras,
microphone, accelerometer and touchscreen, with finger or stylus gestures replacing
computer and keyboard. Tablets may include physical buttons, e.g., to control basic features such
as speaker volume and power and ports for network communications and to charge the battery.
An on-screen, pop-up virtual keyboard is usually used for typing. Tablets are typically larger
than smart phones or personal digital assistants at 7 inches (18 cm) or larger, measured
diagonally.
Laptop and palmtop computers are portable computers that work on rechargeable batteries.
Personal Computers (PCs) are the small computers you can see in schools, homes and in most
offices.
Microcomputers are used for industrial applications.
Laptop
ipad2
Desktop
Mainframe computers are even more powerful computers that have high-storage capacities.
They are used in large commercial and government organizations.
Supercomputers are the fastest of all computers. They are used for large applications that
require complex scientific calculations.
Basic Computer Skills for Senior Citizens
1.4 Digital Computers
Another method to classify computers is based on the way data is processed by a computer
system. There are two basic types of computers-analog computers and digital computers.
Digital computers are what most people are familiar with. The personal computers that you see
in your school and at home are digital computers. The commonly used calculators are also digital
devices.
The Binary Code
Computer memory has become more important over the years. The higher the RAM size, the
more efficiently large programs run on the computer. Computer scientists are building larger and
larger memory with every new generation of computers. This means computers can efficiently
run larger programs with sound, graphics and animation.
Secondary storage devices today come with large storage capacity. Most PCs today have hard
disks with storage capacities up to 40 GB. 1,024 Gigabytes is called Terabyte (TB). High
capacity hard disks have this kind of capacity.
1 Byte
1 Kilobyte
1 Megabyte
1 Gigabyte
1 Terabyte
B
KB
MG
GB
TB
8 bits
1024 bytes
1024 Kilobytes
1024 Megabytes
1024 Gigabytes
1.5 Recent Applications of Computers
Given in the following paragraphs are just a few of the more recent applications of computers,
where they perform varied tasks by manipulating and processing data. The possibilities are
endless. Limits are imposed by the speed of the microprocessor used in the computer, and the
size of its memory. As the speed of microprocessors and the size of the memory in computers
increase, these will be used for more and more complex applications.
1. INTER NET - there are many uses of internet including
a. Communication where in two people can communicate through email or chat or
Skype within an instant through not so cumbersome means but through simple
methods. One can actually communicate with somebody long distance using the
internet.
b. Internet for business is commonly known where web sites like flipkart.com etc.
Allow for online shopping etc.
2. SOFT WARE PROGRAMMING - Application software is all the computer
software that causes a computer to perform useful tasks beyond the running of the
8
Basic Computer Skills for Senior Citizens
computer itself. A specific instance of such software is called a software
application, application program, application or app.
Examples include accounting software, enterprise software, graphics software, media
players, and office suites. Many application programs deal principally with documents.
3. MEDICINE - The Use of Computers in Medicine.
The use of computer technology has greatly enhanced the medical field. This is
particularly so in hospital environments where reliability and quality are critical factors.
Many computer applications, such as patient information systems, monitoring and control
systems and diagnostic systems, have been used to enhance healthcare.
4. ENGINEERING - Computer-aided design (CAD) is the use of computer systems to
assist in the creation, modification, analysis, or optimization of a design
5. Voice Recognition Systems
To be able to talk to a computer by speaking out the commands has been a dream for
many years. It is possible to dictate a letter to a computer today. Computers now have
voice recognition capability.
Basic Computer Skills for Senior Citizens
Chapter 2 Operating a Computer
As you go through this chapter and simultaneously work on your machine, you will discover new
ways of operating your computer. Familiarity with basic computer operations is necessary in
order to do more in computer.
2.1 Switching On and Switching Off
One thing a computer definitely needs to work is electricity! A desktop computer must always be
connected to a power outlet, while a laptop may operate on its own internal battery for a few
hours.
A desktop computer has a power button on the front. By pushing in on the button and then
releasing it,
you turn the computer on. You should hear a noise like a fan or a vacuum cleaner, and some
lights will
appear on the front of the computer.
You may also need to switch on the monitor in order to see what the computer is displaying. A
similar power button will usually be found in the lower right hand corner of the monitor screen.
Switch Off
Use the mouse to click on the Start Button at the lower left hand side of the desktop. When the
menu appears, click on Turn off Computer. Finally, click on Turn off. This is the sequence for
a computer with the Windows XP operating system. It may be slightly different if you have a
different version of Windows, but the idea is the same.
There are occasions when a computer is not able to turn off. If it gets stuck and will not finish
turning off, you may need to use the power button. To do this, hold the power button in until you
hear the computer stop and see the screen go blank. Doing this may result in an error message
then you turn the computer back on, but will usually not harm the computer.
10
Basic Computer Skills for Senior Citizens
Remember!
You should rarely use the power button to turn a desktop or laptop computer OFF. There are a
few housekeeping chores a computer needs to do before it turns off, and by using the power
button you prevent the computer from turning off in a controlled manner. Instead, use the
following method:
2.2 Start your computer
Desktop
After turning on a personal computer the picture or image you see is referred to as a Desktop.
The Desktop allows for accessing programs and consists of Program Icons, a Taskbar, a Start
Button, and a Mouse Pointer. Just as you may have a desk you use at home with assorted papers,
pencils, stapler, or tape dispenser on it, so is the concept behind the Desktop of a computer. It
can vary from person to person as each person can change it to reflect his or her working habits
and styles. Below is an example of a Desktop.
Mouse Pointer
The Mouse Pointer typically looks like an arrow but can also looks like an I beam or other
object. It enables you to see where the mouse is located on the screen. As you move your mouse
the Mouse Pointer moves. You can change the image of the Mouse Pointer but we will not cover
that is this lesson.
Do it yourself!
On the computer, move the mouse and watch the Mouse Pointer move on the Desktop.
11
Basic Computer Skills for Senior Citizens
Icons
On the image of the Desktop previously displayed, we saw little pictures that were labeled My
Computer, My Network Places, My Documents, and Recycle Bin. These pictures are called
Icons. Icons are pictures that when selected (or clicked on) will do something. This do
something is called executing. Selecting an Icon by clicking on it tells the computer you want to
use that program. My Computer, My Network Places, My Documents, and Recycle Bin are
standard Icons commonly seen on a computer.
Do it yourself!
Can you identify the Icons on the computer you are using?
Shortcut Icons
If we look closely at the previously displayed Desktop, there is one picture that has a little black
arrow in it. The little black arrow informs you that it is a Shortcut Icon. A Shortcut Icon will
open a program that someone has added to the Desktop. The Shortcut Icon on our example
Desktop will open the program called Microsoft Office Word, a program for word processing
(typing a letter for example).
Start Button
Located on the Desktop in the lower left corner is a Start button. If you click on the Start
button, a window will appear allowing you to select one of the options listed or access one of the
Programs on your computer. You can turn off the computer from the Start button as well. A
window similar to the one below will appear.
12
Basic Computer Skills for Senior Citizens
Do it yourself!
Click on the Start Button on the PC you are using. Does it look similar to this one?
Press the Escape key (Esc located on the keyboard) to close the Start Menu.
Click on the Start button, select Turn off Computer. Click on the Cancel button to
stop the request to Turn off the Computer.
Important!
It is possible to suppress the displaying of the commonly used Icons but it is recommended you
dont delete any Icon that does not have the little black arrow in it. It is equally important that
you do not change a computer without the permission of the person who owns the computer.
2.3 Computer Mouse in Detail
The computer mouse is considered an input device. With a click of a button, the mouse sends
information to the computer. The computer mouse is an interesting device that offers an
alternative way to interact with the computer beside a keyboard.
A typical mouse has two buttons. At the top of the device you will find a left and right button
which allows for clicks. There is a scrolling wheel between the two buttons.
How to Hold a Mouse
The mouse fits in the palm of your hand. Generally all mice are set up for right-hand dominant
use but can be customized and adjusted for left-hand use.
Your index finger will rest over the left mouse button while the rest of your hand will lightly grip
the mouse.
13
Basic Computer Skills for Senior Citizens
You may use your middle and/or your ring finger to use the wheel and/or the right mouse button.
Your hand will cup the mouse and your fingers should be relaxed while holding the mouse.
Your arm may rest on the table. You hand should not hold, squeeze, or clench the mouse but
rather guide the mouse around.
Your shoulder and elbow rather than your wrist should be moving the mouse around the mouse
pad or table. A mouse pad may be provided as a clean smooth surface to guide your mouse on
top.
You should have plenty of room for full movement of the mouse. You may pick up your mouse
and place it back down in the middle of your mouse pad at any time to readjust your mouse
position. Remember-do not tense your hands or arms. The muscles of your hands, fingers, and
arms should be relaxed.
Types of Mice
There are many types of mice. Earlier we had a computer mouse that is connected to our
computer by a cable with a ball at the bottom of the mouse device. The IntelliMouse has a wheel
between the left and right mouse buttons. Nowadays we have mouse with light at the bottom.
This is the most popular style of mouse device. There are cordless mice, mice with a trackball on
top instead of the bottom, touchpads, and mice operated by use of a foot. Whatever mouse you
decide to use become comfortable using it. There is a style of mouse device for everyone.
Tips!
There are different types of clicking. Single-click, double-click, and right-click. The computer, if
using Microsoft Windows, uses double-click.
The double-click action generally executes a command or opens a window or application. A
single-click selects an option then with the combination of pressing a button on the keyboard will
execute an action or command. You may customize your computer to select commands based on
what works for you. If you find double-clicking difficult you may go into the Computers
Control Panel and adjust the settings to single-click.
14
Basic Computer Skills for Senior Citizens
Remember!
While you are moving your mouse around be careful not to click while moving. To ensure
precise point and click commands, guide your mouse into position then stop to click.
2.4 Computer Keyboard in Detail
Keyboarding is the new typing. No longer do your fingers need to punch a key with the sleek
new keyboards of today. Lighter taps on the keys are what are required to become an efficient
keyboardist. In contrast to the typewriters of yesteryear, there are more keys filling up the board.
Becoming familiar with the keys will guarantee less frustration and better overall computing
experiences.
Standard Alphabetical and Numerical Keyboard:
You still have the traditional layout as the typewriter:
Your home row is A S D F and J K L; your left hand pinky will be placed on the A, ring finger
on S, Middle on D, and index finger on the F and your thumb on the space bar. Your right left
hand pinky will be placed on the ;, ring finger on L, Middle on K, index finger on the J and your
thumb on the space bar. The F and J have ridges on them so you may find your correct position
by touch.
On this board you will see an Enter button used for hard returns. No longer do you need to press
this button after every line. In fact, you would only use it to enact commands or to start a new
paragraph.
Above the previous keyboard, you will see a set of function keys. They appear like this:
15
Basic Computer Skills for Senior Citizens
Function keys listed between F1-F12 are commonly used as shortcuts for computer functions.
You will see to the far left of the function keys the Esc or escape button. This useful button will
close menus or used for a way to stop within web browsers.
Some control keys you will see next to the spacebar are shown here:
The Control Keys are used in combination with other keys to perform certain commands. The
windows icon on the control key button will launch the start menu in Windows. The arrow
buttons are useful for navigation within programs such as word processing applications such as
Microsoft Word.
Some more navigational and erasing keys include:
The Delete key is used for erasing. The Insert, Home, End, Page Up, and Page Down are used
to move within a screen.
The computer keyboard is also equipped with a numerical keypad to the far right of the
keyboard.
This keyboard expedites the manner used to enter numbers into an application such as electronic
spreadsheets.
16
Basic Computer Skills for Senior Citizens
Tips!
If your mouse was to malfunction, you can use the keys on your keyboard to navigate and
perform functions on your computer. The most popular combination is Ctrl+Alt+Delete.
Pressing these three buttons in sequence (keeping each one pressed down while you press the
next ones), together will take you into a mode where you may shut down your machine. This is
important to know if your mouse is not responding.
Remember!
Speed should not be your focus when learning the keyboard. Rather than becoming quick on the
keys learn where the keys are and what they are used for. You may not use all of the keys on the
keyboard. It takes time to become more comfortable on the keys.
2.5 Opening and Closing an Application
An application is defined as a computer program designed to help people perform a certain type
of work (or recreation!). Examples of applications include word processing programs,
spreadsheets, media players, and even games.
In this lesson we will learn how to Open and Close an application. An application, sometimes
called a program, performs a certain task. There are literally hundreds of applications and it
would be impossible for us to know them all. The good news is that applications Open (start) and
Close (end) in the same manner.
Open an Application via the Desktop - The Desktop is the image you see when your computer
powers on. Located on your Desktop are Icons and these Icons are graphic images that when
clicked will Open or start a program. Placed on your Desktop is an Icon to Paint program.
We will use this application to practice Opening and Closing an application.
Click on the Paint Icon to open the application.
After clicking on Paint Icon, the application will Open or start. A screen as below appears.
17
Basic Computer Skills for Senior Citizens
Close
Minimize Resize
On the screen in the upper right corner is an X button. : Click on it to close the application.
Closing the application will stop or end the program, putting it away.
Open an Application via the Start Menu
Earlier we opened the Solitaire application by clicking the Solitaire Icon on the Desktop. Now,
lets use the Start button to open the Solitaire application. The Start button is located in the
lower left corner of the Desktop and looks like this:
Click on the Start Button located on your Desktop. The Start Menu will appear. The Start
Menu allows for accessing your applications, getting help, or changing options on your
computer. Slowly move your mouse to the All Programs.
18
Basic Computer Skills for Senior Citizens
The All Programs menu will expand showing you the programs in your computer. The All
Programs menu may vary from computer to computer as each computer could have different
programs loaded. In the list of programs, look for the menu option that says Accessories
Notice there is a triangle beside the word Accessories. The triangle is referred to as an arrow and
indicates there are more menu options. If you move your mouse to the arrow the other options
will appear. Move your mouse to the arrow and the Accessories Menu appears. The list of
different programs appears.
Slowly move your mouse over to the list of games and down (not diagonally - straight over and
then straight down!) to Solitaire. Once your mouse is on Paint icon, click your mouse to open the
application. Solitaire should open as you saw earlier. Once again, you can close the application
with the X in the upper right hand corner.
Remember!
It's a good idea to close any open applications before you shut down your computer!
You can practice different drawings and coloring them using mouse as an exercise to get
practice.
2.6 Working with Files
2.6.1 Saving a file
Suppose you have typed in a letter in WordPad or Word, and you want to save it for later use.
1. From the File menu, got to the Save As option.
2. In the save As dialog box that appears, select the folder you want the file to be saved in.
It could, for example be the My documents folder.
19
Basic Computer Skills for Senior Citizens
3. Now type in the name you wish to give to the file.
4. Click on the Save button, and the Title bar of the WordPad or Word document will
display the file name.
2.6.2 Opening and closing a file
1. To retrieve a file you have saved earlier follow the steps listed below.
2. From the File menu select the Open option. Alternately, click on the folder icon.
3. From the list that appears double-click on the file you want to open. Make sure that you
look for the file in the folder you saved it in.
4. To close a file, you can click on the cross sign (X), i.e. Close button on the upper-right
corner of the window. Alternately, you can go the File menu and select the Close option.
2.6.3 Deleting a file
1. To delete a file, proceed as follows.
2. Double-click to open the folder or drive where the file is stored.
3. Select the file you want to delete from the folder, say My Documents.
4. Right click on the file; a menu appears (see Screen 4).
5. From the menu, click on the Delete option.
6. A Confirm File Delete dialog box appears to confirm the instruction given. Click yes if
you are sure.
20
Basic Computer Skills for Senior Citizens
To delete several files simultaneously from the folder, click to select the name of one file. Now
hold down the Ctrl key and select names of each file you want to delete. Then right click the
mouse and click Delete on the menu.
As you are already aware, deleted files and folders are stored in the Recycle Bin until the bin is
emptied. Hence in order to free-up disk space, the Recycle Bin needs to be emptied. This should
be done regularly as you work more and more on your computer. The Recycle Bin can be
emptied by opening it and selecting Empty Recycle Bin from the File menu.
You saw in the earlier that files can also be deleted by dragging and dropping them in the
Recycle Bin. However, the Recycle Bin may not always be visible. The above method is then
easier to use.
2.6.4 Copying and pasting a file
Sometimes, you may want to save a copy of a file in another folder or in another drive (e.g. on a
floppy). To copy a file, proceed as follows.
1. Double-click on the folder or drive where the file is stored, say My Documents.
2. Select the file you want to copy.
3. Right-click on the selected file. In the menu that pops up, select Copy.
4. Now open the destination folder you want to copy the file in. Make sure that no file is
selected.
5. Right click in the blank portion within the folder. Select Paste from the menu.
The selected file gets pasted in the folder. Copying the file does not delete the original file, and
only makes a copy of it.
If you want to transfer a file from one folder to another, select the Cut option on the right click
menu, instead of Copy. The file is then removed from the first folder and transferred to the
destination folder.
2.6.5 Renaming a file
Proceed as follows
1. Select the file from the drive or folder.
2. Right-click on the file you want to rename.
3. From the menu select Rename. Type the new name of the file and press Enter.
2.6.6 Getting information about a file
To get information about a file, follow the steps listed below.
1. Select the file for which you want to get information such as its size, or when it was
created.
2. Right click on the selected file.
21
Basic Computer Skills for Senior Citizens
3. Go to Properties from the menu that appears.
4. Select the General tab. You get all this information and more (Screen 5).
Alternately, to get information about the file you are working on, you can follow the steps listed
below.
1. Go to Properties from the File menu. The Properties dialog box appears.
2. Select the General tab. You will get all information about your file.
2.6.7 Finding a file
Sometimes you save your file on the hard disk but forget to remember the folder you had saved it
in. The Find utility in Windows helps you to find the file quickly.
22
Basic Computer Skills for Senior Citizens
1. From the Start menu, go to Search to find your file or folder. A Find dialog box appears on
the screen (see Screen 6).
2. You can now type the name of the file you are looking in the Named box. If you do not
remember the full name, type in part of the file name.
3. Click on Search now button to begin the search operation.
Windows will search the entire hard disk to match with the file name you have given. If the file
is found, you will see its name appear on the list.
Once the file is found, you may view the file by double-clicking on it, or by selecting Open from
the File menu.
You may search for another file by clicking on New Search and proceed the way you had done
earlier.
2.6.a.
How to create a folder on desktop?
a. Right click on the desktop (empty space)
b. Go to New
c. Click New (left click)
d. Click on Folder (left click)
e. New folder appears
f. Give name, press enter
How to create a folder on My Documents?
a. Left double click on my documents icon on desktop
b. Right click on my documents (empty space)
c. Go to New
d. Click New (left click)
e. Click on Folder (left click)
f. New folder appears
g. Give name, press enter
2.7 My Computer
2.7.1 Checking your hard disk
You are constantly saving documents and programs on your disk. Also, you keep deleting
unwanted files or folders from your disk. Checking your disk to see what it contains is important
and you definitely need to know how to do that.
You can browse through your files on your hard disk or on any floppy by accessing them
through the My Computer Icon on the Desktop.
23
Basic Computer Skills for Senior Citizens
Double-clicking on the My Computer Icon shows its contents.
Double-click on the hard disk icon (img) to check files on your hard disk.
2.8 The Windows Explorer
Another way to check your disk is through Windows Explorer. The Windows Explorer shows
the location of every folder and file on your computer.
To start Windows explorer, click on Start All Programs Accessories Windows
Explorer. The Explorer window appears.
It contains two frames. The left frame shows the folders and the right frame shows the contents
of the folders. As you select a folder, the contents of that folder get displayed. Double-clicking
on any of the files, opens the file.
When you open Windows Explorer; you will notice a plus (+) sign to the left of some folders.
This indicates that the folder contains more not displayed folders or files. Clicking on the plus
sign will display these folders and files.
A minus (-) sign next to the folder indicates that all the folders are displayed. Clicking on the
negative sign will hide all he subfolders and turn it to a plus sign again.
24
Basic Computer Skills for Senior Citizens
2.9 Changing Settings from the Control Panel
You can easily change the basic settings of the computer. You can change the background of the
desktop, icons on the Desktop, colour of windows and many more things.
For this; click on Start Control Panel.
1. From the Control Panel, select the Date/Time properties. This option allows you to fix the
time and date on your computer. The date and time feature is displayed at the lower-right
corner of the screen. Normally, you do not require changing the time once the system clock is
set.
1. From the Start menu, go to Control Panel.
25
Basic Computer Skills for Senior Citizens
Burning a CD
a.
b.
c.
d.
e.
f.
g.
h.
i.
Click on DVD RAM drive under removable storage
The window opens
Copy and paste (or drag and drop) the file to be written to the CD or DVD
Click on write to cd on the left hand side
Give name to the CD/DVD after clicking on next
Click next till finish appears.
Click finish, the CD/DVD tray would have come out.
Insert the tray back into the writer.
Click on the CD/DVD writer icon in my computer to view the contents
26
Basic Computer Skills for Senior Citizens
Chapter 3 Word Processing
You know that word processing is one of the most popular and most widely used computer
applications. Many word processing packages are available, such as WordPad, WordPerfect and
MS Word. We will work with MS Word. As has been already said many times, it does not really
matter which version of MS Word you are using. The icons and menus might look different but
the functions are almost the same.
MS Word Commands
To start MS Word,
Start Programs MS Word (Or) Start Programs MS Office MS Word
depending on how your computer is configured.
The main screen of Word has a set of menus, tools bars and the work area.
The Title bar displays the name of the document you are working on.
The Menu bar opens up options for each menu.
The Ribbon provides buttons for features, such as opening or saving files, printing,
changing font, font style and font size, alignment, copying and pasting.
The Status bar gives the line, column and page number that your cursor is on.
The Scroll bars enable you to move up, down, right or left in a document to see the
portions that are not visible on the screen.
3.1 Entering the desired text in your document:
The text is typed in the work area. The cursor can be moved by using the arrow keys or the
mouse in this work area.
Correcting mistakes: Take the cursor to the mistake, delete it and type the correction.
Deleting text: Select by dragging the mouse over the text, keeping its left button pressed.
Adding text: To add some text at any place in the document, take the cursor there and type the
text. It gets inserted in that place.
1. If you wish to replace the existing text with new text, press the Insert key before typing.
The new text will then replace the existing text.
2. To get back to Insert mode, press Insert again.
Cutting, copying and pasting text: The commands used to edit a document are present on the
Tool bar known as the Standard Tool bar.
1. To cut a portion of text, select it and click on the Cut icon X. The selected text
disappears.
2. If you want to copy text from one place to another without deleting it, select the text and
click on the Copy icon instead of Cut.
27
Basic Computer Skills for Senior Citizens
3. To paste the text at any place, take the cursor there and click on the Paste icon.
Alternatively select Paste from the Edit menu. The text appears. Pasting of text can be
done at any place in the same document, or in another document.
Saving and retrieving:
To save and retrieve a document, follow the steps listed.
1. Select Save from the Office button. If you are saving the work for the first time, the
dialogue box appears. Select the folder in which you want the file to be saved, type in
the file name you want to give to the document, and click on Save. Or click on the Save
icon in the Standard Tool bar.
2. To retrieve a document, select open from the Office menu or click on the Open icon in
the Standard Tool bar. Select the folder in which the file is present, and select the file
from the list which appears. Click OK.
3. The New command in the File menu or the New icon opens a new document.
Making text bold, italics or underlined:
There are three buttons, which are used to change the style.
1. Select the text using the mouse.
2. On the Tool bar, Click on B for bold, I for italics and U underline.
3. The text changes to bold letters/Italics/ Underlined as done earlier.
Changing font and font size: The steps listed below will help you to change the font.
1. To change font, select the text and click on the font list in the Font menu. A list of font
appears. Select the font you want by clicking on it.
2. To change the font size, select the text and click on Grow Font A in the Font menu,
click on it to increase the font size and click on Shrink font A in the Font menu to
decrease the font size.
Justification (alignment) of text: The commands used to align text in a document are present
in the Formatting Tool Bar.
1. Select the matter to be aligned.
2. Click on the alignment
Alignment/Justify)
required.(Left
Alignment/Centre
Alignment/Right
Bullets and Numbering: A bulleted list can be created either on an already entered text or while
the text is being entered. Microsoft Word automatically creates bulleted and numbered lists as
you type, or you can quickly add bullets or numbers to existing lines of text. The steps listed
below will help you create a bulleted or numbered list.
28
Basic Computer Skills for Senior Citizens
1. Select the list, which you desire to be bulleted or numbered.
2. Type 1. to start a numbered list or * (asterisk) to start a bulleted list, and then press
SPACEBAR or TAB. Type any text you want.
3. Press ENTER to add the next list item.
4. Word automatically inserts the next number or bullet.
5. To finish the list, press ENTER twice, or press BACKSPACE to delete the last bullet or
number in the list.
Adding bullets to the text
On the Home toolbar, click Bullets Button image or Numbering Button image
3.2 Adding pictures
Pictures can be added in a Word document from Picture, clip Art or from any other software.
1. To insert a Clip Art picture, go to the Insert menu and click on Clip Art.
2. Select Clip Art from the list that appears. Select the picture that you want to insert.
You can resize the picture or move it to any other place after it is inserted.
3. You can insert a picture from Paint by selecting From File option from the list that
appears in Picture, in the Insert menu.
4. You can add a WordArt object by selecting from the list that appears in Pictures, in the
Insert menu.
3.3 Changing page margins
The top, bottom, left and right margins are set by Word on its own. These are the default
settings.
1. To change the margins, select Page Layout menu. The Page Setup ribbon box appears,
showing the default values for the margins. These can be changed by pressing the arrows
next to each option.
2. Click on OK to get back to the page, which now has a changed layout.
3.4 Adding headers and footers, and page numbers
If you want a line on the top or bottom of each page of your document (e.g. a line giving the
name of the document at the top, and page number at the bottom), you have to insert a header
(for top line) and footer (for bottom line).
1. On the Insert tab, in the Header & Footer group, click Header or Footer.
29
Basic Computer Skills for Senior Citizens
2. Click the header or footer that you want to add to your document.
3. Click the page number, to add page number.
4. In the gallery, scroll through the options, and then click the page number format that you
want.
5. To return to the body of your document, click Close Header and Footer on the Design tab
(under Header & Footer Tools).
3.5 Making Columns
The steps listed below will help you to make columns in a document.
1. If you want to divide the page into columns, select columns from the Page Layout menu.
2. In the Columns dialog box that appears, select the number of columns you want. This
will divide the page into equal columns.
3. If you want the columns to be of different widths, click on the check box in front of
Equal column width to clear it, and alter the width of the columns according to your
requirement.
4. Click on OK. The page will be divided into columns, ready for you to enter the text.
3.6 Checking spellings and grammar - The computer has a dictionary in its memory. It can
check each word you type against the dictionary and inform you which words it cannot find.
It will also provide a list of similar words for you to choose from. The computer also checks
elementary grammar and warns you of mistakes.
1. To carry out a check, select Spelling and Grammar from the Review menu or click on the
icon on the ribbon. The Spelling and Grammar dialog box will come up. The computer
lists one by one the grammar and spelling mistakes and gives suggestions.
2. For spelling mistakes, you can select the correct word from the list, or ignore the words
suggested. Usually, suggestions for names of people and places are ignored, as these are
mostly not present in the computers dictionary and are shown as mistakes.
3. For grammar mistakes, you can accept or ignore the suggestion.
3.7 Printing
Switch on the printer.
1. Select Print from the Office Button menu. The print dialog box appears.
30
Basic Computer Skills for Senior Citizens
2. Specify the pages you want to print and the number of copies you want, and press Print.
3. If you have to print one copy only of all the pages, you may click on the printer icon on
the Tool bar.
3.8 Exiting
To exit from Word, select Exit from the file menu.
31
Basic Computer Skills for Senior Citizens
Chapter 4 Making Presentations Using Power Point
A colorful presentation containing text, Pictures (graphics) and animation will amaze the
viewers, and make them more interested in what you want to say. You now want to be a more
sophisticated user of this electronic presentation software. Hence you need to explore additional
tools.
4.1 What is Power Point?
PowerPoint is presentation software. It enables you to present what you want to say with the help
of the computer. Your presentation could be on My Family, My Friends and I in Class 5. Or it
could be a story that you want to tell the children of nursery class in your school. It could also be
a project on Indian Historical Monuments that you have prepared in history.
With the help of PowerPoint, you can put in text, graphics sound and scanned images in to your
presentation, and make it really interesting and effective. PowerPoint also allows you to add
movement (animation) in your Presentation, a sure way to hold the attention of your audience.
PowerPoint is a simple and very user friendly application software. Most menus and dialog
boxes are similar to other Microsoft applications like MS-Word or MS-Excel. This makes it
easier to get started. However, any other presentation software may be used.
4.2 Beginning PowerPoint
To begin power Point proceed as follows.
Start Programs Microsoft Power Point or if power point is present in the Microsoft
office folder in your computer:
Start Programs Microsoft Office Microsoft Power Point
Section 1 Each page of the working area of the presentation is called a slide. New presentations
open with a Title slide in Normal view ready for editing.
Section 2 This area toggles between Slides view and Outline view. Slides view shows a tiny
picture of all the slides in your presentation. Outline view shows the hierarchy of the text in your
slides.
Section 3 This part of the new user interface (UI) is known as the Ribbon. The different Ribbons
take the place of the toolbars and menus of previous versions in PowerPoint. The Ribbons offer
access to all the different features in PowerPoint 2007.
32
Basic Computer Skills for Senior Citizens
4.3 Selecting the slide Layout
33
Basic Computer Skills for Senior Citizens
Your screen now displays the Layout drop box (screen 2). This displays various types of layouts
called Auto layout. Click to select any layout. A dark border surrounds the layout that is selected.
Each type of layout has a special purpose. Some layouts are good for titles, others are good for
text and graphic and some layouts allow a chart to be put in. Select the one that meets your
requirement.
When you click on an icon, a slide will come up on the screen. This will be one slide in your
presentation. For example, if you click on the first layout i.e. the Title Slide (Screen 3) will be
displayed on the screen.
3.4
Entering Text
You will now be in Edit mode. Click inside the box where you want to type in your text and
start typing. You may change the font, font size, the font style, or the alignment of the text
according to your liking. This is done in the same way as in MS-Word.
1. To change the font, click on the arrow next to the font name, and select the font you
want.
2. To change the font size, Click on the arrow next to the font size and select from the list
that appears.
3. To change the font style, click on for bold, for Italics and for underline. For text
alignment, select the text and click on for Right alignment, for center alignment, for left
alignment and for justified.
34
Basic Computer Skills for Senior Citizens
4.5 Adding Background to the Presentation
To make the slide attractive, add background colour.
Using the Design Tab on the Ribbon
1. Click on the Design tab of the ribbon, which contains the features you will need to add or
change a background in PowerPoint.
2. Click on the Background Style button on the right end of the ribbon. This will open the
Format Background dialog box.
Right Clicking on the Slide
1. Right click on a blank area of the slide.
2. Choose Format Background... from the shortcut menu. This will open the Format
Background dialog box.
Notes:
Backgrounds can be applied to individual slides or to all slides in the presentation.
There are additional features for backgrounds on the Design tab of the ribbon.
35
Basic Computer Skills for Senior Citizens
4.5.1 Customizing the Background Color
You can customize the background of individual slides by changing the color and adding
shading, texture, or patterns.
First select the slide you want to customize
Under the Design tab in the Background group, either click the Background Styles
button and choose "Format Background..." or click the menu arrow to bring up the
Format Background dialog.
Select a Fill Style. You can choose from a solid fill, a gradient, or a picture/texture. Play
around with the settings until you're satisfied.
Note: As you adjust the settings in this menu, PowerPoint will preview the changes on your
slide.
To apply the changes only to the current slide, click Close.
To apply the changes to all your slides, click Apply to All.
To undo any changes, click Reset Background.
4.6 Adding a Picture
Picture or graphics can be inserted in the slides. You can get them from the Clip art gallery, or
download from the internet. You can also scan photographs or pictures from a book or magazine,
using a scanner. To insert a graphic from Clip art proceed as follows.
Insert Clip arts
Scroll through the Clip arts that appear till you find what you need. Click Insert. You can drag
the pictures to any position in the slide, and also resize it, as you did in paint or MS Word.
Screen 5 displays a list of pictures, sounds and motion clips.
36
Basic Computer Skills for Senior Citizens
Once you have inserted a picture, you can recolor it. Follow the steps listed below.
1. Select the picture
2. Go to the Picture tool bar.
3. Click on the Recolor Picture button
4. The recolor Picture dialog box appears
5. Here you can select the color which you like.
4.7 Saving Your Slide
1. From the file menu, select Save As or (Save if you have already given a name to your\
slide).
2. On the Save As dialog box , give your presentation name, and click Save
4.7.1 Adding More Slides
A Presentation will normally have several slides. More slides may be inserted by clicking on the
New Slide button on the tool bar. You can select different Auto layouts for different slides from
the New Slide Dialog box. You can use different color schemes and effects for different slides, to
introduce variety and make your presentation more effective.
37
Basic Computer Skills for Senior Citizens
The slide shown above was made using a Text & Clipart Layout.
4.10 Viewing Slides in different Ways
Microsoft PowerPoint comes with different views to help you while you are creating a
presentation. The slides in your presentation can be viewed in various ways one by one, or
together. To easily switch between views, you click the buttons at the lower left side of the
PowerPoint window.
These are the three main ways to view the slides
4.10.1 Slide Show View
In this view, each slide fills the entire screen. You can view the presentation as it would look
finally. You can change from one side to another by clicking the mouse. You can also make the
presentation automatic, by setting timings. We will learn how to do this in a little while.
4.10.2 Slide Sorter View
In this Slide Sorter view, you can see all the slides in your presentation on screen at the same
time displayed in order. This makes it easy to add, delete and move slides and add animated
transitions for moving from slide to slide. In this mode you can shuffle the slides around to
change the order in which they appear.
4.10.3 Normal view
In this view the slide will be shown as it in the state before Slide show or Slide sorter view. In
this view you can incorporate any changes to the slides.
4.10.4 Notes Page view
Click View Click Notes Page
38
Basic Computer Skills for Senior Citizens
This view allows you to make notes below each slide. The notes will not be available during
Slide show. You can take a printout, and use the notes to remember what you want to say during
the presentation. This view can vary depending on your version of PowerPoint.
4.11 Adding Animation Effects
Animation may be added to either text or graphics. You can make the next or graphics of a slide
appear on the screen in different ways. For example, the graphic can be made to crawl in slowly
from the left to right.
4.11.1 Animating Slide Transition
Animations menu select the slide Select transition (Displayed) Add Transition
Properties (Speed, Sound)
Here you can also add features like on mouse click (slide show will move to the next slide only
after the mouse click), automatically after (here you need to give a time span, so that slide will
move on next slide after that time).
4.11.2 Animating the text
1.
2.
3.
4.
Go to Normal View and select the Slide in which the text to be animated placed.
Go to Animation menu on the toolbar.
Select Custom Animation
In the Custom Animation dialog box click on the option Add Effects. Under that you will
find many options like Entrance, Emphasize, Exit and Motion path. According to the
needs you can select the Options. Try out various options in the Add Effects Menu.
Remember to save your presentation.
4.12 Making the presentation Automatic
1. As we mentioned earlier to make the animation to run automatically go to Animation
menu on the tool bar and in you right hand upper corner a check box is shown
Automatically After.
2. Check the box.
3. Select appropriate time you need. (For example 10 second, 20 Seconds)
4. When you run the slide show it will show the next slide automatically after 10 or 20
second as per the time you have mentioned.
4.13 Using Readymade Templates
You can use the backgrounds template that you downloaded as the starting point for a new
presentation. If you have to apply this template to a new presentation at a later date, do the
following:
1. Click the Microsoft Office Button, and then click New.
39
Basic Computer Skills for Senior Citizens
2. In the New Presentation dialog box, under Templates, Click My Templates or
Installed templates tab.
3. Select the template you like.
4. Click Create.
4.14 Planning a Presentation
A good presentation should be carefully planned out. Planning need you to keep the following
things in mind.
Be clear about the purpose of the presentation, and for whom it is meant. For example,
Presentation made for adults will be different from a presentation made for children.
Make sure there are slides to convey all the points that you wish to make. i.e., organize
your material thoughtfully.
Focus only on one idea in a slide. Keep it simple.
Use text and graphics effectively. Too much text on a slide is difficult to read. Graphics
should be relevant and not simply decorative.
Do not use too many fonts in one slide. It takes the attention away from the main
content.
Choose a background to enhance the quality of a slide. It should not make it difficult for
the text to be read.
Any PowerPoint presentation would essentially involve any or all of the following
characteristics.
1. Selecting the right slide Layouts
2. Placing of correct content and graphics into a slide.
3. Adding background templates, colors and animating the text
4. Organizing the various slides.
5. Animating the slides.
6. Customizing the slides however
7. Looping the slide show.
8. Adding information about the presentation, i.e., adding footers and notes.
40
Basic Computer Skills for Senior Citizens
Chapter 5 Spread Sheets
An electronic spreadsheet is a software program that makes rows and columns. It does
calculations and other operations on the data that you enter these rows and columns. It also
allows you to analyze the data you enter the results graphically as well.
Spreadsheets can be used for various purposes, wherever calculations are required. It could be
grade calculation by a teacher, planning expenses by a housewife or financial planning by an
organization.
In this chapter we are going to use the spread sheets called Excel, which is a part of Microsoft
office suite. The other versions of the spreadsheet which are available in the market work on the
same principle. Only the commands will be different.
To open Microsoft Excel, go to the Start menu All Programs Microsoft Office
From the list of office programs click on Microsoft Excel 2007. The window that
appears shows blank rows and columns.
The window that appears on the screen is only a part of the big spread sheet that is available for
you. To see more rows and columns you have to scroll down or scroll to the right.
41
Basic Computer Skills for Senior Citizens
The Excel window that appears on the screen is called a work book. In Microsoft Excel, a work
book is the file in which you work and store your data. Each work book can contain many
worksheets. A worksheet, also known as spreadsheet is the primary document that you use in
MS Excel to store work and data. A worksheet consists of cells that are organized into rows and
columns.
In a spreadsheet the columns are labeled as letters. Letters go from A to Z, then from AA to AZ,
BA to BZ and so on till IV. There are columns in all in a spreadsheet sheet. Rows are labeled
numbers 1, 2, 3 There are several thousand rows in a spreadsheet.
The intersection of row and column is called Cell. This is where data is entered. Each cell has a
label that shows which row and column it lies in. Thus, cells are uniquely identified as A1, A2,
A3 (column label, followed by the row number). The cell on which you click is the active cell.
5.1 Making a Spreadsheet
Each cell can store a number or text. When the mouse pointer is moved in the work area, it
changes from an arrow shape to curser, which looks like a Plus sign.
42
Basic Computer Skills for Senior Citizens
Clicking the mouse on a cell selects the cell. The selected cell has a dark border around it (see
cell A1 in the picture). The arrow keys on the keyboard can be used to move the cursor from the
cell to cell.
Let us start making a new spreadsheet. We will use the spreadsheet to plan the way we spend our
pocket money, and analyze where we spend most of it.
5.1.1 Entering Labels
The first step is to enter a title Pocket Money Planning Model.
1. Enter the title in row 1
2. Press Enter to confirm. Since we start by typing a letter and not a number, what we type
is called Label.
3. Next, type the subtitle First week in row 2. Press Enter
You may like to change the font, font size, font style and color for the title and Subtitle. You can
locate the icons for these options on the Tool bar of Excel.
4. Select the font Times New Roman, Size 18 points, Style Bold for the title.
5. Select Times New Roman, size 14 points, Style italics for the Subtitle.
If you are working with any version of excel older than Excel 97 then you will have to increase
the height of row 1 to make letters fit nicely. Excel 97 or later versions automatically adjusts
with the font size.
6. In the Third Row let us type the column headings. Column headings begin from column
B that is second column. The headings are Monday in cell B3, Tuesday in cell C3,
Wednesday in D3, Thursday in E3, Friday in F3, Saturday in G3, and Sunday in H3.
Remember to press Enter after typing each label.
7. Column A is kept for giving row headings. ( in Times New Roman 12 Bold)
Headings in the first column for the rows are Provisions in cell A4, Vegetables in cell A5,
Milk (A6), Travel (A7), Stationery (A8), others (A9) and total in cell A10.
Your Spread sheet now will look like the picture below.
43
Basic Computer Skills for Senior Citizens
5.1.2 Entering Numerical Data
Once the column and row headings are done, you are ready to enter the numbers. Data is entered
into a cell by selecting that cell and typing the data from the keyboard. Data appears in the Entry
bar. When you feed the numbers in the entry bar it will be reflecting in the cells. When you hit
the Enter key the cursor moves to the adjoining cell.
If an error is made, it can be corrected by selecting the cell and entering the correct data or
editing the data in the Entry bar, and pressing Enter. The new data replaces the previous data.
Let us say that you are creating, now type in the amount of money that you spend every day on
each of the categories. At this point, let us round off the values to the nearest rupee. Some of the
cells could be zero also. This would indicate that you did not spend any money on that category
on that day. The spreadsheet now looks like screen below.
5.1.3 Formulas and Functions
The ability of a spreadsheet to perform calculations on the data is what makes the spreadsheet
application so powerful. You can perform addition, subtraction, multiplication and division of
numbers, in a spreadsheet. But you have to first instruct the spreadsheet what calculations have
to be done. This is done by giving formulas.
Let us now make the spreadsheet do some calculations on the numbers entered. Let us find the
total money spent on each day.
We would like the totals for each day to appear in the respective column, in row 10, where the
label Total is entered.
To find the total for Monday, we have to add the contents of cells B4, B5, B6, B7, B8 and B9,
and put the total in cell B10. For this we have to give the formula:
B4+B5+B6+B7+B8+ B9 in B10.
44
Basic Computer Skills for Senior Citizens
However, if we simply enter this cell, the computer will not know this is a formula. It will
consider it to be a label. It will therefore simply show B4+B5+B6+B7+B8+B9 in the cell
B10. No addition will be done.
You need to inform the computer the given text is a formula. So you have to give an
equal to (=) symbol or a Plus (+) symbol before that.
=B4+B5+B6+B7+B8+B9 (or) +B4+B5+B6+B7+B8+B9
When you press Enter, the sum appears in the cell B10. The formula can be seen in the entry bar.
But such a formula would be very cumbersome if you were to find the sum of, say 30 cells. You
can then use a shorter formula, known as a function.
Similarly for each day enter the formula and find the total. End of the week sum up all totals and
find out the total for the week.
5.1.4 Save your worksheet
The work you have done is currently stored in the computers temporary memory. To save the
work for future use, you must give the worksheet name and store it on the hard disk. The steps
are as follows.
1. Select Save Command from the File menu. The Save As dialog box appears, this will save the
file in a particular folder.
2. In the File name box type any file name of your choice or relevant to the work sheet.
5.1.5 Copy and Move
In your Weekly Budget Planning worksheet, let us now record the data for the second Week.
You could type in the row and column headings again, and enter the data for the second
week. But there is a shorter method also.
45
Basic Computer Skills for Senior Citizens
1.
2.
3.
4.
Select the Cell you want to copy by dragging your mouse over it.
Go to the Clip Board Group and click Copy Icon.
Click on the cell where you want to place the contents.
Go to the Clip Board Group again and else click on the paste icon.
You can also copy the contents of multiple cells by a single command. Therefore, to make the
spreadsheet for the second week, it will be easier to copy the entire first weeks column and row
headings and data below the total row, and then change the values for the amount spent on each
day.
To use the shorter method, follow the steps listed below.
1. Select the entire table except the main title.
2. Select Copy
3. Move your cursor two rows below the last filled up row.
4. Click on the column A from where you want to begin the second table.
5. Select Paste.
Now make necessary changes.
Change the subheading First Week to Second Week. Put in the correct values for the amount of
money that you spent on each category in the second week. As you change the values, the totals
will change accordingly. The Computer Automatically recalculates the totals according to the
formulas you have given. Once you are done, save your work. Similarly, make the tables for the
third and the fourth week also.
46
Basic Computer Skills for Senior Citizens
You now need information on the total amount of money that you have spent in one month. This
would be the total of the amounts spent every week. Can you figure out for yourself what
formula is required? Select a cell and give the formula. Work out the total manually and see if
the two tally.
5.1.7 USING AUTOFILL
Ms-Excels Auto fill feature lets you enter a predefined series of data such as text or numbers
quickly. The steps to create a numeric data series are:
1.
Enter the first two values of the data in adjacent cells. The first two data values
determine the increment value and the starting number for the series. For example, the
two numbers entered into consecutive cells are 100 and 101.Thus the starting value is
100 and the increment value is 1.
2.
Select the two cells
3.
Click the AUTOFILL HANDLE (a small black square) in the lower right corner of the
selected cells and drag it to enclose the area you want to fill with the number series.
4.
Release the mouse button. The cells enclosed in the gray border will be filled with the
number series desired.
EXCEL WORK OUT
Using Excel formulae to do calculations
1. Enter the data as shown below in an Excel worksheet.
1
2
3
4
5
6
ADDITION
56
67
45
34
=A2+A3+A4+A5
SUBTRACTION
567
78
MULTIPLICATION
45
56
DIVISION
36
6
EXPONENT
5
2
= B2-B3
=C2*C3
= D2/D3
=E2^E3
Enter the formulae as shown in the table and press ENTER KEY on the key board each time and
result appears in the row 6.
(IT IS REQUIRED TO INSERT = SIGN BEFORE THE FORMULA)
2. Using AUTOSUM facility.
There are some functions which can be done by using AUTOSUM BUTTON () which allows
us to do the functions (1) Sum (2) Average (3) Count (4) Maximum (5) Minimum etc.
(1) Sum: To add the numbers in the above table, go to A6, click on the arrow next to
button in the right hand side top corner in HOME ribbon and again click on SUM and the
cells A2 to A5 are highlighted. Press enter key on the keyboard to see the result.
(2) Average: To get the average of the numbers in cell A2 to A5, again click on average next
to the button and press enter key to get the average.
47
Basic Computer Skills for Senior Citizens
(3) Count: This function counts the number of cells having numbers in the selected range.
To use this function, click on COUNT next to AUTOSUM button.
(4) Maximum: this function gives the maximum of the value in cells.
(5) Minimum: This function gives the minimum of the value in cells.
5.2 Errors in Spreadsheets
Suppose you made a mistake in entering the formula for one of the days of the week. The total
for that day would be wrong. Also, all calculations which use that figure would be wrong. For
example, the total for the month would be wrong. Also, the calculation for the amount of money
left over at the end of the month would be wrong. Thus, an incorrect formula can lead to multiple
errors in different places in a spreadsheet.
To catch these types of errors it is a good practice to cross-check the results. Let us see how.
In our pocket money planner, we found the totals for each day. We then summed up these to find
the total amount of money spent in a week. We can also find the total amount spent each week in
another way.
Find the amount of money spent on each category in a week.
Use column I for this. The functions are of the form +SUM (B4H4).
Next, Sum up all these totals and give the sum in cell I11. This will give us the total
spent in the week. This should be the same as the total found by summing up the total
spent each day given in cell I10. If there is a difference, a mistake has been made
somewhere and needs to be corrected.
Cross checking becomes very important whether the accounting is done manually or on a
spreadsheet.
5.3 Formatting Spreadsheet Cells
Take a look at the Weekly budget planning Model. The numeric values are all aligned towards
the right side of the cell, while all text is aligned to the left. This is the default alignment of
Excel. The table would be easier to read and look more attractive if we could put the numbers in
the center of the column. The row and column headings would look better if they are made bold.
48
Basic Computer Skills for Senior Citizens
1. Select the row headings and click on the icon for Bold. Now select the column headings
and make them bold. The spreadsheet becomes easier to read if the totals are made bold also.
2. Select the data and click on the icon
now, the formatting is also saved.
to center align. When you save the spreadsheet
You can change the colour of the text by using the
icon. You can give a different colour
headings and data for each week. This makes it more attractive, and also easier to identify the
week.
5.9 Spreadsheet Application
A spreadsheet package like Excel can be used by various people and organization for various
purposes- from tabulating school results to preparing budget of a large organization. Many
professional people set up spreadsheets with all labels and formulas for a specific application, for
example to calculate their income tax. Any person can then this spreadsheet designed by them, to
put in his or her own data to calculate his or her income tax. Such readymade spreadsheets are
called templates.
The Meteorological department can use a spreadsheet to study and analyze changing temperature
or humidity of a place over time. The temperature or humidity data can be typed in and the
variations are analyzed graphically. Teachers use spreadsheets to store the marks obtained by the
students, and analyze a students performance over a year.
Many small businesses use spreadsheet to keep track of the sales of their goods, and the goods
lying in their stock yards, as well as to study their profiles from selling the goods. Spreadsheets
are used by companies to do market research. They may wish to see how their profits will change
if they change the prices of their products. For example, lowering the price of a product results in
higher sales and therefore can actually lead to an increase in profits.
49
Basic Computer Skills for Senior Citizens
Chapter 6 The Internet
6.1 Introduction
We are already aware that the internet is a huge network of computers. It connects millions of
computers all over the world, to each other. There is no one Central Computer. All computer are
placed at different places and are connected to each other through telephone lines (or cable
connection), modems and satellite links. Any two computers connected to the Internet can
exchange information. The Internet is therefore a very fast and efficient way of sending
information all over the world. That is why it is often referred as the information
Superhighway.
All you require to connect your computer to the Internet is an Internet connection from an
Internet Service Provider(ISP) such as BSNL, AirTel, Tata Indicom, a telephone line(or a cable)
connected to your computer, a modem and a software that lets you become a part of this huge
network.
Once you are connected to the net, you can do many different tasks.
The most popular is to communicate with friends and relatives. This can be achieved by
sending e-mail messages or through on-line chatting.
You can also find information on any subject or topic on the Net.
Internet also used in a big way to learn through many simulation Programs that have been
made available on it.
Simulation is a process of creating conditions in the virtual world similar to that of the real
world. Computers have made it possible to create simulation program. For Example, to dissect
frog you dont need to kill a frog. You can learn to dissect a frog without killing a one. A
simulation program would give you Step-by-step instructions on dissection, and you will learn
about the internal System of a frog.
The internet is thus making it possible to do a lot of things without having to leave home at all.
There many advantages to using the internet, they as follows.
6.2 Uses of Internet
Email
E-mail is an online correspondence system. With e-mail you can send and receive an instant
electronic message, which works like writing letters. Your messages are delivered instantly to
people anywhere in the world, unlike traditional mail that takes a lot of time. Email is now an
essential communication tools in business. It is also excellent for keeping in touch with family
and friends. The advantages to email is that it is free (no charge per use) when compared to
telephone, fax and postal services.
50
Basic Computer Skills for Senior Citizens
Information
The Internet is a virtual treasure trove of information. Any kind of information on any topic
under the sun is available on the Internet. The search engines on the Internet can help you to
find data on any subject that you need. There is a huge amount of information available on the
internet for just about every subject known to man, ranging from government law and services,
trade fairs and conferences, market information, new ideas and technical support.
Services
Many services are now provided on the internet such as online banking, job seeking and
applications, and hotel reservations. Often these services are not available off-line or cost more.
Buy or sell products
The internet is a very effective way to buy and sell products all over the world. Along with
getting information on the Internet, you can also shop online. There are many online stores and
sites that can be used to look for products as well as buy them using your credit card. You do not
need to leave your house and can do all your shopping from the convenience of your home.
Communities - Communities of all types have sprung up on the internet. It is a great way to
meet up with people of similar interest and discuss common issues.
Online Chat - There are many chat rooms on the web that can be accessed to meet new people,
make new friends, as well as to stay in touch with old friends
Skype: the service allows users to communicate with peers by voice using a microphone, video
by using a webcam, and instant messaging over the internet. Phone calls may be placed to
recipients on the traditional telephone networks. Calls to other users within the Skype service are
free of charge, while calls to landline telephones and mobile phones are charged via a debitbased user account system. Skype has also become popular for its additional features,
including file transfer, and videoconferencing.
Downloading Software - This is one of the most happening and fun things to do via the Internet.
You can download innumerable, games, music, videos, movies, and a host of other entertainment
software from the Internet, most of which are free
6.3 The World Wide Web (www)
The internet is growing very fast. The fastest growing area of the internet is the World Wide
Web or the www. The web is a window onto the Net. It is system, which enables you to access
information stored in computers connected to the internet. The information is in the form of text,
graphics, colour, sound as well as video.
As you all know the Web consists of millions of websites. Most of these websites are divided
into the pages called Web Pages. There is one main page or starting page called the Home Page.
You can go to any other page in the site, from the Home Page. Hyperlinks are works, phrases or
51
Basic Computer Skills for Senior Citizens
graphics on a page that connect it to other pages. They appear as underlined or colored words,
phrases or graphics on a page that connect it to hyperlink, you can go to the linked page.
A website gives information. In this sense it is like a book. However, in a book information is
arranged in a sequential manner, but in a website you can go to any page you want through the
hyperlinks, and thus get information in any sequence you choose.
What makes the web even more interesting is that the hyperlinks are not limited to pages in the
site you are in. Some hyperlinks on a page may take you to a page on another site on another
computer. Thus, hyperlinks can take you on a worldwide tour of connected pages in different
computers containing related information. You can spend hours going from one site to another
looking for information you want. Moving from one site to another on the World Wide Web is
called surfing the Net.
Hyperlinks on a page in a site are created by the designer of the site. So it is up to the person
creating a webpage whether he/she wants to put links to different topics. For example, on a web
page for Taj Mahal, there could be information on the beauty of Taj Mahal on a full moon night.
The designer of the site may choose to provide a hyperlink through moon to site containing
astronomical information on the moon. This site might discuss the phases of the moon. If you
choose to click on this hyperlink you can actually learn about phases of the moon and return
back to the earlier web page on Taj Mahal. Example of World Wide Web
6.3.1 Web Browser
A web browser is software that allows you to access website and their graphics, sounds and
animations. Netscape Navigator, Internet Explorer and Mozilla Firefox are popular web browser.
You may use any one of these web browsers to surf the Net.
6.3.2 Searching for Information
URL - The Internet provides easy access to new and varied information. Each site on the Internet
has a unique address. This unique address is known as URL (Uniform Resource Locator). A
URL indicates the location of the website on the web. If you want to access the site, type in the
URL on the address bar of the Web browser, and press Enter. In a few seconds, the Home page
52
Basic Computer Skills for Senior Citizens
of the site will appear on the screen. So the information about the link is provided to the browser
by the URL.
Frequently used URLs are stored by the browser software. When you start to type in such an
address, the complete address automatically appears in the address bar. You can also store the
URLs of the website that you like and would like to visit again, by adding them to the
Bookmarks or favorites folder.
However, often you want to find information on a topic, but may not know the URL of any
website that provides the information. You can then use special programs called Search Engines.
A search engine searches for the keyword specified by you.
Search Engines - such as Google, Yahoo, MSN and Lycos are used for searching the internet for
information or pictures. For example, you may need to find information about surfing the
internet safely. All you need to do is to go to the engine and give a keyword of the topic you are
interested in finding information for. In our example you could type in the search bar internet
safety and the engine would come up with all the information available for this topic.
On the address bar of the browser type one of the following:
www.google.com,www.yahoo.com, www.askjeeves.com, the corresponding web page will be
displayed on the browser.
For example if you want some information about the environmental day, type the key word
Environmental day on the search bar and enter. The search engine will show the list of websites
that are having information about environmental day. You may choose any of the website which
is more relevant to your need by clicking the links listed.
Often the list of websites provided by a search engine would be large and you cannot visit every
one. So it is always necessary to choose the keywords properly. Give as many keywords as
53
Basic Computer Skills for Senior Citizens
possible to narrow down the search. Searching in the web is an art and you get better as it as you
work more and more. You will learn that different search engine give different results.
The information as well as search tools on the Net keep changing. New search engines are
coming up every other day. Web pages are deleted, updated and uploaded by hundreds every
day. Therefore, if you conduct the same search after few days, you may get different site list.
Google is the most used search engine because it has an advantage of not having any
advertisement as on date. Hence it is faster to work with.
Few useful websites are, www.irctc.co.in.,
www.bsnl.com, www.wikipedia.come etc.
www.indianrail.gov.in,
www.redbus.in,
Googling
You may be using Google search multiple times per day to locate something on the web.
Learning how to use Google search effectively can boost your productivity instantly.
1. Google Search for a Given Keywords (both without and with sequence)
a. Basic Search for a Given Keywords Without Sequence - The very basic feature of Google
which everybody is using today is searching for pages which have the given text as: About
internet
b. Basic Search with Keywords in a Given Sequence
If you want Google to show only the pages which has the words in the given sequence, then
double quote that search string as: "About internet from wikipedia"
54
Basic Computer Skills for Senior Citizens
6.4 Communication using the Internet
6.4.1 Electronic mail (e-mail)
Electronic mails are another form of communication which nowadays has replaced our additional
hand written letter. E-mails are letters that can be sent through the internet and can arrive almost
instantly and without cost. E-mails are an essential part of every company and every person who
needs to communicate with people that live far away from them.
Telephones were a major breakthrough in the field of communication. However, one major
disadvantage is that the person has to be available at the other end and willing to receive your
message. This is to some extent taken care of by the recording machines that are attached to
telephones. But they can only accept short messages.
E-mail has solved all these problems. It is fast and can be stored. The person receiving the mail
can look at it at any time. Long messages can be sent without any problem. The same message
can be sent more than one person. A message that you receive can be forwarded to another
individual.
Email Address
Let us take a closer look at how e-mail works. To send or receive an e-mail you must have an
email address. This address is unique just like your house address where you receive your post.
An email address has two important parts. The first part is the user name, and the other is the
domain name. These two parts are separated by a special symbol @.
The domain name can be same for lots of people. You may think of this part as the locality and
city part of your home address. To make each address unique, the user name has to be different.
This is like your house number. For example, xman@gmail.com and xman2@gmail.com are
two addresses with the same domain name gmail.com. But the user names xman and xman1 are
different. Hence the addresses are different.
The domain name contains the Internet service Provider name, displays the type of company it is
sometimes may also contain the country code. The table below summarizes some of the domain
names.
Abbreviation
.com
.gov
.edu
.net
What it represents
the company, i.e., commercial organizations
government organizations
educational institutions
networking organizations
In the e-mail address,
xman@gmail.com, xman - is the user name,
gmail - is the domain name.
55
Basic Computer Skills for Senior Citizens
In some e-mail addresses in India, you will find .in at the end. This shows the company is from
India. Similarly, .uk stands for United Kingdom, .au for Australia and .ae for United Arab
Emirates.
For example, www.indianrail.gov.in is the official website of Indian railways.
When you take an internet connection, you get an e-mail account with an e-mail address.
Besides, several sites on the Internet give you your own personal e-mail account for free, for
example hotmail.com, rediffmail.com, yahoo.com. Once you have an account you can start
sending and receiving mail on your account. Of course, you should know the e-mail address of
the person you want to send mail to.
Different e-mail programs can be used to send and receive mail. Google has a program called
Gmail. We will take a look at this program. Other programs also offer the same kind tools.
6.4.2 Creating E-Mail Address
It is very easy to open a new account and you can open any email account. Some popular email
accounts are:
1. Rediffmail
2. Gmail
3. Yahoo mail
4. Hotmail
a. To create an email id - Open WWW.GMAIL.COM
CREATE AN ACCOUNT
56
Basic Computer Skills for Senior Citizens
b. Click on create an account
c. The application format appears.
d. Fill the particulars as asked. It should be kept in mind that the username and the
password are unique and password is not to be revealed to any body
e. The pass word is of minimum 8 characters and is a combination of number,
special characters and alphabets
f. The last portion of the format is a cryptic that has to be typed as it is
g. Tick the box for agreement for privacy policy and click on next step
h. In the next step the email account is created where in as first step you may add
your photograph
i. The next screen is the welcome screen. Continue
j. The email box opens up.
k. To type an email, click on compose
l. The following new message dialog box appears
NEW MESSAGE
TO
SEND
ATTACH
57
Basic Computer Skills for Senior Citizens
m.
n.
o.
p.
The new message box has the To, Attach and Send major buttons.
To send a mail type the email address of the recipient in the To area
Type the subject in the subject box
To attach a file
i. Click on attachment
ii. The open dialog box appears
iii. Click on the location to open the file
iv. Click on the file to be attached
v. Click on open button
vi. The file is attached
b. Click on send to send the file.
The following above is the procedure to open an email account and send an attachment with a
mail.
6.5 Messenger Services
Messenger services provide a real breakthrough in communication today. Their use has managed
to minimize distances and offer the chance to people who have friends and families living far
away from them communicate easily and cheap. These messenger services can be downloaded
through their respective websites and as soon as the program is on the hard drive you can add
peoples email addresses or usernames and see them. Messenger services offer instant messaging
along with audio and video conferencing. Microphones and cameras can be attached on the
computer and people can instantly and live conference with others for no extra cost.
6.5.1 One of the most advantageous sites for communication visually is through Skype. Let
us take a look on how to operate Skype
Getting started with Skype (Windows desktop)
All you need to do is download Skype to your computer and sign in with your Microsoft account.
When you sign in, you can add your friends as contacts, then call, video call and instant
message with them, wherever you are.
This guide will show you how to download and install Skype, and sign in for the first time.
Important: If you're using Windows XP, be sure you've updated Windows to Windows XP
Service Pack 3. Running this update will ensure that you don't have any post-installation issues
with Skype.
Downloading the latest version of Skype for Windows desktop
Its easy to download the latest version of Skype for Windows desktop:
Go to the skype website and select get skype for windows desktop.
Save the skype installation file and then open it to install skype on your computer.
Select your language, read the skype terms of use and the skype privacy policy.
Click I agree Next.
58
Basic Computer Skills for Senior Citizens
Read the Microsoft Services Agreement and Privacy Policy, then select Continue.
If you dont want Bing to be set as your internet search engine, uncheck the Make Bing my
Search engine box before you click Continue.
If you have antivirus software on your computer, it may ask you to give Skype permission to go
ahead with the installation. Dont worry, it only happens once just click Yes to proceed.
59
Basic Computer Skills for Senior Citizens
Your Skype installation starts. When it is complete, Skype opens and the sign-in screen is
displayed.
Other important sites:
1. www.flipkart.com
Flipkart.com is an online shopping web site that markets and sells a variety of goods on
its web site. One can gather information on a product instantaneously with the click of a
button. One can use the basket facility to purchase more than one item. The browsing is
made very simple by using appropriate indications. There are many offers also available.
One can look at the product specification before purchasing the product. The payment
facility is simple as one can use a debit card, credit card, net banking or thorough
payment on delivery. The major advantage of shopping online is return back policy or the
exchange policy
2. www.redbus.in
Redbus.in hosts a variety of tourist busses where the tickets can be booked for various
destinations in India. This facility is very simple to use as there is no compulsory
registration. The user can search for busses by entering the source and destination and
giving the dates for journey. There are various attributes to the tourists like bus type,
amenities etc. After choosing these the user can view the seats and reserve them. One has
to choose the boarding point and go ahead for payment of tickets. The payment can be
made by debit, credit card and net banking, or door delivery.
60
Basic Computer Skills for Senior Citizens
3. www.ksrtc.in
www.ksrtc.in hosts a variety of state run busses where the tickets can be booked for
various destinations in India. In facility a user has to register and obtain a username and a
password. The user can search for busses by entering the source and destination and
giving the dates for journey. There are various types of busses in different luxury
categories etc. After choosing these, the user can view the seats and reserve them by
selecting view seats. One has to choose the boarding point and go ahead for payment of
tickets. The payment can be made by debit, credit card and net banking, or door delivery.
4. www.youtube.com
Youtube.com is a web site to view videos from around the world that have been uploaded
through the web site. One can search for any video and play it on the internet. Any one
may as well upload a video and download a video free of cost.
Social Networking Sites
Social Networking Sites are websites through which people can create a personal profile of
themselves so that other members of this website can contact them should they like their profile.
Social Networking sites are offered for creating friendships, relationships and
acquaintanceships. Those websites are very popular and allow you to include pictures of yourself
and other personal information. In addition, people can use these websites to express the view
they have for themselves and request for people that share the same interests as them. Like
www.facebook.com: The face book account is a social networking account where one
would make online friends through the given procedures. One is able to share photos and
comments on the same platform. As the same one can upload photos and use the Like
feature. Any message can also be sent. And also news updates can be acquired
instantaneously.
6.5.2 Downloading Services
Downloading services are offered either through websites or through peer to peer programs and
allow people to download music, movies or programs on to their computer. Peer to peer
programs have the form of a mIRC program through which people that are connected at the same
time can share music, video or program files that already have on their computer.
6.5.3
The Nightingales Medical Foundation and the Nightingales Empowerment Foundation offer their
services to the senior citizens through their web portal as given below.
The following is the procedure to open the jobs60 plus portal
a. Type the url www.nightingalesjobs60plus.com in the address bar
b. The web site opens as below
61
Basic Computer Skills for Senior Citizens
There are many tabs to browse through.
1. For example, in the training program there are three major segments computer
training, tally training and vocational training
2. In the testimonials you would find the experience that the elders have had in association
with jobs 60plus.
3. In registration an elder can register by clicking on elders registration. One would have
to fill a form format and apply.
6.6 Other Services through online
6.6.1 Book a train ticket online through www.irctc.co.in
1.
2.
3.
4.
5.
6.
7.
8.
Go on homepage of IRCTC www.irctc.co.in and click on Customer Login.
Insert the USER ID and password given by IRCTC. Click login to Continue.
The "Plan my travel and Book tickets" page appears.
Use help option for any help required to book tickets.
Select your train from the list that appears on the screen.
If the From/To station selected by you are correctly in the route of the train then:
Select e-Ticket option.
The list of e-ticket trains will be highlighted.
The identification details are not required at the time of booking now. The ID card will be
required during journey. One of the passenger booked on an e-ticket should have any of the five
identity cards(Voter identity card / Passport / Pan card / Driving license / Photo I/d card of
Central / State Government issued to their employees) during train journey in original.
62
Basic Computer Skills for Senior Citizens
If you wish to know the route and the timings, click on Show Route.
If you want to know the availability of seats/berths, click on "Show Availability"
To get the fare, click on "Get Fare" button. The fare appearing is for a single adult
Passenger excluding the service charges charged by IRCTC and by the Bank (Credit
Card/Direct Debit).
To book tickets, click on "Book Ticket" button
If you wish to select other train, click on "Select Other Train" button.
63
Basic Computer Skills for Senior Citizens
Ticket reservation page appears; check whether the train name and the station
names displayed on the top of the page are same as desired by you.
Enter the names of the Passengers, age, sex and berth preference for each
Passenger. The maximum length of names should be restricted to 15 characters. If
the Passenger is a senior citizen (60 yrs. and above) and wants to avail Senior
64
Basic Computer Skills for Senior Citizens
Citizens' concession (30% of Base fare), click the box provided. Senior citizens
are requested to carry some proof of age during their journey. A sample form is
reproduced below. (The allotment of your required berth depends on the
availability)
The ticket details, availability of tickets at the particular time and the fare, including the
service charge, appear on the screen, along with the payment option. Follow the
instructions.
Click on the button "Make Payment" and a pop-up window will give the list of payment
options. Please choose one of the modes of payment. Please click on the payment option
below for help regarding the payment procedure through each of these options.
65
Basic Computer Skills for Senior Citizens
After this you need to select the payment amount as per the availability and wish. Pay the
amount through online money transaction. Once the payment being made, a screen will appear
(like the one below)
66
Basic Computer Skills for Senior Citizens
By pressing PrintERS, you will get a printout like the one below.
67
Basic Computer Skills for Senior Citizens
6.6.2 Online banking
If you're like most people, you've heard a lot about online banking but probably haven't tried it
yourself.
You still pay your bills by mail and deposit checks at your bank branch, much the way your
parents did.
You might shop online for a loan, life insurance or a home mortgage, but when it comes time to
commit, you feel more comfortable working with your banker or an agent you know and trust.
Online banking isn't out to change your money habits. Instead, it uses today's computer
technology to
give you the option of bypassing the time-consuming, paper-based aspects of traditional banking
in order
to manage your finances more quickly and efficiently.
Origin of online banking
The advent of the Internet and the popularity of personal computers presented both an
opportunity and a challenge for the banking industry. For years, financial institutions have used
powerful computer networks to automate millions of daily transactions; today, often the only
paper record is the customer's receipt at the point of sale. Now that its customers are connected to
the Internet via personal computers, banks envision similar economic advantages by adapting
those same internal electronic processes to home use.
Banks view online banking as a powerful "value added" tool to attract and retain new
customers.
While helping to eliminate costly paper handling and teller interactions in an increasingly
competitive banking environment.
Brick-to-click banks - Today, most large national banks, many regional banks and even smaller
banks and credit unions offer some form of online banking, variously known as PC banking,
home banking, electronic banking or Internet banking. Those that do are sometimes referred to as
"brick-to-click" banks, both to distinguish them from brick-and-mortar banks that have yet to
offer online banking, as well as from online or "virtual" banks that have no physical branches or
tellers whatsoever.
The challenge for the banking industry has been to design this new service channel in such a way
that its customers will readily learn to use and trust it. After all, banks have spent generations
68
Basic Computer Skills for Senior Citizens
earning our trust; they aren't about to risk that on a Web site that is frustrating, confusing or less
than secure.
Most of the large banks now offer fully secure, fully functional online banking for free or for a
small fee. Some smaller banks offer limited access or functionality; for instance, you may be
able to view your account balance and history but not initiate transactions online. As more banks
succeed online and more customers use their sites, fully functional online banking likely will
become as commonplace as automated teller machines.
Advantages of online banking
Convenience: Unlike your corner bank, online banking sites never close; they're
available 24 hours a day, seven days a week and they're only a mouse click away.
Ubiquity: If you're out of state or even out of the country when a money problem arises,
you can log on instantly to your online bank and take care of business, 24/7.
Transaction speed: Online bank sites generally execute and confirm transactions at or
quicker than ATM processing speeds.
Efficiency: You can access and manage all of your bank accounts, including IRAs, CDs,
even securities, from one secure site.
Effectiveness: Many online banking sites now offer sophisticated tools, including
account aggregation, stock quotes, rate alerts and portfolio managing programs to help
you manage all of your assets more effectively. Most are also compatible with money
managing programs such as Quicken and Microsoft Money.
Disadvantages of online banking
Learning curve: Banking sites can be difficult to navigate at first. Plan to invest
some time and/or read the tutorials in order to become comfortable in your virtual
lobby.
Bank site changes: Even the largest banks periodically upgrade their online
programs, adding new features in unfamiliar places. In some cases, you may have to
re-enter account information.
The trust thing: For many people, the biggest hurdle to online banking is learning to
trust it. Did my transaction go through? Did I push the transfer button once or twice?
Best bet: always print the transaction receipt and keep it with your bank records until
it shows up on your personal site and/or your bank statement.
List of Popular Websites
www.rediff.com
www.timesofindia.com
www.google.co.in
www.yahoo.com
www.msn.com
www.hotmail.com
69
Basic Computer Skills for Senior Citizens
www.irctc.co.in
www.redbus.in
www.flipkart.com
www.onlinesbi.com
Computer Virus:
A computer virus is a program which tells your computer to do what it should not do. They
spread easily through internet causing damaging to the computer systems. A virus enters your
system via email, downloads etc.
Antivirus software is used to isolate, remove virus in computers. Periodical scanning for viruses
should be done to keep your system healthy. Some examples of anti-virus software available in
the market are
1.
2.
3.
4.
Norton Antivirus
McAfee
K7
Kaspersky
Scanning of your system with regular update of the above should be done to identify the new
viruses and make them ineffective.
70
You might also like
- The Subtle Art of Not Giving a F*ck: A Counterintuitive Approach to Living a Good LifeFrom EverandThe Subtle Art of Not Giving a F*ck: A Counterintuitive Approach to Living a Good LifeRating: 4 out of 5 stars4/5 (5794)
- The Little Book of Hygge: Danish Secrets to Happy LivingFrom EverandThe Little Book of Hygge: Danish Secrets to Happy LivingRating: 3.5 out of 5 stars3.5/5 (399)
- A Heartbreaking Work Of Staggering Genius: A Memoir Based on a True StoryFrom EverandA Heartbreaking Work Of Staggering Genius: A Memoir Based on a True StoryRating: 3.5 out of 5 stars3.5/5 (231)
- Hidden Figures: The American Dream and the Untold Story of the Black Women Mathematicians Who Helped Win the Space RaceFrom EverandHidden Figures: The American Dream and the Untold Story of the Black Women Mathematicians Who Helped Win the Space RaceRating: 4 out of 5 stars4/5 (894)
- The Yellow House: A Memoir (2019 National Book Award Winner)From EverandThe Yellow House: A Memoir (2019 National Book Award Winner)Rating: 4 out of 5 stars4/5 (98)
- Shoe Dog: A Memoir by the Creator of NikeFrom EverandShoe Dog: A Memoir by the Creator of NikeRating: 4.5 out of 5 stars4.5/5 (537)
- Elon Musk: Tesla, SpaceX, and the Quest for a Fantastic FutureFrom EverandElon Musk: Tesla, SpaceX, and the Quest for a Fantastic FutureRating: 4.5 out of 5 stars4.5/5 (474)
- Never Split the Difference: Negotiating As If Your Life Depended On ItFrom EverandNever Split the Difference: Negotiating As If Your Life Depended On ItRating: 4.5 out of 5 stars4.5/5 (838)
- Grit: The Power of Passion and PerseveranceFrom EverandGrit: The Power of Passion and PerseveranceRating: 4 out of 5 stars4/5 (587)
- Devil in the Grove: Thurgood Marshall, the Groveland Boys, and the Dawn of a New AmericaFrom EverandDevil in the Grove: Thurgood Marshall, the Groveland Boys, and the Dawn of a New AmericaRating: 4.5 out of 5 stars4.5/5 (265)
- The Emperor of All Maladies: A Biography of CancerFrom EverandThe Emperor of All Maladies: A Biography of CancerRating: 4.5 out of 5 stars4.5/5 (271)
- On Fire: The (Burning) Case for a Green New DealFrom EverandOn Fire: The (Burning) Case for a Green New DealRating: 4 out of 5 stars4/5 (73)
- The Hard Thing About Hard Things: Building a Business When There Are No Easy AnswersFrom EverandThe Hard Thing About Hard Things: Building a Business When There Are No Easy AnswersRating: 4.5 out of 5 stars4.5/5 (344)
- Team of Rivals: The Political Genius of Abraham LincolnFrom EverandTeam of Rivals: The Political Genius of Abraham LincolnRating: 4.5 out of 5 stars4.5/5 (234)
- The Unwinding: An Inner History of the New AmericaFrom EverandThe Unwinding: An Inner History of the New AmericaRating: 4 out of 5 stars4/5 (45)
- The World Is Flat 3.0: A Brief History of the Twenty-first CenturyFrom EverandThe World Is Flat 3.0: A Brief History of the Twenty-first CenturyRating: 3.5 out of 5 stars3.5/5 (2219)
- The Gifts of Imperfection: Let Go of Who You Think You're Supposed to Be and Embrace Who You AreFrom EverandThe Gifts of Imperfection: Let Go of Who You Think You're Supposed to Be and Embrace Who You AreRating: 4 out of 5 stars4/5 (1090)
- The Sympathizer: A Novel (Pulitzer Prize for Fiction)From EverandThe Sympathizer: A Novel (Pulitzer Prize for Fiction)Rating: 4.5 out of 5 stars4.5/5 (119)
- Her Body and Other Parties: StoriesFrom EverandHer Body and Other Parties: StoriesRating: 4 out of 5 stars4/5 (821)
- Chem 102 Week 5Document65 pagesChem 102 Week 5CAILA CACHERONo ratings yet
- Unit 1 - Gear Manufacturing ProcessDocument54 pagesUnit 1 - Gear Manufacturing ProcessAkash DivateNo ratings yet
- ISO 9001:2015 Explained, Fourth Edition GuideDocument3 pagesISO 9001:2015 Explained, Fourth Edition GuideiresendizNo ratings yet
- Clark DietrichDocument110 pagesClark Dietrichikirby77No ratings yet
- Guiding Childrens Social Development and Learning 8th Edition Kostelnik Test BankDocument16 pagesGuiding Childrens Social Development and Learning 8th Edition Kostelnik Test Bankoglepogy5kobgk100% (29)
- The Berkeley Review: MCAT Chemistry Atomic Theory PracticeDocument37 pagesThe Berkeley Review: MCAT Chemistry Atomic Theory Practicerenjade1516No ratings yet
- Towards A Human Resource Development Ontology Combining Competence Management and Technology-Enhanced Workplace LearningDocument21 pagesTowards A Human Resource Development Ontology Combining Competence Management and Technology-Enhanced Workplace LearningTommy SiddiqNo ratings yet
- Change Management in British AirwaysDocument18 pagesChange Management in British AirwaysFauzan Azhary WachidNo ratings yet
- Controle de Abastecimento e ManutençãoDocument409 pagesControle de Abastecimento e ManutençãoHAROLDO LAGE VIEIRANo ratings yet
- Phys101 CS Mid Sem 16 - 17Document1 pagePhys101 CS Mid Sem 16 - 17Nicole EchezonaNo ratings yet
- 1.each of The Solids Shown in The Diagram Has The Same MassDocument12 pages1.each of The Solids Shown in The Diagram Has The Same MassrehanNo ratings yet
- CMC Ready ReckonerxlsxDocument3 pagesCMC Ready ReckonerxlsxShalaniNo ratings yet
- The European Journal of Applied Economics - Vol. 16 #2Document180 pagesThe European Journal of Applied Economics - Vol. 16 #2Aleksandar MihajlovićNo ratings yet
- TheEconomist 2023 04 01Document297 pagesTheEconomist 2023 04 01Sh FNo ratings yet
- Conv VersationDocument4 pagesConv VersationCharmane Barte-MatalaNo ratings yet
- 2nd Pornhub Awards - WikipediaaDocument13 pages2nd Pornhub Awards - WikipediaaParam SinghNo ratings yet
- GATE ECE 2006 Actual PaperDocument33 pagesGATE ECE 2006 Actual Paperkibrom atsbhaNo ratings yet
- Preventing and Mitigating COVID-19 at Work: Policy Brief 19 May 2021Document21 pagesPreventing and Mitigating COVID-19 at Work: Policy Brief 19 May 2021Desy Fitriani SarahNo ratings yet
- IGCSE Chemistry Section 5 Lesson 3Document43 pagesIGCSE Chemistry Section 5 Lesson 3Bhawana SinghNo ratings yet
- Dole-Oshc Tower Crane Inspection ReportDocument6 pagesDole-Oshc Tower Crane Inspection ReportDaryl HernandezNo ratings yet
- Pradhan Mantri Gramin Digital Saksharta Abhiyan (PMGDISHA) Digital Literacy Programme For Rural CitizensDocument2 pagesPradhan Mantri Gramin Digital Saksharta Abhiyan (PMGDISHA) Digital Literacy Programme For Rural Citizenssairam namakkalNo ratings yet
- Site Visit Risk Assessment FormDocument3 pagesSite Visit Risk Assessment FormAmanuelGirmaNo ratings yet
- Iso 9001 CRMDocument6 pagesIso 9001 CRMleovenceNo ratings yet
- Thin Film Deposition TechniquesDocument20 pagesThin Film Deposition TechniquesShayan Ahmad Khattak, BS Physics Student, UoPNo ratings yet
- Wi FiDocument22 pagesWi FiDaljeet Singh MottonNo ratings yet
- Important Instructions To Examiners:: Calculate The Number of Address Lines Required To Access 16 KB ROMDocument17 pagesImportant Instructions To Examiners:: Calculate The Number of Address Lines Required To Access 16 KB ROMC052 Diksha PawarNo ratings yet
- Photographing Shadow and Light by Joey L. - ExcerptDocument9 pagesPhotographing Shadow and Light by Joey L. - ExcerptCrown Publishing Group75% (4)
- System: Boehringer Mannheim/Hitachi AnalysisDocument20 pagesSystem: Boehringer Mannheim/Hitachi Analysismaran.suguNo ratings yet
- Difference Between Text and Discourse: The Agent FactorDocument4 pagesDifference Between Text and Discourse: The Agent FactorBenjamin Paner100% (1)
- ServiceDocument47 pagesServiceMarko KoširNo ratings yet