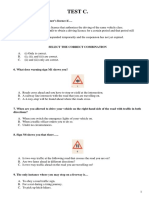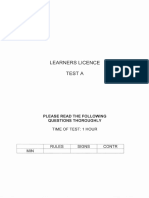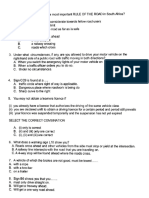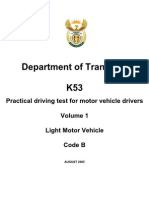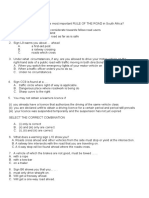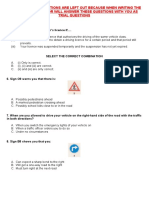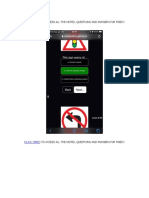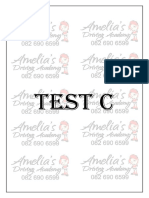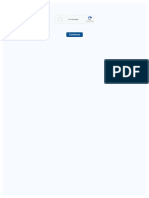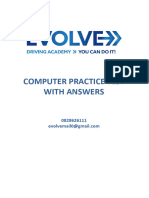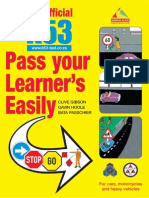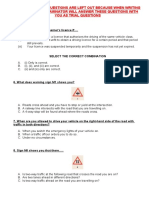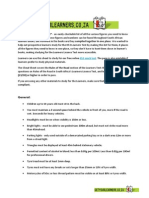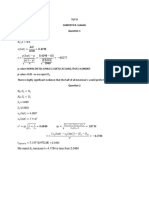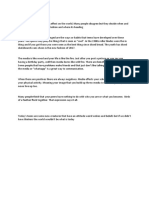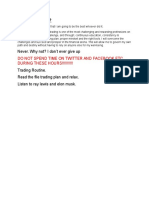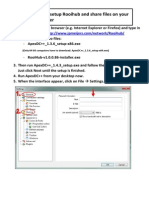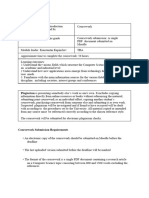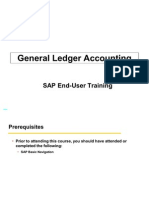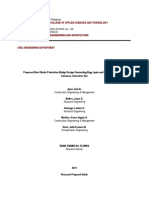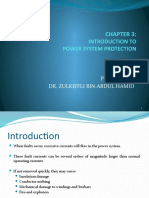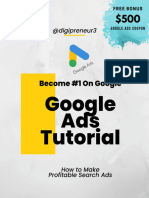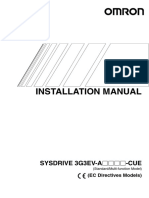Professional Documents
Culture Documents
Computerised Learner's Licence Final
Uploaded by
Reywan Mayweather JubelinOriginal Title
Copyright
Available Formats
Share this document
Did you find this document useful?
Is this content inappropriate?
Report this DocumentCopyright:
Available Formats
Computerised Learner's Licence Final
Uploaded by
Reywan Mayweather JubelinCopyright:
Available Formats
Computerised Learners Licence Guide
Page |1
Copyright 2013
Tasima
All rights reserved.
Since this document is still in draft format and not yet signed over to the Department of Transport, copyright vests in
Tasima until such time as the document is signed over to the Department.
No part of this document may be transmitted, reproduced, stored in a retrieval system, translated into any language
(human or computer), in any form or by any means (electronic, mechanical, optical, magnetic, chemical or manual)
without prior written permission from the copyright owner.
This document is the property of Tasima (Pty) Ltd. It has been issued for the information of persons who need to know
its contents in the course of their official duties. For this purpose the document may be reproduced for and by employees
in service of Tasima (Pty) Ltd. Any person finding this document should send it to:
The Project Director
Tasima
PO Box 7665
Centurion
0046
Tel: 011 266 2000
Positive comments and suggestions to improve the content of the modules are welcomed and should be submitted to the
above address of Tasima.
Computerised Learners Licence Guide
Page |2
Document revision control
Revision
Date
Author
Summary of changes
.001
2013-09-26
Coenie Basson
Drafted document
.002
2013-10-27
Clancinah Baloyi
Reviewed document
.003
2013-10-02
Ashley Reddy
Reviewed document
.004
2013-10-03
Coenie Basson
Updated document
1.00
2013-10-03
Ashley Reddy
Released document
Computerised Learners Licence Guide
Page |3
Table of Contents
1
Introduction .............................................................................................................. 4
Logging onto the system ......................................................................................... 4
Categories of test questions ................................................................................... 5
3.1
Duration of the test.................................................................................................... 5
3.2
Begin demo test ........................................................................................................ 5
3.2.1
Touch Start ............................................................................................................. 5
3.2.2
Select ID type and enter the ID number ................................................................ 6
Screenshots and narratives depicting the process ............................................... 7
4.1
Language selection ................................................................................................... 7
Navigating through the demo .................................................................................. 8
Begin test proper ...................................................................................................... 9
Conclusion of the test ............................................................................................ 11
Procedure once the test results have been viewed ............................................. 13
8.1
For the applicant ..................................................................................................... 13
8.2
For the examiner ..................................................................................................... 13
Issue of Learners Licence..................................................................................... 14
9.1
Cashier procedure ................................................................................................... 14
9.2
Examiner procedure ................................................................................................ 14
10
Transactions 76C and R724 ................................................................................... 15
10.1
Transaction 76C Learners Licence Test Result Query ..................................... 15
10.2
Transaction R724 Computerised Learners Licence Test Results Report........ 17
11
Troubleshooting ..................................................................................................... 20
11.1
Power failure ............................................................................................................ 20
11.2
Power returns .......................................................................................................... 21
11.3
Workstation freezes ................................................................................................ 21
11.4
The applicant could not finish the test .................................................................. 25
11.5
The applicant was absent on the day of the test ................................................... 25
11.6
The applicant has a valid reason for being absent ............................................... 25
Computerised Learners Licence Guide
1
Page |4
Introduction
The purpose of this document is to provide an overview for both learners and examiners of
the Computerised Learners Licence Test (CLLT). An applicant who has a learners licence
test appointment is eligible to take a learners licence test. The test is administered via the
use of computer touch screens, which facilitates the capturing of tests results to the eNaTIS
data centre.
The system will randomly select sixty four (64) questions for the applicable test for each
applicant terminal from a database of 1200 questions. The questions will be temporarily
downloaded to the test terminal. After the test has ended, the questions will be deleted from
the memory of the terminal. The answers for the questions, together with the test result is
processed and validated via the eNaTIS.
To prepare for the test, applicants are advised to use the manuals available on the internet.
The address where to find it is: www.enatis.com. Go to Downloads and then click Learner
Driver Manual. There are three files, and preparation for the learners licence test must be
made using information found on all three files. Each file contains specifically categorised
information.
Logging onto the system
The incumbent preparing to take the test must have a valid Learners Licence appointment,
i.e. the person has been identified, an eye test was performed, the application fee was paid
and a booking date was confirmed.
The applicant will present his/her booking confirmation/receipt of application
together with his/her ID on the test appointment date.
The examiner will compare the applicant before him/her with the photo of the
applicant that appears in his/her ID book.
The applicant will be allowed to enter the test room and will be directed to a terminal
by the examiner.
The applicant will use his/her ID number to log in.
The system will validate the ID entry and indicate if a valid booking exists for the
specific date and code.
The examiner will brief the applicants, providing explicit instructions. This will
include being talked through the demo test. The test proper and the post-test
procedures are also discussed before commencement of the test.
Computerised Learners Licence Guide
Page |5
The test proper will start after the briefing session (a predetermined time period is
allowed for the examiner to complete the applicant briefing).
Categories of test questions
The categories on which an applicant will be evaluated for the requirements of a learners licence
are: the rules of the road, road signs and the motor vehicle controls. The table below provides a
breakdown of the number of questions per category as well as the minimum requirement for a
pass.
Categories
Number of questions
Pass mark
Rules
28
22
Signs
28
23
Controls
Total of questions
64
Failure on any one category will render a Fail result.
3.1
Duration of the test
The applicant has 1 hour to complete the test. The hour does not include the test
administration and test demo. The timer on the screen is a guide to the applicant indicating
the period remaining within which the test must be completed. The end of the test duration
will however be determined and indicated by the examiner.
3.2
3.2.1
Begin demo test
Touch Start
You can use your knuckle or tip of your finger to touch the screen. When a key option has been
touched, the key option will appear as though it is depressed (pressed down).
Computerised Learners Licence Guide
Page |6
1. At the instruction of the examiner, the class will begin the test (this will prevent the
dilemma of staggered starts).
2. The applicant must touch the Start button.
3.2.2
Select ID type and enter the ID number
1.
Select the ID type and enter the ID number. If the applicant enters an incorrect ID number the system
allows the applicant to make use of the Backspace button to erase the erroneously entered digits.
2.
If an incorrect ID type was selected or incorrect ID number is entered, or if there is no booking for the
entered ID, the error message will indicate: Invalid ID number entered, or A valid test-booking does
Computerised Learners Licence Guide
Page |7
not exist for the applicant for the day referencing the ID document number.
3.
Once the correct ID number is entered, the system will allow the applicant to select Continue.
Note: When a particular option is selected, the option button when touched
will turn green. Non-selected options will remain black.
Screenshots and narratives depicting the process
4.1
Language selection
The system allows the applicant to choose one language from the eleven South African official
languages, as shown below:
1.
The applicants surname, initials, test type and identity number are displayed. The applicant is requested to
verify that his/her details and the test type is correct.
2.
The applicant can choose the language in which he/she wants to complete the test.
Computerised Learners Licence Guide
Page |8
3.
The language selected must be determined by the applicants read and write ability in that language rather
than the fluency of speech in that language. Note: Once a particular language has been selected, and the
demo has started, the language may not be changed.
4.
If any language other than English is selected, the applicant has the option of having the questions and answer
options translated into English. The translation option is however only available for one question at a time.
5.
The applicant must touch Start Demo to start the demo test.
Navigating through the demo
There are four demo questions which the applicant is required to answer. This will
provide the applicant with an opportunity to get a feel of the touch screen, as well as
familiarise himself/herself with the various options (buttons/keys) that he/she can
choose/use.
Should an applicant choose a language other than English, the option to translate
the question and answers to English is not available in the demo.
If End Demo Test is
touched, the
confirmation pop-up
appears
To end the demo test touch Yes.
Computerised Learners Licence Guide
Page |9
Options and their descriptions:
Option
< Previous
Go back to the previous question
View in English
Translates a question and its answer options in English
Review Questions
Displays the question numbers answered (green) and not answered (black)
Continue
Go to the next page
Next
Go to the next question
Back
Go back to the previous page
Start Demo
To start the demo test
End Demo Test
To end the demo test
End Test
To end the test proper
Done
Touch when exiting the test
Start
Description
Touch to start the test proper
Begin test proper
1. Once the demo has been completed, the start screen for the learners test proper
will be displayed.
2. At the instruction of the examiner, the applicant touches Start to commence with
the first of the 64 questions for the learners test.
Computerised Learners Licence Guide
P a g e | 10
Displays the number of the current question
Touch for the
translation in
English
Indication of the
time remaining
The selected
answer turns green
1.
The system will display the test question with the possible answers, and where necessary, a graphical aid will
be displayed in reference to the question.
2.
The applicant will be required to select the correct answer from the options provided.
3.
The applicant will be able to move back to a previous question (Previous) and change the answer at any time
Computerised Learners Licence Guide
P a g e | 11
during the test. (This will only be applicable within the duration of the test).
4.
The applicant will be able to skip a question (by touching Next) and move to the next question.
5.
The applicant will be able to view a translation of the question in English by selecting the View in English. The
translation option is only available for languages other than English to be translated to English. There is no
translation option when English is the chosen language
Answered
questions green
Unanswered
questions black
Return to the question screen that
the learner was working on before
selecting Review Questions
The applicant can use the Review Questions option to view and access unanswered questions, or to view and access
answered questions for correction/change before he/she ends the test. This option is also used at the end of the test to
verify that all questions have been answered.
This can also be done within the duration of the test. All questions that have not been answered will be marked in black
while those that have been answered will be marked in green.
Conclusion of the test
1. Once the applicant has answered all the questions, or decided to end/quit the test, he\she
can select the End Test option. It is advisable for applicants to make use of the Review
Questions option to ensure that all questions have been answered, as a review or change
of answers is not possible once the test is ended.
2. The applicant will be prompted to select Yes or No to end the test.
3. The system will mark the test (answers) and determine the test result. This system
functionality replaces the manual marking of test sheets by the examiner, as well as the
manual capturing of test results onto the eNaTIS (transaction 726).
Computerised Learners Licence Guide
P a g e | 12
4. The system will display the test result.
5. The applicant must pass all test categories to obtain a Pass result. Failure of any one of
the test categories will render a Fail test result.
6. No print out or hard copy proof/statement of results is provided, unless the applicant
informs the examiner that he wishes to appeal his/her test result.
Once End Test is touched,
this pop- up appears
To confirm the End Test, touch Yes.
Computerised Learners Licence Guide
P a g e | 13
Fail
Pass
1.
The test outcome is displayed.
2.
Touch Done to exit.
Once Done is selected, the test Start screen will once more be displayed. The system is
now ready for a new test.
8
8.1
Procedure once the test results have been viewed
For the applicant
If the test result is Fail, the applicant may make another learners licence test
booking
If the test result is Pass, the applicant must, at the examiners instruction, go to
queue in the banking hall for the issue of the Learners Licence. The fees, photos,
thumb print and signature will be required from the applicant for the issuing of a
learners licence.
8.2
For the examiner
The examiner may view a single applicants results using the following transactions:
76C Summary of test results or R724 Detailed information of test results.
Upon request by the applicant, and only for the purposes of an appeal, the
examiner may print the confirmation of a fail test result (transaction 76C) and hand
it to the client. The examiner will also explain the appeals process to the applicant.
Computerised Learners Licence Guide
P a g e | 14
Issue of Learners Licence
The applicable test results will be updated on the eNaTIS.
9.1
Cashier procedure
Receive the LL1 form from the examiner.
Perform transaction 722.
Request the fees and conclude 722
The Learners Licence prints.
Affix the photo.
Get the thumb print and signature.
Issue the Learners Licence to the applicant.
9.2
Examiner procedure
The examiner signs the Learners Licence.
Important note: The Management Representative may appoint another person to
sign on behalf of the examiner.
Computerised Learners Licence Guide
10
Transactions 76C and R724
10.1 Transaction 76C Learners Licence Test Result Query
1.
Enter the search option 1, 2, 3 or 4 and press Enter.
2.
Press F2 to select the identification type code:
3.
Press Enter.
4.
Enter the ID number.
5.
Press Enter.
P a g e | 15
Computerised Learners Licence Guide
P a g e | 16
1.
The test results are displayed.
2.
Transaction 722 will only be performed by the cashier to issue the applicant with the learners licence, when the
test status reads: Pass and Authorised. The prescribed fee must be paid by the applicant.
Computerised Learners Licence Guide
P a g e | 17
10.2 Transaction R724 Computerised Learners Licence Test Results Report
1.
The default execution mode is Immediate.
2.
Enter banner comments, if any.
3.
Enter the identification type code.
4.
Enter the ID number.
5.
Enter the test date.
6.
Press F10 to submit.
7.
Do RQU1. This transaction displays that the R724 has been done.
8.
Do RQU2. This transaction displays information about the report requested by the logged-in user.
9.
To view a particular report, select it (highlights blue) then press F6.
Computerised Learners Licence Guide
Transaction RQU2
1.
Particulars of the requested report is displayed.
2.
Click in the block under the Action field. The cursor must flash in this block!
3.
Press F6 on the key board.
4.
The report pages will display, as shown below.
5.
The user can print the report, if needed.
P a g e | 18
Computerised Learners Licence Guide
P a g e | 19
Question number
Correct Answer
number
Motor vehicle
controls section
Road traffic signs
section
Candidates answer
Computerised Learners Licence Guide
P a g e | 20
Rules of the road
section
11
Troubleshooting
The following section of the document addresses some of the problems that could be
experienced in a CLLT classroom, and provides some basic troubleshooting guidelines.
11.1 Power failure
In the event of a power failure, the UPS (Uninterrupted Power Supply) continues to
power the CLLT PC for a period of 2 hours. Should the power failure continue
longer than 2 hours, the UPS will then switch off, removing power to the CLLT PCs.
If a power failure interrupts a test the examiner must, on his/her discretion,
determine additional time.
If a power failure occurs prior to the commencement of a test, it is advisable to
reschedule the test as a precautionary measure, due to the limitations of the UPS.
Computerised Learners Licence Guide
P a g e | 21
11.2 Power returns
Once power is returned, the UPS needs to be switched on. Press and hold the On
button. A light indicates if it is on, depending on the model of the UPS. Note that
there is a trip switch at the back. There is no indicator on the UPS showing the level
of charging. The Call Centre can be contacted to verify information on the charge
level of the UPS.
Once the UPS is on, all CLLT PCs should automatically be switched on. They will
connect to the production environment and display the CLLT start page. Please
ensure that the UPS is allowed to recharge for at least an hour (should there have
been a power outage), before starting the next test. It takes the UPS up to 8 hours
to fully recharge.
If the CLLT start page still does not display, turn off the CLLT PC power at the DB
(Distribution Box), and turn the power on again (note that each circuit breaker
powers 3 PCs).
The examiner should ensure that all CLLT PCs display the CLLT start page before
a test session is initiated.
If the CLLT start page is not displaying on the CLLT PC, there should be a message
on the screen stating Unable to connect. Press the Try Again button displayed on
the screen.
11.3 Workstation freezes
If a workstation freezes, the examiner may reboot the PC that has frozen. The
session of the applicant will be restored after the re-boot and the applicant will be
allowed to continue with the test. The applicants test time must be adjusted
accordingly.
PC Re-boot procedure is explained below:
Computerised Learners Licence Guide
2) Click to see the
options
P a g e | 22
3) Options
1) Start
Rebooting of the terminals is done via the examiners computer (stand-alone
computer situated in the front of the classroom)
To access the Reboot Icon on the examiners desktop, the examiner is required to
click on Start.
Click the small arrow to the right of the Shut down option button. The options (see
above) will display.
Click Restart.
The Reboot icon will display.
Computerised Learners Licence Guide
P a g e | 23
Click the Reboot Icon.
Enter Password: user1
Press Enter.
Icons representing corresponding numbered PCs as per user will be displayed:
Computerised Learners Licence Guide
Double click on the icon of the PC that needs to be rebooted.
The PC will reboot and display the CLLT Start screen:
P a g e | 24
Computerised Learners Licence Guide
P a g e | 25
11.4 The applicant could not finish the test
In the event where an applicant could not finish the test due to illness during the
test, the examiner must perform transaction 726 and mark the test as Deferred.
The applicant will be reissued with a new test appointment.
11.5 The applicant was absent on the day of the test
Where the applicant did not present himself on the day of the test, the examiner
must perform transaction 726 and mark the applicant as Absent.
The decision to reschedule the applicants test appointment or to request the
applicant to make another booking, for which he/she will make payment, is done
solely at the discretion of the examiner, based on the evidence provided by the
applicant.
11.6 The applicant has a valid reason for being absent
In the event where the applicant has a valid reason for being absent the following steps
must be followed:
Perform transaction 728. This will change the status of the test result into a state of
Test pending.
Transaction 708 can then be performed to reschedule the applicant. Take note that
the two transactions must be performed on the same day.
Notes:
You might also like
- Computerised Learner's Licence Final PDFDocument26 pagesComputerised Learner's Licence Final PDFJannie71% (7)
- Computerised Learners Licence TestsDocument28 pagesComputerised Learners Licence TestsXolani Innocent0% (1)
- Learners Test Pages A, B & CDocument49 pagesLearners Test Pages A, B & CDorothy0% (2)
- Test ADocument8 pagesTest AMark Last Malamba80% (10)
- Code10 Vol2Document45 pagesCode10 Vol2Thebe Setshedi67% (3)
- Learner's License Test CDocument6 pagesLearner's License Test Cmanelisir46% (13)
- Book ADocument19 pagesBook AAli Gh100% (3)
- Click Here: To Access All The Notes, Questions and Answers For Free!!!Document12 pagesClick Here: To Access All The Notes, Questions and Answers For Free!!!Mawethu Runeli100% (1)
- Test B Learners LicenceDocument9 pagesTest B Learners LicenceMinenhle Ma-India KaShenge50% (2)
- Book BDocument14 pagesBook Bapi-538533394100% (1)
- Test Paper 1Document10 pagesTest Paper 1Nqwenelwa Sabby Xaba100% (6)
- Online Leraning TestDocument15 pagesOnline Leraning TestAmol Nalawade50% (2)
- Test BDocument14 pagesTest BSandra MotaungNo ratings yet
- Book CDocument13 pagesBook Capi-538533394100% (2)
- Book CDocument37 pagesBook CInam AfrikaNo ratings yet
- Learner's Test and Answers South AfricaDocument15 pagesLearner's Test and Answers South AfricaAndrew Hill75% (53)
- Learners Liscense AnswersDocument3 pagesLearners Liscense AnswersAndrew Hill58% (31)
- Test A Learners LicenceDocument10 pagesTest A Learners LicenceMinenhle Ma-India KaShenge100% (2)
- Book ADocument15 pagesBook Aapi-538533394100% (2)
- Road Signs Test WebsiteDocument13 pagesRoad Signs Test WebsiteTufha Niwa57% (21)
- Drivers K53 Starter PackDocument14 pagesDrivers K53 Starter Packllanga6423No ratings yet
- K53 Practical driving test guideDocument47 pagesK53 Practical driving test guidentldps50% (2)
- Test A B and C PDFDocument25 pagesTest A B and C PDFPhumlani Zuma83% (23)
- Test ADocument14 pagesTest AShanade SpamersNo ratings yet
- Question Book 2Document24 pagesQuestion Book 2Daniel Butler100% (2)
- Test A, B and CDocument25 pagesTest A, B and CAkshay Vanmali69% (357)
- K53-SA Learner's Test ADocument13 pagesK53-SA Learner's Test AzushiiiNo ratings yet
- Test C CompressedDocument14 pagesTest C CompressedNozipho ZeeNo ratings yet
- Learners Test Papers and AnswersDocument2 pagesLearners Test Papers and AnswersKhayelihle27% (11)
- Evolve Mock Computer Test With AnswersDocument36 pagesEvolve Mock Computer Test With Answerslindelwa18100% (2)
- K53 e BookletDocument60 pagesK53 e BookletVimal Durairaj80% (5)
- The Official K53 Pass Your Learner's Easily (Extract)Document18 pagesThe Official K53 Pass Your Learner's Easily (Extract)Random House Struik94% (52)
- Click Here: To Access All The Notes, Questions and Answers For Free!!!Document13 pagesClick Here: To Access All The Notes, Questions and Answers For Free!!!zushiiiNo ratings yet
- Learner's Test BDocument8 pagesLearner's Test BLindokuhle TeddyNo ratings yet
- Road Markings k53 Learners Licence Test Website PDFDocument4 pagesRoad Markings k53 Learners Licence Test Website PDFClassic DeepNo ratings yet
- Code 10+14 Learners Licence Test 5 Answers.-1 - 075502Document66 pagesCode 10+14 Learners Licence Test 5 Answers.-1 - 075502mnokuthula880No ratings yet
- Pass Your Learners Licence TestDocument21 pagesPass Your Learners Licence TestlalalinesNo ratings yet
- Learners Licence TestDocument20 pagesLearners Licence TestMinenhle Ma-India KaShengeNo ratings yet
- Question Book 4Document17 pagesQuestion Book 4Daniel ButlerNo ratings yet
- Rules of The Road k53 Learners Licence TestDocument11 pagesRules of The Road k53 Learners Licence Testllanga6423100% (1)
- Learner's Test CDocument8 pagesLearner's Test CLindokuhle TeddyNo ratings yet
- Pedestrian Safety Rules and Road SignsDocument110 pagesPedestrian Safety Rules and Road SignsAMITAVA ROYNo ratings yet
- Cheat SheetDocument4 pagesCheat SheetJaidenMinnaar100% (2)
- Rules of the Road South Africa TestDocument8 pagesRules of the Road South Africa TestMinenhle Ma-India KaShengeNo ratings yet
- The New Official K53 Manual - For The Learner's and Driving Licence Tests (Extract)Document31 pagesThe New Official K53 Manual - For The Learner's and Driving Licence Tests (Extract)Random House Struik87% (212)
- K53 Learner's License GuideDocument105 pagesK53 Learner's License GuideMatt SwiftNo ratings yet
- PDF The New Official k53 Manual For The Learners and Driving Licence Tests DLDocument31 pagesPDF The New Official k53 Manual For The Learners and Driving Licence Tests DLM HelLmy Mujiyan84% (19)
- Learners Book 26 Pages Complete RSADocument26 pagesLearners Book 26 Pages Complete RSABradley GovenderNo ratings yet
- K53 Heavy Motor Vehicles Volume 2 Code C1, C, EC1 EC Part1 PDFDocument45 pagesK53 Heavy Motor Vehicles Volume 2 Code C1, C, EC1 EC Part1 PDFPearl MphahleleNo ratings yet
- LearnersDocument3 pagesLearnersLora KingNo ratings yet
- The Official K53 Learner's and Driver's Made Easy (Extract)Document30 pagesThe Official K53 Learner's and Driver's Made Easy (Extract)Random House Struik75% (59)
- Theory Test Questions For Driving License of Motorway Police PakistanDocument58 pagesTheory Test Questions For Driving License of Motorway Police PakistanThomas Holland89% (27)
- Scribd Cheat SheetDocument15 pagesScribd Cheat SheetHari KhanalNo ratings yet
- MyfileDocument15 pagesMyfileIsmail AbrahamsNo ratings yet
- DoneDocument25 pagesDoneJay Em EmNo ratings yet
- Drivers License: ManualDocument162 pagesDrivers License: ManualWandile MbizaneNo ratings yet
- Test 3Document3 pagesTest 3Helal UddinNo ratings yet
- CBT Testing Services GuideDocument2 pagesCBT Testing Services Guidebobby664No ratings yet
- LTO Exam App Design & FeaturesDocument12 pagesLTO Exam App Design & FeaturesFedrick Antenor KatigbakNo ratings yet
- IIMA - ManualDocument19 pagesIIMA - Manualanon_118354306No ratings yet
- Wine Study Rough WorkDocument1 pageWine Study Rough WorkReywan Mayweather JubelinNo ratings yet
- R.J Jubelin TUT 9 questions on hypothesis testing and sample size effect on powerDocument3 pagesR.J Jubelin TUT 9 questions on hypothesis testing and sample size effect on powerReywan Mayweather JubelinNo ratings yet
- Teenagers of 2017Document3 pagesTeenagers of 2017Reywan Mayweather JubelinNo ratings yet
- ps8 SolDocument4 pagesps8 SolReywan Mayweather JubelinNo ratings yet
- Why I Trade and My Trading PlanDocument10 pagesWhy I Trade and My Trading PlanReywan Mayweather JubelinNo ratings yet
- Labor Short QuestionsDocument11 pagesLabor Short QuestionsReywan Mayweather JubelinNo ratings yet
- Surfboards - The Detail: Improvemen Ts Manufacturi NG Material Properties Function & MaterialDocument11 pagesSurfboards - The Detail: Improvemen Ts Manufacturi NG Material Properties Function & MaterialReywan Mayweather JubelinNo ratings yet
- Trading FormDocument1 pageTrading FormReywan Mayweather JubelinNo ratings yet
- How To Guide RooihubDocument4 pagesHow To Guide RooihubReywan Mayweather JubelinNo ratings yet
- FortiMail Cloud Gateway PDFDocument4 pagesFortiMail Cloud Gateway PDFunivocalNo ratings yet
- UntitledDocument31 pagesUntitledSleepy AshNo ratings yet
- DHUnion debug logsDocument14 pagesDHUnion debug logsJunprilNo ratings yet
- 6 Dimensions of Data Quality Examples and Measurement iCEDQDocument17 pages6 Dimensions of Data Quality Examples and Measurement iCEDQArizalNo ratings yet
- Water FallDocument5 pagesWater FallJohn MainaNo ratings yet
- Spotify Premium Method #Noob FriendlyDocument5 pagesSpotify Premium Method #Noob FriendlyJulian SuitsNo ratings yet
- JKSSB Revised Answer Keys for Junior Engineer and Junior Supervisor ExamsDocument2 pagesJKSSB Revised Answer Keys for Junior Engineer and Junior Supervisor ExamsAk rajput MarcosNo ratings yet
- Course MANAGEMENT OF LEGAL RECORDSDocument7 pagesCourse MANAGEMENT OF LEGAL RECORDSSalihah SuhairiNo ratings yet
- Allgon System Ab: Electrical Specifications Electrical SpecificationsDocument1 pageAllgon System Ab: Electrical Specifications Electrical SpecificationsРоманКочневNo ratings yet
- India's Growing Smartphone Market Dominated by Chinese BrandsDocument3 pagesIndia's Growing Smartphone Market Dominated by Chinese BrandsAnshika YadavNo ratings yet
- COMP 1809 Case Study Report - 202200 - CourseworkDocument4 pagesCOMP 1809 Case Study Report - 202200 - CourseworkNguyễn GiỏiNo ratings yet
- Integrity Testing of Aboveground Storage TanksDocument43 pagesIntegrity Testing of Aboveground Storage TanksMakhfud Edy100% (1)
- SAP FICO General Ledger Enduser TrainingDocument80 pagesSAP FICO General Ledger Enduser TrainingJinwoo Park50% (4)
- Twin MotionDocument2 pagesTwin MotionJoshelyne Mendoza0% (1)
- For Guidance: Australasian HFG Standard Components DTUR-14 Dirty Utility, 14MDocument1 pageFor Guidance: Australasian HFG Standard Components DTUR-14 Dirty Utility, 14MChristdel VivarNo ratings yet
- PLT To DXFDocument5 pagesPLT To DXFsennirajeshNo ratings yet
- Service Operations ManagementDocument27 pagesService Operations ManagementNABARUN MAJUMDARNo ratings yet
- Caralogo de Partes - 3050Document65 pagesCaralogo de Partes - 3050Elton PereiraNo ratings yet
- Revised Research Proposal 1Document3 pagesRevised Research Proposal 1Gold BlandoNo ratings yet
- Cash Collection SystemsDocument14 pagesCash Collection SystemsMD. TARIKUL ISLAM TOMALNo ratings yet
- Semafora ObjectLogic Reference 2020Document43 pagesSemafora ObjectLogic Reference 2020berndatthegeigersNo ratings yet
- HMT - Machine Tools DivisionDocument14 pagesHMT - Machine Tools DivisionDanish MansoorNo ratings yet
- Dyn Ca150dDocument187 pagesDyn Ca150dAmarildo JúniorNo ratings yet
- Power System Protection IntroductionDocument97 pagesPower System Protection IntroductionSyafiq MuhamadNo ratings yet
- Liter of Light Project ProposalDocument14 pagesLiter of Light Project ProposalJOHN CARLO REYESNo ratings yet
- EBARA FS513CT-R0E pump manualDocument6 pagesEBARA FS513CT-R0E pump manualApriliyanto Rahadi PradanaNo ratings yet
- Student Result Processing SystemDocument19 pagesStudent Result Processing SystemCrystal MaidenNo ratings yet
- Google Ads TutorialDocument85 pagesGoogle Ads Tutorialriver weiss100% (1)
- 3G3EV Installation ManualDocument55 pages3G3EV Installation ManualHajrudin SinanovićNo ratings yet
- Educational Technology: Meaning and NatureDocument275 pagesEducational Technology: Meaning and NatureammanapparaNo ratings yet