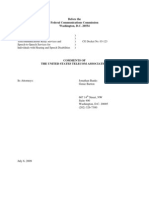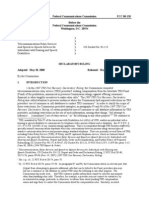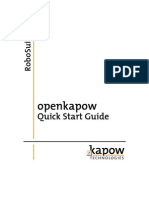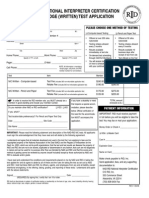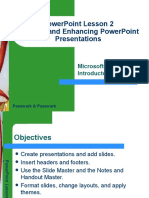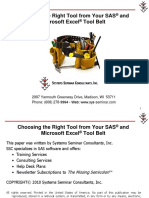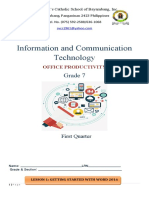Professional Documents
Culture Documents
DocPoint User Manual
Uploaded by
Daryl CrouseOriginal Description:
Copyright
Available Formats
Share this document
Did you find this document useful?
Is this content inappropriate?
Report this DocumentCopyright:
Available Formats
DocPoint User Manual
Uploaded by
Daryl CrouseCopyright:
Available Formats
DocPoint Corporate Edition
User Manual
Do-It Software Ltd
i
Product names mentioned in this document are trademarks of their respective manufacturers and are
used here only for identification purposes.
c Copyright 1998-2008, Do-It Software Ltd. All Rights Reserved.
Information in this document is subject to change without notice. The software described in this
document is furnished under a license agreement. The software may be used, copied or distributed only
in accordance with that agreement. No part of this publication may be reproduced, stored in a retrieval
system, or transmitted in any form or any means, electronically or mechanically, including photocopying
and recording for any purpose without the written permission of Do-It Software Ltd.
DOC-UM-418-3-2006
May 24, 2008
DocPoint Corporate Edition – User Manual
Contents
I Eliminate Paper Chaos with DocPoint 1
1 Welcome to DocPoint 2
1.1 Benefits . . . . . . . . . . . . . . . . . . . . . . . . . . . . . . . . . . . . . . . . . . . 3
1.2 Features . . . . . . . . . . . . . . . . . . . . . . . . . . . . . . . . . . . . . . . . . . 5
II Installation & Setup 9
2 Installation 10
2.1 Installing DocPoint Personal Edition . . . . . . . . . . . . . . . . . . . . . . . . . . 10
2.2 Installing DocPoint Professional/Corporate Edition . . . . . . . . . . . . . . . . . 10
2.2.1 Get Ready to Install DocPoint . . . . . . . . . . . . . . . . . . . . . . . . . . 11
2.2.2 Install DocPoint . . . . . . . . . . . . . . . . . . . . . . . . . . . . . . . . . . 11
2.2.3 Activate DocPoint . . . . . . . . . . . . . . . . . . . . . . . . . . . . . . . . 16
2.3 Initial Setup . . . . . . . . . . . . . . . . . . . . . . . . . . . . . . . . . . . . . . . . 17
2.3.1 Setup Required Before Using DocPoint . . . . . . . . . . . . . . . . . . . . 17
2.3.2 Additional DocPoint Settings . . . . . . . . . . . . . . . . . . . . . . . . . . 18
3 Setup and Configuration 19
3.1 Initialization . . . . . . . . . . . . . . . . . . . . . . . . . . . . . . . . . . . . . . . . 19
3.2 Workgroups . . . . . . . . . . . . . . . . . . . . . . . . . . . . . . . . . . . . . . . . 21
3.2.1 Creating a Workgroup . . . . . . . . . . . . . . . . . . . . . . . . . . . . . . 21
3.3 User Accounts . . . . . . . . . . . . . . . . . . . . . . . . . . . . . . . . . . . . . . . 21
3.3.1 Creating User Accounts . . . . . . . . . . . . . . . . . . . . . . . . . . . . . 21
3.3.2 Editing User Accounts . . . . . . . . . . . . . . . . . . . . . . . . . . . . . . 22
3.3.3 Deleting and Disabling User Accounts . . . . . . . . . . . . . . . . . . . . . 22
3.3.4 User Permissions . . . . . . . . . . . . . . . . . . . . . . . . . . . . . . . . . 23
3.3.5 Personal Permissions . . . . . . . . . . . . . . . . . . . . . . . . . . . . . . . 25
3.4 Document Libraries . . . . . . . . . . . . . . . . . . . . . . . . . . . . . . . . . . . . 27
3.4.1 Creating Document Libraries . . . . . . . . . . . . . . . . . . . . . . . . . . 28
3.4.2 Editing Document Libraries . . . . . . . . . . . . . . . . . . . . . . . . . . . 29
3.4.3 Removing Document Libraries . . . . . . . . . . . . . . . . . . . . . . . . . 29
3.4.4 Document Library Permissions . . . . . . . . . . . . . . . . . . . . . . . . . 29
3.5 Cabinets and Folders . . . . . . . . . . . . . . . . . . . . . . . . . . . . . . . . . . . 32
3.5.1 Cabinet and Folder Explorer . . . . . . . . . . . . . . . . . . . . . . . . . . 32
3.5.2 Creating Cabinets . . . . . . . . . . . . . . . . . . . . . . . . . . . . . . . . . 35
3.5.3 Creating Folders . . . . . . . . . . . . . . . . . . . . . . . . . . . . . . . . . 36
DocPoint Corporate Edition – User Manual
CONTENTS iii
3.5.4 Duplicating a Cabinet . . . . . . . . . . . . . . . . . . . . . . . . . . . . . . 37
3.6 Preferences . . . . . . . . . . . . . . . . . . . . . . . . . . . . . . . . . . . . . . . . . 38
3.6.1 Setting DocPoint’s Preferences . . . . . . . . . . . . . . . . . . . . . . . . . 38
3.7 Contacts and Addressees . . . . . . . . . . . . . . . . . . . . . . . . . . . . . . . . . 41
3.7.1 Adding Contacts . . . . . . . . . . . . . . . . . . . . . . . . . . . . . . . . . 41
3.7.2 Viewing Contacts . . . . . . . . . . . . . . . . . . . . . . . . . . . . . . . . . 41
3.7.3 Importing Contacts from Outlook . . . . . . . . . . . . . . . . . . . . . . . 42
3.8 Contact Groups . . . . . . . . . . . . . . . . . . . . . . . . . . . . . . . . . . . . . . 43
3.8.1 Creating a Contact Group . . . . . . . . . . . . . . . . . . . . . . . . . . . . 43
3.9 Keywords . . . . . . . . . . . . . . . . . . . . . . . . . . . . . . . . . . . . . . . . . 44
3.9.1 What are Keywords? . . . . . . . . . . . . . . . . . . . . . . . . . . . . . . . 44
3.9.2 What are Keywords Good For? . . . . . . . . . . . . . . . . . . . . . . . . . 44
3.9.3 Why Should I Use Keywords? . . . . . . . . . . . . . . . . . . . . . . . . . 45
3.9.4 Yeah But I Still Don’t Get It . . . . . . . . . . . . . . . . . . . . . . . . . . . 45
3.10 Similar Words . . . . . . . . . . . . . . . . . . . . . . . . . . . . . . . . . . . . . . . 47
3.10.1 Creating Similar Words . . . . . . . . . . . . . . . . . . . . . . . . . . . . . 47
3.10.2 Editing Similar Words . . . . . . . . . . . . . . . . . . . . . . . . . . . . . . 48
3.10.3 Deleting Similar Words . . . . . . . . . . . . . . . . . . . . . . . . . . . . . 48
3.11 Classifications . . . . . . . . . . . . . . . . . . . . . . . . . . . . . . . . . . . . . . . 48
3.11.1 Adding Document Classifications . . . . . . . . . . . . . . . . . . . . . . . 48
3.11.2 Editing Document Classifications . . . . . . . . . . . . . . . . . . . . . . . 49
3.11.3 Deleting Document Classifications . . . . . . . . . . . . . . . . . . . . . . . 49
3.12 Headers . . . . . . . . . . . . . . . . . . . . . . . . . . . . . . . . . . . . . . . . . . 49
3.12.1 Adding Document Headers . . . . . . . . . . . . . . . . . . . . . . . . . . . 49
3.12.2 Editing Document Headers . . . . . . . . . . . . . . . . . . . . . . . . . . . 50
3.12.3 Deleting Document Headers . . . . . . . . . . . . . . . . . . . . . . . . . . 50
3.13 Document Templates . . . . . . . . . . . . . . . . . . . . . . . . . . . . . . . . . . . 50
3.13.1 Template Categories . . . . . . . . . . . . . . . . . . . . . . . . . . . . . . . 51
3.13.2 Creating Templates . . . . . . . . . . . . . . . . . . . . . . . . . . . . . . . . 52
3.13.3 Base a Template on an Existing Document . . . . . . . . . . . . . . . . . . 52
3.13.4 Deleting Templates . . . . . . . . . . . . . . . . . . . . . . . . . . . . . . . . 54
III Document Management 55
4 Adding Documents 56
4.1 Creating New Outgoing Documents . . . . . . . . . . . . . . . . . . . . . . . . . . 56
4.1.1 Profile Your Outgoing Document . . . . . . . . . . . . . . . . . . . . . . . . 57
4.1.2 Create an Outgoing Document . . . . . . . . . . . . . . . . . . . . . . . . . 58
4.1.3 Additional Document Management Functionality . . . . . . . . . . . . . . 59
4.2 Archiving Incoming Documents . . . . . . . . . . . . . . . . . . . . . . . . . . . . 59
4.2.1 Profile Your Incoming Document . . . . . . . . . . . . . . . . . . . . . . . . 60
4.2.2 Scan or Attach an Incoming Document . . . . . . . . . . . . . . . . . . . . 61
4.2.3 Additional Document Management Functionality . . . . . . . . . . . . . . 61
4.3 Creating New Internal Documents . . . . . . . . . . . . . . . . . . . . . . . . . . . 61
4.3.1 Profile Your Document . . . . . . . . . . . . . . . . . . . . . . . . . . . . . . 62
4.3.2 Create a Document . . . . . . . . . . . . . . . . . . . . . . . . . . . . . . . . 63
4.3.3 Additional Document Management Functionality . . . . . . . . . . . . . . 64
4.4 Importing Documents . . . . . . . . . . . . . . . . . . . . . . . . . . . . . . . . . . 64
DocPoint Corporate Edition – User Manual
CONTENTS iv
4.5 Adding Documents from Windows Explorer . . . . . . . . . . . . . . . . . . . . . 65
5 Searching for Documents 69
5.1 Search Outgoing Mail . . . . . . . . . . . . . . . . . . . . . . . . . . . . . . . . . . . 69
5.2 Search Incoming Mail . . . . . . . . . . . . . . . . . . . . . . . . . . . . . . . . . . . 70
5.3 Search Internal Documents . . . . . . . . . . . . . . . . . . . . . . . . . . . . . . . 71
5.4 Search Cabinets and Folders . . . . . . . . . . . . . . . . . . . . . . . . . . . . . . . 72
5.4.1 Basic Search . . . . . . . . . . . . . . . . . . . . . . . . . . . . . . . . . . . . 72
5.4.2 Advanced Search . . . . . . . . . . . . . . . . . . . . . . . . . . . . . . . . . 73
5.4.3 Document Management Operations . . . . . . . . . . . . . . . . . . . . . . 74
6 Microsoft Office Integration 78
6.1 Word, Excel, and PowerPoint Documents . . . . . . . . . . . . . . . . . . . . . . . 78
6.1.1 Adding Office Files as Internal Documents . . . . . . . . . . . . . . . . . . 78
6.1.2 Adding Microsoft Word Files as Outgoing Paper Mail . . . . . . . . . . . . 80
6.1.3 Updating Existing Documents Using the Office Toolbar . . . . . . . . . . . 83
6.2 Outlook Email . . . . . . . . . . . . . . . . . . . . . . . . . . . . . . . . . . . . . . . 85
6.2.1 Add Incoming Outlook Email to DocPoint . . . . . . . . . . . . . . . . . . 85
6.2.2 Create, Send, and Archive Outgoing Email . . . . . . . . . . . . . . . . . . 88
6.2.3 Archive Sent Email . . . . . . . . . . . . . . . . . . . . . . . . . . . . . . . . 90
6.2.4 Configure the Outlook Toolbar . . . . . . . . . . . . . . . . . . . . . . . . . 92
7 Using DocPoint to Manage Documents 93
7.1 Share Documents . . . . . . . . . . . . . . . . . . . . . . . . . . . . . . . . . . . . . 93
7.1.1 Send Shortcuts to Documents . . . . . . . . . . . . . . . . . . . . . . . . . . 93
7.1.2 Send Documents as Email Attachments . . . . . . . . . . . . . . . . . . . . 94
7.2 Document Reminders . . . . . . . . . . . . . . . . . . . . . . . . . . . . . . . . . . . 94
7.2.1 Creating Document Reminders . . . . . . . . . . . . . . . . . . . . . . . . . 94
7.2.2 Editing Document Reminders . . . . . . . . . . . . . . . . . . . . . . . . . . 96
7.2.3 Microsoft Outlook and DocPoint . . . . . . . . . . . . . . . . . . . . . . . . 97
7.2.4 Remiders List . . . . . . . . . . . . . . . . . . . . . . . . . . . . . . . . . . . 98
7.3 Document Versions . . . . . . . . . . . . . . . . . . . . . . . . . . . . . . . . . . . . 99
7.3.1 Creating New Versions Associated with the Document Card . . . . . . . . 99
7.3.2 Duplicating a Document in a New Document Card . . . . . . . . . . . . . 100
7.4 View Documents . . . . . . . . . . . . . . . . . . . . . . . . . . . . . . . . . . . . . 101
7.5 Attach Documents . . . . . . . . . . . . . . . . . . . . . . . . . . . . . . . . . . . . 102
7.6 Scanning . . . . . . . . . . . . . . . . . . . . . . . . . . . . . . . . . . . . . . . . . . 103
7.7 Create Microsoft Office Documents . . . . . . . . . . . . . . . . . . . . . . . . . . . 106
7.8 Delete Documents . . . . . . . . . . . . . . . . . . . . . . . . . . . . . . . . . . . . . 107
7.9 Favorite Documents . . . . . . . . . . . . . . . . . . . . . . . . . . . . . . . . . . . 107
IV Advanced Topics 109
8 Security 110
8.1 Security Principles . . . . . . . . . . . . . . . . . . . . . . . . . . . . . . . . . . . . 110
8.1.1 Users . . . . . . . . . . . . . . . . . . . . . . . . . . . . . . . . . . . . . . . . 110
8.1.2 Documents . . . . . . . . . . . . . . . . . . . . . . . . . . . . . . . . . . . . 110
8.1.3 Cabinets and Folders . . . . . . . . . . . . . . . . . . . . . . . . . . . . . . . 110
8.1.4 Saving Documents . . . . . . . . . . . . . . . . . . . . . . . . . . . . . . . . 111
DocPoint Corporate Edition – User Manual
CONTENTS v
8.2 Setting Up DocPoint Security . . . . . . . . . . . . . . . . . . . . . . . . . . . . . . 111
8.2.1 Configuring User Names and Permissions . . . . . . . . . . . . . . . . . . 111
8.2.2 Configuring User Passwords . . . . . . . . . . . . . . . . . . . . . . . . . . 112
8.2.3 Configuring Security Groups . . . . . . . . . . . . . . . . . . . . . . . . . . 113
8.3 Permissions . . . . . . . . . . . . . . . . . . . . . . . . . . . . . . . . . . . . . . . . 115
9 Advanced Template Editing 116
9.1 Tutorial - Creating a Business Letter Template . . . . . . . . . . . . . . . . . . . . . 116
9.2 Microsoft Word Bookmarks . . . . . . . . . . . . . . . . . . . . . . . . . . . . . . . 120
10 OCR Troubleshooting 122
10.1 What Scanning Mode Will Yield Best OCR Accuracy? . . . . . . . . . . . . . . . . 122
10.2 Improving Fax Recognition Performance . . . . . . . . . . . . . . . . . . . . . . . 122
10.3 Improve OCR Performance . . . . . . . . . . . . . . . . . . . . . . . . . . . . . . . 122
V Appendix 124
A Acquire Administrative Privileges on Your Computer 125
A.1 Home Installations . . . . . . . . . . . . . . . . . . . . . . . . . . . . . . . . . . . . 125
A.2 Corporate Environment Installations . . . . . . . . . . . . . . . . . . . . . . . . . . 126
B How to Uninstall DocPoint 127
C DocPoint and SQL Server 2000 130
D Configuring the Outlook Toolbar 131
D.1 Add the DocPoint Toolbar to Outlook . . . . . . . . . . . . . . . . . . . . . . . . . 131
D.2 Remove the DocPoint Toolbar from Outlook . . . . . . . . . . . . . . . . . . . . . 135
E Example Template List 138
DocPoint Corporate Edition – User Manual
Part I
Eliminate Paper Chaos with
DocPoint
DocPoint Corporate Edition – User Manual
Chapter 1
Welcome to DocPoint
DocPoint is a document and imaging management solution that provides organizations of any
size with a powerful and affordable paperless office solution. DocPoint is available in Personal,
Professional, and Corporate editions. Each edition is designed for a different set of document
management requirements. DocPoint’s main benefits include:
• Intelligent search provides instant document retrieval.
• Scan paper and import electronic files into secure digital archives.
• Comprehensive security protects digital archives from unauthorized access.
• Emulate paper filing structures with customizable folders and cabinets.
• Smooth integration with existing applications.
• Non-proprietary file storage formats maintain future accessibility.
• Save storage space and reduce warehousing costs.
• Fast and scalable deployment.
DocPoint Corporate Edition – User Manual
1.1 Benefits 3
1.1 Benefits
General Benefits
• Intelligent, fast document capture, search, and retrieval.
• Long-term document preservation.
• Secure documents from unauthorized access and modification.
• Tight integration with Microsoft Office applications.
• Network-friendly installation, compatible with standard ODBC
• Scalable and phased deployment.
• Complete implementation, integration, and support services.
• Rapid staff acceptance.
• Easy to setup, administer, and support.
• Reduce storage space costs.
• Low startup costs.
• Solutions proven in thousands of organizations worldwide.
End Users
• Fast document capture and index.
DocPoint Corporate Edition – User Manual
1.1 Benefits 4
• Fast document retrieval.
• Office and Outlook integration.
• Visual tree-based filing and retrieval.
• Share and collaborate within and among teams.
• Distribute information faster.
Managers and Executives
• Centralized file storage.
• Increased employee productivity.
• Improve customer service responsiveness.
• Reduce paper-related costs.
• Tangible ROI.
• Abide by regulatory requirements.
• Disaster recovery preparedness.
• Information sharing & collaboration.
• Task coordination.
• Minimal end-user training.
• Low cost of ownership.
IT Managers & System Administrators
• Simple setup & administration.
• Rapid network-friendly installation.
• Scalable deployment.
• Easily import existing documents and records.
• Fast Account creation for large organizations.
• Minimal IT staff training.
• Minimal end-user training.
• Integration with existing applications.
• Low maintenance.
DocPoint Corporate Edition – User Manual
1.2 Features 5
1.2 Features
Document Management
• Document version tracking and control.
• Folder views offer intuitive and flexible document organization
• Document tags allow easy classification and retrieval.
• Display document data, index fields, versions, attached documents, and meta information
in an easy-to-use document profile card.
• Public and private folders can be set up to allow document sharing and ad hoc workflow.
• Move documents across folders.
• Rename documents and folders.
• Attach multiple documents to a document profile.
• Create templates for quick and standardized document creation.
Capture
• Scan paper documents using TWAIN-protocol scanners and hybrid capture devices.
• Batch import of electronic documents and directories.
• Import documents and files using Windows Explorer.
• Archive files and electronic documents in native format (i.e. text, PDF, images, spread-
sheets, movies and CAD drawings).
DocPoint Corporate Edition – User Manual
1.2 Features 6
• Tight integration with Microsoft Office applications Word, Outlook, PowerPoint, Excel,
and Outlook. A toolbar in Office applications allows quick document addition to Doc-
Point.
• Mandatory metadata specification.
• Automatic metadata generation during batch scan process.
• Use file and folder information as input to importing process for automatic metadata gen-
eration.
• Automatic extraction of email message body, attachments, and metadata.
• Scan additional pages into existing documents.
• Remove blank pages while scanning.
• Image adjustments while scanning.
• Convert files to PDF without printing and scanning.
• Document scanning separation identification.
Optical Character Recognition (OCR)
DocPoint can convert scanned printed documents into a searchable PDF or text file. DocPoint
scans the document, analyzes the page layout, reads the text, and outputs the textual content in
a variety of file formats while retaining all text attributes.
• Multilingual capabilities: reads text in US English, UK English, German, Italian, French,
Spanish, Hebrew, Swedish, Danish, Norwegian, Finnish, Portuguese, Dutch, and Czech.
• Spellers employed during linguistic analysis.
• Excellent recognition of degraded text, faxes (from 200 dpi) and dot matrix printing.
• Outstanding recognition of low resolution TIFF and PCX files (from 100 x 200dpi).
• Full page layout retention: margins, indents, columns, paragraph rulers, centering and
justification, tabulation, point size, bold, italic, bullets, underline and main font groups.
• Automatic page analysis: identify columns and complex tables, distinguish between text
and graphics, and ignores ”noise” areas.
• Full control of scanner parameters, including ability to customize scan areas and to scan
non-standard pages.
• Batch processing and two sided document processing.
• Integration with bar code recognition engine.
Indexing
• Assign database fields to documents and folder using Document Profile Cards (DPC).
• Define custom index templates for different document types.
DocPoint Corporate Edition – User Manual
1.2 Features 7
• Document index properties according to predefined selection lists for standardized en-
tries.
• Mandatory fields do not allow capturing documents without indexing information.
• Automatic data format conversion to specified format.
Storage
• Configurable storage location on local or network volumes.
• Independent physical and logical storage hierarchy.
Search & Retrieval
• Precise search and retrieval according to indexed data queries.
• Find terms in context using proximity search.
• Intersect index data queries to narrow results.
• Limit search results to selected folders, topics, and dates.
Distribution & Collaboration
• A uniform organization-wide portal for managing, searching, creating, and scanning files
and documents.
• Multi-user network environment support.
• Remote access via the Internet.
DocPoint Corporate Edition – User Manual
1.2 Features 8
• Export documents and folders.
• Integration with Microsoft Outlook.
• Integration with Microsoft Office (Word, Excel, and PowerPoint).
• Integration with Windows Explorer.
• Export document and folder metadata.
• Email documents and folders using DocPoint.
• Email documents and folders in PDF format using DocPoint (automatic conversion to
PDF).
• Email links to documents and folders using DocPoint.
Security
• User access privileges determine the level of access granted or denied to particular docu-
ments or folders.
• Group access privileges determine the level of access granted or denied to particular doc-
uments or folders.
• Administrative functions require privilege rights.
Documentation
• User manual
• Installation guide
• Web-based visual tutorials
DocPoint Corporate Edition – User Manual
Part II
Installation & Setup
DocPoint Corporate Edition – User Manual
Chapter 2
Installation
2.1 Installing DocPoint Personal Edition
To install DocPoint Personal Edition:
1. Download the latest version from:
http://www.docpoint.biz/downloads.html
2. Before running installing DocPoint make sure to close the following applications:
• Microsoft Word
• Microsoft Excel
• Microsoft PowerPoint
• Microsoft Outlook
Installing DocPoint while Microsoft Office applications are active is not recommended.
DocPoint’s ’Office Connectors’ require that all Microsoft Office applications be closed dur-
ing installation.
3. Before installing DocPoint make sure you are logged on to Windows with Administrative
privileges. To verify whether you have administrative privileges on your computer refer
to section A.
4. Run the installation program and follow the on-screen instructions.
5. After the installation is complete, you need to setup DocPoint to suit your work environ-
ment. To learn how to setup DocPoint for the first time see chapter 2.3.
2.2 Installing DocPoint Professional/Corporate Edition
Installing DocPoint Corporate Edition takes approximately 5 to 10 minutes and includes the
following stages:
DocPoint Corporate Edition – User Manual
2.2 Installing DocPoint Professional/Corporate Edition 11
1. Get ready to install DocPoint (see section 2.2.1).
2. Install DocPoint (see section 2.2.2).
3. Activate DocPoint (see section 2.2.3).
2.2.1 Get Ready to Install DocPoint
1. Before installing DocPoint make sure you are logged on to Windows with administrative
privileges. To verify whether you have administrative privileges on your computer refer
to section A.
2. Download the latest DocPoint installation package, Professional or Corporate, from:
www.docpoint.biz/download_area.html
Contact DocPoint support (support@docpoint.biz) to obtain a user name and password to
access the installation file.
3. Before installing DocPoint close all Microsoft Office applications – Word, Excel, Power-
Point, and Outlook.
4. Before installing DocPoint make sure that the DocPoint demo version is not installed on
your computer. See section B to learn how to uninstall the DocPoint demo.
2.2.2 Install DocPoint
1. Create a folder for the database, for example, d:/docpoint/database. This folder typically
resides on a server, but you can also create it locally on your PC.
You will need to use this folder path in a few minutes, so please remember it, and go
through the installation carefully.
2. Install DocPoint by clicking on the setup file you downloaded called docpoint setup.exe.
The installation wizard will start, and guide you through the installation process (see fig-
ure 2.1).
DocPoint Corporate Edition – User Manual
2.2 Installing DocPoint Professional/Corporate Edition 12
Figure 2.1: DocPoint Installation Wizard
3. Accept the license agreement and press ’Next’ (see figure 2.2).
Figure 2.2: DocPoint Installation Wizard
4. After the setup screen appears press the ’Next’ button (see figure 2.3).
DocPoint Corporate Edition – User Manual
2.2 Installing DocPoint Professional/Corporate Edition 13
Figure 2.3: DocPoint Installation Wizard
5. Select the folder installation path. Typically there is no need to change the default options
(see figure 2.4).
Figure 2.4: DocPoint Installation Wizard
6. Press the ’Browse’ button and select the database folder you created in stage 1 (see figure
2.5). After defining the database folder, press ’Next’.
DocPoint Corporate Edition – User Manual
2.2 Installing DocPoint Professional/Corporate Edition 14
Figure 2.5: DocPoint Installation Wizard
7. Select the type of setup: typical, compact, or custom, and press the ’Next’ button. We
recommend that you use the typical setup that includes connectivity features to Microsoft
Outlook, Word, Excel, and PowerPoint (see figure 2.6).
Figure 2.6: DocPoint Installation Wizard
8. A summary of your installation selection will appear. Press ’Next’ to continue.
9. Press ’Next’ to restart your PC (see figure 2.7).
DocPoint Corporate Edition – User Manual
2.2 Installing DocPoint Professional/Corporate Edition 15
Figure 2.7: DocPoint Installation Wizard
10. After your PC restarts run DocPoint.
11. Select Tools>Initialize from the menu (see figure 2.8).
Figure 2.8: DocPoint Initialization
DocPoint Corporate Edition – User Manual
2.2 Installing DocPoint Professional/Corporate Edition 16
12. Select the ’MDB’ radio button. To connect to a Microsoft SQL Server database follow
instruction in appendix C.
13. Press the ’...’ button under ’MDB’ and select the file post db.mdb from the database
folder you created in stage 1.
14. Press the ’Link to Dbase’ button.
15. Follow instructions in section 3.4 to define the location of your document libraries.
16. DocPoint is now installed and linked to the database.
2.2.3 Activate DocPoint
To activate DocPoint’s functionality beyond the 30-day trial period you need to purchase a
license from our online store at:
www.docpoint.biz/store.html
To receive your activation key:
1. Start DocPoint.
2. Click the ’About’ menu item to display system information (see figure 2.9).
Figure 2.9: DocPoint Activation
3. Press the ’List Keys’ button (on the bottom-right side of the window) to open a file with
licensing information. You need to send the contents of this file to DocPoint support (sup-
DocPoint Corporate Edition – User Manual
2.3 Initial Setup 17
port@docpoint.biz), and we will provide you with your personal activation key within 1
business day.
To activate DocPoint:
1. Start DocPoint.
2. Click the ’About’ menu item to display system information.
3. Press the ’Activate License’ button to activate DocPoint (see figure 2.10).
Figure 2.10: DocPoint Activation
4. Enter the activation key you received from DocPoint support in the ’Activation Key’ field.
5. Press the ’Activate’ button.
2.3 Initial Setup
You must first take a few minutes to configure DocPoint to suit your work environment. This
includes defining logical cabinets and folders, libraries, users, contacts, and keywords.
2.3.1 Setup Required Before Using DocPoint
You need to configure the following system parameters before using DocPoint:
Initialization see section 3.1.
Workgroups see section 3.2 (in Professional and Corporate editions).
User Accounts see section 3.3.
Document Libraries see section 3.4.
Cabinets and Folders see section 3.5.
Preferences see section 3.6.
DocPoint Corporate Edition – User Manual
2.3 Initial Setup 18
2.3.2 Additional DocPoint Settings
Configure the remaining system parameters in order to take advantage of DocPoint’s full fea-
ture set:
Contacts and Addressees see section 3.7.
Contact Groups see section 3.8.
Keywords see section 3.9.
Similar Words see section 3.10.
Classifications see section 3.11.
Headers see section 3.12.
Document Templates see section 3.13.
DocPoint Corporate Edition – User Manual
Chapter 3
Setup and Configuration
3.1 Initialization
1. Select Tools>Initialize from the menu to display the ”Initialize” screen (see figure 3.1).
Figure 3.1: DocPoint Initialization
DocPoint Corporate Edition – User Manual
3.1 Initialization 20
2. Configure your database:
• To use a SQL database:
(a) Select the ’SQL’ radio button.
(b) Define the SQL server name in the ’Name of SQL Server’ field.
(c) Define the Data Source Name in the ’DSN’ field.
(d) Define the Database name in the ’Dbase Name’ field.
• To use a MDB database:
(a) Select the ’MDB’ radio button.
(b) Press the ’...’ button under ’MDB’ to select where you want to store the MDB
database file.
3. Select the short date format that suits your regional setting by selecting dd/MM/yy or
MM/dd/yy. You can press the ’Open Regional Settings’ button to access Window’s re-
gional settings screen.
4. Press the ’Link to Dbase’ button to initialize DocPoint.
After successfully initializing DocPoint, return to the ’Initialize’ screen and press the ’...’ button
under ’Name of Outlook Folder’ to configure your Outlook contacts folder (see figure 3.2).
Select the folder that contains your contact details and press ’OK’.
Figure 3.2: Configure Outlook Contacts Folder
DocPoint Corporate Edition – User Manual
3.2 Workgroups 21
3.2 Workgroups
A group of one or more users can form a workgroup. A workgroup consists of a team of people
engaged in a cooperative task, or any group of people working toward a common goal as a
team.
DocPoint allows workgroup members to collaborate on a specific project or function, make
use of a common document and filing database, and update or delegate document reminders
related to that project or function. An enterprise will typically have a number of workgroups
involved in a product development project.
3.2.1 Creating a Workgroup
To create a user workgroup:
1. Select Tools>Workgroups from the menu to display the ”Workgroups” screen (see figure
3.3).
2. Click on an empty row and specify a workgroup name.
3. Click on the Close button when you are done.
Figure 3.3: Workgroups
3.3 User Accounts
3.3.1 Creating User Accounts
To create a user account:
1. Select Tools>User Accounts from the menu to display the ”User Account” screen (see figure
3.4).
2. Click on an empty row and specify the following:
Active Select the ’Active’ check box to enable the user. You can deselect the ‘Active’ check
box if you want to temporarily revoke the user’s access privileges.
DocPoint Corporate Edition – User Manual
3.3 User Accounts 22
Last name Enter the user’s last name.
First name Enter the user’s first name.
Title Enter the user’s title, for example ’Mr.’
Position Enter the user’s position, for example ’Marketing Manager’.
Email Enter the user’s email address.
Workgroup Select to which workgroup the user belongs to.
3. Click on the Close button when you are done.
Figure 3.4: User Accounts
3.3.2 Editing User Accounts
To edit user account details:
1. Select Tools>User Accounts from the menu to display the ”User Account” screen (see figure
3.4).
2. Click on an empty row and edit/update user data.
3. Click on the Close button when you are done.
3.3.3 Deleting and Disabling User Accounts
You can disable a user account by clearing the ’Active’ check-box.
You can only delete a user account that has no associated documents:
1. Select Tools>User Accounts from the menu to display the ”User Account” screen (see figure
3.4).
2. Click on an empty row and press the ’Del’ keyboard key.
3. Click on the Close button when you are done.
DocPoint Corporate Edition – User Manual
3.3 User Accounts 23
3.3.4 User Permissions
You can grant a user access privileges to documents that do not belong to his workgroup. For
example, you can grant the Marketing Director, who belongs to the ’Marketing’ workgroup,
access to the ’Product Management’ workgroup. The Marketing Director will have access to all
documents in both ’Marketing’ and ’Product Management’ workgroups.
You can define user and workgroup permissions in two comparable ways:
• Grant a user access privileges to workgroups other than his own.
• Define a list of users that have access to a certain workgroup.
You need to log on as an Administrator to configure user and workgroup access privileges.
Granting a User Workgroup Access Privileges
1. Select Tools>User Accounts from the menu to display the ”User Accounts” screen.
2. Click on the Permissions button to display the ”User Permissions” screen (see figure 3.5)
and click on the ’Users’ tab.
3. Define the appropriate access permissions for each user:
(a) Select the user’s workgroup from the ’Workgroup’ combo box.
(b) Select the user from the ’This User’ combo box.
(c) Select a user from the ’This user has permission’ combo box. The ’Has permission to
these workgroups’ below will display the workgroups this user has permission to.
(d) Select the workgroups you want to grant access to from the ’Workgroups’ selection
list on the right hand side of the screen, and press the left arrow button. You can
select multiple libraries by clicking on the Ctrl key. You can remove workgroup per-
missions by pressing the right arrow button.
(e) Select the ’Write’ check box to grant the user writing privileges to the selected work-
group.
(f) Repeat the actions above to create additional workgroup permissions.
DocPoint Corporate Edition – User Manual
3.3 User Accounts 24
Figure 3.5: User Permissions
Define Workgroup Access Privileges
1. Select Tools>User Accounts from the menu to display the ”User Accounts” screen.
2. Click on the Permissions button to display the ”User Permissions” screen (see figure 3.6)
and click on the ’Workgroups’ tab.
3. Define the appropriate access permissions for each workgroup:
(a) Select the Workgroup to which you want to grant user access from the ’To this work-
group’ combo box.
(b) Select the user whom you want to grant access to the selected workgroup by selecting
the user’s workgroup from the ’Workgroup’ combo box on the right hand side, and
pressing the left arrow button. You can select multiple users by clicking on the Ctrl
key.
(c) Select the ’Write’ check box to grant the user writing privileges to the selected work-
group.
(d) Repeat the actions above to create additional workgroup permissions.
DocPoint Corporate Edition – User Manual
3.3 User Accounts 25
Figure 3.6: Workgroup Permissions
3.3.5 Personal Permissions
When logged on as a user, you can allow colleagues from other workgroups to access your files,
and grant them two types of access privileges:
• Read
• Read and write
To allow a user from another workgroup to access your files:
1. Select Tools>User Accounts from the menu to display the ”User Account” screen (see figure
3.4).
2. Press the ’Personal Permissions’ button to display the permissions screen (see figure 3.7).
DocPoint Corporate Edition – User Manual
3.3 User Accounts 26
Figure 3.7: Personal Permissions
3. Select the user’s workgroup from the ’Workgroup’ combo box on the right hand side.
4. Click on the user’s name and press the left arrow button to add the user to the ’Permitted
to my documents’ field.
5. Select the ’Write’ check box if you want to grant the user write privileges to your docu-
ments. If you do not select this check box the user will only have reading privileges.
6. Press the ’Close’ button when done.
DocPoint Corporate Edition – User Manual
3.4 Document Libraries 27
3.4 Document Libraries
DocPoint organizes your documents and files in libraries. Libraries have everyday names, such
as ”Personal Finance” or ”2005 Tax Returns”. Working with Library names instead of folder
paths can be useful:
• Users can save documents only in predefined libraries regardless of the logical cabinet of
folder assigned to the document.
• Users can save documents in libraries with meaningful names, such as ”Product Brochures”,
without knowing that the physical path is x:/documents/marketing/products/brochures.
• The system administrator can change the physical address of a library without changing
the library name.
You can define library names to suit your home or work environment, and they will be what
you and other users see in DocPoint’s interface, instead of the corresponding folder path.
In a multi-user deployment only the built-in library called ’Shared Library’ is visible to other
users in the workgroup. Other libraries are not visible to other users unless granted permission.
DocPoint allows you to define security permissions for folders and documents. Remember to
configure security policies if there are libraries that you wish to keep private among workgroup
members. Information about library security policies is detailed below.
Select Tools>Document Libraries to configure document libraries. The library dialog screen illus-
trated in figure 3.8 allows you to create/edit/remove document libraries and configure security
DocPoint Corporate Edition – User Manual
3.4 Document Libraries 28
policies.
Figure 3.8: Document Libraries
3.4.1 Creating Document Libraries
To create a document library:
1. Select Tools>Document Libraries from the menu to display the ”Document Libraries” screen
(see figure 3.8).
2. Press the Create button to display the ”Create New Library” screen (see figure 3.9).
3. Enter a name that describes the document library you want to create in the Library descrip-
tion field.
4. Specify the full path available for files stored in the new document library in the Full path
of library field.
5. Press the Create button. You can repeat the previous two stages to create additional docu-
ment libraries, or press the Cancel/Close button when you are done.
Figure 3.9: Creating a New Document Library
DocPoint Corporate Edition – User Manual
3.4 Document Libraries 29
3.4.2 Editing Document Libraries
To edit a document library:
1. Select Tools>Document Libraries from the menu to display the ”Document Libraries” screen
(see figure 3.8).
2. Click on the row displaying the document library you want to remove.
3. Edit the document library name in the Library description field.
4. Edit the full path available for files stored in the document library in the Full path of library
field.
5. Press the Close button.
If you edit the document library path you will not be able to access its documents. Remember
to manually copy the library contents to the new library path if you require access to those
documents.
3.4.3 Removing Document Libraries
You can only remove empty libraries. To remove an empty document library:
1. Select Tools>Document Libraries from the menu to display the ”Document Libraries” screen
(see figure 3.8).
2. Click on the row displaying the document library you want to remove.
3. Press the Remove button.
3.4.4 Document Library Permissions
Is privacy important to you? Are there document libraries that you’d like certain users not to
see? DocPoint allows you to customize access to document libraries according to user profiles.
Setting library access privileges is quick and straightforward, and can be done in two equivalent
ways:
• Setting user permissions to document libraries.
• Setting document library permissions to users.
Setting User Permissions to Document Libraries
1. Select Tools>Document Libraries from the menu to display the ”Document Libraries” screen
(see figure 3.8).
2. Click on the Permissions button to display the ”Library Permissions” screen (see figure
3.10) and click on the ’Users’ tab.
3. Select the user’s workgroup from the ’Workgroup’ combo box.
4. Define the appropriate document library permissions for each user:
DocPoint Corporate Edition – User Manual
3.4 Document Libraries 30
(a) Select a user from the ’This user has permission’ combo box.
(b) Select the libraries you want to allow the user to access and press the left arrow
button. You can select multiple libraries by clicking on the Ctrl key. You can remove
library permissions by selecting the libraries and pressing the right arrow button.
(c) Repeat the actions above to create additional user permissions.
Figure 3.10: User Permissions to Libraries
Setting Document Library Permissions to Users
1. Select Tools>Document Libraries from the menu to display the ”Document Libraries” screen
(see figure 3.8).
2. Click on the Permissions button to display the ”Library Permissions” screen (see figure
3.10) and click on the ’Libraries’ tab.
3. Select the user’s workgroup from the ’Workgroup’ combo box.
4. Define the appropriate users that have permission to the selected library:
(a) Select a library from the ’Select a library’ combo box.
DocPoint Corporate Edition – User Manual
3.4 Document Libraries 31
(b) Select the users you want to allow access and press the left arrow button. You can
select multiple libraries by clicking on the Ctrl key. You can remove user permissions
by selecting the libraries and pressing the right arrow button.
(c) Repeat the actions above to create additional user permissions.
Figure 3.11: Document Library Permissions to Users
DocPoint Corporate Edition – User Manual
3.5 Cabinets and Folders 32
3.5 Cabinets and Folders
DocPoint has a flexible filing structure that adapts to the way you store information. DocPoint’s
filing structure is based on a hierarchical cabinet/folders principle – cabinets that include many
folders. For example, a ’Marketing’ cabinet can contain three folders, ’Brochures’, ’Competitive
Analysis,’ and ’Newsletters’. Each folder can contain more subfolders. This filing method is
widely used in paper-based offices, and can be quickly mirrored into DocPoint, presenting you
with a true paper-less office.
DocPoint provides powerful and flexible methods to:
• Create and edit cabinet and folders using a graphical tree interface (see section 3.5.1).
• Create cabinets (see section 3.5.2).
• Create folders (see section 3.5.3).
• Duplicate existing cabinets structures (see section 3.5.4).
You can tag documents with keywords, allowing you to search for documents across cabinets
and folders. See section 3.9 for more information on keywords.
3.5.1 Cabinet and Folder Explorer
The cabinet and folder explorer tab allows you to create, modify, and delete cabinets and fold-
ers. Just like your Windows Explorer, DocPoints cabinet and folder explorer is intuitive and
supports nested copy and paste operations.
DocPoint Corporate Edition – User Manual
3.5 Cabinets and Folders 33
Figure 3.12: Cabinet and Folder Explorer
Creating a Cabinet
To create a cabinet using the cabinet and folder explorer:
1. Select Tools>Cabinets and Folders from the menu to display the ”Cabinets and Folders”
screen.
2. Select the ’Explorer’ tab (see figure 3.12).
3. Click on the topmost item in the cabinet and folder explorer.
4. Enter a name for the new cabinet in the ’New Cabinet Name’ field.
5. Enter a description in the ’New Cabinet Description’ field.
6. Press the ’Add New Cabinet’ button.
Creating a Folder
To create a folder using the cabinet and folder explorer:
1. Select Tools>Cabinets and Folders from the menu to display the ”Cabinets and Folders”
screen.
2. Select the ’Explorer’ tab (see figure 3.12).
3. Click on the cabinet or folder under which you want to create a new folder.
4. Enter a name for the new folder in the ’New Folder Name’ field.
DocPoint Corporate Edition – User Manual
3.5 Cabinets and Folders 34
5. Enter a description in the ’New Folder Description’ field.
6. Press the ’Add New Folder’ button.
Copying Cabinets and Folders
To copy cabinets or folders using the cabinet and folder explorer:
1. Select Tools>Cabinets and Folders from the menu to display the ”Cabinets and Folders”
screen.
2. Select the ’Explorer’ tab (see figure 3.12).
3. Click on the cabinet or folder that you want to copy. Note that if you click on a cabinet or
folder that has sub folders you will copy them as well.
4. Click on the cabinet or folder under which you want to create a new folder, and press the
’Paste’ button.
Renaming Cabinets and Folders
To rename cabinets or folders using the cabinet and folder explorer:
1. Select Tools>Cabinets and Folders from the menu to display the ”Cabinets and Folders”
screen.
2. Select the ’Explorer’ tab (see figure 3.12).
3. Click on the cabinet or folder that you want to rename.
4. Press the ’Rename’ button and enter the modified name.
Removing Cabinets and Folders
To remove cabinets or folders using the cabinet and folder explorer:
1. Select Tools>Cabinets and Folders from the menu to display the ”Cabinets and Folders”
screen.
2. Select the ’Explorer’ tab (see figure 3.12).
3. Click on the cabinet or folder that you want to remove.
4. Press the ’Remove’ button.
Note that even if you remove a cabinet or folder this does not remove the files contained in
them. Those files remain available for retrieval. Even though the folder name will appear in
context with its documents, you will not be able to add new documents to the deleted folder.
DocPoint Corporate Edition – User Manual
3.5 Cabinets and Folders 35
3.5.2 Creating Cabinets
To create a document cabinet:
1. Select Tools>Cabinets and Folders from the menu to display the ”Cabinets and Folders”
screen (see figure 3.13).
2. Select the ’Cabinets’ tab.
3. Click on an empty row and specify a cabinet name and cabinet description.
4. Click on the Close button when you are done.
You can also create cabinets using a visual tree view. This maybe the easiest method of creating
cabinets and folders. To learn how to add cabinets and folders in a visual way refer to section
3.5.1.
DocPoint Corporate Edition – User Manual
3.5 Cabinets and Folders 36
Figure 3.13: Cabinets
3.5.3 Creating Folders
To create a document folder:
1. Select Tools>Cabinets and Folders from the menu to display the ”Cabinets and Folders”
screen (see figure 3.14).
2. Select the ’Folders’ tab.
3. Click on an empty row and specify a cabinet name and cabinet description.
4. Associate the folder with a workgroup by selecting a workgroup from the ’Workgroup’
combo box.
5. Click on the Close button when you are done.
DocPoint Corporate Edition – User Manual
3.5 Cabinets and Folders 37
Figure 3.14: Folders
You can also create cabinets using a visual tree view. This maybe the easiest method of creating
cabinets and folders. To learn how to add cabinets and folders in a visual way refer to section
3.5.1.
3.5.4 Duplicating a Cabinet
You can instantly create a cabinet and folder structure by duplicating an existing cabinet. You
have complete control over the creation process, and are free to modify folder names and de-
scriptions before duplication.
Duplicating a Cabinet
To duplicate a filing cabinet:
1. Select Tools>Cabinets and Folders from the menu to display the ”Cabinets and Folders”
screen.
2. Select the ’Duplicate a Cabinet’ tab (see figure 3.15).
3. Follow the steps as detailed on screen:
(a) Select the cabinet you wish to duplicate from the ’Select an Existing Cabinet’ combo
box.
(b) Enter a name for the new cabinet in the ’Name of New Cabinet’ field.
(c) Enter a description for the new cabinet in the ’Description of New Cabinet’ field.
DocPoint Corporate Edition – User Manual
3.6 Preferences 38
(d) You can change the folder names by entering new values in the ’New’ column.
(e) You can change folder descriptions by entering new values in the ’Folder Descrip-
tion’ column.
(f) Press the ’Preview’ button to view the new cabinet you created.
(g) Repeat the last three steps to fine tune the new cabinet and folder structure.
(h) Press the ’Create New Cabinet’ button.
4. Click on the Close button when you are done.
Figure 3.15: Cabinet Duplication
3.6 Preferences
DocPoint preferences allow you to configure document creation and search defaults and general
system settings. DocPoint preferences are grouped in three sections:
• Incoming/outgoing documents
• Internal documents
• General settings
3.6.1 Setting DocPoint’s Preferences
1. Select Tools>Preferences from the menu to display the ”Preferences” screen (see figure 9.3).
DocPoint Corporate Edition – User Manual
3.6 Preferences 39
Figure 3.16: Preferences
2. Configure incoming/outgoing documents settings:
Template Select the default template for outgoing documents from the selection box.
When creating a new document you can automatically assign it a template that you
prepared earlier. This can save you time if you often create documents that are based
on the same template. To learn more about document templates refer to section 3.13.
Classification Select the default document classification for incoming and outgoing doc-
uments from the selection box. This value will be automatically set in the document
card when creating new incoming and outgoing documents. To learn more about
document classifications refer to section 3.11.
Header Select the default document header for outgoing documents from the selection
box. This value will be automatically set in the document card when creating new
outgoing documents. To learn more about document headers refer to section 3.12.
Save in Folder Select the default folder location to save in incoming and outgoing docu-
ments. This value will be automatically set in the document card when creating new
incoming and outgoing documents. To learn more about document folders refer to
section 3.4.
3. Configure internal document settings:
Template Select the default template for internal documents from the selection box. When
creating a new document you can automatically assign it a template that you pre-
pared earlier. This can save you time if you often create documents that are based on
the same template. To learn more about document templates refer to section 3.13.
Classification Select the default document classification for internal documents from the
selection box. This value will be automatically set in the document card when creat-
DocPoint Corporate Edition – User Manual
3.6 Preferences 40
ing a new incoming and outgoing documents. To learn more about document classi-
fications refer to section 3.11.
Header Select the default document header for internal documents from the selection
box. This value will be automatically set in the document card when creating new
internal documents. To learn more about document headers refer to section 3.12.
Save in Folder Select the default folder location to save internal documents. This value
will be automatically set in the document card when creating new internal docu-
ments. To learn more about document folders refer to section 3.4.
4. Configure general settings:
Search Period Select the default date range for document search results.
Add to Outlook Tasks Add document reminders to Outlook Tasks automatically.
Mouse Wheel Disable the pointing device’s scroll wheel. This can sometimes assist when
navigating through search results.
Auto Ref Add a prefix to document reference labels, for example ’2006’. This will au-
tomatically create a unique reference label starting with ’2006’ for all outgoing and
internal documents.
Outlook Contacts Folder Path Press the ’...’ button under ’Name of Outlook Folder’ to
configure your Outlook contacts folder (see figure 3.17). Select the folder that con-
tains your contact details and press ’OK’.
Figure 3.17: Configure Outlook Contacts Folder
User Name Select your organization’s name from the list. You can type a value in this
field and add it to the list by pressing ’Enter’.
DocPoint Corporate Edition – User Manual
3.7 Contacts and Addressees 41
5. Press the ’Close’ button when you are done.
3.7 Contacts and Addressees
DocPoint’s contact database lists names and addresses of recipients of your outgoing mail and
email. In the simplest way, you can use the contact list to store information about the people
and organizations you correspond with in paper mail and email. In addition, DocPoint allows
you to import contact details from Microsoft Outlook and automatically uses contact details
with document templates.
3.7.1 Adding Contacts
1. Select Tools>Contacts from the menu to display the ”Contacts” screen.
2. Press the ’New’ button (see figure 3.18).
Figure 3.18: Contact Details
3. Enter the contact’s details.
4. Press the ’Close’ button.
3.7.2 Viewing Contacts
1. Select Tools>Contacts from the menu to display the ”Contacts” screen.
DocPoint Corporate Edition – User Manual
3.7 Contacts and Addressees 42
2. Click on the ’Contacts’ tab (see figure 3.19) to view your contact list.
Figure 3.19: Address List
3. Press a letter button to display contacts that begin with that letter, or start typing a part of
the contact name in the ’Name (or part of)’ field. Double click on a contact entry to display
the contact’s detailed information.
3.7.3 Importing Contacts from Outlook
1. Specify your Outlook contact folder in the Preferences screen:
(a) Select Tools>Preferences from the menu to display the ”Preferences” screen.
(b) Press the ’...’ button in the ’Name of Outlook contacts folder’ and select the Outlook
contact folder you want to synchronize with DocPoint (see figure 3.20).
DocPoint Corporate Edition – User Manual
3.8 Contact Groups 43
Figure 3.20: Select Outlook Contact Folder
(c) Press the ’OK’ button.
(d) Press the ’Close’ button.
2. Select Tools>Contacts from the menu to display the ”Contacts” screen.
3. Press the ’Refresh’ button to import Outlook contacts to DocPoint.
3.8 Contact Groups
You can assemble your contacts into meaningful groups using DocPoint’s contact groups. Con-
tact groups can be used to facilitate mail merge.
3.8.1 Creating a Contact Group
1. Select Tools>Contact Groups from the menu to display the ”Contact Groups” screen (see
figure 3.21).
DocPoint Corporate Edition – User Manual
3.9 Keywords 44
Figure 3.21: Contact Groups
2. Click on the last empty row in the ’Contact Group’ field and type in a contact group name.
3. Enter the contact group members using the combo boxes in the ’Group Members’ field on
the right hand side.
4. Press the ’Close’ button when you are done.
3.9 Keywords
3.9.1 What are Keywords?
Keywords are descriptors that you can assign to your information, be it document, scanned
paper, or email. You can assign as many keywords as you like, and rename or delete keywords
as you organize your information repository.
3.9.2 What are Keywords Good For?
Keywords can be a whole lot easier and more flexible than fitting your information into precon-
ceived categories. For example, if you want to archive an incoming mail about a new business
opportunity, just tag it with the keywords ”business opportunity,” ”read later,” or whatever
other keyword you’d want to use to find it again.
DocPoint Corporate Edition – User Manual
3.9 Keywords 45
That’s great for organizing personal data, but it goes even further when someone else in your
organization classifies documents or emails with the same keywords. You begin building a
collaborative repository of related information, driven by the same flat-based keyword scheme.
3.9.3 Why Should I Use Keywords?
Keywords are a way to help you categorize your information as you save it in DocPoint. When
creating keyword categories and keywords, try and think of it like this: what words would help
you remember this document in five years?
3.9.4 Yeah But I Still Don’t Get It
That’s OK, you don’t have to. It’s pretty intuitive and takes a bit of practice to fully understand.
Just try it and experiment a bit!
Creating Keyword Categories
1. Select Tools>Keywords from the menu to display the ”Keywords” screen (see figure 3.22).
2. Press the ’Categories’ button to display the ”Keyword Categories” (see figure 3.23).
3. Enter a new keyword category in an empty row (you can add more than one category).
4. Press the ’Close’ button when you are done.
Creating Keywords
1. Select Tools>Keywords from the menu to display the ”Keywords” screen (see figure 3.22).
2. Select the category to which you want to add keywords.
3. Enter a new keyword in an empty row (you can add more than one keyword).
4. Press the ’Close’ button when you are done.
DocPoint Corporate Edition – User Manual
3.9 Keywords 46
Figure 3.22: Keywords
Figure 3.23: Keyword Categories
DocPoint Corporate Edition – User Manual
3.10 Similar Words 47
3.10 Similar Words
”Similar Words” allows you to search for documents using words that don’t necessarily appear
in the document’s subject title.
For example, you can decide that the word ”evaluation” is similar to ”examination,” ”test,”
or ”trial.” This provides you with greater flexibility when searching for information. You can
search for ”test procedures” or ”examination procedures” and both queries can lead you to
”trial procedures.”
3.10.1 Creating Similar Words
To create a set of similar words:
1. Select Tools>Similar Words from the menu to display the ”Similar Words” screen (see figure
3.24).
Figure 3.24: Similar Words
2. Click on an empty row on the ”List” field and type in a word, for example ”evaluation”.
3. Click on an empty row on the ”Similar Words To” field and type in a similar word. A
similar word for ”evaluation” could be ”test”. You can add as many similar words as you
like.
4. Press the ’Close’ button when you are done.
DocPoint Corporate Edition – User Manual
3.11 Classifications 48
3.10.2 Editing Similar Words
To edit a set of similar words:
1. Select Tools>Similar Words from the menu to display the ”Similar Words” screen (see figure
3.24).
2. Click on a word on the ”List” field and edit its content.
3. Click on a row on the ”Similar Words To” field and edit its content.
4. Press the ’Close’ button when you are done.
3.10.3 Deleting Similar Words
To delete a set of similar words:
1. Select Tools>Similar Words from the menu to display the ”Similar Words” screen (see figure
3.24).
2. Click on a row on the ”List” or ”Similar Words To” field and press the ’Delete’ keyboard
button.
3. Press the ’Close’ button when you are done.
3.11 Classifications
You can create your own document classifications. Creating document classifications can help
you in the process of arranging documents according to shared characteristics.
3.11.1 Adding Document Classifications
1. Select Tools>Classifications from the menu to display the ”Classification” screen (see figure
3.25).
Figure 3.25: Classifications
DocPoint Corporate Edition – User Manual
3.12 Headers 49
2. Click on an empty row and enter a new document classification.
3. Press the ’Close’ button when you are done.
3.11.2 Editing Document Classifications
1. Select Tools>Classifications from the menu to display the ”Classification” screen.
2. Edit the document classification value.
3. Press the ’Close’ button when you are done.
3.11.3 Deleting Document Classifications
1. Select Tools>Classifications from the menu to display the ”Classification” screen.
2. Select the row that lists the classification value you want to delete.
3. Press the keyboard’s Delete key.
4. Press the ’Close’ button when you are done.
3.12 Headers
You can use headers as a parameter when creating a document based on a template. This allows
you use the same template with more than one identity.
For example, you can create two headers ’My Corporation’ and ’My Family’. Create a template
and insert the bookmark ’bmHeader’ where you want the header to appear. When you create
a new document based on this template you can select the header value. The value you select
from the ’Header’ combo box will appear
3.12.1 Adding Document Headers
1. Select Tools>Headers from the menu to display the ”Headers” screen (see figure 3.26).
DocPoint Corporate Edition – User Manual
3.13 Document Templates 50
Figure 3.26: Headers
2. Click on an empty row and enter a new document header.
3. Press the ’Close’ button when you are done.
3.12.2 Editing Document Headers
1. Select Tools>Headers from the menu to display the ”Headers” screen.
2. Edit the header value.
3. Press the ’Close’ button when you are done.
3.12.3 Deleting Document Headers
1. Select Tools>Headers from the menu to display the ”Headers” screen.
2. Select the row that lists the header you want to delete.
3. Press the keyboard’s Delete key.
4. Press the ’Close’ button when you are done.
3.13 Document Templates
DocPoint integrates with Microsoft Office templates for Word, Excel, and PowerPoint. Doc-
Point can do a large part of the work required when creating a new document for you if your
templates are well thought out.
Working with DocPoint templates:
• Saves you time.
• Ensures that your documents share a consistent appearance throughout the organization.
DocPoint Corporate Edition – User Manual
3.13 Document Templates 51
3.13.1 Template Categories
You can organize document templates according to logical categories. An example of a template
categorization and content is illustrated in appendix E.
Figure 3.27: Document Templates
Defining Template Categories
1. Select Tools>Document Templates from the menu to display the ”Templates” screen (see
figure 9.3).
2. Press the ”Template Types” button.
3. Click on an empty row and enter a new template type name (see figure 3.27).
4. Press the ’Close’ button when you are done.
Editing Template Categories
1. Select Tools>Document Templates from the menu to display the ”Templates” screen (see
figure 9.3).
2. Press the ”Template Types” button.
3. Click on the template category to edit its value.
4. Press the ’Close’ button when you are done.
Deleting Template Categories
1. Select Tools>Document Templates from the menu to display the ”Templates” screen (see
figure 9.3).
2. Press the ”Template Types” button.
3. Select the row that lists the template category you want to delete.
4. Press the keyboard’s Delete key.
DocPoint Corporate Edition – User Manual
3.13 Document Templates 52
5. Press the ’Close’ button when you are done.
3.13.2 Creating Templates
To create a new template:
1. Select Tools>Document Templates from the menu to display the ”Document Templates”
screen (see figure 9.3).
Figure 3.28: Document Templates
2. Click on the last row.
3. Select a template type from the ’Type’ combo box.
4. Enter a description of the template in the ’Description’ field.
5. Select the date format you’ll be using in this template from the ’Date Format’ combo box.
6. Select the type of template you want to create by selecting ’Word,’ Excel,’ or ’PowerPoint’
radio button at the bottom of the screen.
7. Press the ’Open Template’ button to open the template for editing. See section 9 for in-
structions on advanced template editing.
8. Press the ’Close’ button when you are done.
3.13.3 Base a Template on an Existing Document
To create a template based on an existing document:
1. Open a document profile card associated with the document you want to turn into a tem-
plate.
2. Press the ’Create Template’ button (as illustrated in figure 3.29).
DocPoint Corporate Edition – User Manual
3.13 Document Templates 53
Figure 3.29: Create Template Button
3. Give the template a name and press ’OK’ (see figure 3.30).
Figure 3.30: Template Name
4. Word, Excel, or PowerPoint will open with the new template file. Edit the file and save
it using the name DocPoint gave it. See section 9.2 to learn how to add bookmarks that
DocPoint Corporate Edition – User Manual
3.13 Document Templates 54
integrate DocPoint document data with Microsoft Office templates.
You can now create new documents based on this template. To do so select the ’Template Type’
and ’Template Name’ from the document profile card when creating new documents. For more
information on how to create documents please refer to section 4.1.
3.13.4 Deleting Templates
To delete a document template:
1. Select Tools>Document Templates from the menu to display the ”Document Templates”
screen (see figure 9.3).
2. Select the row that lists the template you want to delete.
3. Press the keyboard’s Delete key.
4. Press the ’Close’ button when you are done.
DocPoint Corporate Edition – User Manual
Part III
Document Management
DocPoint Corporate Edition – User Manual
Chapter 4
Adding Documents
DocPoint manages four types of information:
Outgoing documents Manage outgoing documents in one of these methods:
• Profile and add computer-generated files to DocPoint’s repository (see section 4.1).
• Create an outgoing document in Microsoft Office, profile the document using the
DocPoint toolbar, and add it to DocPoint’s repository (see section 6.1.2).
Incoming documents Profile, scan, and add incoming paper-based mail to DocPoint’s reposi-
tory (see section 4.2).
Internal documents Manage documents and images that you create within the organization
that serve an internal pupose. By negation, you can define internal documents as all
documents that are not incoming or outgoing. You can manage internal documents in
one of the following methods:
• Profile and add computer-generated files to DocPoint’s repository (see section 4.3).
• Create an internal document in Microsoft Office, profile the document using the Doc-
Point toolbar, and add it to DocPoint’s repository (see section 6.1.1).
Email Manage outgoing and incoming email correspondence:
• Profile and archive incoming email (see section 6.2.1).
• Create, send, and archive outgoing email (see section 6.2.2).
• Profile and archive sent email (see section 6.2.3).
4.1 Creating New Outgoing Documents
1. Profile the outgoing document you are about to create (see section 4.1.1).
2. Create a document and attach it to the ’Outgoing Mail’ card by one or more of the follow-
ing methods (see section 4.1.2):
DocPoint Corporate Edition – User Manual
4.1 Creating New Outgoing Documents 57
• Create a new Microsoft Office document.
• Scan a document.
• Attach a file from your computer.
3. Use the buttons at the bottom of the document card screen for additional document man-
agement functionality (see section 4.1.3):
• Send an outgoing document as an email attachment.
• Set a document reminder.
• Manage document versions.
• View outgoing documents.
• Attach more documents or files to the document card.
• Delete documents from the document card.
4.1.1 Profile Your Outgoing Document
1. Select Create>Outgoing Mail from the menu, or press the ’Outgoing’ button from the tool-
bar to display the ”Outgoing Mail Card” screen (see figure 4.1).
Figure 4.1: Outgoing Document
2. Press the ’New Card’ button to enter data about the document you are going to create.
DocPoint auto-completes most of the fields in order to save you time. The following items
highlighted in yellow are mandatory:
Writer The writer’s name.
DocPoint Corporate Edition – User Manual
4.1 Creating New Outgoing Documents 58
Date The document’s creation date.
Subject The document’s subject title.
Folder A suitable document folder.
Ref A document reference number.
3. It is optional to enter the following document characteristics:
Keywords
Classification
Notes
Addressee
4. After profiling the document, follow the instructions in the next section to learn how to
create an outgoing document.
4.1.2 Create an Outgoing Document
Attach a file to the card (see section 7.5).
Scan a document and add it to the card (see section 7.6).
Create a Word document and add it to the document card. (see section 7.7).
DocPoint Corporate Edition – User Manual
4.2 Archiving Incoming Documents 59
4.1.3 Additional Document Management Functionality
Send a shortcut to documents associated with the card (see section 7.1.1).
Send the documents associated with this card as email attachments (see section 7.1.2).
Create a document reminder (see section 7.2).
Manage document versions (see section 7.3).
View the document associated with the card (see section 7.4).
Attach additional files to the card (see section 7.5).
Create a template based on this document (see section 3.13.3).
Delete documents associated with the document card (see section 7.8).
Browse to the previous document card.
Browse to the next document card.
Refresh card contents.
4.2 Archiving Incoming Documents
1. Profile the incoming document you wish to archive (see section 4.2.1).
2. Scan or attach a document to the ’Incoming Mail’ card by one or more of the following
methods (see section 4.2.2):
• Scan a document.
• Attach a file from your computer.
3. Use the buttons at the bottom of the document card screen for additional document man-
agement functionality (see section 4.2.3):
• Send an outgoing document as an email attachment.
• Set a document reminder.
• Manage document versions.
• View documents.
• Attach more documents or files to the document card.
• Delete documents from the document card.
DocPoint Corporate Edition – User Manual
4.2 Archiving Incoming Documents 60
4.2.1 Profile Your Incoming Document
1. Select Scan>Incoming Mail from the menu, or press the ’Incoming’ button from the toolbar
to display the ”Incoming Mail Card” screen (see figure 4.2).
Figure 4.2: Incoming Document
2. Press the ’New Card’ button to enter data about the document you are going to create.
DocPoint auto-completes most of the fields in order to save you time. The following items
highlighted in yellow are mandatory:
Letter Date
Received On
Subject
Sender
Folder
Classification
Save In
3. It is optional to enter the following document characteristics:
Keywords
Copy
Notes
Distribution List
DocPoint Corporate Edition – User Manual
4.3 Creating New Internal Documents 61
4. After profiling the document, follow the instructions in the next section to learn how to
scan or attach an incoming document.
4.2.2 Scan or Attach an Incoming Document
Attach a file to the card.
Scan a document and add it to the card.
4.2.3 Additional Document Management Functionality
Send a shortcut to documents associated with the card (see section 7.1.1).
Send the documents associated with this card as email attachments (see section 7.1.2).
Create a document reminder (see section 7.2).
Manage document versions (see section 7.3).
View the document associated with the card (see section 7.4).
Attach additional files to the card (see section 7.5).
Create a template based on this document (see section 3.13.3).
Delete documents associated with the document card (see section 7.8).
Browse to the previous document card.
Browse to the next document card.
Refresh card contents.
4.3 Creating New Internal Documents
1. Profile the document you are about to create (see section 4.3.1).
2. Create a document and attach it to the ’Document Card’ by one or more of the following
methods (see section 4.3.2):
• Scan a document.
DocPoint Corporate Edition – User Manual
4.3 Creating New Internal Documents 62
• Create a new Microsoft Office document.
• Attach a file from your computer.
• Create a new template-based document.
3. Use the buttons at the bottom of the document card screen for additional document man-
agement functionality (see section 4.3.3):
• Send an outgoing document as an email attachment.
• Set a document reminder.
• Manage document versions.
• View outgoing documents.
• Attach more documents or files to the document card.
• Delete documents from the document card.
4.3.1 Profile Your Document
1. Select Create>Documents from the menu, or press the ’Documents’ button from the toolbar
to display the ”Document Card” screen (see figure 4.1).
Figure 4.3: Document Profile
DocPoint Corporate Edition – User Manual
4.3 Creating New Internal Documents 63
2. Press the ’New Card’ button to enter data about the document you are going to create.
DocPoint auto-completes most of the fields in order to save you time. The following items
highlighted in yellow are mandatory:
Writer The writer’s name.
Date The document’s creation date.
Subject The document’s subject title.
Folder A suitable document folder.
Ref A document reference number.
Save In
3. It is optional to enter the following document characteristics:
Keywords
Classification
Notes
Addressee
4. After profiling the document, follow the instructions in the next section to learn how to
create a document.
4.3.2 Create a Document
Attach a file to the card (see section 7.5).
Scan a document and add it to the card (see section 7.6).
Create a Word document and add it to the document card 7.7).
Create an Excel document and add it to the document card 7.7).
Create a PowerPoint document and add it to the document card 7.7).
DocPoint Corporate Edition – User Manual
4.4 Importing Documents 64
4.3.3 Additional Document Management Functionality
Send a shortcut to documents associated with the card (see section 7.1.1).
Send the documents associated with this card as email attachments (see section 7.1.2).
Create a document reminder (see section 7.2).
Manage document versions (see section 7.3).
View the document associated with the card (see section 7.4).
Attach additional files to the card (see section 7.5).
Create a template based on this document (see section 3.13.3).
Delete documents associated with the document card (see section 7.8).
Browse to the previous document card.
Browse to the next document card.
Refresh card contents.
4.4 Importing Documents
1. Select Tools>Import Documents from the menu to display the ”Import Documents” screen
(see figure 4.4).
DocPoint Corporate Edition – User Manual
4.5 Adding Documents from Windows Explorer 65
Figure 4.4: Import Documents
2. Press the ’...’ button to select a folder that contains documents you want to import into
DocPoint. The ’Documents to import’ field on the right hand of the screen will display the
files in the folder you selected.
3. Select the files you want to import.
4. Select the library you want to import the documents to from the ’Target Library’ combo
box.
5. Select the type of documents you are importing from the ’Doc Type’ combo box.
6. Select the filing cabinet you are importing to from the ’Cabinet’ combo box.
7. Select the cabinet folder you are importing to from the ’Folder’ combo box.
8. Press the ’Import’ button to import the documents to DocPoint.
4.5 Adding Documents from Windows Explorer
1. Use Windows Explorer to browse to the directory containing your file.
2. Use the mouse to right-click on the file you want to import into DocPoint (see figure 4.5).
DocPoint Corporate Edition – User Manual
4.5 Adding Documents from Windows Explorer 66
Figure 4.5: Adding Documents via Windows Explorer
3. Select ’Add to DocPoint’ menu item. A DocPoint document card will appear (see figure
4.6).
DocPoint Corporate Edition – User Manual
4.5 Adding Documents from Windows Explorer 67
Figure 4.6: Adding Documents - Cabinet, folder, and Outlook Settings
4. Enter the following document parameters:
Subject a subject describing the document – by default, this is the file name.
Writer select the author of document.
Cabinet select the document’s relevant filing cabinet.
Folder select the document’s relevant folder.
Target date (optional) press the ’...’ button to display a calendar and select a target date
reminder for the document.
Add to Tasks List (optional) select this checkbox to add the reminder as a task in your
Outlook tasks list.
5. You can tag the document with relevant keywords. This is optional and not mandatory. If
you do not want to add keywords you can press the ’Add to DocPoint’ button to add the
document to DocPoint. If you want to add keywords to the document to improve search
capabilities perform the following:
(a) Click on the ’Keywords’ tab (see figure 4.7).
DocPoint Corporate Edition – User Manual
4.5 Adding Documents from Windows Explorer 68
Figure 4.7: Adding Documents - Keywords
(b) Select a keyword group.
(c) Select the keywords relevant to your document.
(d) Press the right arrow button to attach the keywords you selected to the document.
(e) Press the ’Add to DocPoint’ button.
DocPoint Corporate Edition – User Manual
Chapter 5
Searching for Documents
5.1 Search Outgoing Mail
1. Select Search>Outgoing Mail from the menu or press the ’Search Out Mail’ toolbar button
to display the ”Search Outgoing Mail” screen (see figure 5.1).
Figure 5.1: Find Outgoing Documents
2. Use the fields on top of the search screen to view documents relevant to your search. You
can filter search results according to:
(a) Writer: The author of the document.
(b) Addressee: The recipient of the document.
(c) Subject: The document’s subject text. You can search the subject in three different
ways by selecting one of these radio buttons:
Whole Word Enter a whole word that must appear in the document’s subject.
DocPoint Corporate Edition – User Manual
5.2 Search Incoming Mail 70
Part Of Enter a word that is part of the document’s subject.
Similar Words Enter a word that is similar to one of the words in the document’s
subject. To learn more about similar words please refer to section 3.10.
(d) Ref: The document’s reference number or part of it.
(e) Date range: The document’s creation date range. Define the range by pressing the
’...’ buttons in the ’Created Between’ and ’And’ fields.
3. Click the ’Search’ button.
4. View documents and document cards:
To display a document click on the relevant row in the search results and press the ’Open
Doc’ button.
To display a document card do one of the following:
• Double click on the relevant ’SN’ field.
• Click on the relevant row in the search results and press the ’Open Card’ button.
5.2 Search Incoming Mail
1. Select Search>Incoming Mail from the menu or press the ’Search In Mail’ toolbar button to
display the ”Search Incoming Mail” screen (see figure 5.2).
Figure 5.2: Find Incoming Documents
2. Use the fields on top of the search screen to view documents relevant to your search. You
can filter search results according to:
(a) Sender: The person or organization that sent you the document.
(b) Care Of: The user currently responsible for the document.
(c) Subject: The document’s subject text. You can search the subject in three different
ways by selecting one of these radio buttons:
DocPoint Corporate Edition – User Manual
5.3 Search Internal Documents 71
Whole Word Enter a whole word that must appear in the document’s subject.
Part Of Enter a word that is part of the document’s subject.
Similar Words Enter a word that is similar to one of the words in the document’s
subject. To learn more about similar words please refer to section 3.10.
(d) Ref: The document’s reference number or part of it.
(e) Date range: The document’s arrival date range. Define the range by pressing the ’...’
buttons in the ’Received Between’ and ’And’ fields.
3. Click the ’Search’ button.
4. View documents and document cards:
To display a document click on the relevant row in the search results and press the ’Open
Doc’ button.
To display a document card do one of the following:
• Double click on the relevant ’SN’ field.
• Click on the relevant row in the search results and press the ’Open Card’ button.
5.3 Search Internal Documents
1. Select Search>Internal Documents from the menu or press the ’Search Internal Docs’ toolbar
button to display the ”Search Internal Documents” screen (see figure 5.3).
Figure 5.3: Find Internal Documents
2. Use the fields on top of the search screen to view documents relevant to your search. You
can filter search results according to:
(a) Writer: The author of the document.
(b) Subject: The document’s subject text. You can search the subject in three different
ways by selecting one of these radio buttons:
DocPoint Corporate Edition – User Manual
5.4 Search Cabinets and Folders 72
Whole Word Enter a whole word that must appear in the document’s subject.
Part Of Enter a word that is part of the document’s subject.
Similar Words Enter a word that is similar to one of the words in the document’s
subject. To learn more about similar words please refer to section 3.10.
(c) Ref: The document’s reference number.
(d) Date range: The document’s creation date range. Define the range by pressing the
’...’ buttons in the ’Created Between’ and ’And’ fields.
3. Click the ’Search’ button.
4. View documents and document cards:
To display a document click on the relevant row in the search results and press the ’Open
Doc’ button.
To display a document card do one of the following:
• Double click on the relevant ’SN’ field.
• Click on the relevant row in the search results and press the ’Open Card’ button.
5.4 Search Cabinets and Folders
5.4.1 Basic Search
1. Select Search>Folders from the menu or press the ’Search Folders’ toolbar button to display
the ”Search Folders” screen (see figure 5.4).
Figure 5.4: Search Cabinets and Folders
2. Use the fields on top of the search screen to view documents relevant to your search. You
can filter search results according to:
DocPoint Corporate Edition – User Manual
5.4 Search Cabinets and Folders 73
(a) Date range: The document’s creation date range. Define the range by pressing the
’...’ buttons in the ’From’ and ’To’ fields.
(b) Cabinet: The cabinet relevant to the document.
(c) Folder: The folder relevant to the document.
3. You can fine tune search results using advanced search (see section 5.4.2) and perform
document management operations (see section 5.4.3).
5.4.2 Advanced Search
1. Follow the steps described in section 5.4.1.
2. Press the ’Advanced’ button to access advanced search features (see figure 5.5).
Figure 5.5: Search Cabinets and Folders – Advanced
3. Use the fields on top of the search screen to view documents relevant to your search. You
can filter search results according to:
(a) Subject: The document’s subject text. You can search the subject in three different
ways by selecting one of these radio buttons:
Whole Word Enter a whole word that must appear in the document’s subject.
Part Of Enter a word that is part of the document’s subject.
Similar Words Enter a word that is similar to one of the words in the document’s
subject. To learn more about similar words please refer to section 3.10.
(b) Keywords: Select the category and keyword from the combo box. You can select
numerous keywords to refine the search results. Every keyword you select is added
to the list. You can delete all keywords by pressing the ’Delete’ button next to the
keyword list. You can remove the last keyword you added by pressing the blue
arrow button next to the keyword.
DocPoint Corporate Edition – User Manual
5.4 Search Cabinets and Folders 74
(c) Document Type: Select the type of document you are looking for. You can view all
documents, outgoing documents, incoming documents, or internal documents.
4. The next section provides information on how to perform document management opera-
tions on the search results (see section 5.4.3).
5.4.3 Document Management Operations
Opening a Document
1. Select the row detailing the document you want to open.
2. Press the ’Open Doc’ button.
Displaying a Document Card
To display a document card do one of the following:
• Double click on the relevant ’SN’ field.
• Click on the relevant row in the search results and press the ’Open Card’ button.
Moving Documents Across Folders (Admin Only)
Moving documents across folders is a logical operation to associate the documents with a dif-
ferent cabinet or folder. To move documents logically across folders:
1. Select the documents you want to move across folders by selecting the check-box at the
right hand side of the row.
2. Press the ’Move Docs’ button to display the ’Move Documents’ screen.
3. Click on the ’Move To Folder’ tab (see figure 5.6).
Figure 5.6: Moving Documents Across Folders
DocPoint Corporate Edition – User Manual
5.4 Search Cabinets and Folders 75
4. Select the cabinet and folder you want to move the documents to.
5. Press the ’Move Documents’ button.
Moving Documents Across Libraries (Admin Only)
Moving documents across libraries is a physical operation that moves documents to a different
directory on your storage device. To move documents physically across libraries:
1. Select the documents you want to move across libraries by selecting the check-box at the
right hand side of the row.
2. Press the ’Move Docs’ button to display the ’Move Documents’ screen.
3. Click on the ’Move To Document Library tab (see figure 5.7).
Figure 5.7: Moving Documents Across Libraries
4. Select the document library you want to move the documents to.
5. Press the ’Move Documents’ button.
Deleting Documents (Admin Only)
1. Select the documents you want to delete by selecting the check-box at the right hand side
of the row.
2. Press the ’Move Docs’ button to display the ’Move Documents’ screen.
3. Click on the ’Delete Documents’ tab (see figure 5.8).
DocPoint Corporate Edition – User Manual
5.4 Search Cabinets and Folders 76
Figure 5.8: Deleting Documents
4. Press the ’Delete Documents’ button.
Sending Documents as Email Attachments
1. Select the documents you want to send as email attachments by selecting the check-box at
the right hand side of the row.
2. Press the ’Send To’ button.
Exporting Documents
1. Select the documents you to export by selecting the check-box at the right hand side of the
row.
2. Press the ’Export’ button to display the ’Export Documents’ screen (see figure 5.9).
Figure 5.9: Exporting Documents
3. Press the ’...’ button to select a target directory to export the documents.
4. Press the ’Export’ button.
DocPoint Corporate Edition – User Manual
5.4 Search Cabinets and Folders 77
Managing Document Keywords
1. Select the documents you to add/remove keywords to by selecting the check-box at the
right hand side of the row.
2. Press the ’Keywords Management’ button to display the ’Keywords’ screen (see figure
5.10).
Figure 5.10: Managing Document Keywords
3. Select the keywords you wish to add/remove by selecting a category from the combo box
and then selecting the keywords.
4. Press the ’Add’ or ’Remove’ button to add/remove keywords.
DocPoint Corporate Edition – User Manual
Chapter 6
Microsoft Office Integration
You can quickly and easily add Microsoft Office documents to DocPoint. The DocPoint toolbar
in Microsoft Word, Excel, and PowerPoint allows you to classify and add documents to Doc-
Point from within Office applications. The DocPoint toolbar in Outlook allows you to classify
and add email correspondence to DocPoint for future reference and sharing.
6.1 Word, Excel, and PowerPoint Documents
6.1.1 Adding Office Files as Internal Documents
To add a Word Excel, or PowerPoint document to DocPoint:
1. Open the Office document you want add to DocPoint (see figure 6.1).
DocPoint Corporate Edition – User Manual
6.1 Word, Excel, and PowerPoint Documents 79
Figure 6.1: DocPoint Office Toolbar
2. Click on the ’DocPoint Document’ button on the DocPoint toolbar. A DocPoint ’Internal
Document Card’ card will appear (see figure 6.2).
Figure 6.2: Adding Documents - Cabinet, Folder, and Outlook Settings
3. Enter the following document parameters:
Subject a subject describing the document.
Writer select the author of document.
Cabinet select the documents relevant filing cabinet.
DocPoint Corporate Edition – User Manual
6.1 Word, Excel, and PowerPoint Documents 80
Folder select the documents relevant folder.
Target date (optional) press the ’...’ button to display a calendar and select a target date
reminder for the document.
Add to Tasks List (optional) select this checkbox to add the reminder as a task in your
Outlook tasks list.
4. You can tag the document with relevant keywords. This is optional and not mandatory. If
you do not want to add keywords you can press the ’Add to DocPoint’ button to add the
document to DocPoint. If you want to add keywords to the document to improve search
capabilities perform the following:
(a) Click on the ’Keywords’ tab (see figure 6.3).
Figure 6.3: Adding Documents - Keywords
(b) Select a keyword group.
(c) Select the keywords relevant to your document.
(d) Press the right arrow button to attach the keywords to the document.
(e) Press the ’Add to DocPoint’ button.
6.1.2 Adding Microsoft Word Files as Outgoing Paper Mail
1. Open the Microsoft Word document you want add to DocPoint (see figure 6.4).
DocPoint Corporate Edition – User Manual
6.1 Word, Excel, and PowerPoint Documents 81
Figure 6.4: DocPoint Office Toolbar
2. Click on the ’DocPoint Document’ button on the DocPoint toolbar. An ’Outgoing Mail
Card’ card will appear (see figure 6.5).
Figure 6.5: Adding Outgoing Mail - Cabinet, folder, and Outlook Settings
3. Enter the following document parameters:
Subject a subject describing the document.
Writer select the author of document.
Cabinet select the documents relevant filing cabinet.
DocPoint Corporate Edition – User Manual
6.1 Word, Excel, and PowerPoint Documents 82
Folder select the documents relevant folder.
Target date (optional) press the ’...’ button to display a calendar and select a target date
reminder for the document.
Add to Tasks List (optional) select this checkbox to add the reminder as a task in your
Outlook tasks list.
4. You can specify the document’s addressee. This is optional but highly recommended to
assist in retrieving information. If you do not want to specify an addressee you can press
the ’Add to DocPoint’ button to add the document to DocPoint. If you want to add an
addressee to improve search capabilities perform the following:
(a) Click on the ’Addressee’ tab (see figure 6.6).
Figure 6.6: Adding Outgoing Mail - Addressee
(b) Enter the addressee’s name and mailing address.
5. You can tag the document with relevant keywords. This is optional and not mandatory. If
you do not want to add keywords you can press the ’Add to DocPoint’ button to add the
document to DocPoint. If you want to add keywords to the document to improve search
capabilities perform the following:
(a) Click on the ’Keywords’ tab (see figure 6.7).
DocPoint Corporate Edition – User Manual
6.1 Word, Excel, and PowerPoint Documents 83
Figure 6.7: Adding Outgoing Mail - Keywords
(b) Select a keyword group.
(c) Select the keywords relevant to your document.
(d) Press the right arrow button to attach the keywords to the document.
(e) Press the ’Add to DocPoint’ button.
6.1.3 Updating Existing Documents Using the Office Toolbar
You can use the DocPoint Office Toolbar to update document profiles on-the-fly without leaving
leaving Word, Excel, or PowerPoint. You can perform this action on documents that are part of
DocPoint’s database.
1. When working on a Microsoft Office File press the ’DocPoint Document’ or ’DocPoint
Mail’ buttons from the DocPoint toolbar (see figure 6.8).
DocPoint Corporate Edition – User Manual
6.1 Word, Excel, and PowerPoint Documents 84
Figure 6.8: Updating Document Data from Office Applications
2. The file’s document profile will appear (see figure 6.9).
Figure 6.9: Updating Document Data
3. Modify the document profile.
4. Press the ’Update DocPoint’ button.
DocPoint Corporate Edition – User Manual
6.2 Outlook Email 85
6.2 Outlook Email
6.2.1 Add Incoming Outlook Email to DocPoint
To add incoming Outlook email to DocPoint:
1. When viewing an incoming email in Microsoft Outlook press the ’Add to DocPoint’ but-
ton from the DocPoint toolbar (see figure 6.10).
Figure 6.10: DocPoint Toolbar in Outlook
2. An email profiling screen will appear (see figure 6.11).
DocPoint Corporate Edition – User Manual
6.2 Outlook Email 86
Figure 6.11: Add Incoming Outlook Email to DocPoint – Cabinet and Folder
3. Enter the following email parameters:
Subject a subject describing the email.
Cabinet select the email’s relevant filing cabinet.
Folder select the email’s relevant folder.
Add to Tasks List (optional) select this checkbox to add the reminder as a task in your
Outlook tasks list.
Add attachment only (optional) select this checkbox to add the email’s attachment to
DocPoint without the email body text.
4. The ’Send To’ tab records information about the sender of the email. You edit these fields
as necessary, and send links to the archived email by selecting recipient names from the
’Send a link to’ list (see figure 6.12). To send a link to the archived email:
(a) Click on the ’Send To’ tab.
(b) Select the recipients from the ’Send a link to:’ user list.
(c) Add an optional note in the ’Note’ field. This note will be sent to the recipients you
selected together with a link to the archived email.
(d) Check the ’Add attachments only’ checkbox if you want to archive the email’s attach-
ments only.
DocPoint Corporate Edition – User Manual
6.2 Outlook Email 87
Figure 6.12: Add Incoming Outlook Email to DocPoint
5. You can tag the email with relevant keywords. This is optional and not mandatory. If you
do not want to add keywords you can press the ’Add to DocPoint’ button to add the email
to DocPoint. If you want to add keywords to the email to improve search capabilities
perform the following:
(a) Click on the ’Keywords’ tab (see figure 6.13).
Figure 6.13: Add Incoming Outlook Email to DocPoint – Keywords
DocPoint Corporate Edition – User Manual
6.2 Outlook Email 88
(b) Select a keyword group.
(c) Select the keywords relevant to your email.
(d) Press the right arrow button to attach the keywords to the email.
6. Press the ’Add to DocPoint’ button.
6.2.2 Create, Send, and Archive Outgoing Email
1. Create an email in Outlook – but don’t press ’Send’.
2. To send the email and archive it in DocPoint at the same time, press the ’Add to DocPoint
and Send’ button from the toolbar (see figure 6.14).
Figure 6.14: DocPoint Toolbar in Outlook
3. An email profiling screen will appear (see figure 6.15).
DocPoint Corporate Edition – User Manual
6.2 Outlook Email 89
Figure 6.15: Add Outgoing Outlook Email to DocPoint – Cabinet and Folder
4. Enter the following email parameters:
Subject a subject describing the email.
Writer the author of the email.
Cabinet select the email’s relevant filing cabinet.
Folder select the email’s relevant folder.
Add to Tasks List (optional) select this checkbox to add the reminder as a task in your
Outlook tasks list.
5. You can tag the email with relevant keywords. This is optional and not mandatory. If you
do not want to add keywords you can press the Add to DocPoint button to add the email
to DocPoint. If you want to add keywords to the email to improve search capabilities
perform the following:
(a) Click on the ’Keywords’ tab (see figure 6.16).
DocPoint Corporate Edition – User Manual
6.2 Outlook Email 90
Figure 6.16: Add Outgoing Outlook Email to DocPoint – Keywords
(b) Select a keyword group.
(c) Select the keywords relevant to your email.
(d) Press the right arrow button to attach the keywords to the email.
6. Press the ’Add to DocPoint’ button to send and archive the email.
6.2.3 Archive Sent Email
1. When viewing a sent email in Microsoft Outlook press the ’Add to DocPoint’ button from
the DocPoint toolbar.
2. An email profiling screen will appear (see figure 6.17).
DocPoint Corporate Edition – User Manual
6.2 Outlook Email 91
Figure 6.17: Archive Sent Email – Profile
3. Enter the following email parameters:
Subject a subject describing the email.
Writer the author of the email.
Cabinet select the email’s relevant filing cabinet.
Folder select the email’s relevant folder.
Add to Tasks List (optional) select this checkbox to add the reminder as a task in your
Outlook tasks list.
4. You can tag the email with relevant keywords. This is optional and not mandatory. If you
do not want to add keywords you can press the ’Add to DocPoint’ button to add the email
to DocPoint. If you want to add keywords to the email to improve search capabilities
perform the following:
(a) Click on the ’Keywords’ tab (see figure 6.18).
DocPoint Corporate Edition – User Manual
6.2 Outlook Email 92
Figure 6.18: Archive Sent Email – Keywords
(b) Select a keyword group.
(c) Select the keywords relevant to your email.
(d) Press the right arrow button to attach the keywords to the email.
5. Press the ’Add to DocPoint’ button to archive the email.
6.2.4 Configure the Outlook Toolbar
To learn how to activate the DocPoint toolbar in Outlook refer to appendix D.
DocPoint Corporate Edition – User Manual
Chapter 7
Using DocPoint to Manage
Documents
7.1 Share Documents
7.1.1 Send Shortcuts to Documents
To send an email with shortcuts to all documents associated with the document card:
1. Press the ’Send Shortcut’ button .
2. Select the recipients, and edit the subject and message fields (see figure 7.1).
Figure 7.1: Send Shortcuts
DocPoint Corporate Edition – User Manual
7.2 Document Reminders 94
3. Press the ’Send...’ button.
7.1.2 Send Documents as Email Attachments
To send documents associated with the document card as email attachments:
1. Press the ’Send Attachment’ button .
2. An email message with attached documents will open. Press the ’Add to DocPoint and
Snd’ button to send the email and archive it in DocPoint. Press the ’Send’ button to send
it normally via Outlook.
7.2 Document Reminders
DocPoint allows you to create reminders and associate them with documents.
DocPoint can update your Outlook Tasks folder with document reminders. DocPoint creates
Outlook tasks that include a document title, reminder description, due date, and a shortcut to
the document.
The integration between Outlook and DocPoint allows you to:
• Update your Outlook Tasks folder with DocPoint document reminders.
• Incorporate DocPoint reminders with Outlook alerts.
• Delegate document tasks to team members.
Document reminders that have passed their due date are noticeable by:
• A red exclamation mark on the left hand side of the reminder entry.
• A flashing reminder button on the document or mail card.
7.2.1 Creating Document Reminders
1. To create a reminder press the reminders button from any document card, incoming mail
card, or outgoing mail card (see figure 7.2).
DocPoint Corporate Edition – User Manual
7.2 Document Reminders 95
Figure 7.2: Reminder Button
2. In the reminder window (see figure 7.3):
DocPoint Corporate Edition – User Manual
7.2 Document Reminders 96
Figure 7.3: Reminder Window
(a) Press the ’...’ button and select a reminder date by double clickingthe due date you
desire (see figure 7.4).
Figure 7.4: Calendar
(b) Enter a reminder description.
(c) Select the ’Add to Outlook Task List’ check box to create a record of this reminder in
your Outlook Tasks folder.
7.2.2 Editing Document Reminders
• To edit a reminder using the toolbar:
1. Press the Reminders button from the toolbar.
2. Select a reminder by clicking on it with the mouse.
3. Press the ’Open Card’ button.
DocPoint Corporate Edition – User Manual
7.2 Document Reminders 97
4. Press the ’Reminders’ button.
5. Edit the reminder
6. Press the ’Update’ button.
• To edit a reminder using the document card:
1. Press the reminders button from any document card, incoming mail card, or outgo-
ing mail card.
2. Edit the reminder
3. Press the ’Update’ button.
7.2.3 Microsoft Outlook and DocPoint
When you select the ’Add to Outlook Tasks List’ checkbox in the reminder screen DocPoint will
create a new corresponding tasks in Outlook. The integration between Outlook and DocPoint
reminders leaves your other Outlook tasks intact.
Figure 7.5: Outlook and DocPoint Integration
Figure 7.6 displays an example of an Outlook Task that DocPoint created that includes a docu-
ment title, reminder description, due date, and a shortcut to the document.
DocPoint Corporate Edition – User Manual
7.2 Document Reminders 98
Figure 7.6: A DocPoint Reminder as an Outlook Task
7.2.4 Remiders List
The reminder list allows you to view and manage reminders. From here you can quickly ac-
cess the reminder’s corresponding document. Reminders that are overdue are marked with an
exclamation mark on the right hand side.
Figure 7.7: Reminder List
Opening a Document Associated with a Reminder
1. Open the Reminder List (see figure 7.7) using one of the following methods:
DocPoint Corporate Edition – User Manual
7.3 Document Versions 99
• Press the Reminders button from the toolbar.
• Select Search-Reminders List from the menu.
2. Click on one of the reminder fields.
3. Press the ’Open Doc’ button.
Opening a Document Card Associated with a Reminder
1. Open the Reminder List (see figure 7.7) using one of the following methods:
• Press the Reminders button from the toolbar.
• Select Search-Reminders List from the menu.
2. Click on one of the reminder fields.
3. Press the ’Open Card’ button.
Deleting Reminders
1. Open the Reminder List (see figure 7.7) using one of the following methods:
• Press the Reminders button from the toolbar.
• Select Search-Reminders List from the menu.
2. Click on one of the reminder fields.
3. Press the ’Remove Reminder’ button.
7.3 Document Versions
You can manage multiple versions of one document. Document versions are numbered sequen-
tially, with the first version starting at zero.
7.3.1 Creating New Versions Associated with the Document Card
1. To create a new version of a document press the ’Version Management’ button .
2. Click on the ’New Version’ tab (see figure 7.8).
DocPoint Corporate Edition – User Manual
7.3 Document Versions 100
Figure 7.8: Version Management
3. Click on the document from which you want to create a new version.
4. Specify the nature of the modification to the new version in the ’Note for new version’
field.
5. Select the ’Convert to PDF’ to create the new version in PDF format.
6. Select ’Add time stamp’ to add a time stamp to the new version, if created in PDF.
7. Select ’Open after creation’ to open the new version after DocPoint creates it.
8. Press the ’Create new version’ button.
7.3.2 Duplicating a Document in a New Document Card
1. To create a duplicate version of a document in a new card press the ’Version Management’
button .
2. Click on the ’New Card’ tab (see figure 7.9).
DocPoint Corporate Edition – User Manual
7.4 View Documents 101
Figure 7.9: Version Management
3. Specify the document subject in the ’Subject’ field.
4. Select the cabinet and folder relevant to the new document.
5. Select the type of the new document – Internal, Incoming, or Outgoing.
6. Select in what document library you want to save the new document.
7. Press the ’Duplicate this card’ button.
7.4 View Documents
To view a document associated with a document card:
1. Press the ’View’ button to view documents associated with the document card.
2. If there are numerous documents associated with the card, select the document you want
to view from the selection window and press the ’Open Doc’ button (see figure 7.10).
DocPoint Corporate Edition – User Manual
7.5 Attach Documents 102
Figure 7.10: View Documents
7.5 Attach Documents
To attach a file to a document card:
1. Press the ’Attach’ button to attach a file to a document card.
2. A dialog box will appear where you can select the file you want to attach to the document
card (see figure 7.11). Select the type of document you want to attach from the ’Files of
type’ combo box. The default file type is Microsoft Word documents.
Figure 7.11: Select a Document to Attach
3. Select the file you want to attach to the document card and press the ’Open’ button.
DocPoint Corporate Edition – User Manual
7.6 Scanning 103
4. If there is already a file attached to the document card you can choose whether to replace
it or add it (see figure 7.12).
Figure 7.12: Replace or Add to Existing Document
7.6 Scanning
1. Press the ’Scan’ button from any document card (internal, incoming, or outgoing)
to scan images to DocPoint. Pressing the scan button will display a scanning console
with 2 tabs – ’Parameters’ and ’OCR’ (see figure 7.13). Use the ’Parameters’ tab to control
the scanning parameters, and the ’OCR’ tab to control the optical character recognition
parameters.
DocPoint Corporate Edition – User Manual
7.6 Scanning 104
Figure 7.13: Scanning Documents
2. When scanning for the first time press the ’Select Scanner’ button to select what scanner
to use (see figure 7.14). Select your scanner and press the ’Select’ button.
Figure 7.14: Scanning Documents
3. Configure scanning parameters:
Resolution Select the scanning resolution. 200 DPI is suitable for black and white scans.
DocPoint Corporate Edition – User Manual
7.6 Scanning 105
Pixel type Select the scanning pixel type. ’Black and White’ is suitable for most common
office papers.
Page size Select the size of the paper you are about to scan.
Automatic document feeder DocPoint supports scanners with an Automatic Document
Feeder (ADF). Select this check box to scan multiple pages using the document feeder.
Specify the maximum number of pages to scan in the ’Pages’ field.
Append to an existing document You can scan images and add them to existing files.
Images are appended to the end of the existing file. If the document card is associated
with more than one image, select the image you want to add the scan to from the file
list below the ’Start Scanning’ button.
Open user interface You can use the scanner’s interface to make use of scanner specific
features.
Duplex scanning DocPoint supports Duplex scanners. Select this check box to perform
Duplex scans that scan both sides of the page.
Convert to PDF Select this check box to scan images in PDF format.
Add time stamp Select this check box to add a time stamp to the scanned image.
Invert Select this check box to scan images in inverted color.
4. You can give the scanned image a name if you are scanning a paper document into a new
file:
(a) Make sure that the ’Append to an existing document’ check box is not selected.
(b) Type in the name of the scanned document in the text box below.
5. Configure OCR parameters:
(a) Click on the ’Ligature OCR’ tab (see figure 7.15).
DocPoint Corporate Edition – User Manual
7.7 Create Microsoft Office Documents 106
Figure 7.15: OCR Scanning Parameters
(b) Make sure the ’Activate Ligature OCR’ checkbox is enabled.
(c) Select the main language of the scanned document.
(d) Select the format of the OCR output file.
6. Press the ’Start Scanning’ button to scan and add the image or images to the document
card.
7. After the image is scanned you can press the ’Zoom In’ button to zoom in, and the
’Page View’ button to zoom out to a whole page view.
8. Press the ’Close’ button to return to the document card.
7.7 Create Microsoft Office Documents
Click on one of the Microsoft Office icons to create a new Office document. When you create
an Office document in this way, DocPoint automatically saves the document in the document
DocPoint Corporate Edition – User Manual
7.8 Delete Documents 107
library specified, and adds it to the repository.
7.8 Delete Documents
To delete all documents associated with a document card press the ’Delete’ button .
If there are numerous documents associated with a card and you want to delete some but not
all of them:
1. Press the ’View’ button to view documents associated with the document card.
2. Select the document you want to delete from the selection window and press the ’Delete’
button.
7.9 Favorite Documents
Every time you open a document DocPoint records its name in the Favorites list. DocPoint
records the 20 latest documents you opened.
• To access the favorites window click the ’Favorites’ button from the toolbar.
• Double click on a document name to open it.
• To remove a document from the favorites list select the document and press the ’Remove’
button .
• To pin a document to the favorites list select the document and press the ’Pin Document’
button . Documents that are pinned to the favorites list are marked with a ’*’. Select
the document and press the ’Pin Document’ button to unpin the document from the list.
DocPoint Corporate Edition – User Manual
7.9 Favorite Documents 108
Figure 7.16: Favorite Documents
DocPoint Corporate Edition – User Manual
Part IV
Advanced Topics
DocPoint Corporate Edition – User Manual
Chapter 8
Security
8.1 Security Principles
• The DocPoint administrator is responsible for managing permission policies.
• The operating system’s permission policies overrule DocPoint’s permission policies.
• You can set read/write permissions for documents in the DocPoint repository.
8.1.1 Users
• A user is part of a workgroup.
• A user creates documents that belong to his workgroup.
• A user has access to all documents that belong to his workgroup.
8.1.2 Documents
• A document belongs to the user’s workgroup.
• A user can permit other users to access his documents on a per-document basis.
• The administrator can grant one workgroup complete access to another workgroups’s
documents.
• A user can grant a user from another workgroup complete access to all of his documents.
8.1.3 Cabinets and Folders
• Information is categorized according to cabinets.
• Cabinets consist of folders.
DocPoint Corporate Edition – User Manual
8.2 Setting Up DocPoint Security 111
• Folders consist of documents.
• Folders belong to a workgroup.
8.1.4 Saving Documents
• DocPoint saves files in their original format.
• DocPoint saves files in libraries on a file server.
• The administrator is responsible for creating and defining libraries on the file server.
• All users have read/write permission to the default ’Shared Library’.
• The administrator can grant users access to additional libraries.
8.2 Setting Up DocPoint Security
To access DocPoint’s security console click on the ’Security’ icon in the ’DocPoint’ pro-
gram group.
There is a default Administrator account with user name ’admin’ who has full access proviliges.
As long as the administrator has no password DocPoint is not secure, and all users have full
access priviliges comparable to those of the admin.
8.2.1 Configuring User Names and Permissions
1. Click on the ’Security’ icon in the ’DocPoint’ program group.
2. In the ’Permissions’ tab press the ’Refresh’ button (see figure 8.1). The users listed here
are defined in the User Accounts screen in DocPoint (see section 3.3).
DocPoint Corporate Edition – User Manual
8.2 Setting Up DocPoint Security 112
Figure 8.1: User Names and Permissions
3. For each user specify a user name and select appropriate access permissions. If you do
not assign a user name to a user, that user will not be able to logon to DocPoint.
8.2.2 Configuring User Passwords
The system administrator can change passwords without entering the old password. When a
user changes his password he needs to supply the current password.
1. Click on the ’Security’ icon in the ’DocPoint’ program group.
2. Click on the ’Passwords’ tab (see figure 8.2).
DocPoint Corporate Edition – User Manual
8.2 Setting Up DocPoint Security 113
Figure 8.2: User Passwords
3. Select a user from the ’User Name’ combo box.
4. Type in the current password in the ’Old’ field. Leave this field blank if you are setting a
password for the first time. Passwords must be at least four characters long.
5. Type in a new password in the ’New’ field.
6. Type in the new password again in the ’Verify’ field.
7. Press the ’Apply’ button.
8.2.3 Configuring Security Groups
You should not edit security group information unless you know what you are doing. Please
contact DocPoint support (support@docpoint.biz) for further information on when and why to
create and configure security groups.
DocPoint Corporate Edition – User Manual
8.2 Setting Up DocPoint Security 114
Figure 8.3: Security Groups
DocPoint Corporate Edition – User Manual
8.3 Permissions 115
8.3 Permissions
User with permission
Feature Administrator Read Write Admin
System initialization + + + +
Modify initialization settings + - - -
Manage document libraries + - - -
Manage cabinets + - - #
Manage folders + + + #
Define automatic folders + - - -
Duplicate cabinets and folders + - - -
Manage user workgroups + - - -
Manage user accounts + - - -
Manage document templates + - - +
Manage document classifications + - - +
Manage contact details + - + +
Manage document headers + - - +
Manage user defaults + + + +
Assign group-wide permissions + - - -
Assign personal permissions - - + +
Assign document permissions + - # +
Change document ownership + - - -
Move documents across libraries + - # +
Export documents + - + +
Move documents across cabinets + - - +
View document card + #@ #@ #@
Create new document card + - + +
Update document card + - #@ +
Send shortcut to documents + - #@ +
Send documents as attachments + - #@ +
Read document + + + +
Edit document + - #@ +
@ Depends on permission assignment if the user is not part of a workgroup.
# Applicable only within a workgroup.
DocPoint Corporate Edition – User Manual
Chapter 9
Advanced Template Editing
DocPoint communicates with Microsoft Word using bookmarks. If you place specific book-
marks in Word templates, DocPoint transforms them into meaningful data, saving you time
and effort when creating new documents.
To use bookmarks in your DocPoint templates:
1. Create a Microsoft Word template.
2. Insert bookmarks that correspond to document data.
9.1 Tutorial - Creating a Business Letter Template
Following is an example of how to create a business letter template. In less than 2 minutes you
will create a template that automatically inserts the date, name of the writer, and the recipi-
ent’s address. The complete letter is illustrated in figure 9.1. The template and bookmarks are
illustrated in figure 9.2.
DocPoint Corporate Edition – User Manual
9.1 Tutorial - Creating a Business Letter Template 117
Figure 9.1: Business Letter
DocPoint Corporate Edition – User Manual
9.1 Tutorial - Creating a Business Letter Template 118
Figure 9.2: Business Letter Template with Bookmarks
1. Create a Microsoft Word template:
(a) Select Tools>Document Templates from the menu to display the ”Document Templates”
screen (see figure 9.3).
DocPoint Corporate Edition – User Manual
9.1 Tutorial - Creating a Business Letter Template 119
Figure 9.3: Document Templates
(b) Click on the last row.
(c) Select a template type from the ’Type’ combo box.
(d) Enter a description of the template in the ’Description’ field.
(e) Select the date format you’ll be using in this template from the ’Date Format’ combo
box.
(f) Select ’Word’ as the template type you want to create by selecting the ’Word’ radio
button at the bottom of the screen.
(g) Press the ’Open Template’ button to open the template for editing.
2. Insert bookmarks that correspond to document data:
(a) In Microsoft Word, place the cursor at the top of the document, where you’d like
DocPoint to automatically insert the letter’s creation date.
(b) Insert a bookmark that corresponds to the letter’s date:
i. Type in ’bmDate’ to stand for the letter’s date.
ii. Select the text ’bmDate’ by double clicking on it with the mouse.
iii. While the text is highlighted, select Insert Bookmarks from the menu (see figure
9.4).
DocPoint Corporate Edition – User Manual
9.2 Microsoft Word Bookmarks 120
Figure 9.4: Inserting a Bookmark
iv. Type ’bmDate’ in the ’Bookmark name’ field .
v. Press the ’Add’ button.
(c) Repeat the following for the remaining bookmarks:
bmFullAddress The addressee’s full name and mailing address.
bmWriter The writer’s full name.
The following section details other bookmark fields that you can use in the same way when
creating templates.
9.2 Microsoft Word Bookmarks
DocPoint Corporate Edition – User Manual
9.2 Microsoft Word Bookmarks 121
Bookmark Name Associated Content in Template
bmClassification Document classification
bmDate Document creation date
bmRef Document reference number
bmFullAddress The addressee’s full name and mailing address
bmAddress The addressee’s full name
bmSubject Document subject
bmBody Starting point of the document’s body
bmWriter The writer’s full name
bmTitle The writer’s title
bmPosition The writer’s position
bmFname The writer’s first name
bmLname The writer’s last name
bmHeader Document header
bmKeyWords Keywords associated with the document card
bmCabinet The document’s cabinet
bmFolder The document’s folder
bmFileName Document file name
Table 9.1: Word Bookmarks
DocPoint Corporate Edition – User Manual
Chapter 10
OCR Troubleshooting
10.1 What Scanning Mode Will Yield Best OCR Accuracy?
Try these solutions to improve DocPoints OCR accuracy:
Scan black and white Black-and-white images can be scanned and handled quicker than oth-
ers and occupy less disk space.
Scan grayscale For best OCR accuracy, use grsyscale for pages with varying or low contrast
(not much difference between light and dark) and with text on colored or shaded back-
grounds.
Scan color For OCR accuracy, color scanning offers no more benefit than grayscale scanning,
but will require much more time, memory resources and disk space.
10.2 Improving Fax Recognition Performance
Try these solutions to improve DocPoints OCR accuracy on fax images:
• Ask senders to use clean, original documents if possible.
• Ask senders to select Fine or Best mode when they send you a fax. This produces a reso-
lution of 200 x 200 dpi.
10.3 Improve OCR Performance
Try these solutions if any part of the original document is not converted to text properly during
DocPoints OCR:
• Adjust the brightness and contrast sliders in the Scanner panel of the Options dialog box.
You may need to experiment with different settings combinations to get the desired re-
sults.
DocPoint Corporate Edition – User Manual
10.3 Improve OCR Performance 123
• Check the resolution of the original image. If the resolution is significantly above or below
300 dpi, recognition is likely to suffer.
• Make sure the correct document languages are selected in the OCR panel of the Options
dialog box. You should select only languages that are included in the document.
• Check the glass, mirrors, and lenses on your scanner for dust, smudges or scratches. Clean
if necessary.
DocPoint Corporate Edition – User Manual
Part V
Appendix
DocPoint Corporate Edition – User Manual
Appendix A
Acquire Administrative Privileges
on Your Computer
DocPoint installations on Windows NT 4.0, 2000, or XP machines require that you be the ad-
ministrator of the computer, or have some kind of administrative privileges. The installation
requires administrative privileges because it needs to access the Windows registry and Win-
dows System folders.
A.1 Home Installations
If you are running your installation on a Windows NT 4.0, 2000, or XP, you are more than likely
the administrator of your computer. Follow these steps to confirm administrative rights on your
home computer:
1. Select Start>Control Panel>Administrative Tools>Computer Management.
2. In the Computer Management dialog, click on System Tools>Local Users and Groups>Users.
3. Right-click on your user name and select Properties.
4. In the properties dialog, select the ’Member Of’ tab and make sure it states ’Administra-
tor’.
DocPoint Corporate Edition – User Manual
A.2 Corporate Environment Installations 126
Figure A.1: Administrative Priviliges
A.2 Corporate Environment Installations
If you are trying to install software on a computer in a corporate environment, you need to con-
tact your system administrator to give you administrative privileges on your computer. If the
system administrator is unable to grant you administrative privileges due to company policy,
request that your system administrator elevate privileges for you.
DocPoint Corporate Edition – User Manual
Appendix B
How to Uninstall DocPoint
You need to uninstall the DocPoint demo version from your computer before installing a fully
featured Professional or Corporate edition.
To uninstall DocPoint from you computer:
1. Press the Windows ’Start’ button, click on ’Control Panel’, and click on ’Add or Remove
Programs’ (see figure B.1).
Figure B.1: Windows Control Panel
DocPoint Corporate Edition – User Manual
128
2. Select ’DocPoint’ and press the ’Change/Remove’ button (see figure B.2).
Figure B.2: Add or Remove Programs
3. The DocPoint installer will start. Select the ’Remove’ option to uninstall DocPoint (see
figure B.3).
DocPoint Corporate Edition – User Manual
129
Figure B.3: Remove DocPoint
DocPoint Corporate Edition – User Manual
Appendix C
DocPoint and SQL Server 2000
To run DocPoint with SQL Server 2000 do the following:
1. Download the SQL database from www.docpoint.biz/downloads/docpoint sql db.zip
2. Create a directory on the server for the database and extract the compressed SQL database
to it. In that directory you will find:
• DocPoint.MDF (data file)
• DocPoint.LDF (log file)
3. Use the SQL Server Enterprise Manager to attach the DocPoint.MDF data file to the server.
4. Assign db owner permissions to the database users.
5. In DocPoint, go to ’Tools->Initialize’.
6. Select the SQL radio button and configure the SQL server name, DSN, and Dbase name.
7. Click on the ’Create an ODBC Connection’ button.
8. Click on the ’Link to Dbase’ button.
9. Follow instructions in section 3.4 to define the location of your document libraries.
10. DocPoint is now installed and linked to your SQL Server database.
DocPoint Corporate Edition – User Manual
Appendix D
Configuring the Outlook Toolbar
D.1 Add the DocPoint Toolbar to Outlook
Perform the following steps in case the DocPoint toolbar does not appear in Microsoft Outlook:
1. From Microsoft Outlook select Tools>Options and click on the ’Other’ tab.
2. Press the ’Advanced Options...’ button (see figure D.1).
Figure D.1: Outlook Options – ’Other’ Tab
DocPoint Corporate Edition – User Manual
D.1 Add the DocPoint Toolbar to Outlook 132
3. Press the ’COM Add-Ins...’ button (see figure D.2).
Figure D.2: Outlook Options – Advanced Options
DocPoint Corporate Edition – User Manual
D.1 Add the DocPoint Toolbar to Outlook 133
4. Press the ’Add..’ button (see figure D.3).
Figure D.3: Outlook Options – COM Add-Ins
5. If not selected, check the ’Outlook Connector’ checkbox from the ’Add-Ins available’ list.
6. Select the OutlookConnector.dll file from
C:\Program Files\Do\_It\OutlookConnector
(see figure D.4).
Figure D.4: Outlook Options – Select DLL
DocPoint Corporate Edition – User Manual
D.1 Add the DocPoint Toolbar to Outlook 134
7. The DocPoint tool bar is now functional in Outlook (see figure D.5).
Figure D.5: DocPoint Toolbar in Outlook
DocPoint Corporate Edition – User Manual
D.2 Remove the DocPoint Toolbar from Outlook 135
D.2 Remove the DocPoint Toolbar from Outlook
1. From Microsoft Outlook select Tools>Options and click on the ’Other’ tab.
2. Press the ’Advanced Options...’ button (see figure D.6).
Figure D.6: Outlook Options – ’Other’ Tab
DocPoint Corporate Edition – User Manual
D.2 Remove the DocPoint Toolbar from Outlook 136
3. Press the ’COM Add-Ins...’ button (see figure D.7).
Figure D.7: Outlook Options – Advanced Options
DocPoint Corporate Edition – User Manual
D.2 Remove the DocPoint Toolbar from Outlook 137
4. In the ’COM Add-Ins’ (see figure D.8) screen do one of the following:
• To disable the DocPoint toolbar clear the check box next to the Outlook Connector
Add-In name.
• To delete the DocPoint toolbar, select it and click Remove.
Figure D.8: Outlook Options – COM Add-Ins
5. Click the ’OK’ button.
DocPoint Corporate Edition – User Manual
Appendix E
Example Template List
• Business Forms – Statement of Services
– Auto Expense Report – Stub Invoice
– Cash Receipt – Subcontractor Agreement
– Check Requisition – Transmittal Letter
– Credit Reminder – Weekly Goals-Objectives
– Daily Planner – Weekly Time Sheet
– Expense Report • Fax Covers
– Final Notice – Border Fax Cover
– Hourly Invoice – Blue Gray Edge Fax Cover
– Invoice – Dashed Line Fax Cover
– Job Estimate – Gray Circle Fax Cover
– Non-Disclosure Agreement – Green Envelope Fax Cover
– Packing List – Green Gray Fax Cover
– Past Due Notice • Advertisements
– Price List – 3 Vertical Title Ad
– Product Data Sheet – Bohemian Frame Ad
– Property Receipt – Ice Blue Corner Ad
– Purchase Order – Red Outline 11x17 Vivid Tan Ad
– Purchase Order Log • Newsletters
– Sales Quotation – Monthly Marketing Newsletter
– Service Invoice – Weekly Promotional Newsletter
– Shipping Label • Product Brochures
DocPoint Corporate Edition – User Manual
139
– 4-page Technical Brochure – Tradeshow Table ID Landscape
– 2-page Marketing Brochure – Tradeshow Table ID Portrait
• Trade Shows and Meetings • Project Management
– Basic Agenda – Production Schedule
– Blank Name Badge – Project Log
– Detailed Agenda – Project Plan
– Meeting Action Items – Project Task Assignment
– Meeting Action Items Fax – Project Timetable
– Meeting Agenda Fax • HR Forms
– Meeting Reminder – Job Application
– Meeting Reminder Fax – Job Description
– Name Badge – Vacation Request
– Seminar Evaluation – Drug and Alcohol Policy
DocPoint Corporate Edition – User Manual
You might also like
- Amended Complaint Against Aequus TechnologiesDocument16 pagesAmended Complaint Against Aequus TechnologiesDaryl CrouseNo ratings yet
- Answer To ComplaintDocument8 pagesAnswer To ComplaintDaryl CrouseNo ratings yet
- Complaint and Jury Trial Demand Against Aequus TechnologiesDocument14 pagesComplaint and Jury Trial Demand Against Aequus TechnologiesDaryl CrouseNo ratings yet
- Irs P15aDocument60 pagesIrs P15aDaryl CrouseNo ratings yet
- USTelecom VRS CommentsDocument21 pagesUSTelecom VRS CommentsDaryl CrouseNo ratings yet
- Hawkins Criminal ComplaintDocument10 pagesHawkins Criminal ComplaintDaryl CrouseNo ratings yet
- ICS Criminal ComplaintDocument25 pagesICS Criminal ComplaintDaryl CrouseNo ratings yet
- Strategy + Business - Selected ArticlesDocument58 pagesStrategy + Business - Selected ArticlesDaryl Crouse100% (2)
- RID Certifications For Daryl CrouseDocument2 pagesRID Certifications For Daryl CrouseDaryl Crouse100% (1)
- Dragon Naturally Speaking User GuideDocument132 pagesDragon Naturally Speaking User GuideDaryl Crouse100% (2)
- Dragon Command ReferenceDocument1 pageDragon Command ReferenceDaryl Crouse100% (2)
- California Notary Training ManualDocument52 pagesCalifornia Notary Training ManualDaryl Crouse87% (15)
- FCC Clarification On Contacts Between Telecommunications Relay Service (TRS) Providers and TRS ConsumersDocument7 pagesFCC Clarification On Contacts Between Telecommunications Relay Service (TRS) Providers and TRS ConsumersDaryl CrouseNo ratings yet
- Crouse - Fax From Zuckerberg 9-23-08Document2 pagesCrouse - Fax From Zuckerberg 9-23-08Daryl CrouseNo ratings yet
- Dragon Plantronics Bluetooth User GuideDocument16 pagesDragon Plantronics Bluetooth User GuideDaryl Crouse100% (5)
- TerpEtal LLC Signed W9Document1 pageTerpEtal LLC Signed W9Daryl CrouseNo ratings yet
- RID Written Test SitesDocument1 pageRID Written Test SitesDaryl CrouseNo ratings yet
- RoboSuite Open Kapow Quick Start GuideDocument48 pagesRoboSuite Open Kapow Quick Start GuideDaryl CrouseNo ratings yet
- Self-Care SPPDocument4 pagesSelf-Care SPPDaryl CrouseNo ratings yet
- DocPoint QuickStart GuideDocument28 pagesDocPoint QuickStart GuideDaryl CrouseNo ratings yet
- TerpEtal LLC FEIN Confirmation LetterDocument1 pageTerpEtal LLC FEIN Confirmation LetterDaryl Crouse100% (2)
- RID Region II Program Book FormDocument1 pageRID Region II Program Book FormDaryl CrouseNo ratings yet
- NAD RID NIC Interview and Performance Test ApplicationDocument1 pageNAD RID NIC Interview and Performance Test ApplicationDaryl Crouse100% (1)
- Team Interpreting SPPDocument2 pagesTeam Interpreting SPPDaryl CrouseNo ratings yet
- RoboSuite Open Kapow Quick Start GuideDocument48 pagesRoboSuite Open Kapow Quick Start GuideDaryl CrouseNo ratings yet
- NAD RID NIC Knowledge (Written) Test ApplicationDocument1 pageNAD RID NIC Knowledge (Written) Test ApplicationDaryl CrouseNo ratings yet
- Russell Reynolds Associates BrochureDocument8 pagesRussell Reynolds Associates BrochureDaryl CrouseNo ratings yet
- Degree Requirement ExtensionDocument2 pagesDegree Requirement ExtensionDaryl CrouseNo ratings yet
- Aequus Document Request Federal CourtDocument10 pagesAequus Document Request Federal CourtDaryl CrouseNo ratings yet
- The Subtle Art of Not Giving a F*ck: A Counterintuitive Approach to Living a Good LifeFrom EverandThe Subtle Art of Not Giving a F*ck: A Counterintuitive Approach to Living a Good LifeRating: 4 out of 5 stars4/5 (5784)
- The Little Book of Hygge: Danish Secrets to Happy LivingFrom EverandThe Little Book of Hygge: Danish Secrets to Happy LivingRating: 3.5 out of 5 stars3.5/5 (399)
- Hidden Figures: The American Dream and the Untold Story of the Black Women Mathematicians Who Helped Win the Space RaceFrom EverandHidden Figures: The American Dream and the Untold Story of the Black Women Mathematicians Who Helped Win the Space RaceRating: 4 out of 5 stars4/5 (890)
- Shoe Dog: A Memoir by the Creator of NikeFrom EverandShoe Dog: A Memoir by the Creator of NikeRating: 4.5 out of 5 stars4.5/5 (537)
- Grit: The Power of Passion and PerseveranceFrom EverandGrit: The Power of Passion and PerseveranceRating: 4 out of 5 stars4/5 (587)
- Elon Musk: Tesla, SpaceX, and the Quest for a Fantastic FutureFrom EverandElon Musk: Tesla, SpaceX, and the Quest for a Fantastic FutureRating: 4.5 out of 5 stars4.5/5 (474)
- The Yellow House: A Memoir (2019 National Book Award Winner)From EverandThe Yellow House: A Memoir (2019 National Book Award Winner)Rating: 4 out of 5 stars4/5 (98)
- Team of Rivals: The Political Genius of Abraham LincolnFrom EverandTeam of Rivals: The Political Genius of Abraham LincolnRating: 4.5 out of 5 stars4.5/5 (234)
- Never Split the Difference: Negotiating As If Your Life Depended On ItFrom EverandNever Split the Difference: Negotiating As If Your Life Depended On ItRating: 4.5 out of 5 stars4.5/5 (838)
- The Emperor of All Maladies: A Biography of CancerFrom EverandThe Emperor of All Maladies: A Biography of CancerRating: 4.5 out of 5 stars4.5/5 (271)
- A Heartbreaking Work Of Staggering Genius: A Memoir Based on a True StoryFrom EverandA Heartbreaking Work Of Staggering Genius: A Memoir Based on a True StoryRating: 3.5 out of 5 stars3.5/5 (231)
- Devil in the Grove: Thurgood Marshall, the Groveland Boys, and the Dawn of a New AmericaFrom EverandDevil in the Grove: Thurgood Marshall, the Groveland Boys, and the Dawn of a New AmericaRating: 4.5 out of 5 stars4.5/5 (265)
- The Hard Thing About Hard Things: Building a Business When There Are No Easy AnswersFrom EverandThe Hard Thing About Hard Things: Building a Business When There Are No Easy AnswersRating: 4.5 out of 5 stars4.5/5 (344)
- On Fire: The (Burning) Case for a Green New DealFrom EverandOn Fire: The (Burning) Case for a Green New DealRating: 4 out of 5 stars4/5 (72)
- The World Is Flat 3.0: A Brief History of the Twenty-first CenturyFrom EverandThe World Is Flat 3.0: A Brief History of the Twenty-first CenturyRating: 3.5 out of 5 stars3.5/5 (2219)
- The Unwinding: An Inner History of the New AmericaFrom EverandThe Unwinding: An Inner History of the New AmericaRating: 4 out of 5 stars4/5 (45)
- The Gifts of Imperfection: Let Go of Who You Think You're Supposed to Be and Embrace Who You AreFrom EverandThe Gifts of Imperfection: Let Go of Who You Think You're Supposed to Be and Embrace Who You AreRating: 4 out of 5 stars4/5 (1090)
- The Sympathizer: A Novel (Pulitzer Prize for Fiction)From EverandThe Sympathizer: A Novel (Pulitzer Prize for Fiction)Rating: 4.5 out of 5 stars4.5/5 (119)
- Her Body and Other Parties: StoriesFrom EverandHer Body and Other Parties: StoriesRating: 4 out of 5 stars4/5 (821)
- Application Help BPC MSDocument86 pagesApplication Help BPC MSrkNo ratings yet
- BRKUCC-2480 Deploying Cisco Jabber Desktop ClientsDocument76 pagesBRKUCC-2480 Deploying Cisco Jabber Desktop ClientsCarolina Espinoza VargasNo ratings yet
- The Office Professional 2007Document3 pagesThe Office Professional 2007Jegatheesh JakeNo ratings yet
- HFM - 9.3 GuideDocument432 pagesHFM - 9.3 Guidekesan_manishNo ratings yet
- Satellite A665 S6067Document4 pagesSatellite A665 S6067BayronNo ratings yet
- MS Office Workshop GuideDocument11 pagesMS Office Workshop Guidemaruthi631No ratings yet
- EPM - FreeForm Application UpdateDocument38 pagesEPM - FreeForm Application UpdatejibbuNo ratings yet
- What Is Powerpoint? Powerpoint Is A Software That Lets You Create Materials ThatDocument3 pagesWhat Is Powerpoint? Powerpoint Is A Software That Lets You Create Materials ThatMarc AvisNo ratings yet
- Gopinath CVDocument5 pagesGopinath CVGopinath SukNo ratings yet
- Getting Started With OneDriveDocument1 pageGetting Started With OneDriveWilliam CussonNo ratings yet
- Portfolio Personnel Formations Hard & Soft SkillsDocument678 pagesPortfolio Personnel Formations Hard & Soft SkillsVincent ISOZNo ratings yet
- PowerPoint Lesson 2: Enhancing Presentations with Formatting, Layouts, and MastersDocument39 pagesPowerPoint Lesson 2: Enhancing Presentations with Formatting, Layouts, and MastersMary Joy Morallon CalaguiNo ratings yet
- Guia de Inicio de Traductor SYSTRAmDocument32 pagesGuia de Inicio de Traductor SYSTRAmRichard Rodriguez MedinaNo ratings yet
- Extended ECM Family 22.3 Release NotesDocument56 pagesExtended ECM Family 22.3 Release Notesanil barkadeNo ratings yet
- Excel Gantt Chart Template: Enter Your Project Details HereDocument19 pagesExcel Gantt Chart Template: Enter Your Project Details Hereraza514No ratings yet
- Welcome To Powerpoint: 5 Tips For A Simpler Way To WorkDocument9 pagesWelcome To Powerpoint: 5 Tips For A Simpler Way To WorksriyatiNo ratings yet
- Jai ResumeDocument2 pagesJai ResumeUnknown NameNo ratings yet
- Revo Uninstaller User's ManualDocument27 pagesRevo Uninstaller User's Manualathen257No ratings yet
- SAS and Excel Presentation PDFDocument98 pagesSAS and Excel Presentation PDFRakesh Reddy GopidiNo ratings yet
- Basic Computer Application SkillsDocument222 pagesBasic Computer Application SkillsEng Malissa100% (1)
- Surepass Exam DumpsDocument153 pagesSurepass Exam DumpsPoojaShuklaNo ratings yet
- New Text DocumentDocument31 pagesNew Text DocumentAhmad PooladiNo ratings yet
- MB2 - 716Document17 pagesMB2 - 716Jivesh batraNo ratings yet
- Tamar Alpaidze - 'S CV - 2016 (Prof)Document12 pagesTamar Alpaidze - 'S CV - 2016 (Prof)Different MusicNo ratings yet
- University of Petroleum and Energy Studies, Dehradun (Upes)Document2 pagesUniversity of Petroleum and Energy Studies, Dehradun (Upes)Ankur singhNo ratings yet
- AODocument3 pagesAOPrashant ShuklaNo ratings yet
- Information and Communication Technology: Grade 7Document9 pagesInformation and Communication Technology: Grade 7Reygina Mae Sibayan PalaganasNo ratings yet
- Human Resource Management Course SyllabusDocument10 pagesHuman Resource Management Course SyllabusInsFireNo ratings yet
- Cover Letter For Conservation InternshipDocument6 pagesCover Letter For Conservation Internshipkanogon1pol3100% (2)
- Access Tutorial 8 Sharing, Integrating, and Analyzing Data: ComprehensiveDocument21 pagesAccess Tutorial 8 Sharing, Integrating, and Analyzing Data: ComprehensiveWaqar AsmatNo ratings yet