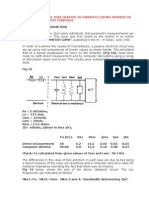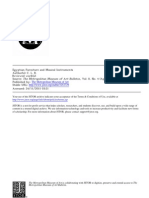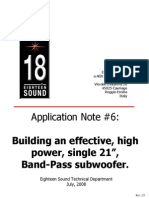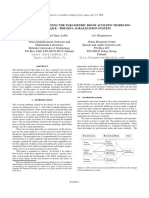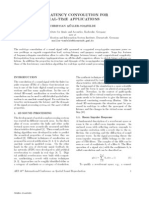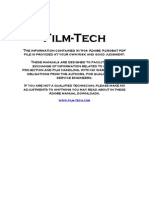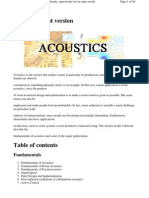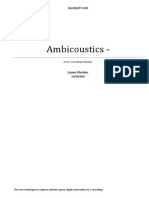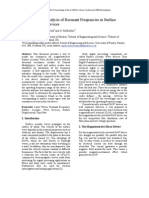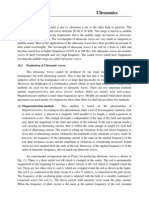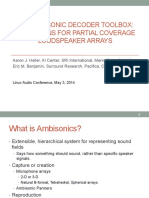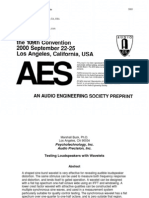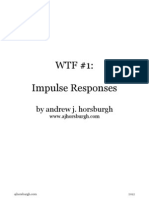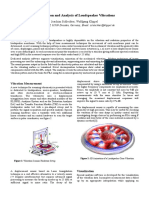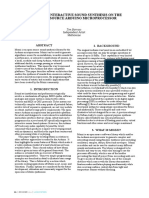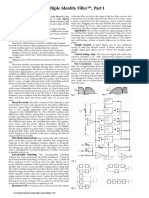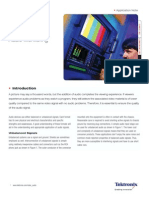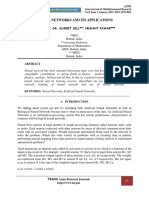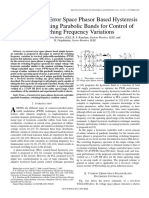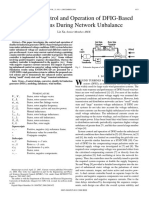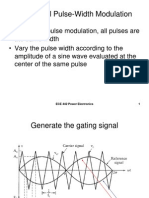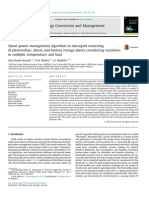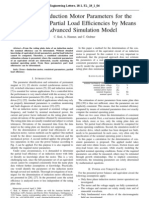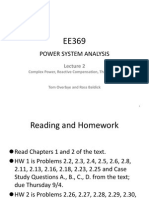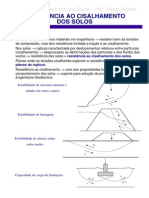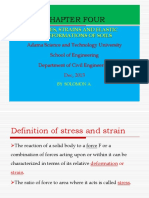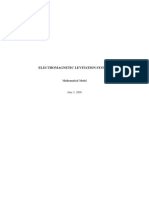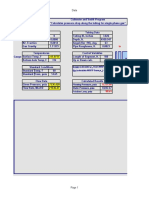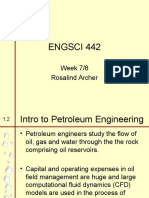Professional Documents
Culture Documents
Piezoacoustic Transducer
Uploaded by
engrarOriginal Description:
Copyright
Available Formats
Share this document
Did you find this document useful?
Is this content inappropriate?
Report this DocumentCopyright:
Available Formats
Piezoacoustic Transducer
Uploaded by
engrarCopyright:
Available Formats
Solved with COMSOL Multiphysics 4.0a. COPYRIGHT 2010 COMSOL AB.
P ie z o a c o us t i c T r a n sd u c er
Introduction
A piezoelectric transducer can be used either to transform an electric current to an
acoustic pressure field or, the opposite, to produce an electric current from an acoustic
field. These devices are generally useful for applications that require the generation of
sound in air and liquids. Examples of such applications include phased array
microphones, ultrasound equipment, inkjet droplet actuators, drug discovery, sonar
transducers, bioimaging, and acousto-biotherapeutics.
Model Definition
In a phased-array microphone, the piezoelectric crystal plate fits into the structure
through a series of stacked layers that are divided into rows. The space between these
layers is referred to as the kerf , and the rows are repeated with a periodicity, or pitch.
P I E Z O A C O U S T I C TR A N S D U C E R
Solved with COMSOL Multiphysics 4.0a. COPYRIGHT 2010 COMSOL AB.
This model simulates a single crystal plate in such a structure. The element is
rotationally symmetric, making it possible to set up the model in axially symmetric 2D.
Figure 1: The model geometry.
In the air domain, the wave equation describes the pressure distribution:
2
1 - p
1
------------+ ------ ( p q ) = Q
2
2
0
0 cs t
(1)
For this model, assume that the pressure varies harmonically in time as
p ( x, t ) = p ( x ) e
it
Hence Equation 1 simplifies to
2
p- = Q
1- ( p q ) ------------ ----
2
0
0 cs
Because there are no sources present, Equation 2 simplifies further to
2 |
P I E Z O A C O U S T I C TR A N S D U C E R
(2)
Solved with COMSOL Multiphysics 4.0a. COPYRIGHT 2010 COMSOL AB.
p- = 0
1- ( p ) ------------ ----
2
0
0 cs
The piezoelectric domain is made of the crystal PZT5-H, which is a common material
in piezoelectric transducers. The structural analysis is also time harmonic although, for
historical reasons, in structural-mechanics terminology it is a frequency response
analysis.
The frequency is set to 200 kHz, which is in the ultrasonic range (dolphins and bats,
for example, communicate in the range of 20 Hz to 150 kHz, while humans can only
hear frequencies in the range 20 Hz to 20 kHz).
BOUNDARY CONDITIONS
An AC electric potential of 100 V is applied to the upper part of the transducer, while
the bottom part is grounded. At the interface between the air and solid domain, the
boundary condition for the acoustics application mode is that the pressure is equal to
the normal acceleration of the solid domain
1
n ------ ( p ) = a n
0
where an is the normal acceleration.
This drives the pressure in the air domain. The solid domain is on the other hand
subjected to the acoustic pressure changes in the air domain. Because of the high
voltage applied to the transducer, this load is probably negligible in comparison. Yet
because the model is in 2D, it is possible to include this load and solve the full model
simultaneously on any computer.
P I E Z O A C O U S T I C TR A N S D U C E R
Solved with COMSOL Multiphysics 4.0a. COPYRIGHT 2010 COMSOL AB.
Results and Discussion
Figure 2 shows the pressure distribution in the air domain. This plot clearly shows how
the PML (perfectly matched layer) absorbs the wave effectively.
Figure 2: Surface and height plot of the pressure distribution.
Figure 3 shows the pressure distribution along the air-solid interface. The acoustic
pressure load is small in comparison to the electrical load, which is plotted in Figure 4.
4 |
P I E Z O A C O U S T I C TR A N S D U C E R
Solved with COMSOL Multiphysics 4.0a. COPYRIGHT 2010 COMSOL AB.
Figure 3: Acoustic pressure at the air-solid interface.
Figure 4: von Mises Stress along the air-solid interface.
P I E Z O A C O U S T I C TR A N S D U C E R
Solved with COMSOL Multiphysics 4.0a. COPYRIGHT 2010 COMSOL AB.
The results from a far-field analysis appear in Figure 5. This figure shows that the
sound pressure level reaches a maximum right in front of the transducer.
Figure 5: The far-field sound pressure level.
Model Library path: Acoustics_Module/Tutorial_Models/
piezoacoustic_transducer
Modeling Instructions
MODEL WIZARD
1 Go to the Model Wizard window.
2 Click the 2D axisymmetric button.
3 Click Next.
4 In the Add Physics tree, select Structural Mechanics>Piezoelectric Devices (pzd).
5 Click Add Selected.
6 In the Add Physics tree, select Acoustics>Pressure Acoustics (acpr).
6 |
P I E Z O A C O U S T I C TR A N S D U C E R
Solved with COMSOL Multiphysics 4.0a. COPYRIGHT 2010 COMSOL AB.
7 Click Add Selected.
8 Click Next.
9 In the Studies tree, select Preset Studies for Selected Physics>Frequency Domain.
10 Click Finish.
GEOMETRY 1
1 In the Model Builder window, click Model 1>Geometry 1.
2 Go to the Settings window for Geometry.
3 Locate the Geometry Settings section. Find the Units subsection. From the Length
unit list, select mm.
Begin by drawing the acoustic domain, consisting of air and a PML.
Circle 1
1 Right-click Model 1>Geometry 1 and choose Circle.
2 Go to the Settings window for Circle.
3 Locate the Size section. In the Radius edit field, type 4.
Square 1
1 In the Model Builder window, right-click Geometry 1 and choose Square.
2 Go to the Settings window for Square.
3 Locate the Size section. In the Side length edit field, type 4.
Intersection 1
1 In the Model Builder window, right-click Geometry 1 and choose Boolean
Operations>Intersection.
2 Select the objects c1 and sq1 only.
3 In the Model Builder window, right-click Geometry 1 and choose Build All.
Copy 1
1 Right-click Geometry 1 and choose Transforms>Copy.
2 Select the object int1 only.
Scale 1
1 In the Model Builder window, right-click Geometry 1 and choose Transforms>Scale.
2 Select the object int1 only.
3 Go to the Settings window for Scale.
4 Locate the Scale Factor section. In the Factor edit field, type 1.5.
P I E Z O A C O U S T I C TR A N S D U C E R
Solved with COMSOL Multiphysics 4.0a. COPYRIGHT 2010 COMSOL AB.
5 Click the Build All button.
Next, add the transducer, which is just a rectangle.
Rectangle 1
1 In the Model Builder window, right-click Geometry 1 and choose Rectangle.
2 Go to the Settings window for Rectangle.
3 Locate the Size section. In the Height edit field, type 0.5.
4 Locate the Position section. In the z edit field, type -0.5.
5 Click the Build All button.
6 Click the Zoom Extents button on the Graphics toolbar.
MATERIALS
1 In the Model Builder window, right-click Model 1>Materials and choose Open Material
Browser.
2 Go to the Material Browser window.
3 Locate the Materials section. In the Materials tree, select Built-In>Lead Zirconate
Titanate (PZT-5H).
4 Right-click and choose Add Material to Model from the menu.
Lead Zirconate Titanate (PZT-5H)
1 In the Model Builder window, click Lead Zirconate Titanate (PZT-5H).
2 Go to the Settings window for Material.
3 Locate the Geometric Scope section. Click Clear Selection.
4 Select Domain 1 only.
In the Piezoelectric Material Properties library, you can find more than 20
additional piezoelectric material properties.
For a piezoelectric material, you can specify the orientation by defining and selecting
a new coordinate system. In this model, you will use the default Global coordinate
system, which gives you a material oriented in the rz-plane.
5 In the Model Builder window, right-click Materials and choose Open Material Browser.
6 Go to the Material Browser window.
7 Locate the Materials section. In the Materials tree, select Built-In>Air.
8 Right-click and choose Add Material to Model from the menu.
8 |
P I E Z O A C O U S T I C TR A N S D U C E R
Solved with COMSOL Multiphysics 4.0a. COPYRIGHT 2010 COMSOL AB.
Air
1 In the Model Builder window, click Air.
2 Select Domains 2 and 3 only.
PIEZOELECTRIC DEVICES
You have two interfaces in which to specify the physics. Begin with Piezoelectric
Devices.
1 In the Model Builder window, click Model 1>Piezoelectric Devices.
2 Select Domain 1 only.
Roller 1
1 Right-click Model 1>Piezoelectric Devices and choose Structural>Roller.
2 Select Boundary 2 only.
Ground 1
1 In the Model Builder window, right-click Piezoelectric Devices and choose
Electrical>Ground.
2 Select Boundary 2 only.
Electric Potential 1
1 In the Model Builder window, right-click Piezoelectric Devices and choose
Electrical>Electric Potential.
2 Select Boundary 4 only.
3 Go to the Settings window for Electric Potential.
4 Locate the Electric Potential section. In the V0 edit field, type 100.
Boundary Load 1
1 In the Model Builder window, right-click Piezoelectric Devices and choose
Structural>Boundary Load.
2 Select Boundary 4 only.
3 Go to the Settings window for Boundary Load.
P I E Z O A C O U S T I C TR A N S D U C E R
Solved with COMSOL Multiphysics 4.0a. COPYRIGHT 2010 COMSOL AB.
4 Locate the Force section. Specify the F vector as
0
-p
Here, p is the name of the dependent variable for pressure in the Pressure Acoustics
interface. The pressure acts from the air toward the piezo domain (in the negative
z direction), which explains the minus sign.
PRESSURE ACOUSTICS
1 In the Model Builder window, click Model 1>Pressure Acoustics.
2 Go to the Settings window for Pressure Acoustics.
3 Locate the Domains section. Click Clear Selection.
4 Select Domains 2 and 3 only.
Recall that you selected only Domain 1 for the Piezoelectric Devices interface, and
now Domains 2 and 3 for the Pressure Acoustics interface. Each domain is used in
one, and only one, of the interfaces.
Perfectly Matched Layers 1
1 Right-click Model 1>Pressure Acoustics and choose Perfectly Matched Layers.
2 Select Domain 3 only.
Normal Acceleration 1
1 In the Model Builder window, right-click Pressure Acoustics and choose Normal
Acceleration.
2 Select Boundary 4 only.
3 Go to the Settings window for Normal Acceleration.
4 Locate the Normal Acceleration section. In the an edit field, type pzd.u_ttZ.
Here, pzd.u_ttZ is the name of the second-order time derivative of the structural
displacement. If you look at its definition in the frequency domain, you can see that
it amounts to the z-displacement multiplied by -omega^2.
MESH 1
It is important to use a mesh size sufficiently small to resolve the wavelength, by at least
56 elements per wavelength. At 200 kHz, the wavelength in air is 1.7 mm. In the
piezo material, the presence of both pressure and sheer waves makes it somewhat more
difficult to define and compute. In any case, this is a small model and you can afford
to use a very fine mesh.
10 |
P I E Z O A C O U S T I C TR A N S D U C E R
Solved with COMSOL Multiphysics 4.0a. COPYRIGHT 2010 COMSOL AB.
Size
1 In the Model Builder window, right-click Model 1>Mesh 1 and choose Free Triangular.
2 Go to the Settings window for Size.
3 Click to expand the Element Size Parameters section.
4 In the Maximum element size edit field, type 0.2.
Size 1
1 In the Model Builder window, right-click Free Triangular 1 and choose Size.
2 Go to the Settings window for Size.
3 Locate the Geometric Scope section. From the Geometric entity level list, select
Domain.
4 Select Domain 1 only.
5 Go to the Settings window for Size.
6 Click to expand the section.
7 Locate the Element Size Parameters section. In the Maximum element size edit field,
type 0.05.
8 Click the Build All button.
STUDY 1
Step 1: Frequency Domain
1 In the Model Builder window, expand the Study 1 node, then click Step 1: Frequency
Domain.
2 Go to the Settings window for Frequency Domain.
3 Locate the Study Settings section. In the Frequencies edit field, type 200[kHz].
4 In the Model Builder window, right-click Study 1 and choose Compute.
P I E Z O A C O U S T I C TR A N S D U C E R
11
Solved with COMSOL Multiphysics 4.0a. COPYRIGHT 2010 COMSOL AB.
RESULTS
2D Plot Group 1
The default plot shows the radial displacement in the transducer. Follow the
instructions below to show the pressure distribution and reproduce Figure 2.
1 In the Model Builder window, expand the 2D Plot Group 1 node, then click Surface 1.
2 Go to the Settings window for Surface.
3 In the upper-right corner of the Expression section, click Replace Expression.
4 From the menu, choose Pressure Acoustics>Total acoustic pressure field (acpr.p_t).
5 Click the Plot button.
6 Right-click Surface 1 and choose Height Expression.
Next, create 1D plot groups to recreate Figure 3 and Figure 4.
1D Plot Group 2
1 Right-click Results and choose 1D Plot Group.
2 Go to the Settings window for 1D Plot Group.
3 Locate the Plot Settings section. Select the Title check box.
4 In the associated edit field, type von Mises stress.
12 |
P I E Z O A C O U S T I C TR A N S D U C E R
Solved with COMSOL Multiphysics 4.0a. COPYRIGHT 2010 COMSOL AB.
5 In the x-axis label edit field, type r (mm).
6 In the y-axis label edit field, type Stress (Pa).
7 Right-click Results>1D Plot Group 2 and choose Line Graph.
8 Go to the Settings window for Line Graph.
9 In the upper-right corner of the Selection section, click Activate Selection.
10 Select Boundary 4 only.
11 In the upper-right corner of the Y-Axis Data section, click Replace Expression.
12 From the menu, choose Piezoelectric Devices>von Mises stress (pzd.mises).
13 In the upper-right corner of the X-Axis Data section, click Replace Expression.
14 From the menu, choose Geometry and Mesh>Coordinate>r-Coordinate (r).
15 Click the Plot button.
1D Plot Group 3
1 In the Model Builder window, right-click Results and choose 1D Plot Group.
2 Go to the Settings window for 1D Plot Group.
3 Locate the Plot Settings section. Select the Title check box.
4 In the associated edit field, type Pressure.
5 In the x-axis label edit field, type r (mm).
6 In the y-axis label edit field, type p (Pa).
7 Right-click Results>1D Plot Group 3 and choose Line Graph.
8 Go to the Settings window for Line Graph.
9 In the upper-right corner of the Selection section, click Activate Selection.
10 Select Boundary 4 only.
11 In the upper-right corner of the Y-Axis Data section, click Replace Expression.
12 From the menu, choose Pressure Acoustics>Total acoustic pressure field (acpr.p_t).
13 In the upper-right corner of the X-Axis Data section, click Replace Expression.
14 From the menu, choose r-Coordinate (r).
15 Click the Plot button.
To reproduce Figure 5, you need to add a far field calculation.
P I E Z O A C O U S T I C TR A N S D U C E R
13
Solved with COMSOL Multiphysics 4.0a. COPYRIGHT 2010 COMSOL AB.
PRESSURE ACOUSTICS
Far-Field Calculation 1
1 In the Model Builder window, right-click Model 1>Pressure Acoustics and choose
Far-Field Calculation.
2 Select Boundary 9 only.
3 Go to the Settings window for Far-Field Calculation.
4 Locate the Far-Field Calculation section. Select the Symmetry in the z=0 plane check
box.
STUDY 1
Update the solution to make the far-field postprocessing variable you just defined
available.
Solver 1
1 In the Model Builder window, expand the Study 1>Solver Configurations>Solver 1
node.
2 Right-click Solver 1 and choose Solution>Update.
RESULTS
1D Plot Group 4
1 In the Model Builder window, right-click Results and choose 1D Plot Group.
2 Go to the Settings window for 1D Plot Group.
3 Locate the Plot Settings section. Select the Title check box.
4 In the associated edit field, type Far field sound pressure level.
5 In the x-axis label edit field, type Polar angle (deg).
6 In the y-axis label edit field, type Sound pressure level (dB).
7 Right-click Results>1D Plot Group 4 and choose Line Graph.
8 Go to the Settings window for Line Graph.
9 In the upper-right corner of the Selection section, click Activate Selection.
10 Select Boundary 9 only.
11 In the upper-right corner of the Y-Axis Data section, click Replace Expression.
12 From the menu, choose Pressure Acoustics>Far-field variable (dB) (acpr.Lp_pfar).
13 Locate the X-Axis Data section. From the Parameter list, select Expression.
14 |
P I E Z O A C O U S T I C TR A N S D U C E R
Solved with COMSOL Multiphysics 4.0a. COPYRIGHT 2010 COMSOL AB.
14 In the Expression edit field, type 180/pi*atan2(z,r).
The atan2 operator returns the arctangent of the ratio between the first and the
second argument.
15 Click the Plot button.
P I E Z O A C O U S T I C TR A N S D U C E R
15
Solved with COMSOL Multiphysics 4.0a. COPYRIGHT 2010 COMSOL AB.
16 |
P I E Z O A C O U S T I C TR A N S D U C E R
You might also like
- Piezoacoustic Transducer SimulationDocument16 pagesPiezoacoustic Transducer SimulationLeuca Bogdan-CostinNo ratings yet
- Models - Aco.piezoacoustic TransducerDocument14 pagesModels - Aco.piezoacoustic Transducerkiran kumar kNo ratings yet
- The Jordan Loudspeaker Manual Chapter 6Document5 pagesThe Jordan Loudspeaker Manual Chapter 6Adam PaulNo ratings yet
- A Different Kind of DCO - CMOS PLL Synced Oscillator - Jacob WattersDocument4 pagesA Different Kind of DCO - CMOS PLL Synced Oscillator - Jacob WattersjpmausNo ratings yet
- AES 126th FEA+BEM workshop-LOUDSOFT2Document17 pagesAES 126th FEA+BEM workshop-LOUDSOFT2Salam FaithNo ratings yet
- Egyptian Furniture and Musical Instruments C L RDocument9 pagesEgyptian Furniture and Musical Instruments C L RihabNo ratings yet
- AES129 Designing Mic PreampsDocument66 pagesAES129 Designing Mic PreampsJohannes HerrmannNo ratings yet
- Geometrical Stiffness of Loudspeaker Cones A FINECone FEM StudyDocument8 pagesGeometrical Stiffness of Loudspeaker Cones A FINECone FEM StudylaserzenNo ratings yet
- Variax 300 EnglishDocument27 pagesVariax 300 EnglishRui GomesNo ratings yet
- Multi Channel MasteringDocument17 pagesMulti Channel MasteringRafael Lima PimentaNo ratings yet
- Acoustic Simulation With FEMDocument47 pagesAcoustic Simulation With FEMAdele Maccario100% (1)
- Concert Hall Acoustic Computer ModelingDocument14 pagesConcert Hall Acoustic Computer ModelingFederico Nahuel CacavelosNo ratings yet
- Transformer Distributed Capacitance PaperDocument9 pagesTransformer Distributed Capacitance PaperdaolmedoNo ratings yet
- Reverberation AlgorithmsDocument123 pagesReverberation AlgorithmsFederico ScalasNo ratings yet
- Comsol Electric SimulationDocument32 pagesComsol Electric SimulationDott PalmitoNo ratings yet
- FEM Simulation of Loud SpeakerDocument10 pagesFEM Simulation of Loud SpeakerRaj KumarNo ratings yet
- Application Note #6: Building An Effective, High Power, Single 21", Band-Pass SubwooferDocument16 pagesApplication Note #6: Building An Effective, High Power, Single 21", Band-Pass SubwooferHugo G.No ratings yet
- Auralization Applying The Parametric Room Acoustic Modeling Technique - The Diva Auralization SystemDocument6 pagesAuralization Applying The Parametric Room Acoustic Modeling Technique - The Diva Auralization SystemLucianaNo ratings yet
- Chapter5 Sound-Reproduction ReducedDocument35 pagesChapter5 Sound-Reproduction Reducedmohamed zainNo ratings yet
- Resonance UnlockedDocument5 pagesResonance UnlockedgjjgNo ratings yet
- Low-Latency Convolution For Real-Time ApplicationDocument7 pagesLow-Latency Convolution For Real-Time ApplicationotringalNo ratings yet
- Dolby Technical Guidelines 1994Document0 pagesDolby Technical Guidelines 1994Shrwanda ShrwandaNo ratings yet
- Capacitor PDFDocument5 pagesCapacitor PDFsathyakalyanNo ratings yet
- DSP System Toolbox User's GuideDocument910 pagesDSP System Toolbox User's Guidecisco211No ratings yet
- Studio Acoustic Treatment (Thesis)Document57 pagesStudio Acoustic Treatment (Thesis)siopiloss100% (1)
- Acoustic Control in Enclosures Using Optimally Designed Helmholtz ResonatorsDocument178 pagesAcoustic Control in Enclosures Using Optimally Designed Helmholtz ResonatorsbabyjavNo ratings yet
- EFA Loudspeakers Using Ionic Wind TechnologyDocument7 pagesEFA Loudspeakers Using Ionic Wind TechnologymcgureNo ratings yet
- Acoustics Write Up Part 1 (The Physics of Sound)Document8 pagesAcoustics Write Up Part 1 (The Physics of Sound)Matthew RangeNo ratings yet
- Magnetic Nano Composites - TermpaperDocument27 pagesMagnetic Nano Composites - TermpaperIrshadNo ratings yet
- Implementing Loudness Models in MatlabDocument5 pagesImplementing Loudness Models in MatlabPro AcousticNo ratings yet
- Acoustics - WikibooksDocument94 pagesAcoustics - WikibooksSudhir SwarnkarNo ratings yet
- Ambicoustics - : James MeekerDocument13 pagesAmbicoustics - : James MeekerSDMFerNo ratings yet
- Finite Element Analysis of Resonant Frequencies in Surface Acoustic Wave DeviceDocument5 pagesFinite Element Analysis of Resonant Frequencies in Surface Acoustic Wave Devicebingwazzup100% (1)
- Loudspeaker Impedance With Sia Smaartlive: Paul D. HendersonDocument7 pagesLoudspeaker Impedance With Sia Smaartlive: Paul D. HendersonGabo CodornizNo ratings yet
- Advanced Audio Coding-LCDocument12 pagesAdvanced Audio Coding-LCvishalNo ratings yet
- UltraSonics (Degree First Year)Document6 pagesUltraSonics (Degree First Year)surya_kotniNo ratings yet
- The Ambisonic Decoder Toolbox: Extensions For Partial Coverage Loudspeaker ArraysDocument36 pagesThe Ambisonic Decoder Toolbox: Extensions For Partial Coverage Loudspeaker ArraysAaron J. HellerNo ratings yet
- Audio Production Principals Ss05245Document77 pagesAudio Production Principals Ss05245David ChildersNo ratings yet
- Investigations On A Standing Wave Thermoacoustic RefrigeratorDocument8 pagesInvestigations On A Standing Wave Thermoacoustic RefrigeratorAli AHNo ratings yet
- Catalogue - Probe Sonicator - Ultra Autosonic IndiaDocument4 pagesCatalogue - Probe Sonicator - Ultra Autosonic IndiaGirish GuptaNo ratings yet
- Ultrasonic Wave PropertiesDocument9 pagesUltrasonic Wave PropertiesSuryasrikar Peruri100% (1)
- Testing Loudspeakers With WaveletsDocument23 pagesTesting Loudspeakers With WaveletsyogimgurtNo ratings yet
- Impulse Response GuideDocument11 pagesImpulse Response GuideandrewhorsburghNo ratings yet
- Visualization and Analysis of Loudspeaker VibrationDocument2 pagesVisualization and Analysis of Loudspeaker VibrationVenkatesan Thanigai ArasuNo ratings yet
- 3-D Microphone Array Applications for Spatial Sound AnalysisDocument11 pages3-D Microphone Array Applications for Spatial Sound AnalysisDavid KaneNo ratings yet
- Ease 43 HelpDocument706 pagesEase 43 HelpLuigiNo ratings yet
- Ultrasonic Waves: 1. Production of UltrasonicsDocument7 pagesUltrasonic Waves: 1. Production of UltrasonicsAmit KumarNo ratings yet
- Acoutics Applications Related To Wind Turbines WebinarDocument29 pagesAcoutics Applications Related To Wind Turbines WebinarBelaliaNo ratings yet
- Focusrite Guide To Setting Up Your StudioDocument10 pagesFocusrite Guide To Setting Up Your StudioJohn RichardsonNo ratings yet
- Mozzi Interactive Sound Synthesis On The Open Source ArduinoDocument7 pagesMozzi Interactive Sound Synthesis On The Open Source ArduinojfkNo ratings yet
- Em The Rem inDocument10 pagesEm The Rem injamato75No ratings yet
- VASCHE AD ULTRASUONI GB LowDocument16 pagesVASCHE AD ULTRASUONI GB Lowkaka punNo ratings yet
- OCTOGRIS Manual en 64bitsDocument31 pagesOCTOGRIS Manual en 64bitsAnonymous anQLg1aNo ratings yet
- Multiple Identity FilterDocument5 pagesMultiple Identity FilterKlemensKohlweisNo ratings yet
- Audio MonitoringDocument24 pagesAudio MonitoringgibonulNo ratings yet
- NRCC 46274Document9 pagesNRCC 46274fredormNo ratings yet
- Theory of Microwave Valves: International Series of Monographs on Electronics and InstrumentationFrom EverandTheory of Microwave Valves: International Series of Monographs on Electronics and InstrumentationNo ratings yet
- Rapid Mixing and Sampling Techniques in BiochemistryFrom EverandRapid Mixing and Sampling Techniques in BiochemistryBritton ChanceNo ratings yet
- Neural Networks and Its Applications: Nishant Dr. Sumeet Gill Hemant PawarDocument7 pagesNeural Networks and Its Applications: Nishant Dr. Sumeet Gill Hemant PawarengrarNo ratings yet
- PLLDocument6 pagesPLLengrarNo ratings yet
- Predictive ControlDocument9 pagesPredictive ControlengrarNo ratings yet
- Unbalanced VoltagesDocument9 pagesUnbalanced Voltagesparlin71No ratings yet
- DFIGDocument6 pagesDFIGengrarNo ratings yet
- Hysteresis ControllerDocument9 pagesHysteresis ControllerengrarNo ratings yet
- Milosevic HysteresisDocument15 pagesMilosevic HysteresisJeyanthi GanesanNo ratings yet
- Id 118Document21 pagesId 118engrarNo ratings yet
- Voltage Source Inverter Operation in Smart GridsDocument14 pagesVoltage Source Inverter Operation in Smart GridsengrarNo ratings yet
- Review of Control Techniques For Inverters Parallel OperationDocument11 pagesReview of Control Techniques For Inverters Parallel OperationengrarNo ratings yet
- DFIGDocument9 pagesDFIGengrarNo ratings yet
- DFIGDocument10 pagesDFIGengrarNo ratings yet
- DC Microgrid Power Flow OptimizationDocument10 pagesDC Microgrid Power Flow OptimizationengrarNo ratings yet
- Electric Motors and GeneratorsDocument19 pagesElectric Motors and GeneratorsfahrimmiNo ratings yet
- Control of A Doubly Fed Induction Generator in ADocument11 pagesControl of A Doubly Fed Induction Generator in ASatyajit DasNo ratings yet
- Power in AC CctsDocument35 pagesPower in AC CctsengrarNo ratings yet
- Piezoacoustic TransducerDocument16 pagesPiezoacoustic TransducerengrarNo ratings yet
- Study On Power QualityDocument6 pagesStudy On Power QualityengrarNo ratings yet
- Induction MotorDocument8 pagesInduction MotorengrarNo ratings yet
- Cost Management in DC MicrogridDocument10 pagesCost Management in DC MicrogridengrarNo ratings yet
- Sinusoidal Pulse-Width ModulationDocument13 pagesSinusoidal Pulse-Width ModulationengrarNo ratings yet
- Smart Power ManagementDocument21 pagesSmart Power ManagementengrarNo ratings yet
- Control of DC-MGsDocument6 pagesControl of DC-MGsengrarNo ratings yet
- Parameterisation of Induction MotorDocument13 pagesParameterisation of Induction Motormarn-in2501No ratings yet
- 04207431Document7 pages04207431engrarNo ratings yet
- Power System Analysis: Complex Power, Reactive Compensation, Three PhaseDocument36 pagesPower System Analysis: Complex Power, Reactive Compensation, Three PhaseengrarNo ratings yet
- Induction MotorDocument8 pagesInduction MotorengrarNo ratings yet
- Power System Analysis: Complex Power, Reactive Compensation, Three PhaseDocument36 pagesPower System Analysis: Complex Power, Reactive Compensation, Three PhaseengrarNo ratings yet
- Chap 16Document25 pagesChap 16Arvind KumarNo ratings yet
- Chapter 2 Infrared Spectroscopy IRDocument28 pagesChapter 2 Infrared Spectroscopy IRAmeerRashidNo ratings yet
- Molecular Orbital TheoryDocument6 pagesMolecular Orbital TheoryleejhNo ratings yet
- Verifying Newton's Second Law of MotionDocument21 pagesVerifying Newton's Second Law of MotionFatin Nabihah Jamil100% (1)
- Resistência Ao Cisalhamento Dos SolosDocument47 pagesResistência Ao Cisalhamento Dos SolosThamyres MedeirosNo ratings yet
- 02.1 - Forces Acting On A Ship PDFDocument33 pages02.1 - Forces Acting On A Ship PDFClarence PieterszNo ratings yet
- Chapter Four: Stresses, Strains and Elastic Deformations of SoilsDocument26 pagesChapter Four: Stresses, Strains and Elastic Deformations of SoilsKebede kasaNo ratings yet
- Dynamic Analysis of A Clamped BeamDocument9 pagesDynamic Analysis of A Clamped BeamFrancisco Lopez SantosNo ratings yet
- Bearing From Machine Design Reviewer by Jas TordilloDocument4 pagesBearing From Machine Design Reviewer by Jas TordilloMajo CruzemNo ratings yet
- IB Waves Objectives in WordDocument3 pagesIB Waves Objectives in WordAMITAV JENANo ratings yet
- Infrared Spectroscopy of Organic Compounds: College of Science, University of Santo Tomas, Manila, PhilippinesDocument3 pagesInfrared Spectroscopy of Organic Compounds: College of Science, University of Santo Tomas, Manila, PhilippinesJOHN JERALD VILLAMANCANo ratings yet
- 2 Alternating CurrentsDocument23 pages2 Alternating CurrentsKunalWadhawanNo ratings yet
- Structural Design Calculations for South Kensington Station RoofDocument30 pagesStructural Design Calculations for South Kensington Station RoofHussein JaberNo ratings yet
- Angular Motion and Simple Harmonic Motion ConceptsDocument48 pagesAngular Motion and Simple Harmonic Motion ConceptsAna Hidayah Syuhada100% (1)
- Electromagnetic Levitation System: Mathematical ModelDocument9 pagesElectromagnetic Levitation System: Mathematical ModelMervin RodrigoNo ratings yet
- CripplingDocument28 pagesCripplingHarish ShridharamurthyNo ratings yet
- Numerical Computation of Support Characteristic Curves For Use in Tunnel Support Design and Their Application To The Characteristic Curve MethodDocument6 pagesNumerical Computation of Support Characteristic Curves For Use in Tunnel Support Design and Their Application To The Characteristic Curve MethodHaha ZazaNo ratings yet
- Gas pressure drop calculationDocument820 pagesGas pressure drop calculationVu Le NguyenNo ratings yet
- P.aq o P.aq oDocument6 pagesP.aq o P.aq oShashank ShekharNo ratings yet
- Maxwell Indonesia 2Document20 pagesMaxwell Indonesia 2arrowzyNo ratings yet
- Chapter 4 CompilationDocument13 pagesChapter 4 CompilationRiver RunNo ratings yet
- Review Jurnal Bahasa Inggris Rekayasa GempaDocument2 pagesReview Jurnal Bahasa Inggris Rekayasa GempaArdyas Fambayu Putra DyasNo ratings yet
- Earths Rotation and RevolutionDocument9 pagesEarths Rotation and RevolutionMarbeth Cunanan FariñasNo ratings yet
- MODULE 2 - Shaft DesignDocument10 pagesMODULE 2 - Shaft DesignBoris PalaoNo ratings yet
- Dynamics 2Document55 pagesDynamics 2Ahmed MandorNo ratings yet
- QPMPL 2013Document4 pagesQPMPL 2013Siddesh SiddappaNo ratings yet
- Fluid-Structure Interaction Modeling of Wind Turbines: Simulating The Full MachineDocument13 pagesFluid-Structure Interaction Modeling of Wind Turbines: Simulating The Full MachineMayra ZezattiNo ratings yet
- Isolated Footing Design Example and Excel Sheet PDFDocument8 pagesIsolated Footing Design Example and Excel Sheet PDFPrabhakar Reddy33% (3)
- Vibration analysis of water tank and seismograph systemDocument5 pagesVibration analysis of water tank and seismograph systemIzzah 'AtirahNo ratings yet
- Garrett Biehle The MCAT Physics Book PDFDocument440 pagesGarrett Biehle The MCAT Physics Book PDFAdalat Adel100% (7)
- ENGSCI 442 Petroleum Engineering LecturesDocument77 pagesENGSCI 442 Petroleum Engineering LecturessereptNo ratings yet