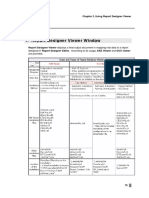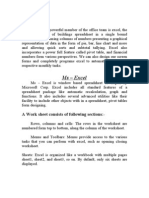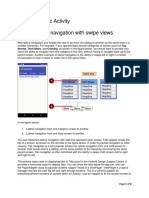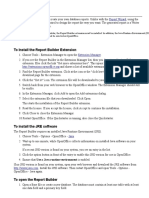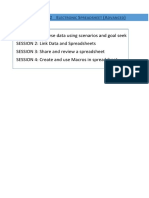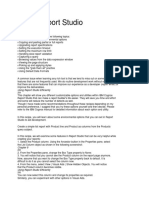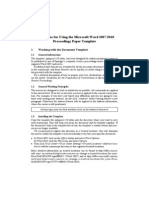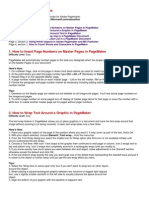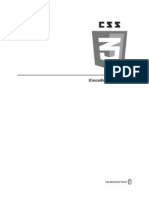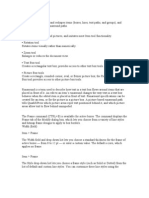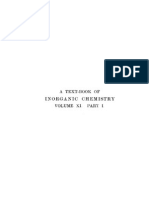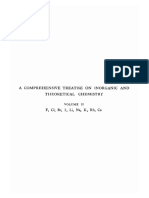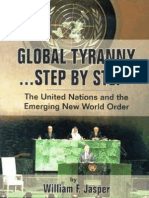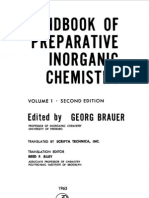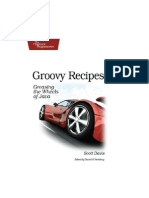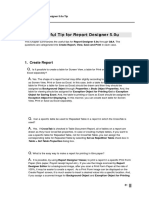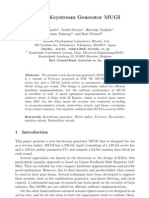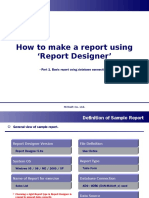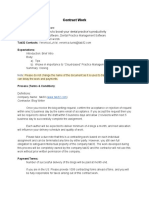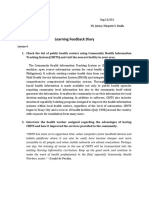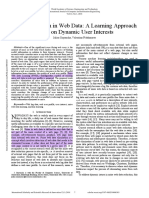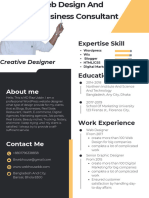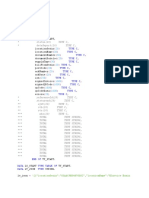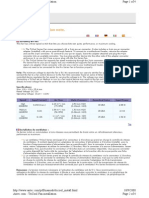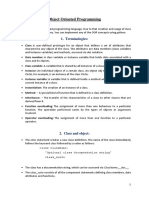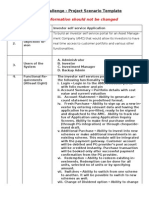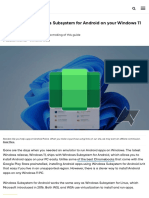Professional Documents
Culture Documents
Adjust Object Size and Properties in Report Designer
Uploaded by
euelvis1045Original Title
Copyright
Available Formats
Share this document
Did you find this document useful?
Is this content inappropriate?
Report this DocumentCopyright:
Available Formats
Adjust Object Size and Properties in Report Designer
Uploaded by
euelvis1045Copyright:
Available Formats
8.
Properties
8. Properties
8.1. Adjust Object Size/Location
It allows you to Resize Object as you specify its width, height and to Relocate Object as
you specify its coordination. This function is applied to two or more objects.
If the size/the location of the selected object are the same, then the size /the location will
appear on Adjust Object Size dialog box. If however they are not same, the size / the
location will not be shown on the dialog box.
After you enter a desired value into a size input box, if you click Adjust button, an objects
size will be changed as you want. After you enter a desired coordination into a location input
box, if you click Move button, the objects location will be moved to a desired place.
When you select two or more objects, if you do not input a value and click Adjust or Move
button, their sizes or locations will be equalized as they are based on basis object.
This function can operate in the object marking mode and in the cell marking mode.
Adjust Object Size in object marking mode.
Adjust Object Size in cell marking mode
81
Chapter.1 Using Report Designer Editor
8.2. TextFrame Properties
Various options can be applied to TextFrame or Table cell.
Select TextFrame or Table cell.
After you specify properties to be applied on TextFrame Properties dialog box, click Apply
button.
Properties can be applied before and after text input. Properties are applied to two or
more selected objects.
8.2.1. TextFrame Properties
82
8. Properties
8.2.1.1. Alignment
Write Direction
It defines the direction of text writing. There are two directions such as a horizontal direction
and a vertical direction.
T/B Alignment (Top / Bottom Alignment)
T/B Alignment is applied to all the paragraphs in TextFrame, at the same time.
83
Chapter.1 Using Report Designer Editor
L/R Alignment (Left / Right Alignment)
It moves text lines to the left/right side of TextFrame.
Space
It means space between any border line of TextFrame and any paragraph, or space
between characters.
In other words, it is space between any border line of TextFrame and every paragraph in
TextFrame. The default value is 2pt.
Character Space
It means space between any character and another character. The default space is 0pt.
Setting Indents
It means space between the right(horizontal writing direction)/upper(vertical writing direction)
of TextFrame and the first character of the paragraph.
Line Space
It means space between text lines. The default value is 4pt.
8.2.1.2. Memo Object
When the contents of the database/file field is too much to write down on the current page,
they are written/shown on the next page if Memo Object was checked on the dialog box.
Set Memo Properties dialog box allows you to set the connection line to the next page.
In Web interoperating, you can set the page connection line to appear or not by using
ShowMemoLine() method.
84
8. Properties
Memo Object is available on Table Form.
8.2.1.3. No printing
If this function is applied TextFrame or Table cell, the text of the TextFrame or the Table cell
will be displayed on windows but cannot be printed.
When you want to apply No printing option to Object, Click Properties>Body Object
Properties > Exception Object for Printing Out.
8.2.1.4. Write Protection
It prevents you from inputting into TextFrame or Table Cell.
As shown below, the mouse cursor cant move into TextFrame applied this option.
8.2.1.5. Size Fix
Basically the size of TextFrame or the size of Table cell will change automatically according
to the text volume. However, when this option is applied, the size of TextFrame or the size of
Table is fixed.
8.2.1.6. Resizing Font
When Size Fix is applied, Resizing Font is active.
This option is applied only to data of Database / File.
Font size changes to fit into TextFrame or Table Cell applied Size Fix.
8.2.1.7. Horizontal Scaling
When Size Fix is applied, Horizontal Scaling is active.
This option is applied only to data of database/File.
85
Chapter.1 Using Report Designer Editor
Font width changes automatically to fit to TextFrame or Table cell applied Size Fix.
(1) Default
(2) Size Fix
(3) Resizing Font
(4) Horizontal Scaling
(5) Resizing Font & Horizontal Scaling
8.2.2. Type of TextFrame
It is possible to apply a special data format (Date/Time/Page) to TextFrame or Table cell.
There are four kinds of TextFrame, such as General Object, Date Object, Time Object and
Page Number Object.
86
8. Properties
[Date Object] [Time Object] [Page Number Object]
8.2.2.1. Date Object
It allows TextFrame to show the Current Date of the client PC which Report Designer
Viewer is running.
8.2.2.2. Time Object
It allows TextFrame to show the Current Time of the client PC which Report Designer
Viewer is running.
8.2.2.3. Page Number Object
It allows TextFrame to show Page Number. When Page Number Object is checked, Format
and Start Number is active.
Format
If you specify style before/after #, Page number can be output in various formats with
characters, numbers. For example, if you input ### into Format Edit box, page number will
be 001, 002
Start Number
It allows you to set a specific number on the first page of Report to be outputted.
Initialize when first subpage is started
If a report has subpages, the first subpage will have page number, 1 when it is printed.
Initialize on every subpage
If a report has subpage blocks, the first page of every subpage blocks will have page number,
1 when it is outputted.
Whole Pages
It allows you to output number of total pages. It can shows number of total pages together
with number of the current page by using the special character %.
Initialize when first subpage is started + Whole Pages
Whenever the first subpage created by a main query data starts, number of total
subpages can be output.
Initialize on every subpage + Whole pages
87
Chapter.1 Using Report Designer Editor
Whenever the subpage starts, number of total subpage can be output.
8.3. Body Object Properties
Define how objects are shown on a screen or in printout after print the report.
8.3.1. Default Object
It means the default properties for a general document and a table form report which has not
a SubPage. In case of a table form report which has subpages, the SubPage Object is
Default Object.
When body page object is assigned to Default Object or SubPage Object, the default
options of the dialog box can be applied.
8.3.1.1. View on every page
In a General Form
In case Body consists of a page, Body Object is shown on all pages except Header and the
last page. In case of Body consists some pages, Body Object is shown every number of
page repetition.
For example, in case Body consists of two pages, two pages are displayed one after another
according to numbers of Record. In this case, if you assign this option View on every page
88
8. Properties
to a Body Object in the first page, Viewer will show the Body Object on page 1, page 3
page 5
In a Table Form
In case of Table Form document not using subpages, Body Object is shown on all pages.
For Table Form document using subpages, a Body Object drawn on the first page is shown
on all pages. However, a Body Object drawn on the second or more pages is shown every
number of page repetitions.
In a Label, a Fixed Form
Regardless of the number of Body pages and the number of page repetition, Body Object
is shown on every page.
8.3.1.2. Relocate from the second page
In case Table is expended to the next page according to its repetition, this option Relocate
from the second page makes parts of Table in the next page move to the top of the next
page. However the next page has not enough space at the upper of Table, Table does not
move.
You can not adopt this option to Default Object in Table From document using subpages,
and Object to adopt this option can not be used as Background Object.
8.3.1.3. View on the First Page only
This option is used mainly for the Header Object. It is shown at the first page of body but it is
not shown from second page,
As the following picture, the header is View on the First Page only because this option is
applied. Relocate from the second page option is applied to the below second page.
89
Chapter.1 Using Report Designer Editor
8.3.1.4. View on the Last Page only
An object will be drawn at the last body page if you click this option.
90
8. Properties
8.3.2. Subpage Object
This option is available only in a table form document which has subpages. It defines Default
Properties of an object to be drawn on the subpage document.
8.3.2.1. View on every page
The subpage object is output on all the corresponding subpages.
8.3.2.2. Relocate from the second page
In case a table assigned as a subpage object moves to the next page as it repeats, move the
location of a table in the second page to the upper direction. But, in case there is no space in
the upper location, it does not move.
The object, which this option is applied to, can not be used as Background object.
8.3.2.3. View on the First Page only
Subpage object is output on the first page of every repeated subpage.
8.3.2.4. View on the Last Page only
Subpage object is output on the last of every repeated subpage.
8.3.3. Label Object
This option is used only in a label document. It is the default properties of an object to be
drawn in a label document.
One object is repetitiously drawn on each page.
8.3.4. Label Header Object
As Label Object, this option can be defined in a label document. This properties is used for
grouping other label objects.
8.3.5. Fixed Form Object
Fixed Form Object is used in only Label document. It is Default Properties of Object
drawn in Fixed Form document. In case Body has some pages, it is output once every
numbers of repetition page
91
Chapter.1 Using Report Designer Editor
View Properties of Default Object is the same on every page. But the object that showed
every page of fixed document appear most of body, does not matter with the number of
repetition page.
8.3.6. Other Options
8.3.6.1. Background Object
At outputting a report in Viewer, if a repetition section meets an object during expanding, the
repetition section expands to the next page over the object. If the object is set as
Background Object, the repetition section expands regardless the object.
It is useful when you want to put a background image as a logo or overlap the repetition
section with an image.
8.3.6.2. Exception Object for Chaining Pages
In a report applied Page Chain option, the object applied this function is accepted.
For example, a report applied Page Chain option has two pages. If you apply these
properties the object located at the bottom of the first page, the object is neglected for page
chain option. The next page connected from another object located above the object.
8.3.6.3. Exception Object for Saving Excel
When you save a report created in Viewer as an Excel file, the object applied this function is
92
8. Properties
not included in the saved Excel file.
8.3.6.4. Objects to be deleted depending on conditions
The object applied this function is deleted when input condition is TRUE.
For example, when the value of a specific field is 0, if you want to delete the object, input
the conditional clause as shown below.
Conditional clause Table.column == 0 .
8.3.6.5. Object for Closing Browser
At outputting a report in OCX viewer, this option is available.
When you click the object applied this function, Internet Explorer closes.
8.3.6.6. Exception Object for Printing Out
At displaying a report in Viewer, the object applied this function can not be printed.
8.3.6.7. Exception Object for Displaying
The object applied this function is not shown on your screen at outputting the report.
However it can be printed at printing.
8.3.6.8. Fix Location in Edit Mode
In case of using Edit Mode in Viewer, it is limited to move the object applied this function
In Table Form document, Objects Default Properties is different according to using
subpages or not. If you copy an Object created in General Table document and paste it into
Subpage Table document, its Properties has to be changed as Subpage Object, vice
versa. In short, when you copy/paste Object between different types reports, Body Object
Properties is changed on the report type.
8.4. Edit Format
This option assigns a specific format to number, time or date.
Edit Format is applied only to TextFrame or cells of the blew, and also applied to variables
of the application program using the script.
Edit Format is used together with following symbols.
93
Chapter.1 Using Report Designer Editor
In the Text input cell that exception of basically provided fixed text as a list, you can decorate
basic text format with adding symbols or string what you want at the before/after a default
text format. The user defined keyword is also available from year, month, day,/,:.
8.4.1. Text Format Type
Number, Date and Time format are available. Those are provided by Report Designer, and
also Text Format provided by your System is also available.(System Format)
System Format means default format installed in your system. You can check it with
Country Options dialog box (Windows>Start>Control Panel>Country Options).
Currency, date, time format are different on countries. On countries, System format allows
you to show a kind of format differently on a report.
8.4.1.1. All
It includes all kinds of formats.
If you want to release format of TextFrame or Table Cell, make Edit Format to be blank or
select All and None for Type, Also Select and Delete dialog box from selecting
Edit>Select and Delete allows deleting format.
8.4.1.2. Number
It is Edit Format used to indicate Numbers.
Comma (,) and Decimal Point(.) are available.
94
8. Properties
Number Format
You need to select number format to precisely show decimal points of numeric data from
database.
Currency Format
Report Designer does not provide Currency format separately. User defined string allows
you to show unique currency format.
After selecting Number from the dialog box, input Currency Symbol before the selected
numeric string of Edit Format.
Display only the meaningful number
This option deletes Invalid 0 from Number, Date, Time, Data/Time. For example, to apply
the option, 1.00 becomes 1, 2010-03-01 changes into 2010-3-1. However it cannot be
applied to System default number Format.
Hide value on 0
95
Chapter.1 Using Report Designer Editor
This option is applied to Number Format. If data value is 0 then it is not shown, you can
see Blank. However this option can not be applied to System default number format and
System default currency format.
System default number format
Number Format defined in Country option>Number dialog box is applied.
System default currency format
Currency Format defined in Country option>Currency dialog box is applied.
Do not allow user format
This option makes user defined format not available. System default Format is applied.
96
8. Properties
8.4.1.3. Date
It is Date Format used to indicate Date.
You can replace Year, Month, date, /, - etc to other symbols, and add them into the default
format.
System default date format
Date Format defined in Country option>Date dialog box is applied.
Short date format
Short Format of Country Option>Date dialog box is applied.
Long date format
Long Format of Country Option>Date dialog box is applied.
8.4.1.4. Time
97
Chapter.1 Using Report Designer Editor
It is Text Format used to indicate Time.
You can replace Hour, Min, Sec: to other symbols, and add them into default format.
System default time format
Time Format defined in Country Option>Time dialog box is applied.
No min. or sec.
No display minute and second.
No seconds
No display second.
No time marker
No display AM/PM.
24-Hour time format
Display time, based on 24 hours a day. Display time, by default, based on 12 hours a day.
98
8. Properties
8.4.1.5. Date/Time
Display Date/Time simultaneously. In case of File Connection, field type is defined as
TIMESTAMP.
8.4.2. Defining Format type
After selecting the TextFrame or a cell of the table, you can define it.
In case of defining Date or Time Format, if the field is not defined for TextFrame or cells of
table, TextFrame or cells of the table display current date or current time. TextFrame
Properties dialog box allows you to assign Date or Time Object properties to objects.
You can substitute the default format for keywords such as Year,Month,Date, / or add a
specific string to the default format. After selecting a desired format from Type List, you can
add or replace its string in Edit Format. User defined string can be input before and after the
default format type.
8.5. Hyperlink Properties
This function allows you to link a report of Viewer with Web or a Mail, to send it.
Types of connecting target are Viewer, Web Browser, Mail, specific location of the current
document, script.
99
Chapter.1 Using Report Designer Editor
8.5.1. Connecting Target
Target location through Hyperlink.
Input directly or select field name from the list. Query definition or Field Defined Field
Names lists.
The follows are connection targets.
Field name
/rp, /rv input parameter value (refer to variable name)
Object variable name
Name for summary edition
Example for referring variable name
In order to use dynamic variables or field name as a part of connection target, put %RDS
and %RDE before / after them or :( variable name ). For example, if mypath is /rv variable
name, then
%RDSmypath%RDE/SalesDetail.mrd
or
:(mypath)/SalesDetail.mrd
100
8. Properties
In case of /rv mypath[http://myserver/test] as a parameter, http://myserver/test
/SalesDetail.mrd is substituted for /rv mypath[http://myserver/test].
Referring variable name is available in connection target, parameter setting, string
returning click event, defining Template HTML for connection.
8.5.2. Tooltip Help
When you place your mouse cursor onto a hyperlink object in a report of Viewer, this help
message appears.
8.5.3. Fire Event on Click
This is available in OCX Viewer. When you click Hyperlink, you can not move to connecting
target but HlinkClicked event occurs on Web page including OCX. User can control the
action by clicking the hyperlink click.
When event occurred, Report Designer passes three parameters. The first parameter is
Input value of Fire event on click of Hyperlink Properties, the second parameter is
Connecting Target, the third parameter is Connection Parameter.
Please refer to Appendix IV. Report Designer OCX Method, Attributes, Event in
section 4.3.6 HlinkClicked for HlinkClicked event in detail.
8.5.4. Type of connecting target
8.5.4.1. RD Document
At clicking Hyperlink Object, Viewer makes a report to run on the connection target.
Input file path of *.mrd directly into Connecting edit box, or define Field name.
Parameters to be used in connecting
In case of connecting RD Document, you can pass Parameters needed in target report
through Used Parameter in Connection.
The Used Parameter in Connection.is defined with the follows.
101
Chapter.1 Using Report Designer Editor
Variable Parameter Definitions
/rp it is for defining the parameter.
$ is substituted for variable value defined in an original document.
Input variable names as parameters in Parameter Variable($Variable)Definition, define input
parameter value in query of the original document as shown below.
Other Parameter Definitions
You can define parameters other than /rp'.
It is possible to input the value defined for the connecting parameter directly, to define field
names.
Status Window for Connecting Target
Show on current window
Hyperlink occurred, current window displays the target report.
Show on New Window
Hyperlink occurred, current window displays the target report.
At the moment, you can define Options for New Window such as size, location, showing
resource, resizing etc. In case of OCX Viewer, you can define toolbar, status bar showing
resource and template HTML document using at connection.
102
8. Properties
Template of HTML Document for connection
In OCX document, Hyperlink allows Web browser to open HTML Document including Viewer
control. At this moment, if you define template HTML using for connection, Web Browser
opens the defined HTML document. If not, browser uses a default template.
Template HTML document for connection should follow the default template format,
The following is the default template of OCX viewer.
8.5.4.2. Web Document
Input URL directly or field name with URL as data value into Connecting edit box. At
hyperlink, Web browser runs, it connects to the defined URL.
8.5.4.3. Other Document
Input full path of Microsoft Word or Excel document or data field name with the path value
into Connecting edit box. At Hyperlink, the document opens.
103
Chapter.1 Using Report Designer Editor
8.5.4.4. E-Mail
Input full e-mail address or data field name with the path value into connecting edit box. At
hyperlink, mail edit window appear in order to send it through the e-mail address.
8.5.4.5. Current Document
At hyperlink, move to the location for a specific object.
How to create
1. Naming a connecting target object
Define variable name for an object which is the target location of hyperlink. Map Dataset
dialog box or Script dialog box help you define it.
2. Set Hyperlink Properties
After select an object, check Current Document as Type of Connecting Target and input
object variable name you named above 1.
Move within a range
It is available in the general document, the subpage.
When there are some object variable names for hyperlink, this function used for moving to
the place where you want.
For example, when hyperlink object (refer to above 1) and target object (refer to above 2) are
in the same page, you run hyperlink object. At this time target object needs to move within a
range.
8.5.4.6. Run Script
At hyperlink, user defined script runs.
The follows are available.
Calling SQL statement (Insert/Delete/Update)
Drill-Down
Column Sorting
104
8. Properties
How to edit script is the same as Fixed form scripts. Refer to Appendix II. Report
Designer Script on how to edit script.
Run Script - General form, Table form, Label form
(1) Referring to Object Variable Name in script
You can refer to Object Variable Name during editing script. Object variable name is a field
name defined in Connecting dataset dialog box. Syntax to refer to object variable name is
:<object variable name>
At hyperlink clicked Event, the object string is substituted for the Object Variable Name.
result value the object string. And then script is executed.
Following is an example for editing script.
This script shows adding one row to database at clicking by users. stuid, stuname,
stuaddress are Object Variable Names. For script execution, result values are substituted
for them at hyperlink in Viewer.
105
Chapter.1 Using Report Designer Editor
This script shows deleting one row to database at clicking by users. stuid is an Object
Variable Name. the result name is substituted for it at hyperlink.
This script shows modifying one row from of database at clicking by users. stuid, stuname,
stuaddress are Object Variable Names. For script execution, result values are substituted
for them at hyperlink in Viewer.
(2) Referring to Main query / Sub query field value.
When you edit script, you can refer to Main query / Sub query field value.
Syntax to refer to Main query / Sub query field value is following
:(main query/sub query field name)
At editing report, main query/sub query record value is substituted for main query/sub query
field name.
Following is an example for editing script
carid is main query field name.
Run Script - Fixed form
Use script edit dialog box. Use SetHLDdata function to assign hyperlink properties to
object. Select Run Script as type of connecting target and define script to be run as
connecting.
SetHLData function
void _SetHLData (variable name, connecting target, tooltip help, type of
106
8. Properties
connecting target, parameter variable($1)list, other parameter list, status window
for connecting target or move within a range);
Variable name (string)
Object variable to apply hyperlink.
Connecting target (string)
Name of connecting target. When you place your mouse cursor on hyperlink object,
connecting target appears on status bar.
If Type of Connecting Target is Current Document, the define Object Variable Name
which is in the document moving at click as connecting. If Type of Connecting Target is
Run Script, define Script to be run at click as connecting.
Tooltip Help(string)
Help message appearing when you place your mouse cursor on hyperlink object.
Type of connecting target (0|1|2|3|4|5)
0 - RD document, 1 - Web Document, 2 - Other Document, 3 - E-mail, 4 - Current Document,
5 - Run script.
Parameter variable($1)List (String)
When Type of connecting target is RD document, /rp parameter list.
Other parameter list (string)
When Type of connecting target is RD document, parameter list other than /rp.
Status window for connecting target (0|1)
0 - show on current window, 1 - show on new window.
The following is an example for editing script.
//Modification query string
//deletion query string
107
Chapter.1 Using Report Designer Editor
//addition query string
//assign hyperlink properties to object
This example shows assigning hyperlink properties to three object variables -update, delete,
insert. At clicking hyperlink object, it makes database to UPDATE, DELETE and INSERT.
When you make the second parameters, update query, delquerry and insquery. you
need to use ~ (escape character). When you put a string in another sting, take ~string~
type. In case of putting or into a string, take ~~~string~~~ type.
Verify
Check whether script is correct grammatically.
Update report on script run
Clicking hyperlink object by user makes script to run, then a report is updated.
The characteristics of editing a hyperlink script
(1) Explicit declaration of variable name
Except a Fix Form document, Variable Name should be input.
query = "INSERT address VALUES (~'111~',~'Tomas~', ~'Newyork~')";
If you dont declare variable name query, an error occurs in Viewer.
108
8. Properties
Declare query as a Variable Name.
char query;
query = "INSERT address VALUES (~'111~',~'Tomas~', ~'Newyork~')";
(2) Notice in Fixed Form
When SetHLData function is used to define hyperlink properties in fixed form, pass script as
Connecting Target (in case that type of connecting target is script). At this time, in order to
pass script as string, Pay attention to use escape character ~ .
(3) Running script in edition mode.
It is possible to run hyperlink in edition mode.
(4) Notice to use Insert/Delete/Update as script
Execsql command statement is used for Insert/Delete/Update. In case of RD server
connection, this script is used by -RD Agent Server, RD Server for .NET-.
8.5.5. Deleting Hyperlink Properties
Click Delete link, after selecting object applied hyperlink.
8.5.6. Running Hyperlink
When you place your mouse cursor onto a hyperlink object in Viewer, your mouse cursor
changes into
and Connecting Target Path appears on status window.
After your mouse cursor changes into
connecting target.
, if you click the object, you can go to the
In case of connecting to RD document and checked Show On Current Window, you can
edit the target report on current Viewer window. If checked Show On New Window, the
target report can be edited on new window.
109
Chapter.1 Using Report Designer Editor
File > Document properties > Hyperlink dialog box allows you to assign color, underline,
etc to hyperlink object.
Refer to Ch. 2.7.6 Hyperlink tab for the details of assigning hyperlink color.
Hide connecting target path
When you place your mouse cursor on hyperlink object, connecting target path appears on
status window. Parameter option, /rhidelinkinfo, allows you to hide connection target path.
8.5.7. Browsing Document
Below two toolbars of Viewer are browsing buttons. Buttons allow you to move between
documents edited through hyperlink.
8.6. Content Field
After outputting a report to View, make contents list with specific data. When you click each
item from the list, by this function, you can move to the corresponding page.
How to create
1. Set contents, after opening Define Fields for Tree of Contents dialog box.
Select cell applied field name, apply one of five levels from contents level list box
Contents level shows the highest item and its lower item when contents list is made. Level
110
8. Properties
1 is the highest item, level 2 is level 1s lower item. It means Contents level has the tree
type.
2. Set the title of contents
According to each level of contents, assign its title. You may not assign the title.
3. Show Assigned Field List
You can review field name applied content level on current page.
Content level has five steps. Each level can not be duplicated on a page.
Create tree of contents at running a report
1. Create Tree of Contents
Even if content function is applied to a report, automatically content list is not generated.
111
Chapter.1 Using Report Designer Editor
As long as content function is applied to a report. View makes Create Tree of Contents
icon(
) active. Create Tree of Contents icon(
) allows you to create content.
Parameter /rmaketree allows creating content list automatically at running a report.
2. Moving to page
When you select a specific item from Content list window, you can move to the page
regarding the item.
112
8. Properties
8.7. Security Level
Security level allows only authorities to search data. You can protect reviewing a report from
others.
How to create
Select security level as you want after opening Security Level dialog box.
Apply level after selecting TextFrame or cells of table.
Security level listed depends on Document Properties>Security Level tab.
Maximum of security level is level 5
String for String to be shown with secutity level applied appears when someone who has
lower security level than applied security level tries to enter into the cell applied security level.
It means to show someone without authorities not real data but the string defined in String
to be shown with security level applied.
Applying security level at running a report
Parameter /rl [level] allows you to pass the security level.
113
Chapter.1 Using Report Designer Editor
If not using the parameter, the security level is 0.
Set level 2 to cells of the table, passing parameter /rl [1] (security level 1)
Red strings are defined in String to be shown with security level applied of Security
Level tab of Document properties dialog box.
Set Level 2 to cell of the table, passing parameter /rl [2] (security level 2)
Red strings are real values.
Please refer to Appendix III. Report Designer Parameters in section 3.1.40 /rl for /rl
parameter in detail.
8.8. Set Element Name
This function is used for a report saved as XML document.
114
8. Properties
How to create
After opening Set Element Name dialog box, select an object and then assign name to the
object.
Parameter /rtagname also allows you to assign name to an object.
Please refer to Appendix III. Report Designer Parameters in section 3.1.98 /rtagname
for / rtagname parameter in detail.
After running a report, saving XML file
After running a report with an object set element name, click Save.
XML file(*.xml) is added to File type list of Save as dialog box.
In case of saving as XML file, XML file of the following type is created.
8.9. ComboBox Properties
This function allows you to apply some options to ComboBox Object.
At running a report, generally ComboBox lists data of the specific field, user defined string.
Generally ComboBox Object is used together with Hyperlink object. At clicking hyperlink
by users, GetComboBoxValue() Method returns a selected value from ComboBox list. And
then the returned value can start next task.
At running a report, ComboBox Width is the same as you draw in Editor. However it has
115
Chapter.1 Using Report Designer Editor
default length always.
How to design a report
1. Create a Hyperlink Object operating as a button.
Set Hyperlink Object to generate HlinkClicked event.
2. Mapping data to ComboBox Object
Define data listing in Combo list with Query or User defined string.
3. Set object variable name to ComboBox Object.
Map Dataset dialog box allows you to set object variable name to ComboBox. The variable
name is used for GetComboBoxValue(), SetComboBoxValue() Method.
Designing Script
1. Edit HlinkClicked Event
2. With GetComboBoxValue() Method, get the selected value(return value) from
Combo list.
3. Design Script to make the return value to start the next task.
Please refer to Appendix IV. Report Designer OCX Method, Attributes, Event in
section 4.3.6 HlinkClicked for HlinkClicked event in detail.
Please refer to Appendix IV. Report Designer OCX Method, Attributes, Event in
section 4.1.13 GetComboboxValue for GetComboboxValue event in detail.
116
8. Properties
8.9.1. ComboBox type
8.9.1.1. ComboBox
This is a general ComboBox to allow only selecting from its list. Inputting value or Editing is
not possible.
8.9.1.2. Editable ComboBox
Editing value as well as selecting it is possible.
8.9.1.3. Calendar ComboBox
This ComboBox allows you to select date from Calendar control.
117
Chapter.1 Using Report Designer Editor
8.9.2. ListBox size
Set the length of Combo list.
8.9.3. ComboBox Data Definition
Define data only for General ComboBox or Editable ComboBox. Define data inserted in
Combo list at running Viewer.
8.9.3.1. Fetch from Database
Edit query statement.
Field to be Shown on ComboBox
Field list selected by query is inserted. Select field inserting into Combo list.
Field to be Hidden on ComboBox
Field list selected by query is inserted. Select real data field returned from
GetComboBoxValue() Method.
View defined Query
Showing the defined query.
8.9.3.2. User Defined
Input method for user defined string with a separator @.
Data to be Shown on ComboBox
String to input to Combo List.
Data to be Hidden on ComboBox
118
8. Properties
Input String for real data to be returned from GetComboBoxValue() Method.
8.9.4. Define Calendar shape
Define calendar shape only for Calendar ComboBox. The dialog box allows you to predefine
Date/Time Format, Color and Locale.
Default setting
You can set ComboBox default value with a parameter /rv just before running a report.
In case of passing a parameter /rv combo1[Annie], you can see the right picture.
combo1 is an object variable name. If not passing, ComboBox shows blank.
8.10. Picture Properties
There are two ways to draw a picture in a report with Report Designer.
Fetching a picture at designing a report
Bring picture of Draw menu or toolbar allows you to bring a picture from your local system
in order to insert the picture into your report.
Refer to ch. 7.5 Bring picture for the details of Bring picture
119
Chapter.1 Using Report Designer Editor
Bring a picture at running a report.
loadimage() function allows you to bring a picture. A parameter of the function indicates the
picture location. It reads the picture and insert to the object.
Refer to Appendix I summary function list for the details of loadimage() function.
Picture Properties allows resizing the picture to fit to the object inserting it.
How to create
After opening Picture Properties, apply an option as you want.
Stretch
Stretch a picture to fit to the size of the TextFrame or a cell of table.
Proportion to Original Size
The picture is adjusted with holding the original ratio between the width and the height.
When the object size is changed, the picture size is changed with the original ratio.
To Original Picture Size
The selected picture size goes to the original size.
8.11. Barcode Properties
120
8. Properties
This function allows you to assign types , color and some options to the selected barcode
object.
Create a barcode object with Draw>Draw Barcode or Draw toolbar>Draw Barcode.
After selecting the generated barcode, open Barcode Properties dialog box and assign some
properties to the barcode.
Barcode type
Select a barcode type as you want. One dimensional, two dimensional
(PDF417,MaxiCode,Data Matrix) barcodes are supported.
Properties
PDF417 and MaxiCode type is two dimensional barcode. According to their features, you
can assign additional properties to them. If you select Barcode PDF417 or MaxiCode, the
dialog box changes.
121
Chapter.1 Using Report Designer Editor
Mode(Symbol Style)
By default, Standard Symbol type supporting Number and Alphanumeric is selected.
Improved Standard Error Detection and Recover Algorithm are used.
-SCM Numeric : Using structured transportation message and Numeric ZipCode.
-SCM Alphanumeric: Using structured transportation message and 6 digits ZipCode including
Numbers and Characters.
-Full EEC : Using Alternate ISO Code page to be suitable for languages other than English.
Undercut
Input the diagonal ratio of a hexagon barcode element.
Preamble Options
Use Preamble Date. Automatically last two digits of Year are added as input values.
Structured Append
Use Structured Append to make codes for a great of data. Input total numbers of symbol and
index. Index shows the order of joined data.
SCM(Structured Carrier Message)
At selecting Symbol style 2, 3, structured transportation message is used. Input Service code,
Country code, ZipCode and additional information.
Rows
Input numbers of rows of barcode. Default value is automatically calculated by numbers of
data you input
122
Columns
8. Properties
Input numbers of columns of barcode.
Row height
Input the height of a row. Default value is automatically calculated according to numbers of
columns.
Security Level
Allow assigning from 0 to 8. Default value is 2~ 5 level, automatically calculated by numbers
of input data.
check digit
Select Error detection Method to check whether data read is correct.
Data
Input information such as characters, numbers or symbol to create a barcode..
Module width
Module (or X dimension) means the narrowest bar/blank of barcode. Define the width of the
module, minimum standard unit.
Expression Ratio
Expression Ratio is to set the ratio between bar and space. The Right Edit box shows
standard expression ratio according to barcode type.
1b: narrow bar, 2b: medium width bar, 3b: wide bar
1s: narrow space, 2s: medium space bar, 3s: wide space
eg.) Standard ratio
1B:2B:1S:2S
User input 1: 2: 1: 2
In case of above example, expression ratio is 2:1. (2:1 = Wide bar/Space: narrow bar/space)
Format/Subset
This is necessary when Sub set control is necessary to define barcode data format or
location of Checked-digit value. A, B, C, #, &, ^ etc are supported.
Usage eg.)
123
Chapter.1 Using Report Designer Editor
Thickness of the border line (guard bar width)
Define the thickness of the outer border line of barcode. The value is 0 ~1000(mm/1000)
Direction (orientation)
Define the direction of the barcode by 90 degree.
Color
Define color of the barcode symbol
Show Barcode Data
Show input data in Text.
Put barcode data on the top
Put the text above the barcode symbol.
Font
Change text type
Replace Escape Sequences Data
When you want to use special characters not to be printed or output by default, you need to
use Escape Sequences. Put backslash(\) before the special characters. In case of backslash
(\), \\.
124
8. Properties
8.12. Chart Properties
You can assign various options to the chart drawn in a report.
Before explanation, lets review the basic components of chart.
Basic chart components
1. Series
Series means Data expression component of the bar type chart or the line type chart.
Report Designer provides about 50 kinds of series.
125
Chapter.1 Using Report Designer Editor
, dataset required is different according to kinds of series(Bubble, Gantt and etc.).
Refer to Ch 8.12.1.9 Advanced for the details of explanation for special series.
2. Axis
Basically the Chart Object has four Axes, left/right/top/bottom
Generally the bottom axis is mapped to Label items, the left axis is mapped to Quantities
value (Number).
If it is difficult simultaneously to express two series to the left axis, individually axes can be
set to each series.
When you additionally define your Custom axis other than default axes
(left/right/top/bottom), you can draw a multi-chart.
3. Legend
Explain series. Series Title or Values can be set as Legend.
Drawing Chart Report
1. Creating Chart Object
Draw toolbar>Draw Chart icon or Draw>Draw Chart allows you to create a chart object.
2. Mapping data Field
Chart Properties dialog box allows you to Map data field you want to show.
3. Decorating Chart
Chart Editor dialog box allows you to set detail options for decorating a chart.
126
8. Properties
8.12.1. Chart Properties Dialog box
With this dialog box, you can map data field or set special options.
8.12.1.1. Data Source
There are two ways to get data source. Get data source through the query definition of
Report Designer, get data source by directly connecting to database from a chart object.
In order to draw a chart variously, it is better to use the result dataset from the query
definition of Report Designer.
8.12.1.2. Data Mapping
Column list from query definition is inserted in field lists Axis, Legend and Data item of
Chart Properties. Select axes labels, Y-Axis data item.
How to create
1. Selecting a Chart Object.
2. Set each items of Chart Properties dialog box.
127
Chapter.1 Using Report Designer Editor
Axis Setup[Label] : Map field regarding Series Label item. To add/delete axes, click
+/-.
X, Y Graph(Set value on X-Axis): Label item of X-Axis shows quantities values.
Data is mapped in (X,Y) type.
The following is a general mapping style.
The following is another mapping style at X,Y Graph checked.
128
8. Properties
Use Text Label :When drawing X, Y graph, X-Axis values are used like as Text label.
The following is the mapping style at Use Text Label checked.
Cross Tab Data : This option is used when you want to draw a chart with data of
Cross Tab type. According to numbers of record defined as CrossTab data, series are
added/created automatically.
For example, in case of a chart showing Product(ProductName), Year(Year)
record(Quantity), series are created according to numbers of Year automatically.
Example) Bottom Axis ProductName / Cross Tab data Year / Selection field(Y-axis data)
Quantity
129
Chapter.1 Using Report Designer Editor
Allow Duplicated Data : in case of Cross Tab data, duplicated data shows just once.
If you take this option, duplicating data is allowed
Series Setup [Y-Axis Data] : Select Quantities data field. The title of the selected field
is regarding the series. Generally, the series title is used for Legend item.
When you draw a chart together with List(Table) in a document, the chart data is drawn on
data outputting to the list.
When you draw a document with only charts, page break condition is necessary
according to numbers of item and data manipulation such as Delete row also is necessary.
At this time you need to draw a hidden table. Then the chart is drawn from the table date
but users cannot see the table. (If a table has same color for its lines, its text, its pattern, it
become a hidden table. In order to assign pagebreak condition, numbers of repetition
should be set for the reference table.)
8.12.1.3. Using Data manipulation
Numeric operations, manipulations of data are possible.
Apply summary function
For numeric operations or manipulation of data, various summary functions are applied to a
chart. They can be applied to Label, Legend and Series.
130
8. Properties
Chart Properties dialog box allows you to directly input summary functions to axis legends
as shown below. Edit Summary tab allows you to apply summary functions to series.
Refer to Ch 8.12.1.4 Edit Summary for the details of Preparing summery tab.
Use Summary Section Variables
Summary section variable is a variable to define summary section of table.
It is useful when drawing chart data is impossible with summary functions or data of
repetition section of table.
Summary variable used drawing chart takes steps as the follows.
1. Define variable name to summary section
After setting Edit summary and summary condition to cells of table, define a variable name to
Field name edit box of Filed definition tab.
131
Chapter.1 Using Report Designer Editor
2. Check Use Summary Section Variables option.
Summary variable list is inserted in Axis legend, Column list of data item.
132
8. Properties
Regardless of Repetition section edited summary.
8.12.1.4. Edit Summary
You can assign summary functions to each field defined as Y-Axis data item.
Select data item
It is the field list selected as Y-axis data item.
It is possible to individually set each series.
Edit Summary functions
It is possible to apply numerical operations as summary functions.
SkipRecord
133
Chapter.1 Using Report Designer Editor
This function is to delete current records. It is used for deleting the record not to be
concerned. So, it is used generally together with iif clause.
Refer to appendix I. Summary function list for the details of editing summary
function.
8.12.1.5. Set Color
The color means the color for series.
Color is used mainly as shown below
Assigning different color on the contents of record.
Example) Bottom Axis Product name / Selection Field (Y-Axis data) UnitsInStocks
On products, the color is different.
Add maximum numbers of color according to numbers of product.
Color is assigned in order as you add color to the color list.
After selecting color as you want from the color box, click Append. If you want to change
color selected already, click the color then it appear on the color box.
Selecting color according to specific conditions Use summary clause.
For the above example, if you want to use different color on Stock 50, check Use summary
clause.
iif(UnitsInStocks>50, RGB(0,98,196),RGB(94,0,94))
134
8. Properties
iif(Products.ProductName=="Rapito F","RGB(255,0,0)",
iif(Products.ProductName=="Rapito C","RGB(0,0,255)",
iif(Products.ProductName=="Rapito S","RGB(255,255,0)",
"RGB(255,228,255)")))
Apply all series
Apply all fields selected as Y-axis data items.
8.12.1.6. Options
Various special functions are provided.
Data
135
Chapter.1 Using Report Designer Editor
This function is regarding data.
Create Series as Row Unit Data
This is used when the first record of the selected column is mapped to a series.
Only the first row can be processed.
Label Column Name / Title / Do Not use
You can set Label as the column name of the selection data item. And as Series Title
assigned by user.
Example) Bottom axis No selection / selection field (Y-axis data) UnitsInStocks,
UnitsOnOrder, UnitPrice
In Row Data mapping chart, Label item is set as Series Title.
Mark
136
8. Properties
This function sets Marking point to the relative location.
Each series can be set separately.
Setting Mark function of Draw Chart dialog box allows being marked at the absolute location
from Y value.
Custom Position (%)
Set the position where you want to mark. Marking point is calculated on Y value.
Example) a2(Custom Position) Series Custom Position : 50%
If the value is 100, it is marked at the location of 50. If its 200, marked at 100.
Refer to the left graph.
For the right graph, distance is set as 10
137
Chapter.1 Using Report Designer Editor
Calculate Mark Offset
Calculate the position including Mark Frame. Compare to the above left graph.
Show Mark Text
Show Mark according to conditions.
Only Min/Max value allows being marked at minimum/maximum value
Show Series name is marked with Series title.
138
8. Properties
Show data field allows data to be marked.
Select fields to be marked from the combo list.
Animation
Apply the function, animation to a chart.
Adjust rotating angle, timer as you want.
At running a report, an active chart is animating. SetFocusToChart() Method or parameter
/rchartactive makes a chart to animate.
Please refer to Appendix III. Report Designer Parameters in section 3.1.7
/rchartactive for /rchartactive parameter in detail.
Please refer to Appendix IV. Report Designer OCX Method, Attributes, Event in
section 4.1.61 SetFocusToChart for SetFocusToChart event in detail.
139
Chapter.1 Using Report Designer Editor
Series & Page
Set options regarding Series and Page.
Delete Series when No Data Exists
This option can be applied to all series.
At running a report, if all series data is NULL then delete the series completely.
Basically NULL value is not shown. Therefore if all data is NULL, the series is not shown.
However the legend item lists the series.
Refer to the left graph of below.
Delete Series when No Data Exists option is applied to the right graph of above.
Use Page Navigator
Page Navigator toolbar is generated above a chart object.
This is useful when a chart object has too many records to show all at once.
140
8. Properties
Points per Page means numbers of data to be shown at once.
Navigator Color is Page Navigator toolbars.
Example) Total Numbers of data: 25 / Point per Page: 5
This function can be applied to an active chart object.
Axis
The scale of each axis can be defined as Column name or parameter variable name.
Scale has max/min value and the incremental of axes.
This lists using axes.
Basically a chart has four axes, Left/Right/Top/Bottom,
When you add Custom axes to Axis Setup of Chart properties dialog box,
the axes are added in the left list.
141
Chapter.1 Using Report Designer Editor
After selecting an axis from the left list, you can set scale to the axis.
Use Column name
When you check Map max/min value of column, Minimum value of the column is mapped
as you define, Maximum value of the column is also mapped as you define. If not checked
Columns min/max mapping, the last record value of the column is mapped.
Increment maps the last record value of the column.
Use parameter variable name
Example) /rv min[10] max[100] inc[1.5]
Scale is not applied to the left graph of below. It is a general graph.
The right graph shows that Scale is applied through parameter variables.
8.12.1.7. Set Scale
The max/min value in the records of a defined column are set as the max/min range of
corresponding axis.
Assign the column which is to be set as the max/min range of each axis.
142
8. Properties
It operates as Chart properties dialog box>Option>Axis.
It is extended function because Chart properties >Option>Axis dialog box allows applying
to set the each columns by minimum, maximum or increasing value.
Refer to Ch. 8.12.1.6 Axis option.
8.12.1.8. Title
Charts Title/SubTitle/Foot/SubFoot can be used as column name or parameter variable
name.
Example) /rv title[ChartTitle] stitle[SubTitle] foot[ChartFoot] sfoot[SubFoot]
143
Chapter.1 Using Report Designer Editor
In case of using parameter variable name, data regarding variable name is mapped as
Title.In case of using column name, the last record data of the columnis mapped as title.
8.12.1.9. Advanced
Various special functions such as Gantt, Bubble, Bar3D and Candle are provided to edit
special series.
If you click Advanced>Series Class, you can check the kind of special series .
In order to edit special series, separate column data as well as bottom axis column
regarding Label item Y-axis column data regarding value are necessary.
If you select the desired series from Series Class, Column to be Added is active.
According to a kind of series, the column to be added is different.
For example, in case of Gantt series, and in case that column regarding Start Data/End
144
8. Properties
Date is Candle series, additionally column regarding High/Row/Close value is necessary.
Example) Stock price trend using Candle series.
8.12.2. Chart Editing Dialog box
This dialog box allows you to define detail options regarding Chart Design.
Series are added in Chart Editing dialog box as many as you select numbers of field as Yaxis data.
After selecting series to be changed, click Change and TeeChart Gallery dialog box opens.
Select the desired series from Gallery. If you selected Bar or Line series, some special series
of Gallery are inactive because data is not compatible between selected series. This is to say,
according to series, different dataset is required. Data of the selected series can not
express inactive series.
145
Chapter.1 Using Report Designer Editor
In this case, it is possible to delete series by clicking Delete and to add special series from
Gallery by clicking Add.
Change Series Title by click Title. This title is used as Legend.
The function Clone is to make the same series as series you selected. A new series with
same properties is created as series you selected.
Chart Editing dialog box provides various options regarding axis, series and legend, etc.
Tab regarding each element allows you to design a chart in detail.
8.13. Page Chain Options
This option is used mainly in Subpage Table document. Consecutive printing and Set multi
columns are also provided.
When a document has some body pages, numbers of page lists numbers as above. In
case that Whole is checked, the same option is applied to all body pages. In case of
checked Part, separate options are applied to each page.
8.13.1. Consecutive Printing
Consecutive printing is to print objects in the next page to the blank of the current page if
bank is in the current page in table document or fixed form document which are using
subpage.
At running a report, if the selected page from the page list has an object, the object is printed
out with connecting to another object which is in the previous page.
146
8. Properties
8.13.1.1. Space
This is the distance between the last object in the previous page and the first object in the
selected page.
Example) This is subpage document with two body pages. Consecutive Printing option is
applied to Page 2, Space is set as 5mm.
[ Page 1 ]
[ Page 2 ]
The follows are the screens executing the report.
[ Page 1 ]
[ Page 2 ]
147
Chapter.1 Using Report Designer Editor
8.13.1.2. Set Start Subpage
At running a report, you can overlap the selected page from Document List and the defined
Start subpage.
This is a bit different from Consecutive Printing. In case of Consecutive Printing, print out
at the space between objects that located bottom and top of page. However Set Start
Subpage allows objects to be printed at the same position of the paper where it is located in
the defined Start subpage. In this case, the defined Start Subpage has enough space to fit
the corresponding object.
Example) This is Subpage Document with four body pages. Consecutive Printing option
is applied to page 2/3/4 , its Space is set as 0mm .and Start subpage option is applied to
page 1.
[ Page 1 ]
148
[ Page 2 ]
8. Properties
[ Page 3 ]
[ Page 4 ]
The follows are the screens executing the report.
8.13.1.3. According to Condition
If given conditions are True then Consecutive Printing condition is applied.
8.13.1.4. Consecutive printing after previous subpage
As a following example, it is useful function at editing a report.
Example) This subpage document has four body pages. Consecutive Printing option is
149
Chapter.1 Using Report Designer Editor
applied to page 2/3/4, and its Space is set as 0.125 inch.
[ Page 1 ]
[ Page 3 ]
[ Page 2 ]
[ Page 4 ]
1) Set Start Subpage is applied to page 3/4 as 1. The follows are the screens executing
the report in this case.
[ Page 1 ]
[ Page 2 ]
The object on page 4 is not connected to the object on page 3.
150
8. Properties
2 ) Set Start Subpage is applied to page 3 as 1, and Consecutive printing after
previous subpage is applied to page 4. The follows are the screens executing the report
in this case.
[ Page 1 ]
[ Page 2 ]
The object on page 4 is connected to the object on page 3.
Consecutive printing after previous subpage cannot be applied together with Set
Start Subpage option.
8.13.1.5. Page Break on Printing
This option is applied at printing a report. At running a report, you can see a report as
Consecutive printing . However at printing the report, the object is printed on the next page.
If you set Margin on Printing, you can adjust the upper blank area of the next page.
8.13.2. Set Multi-Level
This option allows you to print the object of each subpage in Multi-Level type.
At editing a report, you need to consider the blank of the next column. This is to say, in case
of editing a report having 2 columns a page. Assuming a vertical line is at the center of a
page, you need to edit repetition table on the left side of the page. As for consecutive printing,
it does not operate if the same Multi-Level option is not applied to each page.
When a different Multi-columns option is applied to subpages, you have the same result of
Table as multi Level in Table Properties dialog box. So you have to edit the report to make
two or more subpages to be set as the same multi-column.
This option is useful when you edit a report to be printed in Consecutive printing and MultiLevel types at the same time.
Example) This subpage document has three body pages. Consecutive printing option is
151
Chapter.1 Using Report Designer Editor
applied to page 2/3, and its margin is set as 0.125 inch. Multi Levels is applied to page
1/2/3, Numbers of columns is set as 3 and Space is to set 0.125 inch. The follows are
the screens executing the report in this case.
[ Page 1 ]
[ Page 2 ]
[ Page 3 ]
The following is a screen executing the report.
[ Page 1 ]
152
8. Properties
8.14. Page Break Conditions
This option used mainly in Table type document. At running a report a page is turned over by
conditions.
Field name and/or conditional clause are used as conditions of Page Break. The selected
field as the condition has to be included in ORDER BY Clause. Because the conditions are
arranged by order otherwise they fetch data on listed order in database.
Select Field name
The field from query statement lists in Combo list
Select a field to be used as Page Break Conditions from the list, click Add,
153
Chapter.1 Using Report Designer Editor
At running the report, if data value of the selected field is changed, it is output the next page.
Example) when C.CategoryName is pagebreak condition, its the result after running the
report.
The followings are the screens executing the report,
[ Page 1 ]
[ Page 2 ]
Condition Expression
If the condition expression is TRUE then it is output on the next page.
Example) Condition Expression : ProductID==2210
154
8. Properties
The followings are the screens executing the report.
[ Page 1 ]
[ Page 2 ]
[ Page 3 ]
8.15. SubPage Display Conditions
155
Chapter.1 Using Report Designer Editor
This function is applied to only a subpage table document. It is possible to apply
displaying condition to each page.
When a document has some body pages, numbers of page lists numbers as above. In case
that Whole is checked, the same option is applied to all body pages. In case of checked Part,
separate options are applied to each page.
.
Display Always
This is the default value of all subpages. To always print the defined subpage.
On Last Record
To print the subpage when the last record of main query is changed.
According to Main Query Field Value
Fields from the query statement list in the Combo List.
To print the subpage when data value of the selected file is changed.
When selected field is Date field, you can select one of them year, month and day.
According to Condition
If the condition clause is TURE. Then the subpage is printed.
Delete subpage when data does not exist
At running a report, when there are any records of subquery, the corresponding subpage is
not outputted.
156
8. Properties
8.16. Set SubReport Pages
This function is applied to only a subpage document.
When a document has some body pages, numbers of page lists numbers as above. You
can set a separate subreport file to each page.
It performs as the same function as Use subreport of Query Definition dialog box. This
function is not available in File connection or SAP Connection. When you want to use
subreport in not a DB connection document, you need to use Set Subreport Page dialog
box.
Refer to 5.2.11 Using Subreport.
8.17. Edit Inquiry Toolbar
Inquiry Toolbar is created by/below Standard Toolbar of View at running a report. It consists
of inquiry box and execute inquiry button. At clicking Execute inquiry, the report is recreated
because the selected value from inquiry box is used as a report parameter. There are
three inquiry box such as Combo inquiry, Edit inquiry and Inquiry calendar.
Edit
1. Edit query including parameter variable (/rp or /rv).
157
Chapter.1 Using Report Designer Editor
2. Define parameter variable name through Edit inquiry toolbar dialog box, and
select type of inquiry box.
3. When you executing a report, inquiry box is created.
Inquiry box is created as many as numbers of parameter variable you defined in Edit Inquiry
Toolbar.
If you select one from ComboBox list or input a value into inquiry Edit box or Select date
from Inquiry Calendar. After that click the Execute Inquiry , executing a report is recreated by using the selected value as a report parameter.
8.17.1. Set Variable name
If you click Set Variable name list box, Edit box appears. Input Variable name.
You can set variable name as many as you defined in Maximum number of Edit tab of
Setup Environment dialog box.
/rp variable name such as $1, $2 and /rv variable name (user defined variable name) are
available as type of variable name.
8.17.2. Type of Inquiry Box
158
8. Properties
8.17.2.1. Inquiry Combo
As Inquiry Toolbar ComboBox is created. You need to define data to be inserted into the
Inquiry Combo, you created.
8.17.2.2. Inquiry Edit
As Inquiry Toolbar, Edit box is created. You dont need to define data as you define for
Inquiry ComboBox.
8.17.2.3. Inquiry Calendar
As In query Toolbar Inquiry Calendar box is created. When you click ComboBox, Calendar
Control opens. You can select date. Query Calendar Shape Definitions allow you to define
color, date format and locale.
8.17.3. Inquery Combo Data Definitions
This is available for Inquiry ComboBox. There are two kinds of data definition, Fetch from
database, User Definition.
8.17.3.1. Fetch from Database
Combo List lists data which is fetched from database.
Query Definition
Edit Query statements.
159
Chapter.1 Using Report Designer Editor
Field to be Shown on Inquiry
Select fields of the field list selected by query statements. The selected fields are put into
Combo List.
Field to be Applied In Query
Select Data field to be used as a parameter of the selected field list. The data field will be
used as $variable in Main query
No item in Inquiry ComboBox of Inquiry toolbar
No record from database
Query statement includes BLOB field (Query definition error)
No fetching field name to be applied, to be listed(Query definition error)
View Defined Query
It views the defined Query.
8.17.3.2. User Defined
You can input your defined query into the data list for Combo List.
Data to be shown on Inquiry
Input string with a separator @
For example, if you input seoul@busan@kwangju , the combo lists Seoul, busman and
Kwangju, separately.
Data to be Applied in Query
Input string real data to be passed as the parameter, $variable of main query. Input
string with a separator @, as above.
Numbers of data should be same as numbers of data to be shown in Inquiry box.
8.17.4. Inquiry Calendar Form Definitions
In case that type of Inquiry box is Inquiry Calendar, you can define the inquiry calendar
form as shown below.
160
8. Properties
Date/Time format to be displayed on Inquiry box
Select the format from the ComboBox.
Date/Time format to be applied on query
Select the format to be applied as report parameters at running a report.
You can preview the selected format in the right edit box.
Define Color
You can design Calendar Form. Color of Title Text, of Title Background, of Trailing Text
and of Calendar Background.
Choose locale (date/time)
Basically System default locale is used. If necessary, you can change the locale as you
want.
8.17.5. Design Inquiry Box
8.17.5.1. Use Caption
Caption string is used for title of Inquiry Box. Input Caption string is displayed in front of
Inquiry box. Input Caption string as you wants in the right edit box. The string is used as
Tooltip, too.
8.17.5.2. Input Mode
The initial input in inquiry box is performed in Korean or in English. Both can be selected. As
for KOR, you can input string in Korean and as for ENG, you can input string in English.
8.17.5.3. Size
161
Chapter.1 Using Report Designer Editor
You can define the width of Inquiry Box. The default value is 100.
8.17.5.4. Mark on Next Row
When you check Mark on Next Row, Inquiry box is in the next row of Toolbar .if you
checked Use Caption, the caption is also in the next row.
8.17.5.5. Compulsory Input
When Compulsory Input is checked, Compulsory Input message box tells you what you
didnt input/select an item at running the report. Compulsory Input box also tells you
Compulsory Input variable name. When you see Compulsory box at running a report. The
query execution is canceled.
8.17.6. Validation Test
When you click Validation Test, the input data in inquiry box is validated. If you need to
validate input date in inquiry box, you can define message string at editing summary.
Wrong input data will show the message string as you define in editing summary.
If Validation test does not return blank string at running inquiry, it is not validated input. The
applicable string in compulsory input box tells you and the execution of Inquiry is canceled.
iif(strlen(getparam($1)) != 5, Enter 5digits customer number!, )
The above is a Validation Test Clause. If you input 123, three digits and click Validation
Test, then the following error message appears and the execution of inquiry is canceled.
162
8. Properties
8.17.7. Initialize
When you click Initialize, all definition you did in Inquiry Toolbar is deleted.
8.17.8. Create Inquiry toolbar
You can edit Inquiry toolbar and, it is created at running Viewer.
Set default value of Inquiry box
You can set the default value of Inquiry Box in parameters /rp or /rv at Viewer screen.
The following is an example that you edit Inquiry toolbar with $1, $2 variable name. if you
execute Viewer, Inquiry box 1 shows USA by default, Inquiry box2 shows NY by default.
/rp USA NY
Location of Inquiry toolbar
Inquiry toolbar is located in the right of Standard Toolbar at running Viewer. If Inquiry
toolbar is too long, it is located under Standard Toolbar.
8.17.9. Execute Inquiry
After selecting a value from Inquiry box, click Execute Inquiry (
the selected value as report parameters.
). The report runs with
When you check Use part of query by conditions while editing sub query or main query
using $ variable, you can execute query without using the value of Inquiry Box.
163
Chapter.1 Using Report Designer Editor
8.17.10. Example of using inquiry toolbar
Using $ variable in conditional clause of Inquiry query
1) Parameter variable $1
Select Inquiry Combo.
Edit query.
Field to be shown in Inquiry box : Customer.Country
Field to be applied in Inquiry: Customer.Country
2) Parameter variable $2
Select Inquiry Combo.
Edit query.
Field to be shown in Inquiry box : Customer.Region
Field to be applied in Inquiry: Customer.Region
In parameter variable $2 Inquiry query statement, $1 is used like as Customer.Country='$1'.
When you execute Viewer, you can see two Inquiry ComboBoxes for $1 parameter variable,
and for $2 parameter variable. When you select a value form Inquiry ComboBox1, the
value you selected makes list items of Inquiry ComboBox2.
Using Use part of query by conditions
You can execute query without selecting an inquiry value of Inquiry Box. However to do this,
you have to use the function dynamically making main query or sub query.
1) Edit main query as shown below
164
8. Properties
2) Define $1, $2 parameter variable as Inquiry boxes with using Edit Inquiry Toolbar dialog
box, and then execute Viewer.
3) After selecting values from Inquiry box1 and Inquiry box2, click Execute Inquiry. The
report is output while Query statement below is generated dynamically.
4) After selecting a value from Inquiry box 1, click Execute Inquiry. The report is output
while Query statement below is generated dynamically.
5) After selecting a value from Inquiry box 2, click Execute Inquiry. The report is output
while Query statement below is generated dynamically.
Using Inquiry in File connection document
In case of a file connection document, a data file name is assigned with option /rf .
Parameter variables (/rp or /rv) can be used according to the data file name assigned with
/rf. Inquiry Toolbar provides parameter variables (/rp or /rv) with you and you can select it.
The following is an example.
1) Edit Inquiry Toolbar dialog box
165
Chapter.1 Using Report Designer Editor
Assign $1 as variable name
Check User Definition
Field to be shown in List: class1@ class 2@ class 3@ class 4@ class 5@ class 6@ class 7
Filed to be applied at review: 1@2@3@4@5@6@7
Tooltip
: classroom
2) Define default
'/rp 3
Default value of Inquiry ComboBox is class3
3) Define /rf option
/rf [http://www.m2soft.co.kr/test_$1.txt] defines parameter option
4) Result of Viewer executing
Default value of Inquiry ComboBox is class3 according to your definition rp 3. The record
of class 3 is output.
/rf [http://www.m2soft.co.kr/test_3.txt]
After selecting class1' from Inquiry box and click Execute Inquiry. /rf ' option is generated
and the record of class1 is output as shown below.
/rf [http://www.m2soft.co.kr/test_1.txt]
8.18. Excel Saving Options
After outputting a report in Viewer, the option allows you to save it as Excel file.
How to create
After opening Excel Saving Options dialog box, select a desired option.
The follows are two pages of a report output in Viewer.
[ Page 1 ]
166
[ Page 2 ]
8. Properties
If you save the above report in an Excel file, a display is made as shown below.
There is a blank row to separate page1 and page2.
If you do not need the blank row, select No Margin.
No Margin
This is applied to an object other than a table or a table header.
167
Chapter.1 Using Report Designer Editor
The above picture has the same header on page1 and page2. If you select Display Only
Once, only page1 has the header.
Display Only Once
This is applied to an object other than the table header or the table.
If you select No Margin and Display Only Once at the same time, the list of page 2 is
connected to the list of page1.
168
8. Properties
Only Data
If you want to save a report in Excel Format without changing the report style, the saved
Excel file looks so complicated because it has the title, TextFrames etc.
In this case, it is difficult to compute values in columns.
However if you check Only Data option, objects such as TextFrames do not divide columns
so as for you to compute values in columns.
169
Chapter.1 Using Report Designer Editor
You can see that columns are maintained in Excel format.
8.19. Use Frame Fix Line
When a page consisting a document is larger then your screen, scroll bars(vertical scroll
bar/horizontal scroll bar) are generated. If you scroll the wheel of your mouse (scrolling), the
visible part of a page which you see, while scrolling up/down disappears and the invisible
part of a page appears.
Fix Line fixes is a function that the specific area of a report is fixed not to be influenced from
scrolling by a mouse. It is useful for scrolling only the list part of a table to make a move in a
screen as its header is fixed.
When you check Properties>Use Frame Fix Line, blue Fix line appears. If you click
View>Frame Fix Line, Fix Line is turned on/off.
Set Fix Line area
Vertical Fix Line and horizontal Fix Line are generated. When you place your mouse cursor
onto a Fix Line, the cursor changes into
. While holding the left button of your mouse,
you can drag it to the place where you want.
Area , the left side of vertical Fix line and the upper side of horizontal Fix line is Fix Line
area. Objects within the area are fixed.
170
8. Properties
Above blue lines is Fix line
Screen execute a report
Execute a report applied Fix line. If you click on the outside of Fixed Area, the cursor of your
mouse changes into
. And, if you drag a report, Fixed Area does not move and the rest
of a report is scrolled on your screen. When you move Vertical Scroll Bar or Horizontal
Scroll Bar, Fixed Area does not move and the rest of a report moves.
8.20. Label Virtual Line
171
Chapter.1 Using Report Designer Editor
This function is used in only a label document.
This function shows you Virtual lines complied with the standard of the label which is
available in market. It helps you design a report.
Select a label from Label Virtual Line dialog box, click OK. Supposition lines appear on your
screen.
The following is an example for selecting Devauzet, 4621PAddress Label.
Virtual lines make it easy for you to design a report because it is valid just on your screen.
Input objects onto the supposition line and map to data.
When you input an object into a label, the area of the label object have to be the same as the
rectangle consisted with virtual lines. It is more convenient to use Label supposition line to
set label area option in Label Supposition Line dialog box.
172
8. Properties
Select a desired label from View>Label Virtual Line. You can turn on /off Label Virtual Line.
Use virtual lined area as label area
When you check this option, the object which to insert into the label is completely inserted
and is fit for the label area.
8.21. Label Margin/Direction
This function is used in a label document only.
Set upper/lower interval and right/left margin between labels created at running the report.
Report print direction
8.22. Bring to Front/Send to Back
173
Chapter.1 Using Report Designer Editor
If you want to view the whole shape of the object overlapped when more than two objects
are overlapping, select the overlapped object and then select Properties>Bring to Front. Or,
select the overlapping object and then select Properties>Send to Back.
Below, the left picture shows that Circle 1 is overlapped by Circle 2. In order to put Circle 1
on Circle 2, after selecting Circle 1, select Properties>Bring to Front, or after selecting
Circle 2, select Properties>Send to Back.
8.23. Group/Ungroup
When you want to group several objects and make them to one object, you can use the
Grouping. The objects bended by Grouping will be treated as one object before you
ungroup it.
For example, after you draw two circles and make them into one, if you want to edit them
together, this Grouping function can be used conveniently
If you unbind it, it is divided into original objects separately.
Be careful. As for objects in which data should be output in Viewer through Map
Dataset dialog, data will not be output by the Grouping.
174
8. Properties
175
You might also like
- FlowChart Editor Menu and ToolsDocument9 pagesFlowChart Editor Menu and ToolsEnzo Henrique GehlenNo ratings yet
- คู่มือการใช้งาน quantifier pro ภาษาอังกฤษDocument42 pagesคู่มือการใช้งาน quantifier pro ภาษาอังกฤษDias P IndrawantoNo ratings yet
- Report Designer Manual - 11.chapter 2Document31 pagesReport Designer Manual - 11.chapter 2euelvis1045No ratings yet
- FOREST PACK-GIAO DIỆNDocument106 pagesFOREST PACK-GIAO DIỆNHalo CatNo ratings yet
- Cross-Referencing: Reference in The Insert Reference To SectionDocument10 pagesCross-Referencing: Reference in The Insert Reference To SectionXevinAdrianNo ratings yet
- Editing Text in BlenderDocument8 pagesEditing Text in BlenderAkmal AisyNo ratings yet
- Macromedia Dreamweaver Properties, Spellcheck & Colors Properties PaneDocument14 pagesMacromedia Dreamweaver Properties, Spellcheck & Colors Properties PanehdcristalNo ratings yet
- Creating A Form ObjectDocument8 pagesCreating A Form Objectsuresh reddyNo ratings yet
- Linking Notes To Document PropertiesDocument11 pagesLinking Notes To Document Properties816623No ratings yet
- Excel NotesDocument5 pagesExcel Notesvamsikrishna3375No ratings yet
- Coelec 1 Basic Activity Task: Use Tab Navigation With Swipe ViewsDocument8 pagesCoelec 1 Basic Activity Task: Use Tab Navigation With Swipe ViewsAnonymous JjYgbLANo ratings yet
- To Install The Report Builder ExtensionDocument4 pagesTo Install The Report Builder ExtensionRidvanNo ratings yet
- Chapter 2 Homework SolutionsDocument4 pagesChapter 2 Homework Solutionshbomber20No ratings yet
- CALC Spreadsheet Q&ADocument14 pagesCALC Spreadsheet Q&AJaskiran KaurNo ratings yet
- Advanced Google Sheets FeaturesDocument39 pagesAdvanced Google Sheets Featurestaufeek_irawan7201100% (1)
- G Graph Editor 2Document17 pagesG Graph Editor 2albertolossNo ratings yet
- Advanced Techniques: Getting Text InputDocument30 pagesAdvanced Techniques: Getting Text InputCarlos Vera Da SouzaNo ratings yet
- Analyze Data Using Scenarios & Goal SeekDocument30 pagesAnalyze Data Using Scenarios & Goal SeekAnjum AkhtharNo ratings yet
- Browsing Values From The Data Expression Window: Getting Ready How To Do It..Document4 pagesBrowsing Values From The Data Expression Window: Getting Ready How To Do It..Harik CNo ratings yet
- SDK - TraducciónDocument6 pagesSDK - TraducciónBrian SeoaneNo ratings yet
- 2 Marks Star Office All LessonsDocument16 pages2 Marks Star Office All LessonsXandimitriNo ratings yet
- Features of Application Software PackagesDocument6 pagesFeatures of Application Software PackagesrangarajantrNo ratings yet
- 5 Tips and Tricks For Editing DOORSDocument6 pages5 Tips and Tricks For Editing DOORSdaldeaNo ratings yet
- Editing A Fontwork Object: Using The Fontwork ToolbarDocument15 pagesEditing A Fontwork Object: Using The Fontwork ToolbarNeuer FamilyNo ratings yet
- Component Attribute Tools Wire Wire Number ToolsDocument36 pagesComponent Attribute Tools Wire Wire Number ToolskjfenNo ratings yet
- Using Report Studio Efficiently: Getting ReadyDocument4 pagesUsing Report Studio Efficiently: Getting ReadyHarik CNo ratings yet
- Power Rail Track Working PracticeDocument42 pagesPower Rail Track Working PracticeRamanan Radha R VNo ratings yet
- MS3D Plotting Tips 200407Document4 pagesMS3D Plotting Tips 200407Kenny CasillaNo ratings yet
- Capstone Project TemplateDocument12 pagesCapstone Project TemplateKhen CervillonNo ratings yet
- Spreadsheet Unit 1Document25 pagesSpreadsheet Unit 1sujatha chundruNo ratings yet
- Ssrug 2Document139 pagesSsrug 2mkasimyilmazNo ratings yet
- Unit 3. Defining A Site: Document ViewsDocument6 pagesUnit 3. Defining A Site: Document ViewsRicardo B. ViganNo ratings yet
- 2.3.6 Geometry Menu: Menu Item Description ShortcutDocument9 pages2.3.6 Geometry Menu: Menu Item Description Shortcutpraj24083302No ratings yet
- InfosetDocument6 pagesInfosetSUMAN JHANo ratings yet
- Delphi Basics - Chapter 4Document10 pagesDelphi Basics - Chapter 44gen_3No ratings yet
- HTML & CSS Fundamentals GuideDocument6 pagesHTML & CSS Fundamentals GuideGeronimoRomczykNo ratings yet
- TopologyDocument6 pagesTopologySameen BaberNo ratings yet
- 1st IT Cls10Document30 pages1st IT Cls10Piyush kumarNo ratings yet
- Instructions for Using the Microsoft Word 2007/2010 Proceedings Paper TemplateDocument8 pagesInstructions for Using the Microsoft Word 2007/2010 Proceedings Paper TemplatelucialaraNo ratings yet
- Advanced Word Processing Skills 20231 1Document27 pagesAdvanced Word Processing Skills 20231 1Luorence JaymeNo ratings yet
- Adobe Page Maker TutorialsDocument4 pagesAdobe Page Maker TutorialskangadesaputraNo ratings yet
- Formatting Shadows: Saving and Using Custom BitmapsDocument15 pagesFormatting Shadows: Saving and Using Custom BitmapsNeuer FamilyNo ratings yet
- Cascading Style SheetDocument21 pagesCascading Style Sheetoptimistic_harishNo ratings yet
- Quarkxpress NotesDocument3 pagesQuarkxpress NotesNiyati Trivedi PurohitNo ratings yet
- User Guide: For Version 1.0Document10 pagesUser Guide: For Version 1.0Allan MurrayNo ratings yet
- Skin Creator - User GuideDocument10 pagesSkin Creator - User GuidethisisfcNo ratings yet
- PHAST Release Note PDFDocument19 pagesPHAST Release Note PDFparsmessengerNo ratings yet
- IT PracticalDocument12 pagesIT PracticalDivyaPatidarNo ratings yet
- Dynamic Transparency Gradients: Figure 206: Duplicate DialogDocument10 pagesDynamic Transparency Gradients: Figure 206: Duplicate DialogNeuer FamilyNo ratings yet
- LibreOffice Guide 12Document20 pagesLibreOffice Guide 12Neuer FamilyNo ratings yet
- BravaDesktop2.3 Tool TipsDocument9 pagesBravaDesktop2.3 Tool TipsAmit KumarNo ratings yet
- Card Maker: Basic Project SetupDocument4 pagesCard Maker: Basic Project SetupRoel Carlo PanganibanNo ratings yet
- Digital DocumentationDocument3 pagesDigital Documentationlc2023asnNo ratings yet
- Insert TitleDocument17 pagesInsert TitleIstiaan LubbeNo ratings yet
- Guidelines For Report Development in CognosDocument5 pagesGuidelines For Report Development in CognosArpit AgrawalNo ratings yet
- How To - Display Side-Aligned Tabs With TabControl - Windows Forms .NET Framework - Microsoft DocsDocument3 pagesHow To - Display Side-Aligned Tabs With TabControl - Windows Forms .NET Framework - Microsoft Docssaddam alameerNo ratings yet
- "Start-Up India, Stand-Up India": Ipr Newsletter July-September 2016Document9 pages"Start-Up India, Stand-Up India": Ipr Newsletter July-September 2016Himanshu GoelNo ratings yet
- Using Sheet Sets to Manage DrawingsDocument16 pagesUsing Sheet Sets to Manage DrawingsSulei123No ratings yet
- Pivot Tables In Depth For Microsoft Excel 2016From EverandPivot Tables In Depth For Microsoft Excel 2016Rating: 3.5 out of 5 stars3.5/5 (3)
- Nakamoto - Infrared and Raman Spectra of Inorganic and Coordination CompoundsDocument245 pagesNakamoto - Infrared and Raman Spectra of Inorganic and Coordination CompoundsAndre De Esesarte64% (11)
- A Text Book of Inorganic Chemistry - K. Newton FriendDocument438 pagesA Text Book of Inorganic Chemistry - K. Newton FriendMotofelea Cătălin AlexandruNo ratings yet
- A Comprehensive Treatise Inorganic and Theoretical Chemistry Vol II - J. W. MellorDocument900 pagesA Comprehensive Treatise Inorganic and Theoretical Chemistry Vol II - J. W. Melloreuelvis1045No ratings yet
- Global Tyranny StepBySteDocument272 pagesGlobal Tyranny StepBySteanon-41309397% (31)
- US Military National Security Document (Unclassified) : Operation NorthwoodsDocument15 pagesUS Military National Security Document (Unclassified) : Operation NorthwoodsA.J. MacDonald, Jr.100% (1)
- Synthetic Inorganic Chemistry 5ed - Blanchard, Phelan & DavisDocument394 pagesSynthetic Inorganic Chemistry 5ed - Blanchard, Phelan & DavisFabio Pereira de CarvalhoNo ratings yet
- Handbook of Preparative Inorganic Chemistry Vol 1 2d Ed - George BrauerDocument1,906 pagesHandbook of Preparative Inorganic Chemistry Vol 1 2d Ed - George BrauerDian DimovNo ratings yet
- Report Designer Manual - 18.appendix IIIDocument85 pagesReport Designer Manual - 18.appendix IIIeuelvis1045No ratings yet
- Guide to Converting Reports to Unicode with RD-UnicodeDocument6 pagesGuide to Converting Reports to Unicode with RD-Unicodeeuelvis1045No ratings yet
- Report Designer Manual - 19.appendix IVDocument160 pagesReport Designer Manual - 19.appendix IVeuelvis1045No ratings yet
- Groovy RecipessdDocument254 pagesGroovy RecipessdysrphyNo ratings yet
- Report Designer Summary FunctionsDocument75 pagesReport Designer Summary Functionseuelvis1045No ratings yet
- Report Designer Manual - 17.appendix IIDocument144 pagesReport Designer Manual - 17.appendix IIeuelvis1045No ratings yet
- Report Designer Manual - 12.chapter 3Document17 pagesReport Designer Manual - 12.chapter 3euelvis1045No ratings yet
- Report Designer Manual - 08.chapter 1 - 7Document11 pagesReport Designer Manual - 08.chapter 1 - 7euelvis1045No ratings yet
- Report Designer Manual - 15.SmartUpdateDocument3 pagesReport Designer Manual - 15.SmartUpdateeuelvis1045No ratings yet
- Report Designer Installation and Object BasicsDocument39 pagesReport Designer Installation and Object Basicseuelvis1045No ratings yet
- Report Designer Manual - 01.chapter 1 - 0Document4 pagesReport Designer Manual - 01.chapter 1 - 0euelvis1045No ratings yet
- Report Designer Manual - 06.chapter 1 - 5Document51 pagesReport Designer Manual - 06.chapter 1 - 5euelvis1045No ratings yet
- Report Designer Manual - 10.chapter 1 - 9Document4 pagesReport Designer Manual - 10.chapter 1 - 9euelvis1045No ratings yet
- EMT757ADocument4 pagesEMT757Atm5u2rNo ratings yet
- Report Designer Manual - 05.chapter 1 - 4Document7 pagesReport Designer Manual - 05.chapter 1 - 4euelvis1045No ratings yet
- Report Designer 5.0u Editor Window FeaturesDocument15 pagesReport Designer 5.0u Editor Window Featureseuelvis1045No ratings yet
- Report Designer Manual - 07.chapter 1 - 6Document22 pagesReport Designer Manual - 07.chapter 1 - 6euelvis1045No ratings yet
- Report Designer Manual - 04.chapter 1 - 3Document8 pagesReport Designer Manual - 04.chapter 1 - 3euelvis1045No ratings yet
- A New Keystream Generator MUGI: (Daidai, Soichi, Takara) @SDL - Hitachi.co - JPDocument16 pagesA New Keystream Generator MUGI: (Daidai, Soichi, Takara) @SDL - Hitachi.co - JPeuelvisNo ratings yet
- Report Designer 50 Guide EngDocument93 pagesReport Designer 50 Guide Engeuelvis1045No ratings yet
- Blue Prism Release Notes 6.5.1 - 4.PdDocument82 pagesBlue Prism Release Notes 6.5.1 - 4.PdprateekNo ratings yet
- 5G SranDocument39 pages5G SranfikrimochamadNo ratings yet
- BLG CD 030719 2 Inity R1N R2N CNDocument5 pagesBLG CD 030719 2 Inity R1N R2N CNGladstone SamuelNo ratings yet
- Final Year Project Proposal: IOT Based Energy MeterDocument8 pagesFinal Year Project Proposal: IOT Based Energy MeterDaniyal ShahzaibNo ratings yet
- Matrimonial Project ReportDocument27 pagesMatrimonial Project Reportrajputamitd100% (2)
- FulfillmentDocument3 pagesFulfillmentedmondNo ratings yet
- Actvity Sheet No.4 Tabora, J 1mt04 HismlsDocument2 pagesActvity Sheet No.4 Tabora, J 1mt04 HismlsJanela Escalante Tabora100% (1)
- Noise Reduction in Web Data: A Learning Approach Based On Dynamic User InterestsDocument8 pagesNoise Reduction in Web Data: A Learning Approach Based On Dynamic User InterestsbalachandNo ratings yet
- Web DesignerDocument1 pageWeb DesignerCarolinaNo ratings yet
- UViRCO CC6DDocument2 pagesUViRCO CC6DAlan MontagueNo ratings yet
- 3-2-9 - Soft Computing LabDocument2 pages3-2-9 - Soft Computing LabarunkumargogeNo ratings yet
- Configuring Dell PowerEdge Servers For Low Latency 12132010 FinalDocument7 pagesConfiguring Dell PowerEdge Servers For Low Latency 12132010 FinalaustinfruNo ratings yet
- OriginalDocument92 pagesOriginalRodiNo ratings yet
- JD Edwards EnterpriseOne 9.1.X Business Services Package Build Notes For All Platforms Doc ID 1516189.1 PDFDocument4 pagesJD Edwards EnterpriseOne 9.1.X Business Services Package Build Notes For All Platforms Doc ID 1516189.1 PDFElias GomezNo ratings yet
- Erp 2023 Ptu QPDocument2 pagesErp 2023 Ptu QPtheastonishingkosmosNo ratings yet
- ZJSON_OUT ReportDocument2 pagesZJSON_OUT Reporttkpatel529No ratings yet
- Unit 2 - Bonus Features SolutionsDocument39 pagesUnit 2 - Bonus Features SolutionsHà HiếuNo ratings yet
- API For Dummies PDFDocument51 pagesAPI For Dummies PDFrajeshbabup100% (3)
- RobustDocument247 pagesRobustRoberto De Mesa PNo ratings yet
- Pro Payroll Process: T0001 Test EnviromentDocument28 pagesPro Payroll Process: T0001 Test EnviromentKoteswara Rao KarumanchiNo ratings yet
- Antec Manuals Tricool InstallDocument4 pagesAntec Manuals Tricool InstallheavymindNo ratings yet
- Vcs Bundled Agents 51sp1 SolDocument270 pagesVcs Bundled Agents 51sp1 SolAnil ChoudhuryNo ratings yet
- EEP Workshop (25-27 February 2012) : Questions Based OnDocument4 pagesEEP Workshop (25-27 February 2012) : Questions Based OnAman KambojNo ratings yet
- OOP With PythonDocument15 pagesOOP With PythonHetvi PatelNo ratings yet
- Thrissur District IT Quiz Questions and Answers Sasthramela 2016 - IT Quiz PDFDocument14 pagesThrissur District IT Quiz Questions and Answers Sasthramela 2016 - IT Quiz PDFABINNo ratings yet
- Investor Self Service ApplicationDocument4 pagesInvestor Self Service ApplicationSuravi DuttaNo ratings yet
- How To Set Up Windows Subsystem For Android On Your Windows 11 PCDocument17 pagesHow To Set Up Windows Subsystem For Android On Your Windows 11 PCSalomón OuróborosNo ratings yet
- CRM ArchitectureDocument9 pagesCRM Architecturesingh_rupakNo ratings yet
- Guest History BHM 2 Gurminder Preet SinghDocument1 pageGuest History BHM 2 Gurminder Preet Singhvickie_sunnie100% (1)
- Incentia Test Synthesis Solution TestcraftDocument27 pagesIncentia Test Synthesis Solution Testcraftyellow51No ratings yet