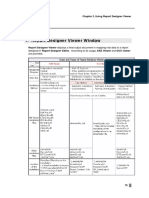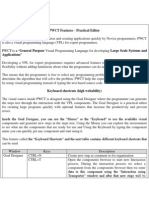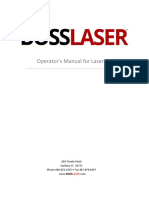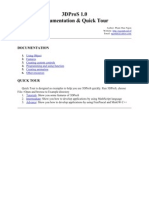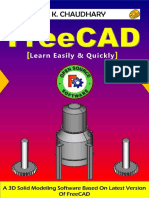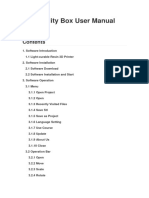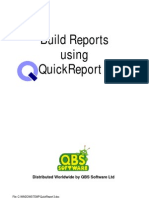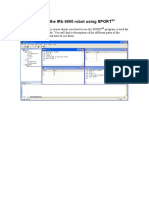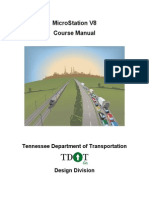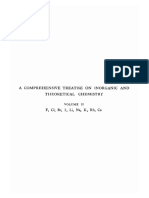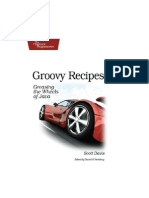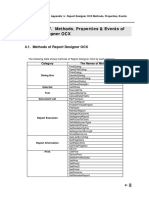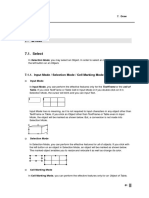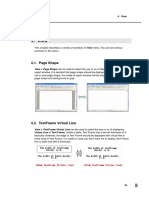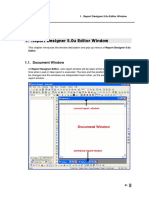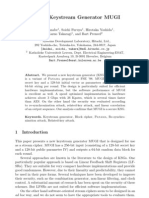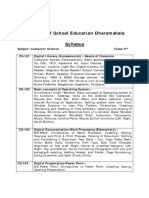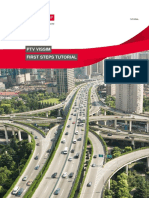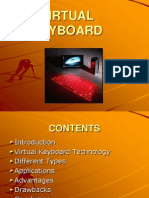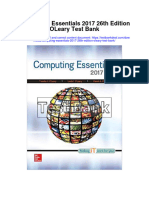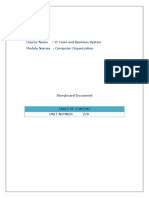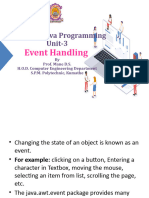Professional Documents
Culture Documents
Report Designer Manual - 13.chapter 4
Uploaded by
euelvis1045Original Title
Copyright
Available Formats
Share this document
Did you find this document useful?
Is this content inappropriate?
Report this DocumentCopyright:
Available Formats
Report Designer Manual - 13.chapter 4
Uploaded by
euelvis1045Copyright:
Available Formats
Chapter 4.
The Basis for Creating a Report
1. Execute Report Designer 5.0u
A description is made of how to install Report Designer 5.0u and how to execute Report
Designer 5.0u.
1.1. Installing Report Designer 5.0u
1.1.1. Report Designer 5.0u Installation CD Configuration
Report Designer 5.0u CD is made up of the following folders and files.
./Setup.exe
This is an installation file to setup Report Designer 5.0u Editor and EXE Viewer together.
./Cab/rdbarcode5.cab
This is a Cab file to install TBarcode 5.0u module. If a Report has Barcode Objects, the
Report, Report Designer 5.0u OCX Viewers should be released with TBarcode 5.0u.
./Cab/rdpdf20.cab
This is a Cab file to install PDF Conversion Module. When you want to convert the format of
a finished Report as PDF format, the Report should be released with Report Designer 5.0u
OCX viewers as well as PDF Conversion Module.
./Cab/rdviewer50u.cab
This is a Cab File to install Report Designer 5.0u OCX
Viewer../Cab/SmartUpdate.cab
This is a Cab file to install SmartUpdate module. This file is used to release Objects not in
Cab file format but in SamrtUpdate format.
81
Chapter 4. The Basis for Creating a Report
Please refer to SmartUpdate Manual.doc that is provided separately for more details.
SmartUpdate Manual.doc is included in C:\Program Files\M2Soft\Report Designer
5.0u\Examples\SmartUpdate, a folder in which Report Designer 5.0u is installed.
./Cab/teechart7.cab
This is a Cab file to install TeeChart7.0. If a Report has Chart Objects, the Report (Report
Designer 5.0u OCX Viewer) should be released with TeeChar7.0 Module.
./Catalog/Setup.exe
This is a file to install Report Designer Catalog.
./Manual
This folder includes a manual file that is provided in Report Designer 5.0u.
./OCX/rdocx50u_pro.exe
This is a file to install Report Desinger 5.0u OCX Viewer. While installing Report Desinger
5.0u OCX Viewer, Tbarcode 5.0u, TeeChart 5.0u and PDF Conversion Module are
installed at the same time.
./Viewer/Setup.exe
This is a file to install Report Designer 5.0u EXE Viewer.
1.1.2. Report Designer 5.0u Installation
Insert Report Designer 5.0u installation CD into your CD-ROM driver. Double click
Setup.exe, and Report Designer 5.0u Editor and EXE viewer are installed on your
computer.
If you did not change an installation path, Report Designer 5.0u Editor and EXE viewer are
installed on the default folder (C:\Program Files\M2Soft\Report Designer 5.0u). Example
folder contains Example files that Report Designer 5.0u provides basically.
Report Designer 5.0u OCX Viewer is not installed with it. If you want to install it with Report
Designer 5.0u Editor and EXE viewer, double click rdocx50u_pro_eng.exe
(./OCX/rdocx50u_pro_eng.exe) separately.
1.2. Running Report Designer 5.0u from Start-Menu
82
Chapter 4. The Basis for Creating a Report
If Report Designer 5.0u is successfully installed on the computer, Report Designer 5.0u
will be shown in the Programs folder under Windows Start menu. Report Designer 5.0u
Editor, Readme, Uninstall, Viewer will be listed as shown below.
Report Designer 5.0u Editor is an editing tool to design a report form.
Report Designer 5.0u Viewer is a viewing tool which creates a Report with connecting
designed portions to Database together.
Report Designer 5.0u Readme contains the Report design environment, the installation
guide; the folder information as well as general information including technical supports.
Report Designer 5.0u Uninstall allows you to delete Report Designer 5.0u in your
computer.
1.3. Report Designer (Editor) Menus & Shortcuts
Context menu, Toolbars, Pop-up menu and Shortcut are available when designing a
report with Report Designer Editor.
1.3.1. Execution from Main Menu
Select a desired menu on the top of Report Designer Editor Window.
1.3.2. Execution from the toolbars
Report Designer 5.0u provides ten Toolbars for easy and rapid access to the commands
which are used often. To execute a function, just click a desired icon among ten Toolbars.
Move a mouse pointer on an icon, and a brief description of an icon will be shown after two
or three seconds.
83
Chapter 4. The Basis for Creating a Report
1.3.3. Execution from Pop-Up Menus
Report Designer 5.0u Editor/Viewer provides a variety of Pop-Menus. Click the right
button of a mouse, and the corresponding Pop-up Menu will be shown.
Pop-up Menu is shown by clicking the right button of a mouse on selected Object and Block.
1.3.4. Execution by shortcut.
Shortcut means to execute a function rapidly with two keys of your keyboard. If you press a
key while holing <Alt> or <Ctrl>, the corresponding function will be executed.
List of Shortcuts is as shown below.
84
Chapter 4. The Basis for Creating a Report
. ShortCut
List of Report Designer Editor
File
Edit
Properties
New
Alt+N
Undo
Ctrl+Z
Adjust
Size/Location
Object
Open
Alt+O
Redo
Ctrl+Y
TextFrame Properties
Ctrl+K
Close
Alt+C
Select All
Ctrl+A
Body Object Properties
Ctrl+B
Save
Alt+S
Cut
Ctrl+X
Edit Format
Ctrl+U
Document Properties
Alt+L
Copy
Hyperlink Properties
Alt+Y
Content Field
Ctrl+I
Del
Set Element Name
Alt+M
Alt+Z
Ctrl+C
Ctrl+Ins
Ctrl+V
Enter Parameter Values
Alt+I
Paste
Shift+Ins
Environment Setup
Alt+U
Delete
Environment Setp for
Web Preview
Alt+J
Find/Replace
Ctrl+F
Barcode Properties
Ctrl+R
Enter Special
Character
Ctrl+M
Chart Properties
Ctrl+J
Page Chain Option
Ctrl+H
Bring to Front
Ctrl+N
Alt+F10
Preview on Viewer
F5
Preview
Browser
Print
on
Web
Alt+F11
Ctrl+P
85
Chapter 4. The Basis for Creating a Report
Exit
Alt+X
Database
Set
Table
Properties
Alt+G
Define Quary
Ctrl+Q
Line
Property
Mode (Above)
Ctrl+F9
Map Dataset
Ctrl+W
Edit Script
Group
Ctrl+E
Ungroup
Ctrl+D
ETC
Ctrl+T
for
Ctrl+L
Table
Connect Database
Enter Conditions
Data Conversion
Send to Back
Help
F1
Ctrl+G
Ctrl+S
Shortcut list provided on Report Designer 5.0u EXE Viewer.
File
Search
ETC
Open
Ctrl+O
Find String
Ctrl+F
Help
F1
Save
Ctrl+S
Goto Page
Ctrl+G
Refresh
F5
Save Pages
Ctrl+T
Zoom In / Out
Ctrl+Z
Open Document List
Ctrl+K
Cut
Ctrl+X
Close Document List
Ctrl+Q
Copy(edit mode)
Ctrl+C
Ctrl+Ins
Ctrl+V
Creat Contens
Ctrl+L
Paste(edit mode)
Shift+Ins
Ctrl+P
Exit
Alt+X
86
Delete(edit mode)
Del
Chapter 4. The Basis for Creating a Report
2. Object
A description is made of objects as well as functions such as Size Adjustment, Movement,
Alignment and Deletion etc..
2.1. Object
Object is a basic element of a report. It has primary functions such as Size Adjustment and
Movement. Some of objects have their own properties and data. If you click an object, the
name of an object will be shown on status bar as shown below. The Report Designer can
handle many types of objects as shown below:
[Status bar showing the name of an object]
[Report Designer objects]
87
Chapter 4. The Basis for Creating a Report
2.2. Input Mode/ Selection Mode/ Cell Marking Mode
Input Mode
Input mode operates only on Text Frame or Table Cell. If Text Frame or Table cell are
clicked in input mode, a caret (a mouse cursor) blinks. In this state, you can input
characters.
.
You can input Text only in Text Frame or Table Cell. If you select an object other than Text
Frame or Table, even though it is set in Input Mode, the selected object is shown as shown
below. However, Input mode is not converted into selection mode.
Selection Mode
Selection Mode operates on all of objects. Objects will be marked as shown below if you
click the left button of your mouse. You can move an object or adjust its size or change its
color.
Cell Marking Mode
Cell Marking Mode operates on Table Object only. You may change the cell color and
adopt specific functions on Table Object in Cell Marking Mode. Only in Input Mode, it is
possible to be converted into Cell Marking Mode.
2.3. Selecting and Editing Object
88
Chapter 4. The Basis for Creating a Report
2.3.1. Object Selection Method
Objects can be selected by using two methods. One is to select the entirety of an object and
the other is to select a part of an object. When properties are applied to a selected object, it
affects the entirety of a selected object and blocking it affects a cell of an assigned table or a
part of a Text Frame.
2.3.1.1. Selection Method by Menu or Toolbar
Be converted into Selection Mode by clicking
button on Draw > Select Menu or Draw >
Toolbar. Move a mouse cursor onto an object in selection mode and click the left button of a
mouse, and an object is selected.
2.3.1.2. Other Selection
Without using Toolbar or Menubar in input mode, an object can be selected.
When you move a mouse cursor to the border of an object in input mode, the shape of a
mouse cursor is changed into . If you click the left button of a mouse, the input mode is
changed into the selection mode. And, the object can be selected.
2.3.1.3. Selecting Multi Objects in Selection Mode
By clicking a mouse once, basically, one object is selected. If you select other objects after
selecting an object, selection marking disappears and the selection is released from the first
object. But, if you use Dragging a Mouse or <Shift> key, several objects can be selected at
once.
Dragging mouse
89
Chapter 4. The Basis for Creating a Report
All of objects within the area to be dragged are selected at the same time. Dash line
appears virtually over the dragged area.
<Shift+Left-clicking in a mouse>
While <Shift> is held, if you click the left button of a mouse on objects one by one, several
objects are selected.
Standard Object
When two or more objects are selected at the same time , one of them is Basis Object.
When several objects are selected, the last selected object is Basis Object. It has Mark
Points which are blank rectangles, unlike other objects.
On the basis of Standard object, fitting the sizes of objects and aligning objects can be done
effectively. After selecting two or more objects at the same time, if you resize objects or align
objects by using Align Objects toolbar etc., they will be adjusted in the same manner as the
standard object.
2.3.1.4. Block Selection in Input Mode
Basically in input mode, if a cell of a table is selected, the caret blinks in the selected cell
then text can be input. To apply new color and a special function to the selected cell, the
mode should be changed into Cell Marking Status. To change into Cell marking mode,
drag the mouse on cells or use <Shift> key.
Dragging mouse
Drag a mouse in the object area while holding the left button of a mouse, and cells in
dragged area are selected.
<Shift+ left clicking the mouse>
Click a cell one by one while holding <Shift>, the clicked cells are selected and marked as
shown below.
90
Chapter 4. The Basis for Creating a Report
2.3.1.5. Object Selection after bring a dialog box.
Report Designer 5.0u provides many kinds of dialog boxes because it has many special
functions. There are two kinds of dialog box, Modaless dialog and Modal dialogbox. In case
of Modaless dialog box, after bring it, it is possible to select Text Frame or the cell of the
table. In case of Modal dialog box, after bring it; it is not possible to select them.
After bring Modaless dialog box, the table object is to be selected in Cell Marking status.
But when other objects are not regarding the Modaless dialog box are selected, the mode is
changed into selection mode status (object Marking)
2.3.1.6. Selecting All Objects
To select all objects in a page, select Edit> Select All or click Standard Toolbar > Select
All( ). Short cut <Ctrl + A > is also available.
2.3.1.7. Canceling Object Selection
If you click the left button of a mouse on the background screen where no object is selected,
Object Selection will be cancelled.
In case multiple objects were selected, if you want to delete one of them, place the mouse in
a selected object and press <Shift+Mouse Left Button>. If you press <Shift+Mouse Left
Button>, you can restore deleted objects.
2.3.2. Moving Object
There are four ways to move an object: dragging a mouse, using <Arrow>, selecting
Properties > Adjust Object Size/Location and Using Control Line.
2.3.2.1. Moving an object in selection mode
If you select an desired object, the shape of a mouse pointer will be changed into the
following shape:
. If you drag the object, while holding down the left mouse button, the
graphics to be moved will be outlined in dotted lines. If multiple objects are selected, all of
these objects will be moved together. Instead of dragging the selected object, you may use
four direction keys <Arrow> on your key board.
91
Chapter 4. The Basis for Creating a Report
2.3.2.2. Moving a Table in Input Mode
In input mode, you can move Text Frame or Tables even if you do not select them. If you
place the mouse on the left top corner of Text Frame or Table,
pointer will appear. As
explained above, the Text Frame or Table will be moved by dragging the mouse.
2.3.2.3. Others
Adjust Object Size/Location
To use Adjust Object Size/Location dialog box brought by selecting Properties > Adjust
Object Size/Location, refer to Ch. 8.1 Adjust Object Size/Location of Report Designer
Editor.
Control Line
To know how to move the object by using Control Line, refer to Ch. 4.4.2 Control Line.
2.3.3. Resizing Object
There are three ways to resize objects: Dragging a mouse, Using the dialog box
(Properties > Adjust Object Size/Location or Align Objects Toolbar) and using Control
Line.
2.3.3.1. Resizing Selected Object
Place a Mouse Pointer on a marking point in the right bottom of a box. When pointer
appears, drag a mouse until you get a desired size, and release the mouse. You can also
use <Ctrl + Arrow Key> to resize an object after selecting the object.
92
Chapter 4. The Basis for Creating a Report
By bringing Adjust Object Size/Location dialog box (Properties > Adjust Object
Size/Location), the selected object can be resized precisely.
2.3.3.2. Resizing in input mode.
In input mode, even if you did not select the Text Frame or Table, you can adjust the size.
By placing a mouse on the right bottom corner of the Text Frame and Table,
appear. As described before, drag and release the mouse to change a size.
pointer will
2.3.3.3. Resizing by using Adjust Object Size dialog box.
To resize on object, select Align Objects Toolbar>Align Top(
Left or Align Right( ).
) or Align Bottom(
) or Align
After selecting two or more objects, if you press one of icons as described above, with basis
of Standard objects height or width will be the same. If standard object is not selected, the
following message will appear.
2.3.3.4. Others
Adjust Object Size/Location
To use Adjust Object Size/Location dialog box; select Properties > Adjust Object
93
Chapter 4. The Basis for Creating a Report
Size/Location; refer to Ch. 8.1 Adjust Object Size / Location of Report Designer Editor.
Control Line
To know how to move an object by using Control Line, refer to Ch. 4.4.2 Control Line.
2.3.4. Aligning Objects
Aligning objects; Aligning two selected objects on the basis of left, right, top and bottom.
There are three ways How to align objects includes three ways such as using Control Line,
using Align Objects Toolbar and using Adjust Object Size/Location dialog box.
2.3.4.1. Aligning Objects by using control line
On the basis of Control Line, objects can be aligned vertically.
See Chapter1-4.4. View Control Line for the details of Control Line.
2.3.4.2. Aligning Objects by using Align Objects Toolbar
Align object Toolbar is located at the bottom of the operating window. In case Align Objects
toolbar is not displayed, bring it by selecting Toolbar > Alignment.
94
Chapter 4. The Basis for Creating a Report
Alignment on the basis of object
Alignment on the basis of object is a way of aligning selected object on the basis of left, right,
top and bottom. There four types that Left, Top, Right and Bottom Alignment.
z In the below example, click the icon Align Left(
farthest left of object 1.
), objects 2, 3 will align to the
z In the below example, click the icon Align Right(
the farthest right of object.
z In the below example, click the icon Align Top(
top of object 3.
), objects 2, 3 will align to
), objects 1, 2 will align to the
In the below example, click the icon Align Bottom(
), objects 1, 2 will align to
95
Chapter 4. The Basis for Creating a Report
the bottom of object 3
Alignment between objects
It is a function which aligns the space between objects on the basis of the rectangle area of
selected object. There are four types of space selections: Width Center Alignment, Height
Center Alignment and width space even and height space eve.
Align Width Center aligns objects to center on the basis of a width of the rectangle area.
Align Height Center aligns objects to center on the basis of a height of the rectangle area.
Align Width Space aligns the Width space between objects even on the basis of the
rectangle area of a selected object.
96
Chapter 4. The Basis for Creating a Report
Align Height Space aligns the Height space between objects even on the basis of the
rectangle area of selected object.
Objects cannot be aligned evenly when there are no spaces between objects.
Alignment with basis of Page
Alignment With Basis of Page is a function which aligns objects on the basis of the outline
of a page.
Alignment With Basis of Page is generally used when you need to align title at the center
of page or show objects with certain spaces in a page.
Align Width Center on the Basis of Page treats selected object as one group and align to
the middle of width. When you align only one object, center alignment and even space
alignment takes same effect.
Alignment With Basis of Page does not align each object to middle individually.
97
Chapter 4. The Basis for Creating a Report
Align Height Center on the Basis of Page aligns objects on the basis of the outline of a
page top to bottom direction and does not align each object to middle individually.
Align Width on the Basis of Page aligns width space even for selected objects on the
basis of the outline of a page and aligns each object to middle individually.
Align Height on the Basis of Page aligns Height space even for selected objects on the
basis of the outline of a page and aligns each object to middle individually.
2.3.4.3. Aligning Objects by using Adjust Object Size/Location dialog box
Alignment With Basis of Object Coordination aligns selected objects on the basis of
coordination.
98
Chapter 4. The Basis for Creating a Report
See Chapter1- 8.1 Adjust Object Size/Location for the details of Adjust Object
Size/Location.
2.3.5. Deleting Object
Selected objects are deleted by pushing <Delete> or selecting Edit > Delete.
2.3.6. Setting Style
Set styles of objects by selecting them simultaneously.
Defining Font Properties
This function operates only on Text Frame and Table because Text can be inserted on Text
Frame and Table.
After selecting objects, it is possible to set font size, font color. If Font properties are changed
after table is selected, all cell of the table has the same font properties as you define. In
order to define font properties, Edit Toolbar as shown below is used.
Defining Pattern Properties
It operates on all objects. After selecting an object, Pattern Properties can be defined.
Pattern Properties can be defined by using Pattern Properties box.
99
Chapter 4. The Basis for Creating a Report
Defining Line Style
It operates on all objects. After selecting an object, Line Color and Width can be defined.
Line Properties can be defined by using Line Properties box.
100
Chapter 4. The Basis for Creating a Report
3. Table
In order to create a table, understand the concept of Cell, Row, Column and Line, etc.
3.1. Components of Table
Table consists of Cells, Column, Row and Lines. In case of Text Frame, it shows just one
item. But Table can contain different kinds of items and different kinds of format, it can
present several items,
The below table has 9 cells, 3 rows, 3 columns and 8 lines.
3.1.1. Cell
Cell is the basic element of a Table and it is the squared frame at which you can write
independently as Text Frame.
Table can be composed of either one cell or multiple cells.
Relating to the functions of the Edit Cells, there are Merge Cells, Split Cells, and
Exchange Cell Contents.
See Chap.1 Sec.6.6 Cell for the details of the Editing Cells.
3.1.2. Row and Column
101
Chapter 4. The Basis for Creating a Report
Row means the cells horizontally connected and Column means the cells vertically
connected. Edit by Row and Column is convenient for editing a table with a fixed form.
Relating to the functions of the Edit Line, there are two functions, Insert/Delete Column,
Insert/Delete Row.
See Chapter1-6.8 Insert/Delete for the details of Edit Line.
3.1.3. Table Line
The lines of a table are several: line, diagonal line and column inner line.
Lines; vertical / horizontal lines, make up a Table. Diagonal lines are lines that connect from
cell corner to cell corner. Column inner lines are used to draw line in a column to fix position
of number and it does not physically divide column.
Functions related with editing line are drawing vertical / horizontal , drawing column
inner line, dividing vertical or horizontal line, merging line, selecting line, double line,
setting line properties to repeated section/summary section, setting line properties to
memo..
See Chapter1-6.5 Line for the details of functions. See Chap. 1 Sec.6.6.3 on Internal
Boundary Line
3.2. Creating Table
There are two types of tables; one is Square type, which is generally used, and another one
is Round type of which surrounding is oval shape. After creating a table, you can change its
102
Chapter 4. The Basis for Creating a Report
size, Shape and Structure as you want. The size of a table will be automatically adjusted to
fit to the size of the text you entered at the Cell if the cell has not Size Fix Properties. So far,
you do not need to adjust the Table Size and Shape, or several rows and columns
accurately from the start; you can easily modify and re-edit them later.
Create the Table following the steps below.
Fixed Size Properties can be set by selecting Properties > Text Frame Properties
after cells are selected. See Chapter1-8.2 Text Frame Properties on Text Frame properties.
You can create a table following the steps as shown below.
1) Select Table > Create Table or press
button. Or
button on the Table Toolbar.
2) Define the number of Rows and Columns
3) Place the mouse pointer at the beginning point where you want to create the table, and
drag the mouse to the size you want while pressing the left button of a mouse and release
the mouse button.
3.2.1. Define the Number of Rows and Columns
To make a Table, you should define several rows and columns first. Define them by selecting
button or
button on the Table Toolbar,
Table > Create Table. When you are using
several rows and columns are defined automatically at the time when you release the mouse
button.
See Chapter1-6.1 for the details of Creating Table.
3.2.2. Drawing Table
If you select the number of rows and columns of the Table,
pointer will be displayed.
At this status, drag the mouse to the size you want while pressing the left button of a mouse
at the beginning point, and release the mouse button.
103
Chapter 4. The Basis for Creating a Report
If you draw a table too small, the table is created for a cell to have just one character.
3.2.3. Changing Table Shape
The rectangle table, already created, can be converted into the round table. Select Table >
Convert > To Rounded Table, after selecting the desired rectangle table.
A round table also can be changed by using the same way as above.
See Chapter1-6.9 convert for the details of Conversion Function.
3.3. Selecting Table and Block
A table is composed of multiple cells and you can select the entirety of a table or parts of it.
Selecting the entirety of a table is to Select the Object and selecting cells is to Set the
Block.
Table object selection is used to edit the entire Table, and Block is used to erase or change a
part of a table.
104
Chapter 4. The Basis for Creating a Report
In order to select the blocking in selection mode, double click on a cell and then drag
the desired cells to set the blocking.
3.3.1. Selecting Table
Click
to select a table that you want. Then click the left mouse button.
to select a table. Move
If input cursor is already in a table, you do not need to click
mouse pointer to the outline of table object so that the pointer changes to .
3.3.2. Blocking Cells (Selecting the cells inside a table)
If you want to block the cells within a table, drag on the desired cells.
Place the mouse pointer in the cell, drag while pressing the left button of a mouse, or block
by using <Shift+dragging>.
Especially, when you block discontinuous cells, place the mouse pointer in the
corresponding cell and block the cells one by one by pressing <Shift+Mouse Left Button>.
105
Chapter 4. The Basis for Creating a Report
The color of cells you blocked will be switched so that you can easily distinguish it. For
example, if the cell color is white, then it will be change to black. If it is read, then it will
change to blue.
3.4. Deleting Table
Deleting Table can be divided into two types. It is possible to delete the entirety of a table or
to delete a part of a table.
3.4.1. Deleting Entire Table
In selection mode, if you select a table and press <Del> key or select Edit>Delete, a table
and its contents will be deleted.
If you want to delete just the table contents, See Chapter 4- 3.5. Erasing The
Contents of Table.
3.4.2. Deleting Partial Table
The cells of a table s can be deleted by each row or by each column as they cannot be
deleted one by one. Only in input mode, a part of a table can be deleted.
For example, if you want to delete a row, block the row to be deleted. Otherwise, place the
insertion cursor at one of the rows to be deleted and then select Table > Delete > Delete
Rows/Delete Columns. Rows will be deleted.
See Chapter1-6.8.3 delete rows /columns for the details of deleting partial table.
3.5. Text Inside a Table
The way to write a text in the cell within a table is the same as you would input a text into
Text Frame.
106
Chapter 4. The Basis for Creating a Report
1. Place the mouse pointer in the cell where you want to write and click the left button of a
mouse.
2. When the insertion cursor is created, input the text.
3.5.1. Moving Cursor within a Table
In order to move a cursor to a desired cell, use <Tab> key or <Arrow> key. If you press
<Tab> key, a cursor moves to the next right cell. If you use <Arrow> key, a curser can move
to one of four adjacent cells according to the direction of an arrow.
When the cursor is in the last cell, if you press <tab> then a new row is inserted at the
bottom of the table.
3.5.2. Erasing the Contents of Table
Since the Table consists of several cells, it is very inconvenient to remove the Text cell by cell.
In this case, if you block the cells within a Table, you can remove the Text.
If you want to erase Texts in some of cells within a Table, block the corresponding cells and
press <Del> key in input mode
3.5.3. Text Orientation
Text Orientation within a Table should be defined after selecting Properties > Text Frame
Properties. After selecting the entirety of a table or blocking the cells, Properties > Text
Frame Properties > Write Direction
When a Text overflows, on the Vertical Text Frame, it will be extended to the Left as on the
Vertical Table Orientation; it will be extended to the Right. So, the starting location of a
table will not be moved while editing a Text.
107
Chapter 4. The Basis for Creating a Report
3.6. Editing Cells
In this chapter, Resizing Cell, Merging Cells and Splitting Cells will be explained.
3.6.1. Resizing Cell
There are 4 ways of resizing columns in tables. They are : dragging selection points of
objects, using line resizing point which appears in input mode, using Align Object Toolbar,
and Using Properties > Adjust Object Size/Location dialog box
3.6.1.1. Resizing Cell in Selection Mode
When you place the mouse at the vertical line below the cell you want to extend, the
pointer will be appeared as shown in the below left table. At this status, drag the mouse
while holding the left button of a mouse and release the button at the desired location, then
the Cell will be extended as shown by the picture on the right. If you adjust the size for one
cell, vertically adjacent cells will be pushed down as well as the size adjusted.
3.6.1.2. Resizing Cell in Input Mode
As shown on the tables below, when you place a mouse in the horizontal line indicating the
), will be
row border, if you wish to extend, then the pointer, horizontal ( ) or vertical (
appeared as shown in below. In this state, drag a mouse while holding the left button of a
mouse and release the button in the desired location or height, then the Row will be
extended as shown in the right picture.
In order that adjacent cells are not pushed down, when resizing a cell in a table, you
should protect a table. See Chapter1-6.4 Table Protection for protecting a table.
108
Chapter 4. The Basis for Creating a Report
3.6.1.3. Using Aligning Objects Toolbar
For cells to have the same sizes, block the cells and select View>Toolbar >Align Objects.
When the Align Objects Toolbar is displayed, click Horizontal and Vertical buttons.
Align vertically ( ) button or Align horizontally (
adjust the cell size identically.
)button or Align All (
) button will
As shown in the below, if you rearrange the cells, after blocking the entirety of a table at first
and click Align all ( ) button, and the sizes of all cells will be equal.
3.6.1.4. Using Adjust Object Size/Location dialog box.
To change the cell size, block the cells and select Properties > Adjust Object
Size/Location. When Adjust Object Size/Location dialog box is displayed, input the desired
horizontal and vertical numeric values and then click Change button.
See Chapter1-8.1 Adjust Object Size/Location for the details of Adjust Object
Size/Location.
3.6.2. Merging Cells
Merging Cells allows you to combine adjacent cells into one cell.
To merge Cells, block the cells to be merged at first and select Table > Column > Merge
Cells or click
button on the Table toolbar.
See Chapter1-6.6.1 Merge Cells
3.6.3. Dividing Cells
Dividing a cell allows you to divide one cell into two or more cells. To divide a cell, place the
insertion cursor at the target cell, or block the cells. Select Table > Column > Divide Cells
or click the
button on the Tablebar.
109
Chapter 4. The Basis for Creating a Report
See Chapter1-6.6.2 for the details of Divide Cells.
110
Chapter 4. The Basis for Creating a Report
4. Draw Object
Describing how to draw objects and how to define Line properties, Pattern properties.
4.1. Drawing object
In order to draw an object, use Draw Toolbar or select an object directly from Menubar >
Draw.
Click one object that you want from Draw Toolbar or Draw > Draw Figure Mouse, you will
see a mouse pointer corresponded to the selected figure or the object, and when the mouse
pointer appears, drag a mouse from the start point and draw a shape of a figure or an object
that you want, then release the mouse button
Drawing polygon (many-sidedness line)
pointer is displayed, click and release the left button of a mouse
When the shape of
from the start position and draw the shape by dragging mouse.
When you click the right button of a mouse after drawing the shape, the polygon of its start
point is connected, end point is completed.
Below picture shows the process of drawing a polygon. When you click the right button of a
mouse while drawing the shape, it is completed like the picture in the right.
4.2. Modifying Object Selection point and control point
It is not easy to draw an object of the exact size at the first try. Therefore, it is very common
to continue altering and modifying after the first draft of the graphics object.
111
Chapter 4. The Basis for Creating a Report
There are Resize and Reshape options in correcting the graphic.
Resizing is used to adjust Vertical and Horizontal length of the entire graphic in the same
proportion using the selection point.
Reshaping is used to adjust the Shape by correcting the part of a graphic and it can be done
by using selection points to reshape as well.
4.2.1. Selection Point
Selection handle, the mouse pointer looks
place the mouse on the object.
or
, appears when you select an object and
Generally, selection point appears as squared pointers on the object, in most cases, an
Edge or an Ending Point of the object is the selection point
4.2.2. Control Point
Selection handle, the mouse pointer looks , appears when you select an object and place
the mouse on the object.
All pointers other than the selection point are Control points. Control point appears as a
pointer or X shaped.
There is no control point in a straight line, a circle, a rectangle. Control points appear in
X shape on a curved line.
4.3. Type of Drawing Object
112
Chapter 4. The Basis for Creating a Report
4.3.1. Line
These are some examples of types of lines: free line, straight line, curve line, manysidedness line. You can change shape and size of Straight line, Curve line by selection point
and change shape and size of Curve line, Many-sidedness line by selection and control
points.
4.3.2. Facet
As for types of Facets, there are rectangle, rounded rectangle, circle/ellipse, Rhombus,
Parallelogram and Polygon. You can change shape and size of rectangle, circle/ ellipse by
selection point. And you can change shape and size of Rhombus, Parallelogram and
Polygon by selection point and control point.
4.3.3. Solid Figure
The followings are types of Solid figures and they can be modified to your needs by using
Selection Point and control point: Square pillar and cylinder.
4.4. Line Properties
Use Line Properties to give color, thickness and type etc. to an object.
Line Properties can be applied to line of polygon, outline of Text Frame, and line of Table.
However it cannot be applied to special lines such as column inner line.
In the case of tables, you can change part of line properties by using select Table > Line >
Select Whole Line or Select Part of Line, clicking icons, Select Whole Line /Select Part
of Line of table Toolbar
See Chapter1-6.5.3 for the details of Select line.
4.4.1. Line Properties Toolbar
Line Properties Toolbar is used to select Line Properties, by clicking on the buttons on the
toolbar.
Accordingly, to select the Line Properties, open the Line properties Toolbar. To bring Line
properties Toolbar, select View > Toolbar > Line Properties.
113
Chapter 4. The Basis for Creating a Report
4.4.2. Line Type
Available types of Lines are Normal Line, Dot Line, Dash Dot Line ,HTML line and Arrow
Line. If you draw a line, Normal Line will be drawn. After drawing, you may change it to Dot
Line or Dash Line or other lines by using Line Properties.
4.4.3. Line Thickness
Line thickness only applies to Normal Line and Arrow line. Therefore, you cannot define
width of Dot Line, Dash Dot Line and Dash Dot Line.
The following picture shows the buttons for Line Thickness.
A variety of Line Thicknesses are available, ranging from 0.0 to 5.0u. If you want to hide the
line or make it transparent, define the Line Thickness as 0.0.
4.4.4. Arrow
114
Chapter 4. The Basis for Creating a Report
Arrow is applied only to Normal Line and Table. You may apply one of 9 Arrows, as shown
below, to the desired Normal Line and Table.
Begin Style Arrow Line
Begin Style Arrow Line is to draw the Arrow at the beginning of the line.
Begin Point
End Point
End Style Arrow Line
End Style Arrow Line is to draw the Arrow at the end point of the line.
Begin Point
End Point
Begin Point is a location in the start of drawing an object, and End Point is a location in
the end of drawing an object.
4.4.5. Line Color
In order to assign the Line Color, you can use Line Color(
) button. And, you can select
the color of a line freely. Otherwise specified, the default color used will be Black.
) button includes line color presenter and color list box. After pointing a
Line Color(
certain color, the latest color you choose will be displayed.
If you want to apply the same color to a different object, click color presenter button without
bringing color list box.
The following picture shows the colors, which will be, displayed whey you select the Line
Color List box.
115
Chapter 4. The Basis for Creating a Report
In Line Color List box, there is an option button Line Effect. If you click Line Effect option,
you can bring the following picture and make the selected line transparent.
4.4.6. Examples of Line Properties
The following shows the Curve with Arrows at both the Begin and End, with much line
thickness defined.
The following shows Connect line with the properties defined by line thickness, Arrow and
Dash Dot Line.
The picture below shows an example of line color set on table inner line, and thickness and
color on outside line of table. You can set line properties of outline and inner line of table
after selecting part of a line.
116
Chapter 4. The Basis for Creating a Report
Example below shows the effect of setting line effect 2 from line color and setting Facet color
on Text Frame.
4.5. Pattern Properties
There are Pattern Style, Color, Opaque and Transparency in the Pattern Properties. Pattern
Properties can be defined on Text
, Table and Graphic including Pattern.
4.5.1. Pattern Properties Toolbar
Pattern Properties Toolbar is used to define Pattern Properties. If Pattern Properties
Toolbar is not displayed, Select View >Toolbar > Pattern Properties.
Pattern Properties Toolbar consists of Pattern Style, Opaque, Transparency and Pattern
Color. Default Selection is Opaque.
4.5.2. Types of Pattern Styles
There are 11 types of Pattern styles as shown below.
117
Chapter 4. The Basis for Creating a Report
4.5.3. Viewing Pattern - Semi Transparency/Opaque
Pattern Properties Toolbar allows finer control on objects that are overlapped wholly or
partially.
To view the overlapped object by making all objects transparent, select the overlapped object
and Click the icon(
) from the Pattern Properties Toolbar.
When transparency is selected, the color of the pattern is transparent, while the Style
remains unchanged. After selecting colors, if Translucent ( ) button is clicked, then the
selected color goes to translucent.
In order to view the original color of the Patterns, select the objects and press Opaque
buttons:
on the Pattern Properties box.
The following picture is an example of the Square of which View Properties is defined as
View Transparent.
4.5.4. Pattern Color
In order to define the Pattern Color, use the Pattern Color List box. You can use any of colors
as you wish, but unless you specifically define it, the default color White will be used.
Pattern color button(
Patten Color List Box(
selected.
) consists of two parts, Showing Current Color and Bring
). Pattern Color in Pattern Color Button is the latest color you
To define the current color on other object, click the current color of Pattern Properties
Button without opening Pattern Color List Box.
The following picture shows the status and colors when you opened the Pattern Color List
Box.
118
Chapter 4. The Basis for Creating a Report
4.5.5. Examples of pattern properties
The following picture shows an example of Table with cells defined by all the various Pattern
Color properties.
A similar example is shown using TextFrames with shadow effect using Transparency.
The following picture shows the case with properties of Pattern Style and Transparency.
119
You might also like
- Report Designer Manual - 11.chapter 2Document31 pagesReport Designer Manual - 11.chapter 2euelvis1045No ratings yet
- Systems RoutingDocument60 pagesSystems RoutingspsharmagnNo ratings yet
- 08 Turning TutorialDocument45 pages08 Turning TutorialrodrigodelacalperezNo ratings yet
- Plant LayoutDocument104 pagesPlant Layoutmar_alus4144No ratings yet
- Programming Without Coding Technology (PWCT) - Practical EditorDocument10 pagesProgramming Without Coding Technology (PWCT) - Practical EditorMahmoud Samir FayedNo ratings yet
- PDMS Piping: How To Generate An Equipment Report: ExampleDocument5 pagesPDMS Piping: How To Generate An Equipment Report: ExamplesiddarthaNo ratings yet
- Operator'S Manual For Lasercad: 608 Trestle Point Sanford, FL 32771 Phone 888-652-1555 - Fax 407-878-08 37 WWW - BossDocument59 pagesOperator'S Manual For Lasercad: 608 Trestle Point Sanford, FL 32771 Phone 888-652-1555 - Fax 407-878-08 37 WWW - BossPacho Pacheco100% (1)
- Rdcam Manual PDFDocument48 pagesRdcam Manual PDFnomee93No ratings yet
- Hi-Net Server ManualDocument49 pagesHi-Net Server Manualdony adNo ratings yet
- Oracle FormsDocument49 pagesOracle FormsashibekNo ratings yet
- Multisim 2010Document26 pagesMultisim 2010John LeungNo ratings yet
- 3dpros 1.0 Documentation & Quick TourDocument18 pages3dpros 1.0 Documentation & Quick TourBambang SuhermantoNo ratings yet
- Exercise 1 - Pipework Design PdmsDocument25 pagesExercise 1 - Pipework Design PdmsLorenzo SantanaNo ratings yet
- Ssrug 2Document139 pagesSsrug 2mkasimyilmazNo ratings yet
- ADAPT-Builder 2018 GUI Quick Reference Guide PDFDocument93 pagesADAPT-Builder 2018 GUI Quick Reference Guide PDFJuan Paulo MarceloNo ratings yet
- ADAPT-Builder 2018 GUI Quick Reference GuideDocument93 pagesADAPT-Builder 2018 GUI Quick Reference GuideI'm LuongNo ratings yet
- Creating A MasterDocument100 pagesCreating A MasterFarhan AshrafNo ratings yet
- LaserWORKS v8 Manual PDFDocument56 pagesLaserWORKS v8 Manual PDFlimguopingNo ratings yet
- Z Oracle Forms Student VersionDocument49 pagesZ Oracle Forms Student Versionkingsdinner400No ratings yet
- RDCAM5 User ManualDocument63 pagesRDCAM5 User ManualnammarisNo ratings yet
- Getting Started in MicroStationDocument59 pagesGetting Started in MicroStationnurul_suhariNo ratings yet
- Free CADDocument196 pagesFree CADEduardo Farías Reyes100% (5)
- Tekla Structural Designer Quick Start Guide For SteelDocument27 pagesTekla Structural Designer Quick Start Guide For SteelKha Phuc100% (1)
- Using Report Studio Efficiently: Getting ReadyDocument4 pagesUsing Report Studio Efficiently: Getting ReadyHarik CNo ratings yet
- Users Guide English PDFDocument36 pagesUsers Guide English PDFshahzad6304581No ratings yet
- To Install The Report Builder ExtensionDocument4 pagesTo Install The Report Builder ExtensionRidvanNo ratings yet
- Tutorial - Creating Forms PDFDocument9 pagesTutorial - Creating Forms PDFBlashko GjorgjievNo ratings yet
- User Guide - Using Mentor Graphics Design KitDocument43 pagesUser Guide - Using Mentor Graphics Design Kitvishvakirana100% (1)
- Flowcode V4.2 TUTORIAL Step by StepDocument76 pagesFlowcode V4.2 TUTORIAL Step by StepOgnjen BozicNo ratings yet
- Try 4 5 ScriptDocument14 pagesTry 4 5 ScriptRishi KhuranaNo ratings yet
- InfosetDocument6 pagesInfosetSUMAN JHANo ratings yet
- Userguide For VisualAP 1.2.1Document13 pagesUserguide For VisualAP 1.2.1mondobluNo ratings yet
- 7xwruldo: You Will Need About Minutes To Complete This TutorialDocument62 pages7xwruldo: You Will Need About Minutes To Complete This Tutorialniteen12350% (2)
- Microstation Part 1-1.1Document13 pagesMicrostation Part 1-1.1Ramadas KrishnaNo ratings yet
- RDPlug Plug-Ins Software ManualV6.0Document47 pagesRDPlug Plug-Ins Software ManualV6.0danNo ratings yet
- Using Spreadsheets, Selection Sets, and COGO ControlsDocument19 pagesUsing Spreadsheets, Selection Sets, and COGO ControlsipcNo ratings yet
- Visual Basic Tutorial (Lesson 1)Document7 pagesVisual Basic Tutorial (Lesson 1)Nitin NileshNo ratings yet
- HALOT Box User ManualDocument26 pagesHALOT Box User ManualGabrielNo ratings yet
- Chapter - 8 Reports and Macros: ReportDocument20 pagesChapter - 8 Reports and Macros: ReportSAKURA100% (1)
- Quantity Take Off ManualDocument61 pagesQuantity Take Off ManualJerrold Quiñola100% (4)
- LSMW To Upload HCM Personnel Data Step by StepDocument14 pagesLSMW To Upload HCM Personnel Data Step by StepSudip MukhopadhyayNo ratings yet
- QR3TUTDocument39 pagesQR3TUTtercerNo ratings yet
- Programming of The Irb 6000 Robot Using SportDocument10 pagesProgramming of The Irb 6000 Robot Using SportrafaelaNo ratings yet
- Extract Data FromTALEODocument10 pagesExtract Data FromTALEOPrem KothapalleNo ratings yet
- SuporUp - OperationManual SIUI SYNCSCANDocument19 pagesSuporUp - OperationManual SIUI SYNCSCANJorge Giacomo M. SamperNo ratings yet
- Rep PortsDocument29 pagesRep Portsshivender111No ratings yet
- Powermill Full 2015-0Document457 pagesPowermill Full 2015-0wladwolf94% (16)
- Materia: Redes de Computadoras. Tema: Introducción A Packet TracerDocument18 pagesMateria: Redes de Computadoras. Tema: Introducción A Packet TracerNowhere BochNo ratings yet
- KNIME Report Designer Quick Start Guide: ContentDocument20 pagesKNIME Report Designer Quick Start Guide: ContentOnixSantosNo ratings yet
- Visual Controls: User GuideDocument32 pagesVisual Controls: User GuidejoseNo ratings yet
- 2.1 Introduction To Process DesignerDocument42 pages2.1 Introduction To Process DesignerYagneswarNo ratings yet
- Microstation v8 Manual-DesprotegidoDocument128 pagesMicrostation v8 Manual-DesprotegidoJFRNo ratings yet
- A Comprehensive Treatise Inorganic and Theoretical Chemistry Vol II - J. W. MellorDocument900 pagesA Comprehensive Treatise Inorganic and Theoretical Chemistry Vol II - J. W. Melloreuelvis1045No ratings yet
- A Text Book of Inorganic Chemistry - K. Newton FriendDocument438 pagesA Text Book of Inorganic Chemistry - K. Newton FriendMotofelea Cătălin AlexandruNo ratings yet
- Global Tyranny StepBySteDocument272 pagesGlobal Tyranny StepBySteanon-41309397% (31)
- Handbook of Preparative Inorganic Chemistry Vol 1 2d Ed - George BrauerDocument1,906 pagesHandbook of Preparative Inorganic Chemistry Vol 1 2d Ed - George BrauerDian DimovNo ratings yet
- Synthetic Inorganic Chemistry 5ed - Blanchard, Phelan & DavisDocument394 pagesSynthetic Inorganic Chemistry 5ed - Blanchard, Phelan & DavisFabio Pereira de CarvalhoNo ratings yet
- Nakamoto - Infrared and Raman Spectra of Inorganic and Coordination CompoundsDocument245 pagesNakamoto - Infrared and Raman Spectra of Inorganic and Coordination CompoundsAndre De Esesarte64% (11)
- US Military National Security Document (Unclassified) : Operation NorthwoodsDocument15 pagesUS Military National Security Document (Unclassified) : Operation NorthwoodsA.J. MacDonald, Jr.100% (1)
- Groovy RecipessdDocument254 pagesGroovy RecipessdysrphyNo ratings yet
- Report Designer Manual - 19.appendix IVDocument160 pagesReport Designer Manual - 19.appendix IVeuelvis1045No ratings yet
- Report Designer Manual - 09.chapter 1 - 8Document95 pagesReport Designer Manual - 09.chapter 1 - 8euelvis1045No ratings yet
- Report Designer Manual - 18.appendix IIIDocument85 pagesReport Designer Manual - 18.appendix IIIeuelvis1045No ratings yet
- Report Designer Manual - 16.appendix IDocument75 pagesReport Designer Manual - 16.appendix Ieuelvis1045No ratings yet
- Report Designer Manual - 17.appendix IIDocument144 pagesReport Designer Manual - 17.appendix IIeuelvis1045No ratings yet
- Report Designer Manual - 15.SmartUpdateDocument3 pagesReport Designer Manual - 15.SmartUpdateeuelvis1045No ratings yet
- Report Designer Manual - 08.chapter 1 - 7Document11 pagesReport Designer Manual - 08.chapter 1 - 7euelvis1045No ratings yet
- Report Designer Manual - 12.chapter 3Document17 pagesReport Designer Manual - 12.chapter 3euelvis1045No ratings yet
- Report Designer Manual - 14.RDUniconDocument6 pagesReport Designer Manual - 14.RDUniconeuelvis1045No ratings yet
- Report Designer Manual - 10.chapter 1 - 9Document4 pagesReport Designer Manual - 10.chapter 1 - 9euelvis1045No ratings yet
- Report Designer Manual - 05.chapter 1 - 4Document7 pagesReport Designer Manual - 05.chapter 1 - 4euelvis1045No ratings yet
- Report Designer Manual - 06.chapter 1 - 5Document51 pagesReport Designer Manual - 06.chapter 1 - 5euelvis1045No ratings yet
- Report Designer Manual - 07.chapter 1 - 6Document22 pagesReport Designer Manual - 07.chapter 1 - 6euelvis1045No ratings yet
- Report Designer Manual - 02.chapter 1 - 1Document15 pagesReport Designer Manual - 02.chapter 1 - 1euelvis1045No ratings yet
- Report Designer 50 Guide EngDocument93 pagesReport Designer 50 Guide Engeuelvis1045No ratings yet
- EMT757ADocument4 pagesEMT757Atm5u2rNo ratings yet
- Report Designer Manual - 01.chapter 1 - 0Document4 pagesReport Designer Manual - 01.chapter 1 - 0euelvis1045No ratings yet
- Report Designer Manual - 04.chapter 1 - 3Document8 pagesReport Designer Manual - 04.chapter 1 - 3euelvis1045No ratings yet
- A New Keystream Generator MUGI: (Daidai, Soichi, Takara) @SDL - Hitachi.co - JPDocument16 pagesA New Keystream Generator MUGI: (Daidai, Soichi, Takara) @SDL - Hitachi.co - JPeuelvisNo ratings yet
- Chem Kin Student ManualDocument44 pagesChem Kin Student ManualNitin KumbhareNo ratings yet
- CSS Grade 9 Q3 LAS5Document7 pagesCSS Grade 9 Q3 LAS5Karen Joy Bobos CalNo ratings yet
- Ecdl Training Module 1 PDFDocument155 pagesEcdl Training Module 1 PDFmelany323No ratings yet
- DEFAULT KEY Flight SimulationDocument5 pagesDEFAULT KEY Flight Simulationven_ga2006@yahoo.comNo ratings yet
- NCERT Class 11 Computers Part 1Document201 pagesNCERT Class 11 Computers Part 1Avinash PandeyNo ratings yet
- QBoxUserGuide R2Document47 pagesQBoxUserGuide R2manoj sharmaNo ratings yet
- MouseDocument15 pagesMouseHari KrishnaNo ratings yet
- HP Board of School Education Dharamshala Syllabus: Subject: Computer Science Class: 9Document4 pagesHP Board of School Education Dharamshala Syllabus: Subject: Computer Science Class: 9Principal AveriNo ratings yet
- Quickspecs: HP Z440 WorkstationDocument89 pagesQuickspecs: HP Z440 WorkstationLózerLászlóCsabaNo ratings yet
- PTV Vissim - First Steps ENG PDFDocument34 pagesPTV Vissim - First Steps ENG PDFBeby RizcovaNo ratings yet
- Novus Super View Manual UsDocument38 pagesNovus Super View Manual UsprojgoNo ratings yet
- Ugee V4.1 Driver Instruction Manual - 20230613120439Document30 pagesUgee V4.1 Driver Instruction Manual - 20230613120439Alejandro De Jesus Romo RosalesNo ratings yet
- Lista Precios202302Document6 pagesLista Precios202302kwa18No ratings yet
- Ed Gui Manual enDocument251 pagesEd Gui Manual en黃秉璿No ratings yet
- Virtual KeyboardsDocument17 pagesVirtual KeyboardsMajid AbdulNo ratings yet
- DBP ManualDocument23 pagesDBP ManualSantermy MetempsicosisNo ratings yet
- User S Manual: Kibes Runtime VersionDocument74 pagesUser S Manual: Kibes Runtime Versionruman214No ratings yet
- Computing Essentials 2017 26th Edition Oleary Test BankDocument33 pagesComputing Essentials 2017 26th Edition Oleary Test Bankvictoriaperkinsrzksfyjacx100% (33)
- IT Tools and Business System - Module 2 PDFDocument72 pagesIT Tools and Business System - Module 2 PDFAlexNo ratings yet
- Lesson Plan Chapter 3Document13 pagesLesson Plan Chapter 3Yaseen MaalikNo ratings yet
- Parts of A Comp Uter and Their FunctionsDocument14 pagesParts of A Comp Uter and Their FunctionsDONITA DALUMPINESNo ratings yet
- PatternMaker Grading Studio (PDFDrive)Document253 pagesPatternMaker Grading Studio (PDFDrive)pamela4122No ratings yet
- Information Sheet 1.1-1 Oh&S Policies and ProceduresDocument36 pagesInformation Sheet 1.1-1 Oh&S Policies and ProceduresOliver CalledoNo ratings yet
- The Essential Blender 3.0 Keyboard Shortcuts Cheat Sheet 2022Document3 pagesThe Essential Blender 3.0 Keyboard Shortcuts Cheat Sheet 2022john Bronson100% (1)
- Catalog: OP Series DisplayDocument67 pagesCatalog: OP Series DisplayEse LocoNo ratings yet
- BECE ICT Qs & As 2019Document11 pagesBECE ICT Qs & As 2019Sir Dornu0% (1)
- RSTAB Introductory ExampleDocument56 pagesRSTAB Introductory ExampleMarcos Diaz EsnovaNo ratings yet
- Unit-3 Event-HandlingDocument97 pagesUnit-3 Event-HandlingOnkar GuttiNo ratings yet
- Classes of Computers: Analog Computer Digital Computer Hybrid ComputerDocument23 pagesClasses of Computers: Analog Computer Digital Computer Hybrid ComputerEuscelle Grace LimenNo ratings yet
- Maya TutorialDocument28 pagesMaya TutorialJorgeNo ratings yet