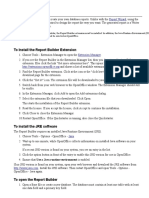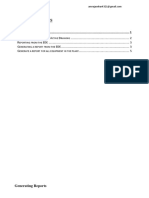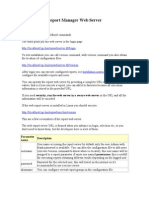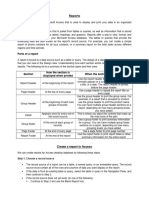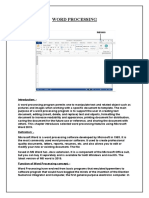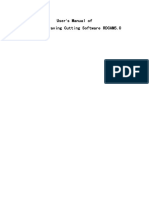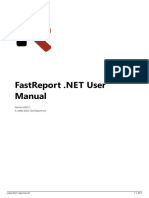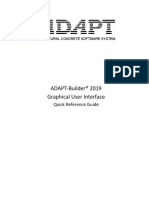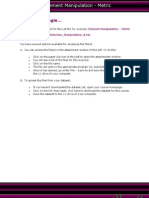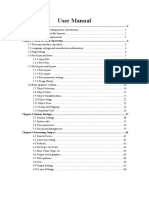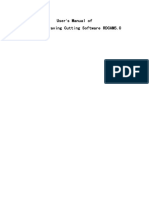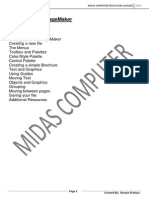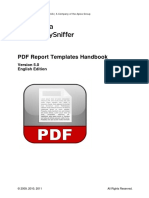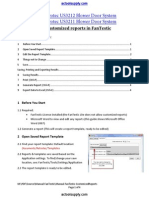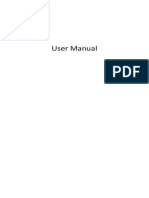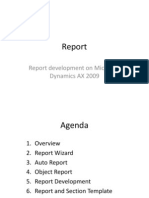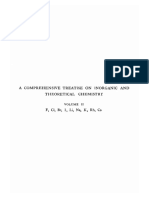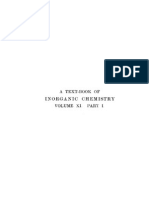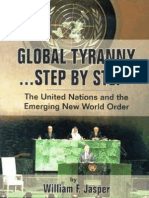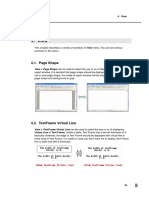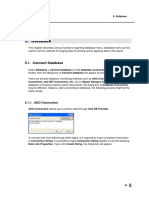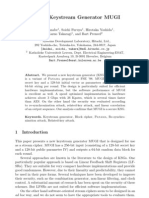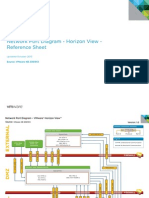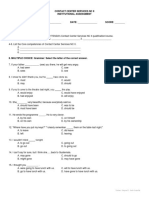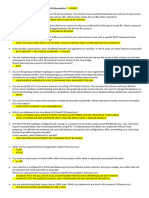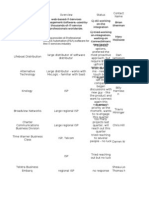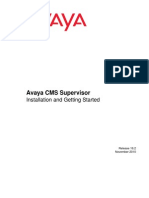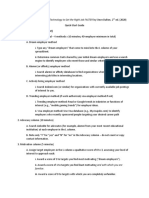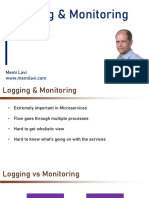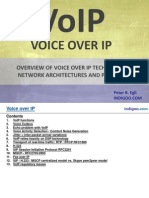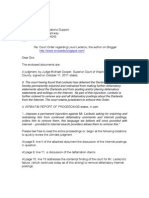Professional Documents
Culture Documents
Report Designer Manual - 11.chapter 2
Uploaded by
euelvis1045Original Title
Copyright
Available Formats
Share this document
Did you find this document useful?
Is this content inappropriate?
Report this DocumentCopyright:
Available Formats
Report Designer Manual - 11.chapter 2
Uploaded by
euelvis1045Copyright:
Available Formats
Chapter 2.
Using Report Designer Viewer
1. Report Designer Viewer Window
Report Designer Viewer displays a final output document in mapping real data in a report
designed in Report Designer Editor. According to its usage, EXE Viewer and OCX viewer
are provided.
79
Chapter 2. Using Report Designer Viewer
The file names in the above table may be different according to Report Designer version. For
example, in case of installing Report Designer 5.0u Unicode version, rdview50u.ocx will be
created as a file name of rdwiew50u.ocx.
EXE Viewer and OCX Viewer are different, as for installation and execution module, but
they are the same, as for a report output process.
Refer to Chapter. 8 Interoperating with Web for the details of OCX Viewer.
1.1. Viewer Execution
You can execute Viewer as follows.
Interoperating with Report Designer Editor
In order to view a final output while you are editing a report, select File>Preview on Viewer
or click Standard Toolbar>Preview on Viewer( ). The final report output interoperated
with the result data will be executed through Viewer.
How to execute Viewer by itself
Double click rdviewer_u.exe in the location in which Report Designer is installed.
Report Designer is installed in C:\Program files\M2Soft\Report Designer 5.0uu by
default.
Interoperating with mrd file
The file name of the edited document file in Viewer has .mrd as an extension. If you click a
file with mrd extension, Viewer opens with the file.
1.2. Viewer Window
Viewer is a Single Document Interface type program. It has one window to show a
document as shown below.
80
Chapter 2. Using Report Designer Viewer
Report area
You can see a report output in accordance with the defined page size.
Standard toolbar
It is a basic toolbar consisting of Open, Save, and Zoom In/Zoom Out.
Status information
Toolbar information
If you move a cursor onto Standard toolbar, a description of corresponding button
will be displayed.
Page
You can see the total number of pages in an output report and the number of pages
on the current window.
Time
You can see system time.
Inquiry Toolbar
If a report has the function of Inquiry Toolbar, it will be created at the right/bottom of
Standard toolbar.
81
Chapter 2. Using Report Designer Viewer
Tree of Contents/Document List Window
This window consists of Tree of Contents and Document List.
82
Chapter 2. Using Report Designer Viewer
2. File
2.1. Open/Close
2.1.1. Open
Report Designer Viewer can read files with mrd, mrr, and mrrml formats.
mrd file is a document prepared in Editor and an output is made as the result data are
mapped in the time of executing Viewer.
mrr file is the default save format of a final report output in Viewer.
mrrml file is Miraro 98 report file, in which mrr file is expressed in Markup Language.
2.1.2. Save
You can save a final report in Viewer in use of various types. The followings are its save
formats.
mrr
This is the self-format of Report Designer. The saved mrr file can be opened in Viewer and
Editor only.
mrrml file
mrrml stands for Miraro Markup Language as it is presented as Miraro 98 Document, that is,
mrr format file in Markup Language. mrrml file can be opened /saved in Viewer only.
Text file
This is saved as .txt file format.
The data in one cell (TextFrame or column in Table) shown in Report Designer Viewer may
occupy one row in a text file. And only the text of a report may be saved.
Excel file
It is saved in Microsoft Excel 97 format. When you click Save, the following dialog box
appears.
83
Chapter 2. Using Report Designer Viewer
When you click Keep the report format, an object is saved as its style or color is preserved
as shown below.
If you do not select Keep the report format, as shown below, the data in a cell of a report is
moved and saved in a cell of the same location in Excel file. However, only the data of a text
may be saved but the line or image of a table may not saved in it.
84
Word file
Chapter 2. Using Report Designer Viewer
It is saved in Microsoft Word 97 Format. The matters about report type such as such as
object location, shape and color etc. are preserved and saved as they are.
PowerPoint file
It is saved in Microsoft PowerPoint 97 format. The matters about report type such as object
location, shape and color etc. are preserved and saved as they are.
PDF file
It is saved in PDF format. The matters about report type such as object location, shape and
color etc. are preserved and saved as they are.
Image file
It can be saved in tif, bmp, gif, or jpg format.
In case of being saved in tif format, a number of pages are created for one image file as
Multi-Page Tif is supported.
In case of being saved in bmp, gif, or jpg format, one image file is created for one page.
When saving a report, only the specific pages in it will be saved as a file.
Select Current Page or Specific Pages. When you select Current Page, the page showing
on your monitor is saved as a file. When you select Specific Pages, if you enter Page
number or scope with comma(,) as a separator, the input page scope only will be saved.
85
Chapter 2. Using Report Designer Viewer
2.2. Open/Close Document List
Document list file of Viewer means a project file(.rpr) of Editor.
When you open .rpr file, the corresponding list will be created in Document List window. If
you double click one of listed files, the mrd file will be executed.
2.3. Creating Tree of Contents
If an executed report has an object set as a content field, it creates the Tree of Contents will
be created in Tree of Contents window.
If you select an item from a Tree of Contents, the page moves to the location where the
value is outputted and a display of black color is made for the corresponding item.
2.4. Print
86
Chapter 2. Using Report Designer Viewer
Printer
You can select a printer to use, clicking on Properties will allow you to set the printers
options.
If you check Multi Printer, you can set numbers of printers. Multi Printer Setting dialog box
allows you to select numbers of printers at the same time.
87
Chapter 2. Using Report Designer Viewer
Page Scope
Set page scope to be printed.
Number of pages to Print
Set the number of pages to print. When you print several pages, you can print a report one
by one.
Print Option
Whole
Whole is a default output option. Whole contents of a report are printed
Object only
Objects in the report are printed. Text in table or Text Frame is not printed
Data only
Only text in table or Text Frame is printed. But an object is not printed.
Print Method
You can set Black&White, Middle of Paper(Align the contents of a report in the middle of a
paper), and Double-Sided(Double-Sided Printing) printing function.
Pages in a Side
You can print numbers of pages in a side. 8 pages or less can be printed in a side.
Zoom In/Zoom Out
You can select paper type and set Zoom Magnification.
Select Paper Size
You can select the size of a paper for a print.
Set to Paper
You can print a page to be fit for a selected paper size in Select Paper Size. And the
page may be enlarged or shrunk.
User Magnification
Regardless of the type of a paper selected, you can print a currently prepared
document with a defined magnification. If you set magnification to 50%, it will be printed
88
Chapter 2. Using Report Designer Viewer
in one fourth(1/4) size.
Move Position (1/10mm)
A print is made by moving a starting location of a report to a set location.
2.5. Attach to E-mail
You can save the current document as Miraro(*.mrr), Excel(*.xls), Image(*.jpg) or PDF(*.pdf)
format and then attach it to your E-mail.
89
Chapter 2. Using Report Designer Viewer
3. Find
3.1. Find String
Find String allows you to find a specific string.
Find what
Input a desired string into the edit box.
Direction
If you want to find a string backward direction from a current page, check Backward. If
forward direction, check Forward.
Match case
Select Match case, if search string needs a case classification.
Match whole word only
Find whole word only.
3.2. Go to Page
90
Chapter 2. Using Report Designer Viewer
A move is made to an input page.
91
Chapter 2. Using Report Designer Viewer
4. View
4.1. Zoom In / Zoon Out
Regardless of a page size, you can see a page in a reduced or magnified view on the screen
by adjusting a zoom ratio. In order to see the full contents of a document or the contents of
one object in detail, you can adjust the zoom ratios. While holding <Ctrl>, if you roll your
mouse wheel, zoom ratios will change.
4.2. Others
Standard Toolbar
If you select View > Standard Toolbar, it will be displayed or be hidden.
Status Bar
If you select View > Status Bar, it will be displayed or be hidden.
Tree of Contents/Document List Window
If you select View > Tree of Contents/Document List Window, it will be displayed or be
hidden.
92
Chapter 2. Using Report Designer Viewer
5. Pop-up Menu
Report Designer Viewer provides pop-up menus. If you click the right button of your mouse
on the report output window, the following pop-up menu appears.
The type of a pop-up menu may be changed according to the characteristics of a report.
When you draw an editable report, Edit mode menu is added. In Edit mode, a variety of
menus for performing an editing function is added to the Pop-up menu.
93
Chapter 2. Using Report Designer Viewer
In case you run a chart report through OCX Viewer, if you click the right button of your
mouse on a chart object, Change Chart menu will be added to the pop-up menu. The
Change Chart menu is for showing Chart Edit Toolbar. In EXE Viewer, the pop-up menu is
not necessary because the chart edit tool bar appears when you double click a chart object.
When you run a report through OCX Viewer, ShowPopupMenu() or HidePopupMenu()
method allows you to hide/show a specific menu.
Refer to Appendix IV. RD OCX Method, Property, Event for the details of
ShowPopupMenu(), HidePopupMenu()
94
Chapter 2. Using Report Designer Viewer
6. Execute Edit Mode
Basically, Report Designer Viewer is a module used for printing/viewing a report. After
editing or modifying a report in Report Designer Editor, you can print/review the report
interoperated with the result data in Report Designer Viewer.
However, if you check Modify final report / Enable memo on final report File>Document
Properties>Document Tab, you can edit/modify the report in Report Designer Viewer.
Refer to Ch 2.7.2 Document for the details of Modify final report or Enable memo on
final report.
In case of checking Modify final report for a report, you can input text into TextFrame /
Table and change TextFrame Properties in Report Designer Viewer.
Select Pop-up menu > TextFrame Properties or Edit Toolbar > TextFrame Properties,
the TextFrame Properties dialog box allows you to change the properties.
95
Chapter 2. Using Report Designer Viewer
Enable memo on final report allows you to modify a report. You can add Text Frame, Line,
facet as well as text input into the report. It is also possible to edit the report, such as
moving object, copy, paste, inserting/deleting rows/columns of table.
You can check what kinds of edit function can be performed through Edit Toolbar or Pop-up
menu.
Edit Toolbar
In case of executing a report in which Edit Function is applied, the Edit Mode menu will be
added to the Pop-menu. When you select Edit Mode menu, the report goes into the edit
96
Chapter 2. Using Report Designer Viewer
mode. At the moment, the Edit Toolbar appears under the standard Toolbar of Report
Designer Viewer.
When you display the Pop-up menu in, Execution Mode, instead of Edit Mode is added. If
you run the Execution Mode, you cannot edit the report any more and the Toolbar
disappears. At the moment, the edited report is saved as it looks on your screen.
When you execute a report applied the Edit Mode by /reditmode parameter, you can see
the Edit Toolbar as soon as Viewer runs. At the moment, you can edit the report.
Refer to Appendix III. Report Designer parameters for the details of /reditmode.
97
Chapter 2. Using Report Designer Viewer
7. Parameter
Parameters allow you to apply external values to a report.
In case that Report Designer Viewer linked with Report Designer Editor, you should input
previously parameters into Enter Parameter dialog File > Enter Parameter Values of
Editor. In case of OCX Viewer, the parameter string is returned to the second parameter of
FileOpen() method to run a report.
Refer to Appendix III. Report Designer parameters for provided parameters.
98
Chapter 2. Using Report Designer Viewer
8. Interoperate with Web-RD ActiveX Control Usage
Report Designer provides two Output Module, Rdviewer_u.exe and Rdviewer50u.ocx.
Rdviewer_u.exe
This is a stand alone Execution Module. This can be interoperated with Report Designer
Editor and can be executed by itself.
Rdviewer50u.ocx
This is an Active X module, executed with embedding to other application programs, such
as Web (explorer), Visual Basic, Delphi and PowerBuilder.
OCX Viewer contains Setup file to distribute reports manually, Cab file to distribute
automatically. Cab file allows you to install automatically it on client systems. However
depends on systems, it cannot be installed automatically or it should not be installed. In this
case, you can install it with Setup.exe manually.
The result of executing a report is just same in both, EXE Viewer or OCX Viewer.
The next clause describes how to execute a report on Web with Internet Explorer (web
browser) embedded OCX viewer.
8.1. Web Reporting with Report Designer
Web Reporting means to review directly a report on the internet. Report Designer OCX
Viewer is the best solution, allow you to review any complicate report with data extracted
from various database sources.
8.1.1. Ready for RD Web reporting
8.1.1.1. Creating MRD file and Uploading
After editing a report with Editor, save the report as MRD file format.
And upload the MDR file to Web using URL.
8.1.1.2. Upload OCX auto install file (RDOCX.cab)
99
Chapter 2. Using Report Designer Viewer
In order to distribute a report, the corresponding client system should have Report Designer
OCX Viewer.
There are two ways to install OCX Viewer.
Manual installation with OCX Setup
Auto installation with RDOCX.Cab file
Usually with Cab file, you can install OCX Viewer to client systems automatically.
As Cab files according to the report type, msxml, pdf, Barcode, Teechart Cab as well as
rdviewer.cab are provided. For example, in case that a report has charts, teechart.cab is
necessary for you to show Chart Area correctly of the report.
Upload the Cab file to Web path that able to access by URL.
There are two kinds of auto installation Cab file as shown below.
Use RD Cab
All files to be installed are compressed as RD Cab file format. Its file size is bigger then
SmartUpdate Cabs. Even if one of compressed files is changed, you need to install all files
again.
When you try to install them on client systems, Authentication window should be appeared.
Without Approval from users, you cannot install OCX Viewer on client systems.
Use SmartUpdate Cab
SmartUpdate Cab has special functions that RD Cab has not. SmartUpdate can send only
updated files as compressed files because it manages each file to be installed. And it shows
the status of downloading files to users.
8.1.1.3. Upgrade RD OCX
Use RD Cab
In order to upgrade RD OCX, you need to replace Cab File and to modify Version
Information of <OBJECT>Tag CODEBASE for using RD OCX.
Refer to Ch 8.2.1 RD OCX <OBJECT> for the details of modifying Version Information.
Use SmartUpdate Cab
In order to upgrade RD OCX, you need to replace corresponding module(some of RD
OCX files) and to modify version information of SmartUpdate environment file.
100
Chapter 2. Using Report Designer Viewer
8.1.2. RD Web Reporting Procedure
The procedure of inquiring a report on the web is as follows.
Editing HTML for reporting
In order to define <OBJECT> tag for using RD OCX and to execute a report, edit HTML
including script to call RD OCX FileOpen() Method.
Requesting Report
Request a desired report. The script of HTML you edited runs.
RD OCX auto installation (Option)
In case that RD OCX is not installed on Client systems, with the information of <OBJECT>
tag, install RD OCX on systems. If the old version is installed already, it is updated to the
new version.
Requesting Report Form File
RD OCX requests download mrd file to reporting on web URL that set with the first input
value of FileOpen(),
Download Report Form File
Download mrd file to report to client systems.
Executing Report
With mrd file, parameter and data, RD OCX creates a report. At the moment, RD OCX
supports the fast report creation by page unit processing.
The following picture shows Web Reporting is completed by using RD OCX.
101
Chapter 2. Using Report Designer Viewer
8.2. RD OCX <Object>
After making <OBJECT> tag is a separate file, the file is included and used in server script
that makes HTML for Web reporting or HTML for Web reporting.
102
Chapter 2. Using Report Designer Viewer
For a version of embedded,js above, refer to the version information of Report
Designer OCX Viewer.
8.2.1. RD OCX <Object>
In order to use RD OCX, you need to write RD OCX <OBJECT> definition.
According to a report, write TeeChart, Barcode and PDF, Msxml <OBJECT> separately.
Divide into some modules makes reducing size of Cab file.
When you execute Chart report, TeeChart Cab file should be installed. Unless the chart
area of the report is not shown correctly.
Barcode Cab is necessary when a report with barcode object runs.
PDF Cab is necessary when you save an output report of Viewer as PDF file format.
Msxml Cab is necessary if an output report is XML data connection type.
Codebase attribute value has Cab file Web path and the version information, which are
necessary at installation. When you upgrade cab file already installed, it is necessary to
replace it, and to modify the version information of code base in script.
msxml 4.0 OBJECT (Option)
It is necessary to edit msxml 4.0 OBJECT when data source of a report is a XML document.
Barcode OBJECT (Option)
It is necessary to edit Barcode OBJECT when a report has Barcodes.
103
Chapter 2. Using Report Designer Viewer
PDF OBJECT (Option)
It is necessary to export a report as PDF file format.
TeeChart OBJECT (Option)
It is necessary to edit TeeChart OBJECT when a report has Chart objects.
Report Designer OCX Viewer OBJECT (default)
Script for a chart report.
When <Object> tag is defined, always rdviewer50u.cab file should be defined finally.
104
Chapter 2. Using Report Designer Viewer
8.2.2. In case of using SmartUpdate Cab
It is necessary to edit SmartUpdate <OBJECT> definition.
File web path and version information to install for using RD OCX managed in
smartUpdate InfoFile.
8.3. Executing Report
8.3.1. Use FileOpen() Method
105
Chapter 2. Using Report Designer Viewer
Boolean FileOpen(BSTR FileName, BSTR Parameters);
RD OCX FileOpen Method needs two parameters in order to execute a report. The first is
Form File path, the second is a parameter regarding the report, which is used for creating
the report.
Form File
This is a report file to be edit in Editor. Form file is located in Local or on Web path
accessible with URL. FileOpen() Method downloads Report form file on Web path, and
starts reporting. FileOpen() Method can open only one mrd file.
Parameters related to a report
You should define parameters to be used at executing a report. According to the usage, it is
possible to use parameters mixed with other parameters.
Refer to Appendix III. Report Designer Parameter for the details of parameters.
FileOpen() Usage example
8.4. RD OCX Method, Event
FileOpen() Method which is needed to execute a report through RD OCX as well as
Methods which are needed to edit a report with applying the user defined input condition are
106
Chapter 2. Using Report Designer Viewer
provided
Methods or Event allows you to effectively do Web Reporting as you want.
Refer to Appendix IV. RD OCX Method, Attribute, and Event for the details of Usage
of provided Method, Event.
8.5. Parameter Encryption
At calling FileOpen() Method for Web reporting, it is better to protect data with encrypting
parameters.
If you use Encryption object provided with Report Designer Server modules, it is possible to
encrypt String at executing a report. Before executing a report, you should define the
encryption method through SetParameterEncrypt, SetKindOfParam Method.
SetParameterEncrypt Method sets / resets parameter encryption, SetKindOfParam Method
defines Encryption Method.
Encryption Method is set by a value from 0 to 10. When SetKindOfParam Method is not
used, the default Encryption Method, 0 is set.
Parameter Encryption under Windows Environment (RDEnc.dll)
In order to encrypt string, you should use Process Method of RDEnc object. Two input
parameters of Process Method are String to be encrypted and Enckind. Its return value is
encrypted String. Enckind shows Encryption Method. One of values from 0 to 10 is used.
The following is an example for Active Server Page(ASP). In order to do Web Reporting,
RDEnc parameter encrypted with RDEnc is used for calling FileOpen Method.
107
Chapter 2. Using Report Designer Viewer
Parameter Encryption under other Environment (Enc.jar)
In order to encrypt String, you should use Process Method of Enc object. Two input
parameters of Process Method are String to be encrypted and enckind. Its return value is
encrypted String. enckind shows Encryption Method. One of values from 0 to 10 is used.
The following is an example for Java Server Pages(JSP). In order to do Web Reporting,
parameter encrypted with Enc is used for calling FileOpen Method.
108
Chapter 2. Using Report Designer Viewer
RDEnc.dll and Enc.jar, an encryption module, are included in Report Designer
Server Module.
109
You might also like
- To Install The Report Builder ExtensionDocument4 pagesTo Install The Report Builder ExtensionRidvanNo ratings yet
- Report Designer Installation and Object BasicsDocument39 pagesReport Designer Installation and Object Basicseuelvis1045No ratings yet
- Access 2003 Reports: Technical Support ServicesDocument16 pagesAccess 2003 Reports: Technical Support ServicesAnh leNo ratings yet
- PowerBIPRIAD Lab02BDocument16 pagesPowerBIPRIAD Lab02BpedromartinsdetNo ratings yet
- Generating Reports in SmartPlant Training ManualDocument5 pagesGenerating Reports in SmartPlant Training ManualANAND KALEPNo ratings yet
- Chapter 2Document63 pagesChapter 2sagar agrawalNo ratings yet
- ADAPT-Builder 2018 GUI Quick Reference GuideDocument93 pagesADAPT-Builder 2018 GUI Quick Reference GuideI'm LuongNo ratings yet
- ADAPT-Builder 2018 GUI Quick Reference Guide PDFDocument93 pagesADAPT-Builder 2018 GUI Quick Reference Guide PDFJuan Paulo MarceloNo ratings yet
- Report Designer Manual 02 Chapter 1 2Document52 pagesReport Designer Manual 02 Chapter 1 2heavenangelNo ratings yet
- Esprit Report GeneratorDocument21 pagesEsprit Report Generatorsentinel_supreme70% (1)
- Figure 4.3: The Kisssoft Results WindowDocument10 pagesFigure 4.3: The Kisssoft Results WindowKrishna PrasadNo ratings yet
- Report ManagerDocument82 pagesReport ManagerjiticaNo ratings yet
- Presenting ServiceNow DataDocument76 pagesPresenting ServiceNow DataGiriprasad GunalanNo ratings yet
- Try 4 5 ScriptDocument14 pagesTry 4 5 ScriptRishi KhuranaNo ratings yet
- 15893604651capse0601 Unit-5Document27 pages15893604651capse0601 Unit-5AtulNo ratings yet
- Creating A Report Using The Report WizardDocument9 pagesCreating A Report Using The Report WizardSwapnil YeoleNo ratings yet
- Report Builder Guide To Creating ReportsDocument51 pagesReport Builder Guide To Creating ReportsNima SajadiNo ratings yet
- CAB AssignmentDocument11 pagesCAB AssignmentLADEN GAMINGNo ratings yet
- Laser Engraving Software ManualDocument63 pagesLaser Engraving Software ManualnammarisNo ratings yet
- FRNetUserManual enDocument451 pagesFRNetUserManual enBa Hoang AnhNo ratings yet
- Dashboard Designer 4 0Document106 pagesDashboard Designer 4 0Ratan Sekhar NNo ratings yet
- KNIME Report Designer Quick Start Guide: ContentDocument20 pagesKNIME Report Designer Quick Start Guide: ContentOnixSantosNo ratings yet
- RM 13 - Understanding The Report WizardDocument2 pagesRM 13 - Understanding The Report WizardJeff LacasandileNo ratings yet
- ADAPT-Builder 2019 GUI Quick Reference GuideDocument103 pagesADAPT-Builder 2019 GUI Quick Reference GuideephremNo ratings yet
- LaserWORKS v8 Manual PDFDocument56 pagesLaserWORKS v8 Manual PDFlimguopingNo ratings yet
- Access 2019 - Query & RepotDocument32 pagesAccess 2019 - Query & RepotVictorious Info Tech VITNo ratings yet
- Lecture 3 Element Manipulation MetricDocument2 pagesLecture 3 Element Manipulation MetricRamaChandren SubramonianNo ratings yet
- Cs Practical Class 10Document21 pagesCs Practical Class 10dishantanand15No ratings yet
- Report Designer 5.0u Editor Window FeaturesDocument15 pagesReport Designer 5.0u Editor Window Featureseuelvis1045No ratings yet
- 59-Form and Plot Frame Editor PDFDocument70 pages59-Form and Plot Frame Editor PDFAries TsaiNo ratings yet
- Chapter01 IntroductionDocument5 pagesChapter01 Introductionbhoomirajai19No ratings yet
- Surpac ReportingDocument4 pagesSurpac ReportingDelfidelfi SatuNo ratings yet
- IT Practical File by Student for SchoolDocument15 pagesIT Practical File by Student for SchoolkrishNo ratings yet
- Cognos Analytics - Getting Started With ReportingDocument43 pagesCognos Analytics - Getting Started With ReportingAnaNo ratings yet
- Delimited Report Output Using Report BuilderDocument20 pagesDelimited Report Output Using Report BuilderPritesh Mogane0% (1)
- 07laserworks Manual - V8Document78 pages07laserworks Manual - V8evil molinaNo ratings yet
- User'S Manual: ToolmanDocument17 pagesUser'S Manual: ToolmandefiunikasungtiNo ratings yet
- SSRS TutorialDocument20 pagesSSRS TutorialDinesh ChannaNo ratings yet
- Access 2007 ReportsDocument14 pagesAccess 2007 ReportsMary PaulatNo ratings yet
- Office Automation Using Ms-Office: Chapter-2Document85 pagesOffice Automation Using Ms-Office: Chapter-2sagar agrawalNo ratings yet
- User Laser Engraving Cutting Software RDCAM5.0: 'S Manual ofDocument63 pagesUser Laser Engraving Cutting Software RDCAM5.0: 'S Manual ofnosoyguapoNo ratings yet
- Browsing Values From The Data Expression Window: Getting Ready How To Do It..Document4 pagesBrowsing Values From The Data Expression Window: Getting Ready How To Do It..Harik CNo ratings yet
- MCE Pagemaker 6.5Document7 pagesMCE Pagemaker 6.5Nyutan WankarNo ratings yet
- Training Manual - FSG Report PublishingDocument14 pagesTraining Manual - FSG Report PublishingahsanseebNo ratings yet
- Report Studio: Relational and Dimensional Reporting StylesDocument8 pagesReport Studio: Relational and Dimensional Reporting StylesrajuwithualwaysNo ratings yet
- Making Reports: (Creating, Deleting, Printing, Saving, Report Wizard)Document44 pagesMaking Reports: (Creating, Deleting, Printing, Saving, Report Wizard)Mary Grace L. SibayanNo ratings yet
- PDF Report Templates Handbook: English EditionDocument12 pagesPDF Report Templates Handbook: English EditiontomNo ratings yet
- InDesign CS2 Reference GuideDocument14 pagesInDesign CS2 Reference GuidevenusNo ratings yet
- AC Manual FanTestic CustomizedReportsDocument4 pagesAC Manual FanTestic CustomizedReportsnicholaswallacetcgNo ratings yet
- AXXXDocument20 pagesAXXXChristianAlessiNo ratings yet
- Estimatepro HelpDocument17 pagesEstimatepro HelpNavin KumarNo ratings yet
- Report development on Microsoft Dynamics AX 2009Document56 pagesReport development on Microsoft Dynamics AX 2009magive249No ratings yet
- Changing Template Parameters in Videojet PrintMail WideArrayDocument23 pagesChanging Template Parameters in Videojet PrintMail WideArraySting EyesNo ratings yet
- Laser Engraving Software User ManualDocument48 pagesLaser Engraving Software User Manualnomee93No ratings yet
- Building and Customizing An Interactive Report: PurposeDocument62 pagesBuilding and Customizing An Interactive Report: PurposeahosainyNo ratings yet
- Information Technology Practicle FileDocument15 pagesInformation Technology Practicle FilePooja ChonaNo ratings yet
- Creating PDF ReportsDocument53 pagesCreating PDF Reportsアテンヂド 彩No ratings yet
- Servicenow: It Staff User GuideDocument22 pagesServicenow: It Staff User GuideTrupti SuryawanshiNo ratings yet
- Synthetic Inorganic Chemistry 5ed - Blanchard, Phelan & DavisDocument394 pagesSynthetic Inorganic Chemistry 5ed - Blanchard, Phelan & DavisFabio Pereira de CarvalhoNo ratings yet
- A Comprehensive Treatise Inorganic and Theoretical Chemistry Vol II - J. W. MellorDocument900 pagesA Comprehensive Treatise Inorganic and Theoretical Chemistry Vol II - J. W. Melloreuelvis1045No ratings yet
- Nakamoto - Infrared and Raman Spectra of Inorganic and Coordination CompoundsDocument245 pagesNakamoto - Infrared and Raman Spectra of Inorganic and Coordination CompoundsAndre De Esesarte64% (11)
- Groovy RecipessdDocument254 pagesGroovy RecipessdysrphyNo ratings yet
- US Military National Security Document (Unclassified) : Operation NorthwoodsDocument15 pagesUS Military National Security Document (Unclassified) : Operation NorthwoodsA.J. MacDonald, Jr.100% (1)
- Handbook of Preparative Inorganic Chemistry Vol 1 2d Ed - George BrauerDocument1,906 pagesHandbook of Preparative Inorganic Chemistry Vol 1 2d Ed - George BrauerDian DimovNo ratings yet
- A Text Book of Inorganic Chemistry - K. Newton FriendDocument438 pagesA Text Book of Inorganic Chemistry - K. Newton FriendMotofelea Cătălin AlexandruNo ratings yet
- Global Tyranny StepBySteDocument272 pagesGlobal Tyranny StepBySteanon-41309397% (31)
- Report Designer Manual - 12.chapter 3Document17 pagesReport Designer Manual - 12.chapter 3euelvis1045No ratings yet
- Adjust Object Size and Properties in Report DesignerDocument95 pagesAdjust Object Size and Properties in Report Designereuelvis1045No ratings yet
- Report Designer Manual - 17.appendix IIDocument144 pagesReport Designer Manual - 17.appendix IIeuelvis1045No ratings yet
- Report Designer Summary FunctionsDocument75 pagesReport Designer Summary Functionseuelvis1045No ratings yet
- Report Designer Manual - 15.SmartUpdateDocument3 pagesReport Designer Manual - 15.SmartUpdateeuelvis1045No ratings yet
- Report Designer Manual - 18.appendix IIIDocument85 pagesReport Designer Manual - 18.appendix IIIeuelvis1045No ratings yet
- Report Designer Manual - 19.appendix IVDocument160 pagesReport Designer Manual - 19.appendix IVeuelvis1045No ratings yet
- Report Designer Manual - 05.chapter 1 - 4Document7 pagesReport Designer Manual - 05.chapter 1 - 4euelvis1045No ratings yet
- Report Designer Manual - 01.chapter 1 - 0Document4 pagesReport Designer Manual - 01.chapter 1 - 0euelvis1045No ratings yet
- Report Designer Manual - 06.chapter 1 - 5Document51 pagesReport Designer Manual - 06.chapter 1 - 5euelvis1045No ratings yet
- Report Designer Manual - 10.chapter 1 - 9Document4 pagesReport Designer Manual - 10.chapter 1 - 9euelvis1045No ratings yet
- A New Keystream Generator MUGI: (Daidai, Soichi, Takara) @SDL - Hitachi.co - JPDocument16 pagesA New Keystream Generator MUGI: (Daidai, Soichi, Takara) @SDL - Hitachi.co - JPeuelvisNo ratings yet
- Report Designer Manual - 08.chapter 1 - 7Document11 pagesReport Designer Manual - 08.chapter 1 - 7euelvis1045No ratings yet
- Report Designer Manual - 07.chapter 1 - 6Document22 pagesReport Designer Manual - 07.chapter 1 - 6euelvis1045No ratings yet
- Guide to Converting Reports to Unicode with RD-UnicodeDocument6 pagesGuide to Converting Reports to Unicode with RD-Unicodeeuelvis1045No ratings yet
- Report Designer 5.0u Editor Window FeaturesDocument15 pagesReport Designer 5.0u Editor Window Featureseuelvis1045No ratings yet
- EMT757ADocument4 pagesEMT757Atm5u2rNo ratings yet
- Report Designer 50 Guide EngDocument93 pagesReport Designer 50 Guide Engeuelvis1045No ratings yet
- Report Designer Manual - 04.chapter 1 - 3Document8 pagesReport Designer Manual - 04.chapter 1 - 3euelvis1045No ratings yet
- Principles of Marketing Essay 1 (By Kornkrit Vejjaijiva 20008261)Document17 pagesPrinciples of Marketing Essay 1 (By Kornkrit Vejjaijiva 20008261)OneSize FitsAllNo ratings yet
- GPS VT-300 Automatic Vehicle Locator User Manual SEO SummaryDocument37 pagesGPS VT-300 Automatic Vehicle Locator User Manual SEO SummaryAnonymous BttETvqNo ratings yet
- Stand-Alone Lab: Static Routes: ObjectiveDocument6 pagesStand-Alone Lab: Static Routes: ObjectiveSon LsaNo ratings yet
- Mpls Vs IPSec VPNsDocument2 pagesMpls Vs IPSec VPNsWewe SlmNo ratings yet
- HorizonView ReferencePorts v1Document5 pagesHorizonView ReferencePorts v1Bahman MirNo ratings yet
- Contact Center Services NC II AssessmentDocument6 pagesContact Center Services NC II AssessmentTrexie P. Peralta50% (2)
- Jncip EntDocument18 pagesJncip EntgeraldineNo ratings yet
- Advanced GUI Code Example: Button List BarDocument9 pagesAdvanced GUI Code Example: Button List BarElvis Cardenas ZNo ratings yet
- Day One Configuring SRX Series With J-WebDocument86 pagesDay One Configuring SRX Series With J-Webharri06665No ratings yet
- Store - Loyalty MS CRM TrainingDocument49 pagesStore - Loyalty MS CRM TrainingAmardeep ShettyNo ratings yet
- Distribution Partner AutotaskDocument4 pagesDistribution Partner Autotaskapi-21497676No ratings yet
- Cms SupervisorDocument116 pagesCms SupervisorClyde PereiraNo ratings yet
- CS610 Q1 SOLUTION - Address Resolution Techniques ComparisonDocument2 pagesCS610 Q1 SOLUTION - Address Resolution Techniques ComparisonmankhokharNo ratings yet
- JuniperDocument10 pagesJuniperCosminStan23No ratings yet
- Poweredge-R720 Owner's Manual En-UsDocument162 pagesPoweredge-R720 Owner's Manual En-UsAchilles AetosNo ratings yet
- A Method For The Development of Cyber Security StrategiesDocument18 pagesA Method For The Development of Cyber Security StrategiessugunaNo ratings yet
- Andrea Smith Better Dead Than PregnantDocument14 pagesAndrea Smith Better Dead Than Pregnantquirkyartist22No ratings yet
- E Novia Engineering CentralDocument364 pagesE Novia Engineering Centralnarred74100% (1)
- Hack WPS locked WiFi AndroidDocument4 pagesHack WPS locked WiFi Androidየዓለምዘውድ መኮንንNo ratings yet
- 2-Hour Job Search SummaryDocument4 pages2-Hour Job Search SummaryCheryl LynnNo ratings yet
- Printing - What's New in WINFIOL 7Document2 pagesPrinting - What's New in WINFIOL 7hvicenteNo ratings yet
- S10 SlidesDocument16 pagesS10 SlidesCJ HoNo ratings yet
- Ccna 2 Module 4Document6 pagesCcna 2 Module 4shkarkoddl83% (6)
- Voice Over IP (VoIP)Document54 pagesVoice Over IP (VoIP)Peter R. Egli100% (1)
- Letter Sent To Google Regarding LeclezioDocument2 pagesLetter Sent To Google Regarding LecleziosnocadiaNo ratings yet
- Tibco Soap Vs Service PaletteDocument1 pageTibco Soap Vs Service PaletteharanadhcNo ratings yet
- EIGRPDocument26 pagesEIGRPKhaing myal HtikeNo ratings yet
- 10 GB Ethernet Mark Wagner: Senior Software Engineer, Red HatDocument58 pages10 GB Ethernet Mark Wagner: Senior Software Engineer, Red HatDmitriy IlchenkoNo ratings yet
- Errdisable RecoveryDocument11 pagesErrdisable Recoveryvijay6996No ratings yet
- Crs Lesson Plan 1Document2 pagesCrs Lesson Plan 1api-249361297No ratings yet