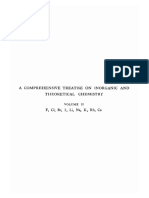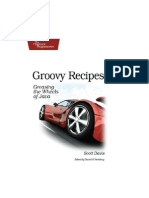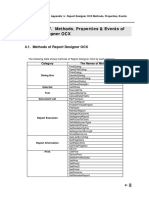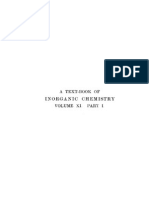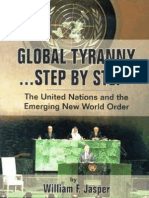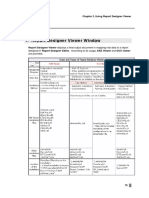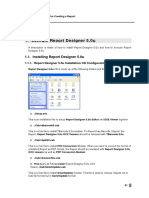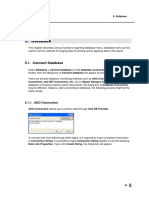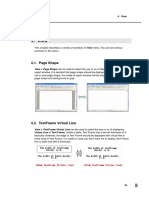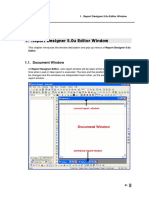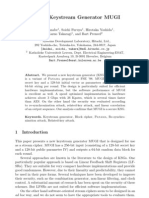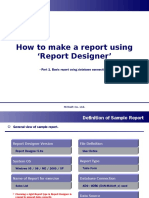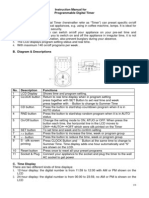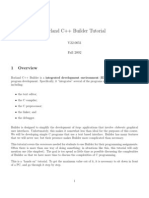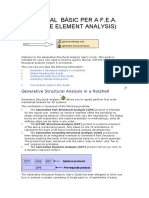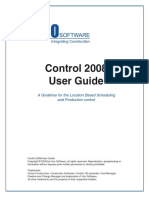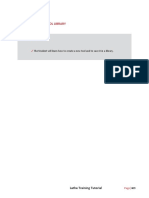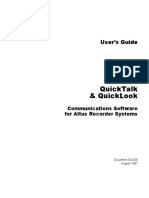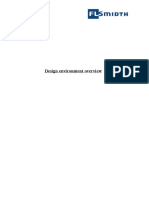Professional Documents
Culture Documents
Report Designer Manual - 08.chapter 1 - 7
Uploaded by
euelvis1045Original Title
Copyright
Available Formats
Share this document
Did you find this document useful?
Is this content inappropriate?
Report this DocumentCopyright:
Available Formats
Report Designer Manual - 08.chapter 1 - 7
Uploaded by
euelvis1045Copyright:
Available Formats
7.
Draw
7. Draw
7.1. Select
In Selection Mode, you may select an Object. In order to select an Object, double click with
the left button on an Object.
7.1.1. Input Mode / Selection Mode / Cell Marking Mode
Input Mode
In Input Mode, you can perform the effective features only for the TextFrame or the cell of
Table. If you click TextFrame or Table Cell in Input Mode or if you double-click on it in
Selection Mode, the cursor will blink and you can input Text.
Input Mode has no meaning, as it is not required to input characters in any object other than
TextFrame or Table. If you click an Object other than TextFrame or Table even in Input
Mode, the object will be marked as shown below. But, a conversion is not made into
Selection Mode.
Selection Mode
In Selection Mode, you can perform the effective features for all of objects. If you click with
the left button on an object in Selection Mode, an object will be marked as shown below.
The marked object enables you to resize and relocate it as well as change its color.
Cell Marking Mode
In Cell Marking Mode, you can perform the effective features only for an Object of Table.
81
Chapter.1 Using Report Designer Editor
The mode enables you to adopt the specific feature or to set color for Table Cell. A
conversion can be made into Cell Marking Mode only in the Input Mode.
7.1.2. Object Selection Mode
Selection in use of Menu bar or Toolbar
If you select Draw>Select menu or if you click Draw ToolBar >Select( ), then Selection
Model will be applied. In Selection Mode, if you move a mouse cursor onto Object and click
it, an object will be selected.
Selection without Menu bar or Toolbar
Even if you do not use Menu bar or Toolbar, you can select an Object in Input Mode.
As shown below, if you move a mouse pointer near to TextFrame or Edge of Table, its shape
will be changed into
. And, if you click with the left button at this moment, it will change
into Selection Mode and an object will be selected.
Multi-selection of object in Selection Mode.
Basically, one-clicking enables you to select one object only. After selecting an object, if you
try to select the others, the previous selection will be released. To use <Shift> key or
dragging a mouse enables you to select several objects at the same time.
82
Dragging Mouse
7. Draw
All of objects within a dragged area are selected at once. Dash line shows the dragged area.
Clicking <Shift+ Left button of a mouse>
While pushing <Shift>, if you left-click an Object, the previous selection of objects is not
released and you can select the other object. While pushing <Shift>, objects which you
selected will be selected.
Multi Selection In Input Mode
Basically, in Input Mode, if you select a Table cell, a mouse cursor will blink and you can
input a Text into the Table cell. In order to apply a color to a table cell or assign a special
function to it or to change color, a conversion should be made to Cell Marking Mode.
Dragging Mouse or <Shift> key should be used to make a conversion to Cell Marking Mode.
Dragging Mouse
All of table cells within the dragged table cell area are selected at once.
Clicking <Shift+ Left button of a mouse>
While pushing <Shift>, if clicking the cells, all of clicked cells will be marked at the same time.
83
Chapter.1 Using Report Designer Editor
7.1.3. Use Selection Mode
7.1.3.1. Moving or Resizing Object
Moving Object
If you select an object for a move, a mouse cursor will be changed into the following shape:
and, if you drag the object while pushing down the left mouse button, the object can be
moved to a desired location. Or, in the state of selecting an object for a move, Arrow Keys
can be used to move a selected object.
Resizing
When locating a mouse pointer on one of marked points, if
pointer appears, drag the
mouse up to a desired size in the state of double-clicking with the left button, and adjust the
size. Also, in the state of selecting an object for a move, <Ctrl+Arrow> can be used to
adjust the size of a selected object.
Fix object size/ location dialog box (selecting Properties>Adjust Object Size/Location)
enables you to resize objects specifically.
Use Basis Object
In case two or more objects are selected at the same time, Basis Object is one object to
play a role of a basis.
In case several objects are selected at the same time, Basis Object is the finally selected
object, which has blank rectangle mark points.
Basis Object enables you making it easy to align and resize objects. In case of selecting
84
7. Draw
several objects, at the same time, resize them through Align Objects Toolbar, their sizes
are the same as Basis Objects size.
7.1.3.2. Deleting Object
While Object is selected, if pushing <Delete> or selecting Edit > Delete, you can delete the
Object.
7.1.3.3. Applying Special Function
Report Designer 5.0 provides many Dialog boxes. There are two kinds of Dialog boxes,
Modaless dialog box and Modal dialog box. If you use Modaless Dialog box, it is possible to
select TextFrame or Table cell after opening the Modaless Dialog box. If you use Modal
Dialog box, it is impossible to select Object or Menu after opening Modal Dialog box.
In case of Modal dialog box, after selecting Object, you can apply a function to Object. On
the contrary, in case of Modaless dialog box, after opening a dialog box, you may select
Object and then apply a function to it.
After opening Modaless Dialog box, if you select Table object, it will be selected as Cell
Marking status. The other objects except Table object are selected as Selection Mode
Status.
7.1.3.4. Assigning Style
Several objects can be selected and assigned at the same time.
Assigning Font Style
This provides the effective features only for the TextFrame and Table as the characters can
be input only in the TextFrame and Table.
After selecting TextFrame or Table, you can assign its font, color and size.
In case of Table object, the same style is assigned to all of cells in a Table.
Edit Toolbar enables you to assign Font style.
Assigning Pattern Style
This provides the effective features for every Object. After selecting the Object, you can
assign Pattern Style, Color, Patten type.
Pattern Properties Toolbar enables you to assign Pattern Style.
85
Chapter.1 Using Report Designer Editor
Assigning Line Style
This provides the effective features for every Object. After selecting object, you can assign
Line width and Color.
Line Properties Toolbar enables you to assign Line style.
7.1.4. Use Input Mode
7.1.4.1. Moving or Resizing Object
Moving Object
You may move TextFrame or Table in Input Mode. When you move a mouse pointer at the
upper left of TextFrame or Table, the mouse pointer will be changed into
you drag a mouse pointer, the object will be moved.
. At the moment if
Resizing
Even in Input Mode, TextFrame or Table can be resized.
When you move the mouse cursor to the right bottom of TextFrame of a table, the mouse
cursor will be changed into
. You can drag a move cursor until TextFrame of a table size
is changed as you want, and then release the mouse button.
7.1.4.2. Applying Special Function
After opening Modaless dialog box, if you click Table cell, then the cell will be marked. At the
moment, you can apply the special function to it.
7.1.4.3. Assigning Style
In Input Mode, it is possible to apply Style by selecting several Table Cells.
86
7. Draw
7.2. TextFrame
TextFrame, basically, is a Text box which contains characters.
The features of TextFrame
TextFrame can be used just as a Text Box. Also, a text may be input in it as it is used as a
Data Box in which a file name created from query can be mapped.
In addition, it can be used as Page Number Object to output the number of a page or
Date/Time Object to output the date of a system.
If the size of TextFrame is changed, the contents of TextFrame will be changed to be aligned
for changed TextFrame.
If you assign Writing Direction, Font Spacing, Top/Bottom/Left/Right margin to TextFrame,
TextFrame can be overlapped with other Object.
Creating TextFrame
If you select Draw > TextFrame(
cursor will be changed into
) or click Draw Toolbar > TextFrame, then the mouse
After oving a mouse cursor to a location where you want to create TextFrame, you may click
and drag it to create a new TextFrame.
TextFrame looks as virtual Dash line. Virtual Dash Line will not be printed. It guides you to
input Text into TextFrame. After TextFrame is created, a mouse cursor will blink within Dash
line.
TextFrame Virtual Line
TextFrame shows as Virtual Dash Line. The virtual Dash Line can be removed as to click
View > TextFrame Virtual Line.
See Chapter 8.2 TextFrame Properties for the details of TextFrame.
87
Chapter.1 Using Report Designer Editor
7.3. Draw Figure
It is impossible to input characters in every figure. But, it is possible to assign the style such
as line properties, pattern properties and facet properties etc. or to apply the special function
in it.
You may select a desired figure from the buttons of toolbar or menu. And, if a mouse cursor
is changed to the corresponding shaped, you may click and drag a mouse button to create
the figure. However, how to draw is a bit different according to the figure.
Line
Types of lines are several: Free Line, Straight Line, Curve Line, Polyline. You can change
shape and size of Straight Line or Curve Line by selection point and change shape and size
of Curve Line or Many-sided Line by selection and control points.
Facet
Types of facets are several: Rectangle, Rounded rectangle, Circle/Ellipse, Rhombus,
Parallelogram and Polygon. You can change shape and size of rectangle, circle/ellipse by
selection point. And you can change shape and size of Rhombus, Parallelogram and
Polygon by a selection point and a control point.
Solid figure
Types of solid figures are several and they can be modified as you want: Quadratic Prism
and Cylinder.
88
7. Draw
7.4. Draw ComboBox
This function creates a ComboBox. If you select Draw >Draw Figure > ComboBox or click
on a combo box button(
(
) from draw toolbox, your mouse cursor will be changed like
). After clicking a mouse button on a desired location, drag it to create a ComboBox.
When executing a report, the width of the Combo box is the same as the size on the editor,
but its height is created as default.
ComboBox may be meaningful, in the time of executing a viewer, when mapping the data to
be added to Combo list. After drawing ComboBox, Properties > ComboBox Properties is
selected to set data field. Also, Database > Map Dataset can be selected to assign
ComboBox object variable name.
See Chapter 8.9 ComboBox Properties for how to use ComboBox Properties in detail.
7.5. Insert Picture
In Report Designer, you can read graphic file such as BMP, JPG, GIF or, WMF file and set it
as a picture object.
In order to insert a picture, select Draw Toolbar > Insert Picture( ) and drag a mouse as
much as you want to create Insert Picture. The picture can be inserted in Textframe or a cell
of Table Select Draw> Insert Picture or push a button, Draw Toolbar > Insert Picture(
a mouse cursor will be changed into
drag it to create an image object.
),
. Click a button of a mouse in a desired location and
The follows show how to insert a picture into TextFrame or Table Cell.
1. Click Draw > Insert Picture after selecting TextFrame or Table. In case of inserting a
picture in a table, it is possible to select the entirety of a entire table and insert a picture in it
as well as to insert a picture in it in the state of marking a cell.
2. Get a picture from dialog box will appear as shown below.
89
Chapter.1 Using Report Designer Editor
3. Click Open button after selecting a picture.
4. A selected picture is inserted as it is adjusted to be fit for the size of TextFrame or of table
cell.
In case of inserting a picture into TextFrame, TextFrame object will be automatically
converted into a picture object.
Use TextFrame as Background Image
In case of inserting a picture into TextFrame, the picture will be a background image of
TextFrame as shown below.
7.6. Draw Barcode
This function creates Barcode Object.
In order to create Barcode, select the Draw > Draw Barcode( ) to create it by using a
mouse. And, you can insert it to the existing TextFrame or column in a Table.
If you select Draw > Draw Barcode or click Draw Toolbar > Draw Barcode(
cursor will be changed into
90
), a mouse
. After clicking and dragging a mouse button, on TextFrame
7. Draw
or Table Cell, Report Form, you can create Barcode Object.
In order to insert Barcode into TextFrame or Column in a Table, select the Draw > Draw
Barcode after setting a cursor to TextFrame or Column in a Table. In case of inserting
Barcode in a Table, it is possible to select the entire Table and insert it as well as to insert
Barcode in it in the state of marking a cell.
To assign various options, select Properties > Barcode Properties..
See Chapter 8.11 Barcode Properties for how to use Barcode object in detail.
7.7. Draw Chart
This function creates Chart. If you select Draw > Draw Chart or click Draw Toolbar > Draw
Chart( ), your mouse cursor will be changed into
. After clicking the mouse button on
the location where you want to draw Chart, drag it to create Chart.
Chart object may be meaningful, when mapping the data to be expressed in series. After
drawing Chart, Properties > Chart Properties can be selected to map the data field which
is to be expressed in the Chart and assign various options.
See Chapter 8.12 Chart Properties for how to use Chart object in detail.
91
You might also like
- Nakamoto - Infrared and Raman Spectra of Inorganic and Coordination CompoundsDocument245 pagesNakamoto - Infrared and Raman Spectra of Inorganic and Coordination CompoundsAndre De Esesarte64% (11)
- A Comprehensive Treatise Inorganic and Theoretical Chemistry Vol II - J. W. MellorDocument900 pagesA Comprehensive Treatise Inorganic and Theoretical Chemistry Vol II - J. W. Melloreuelvis1045No ratings yet
- Groovy RecipessdDocument254 pagesGroovy RecipessdysrphyNo ratings yet
- Report Designer Manual - 19.appendix IVDocument160 pagesReport Designer Manual - 19.appendix IVeuelvis1045No ratings yet
- A Text Book of Inorganic Chemistry - K. Newton FriendDocument438 pagesA Text Book of Inorganic Chemistry - K. Newton FriendMotofelea Cătălin AlexandruNo ratings yet
- Adjust Object Size and Properties in Report DesignerDocument95 pagesAdjust Object Size and Properties in Report Designereuelvis1045No ratings yet
- US Military National Security Document (Unclassified) : Operation NorthwoodsDocument15 pagesUS Military National Security Document (Unclassified) : Operation NorthwoodsA.J. MacDonald, Jr.100% (1)
- Synthetic Inorganic Chemistry 5ed - Blanchard, Phelan & DavisDocument394 pagesSynthetic Inorganic Chemistry 5ed - Blanchard, Phelan & DavisFabio Pereira de CarvalhoNo ratings yet
- Handbook of Preparative Inorganic Chemistry Vol 1 2d Ed - George BrauerDocument1,906 pagesHandbook of Preparative Inorganic Chemistry Vol 1 2d Ed - George BrauerDian DimovNo ratings yet
- Global Tyranny StepBySteDocument272 pagesGlobal Tyranny StepBySteanon-41309397% (31)
- Report Designer Manual - 17.appendix IIDocument144 pagesReport Designer Manual - 17.appendix IIeuelvis1045No ratings yet
- Report Designer Manual - 18.appendix IIIDocument85 pagesReport Designer Manual - 18.appendix IIIeuelvis1045No ratings yet
- Report Designer Manual - 12.chapter 3Document17 pagesReport Designer Manual - 12.chapter 3euelvis1045No ratings yet
- Report Designer Summary FunctionsDocument75 pagesReport Designer Summary Functionseuelvis1045No ratings yet
- Guide to Converting Reports to Unicode with RD-UnicodeDocument6 pagesGuide to Converting Reports to Unicode with RD-Unicodeeuelvis1045No ratings yet
- Report Designer Manual - 11.chapter 2Document31 pagesReport Designer Manual - 11.chapter 2euelvis1045No ratings yet
- Report Designer Installation and Object BasicsDocument39 pagesReport Designer Installation and Object Basicseuelvis1045No ratings yet
- Report Designer Manual - 15.SmartUpdateDocument3 pagesReport Designer Manual - 15.SmartUpdateeuelvis1045No ratings yet
- Report Designer Manual - 06.chapter 1 - 5Document51 pagesReport Designer Manual - 06.chapter 1 - 5euelvis1045No ratings yet
- Report Designer Manual - 10.chapter 1 - 9Document4 pagesReport Designer Manual - 10.chapter 1 - 9euelvis1045No ratings yet
- Report Designer Manual - 05.chapter 1 - 4Document7 pagesReport Designer Manual - 05.chapter 1 - 4euelvis1045No ratings yet
- Report Designer 5.0u Editor Window FeaturesDocument15 pagesReport Designer 5.0u Editor Window Featureseuelvis1045No ratings yet
- Report Designer Manual - 01.chapter 1 - 0Document4 pagesReport Designer Manual - 01.chapter 1 - 0euelvis1045No ratings yet
- Report Designer Manual - 04.chapter 1 - 3Document8 pagesReport Designer Manual - 04.chapter 1 - 3euelvis1045No ratings yet
- A New Keystream Generator MUGI: (Daidai, Soichi, Takara) @SDL - Hitachi.co - JPDocument16 pagesA New Keystream Generator MUGI: (Daidai, Soichi, Takara) @SDL - Hitachi.co - JPeuelvisNo ratings yet
- Report Designer Manual - 07.chapter 1 - 6Document22 pagesReport Designer Manual - 07.chapter 1 - 6euelvis1045No ratings yet
- Report Designer 50 Guide EngDocument93 pagesReport Designer 50 Guide Engeuelvis1045No ratings yet
- EMT757ADocument4 pagesEMT757Atm5u2rNo ratings yet
- The Subtle Art of Not Giving a F*ck: A Counterintuitive Approach to Living a Good LifeFrom EverandThe Subtle Art of Not Giving a F*ck: A Counterintuitive Approach to Living a Good LifeRating: 4 out of 5 stars4/5 (5794)
- The Little Book of Hygge: Danish Secrets to Happy LivingFrom EverandThe Little Book of Hygge: Danish Secrets to Happy LivingRating: 3.5 out of 5 stars3.5/5 (399)
- A Heartbreaking Work Of Staggering Genius: A Memoir Based on a True StoryFrom EverandA Heartbreaking Work Of Staggering Genius: A Memoir Based on a True StoryRating: 3.5 out of 5 stars3.5/5 (231)
- Hidden Figures: The American Dream and the Untold Story of the Black Women Mathematicians Who Helped Win the Space RaceFrom EverandHidden Figures: The American Dream and the Untold Story of the Black Women Mathematicians Who Helped Win the Space RaceRating: 4 out of 5 stars4/5 (894)
- The Yellow House: A Memoir (2019 National Book Award Winner)From EverandThe Yellow House: A Memoir (2019 National Book Award Winner)Rating: 4 out of 5 stars4/5 (98)
- Shoe Dog: A Memoir by the Creator of NikeFrom EverandShoe Dog: A Memoir by the Creator of NikeRating: 4.5 out of 5 stars4.5/5 (537)
- Elon Musk: Tesla, SpaceX, and the Quest for a Fantastic FutureFrom EverandElon Musk: Tesla, SpaceX, and the Quest for a Fantastic FutureRating: 4.5 out of 5 stars4.5/5 (474)
- Never Split the Difference: Negotiating As If Your Life Depended On ItFrom EverandNever Split the Difference: Negotiating As If Your Life Depended On ItRating: 4.5 out of 5 stars4.5/5 (838)
- Grit: The Power of Passion and PerseveranceFrom EverandGrit: The Power of Passion and PerseveranceRating: 4 out of 5 stars4/5 (587)
- Devil in the Grove: Thurgood Marshall, the Groveland Boys, and the Dawn of a New AmericaFrom EverandDevil in the Grove: Thurgood Marshall, the Groveland Boys, and the Dawn of a New AmericaRating: 4.5 out of 5 stars4.5/5 (265)
- The Emperor of All Maladies: A Biography of CancerFrom EverandThe Emperor of All Maladies: A Biography of CancerRating: 4.5 out of 5 stars4.5/5 (271)
- On Fire: The (Burning) Case for a Green New DealFrom EverandOn Fire: The (Burning) Case for a Green New DealRating: 4 out of 5 stars4/5 (73)
- The Hard Thing About Hard Things: Building a Business When There Are No Easy AnswersFrom EverandThe Hard Thing About Hard Things: Building a Business When There Are No Easy AnswersRating: 4.5 out of 5 stars4.5/5 (344)
- Team of Rivals: The Political Genius of Abraham LincolnFrom EverandTeam of Rivals: The Political Genius of Abraham LincolnRating: 4.5 out of 5 stars4.5/5 (234)
- The Unwinding: An Inner History of the New AmericaFrom EverandThe Unwinding: An Inner History of the New AmericaRating: 4 out of 5 stars4/5 (45)
- The World Is Flat 3.0: A Brief History of the Twenty-first CenturyFrom EverandThe World Is Flat 3.0: A Brief History of the Twenty-first CenturyRating: 3.5 out of 5 stars3.5/5 (2219)
- The Gifts of Imperfection: Let Go of Who You Think You're Supposed to Be and Embrace Who You AreFrom EverandThe Gifts of Imperfection: Let Go of Who You Think You're Supposed to Be and Embrace Who You AreRating: 4 out of 5 stars4/5 (1090)
- The Sympathizer: A Novel (Pulitzer Prize for Fiction)From EverandThe Sympathizer: A Novel (Pulitzer Prize for Fiction)Rating: 4.5 out of 5 stars4.5/5 (119)
- Her Body and Other Parties: StoriesFrom EverandHer Body and Other Parties: StoriesRating: 4 out of 5 stars4/5 (821)
- LantekManagerTutorial enDocument71 pagesLantekManagerTutorial enKhurshid AhmadNo ratings yet
- Tutorial Borland C++ BuilderDocument8 pagesTutorial Borland C++ BuilderHari KurniawanNo ratings yet
- 3 DBeam ManualDocument114 pages3 DBeam Manualharsh4u100% (1)
- CATIA - Wireframe and Surface Design ExercisesDocument20 pagesCATIA - Wireframe and Surface Design ExercisesNavdeep Singh Sidhu80% (20)
- Wind I K User ManualDocument109 pagesWind I K User ManualVed BharadvaNo ratings yet
- Test Director 8.0Document36 pagesTest Director 8.0send2saini0% (1)
- Getting Started Guide for Structural AnalysisDocument38 pagesGetting Started Guide for Structural AnalysisHotnCrispy CrispyNo ratings yet
- Amazing Archicad TutorialDocument41 pagesAmazing Archicad TutorialSimona MihaiNo ratings yet
- 5 TLSTRP, Menustrp, CntxtMenustrp, StatusStrp, DlgboxcntrlDocument58 pages5 TLSTRP, Menustrp, CntxtMenustrp, StatusStrp, Dlgboxcntrlkris2tmgNo ratings yet
- MS Word Chapter 15Document13 pagesMS Word Chapter 15Shahwaiz Bin Imran BajwaNo ratings yet
- Sprinter 11.52 User Guide 0Document336 pagesSprinter 11.52 User Guide 0Angelia Claresta Dorothy TheofilusNo ratings yet
- SJ-20101221162809-002-Unitrans ZXONM E300 (V3.19R2P02) LCT User's Manual - 319046 PDFDocument49 pagesSJ-20101221162809-002-Unitrans ZXONM E300 (V3.19R2P02) LCT User's Manual - 319046 PDFsambaza_2No ratings yet
- b0193wq - P - System DefnitionDocument80 pagesb0193wq - P - System DefnitionsaratchandranbNo ratings yet
- The Macromedia Flash WorkspaceDocument60 pagesThe Macromedia Flash WorkspaceJose Gabriel PesebreNo ratings yet
- Catia - FeaDocument240 pagesCatia - FeaFrancescNo ratings yet
- LabelDocument62 pagesLabellsanodia4404No ratings yet
- Advance Java Programming Lab PDFDocument22 pagesAdvance Java Programming Lab PDFsiva siniNo ratings yet
- Unit 7 Programming AssignmentDocument7 pagesUnit 7 Programming AssignmentKareem NabilNo ratings yet
- Class 3Document109 pagesClass 3Joseph Uday Kiran MekalaNo ratings yet
- Event Manual Ver 1.1Document82 pagesEvent Manual Ver 1.1Taye AlemnehNo ratings yet
- Vico Control 2008 User Guide PDFDocument236 pagesVico Control 2008 User Guide PDFMarcelo J. RamosNo ratings yet
- Creating A Lathe Tool Library 1Document19 pagesCreating A Lathe Tool Library 1camilo FigueroaNo ratings yet
- ABB System 800xa Operations 5.1Document336 pagesABB System 800xa Operations 5.1man_y2kNo ratings yet
- Excel 2016 - Sorting Data PDFDocument10 pagesExcel 2016 - Sorting Data PDFRakesh ChitraNo ratings yet
- User's Guide QuickTalk & QuickLook PDFDocument93 pagesUser's Guide QuickTalk & QuickLook PDFcarlos.sagastume745094No ratings yet
- STRUDS Training FileDocument25 pagesSTRUDS Training Filemageshm1No ratings yet
- Gfk1341D - CIMPLICITY HMI For CNC Operation ManualDocument153 pagesGfk1341D - CIMPLICITY HMI For CNC Operation ManualEduardo NascimentoNo ratings yet
- SPP&ID Training - 02 Design Environment OverviewDocument35 pagesSPP&ID Training - 02 Design Environment OverviewKarthik100% (1)
- Abap-Alv Popup DialogDocument10 pagesAbap-Alv Popup DialogvijaykarriNo ratings yet
- CANNON® TE-BBR Pro Operator's ManualDocument48 pagesCANNON® TE-BBR Pro Operator's ManualPedro AlvelaisNo ratings yet