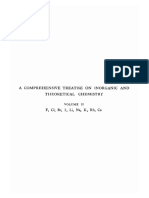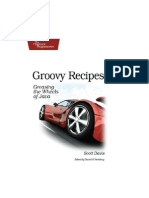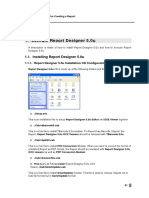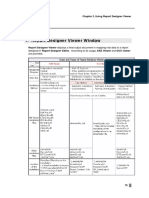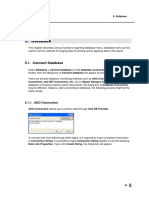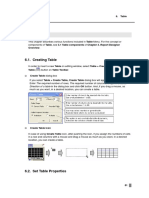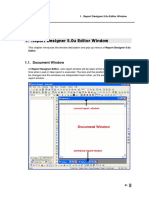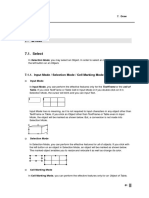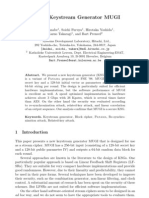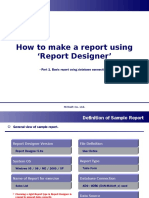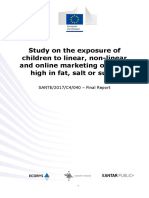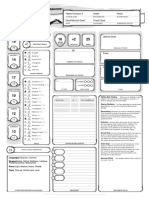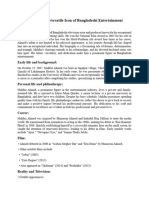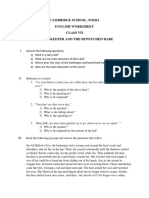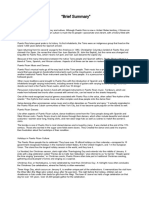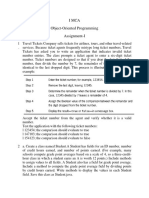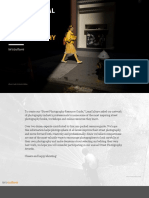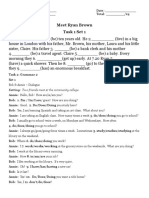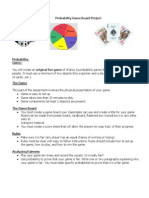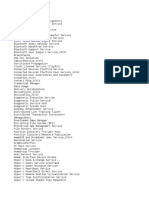Professional Documents
Culture Documents
Report Designer Manual - 05.chapter 1 - 4
Uploaded by
euelvis1045Original Title
Copyright
Available Formats
Share this document
Did you find this document useful?
Is this content inappropriate?
Report this DocumentCopyright:
Available Formats
Report Designer Manual - 05.chapter 1 - 4
Uploaded by
euelvis1045Copyright:
Available Formats
4.
View
4. View
This chapter describes a variety of functions in View menu. You can set various
functions in the menu.
4.1. Page Shape
View > Page Shape can be used to select the yes or no of displaying Page Shape in
report window. It is decided that page shape should be displayed by default. If it is set
not to view page shape, the inside of report window will be displayed in white instead of
page shape and background in gray.
4.2. TextFrame Virtual Line
View > TextFrame Virtual Line can be used to select the yes or no of displaying
Virtual Line of Text Frame. Unlike a table, Text Frame has a line wit thickness of 0
basically. However, the edge of Text Frame should be displayed with virtual line to
show area of Text Frame. It is useful in case you dont want not to display Text Frame
line or table line with 0 thickness.
81
Chapter.1 Using Report Designer Editor
4.3. Repetition/Summary Section Line Color
View > Repetition/Summary Section Line Color can be used to select the yes or no
of displaying colors of attribute lines separately. An attribute line means a line to
divide each area, as it is not a general one consisting a table. The blue attribute line
clarifies Header section and Repetition section, Repetition section and Repetition
section, Repetition section and Summary Section, Summary section and Summary
section. The green attribute line is found in Repetition section defined matrix group
and also in CrossTab document. If you do not want to show the color of this attribute
line, you select View > Repetition/Summary Section Line Color.
4.4. View Control Line
If you View >Control Line, Control Line is shown in a report window.
4.4.1. Defining Control Line
Control line means a base line drawn for aligning objects and adjusting their widths
easily as its colors are two, red and blue.
A red control line over all pages is used for adjusting locations and sizes of objects in
different pages at a time, while a blue control line only on the current page is used for
adjusting them in the same page at a time.
If you click T box located in the left of a ruler on top of a page as shown below, you can
select one of two control lines.
To make a Control Line, click the left button of a mouse on the special spot of a ruler
where you want to put the control line, after selecting a red or blue. As for red control
line or blue control line, four or less lines can be created separately.
82
4. View
4.4.2. Relocating by using Control Line
After dragging objects to be adjusted toward Control Line, put them on Control Line
as shown below.
And, if you click the left button of a mouse on the Control Line to be relocated, the
. At this moment, if you move Control Line to a
mouse cursor will be changed like
desired location, all the objects on the Control Line are moved together.
It should be kept in mind that a selected object is put on Control Line for
adjustment.
4.4.3. Resizing by using Control Line
In order to resize objects at a time, you should put both ends of objects on Control
Lines as shown below.
83
Chapter.1 Using Report Designer Editor
And, if you move locations of Control Lines after putting both ends of objects on them,
the sizes of objects are changed as much as movements of Control Lines.
4.4.4. Deleting Control Line
To delete the added Control Lines, select T in the area of a ruler with a mouse and
drag it, and then move it outside the area of a ruler.
4.5. Frame Fix Line
If you select Properties > Align > Use Frame Fix Line, View > Frame Fix Line can
be used to select the yes or no of displaying Frame Fix Line.
See Chapter 8.19 Use Frame Fix Line for more details.
4.6. Label Virtual Line
If you select Properties > Align > Label Virtual Line, View > Label Virtual Line can
be used to select the yes or no of displaying Label Virtual Line.
84
4. View
See Chapter 8.20 Label Virtual Line for more details.
4.7. Full Screen
View > Full Screen can be used to display a screen of Report Designer Editor as its
full screen. You press <ESC> key or
button, to restore it to its original size, while
operating in full screen.
4.8. Zoom In/Zoom Out
Based on the default value of 100%, the enlargement/shrink of a document can be
performed through the selection of View > Zoom in/ Zoom out or Standard Toolbar >
). Zoom Ratio button from the Standard Toolbar enlarges or
Zoom Ratio(
shrinks a document in the ratio of 50%.
When you select View > Zoom in/Zoom out, Zoom in/Zoom out dialog box appears
as shown below.
85
Chapter.1 Using Report Designer Editor
Fit to Page Size
You can take a look at the contents in a page because of setting the rates of width and
length in a page suitable for the current window size.
Fit to Page Width
It adjusts a page rate to the right and left margin of a document.
User Defined
It sets a zoom rate(25 ~ 400%) inputted by a user.
As you rotate a mouse wheel, with <Ctrl> key held, you can adjust a Zoom
In/Zoom Out rate.
4.9. Grid
If you select View > Grid > Show Grid, grids appear on Report Designer Editor.
The default of Grid is 5mm. You select View > Grid > Set Grid to change a value. And,
the change can be performed through Set Grid dialog box as shown below.
86
4. View
Grid Width can be set from 1 to 840 mm. If you select Stick to Grid, you can edit
objects easily because they are drawn or dragged by a mouse, according to a grid.
87
You might also like
- Nakamoto - Infrared and Raman Spectra of Inorganic and Coordination CompoundsDocument245 pagesNakamoto - Infrared and Raman Spectra of Inorganic and Coordination CompoundsAndre De Esesarte64% (11)
- A Comprehensive Treatise Inorganic and Theoretical Chemistry Vol II - J. W. MellorDocument900 pagesA Comprehensive Treatise Inorganic and Theoretical Chemistry Vol II - J. W. Melloreuelvis1045No ratings yet
- Groovy RecipessdDocument254 pagesGroovy RecipessdysrphyNo ratings yet
- Report Designer Manual - 19.appendix IVDocument160 pagesReport Designer Manual - 19.appendix IVeuelvis1045No ratings yet
- A Text Book of Inorganic Chemistry - K. Newton FriendDocument438 pagesA Text Book of Inorganic Chemistry - K. Newton FriendMotofelea Cătălin AlexandruNo ratings yet
- Adjust Object Size and Properties in Report DesignerDocument95 pagesAdjust Object Size and Properties in Report Designereuelvis1045No ratings yet
- US Military National Security Document (Unclassified) : Operation NorthwoodsDocument15 pagesUS Military National Security Document (Unclassified) : Operation NorthwoodsA.J. MacDonald, Jr.100% (1)
- Synthetic Inorganic Chemistry 5ed - Blanchard, Phelan & DavisDocument394 pagesSynthetic Inorganic Chemistry 5ed - Blanchard, Phelan & DavisFabio Pereira de CarvalhoNo ratings yet
- Handbook of Preparative Inorganic Chemistry Vol 1 2d Ed - George BrauerDocument1,906 pagesHandbook of Preparative Inorganic Chemistry Vol 1 2d Ed - George BrauerDian DimovNo ratings yet
- Global Tyranny StepBySteDocument272 pagesGlobal Tyranny StepBySteanon-41309397% (31)
- Report Designer Manual - 17.appendix IIDocument144 pagesReport Designer Manual - 17.appendix IIeuelvis1045No ratings yet
- Report Designer Manual - 18.appendix IIIDocument85 pagesReport Designer Manual - 18.appendix IIIeuelvis1045No ratings yet
- Report Designer Manual - 12.chapter 3Document17 pagesReport Designer Manual - 12.chapter 3euelvis1045No ratings yet
- Report Designer Summary FunctionsDocument75 pagesReport Designer Summary Functionseuelvis1045No ratings yet
- Guide to Converting Reports to Unicode with RD-UnicodeDocument6 pagesGuide to Converting Reports to Unicode with RD-Unicodeeuelvis1045No ratings yet
- Report Designer Installation and Object BasicsDocument39 pagesReport Designer Installation and Object Basicseuelvis1045No ratings yet
- Report Designer Manual - 11.chapter 2Document31 pagesReport Designer Manual - 11.chapter 2euelvis1045No ratings yet
- Report Designer Manual - 15.SmartUpdateDocument3 pagesReport Designer Manual - 15.SmartUpdateeuelvis1045No ratings yet
- Report Designer Manual - 06.chapter 1 - 5Document51 pagesReport Designer Manual - 06.chapter 1 - 5euelvis1045No ratings yet
- Report Designer Manual - 10.chapter 1 - 9Document4 pagesReport Designer Manual - 10.chapter 1 - 9euelvis1045No ratings yet
- Report Designer Manual - 07.chapter 1 - 6Document22 pagesReport Designer Manual - 07.chapter 1 - 6euelvis1045No ratings yet
- Report Designer 5.0u Editor Window FeaturesDocument15 pagesReport Designer 5.0u Editor Window Featureseuelvis1045No ratings yet
- Report Designer Manual - 01.chapter 1 - 0Document4 pagesReport Designer Manual - 01.chapter 1 - 0euelvis1045No ratings yet
- Report Designer Manual - 08.chapter 1 - 7Document11 pagesReport Designer Manual - 08.chapter 1 - 7euelvis1045No ratings yet
- Report Designer Manual - 04.chapter 1 - 3Document8 pagesReport Designer Manual - 04.chapter 1 - 3euelvis1045No ratings yet
- A New Keystream Generator MUGI: (Daidai, Soichi, Takara) @SDL - Hitachi.co - JPDocument16 pagesA New Keystream Generator MUGI: (Daidai, Soichi, Takara) @SDL - Hitachi.co - JPeuelvisNo ratings yet
- Report Designer 50 Guide EngDocument93 pagesReport Designer 50 Guide Engeuelvis1045No ratings yet
- EMT757ADocument4 pagesEMT757Atm5u2rNo ratings yet
- The Subtle Art of Not Giving a F*ck: A Counterintuitive Approach to Living a Good LifeFrom EverandThe Subtle Art of Not Giving a F*ck: A Counterintuitive Approach to Living a Good LifeRating: 4 out of 5 stars4/5 (5794)
- The Little Book of Hygge: Danish Secrets to Happy LivingFrom EverandThe Little Book of Hygge: Danish Secrets to Happy LivingRating: 3.5 out of 5 stars3.5/5 (399)
- A Heartbreaking Work Of Staggering Genius: A Memoir Based on a True StoryFrom EverandA Heartbreaking Work Of Staggering Genius: A Memoir Based on a True StoryRating: 3.5 out of 5 stars3.5/5 (231)
- Hidden Figures: The American Dream and the Untold Story of the Black Women Mathematicians Who Helped Win the Space RaceFrom EverandHidden Figures: The American Dream and the Untold Story of the Black Women Mathematicians Who Helped Win the Space RaceRating: 4 out of 5 stars4/5 (894)
- The Yellow House: A Memoir (2019 National Book Award Winner)From EverandThe Yellow House: A Memoir (2019 National Book Award Winner)Rating: 4 out of 5 stars4/5 (98)
- Shoe Dog: A Memoir by the Creator of NikeFrom EverandShoe Dog: A Memoir by the Creator of NikeRating: 4.5 out of 5 stars4.5/5 (537)
- Elon Musk: Tesla, SpaceX, and the Quest for a Fantastic FutureFrom EverandElon Musk: Tesla, SpaceX, and the Quest for a Fantastic FutureRating: 4.5 out of 5 stars4.5/5 (474)
- Never Split the Difference: Negotiating As If Your Life Depended On ItFrom EverandNever Split the Difference: Negotiating As If Your Life Depended On ItRating: 4.5 out of 5 stars4.5/5 (838)
- Grit: The Power of Passion and PerseveranceFrom EverandGrit: The Power of Passion and PerseveranceRating: 4 out of 5 stars4/5 (587)
- Devil in the Grove: Thurgood Marshall, the Groveland Boys, and the Dawn of a New AmericaFrom EverandDevil in the Grove: Thurgood Marshall, the Groveland Boys, and the Dawn of a New AmericaRating: 4.5 out of 5 stars4.5/5 (265)
- The Emperor of All Maladies: A Biography of CancerFrom EverandThe Emperor of All Maladies: A Biography of CancerRating: 4.5 out of 5 stars4.5/5 (271)
- On Fire: The (Burning) Case for a Green New DealFrom EverandOn Fire: The (Burning) Case for a Green New DealRating: 4 out of 5 stars4/5 (73)
- The Hard Thing About Hard Things: Building a Business When There Are No Easy AnswersFrom EverandThe Hard Thing About Hard Things: Building a Business When There Are No Easy AnswersRating: 4.5 out of 5 stars4.5/5 (344)
- Team of Rivals: The Political Genius of Abraham LincolnFrom EverandTeam of Rivals: The Political Genius of Abraham LincolnRating: 4.5 out of 5 stars4.5/5 (234)
- The Unwinding: An Inner History of the New AmericaFrom EverandThe Unwinding: An Inner History of the New AmericaRating: 4 out of 5 stars4/5 (45)
- The World Is Flat 3.0: A Brief History of the Twenty-first CenturyFrom EverandThe World Is Flat 3.0: A Brief History of the Twenty-first CenturyRating: 3.5 out of 5 stars3.5/5 (2219)
- The Gifts of Imperfection: Let Go of Who You Think You're Supposed to Be and Embrace Who You AreFrom EverandThe Gifts of Imperfection: Let Go of Who You Think You're Supposed to Be and Embrace Who You AreRating: 4 out of 5 stars4/5 (1090)
- The Sympathizer: A Novel (Pulitzer Prize for Fiction)From EverandThe Sympathizer: A Novel (Pulitzer Prize for Fiction)Rating: 4.5 out of 5 stars4.5/5 (119)
- Her Body and Other Parties: StoriesFrom EverandHer Body and Other Parties: StoriesRating: 4 out of 5 stars4/5 (821)
- Iron Kingdoms - Adventure - Fool's Errand (LVL 3-5) PDFDocument29 pagesIron Kingdoms - Adventure - Fool's Errand (LVL 3-5) PDFnomad79No ratings yet
- EW0921150ENN enDocument307 pagesEW0921150ENN envishNo ratings yet
- Miru KekDocument3 pagesMiru KekCurtisRickmanNo ratings yet
- Jordan InvoiceDocument2 pagesJordan InvoiceKrishna Beriwal0% (1)
- Beverages Guide: Alcoholic & Non-AlcoholicDocument28 pagesBeverages Guide: Alcoholic & Non-Alcoholicprince KumarNo ratings yet
- Digital Marketing Online CourseDocument22 pagesDigital Marketing Online CourseAnuj BajpaiNo ratings yet
- Cover 4 Friday: Defending 12 Personnel TE/Wing ComboDocument8 pagesCover 4 Friday: Defending 12 Personnel TE/Wing ComboheelsNo ratings yet
- Mahfuz AhmedDocument2 pagesMahfuz Ahmedfarhanhossain2911No ratings yet
- The Beekeeper and The Bewitched Hare Exercise PDFDocument2 pagesThe Beekeeper and The Bewitched Hare Exercise PDFsobia khan38% (8)
- Puerto Rico Culture, History & PoliticsDocument3 pagesPuerto Rico Culture, History & PoliticsJesusa VillanuevaNo ratings yet
- AHD-DVR Operation InstructionsDocument67 pagesAHD-DVR Operation InstructionseurbaezNo ratings yet
- User Manual NP-M350XGDocument136 pagesUser Manual NP-M350XGharrispotretNo ratings yet
- Ushiro Guide Map: City of KushiroDocument2 pagesUshiro Guide Map: City of KushiroleithNo ratings yet
- A Setback Is A Setup For A: ComebackDocument6 pagesA Setback Is A Setup For A: Comebackjogross691100% (1)
- Vega Admin Guide R88 v1.1 PDFDocument342 pagesVega Admin Guide R88 v1.1 PDFPrem ChoudharyNo ratings yet
- Oop AssignmentDocument4 pagesOop AssignmentdaluNo ratings yet
- Structuralist Analysis of Stage FX's The MousetrapDocument2 pagesStructuralist Analysis of Stage FX's The Mousetrapsuperwee100No ratings yet
- Pre A1 Starters, A1 Movers and A2 Flyers Thematic Vocabulary ListDocument6 pagesPre A1 Starters, A1 Movers and A2 Flyers Thematic Vocabulary ListMaría Mercedes YeomansNo ratings yet
- Lecture 1 Introduction To The Internet and Terminologies - Module 2Document35 pagesLecture 1 Introduction To The Internet and Terminologies - Module 2Michael AttehNo ratings yet
- Modul Bahasa Inggris SDDocument9 pagesModul Bahasa Inggris SDitsmeupkNo ratings yet
- LensCulture Street Photography Tips Resources GuideDocument23 pagesLensCulture Street Photography Tips Resources GuiderydcocoNo ratings yet
- Acoustics Case Study: AuditoriumDocument29 pagesAcoustics Case Study: AuditoriumZannatul Salsabil ProttashaNo ratings yet
- Seluruh Tugas2 Kelas 8, SMT Genap 20-21Document6 pagesSeluruh Tugas2 Kelas 8, SMT Genap 20-21rafka dika100% (1)
- Meet Ryan Brown Task 1 Set 1: Bob & Annie - DialogueDocument2 pagesMeet Ryan Brown Task 1 Set 1: Bob & Annie - DialogueAylwyn Jeim Changat Apolinar (English Teacher TDS-HP)No ratings yet
- The Highlands BrochureDocument65 pagesThe Highlands BrochureJay ParekhNo ratings yet
- SHTF 50Document6 pagesSHTF 50Tonyf6188No ratings yet
- Probability Board Game ProjectDocument2 pagesProbability Board Game ProjectAllysa Starkweather0% (2)
- Canon 5diii Pocket Guide 1.2Document4 pagesCanon 5diii Pocket Guide 1.2William R AmyotNo ratings yet
- 1 Services That Get DisabledDocument3 pages1 Services That Get DisabledRUOBAPELAONo ratings yet
- Manual Coma Corrector Baader MPCC MarckIIDocument6 pagesManual Coma Corrector Baader MPCC MarckIINarcis MadernNo ratings yet