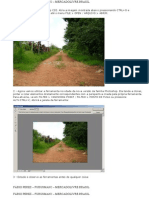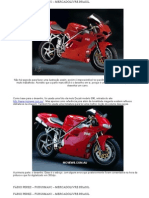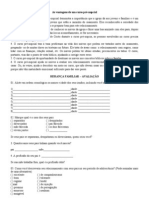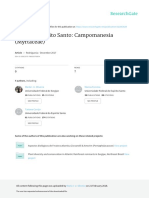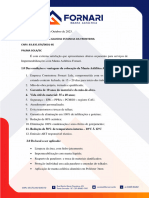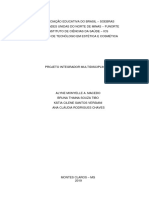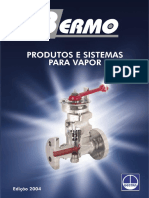Professional Documents
Culture Documents
Olhos Realistas
Uploaded by
André MoraisCopyright
Available Formats
Share this document
Did you find this document useful?
Is this content inappropriate?
Report this DocumentCopyright:
Available Formats
Olhos Realistas
Uploaded by
André MoraisCopyright:
Available Formats
FÁBIO PEREZ – FUBUSMAN2 – MERCADOLIVRE BRASIL
Desta vez, mostrarei como você, com um pouco de paciência e uma tablet (que ninguém é de ferro), poderá
produzir sua própria textura de olhos, aplicável nos seus personagens 3D. Trata-se de uma textura hiper-
realista, mas poderá ser simplificada, dependendo da intenção e do estilo do seu personagem. Este tutorial
poderá ser aproveitado também por aqueles que trabalham com 2D, ajudando-os a compreender um pouco das
capacidades do bom e velho Photoshop.
Para essa textura, utilizei a resolução de 1000x1000 pixels.
Tempo aproximado de trabalho até o resultado final: 3 horas.
1. Comece criando um novo arquivo, quadrado (nesse caso, 1000x1000). Pinte o background com algum tom que fuja
um pouco do branco, como o cinza claro, por exemplo.
Logo após, crie um novo layer e nele, crie uma máscara circular no centro da imagem, com proporções próximas as da
imagem abaixo:
2. De acordo com a cor preferida para o olho que você irá pintar (verde, castanho, azul), preencha o círculo com ela.
Em seguida, crie um novo layer e através do mesmo procedimento, pinte a pupila com a cor preta:
FÁBIO PEREZ – FUBUSMAN2 – MERCADOLIVRE BRASIL
FÁBIO PEREZ – FUBUSMAN2 – MERCADOLIVRE BRASIL
3. Utilizando a ferramenta "dedinho" (smudge), produza alguns borrões como indicado na figura abaixo, sempre do
centro para fora:
4. Crie um novo layer, uma nova seleção circular e pinte-a de branco, conforme a imagem abaixo:
FÁBIO PEREZ – FUBUSMAN2 – MERCADOLIVRE BRASIL
FÁBIO PEREZ – FUBUSMAN2 – MERCADOLIVRE BRASIL
5. Em seguida, utilize o filtro noise (Filter > Noise > Add Noise...) e utilize o setup mostrado abaixo:
6. Agora, aplicaremos outro filtro: Filter > Blur > Radial Blur...
Utilize as opções "zoom" e "best" e coloque um valor bem alto no "Amount" (100 ou próximo a 100). O resultado será
este:
FÁBIO PEREZ – FUBUSMAN2 – MERCADOLIVRE BRASIL
FÁBIO PEREZ – FUBUSMAN2 – MERCADOLIVRE BRASIL
7. Utilize alguma opção de mesclagem de layers, como Overlay, Pin Light, Screen, ou o que você preferir. Logo após,
utilize neste layer o Filtro "Liquify...". Através dele, crie pequenas ondulações para que sua imagem se pareça com a
mostrada abaixo:
8. Duplique o layer da pupila e altere sua cor utilizando os menu "Image > Adjustments > Hue/Saturation..." ou
simplesmente "Ctrl+U". Altere os parâmetros como na imagem abaixo:
FÁBIO PEREZ – FUBUSMAN2 – MERCADOLIVRE BRASIL
FÁBIO PEREZ – FUBUSMAN2 – MERCADOLIVRE BRASIL
9. Em cima desse layer, utilize sua habilidade para criar mais ondulações, desta vez, pintadas com um brush não
muito largo. Tente conseguir um resultado próximo ao mostrado abaixo:
10.Multiplique esse layer aos demais com alguma opção de mesclagem de layers (overlay, por exemplo), até obter um
resultado próximo a este:
FÁBIO PEREZ – FUBUSMAN2 – MERCADOLIVRE BRASIL
FÁBIO PEREZ – FUBUSMAN2 – MERCADOLIVRE BRASIL
11. Se você desejar fazer uma prévia de como ficará esse olho renderizado, simule o reflexo de alguma janela como
indicado abaixo:
FÁBIO PEREZ – FUBUSMAN2 – MERCADOLIVRE BRASIL
FÁBIO PEREZ – FUBUSMAN2 – MERCADOLIVRE BRASIL
12. Duplique o layer que você acabou de pintar e altere sua cor (Ctrl+U novamente) para uma de tom mais alaranjado
ou marrom. Escolha uma opção de mesclagem de layer que melhor produza um resultado como o abaixo. Rotacione e
redimencione esse layer e, se necessário, altere a transparência do layer até conseguir um resultado satisfatório:
FÁBIO PEREZ – FUBUSMAN2 – MERCADOLIVRE BRASIL
FÁBIO PEREZ – FUBUSMAN2 – MERCADOLIVRE BRASIL
13. É hora de suavizar os contornos da íris para quebrar o aspecto de pintura. Para isso, utilize : Filter > Blur >
Gaussian Blur...
Atribua um valor não muito alto para não borrar demais. Neste caso, utilizei "6":
14. Para escurecer e delimitar melhor o contorno da íris, utilize o drop shadow com "Distance=0", pouco ou nenhum
"Spread" e o melhor valor que você encontrar no "Size". Mude o "Blend Mode" para o que produzir o melhor efeito. Dica:
você pode utilizar também o "Outer Glow" para reforçar as sombras, conforme abaixo:
FÁBIO PEREZ – FUBUSMAN2 – MERCADOLIVRE BRASIL
FÁBIO PEREZ – FUBUSMAN2 – MERCADOLIVRE BRASIL
15. Selecione os layers em que você pintou as ondas radiais e aplique um drop shadow neles, para que seus traços
ganhem volume e se pareçam com fibras:
FÁBIO PEREZ – FUBUSMAN2 – MERCADOLIVRE BRASIL
FÁBIO PEREZ – FUBUSMAN2 – MERCADOLIVRE BRASIL
16. Para criar uma aleatoriedade maior, crie um novo layer, selecione a cor branca para o background e o preto para
foreground e aplique o filtro "Render > Clouds". Esfumace um pouco suas bordas utilizando o gaussian blur e
multiplique-o aos demais layers usando o modo que mais lhe agradar:
17. Continue pintando mais detalhes nos layers onde você trabalhou as ondulações anteriormente. Crie uma seleção
circular e vá no menu "Edit > Stroke...". Escolha um valor alto para o stroke (12, 14 etc). Aplicando o stroque você obterá
um resultado como este:
FÁBIO PEREZ – FUBUSMAN2 – MERCADOLIVRE BRASIL
FÁBIO PEREZ – FUBUSMAN2 – MERCADOLIVRE BRASIL
18. Utilize novamente o gaussian blur para esfumaçá-lo também, conforme a imagem abaixo (use um valor alto, mas
não muito):
FÁBIO PEREZ – FUBUSMAN2 – MERCADOLIVRE BRASIL
FÁBIO PEREZ – FUBUSMAN2 – MERCADOLIVRE BRASIL
19. Redimencione esse layer para que ele ocupe o centro da íris, adicionando assim uma certa profundidade naquela
região central:
FÁBIO PEREZ – FUBUSMAN2 – MERCADOLIVRE BRASIL
FÁBIO PEREZ – FUBUSMAN2 – MERCADOLIVRE BRASIL
20. Começaremos os vasos sangüineos criando um novo layer, escolhendo uma cor avermelhada mas com um
pouquinho de laranja, para quebrar o "vermelho vivo". Escolha um brush bem pequeno e comece pintando no sentido
centro-bordas e bordas-centro:
FÁBIO PEREZ – FUBUSMAN2 – MERCADOLIVRE BRASIL
FÁBIO PEREZ – FUBUSMAN2 – MERCADOLIVRE BRASIL
21. Crie um novo layer e adicione mais vasos, maiores e menores:
FÁBIO PEREZ – FUBUSMAN2 – MERCADOLIVRE BRASIL
FÁBIO PEREZ – FUBUSMAN2 – MERCADOLIVRE BRASIL
22. Crie outro layer e adicione uma borda avermelhada como indicado abaixo:
FÁBIO PEREZ – FUBUSMAN2 – MERCADOLIVRE BRASIL
FÁBIO PEREZ – FUBUSMAN2 – MERCADOLIVRE BRASIL
23. Crie outro layer onde você adicionará alguns pequenos acúmulos de vasos sangüineos, criando assim algumas
manchas na região situada entre a íris e a região branca do olho:
FÁBIO PEREZ – FUBUSMAN2 – MERCADOLIVRE BRASIL
FÁBIO PEREZ – FUBUSMAN2 – MERCADOLIVRE BRASIL
24. Aqui a versão "final" (não se preocupe que as partes mais avermelhadas praticamente irão sumir no olho do seu
personagem:
FÁBIO PEREZ – FUBUSMAN2 – MERCADOLIVRE BRASIL
FÁBIO PEREZ – FUBUSMAN2 – MERCADOLIVRE BRASIL
25. E aqui um close para que você perceba o detalhamento:
FÁBIO PEREZ – FUBUSMAN2 – MERCADOLIVRE BRASIL
You might also like
- T-Como Construir TransformadoresDocument10 pagesT-Como Construir TransformadoresAndré MoraisNo ratings yet
- Apostila COM Autor Paulo FC 01 06Document377 pagesApostila COM Autor Paulo FC 01 06André MoraisNo ratings yet
- Apostila de Vestibular PDFDocument146 pagesApostila de Vestibular PDFjulin_oliverNo ratings yet
- Ponto de FugaDocument6 pagesPonto de FugaAndré MoraisNo ratings yet
- Do Papel para o PCDocument9 pagesDo Papel para o PCAndré MoraisNo ratings yet
- PHP e MySQLDocument102 pagesPHP e MySQLrogerrockNo ratings yet
- Car TuningDocument10 pagesCar TuningAndré MoraisNo ratings yet
- Word XPDocument51 pagesWord XPDanielNo ratings yet
- CorelDRAW Graphics Suite X3Document524 pagesCorelDRAW Graphics Suite X3filipa100% (3)
- Ae Ekm3 Plan TrimestralDocument18 pagesAe Ekm3 Plan TrimestralPreciosa LemosNo ratings yet
- Assim Deus Falou Aos HomensDocument203 pagesAssim Deus Falou Aos HomensFelipe EspinolaNo ratings yet
- As Vantagens de Um Curso Pré-Nupcial IDocument6 pagesAs Vantagens de Um Curso Pré-Nupcial Ieuclides100% (1)
- A Fisica Quantica Na Vida RealDocument30 pagesA Fisica Quantica Na Vida RealRosane Timmers SchillingNo ratings yet
- Variedades LinguisticasDocument8 pagesVariedades Linguisticasflabel100% (1)
- Murray Bookchin - Ecologia e Pensamento RevolucionárioDocument6 pagesMurray Bookchin - Ecologia e Pensamento RevolucionárioElbrujo TavaresNo ratings yet
- Flora Do Espírito Santo: Campomanesia (Myrtaceae) : Rodriguesia December 2017Document25 pagesFlora Do Espírito Santo: Campomanesia (Myrtaceae) : Rodriguesia December 2017Andre AssisNo ratings yet
- Orçamento Centro de Tradições Gauchas Estancia Da Fronteira Palma SolaDocument3 pagesOrçamento Centro de Tradições Gauchas Estancia Da Fronteira Palma SolaagilizadespachantesloNo ratings yet
- Histologia: Tecido ConjuntivoDocument5 pagesHistologia: Tecido ConjuntivoCamilla PereiraNo ratings yet
- Os PedrosoDocument39 pagesOs PedrosoDiana MedeirosNo ratings yet
- Lógica e Matemática ComputacionalDocument71 pagesLógica e Matemática ComputacionalWanderley CarvalhoNo ratings yet
- Alegrai-Vos Ele Está Bem Perto - Part.Document2 pagesAlegrai-Vos Ele Está Bem Perto - Part.Denis Sales100% (1)
- Plano de Aula PDFDocument2 pagesPlano de Aula PDFIdelgardy Da Gama CostaNo ratings yet
- PDITS Chapada DiamantinaDocument489 pagesPDITS Chapada DiamantinaRodrigo Araujo100% (1)
- Guia Objetivo de Antimicrobianos 2016Document29 pagesGuia Objetivo de Antimicrobianos 2016Begnailson RibeiroNo ratings yet
- Reaproveitamento Do Óleo Vegetal para A Produção de Sabão Artesanal - 201135Document2 pagesReaproveitamento Do Óleo Vegetal para A Produção de Sabão Artesanal - 201135biologiaufbaNo ratings yet
- Gestão de Recursos Humanos: John M. IvancevichDocument31 pagesGestão de Recursos Humanos: John M. IvancevichRosana Rodrigues Alves FerreiraNo ratings yet
- Auriculoterapia ChinesaDocument4 pagesAuriculoterapia ChinesaLucianaNo ratings yet
- Como Saber o CaminhoDocument2 pagesComo Saber o CaminhomauricioNo ratings yet
- Currículo Do Sistema de Currículos Lattes (Sergio Henrique Monte Santo Andrade) 03-12-19Document14 pagesCurrículo Do Sistema de Currículos Lattes (Sergio Henrique Monte Santo Andrade) 03-12-19Sergio Henrique AndradeNo ratings yet
- MartaMega InterfacesDocument24 pagesMartaMega InterfacesMarta MegaNo ratings yet
- Intervenção Estética No Tratamento de Fissuras e Rachaduras PodaisDocument14 pagesIntervenção Estética No Tratamento de Fissuras e Rachaduras PodaisJúnior e KátiaNo ratings yet
- Aula - Gestão de RiscosDocument76 pagesAula - Gestão de RiscosmoraesandressadriveNo ratings yet
- A Censura e o Cancioneiro Geral, Por Braamcamp FreireDocument72 pagesA Censura e o Cancioneiro Geral, Por Braamcamp FreireMaria do Rosário MonteiroNo ratings yet
- AG3 - Geografia - 3º Ano EF - 2021Document5 pagesAG3 - Geografia - 3º Ano EF - 2021Brenno cartaxoNo ratings yet
- SISTEMAS DE IGNIÇÃO BOSCH - Blog Curioso É PoucoDocument14 pagesSISTEMAS DE IGNIÇÃO BOSCH - Blog Curioso É PoucotiagoNo ratings yet
- Simulado 7º AnoDocument3 pagesSimulado 7º AnoProfessora Cleia MonteiroNo ratings yet
- Catalogo Completo Bermo PDFDocument260 pagesCatalogo Completo Bermo PDFgabao123No ratings yet
- Visões - de - Ciências - e - Sobre - Cientistas - Entre - Estudantes - Do - Ensino - MédioDocument8 pagesVisões - de - Ciências - e - Sobre - Cientistas - Entre - Estudantes - Do - Ensino - MédioPedro JuniorNo ratings yet
- 10 Males Causados Pelo OrgulhoDocument24 pages10 Males Causados Pelo OrgulhoJanio Santos De OliveiraNo ratings yet