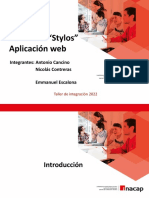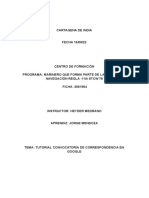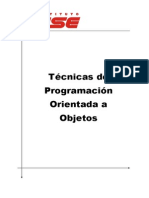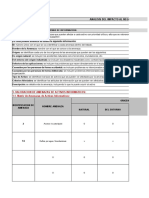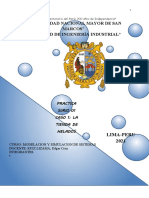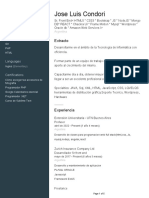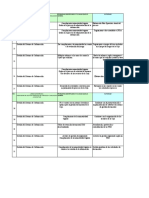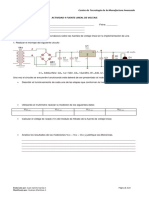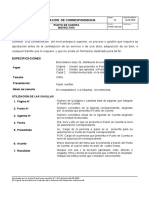Professional Documents
Culture Documents
3dsmax Modelado 03 Ibe
Uploaded by
Diego Andres Giraldo GomezCopyright
Available Formats
Share this document
Did you find this document useful?
Is this content inappropriate?
Report this DocumentCopyright:
Available Formats
3dsmax Modelado 03 Ibe
Uploaded by
Diego Andres Giraldo GomezCopyright:
Available Formats
Gua de Aprendizaje
3DS MAX: Modelado
Tutorial 3. Uso de modificadores.
Desarrollo del tutorial: paso 1 de 14
01 Introduccin
Los modificadores son elementos esenciales en el proceso de modelado en 3ds max. Sus funciones son muy variadas: los hay que deforman
objetos, otros sirven para crear objetos nuevos y otros nos permiten editar la topologa y geometra (vrtices, aristas, caras) de los objetos
modificados. Entre la infinita variedad de modificadores, vamos a centrarnos ahora en los que sirven para deformar objetos. Veremos otros ms
adelante, en otros tutoriales. Los objetos que dibujaremos son un reloj de arena y una cuchara.
Gua de Aprendizaje
3DS MAX: Modelado
Tutorial 3. Uso de modificadores.
Desarrollo del tutorial: paso 2 de 14
02 Reloj de arena: primeros pasos
Empezaremos dibujando un reloj de arena. Este reloj se compondr de 4 cilindros, 3 primitivas Gengon y dos esferas, a los que aplicaremos
modificadores para darles la forma que nos interese.
Gua de Aprendizaje
3DS MAX: Modelado
Tutorial 3. Uso de modificadores.
Desarrollo del tutorial: paso 2 de 14
Creamos un nuevo dibujo, mediante File / New o File / Reset (se recomienda ste ltimo al poner a
cero todos los parmetros del programa). El primer cilindro que vamos a dibujar ser la mitad inferior
de la parte de cristal del reloj de arena. Le daremos un radio de 35 y una altura de 60, dibujndolo
centrado en el origen de coordenadas.
En caso de tener an las unidades en milmetros, podemos volver a cambiarlas a unidades genricas
en Customize / Units setup.
Con el cilindro seleccionado, vamos a la pestaa Modify, y de la lista desplegable Modifier List
escogemos Taper. Podemos desplazarnos por la lista pulsando la tecla de la letra por la que empieza
el modificador que queremos, en este caso pulsando la tecla T la primera opcin con la que nos
encontramos ya es Taper, si no podramos seguir buscndola presionando ms veces sobre T.
Ahora el modificador Taper aparecer encima del cilindro en la lista de modificadores, de manera
anloga a como lo hacen los operadores booleanos. El orden de los modificadores no es trivial, ya que
los que se encuentran en la parte superior se aplican despus de los inferiores (por este motivo, el
objeto inicial se encuentra en la parte inferior, ya que es el primer paso).
Gua de Aprendizaje
3DS MAX: Modelado
Tutorial 3. Uso de modificadores.
Desarrollo del tutorial: paso 3 de 14
03 Reloj de arena: cristal (I)
Si seleccionamos el modificador Taper en la lista de modificadores, podemos acceder a sus opciones de configuracin en el panel inferior
Parameters. Vamos a entender primero qu significa cada uno de los parmetros del modificador. Taper nos permite deformar un objeto de
manera que uno de sus extremos sea menor (o mayor) que el otro, partiendo de una forma con dos extremos de la misma dimensin.
Los parmetros nos permiten cambiar el eje
sobre el que acta el modificador, as como la
reduccin/ampliacin de tamao que realizar
sobre el objeto y si lo har de manera lineal o
curva.
Cambiando el valor de Amount a 0,2 (u otro
valor parecido) podemos comprender el
funcionamiento del modificador. No hace falta
cambiar los ejes en Taper axis, al ser los
predeterminados correctos para este caso.
Gua de Aprendizaje
3DS MAX: Modelado
Tutorial 3. Uso de modificadores.
Desarrollo del tutorial: paso 3 de 14
Ahora podemos cambiar el valor del parmetro Curve, por ejemplo a 0,5. Vemos que el cambio de tamao se produce de manera curva.
Podemos limitar la zona de accin del modificador, de manera que slo una parte del objeto sea deformada (aunque en las partes exteriores el
tamao puede cambiar para adaptarse a la deformacin). Activamos Limit Effect e introducimos los valores de la imagen.
As, el modificador no
acta sobre la parte
superior
del
cono,
aunque sta se adapta
al nuevo tamao.
Gua de Aprendizaje
3DS MAX: Modelado
Tutorial 3. Uso de modificadores.
Desarrollo del tutorial: paso 4 de 14
04 Reloj de arena: cristal (II)
Ahora cambiaremos el valor de Amount y Curve para conseguir la forma que deseamos. Introducimos el valor -1 en Amount y aceptamos (al
usar un valor negativo, el extremo modificado ser ms pequeo que el original).
Para poder escoger un valor de Curve adecuado, dibujaremos ahora la semiesfera que encajar con la parte inferior del cilindro. Usando el
mismo radio que el del cilindro (35) nos aseguramos de que encajen. Usamos Slice On para convertirla en una semiesfera, y la rotamos si hace
falta.
Ahora podremos modificar valores de Curve hasta
que la curva del cilindro sea aproximadamente
tangente a la esfera, a base de ir probando valores.
Los visores Front o Left son los ms convenientes
para esta operacin.
Gua de Aprendizaje
3DS MAX: Modelado
Tutorial 3. Uso de modificadores.
Desarrollo del tutorial: paso 4 de 14
Seleccionamos el cilindro en la lista de modificadores, y en el panel Parameters desactivamos la opcin Smooth. Esto nos permite ver las
facetas (caras poligonales) que conforman la geometra del cilindro.
Smooth slo cambia la visualizacin de esta geometra, de manera que
parezca ms suavizada, aunque en la realidad los polgonos son los
mismos (y podemos comprobarlo mirando de cerca los contornos de la
forma: se distinguen claramente las lneas rectas que la componen).
Muchos objetos llevan la opcin Smooth incorporada, aunque tambin es
posible usarla como un modificador para aquellos objetos que no la tienen
de manera predeterminada. No entraremos a estudiar este modificador en
detalle, ya que su funcionamiento es bastante simple.
Volvamos al cilindro: ste est conformado de manera predeterminada por
18 lados (Sides)y 5 segmentos de altura (Height Segments), tal y como
podemos ver en el panel Parameters. A medida que aumentemos el
nmero de segmentos de la figura, sta quedar cada vez ms
redondeada. En este caso, nos interesa cambiar el valor de Height
Segments a 20, de manera que el cuello del cilindro coja la forma
adecuada.
Gua de Aprendizaje
3DS MAX: Modelado
Tutorial 3. Uso de modificadores.
Desarrollo del tutorial: paso 4 de 14
Desactivamos Smooth tambin para la semiesfera. Podemos ver que sus aristas no encajan con las del cilindro. Como sabemos que el cilindro
tiene 18 lados, introducimos tambin este valor en Segments.
No es estrictamente necesario que los dos objetos tengan la
misma densidad de polgonos, aunque as se favorece que las
dos formas encajen mejor visualmente. Pero s es muy
importante tener en cuenta que cuntos ms polgonos
tengamos en la escena, ms lento ser trabajar con ella, al
utilizar ms recursos del ordenador. Como estamos trabajando
con escenas muy sencillas la diferencia no es notable por
ahora, pero conviene acostumbrarse desde el principio a
optimizar la geometra. En este caso, no tendra sentido que la
esfera tuviera ms polgonos que el cilindro, ya que los dos
objetos se vern con el mismo nivel de detalle, y 18 caras son
ms que suficientes para los dos. Incluso sera interesante ir
rebajando el nmero de caras hasta conseguir el equilibrio
entre la densidad de la geometra y la precisin de la forma,
aunque esto se deja en manos del estudiante.
Volvemos a activar Smooth en los dos objetos.
Gua de Aprendizaje
3DS MAX: Modelado
Tutorial 3. Uso de modificadores.
Desarrollo del tutorial: paso 5 de 14
05 Reloj de arena: cristal (III)
Escalamos la esfera sobre el eje Z global (que seguramente ser distinto al eje Z local, al haber rotado la esfera desde su posicin inicial, de
todas formas podemos ir probando hasta conseguir el efecto deseado) hasta reducir su dimensin a la mitad.
Gua de Aprendizaje
3DS MAX: Modelado
Tutorial 3. Uso de modificadores.
Desarrollo del tutorial: paso 5 de 14
Procederemos a hacer una copia simtrica de los
dos objetos que hemos creado. Una de las
maneras de hacerlo es seleccionar los dos objetos
y
aplicarles
conjuntamente.
el
modificador
Deberemos
Symmetry
definir
el
eje
de
simetra como Z, y activar la opcin Flip (para
definir si queremos simetrizar la geometra que
queda por arriba o por debajo del plano de
simetra). Al hacer clic sobre el + situado al lado del
modificador Symmetry, podremos seleccionar el
plano de simetra Mirror. As, podremos moverlo a
una altura de 60 unidades, coincidiendo con el
extremo superior del cilindro.
Hubiramos podido usar otras herramientas para la
misma
accin,
modificador
como
Mirror,
Tools
todos
ellos
Mirror
con
el
ligeras
diferencias de funcionamiento que se recomienda
probar al estudiante.
Uniremos ahora los cuatro objetos con un operador
ProBoolean, y cambiaremos el nombre del objeto.
Gua de Aprendizaje
3DS MAX: Modelado
Tutorial 3. Uso de modificadores.
Desarrollo del tutorial: paso 6 de 14
06 Reloj de arena: bases
Seguiremos aadiendo ms elementos al reloj de arena. Dibujaremos un cilindro de 55 unidades de radio y 10 de altura, centrado en el origen de
coordenadas. Mediante la herramienta Align, lo situaremos justo debajo de la pieza de cristal. Seguidamente, le aplicamos el modificador Relax,
que es una de las mltiples opciones para suavizar la geometra de un objeto. Subimos Relax Value a 1, y modificamos la topologa del cilindro
para obtener un resultado ms interesante: introduciremos el valor 4 tanto en Height Segments como en Cap Segments.
As conseguiremos que la tapa y la cara circular del cilindro tengan
una densidad de geometra parecida en la arista de unin entre las
dos, lo cual es interesante ya que Relax suaviza en funcin del
nmero de polgonos que haya, indiferentemente de la distancia a
la que estn, de manera que el suavizado quedar bastante
uniforme entre las dos caras. Aumentaremos tambin el nmero de
caras del cilindro, para definir mejor su forma circular y que no se
vea facetada.
Realizaremos una copia del cilindro y la moveremos a la parte
superior de la pieza de cristal.
Gua de Aprendizaje
3DS MAX: Modelado
Tutorial 3. Uso de modificadores.
Desarrollo del tutorial: paso 7 de 14
07 Reloj de arena: soportes
Crearemos ahora un objeto Gengon como el de la imagen. La opcin Fillet nos permite definir el
radio de achaflanamiento de las aristas del Gengon.
Lo situaremos ahora sobre el cilindro, en un extremo. Seguidamente, le aplicamos el modificador
Twist, en el que introduciremos el valor 360 en Angle. Aparentemente, la caja no ha cambiado
en nada. Esto es debido al hecho de que el Gengon slo tiene un polgono de altura, impidiendo
que se deforme. Si cambiamos su topologa, empezaremos a ver la deformacin de sus caras.
Gua de Aprendizaje
3DS MAX: Modelado
Tutorial 3. Uso de modificadores.
Desarrollo del tutorial: paso 7 de 14
Podemos conseguir un buen resultado con 40 caras de altura y activando Smooth. Como podemos ver, el modificador
Twist dobla al objeto sobre si mismo, en el eje que le hayamos definido y girando el ngulo que queramos.
Usaremos la herramienta Array para crear tres copias del Gengon alrededor del reloj de arena. Habr que definir el
centro de rotacin de alguna de las maneras explicadas en el primer ejercicio.
Gua de Aprendizaje
3DS MAX: Modelado
Tutorial 3. Uso de modificadores.
Desarrollo del tutorial: paso 8 de 14
08 Reloj de arena: arena
Completaremos el reloj de arena aadindole una parte esencial: la arena. Crearemos primero
una caja que rotaremos de manera aleatoria y a la que aplicaremos un modificador para hacerla
rugosa, todo ello para hacer que parezca un montn de arena. Usaremos un operador booleano
de interseccin para recortar la parte de la caja que sobresalga del cristal, de manera que
parezca depositada en el fondo. Finalmente, cambiaremos el material del cristal para que sea
transparente.
Creamos una caja que sea ms grande que la parte inferior de cristal, aunque no ms alta
(debera llenar por lo menos la cuarta parte inferior de la pieza de cristal). La rotamos de
manera aleatoria para darle una apariencia orgnica, pero sin exagerar la inclinacin del plano
superior.
Gua de Aprendizaje
3DS MAX: Modelado
Tutorial 3. Uso de modificadores.
Desarrollo del tutorial: paso 8 de 14
Le aadimos ahora un modificador Noise. Este modificador afecta las superficies del objeto de manera que parezcan rugosas. El concepto
original proviene del ruido de fondo que dificulta la escucha de un sonido, es decir, datos defectuosos que no aportan informacin pero que sin
embargo se oyen. Puede aplicarse tambin a imgenes en las que por distintos motivos (polvo, suciedad, deterioro de la superficie, etc.) la
informacin no se distingue con claridad, al verse de manera granulada. El modificador Noise determina la posicin de cada punto de la
superficie de manera aleatoria para darle esta apariencia granulada, moviendo estos puntos sobre las normales de la superficie original. Es
necesario que la topologa del objeto se corresponda con la densidad de geometra que deseamos, por lo que deberamos cambiar los campos
de Length Segs y Width Segs a un valor no menor de 30 (no es necesario modificar el campo Height Segs, ya que slo se conservar la cara
superior de la caja).
En las opciones del modificador, cambiamos el valor Z del panel Strength a 10. As
determinamos que el modificador acte slo sobre el eje Z. Si aplicamos un valor de
Strength superior a cero a los otros ejes, tambin se les aplicar el modificador. Al aumentar
el valor de Strength, las crestas y los valles de la nueva superficie estarn ms separados
sobre el eje Z, y a la inversa. Si por el contrario modificamos el campo Scale, cambia la
separacin de crestas y valles sobre el plano XY, pero no sobre el eje Z (siendo stos los ejes
locales de la superficie, no los globales del dibujo). Un valor de Scale de 5 puede dar un buen
resultado.
Gua de Aprendizaje
3DS MAX: Modelado
Tutorial 3. Uso de modificadores.
Desarrollo del tutorial: paso 8 de 14
En cuanto a Seed, este valor se utiliza para conseguir un resultado parcialmente distinto para cada valor. Recordemos que Noise es un
modificador que funciona de manera aleatoria, dentro de unos parmetros concretos, as que Seed nos sirve para recalcular la solucin para que
sea distinta pero manteniendo los parmetros que la definen. No hace falta modificar el valor de Seed para este ejercicio.
El siguiente paso consistir en realizar la interseccin entre el cristal y la caja de arena. Al llevar a cabo operaciones booleanas, podemos
escoger si queremos realizar una copia del operador B. Es por eso que nos interesa aplicar un objeto Boolean o ProBoolean a la caja de arena
para poder usar el cristal como objeto B y as mantener una copia de l. Tambin podramos hacer primero una copia del cristal y operar con ella
Gua de Aprendizaje
3DS MAX: Modelado
Tutorial 3. Uso de modificadores.
Desarrollo del tutorial: paso 9 de 14
09 Reloj de arena: cambio de material del cristal
Para poder ver la arena que queda dentro del cristal, modificaremos el material de ste para que sea parcialmente transparente. En estos
tutoriales no se pretende explicar en detalle el funcionamiento de los materiales en 3ds max, as que se mostrarn slo los pasos a seguir para
conseguir un material transparente. El estudiante puede aprender ms si lo desea con otros tutoriales o guas o con la propia Ayuda del
programa.
Con el cristal seleccionado, hacemos clic sobre Material Editor en la barra de herramientas superior.
Gua de Aprendizaje
3DS MAX: Modelado
Tutorial 3. Uso de modificadores.
Desarrollo del tutorial: paso 9 de 14
Se abrir entonces el panel Material Editor, en el que podemos crear materiales y aplicarlos a distintos objetos de la escena. Para conseguir un
material transparente, escogemos Translucent Shader en la lista desplegable del panel Shader Basic Parameters.
Gua de Aprendizaje
3DS MAX: Modelado
Tutorial 3. Uso de modificadores.
Desarrollo del tutorial: paso 9 de 14
En el panel Translucency, cambiamos el valor de Opacity a
30, lo que determinar que el objeto slo sea un 30% opaco,
es decir, que deje pasar un 70% de la luz. Finalmente, con el
objeto de cristal seleccionado, hacemos clic sobre Assign
Material to Selection, para aplicar el material al objeto
seleccionado.
Gua de Aprendizaje
3DS MAX: Modelado
Tutorial 3. Uso de modificadores.
Desarrollo del tutorial: paso 10 de 14
10 Reloj de arena: cambio de capa del objeto
Para poder seguir dibujando otros objetos sin que nos moleste el reloj de arena, lo moveremos a una
capa que podremos mostrar u ocultar segn nos interese. Para mostrar la barra de capas, hacemos
clic con el botn derecho del ratn sobre cualquiera de las barras de herramientas existentes y
seleccionamos Layers.
Aparecer la barra de herramientas Layers, en la que encontraremos las distintas opciones para crear,
editar, mostrar/ocultar, etc. las capas, as como para situar objetos en ellas. El primer botn es Layer
Manager, que nos permite abrir el organizador de capas, desde donde tendremos acceso a todas las
opciones de capas. Sin embargo, por ahora slo usaremos las opciones ms simples, as que no es
necesario trabajar con Layer Manager.
Gua de Aprendizaje
3DS MAX: Modelado
Tutorial 3. Uso de modificadores.
Desarrollo del tutorial: paso 10 de 14
A su lado encontramos la lista desplegable de capas, que es una versin reducida de Layer Manager. A la izquierda del nombre la capa hay
cuatro botones, que se muestran como unos ojos, una flecha, una tetera y un cuadro de color.
El primer botn sirve para mostrar u ocultar la capa en cuestin, as como sus objetos anidados. El segundo botn permite congelar o
descongelar (Freeze / Unfreeze) la capa, es decir, que se pueda seleccionar o no su contenido (no se esconde nada, sencillamente no se puede
seleccionar con el ratn a pesar de verlo). El tercer botn permite activar o desactivar el renderizado de la capa, es decir, mostrarla u ocultarla en
las imgenes renderizadas. El cuarto y ltimo botn permite cambiar el color de la capa, lo cual resulta interesante cuando sus objetos anidados
no tengan color propio sino que usen el de la capa. Si desplegamos la lista podremos ver todas las capas existentes, que de momento ser slo
una.
Gua de Aprendizaje
3DS MAX: Modelado
Tutorial 3. Uso de modificadores.
Desarrollo del tutorial: paso 10 de 14
Los cuatro ltimos botones de la barra de herramientas nos permiten crear una capa nueva, mover los objetos seleccionados a la capa activa,
seleccionar todos los objetos de la capa activa y activar la capa a la que pertenece el objeto seleccionado, respectivamente. La capa activa es
aquella en la que se anidarn los objetos nuevos que creemos, evitando as tenerlos que mover despus.
Haremos clic sobre Create New Layer y le cambiaremos el nombre a Reloj de arena. Si hubiramos seleccionado primero el reloj, ahora lo
podramos mover directamente a esta capa activando la opcin Move Selection to New Layer. Seleccionamos todos los objetos que componen
el reloj y hacemos clic sobre Add Selection to Current Layer.
Ahora el reloj de arena estar dentro de la nueva capa, ya que al crear una
capa sta se convierte en la capa activa. Seguidamente, pulsamos sobre el
icono de los ojos para ocultar esta capa, con lo que desaparece tambin el
objeto.
Gua de Aprendizaje
3DS MAX: Modelado
Tutorial 3. Uso de modificadores.
Desarrollo del tutorial: paso 11 de 14
11 Cuchara: primeros pasos
El siguiente paso ser crear una cuchara. Se trata de un dibujo bastante simple, pero que nos permitir estudiar algunos modificadores nuevos.
Gua de Aprendizaje
3DS MAX: Modelado
Tutorial 3. Uso de modificadores.
Desarrollo del tutorial: paso 11 de 14
Crearemos primero una nueva capa, a la que llamaremos Cuchara. Esta capa se convertir en la capa activa automticamente. De todas
formas, para cambiar la capa activa basta con hacer clic sobre la capa que queramos activar en la lista desplegable.
El primer paso ser crear el casquete de esfera. Para ello dibujaremos primero una esfera de radio 100 en el centro de coordenadas, y despus
un cubo de 200 unidades de lado (es decir, de la misma dimensin que la esfera).
Seguidamente, en un visor lateral, moveremos el cubo hacia
abajo de manera que slo se vea aproximadamente la
quinta parte inferior del crculo de la esfera. Como esto
situar las aristas inferiores del cubo muy cerca de unas de
las aristas horizontales de la esfera, nos aseguramos que
quede justo debajo de ellas, ya que as cuando restemos el
cubo a la esfera nos ahorraremos todo un crculo de
polgonos en la forma resultante.
Gua de Aprendizaje
3DS MAX: Modelado
Tutorial 3. Uso de modificadores.
Desarrollo del tutorial: paso 11 de 14
Vamos a restar el cubo a la esfera,
pero de manera que slo nos quede la
superficie restante de la esfera y nada
del cubo, es decir, que nos quede un
objeto con forma de bol, sin cubrir. Si
usramos la operacin booleana de
sustraccin, el resultado sera la parte
inferior de la superficie de la esfera
ms una tapa plana circular en su
parte superior.
Usaremos un objeto Boolean para conseguir el efecto deseado. Si bien la operacin
tambin se puede realizar con ProBoolean, el procedimiento es distinto y no se
explicar aqu, aunque se recomienda probarlo al estudiante. Activamos la opcin Cut /
Remove inside en el panel Parameters del objeto Boolean y seleccionamos el cubo
con Pick Operand B. Al realizar esta operacin, en un primer momento el objeto
resultante aparecer negro. Esto no representa ningn problema, y en el siguiente paso
vamos a ver como resolver esta situacin, porqu el resultado es ste y no otro, y qu
relacin tiene todo esto con las normales.
Gua de Aprendizaje
3DS MAX: Modelado
Tutorial 3. Uso de modificadores.
Desarrollo del tutorial: paso 12 de 14
12 Cuchara: casquete de esfera (I)
Para comprender qu est pasando con el casquete de esfera negro, necesitamos entender primero cmo trata 3ds max a lo que llamamos
normales de una superficie. Las normales son lneas imaginarias que parten de un punto de una superficie y crecen de manera perpendicular a
sta. De una manera ms exacta, se definen como el producto vectorial de dos vectores tangentes a una superficie en un punto determinado. En
la imagen se pueden apreciar, en azul, las normales de cada una de las caras que componen una Geosphere. Las normales tienen un sentido
definido: apuntan o hacia fuera (como en la imagen) o hacia dentro, pero no hacia los dos lados a la vez.
Gua de Aprendizaje
3DS MAX: Modelado
Tutorial 3. Uso de modificadores.
Desarrollo del tutorial: paso 12 de 14
Para agilizar la visualizacin y el renderizado de los objetos, 3ds max evita tener que calcular cmo se veran las caras posteriores de los
elementos que dibujamos, ya que eso le hara funcionar de manera ms lenta y sin embargo el resultado sera el mismo. Para conseguir este
efecto, el programa no dibuja (aunque siguen existiendo) las caras cuyas normales se alejan del espectador en el dibujo, que sern las que no se
ven. As, al mover el punto de vista, puede volver a calcular qu normales se dirigen al espectador y cules se alejan de l, de manera que pasen
a verse caras que antes no se vean y viceversa, segn el punto de vista.
En el caso que nos atae, la parte inferior de la esfera se ve negra porque antes estaba en la parte posterior del objeto, y por lo tanto, no deba
verse. Si rotamos la vista para ver la esfera desde debajo, sta s se ve, ya que ahora las normales de esas caras se dirigen a nuestro punto de
vista. Estos problemas aparecen cuando tratamos con superficies sin grosor, ya que las normales deben apuntar hacia un lado o hacia el otro,
pero no hacia los dos.
Afortunadamente, el sentido de las normales puede modificarse de manera sencilla.
Vamos a hacer ahora que las normales del casquete de esfera miren hacia dentro,
en vez de hacia fuera, para verlo de manera correcta. El procedimiento es tan
sencillo como aplicar el modificador Normal al casquete.
Este modificador invierte el sentido de las normales del objeto. Ahora veremos sus
caras si miramos el objeto desde arriba, pero lo veremos negro si lo miramos desde
abajo.
Gua de Aprendizaje
3DS MAX: Modelado
Tutorial 3. Uso de modificadores.
Desarrollo del tutorial: paso 13 de 14
13 Cuchara: casquete de esfera (II)
Que las caras inferiores se vean negras no nos representar ningn problema, ya que ahora aplicaremos otro modificador, Shell, al casquete. El
modificador Shell se utiliza para dar grosor a una superficie. En este caso, le podemos dar un valor de 5 unidades en Inner Amount.
Gua de Aprendizaje
3DS MAX: Modelado
Tutorial 3. Uso de modificadores.
Desarrollo del tutorial: paso 13 de 14
Las opciones del modificador nos permiten hacer crecer la superficie hacia dentro y hacia fuera, definiendo el grosor hacia los dos lados. Ntese
que dentro y fuera son variables que dependen de las normales de la superficie: en este caso dentro y fuera estarn invertidos al haber
invertido las normales.
Al haber aplicado este modificador a la superficie, el modificador Normal deja de ser necesario, ya que ahora hay un casquete interior y otro
exterior, de forma que lo miremos como lo miremos siempre tendremos normales mirando hacia nosotros. Sin embargo, es esencial entender el
concepto de visualizacin basada en normales para poder modelar figuras complejas en 3ds max.
Podemos eliminar entonces el modificar Normal, pero antes podemos probar de
moverlo encima del modificar Shell, haciendo clic y arrastrndolo sin soltar el
botn en la lista de modificadores.
Gua de Aprendizaje
3DS MAX: Modelado
Tutorial 3. Uso de modificadores.
Desarrollo del tutorial: paso 13 de 14
Al haber cambiado el orden de los modificadores, Normal se aplicar despus que Shell, con lo que todas las caras del casquete con grosor
mirarn hacia dentro. Es evidente que este cambio no nos beneficia en absoluto, pero es un buen ejemplo del funcionamiento jerrquico de los
modificadores, ya que ahora Normal se aplicar despus de Shell.
Para borrar Normal, lo seleccionamos y hacemos clic sobre el botn Remove
modifier from the stack. Automticamente deja de afectar al casquete y este vuelve
a tener las normales en su sitio.
Gua de Aprendizaje
3DS MAX: Modelado
Tutorial 3. Uso de modificadores.
Desarrollo del tutorial: paso 14 de 14
14 Cuchara: mango (I)
Dibujaremos ahora el mango de la cuchara. Para ello
crearemos una caja de dimensiones 320 x 40 x 5 unidades y le
aplicaremos un modificador Bend en el eje Y con un ngulo de
doblado de 40, -90 en el campo de direccin y limitacin de
efecto de 20 unidades en Upper Limit. Deberemos aumentar
el nmero de polgonos que definen la caja para poder apreciar
el efecto del deformador: podra usarse 20 en Length
Segments, en los otros dos no hace falta modificar el valor.
Vemos ahora el resultado de estas opciones: el objeto se
doblara 40 de forma plana, pero al introducir -90 en el campo
de direccin le obligamos a doblarse hacia abajo, saliendo del
plano XY. Limitando su efecto, podemos definir a qu distancia
actuar el modificador desde su centro, en un sentido o en el
otro: en este caso, actuar hasta llegar a 20 unidades del
centro en el sentido positivo del eje Y. Se recomienda al
estudiante probar con valores distintos para comprobar cmo
vara la forma.
Gua de Aprendizaje
3DS MAX: Modelado
Tutorial 3. Uso de modificadores.
Desarrollo del tutorial: paso 14 de 14
Seguidamente, vamos a mover el
centro de accin del modificador
para que slo se doble el extremo del
mango ms cercano al casquete de
esfera. Primero acercamos el mango
a
su
posicin
final
cerca
del
casquete, asegurandnos de que
quede alineada con l sobre el eje X.
Gua de Aprendizaje
3DS MAX: Modelado
Tutorial 3. Uso de modificadores.
Desarrollo del tutorial: paso 14 de 14
En la lista de modificadores, desplegamos las opciones anidadas en Bend y seleccionamos Gizmo. Podemos desplazar entonces el centro con
el gizmo de movimiento, hasta que el resultado sea el deseado.
Para mejorar la forma del mango, le aadimos un modificador Taper para ensanchar su parte final. Los parmetros se dejan a criterio del
estudiante.
Gua de Aprendizaje
3DS MAX: Modelado
Tutorial 3. Uso de modificadores.
Desarrollo del tutorial: paso 14 de 14
Finalmente,
aadimos
un
modificador
TurboSmooth
al
mango para darle una forma ms
suavizada. No podemos hacer lo
mismo con el casquete, ya que
antes
deberamos
suavizar
sus
bordes mediante la opcin Bevel
Edges
del
modificador
Shell,
dibujando primero un Spline para
definir la forma del borde, y eso
queda fuera de los contenidos de
este tutorial.
Agrupamos
los
objetos
guardamos los cambios.
You might also like
- Configuracion de Nodos B Zte V4.13 - V4.11Document26 pagesConfiguracion de Nodos B Zte V4.13 - V4.11JoseMiguelBlancoAlvarezNo ratings yet
- EWMEF001 - Diseño e Implementación de App MóvilDocument69 pagesEWMEF001 - Diseño e Implementación de App MóvilEdward CruzNo ratings yet
- PeluqueriaDocument22 pagesPeluquerianicolas contrerasNo ratings yet
- Bases Tecnicas Sistema de SeguridadDocument4 pagesBases Tecnicas Sistema de Seguridadl.arancibiatapiaNo ratings yet
- Acta-Usuario Password Acceso SIDPOLDocument2 pagesActa-Usuario Password Acceso SIDPOLVictor Santa CruzNo ratings yet
- Manual de Arranque SP400 PDFDocument44 pagesManual de Arranque SP400 PDFJulio Alberto Guerrero Enriquez0% (1)
- Smartfense 01Document3 pagesSmartfense 01MiguelNo ratings yet
- WLD v2Document3 pagesWLD v2Jose Flores ChucuyaNo ratings yet
- Reparacion de PC Taringa.!Document145 pagesReparacion de PC Taringa.!Noemi CarrizoNo ratings yet
- Tutorial de Correspondencia en GoogleDocument15 pagesTutorial de Correspondencia en GoogleJuan SimbaquevaNo ratings yet
- Mis Tecnicas PDFDocument421 pagesMis Tecnicas PDFPither Honrrado Levano BenitesNo ratings yet
- Analisis Del Impacto Al Negocio - Continuidad de Negocio - Iso 22301-2019 - 2020-2Document246 pagesAnalisis Del Impacto Al Negocio - Continuidad de Negocio - Iso 22301-2019 - 2020-2Geisell PachecoNo ratings yet
- Estructura e Integridad de Una Base de DatosDocument3 pagesEstructura e Integridad de Una Base de DatosMoi AnGonNo ratings yet
- Manual Dichessxt Es Release 54Document8 pagesManual Dichessxt Es Release 54Joaquin A. Vásquez TantaleánNo ratings yet
- Manual Basico Autocad 2011Document65 pagesManual Basico Autocad 2011AbastecimientofdNo ratings yet
- Practica 1Document6 pagesPractica 1Mayra Pacahuala AguirreNo ratings yet
- Lista de Proyectos 2012-1Document73 pagesLista de Proyectos 2012-1Hernán SierraNo ratings yet
- Imp Classicges6Document23 pagesImp Classicges6Alberto J. Martinez JimenezNo ratings yet
- Cuaderno TmaxDocument38 pagesCuaderno TmaxWilliam Jacome100% (2)
- Envios MasivosDocument3 pagesEnvios MasivosMatias GualaNo ratings yet
- Jose Luis CondoriDocument5 pagesJose Luis CondoriJose Luis CondoriNo ratings yet
- Licencias ESET NOD32 Antivirus VersiónDocument5 pagesLicencias ESET NOD32 Antivirus VersiónCyber EmanuelNo ratings yet
- Poa Gestion Documental 2021Document2 pagesPoa Gestion Documental 2021AZ Gestión DocumentalNo ratings yet
- Glosario Sobre Los Fundamentos-Act5Document3 pagesGlosario Sobre Los Fundamentos-Act5Tare AsNo ratings yet
- Laboratorio Analisis de Sistemas - Sistema Educativo - CoralDocument18 pagesLaboratorio Analisis de Sistemas - Sistema Educativo - CoralHanz LlantoNo ratings yet
- Laboratorio 2 (91G) - Sensores y ActuadoresDocument10 pagesLaboratorio 2 (91G) - Sensores y ActuadoresESPINOZA MONTESINOS ANGEL SAMUELNo ratings yet
- Actividad 4 Fuente Lineal de VoltajeDocument3 pagesActividad 4 Fuente Lineal de VoltajeFausto García GarcíaNo ratings yet
- Instructivo Punto de CuentaDocument2 pagesInstructivo Punto de CuentaWilmerGironNo ratings yet
- CV Duncan 2021Document7 pagesCV Duncan 2021Miguel PazNo ratings yet
- Ga4 - Aa1 Ev02 Mind Map Ev03 Blog Ev04cuestionarioDocument12 pagesGa4 - Aa1 Ev02 Mind Map Ev03 Blog Ev04cuestionarioDELIA MARINA HERAZO TUIRANNo ratings yet