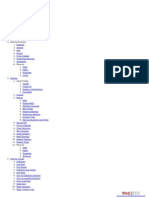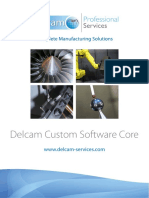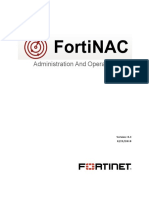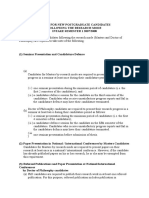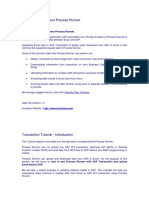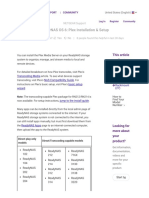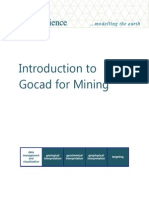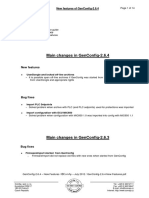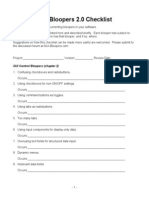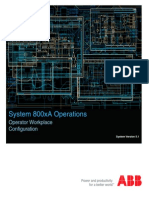Professional Documents
Culture Documents
Manual Pengguna Egrant Myum
Uploaded by
Shahnaz ShahizanOriginal Title
Copyright
Available Formats
Share this document
Did you find this document useful?
Is this content inappropriate?
Report this DocumentCopyright:
Available Formats
Manual Pengguna Egrant Myum
Uploaded by
Shahnaz ShahizanCopyright:
Available Formats
RPMS: eGRANT
Student
Guide to the e-Grant
Table of Contents
Table of Contents ........................................................................................................................ 1
1
Main Page of UM Portal ....................................................................................................... 2
Main Modules - MYUM ......................................................................................................... 3
e-Grant Module .................................................................................................................... 4
How to Apply New Application .............................................................................................. 5
4.1 Project Identification ............................................................................................................. 6
4.2 PROJECT OBJECTIVE (REQUIRED) .................................................................................. 7
4.3 RESEARCH DETAIL ............................................................................................................ 8
4.3.1
Summary................................................................................................................ 8
4.3.2
Background ............................................................................................................ 8
4.3.3
Methodology .......................................................................................................... 9
4.4 PAST RESEARCHS .......................................................................................................... 10
4.4.1
Research projects that are still ongoing or have been completed by the supervisor
in the past three years ........................................................................................................ 10
4.4.2
Publications in the past three years ...................................................................... 11
4.5 PROJECT SCHEDULE ...................................................................................................... 12
4.5.1
Research Activity ................................................................................................. 12
4.5.2
Milestones ............................................................................................................ 13
4.6 PROJECT COSTING ......................................................................................................... 14
4.7 EXPECTED RESEARCH OUTPUT.................................................................................... 16
4.8 DOCUMENT ATTACHMENTS ........................................................................................... 17
4.9 DECLARATION.................................................................................................................. 18
5
HOW TO VIEW STATUS OF APPLICATION ..................................................................... 19
HOW TO ACCEPT ACCEPTANCE LETTER ..................................................................... 20
Page 1 of 21
Guide to the e-Grant
1 Main Page of UM Portal
Before we can begin, the user/researcher needs to locate the MYUM link in order gain access to
the eGRANT Module.
Please refer to the URL link below:
http://myum.um.edu.my/
Figure 1-1: Main page of MYUM
The researcher can gain access to the module by logging-in into the system using their Siswa
Mail user account/password.
To log-in please locate the log-in button situated at the left hand corner as shown in the diagram.
The user needs to key-in their Siswa Mail username/password and will be able to continue to
access the system.
Page 2 of 21
Guide to the e-Grant
2 Main Modules - MYUM
Figure 2-1: Selecting a specific Module/Function
These are the main modules that is available in the MYUM.
In order to access the eGrant please locate the Research tabs button/link as shown above,
please select the tab and you will be able to access the module.
Figure 2-2: Research tab
Upon selecting the academic tab button, please identify the icon that displays the eGRANT title
as illustrated below.
Page 3 of 21
Guide to the e-Grant
3 e-Grant Module
Figure 3-1: e-Grant
Please select the icon; and it will direct the user to the main page that will display all the
necessary information pertaining to the eGRANT main functions.
Figure 3-2: Default page for the e-Grant
To apply new application
To check the application status
Figure 3-3: Description of icon
Page 4 of 21
Guide to the e-Grant
4 How to Apply New Application
Click icon below:
Figure 4-1: link to apply new grant
Upon selecting the icon for Postgraduate Research Grant(PPP)-Course & Disertation or
Postgraduate Research Grant(PPP)-Full Research, the user will be able to start apply the
grant.
Note : Please refer Postgraduate Research Grant Guidelines.
Please Fill in all information that required in the research proposal as shown above.
Page 5 of 21
Guide to the e-Grant
4.1 Project Identification
Figure 4-2: Module Project Identification
1) There are two(2) subsections under Project Identification tab that need to be filling-up by
applicant.
a) Particular of Supervisor (PI) - This section is automatically filled in by the system; it is
based on the information provided from HR system.
b) Student Information
c) Research Project Detail
2) Click
button to store the data.
Page 6 of 21
Guide to the e-Grant
4.2 PROJECT OBJECTIVE (REQUIRED)
Provide the objective of your research here. Key in each research objective separately.
b
Figure 4-3: Module Project Objective Screen Add New Objective
a) Insert all objective that related with the project in the field that provided. key in each research
objective separately.
b) Click
button and the data will be appeared at the table as shown below.
a
b
c
Figure 4-4: Module Project Objective List of Objective
1) Click
icon to delete the information in the table.
2) Any changes, can be made in the objective column.
3) Click
4) Click
button to store the data.
button to insert new objective
Page 7 of 21
Guide to the e-Grant
4.3 RESEARCH DETAIL
There are four (4) subsections under Research Details tab that need to be filling-up by applicant.
4.3.1 Summary
Figure 4-5 : Summary Research
a) Fill-up summary of research inside the boxes.
4.3.2 Background
Figure 4-6 : Background
b) Fill-up research background inside the boxes.
Page 8 of 21
Guide to the e-Grant
4.3.3 Methodology
d
e
Figure 4-7: Methodology
c) Fill-up Methodology inside the boxes.
d) Upload Flow chart of Research by Clicking
e) Click
button.
button to store the data.
Page 9 of 21
Guide to the e-Grant
4.4 PAST RESEARCHS
There are two (2) subsections under Past Research tab - This section is automatically filled in by
the system; it is based on the information provided from UMEXPERT system.
4.4.1 Research projects that are still ongoing or have been completed by
the supervisor in the past three years
a
b
Figure 4-8 : Research Project that is still ongoing or has been complete by the supervisor
a) Click
link to add Output of Publication in the related research
project. The screen shown in figure 4.4.1-2.
Figure 4-9: List of Publication
Tick the checkbox and click
button to store the data.
Page 10 of 21
Guide to the e-Grant
b) Click
link to view the proof document.
4.4.2 Publications in the past three years
Figure 4-10: List of Publication
Page 11 of 21
Guide to the e-Grant
4.5 PROJECT SCHEDULE
There are two(2) subsections under Project Schedule tab:
Research Activity
Milestone
Figure 4-11: Module Project Schedule
4.5.1 Research Activity
Figure 4-12Module Project Schedule Research Activity
1) Click
2) Click
button to insert new Research Activity. The screen shown in Figure 4-13.
icon to edit the information.
3) Click
icon to delete the information in the table.
Page 12 of 21
Guide to the e-Grant
Figure 4-14: Add new research activity
Fill in all required for the Research Information. Click on
when you have filled
in the information. Newly created research activity will appear directly under the panel(Figure
4-15). Repeat the same step if you want to add more items.
4.5.2 Milestones
Figure 4-16: Milestones
1) Click
2) Click
button to insert new Milestones. The screen shown in figure 10-4.
icon to edit the information.
3) Click
icon to delete the information in the table.
Figure 4-17: Add Milestones
Fill in all required for the Research Information. Click on
when you have filled
in the information. Newly created milestones will appear directly under the panel(Figure 4-18).
Repeat the same step if you want to add more items.
Page 13 of 21
Guide to the e-Grant
4.6 PROJECT COSTING
Figure 4-19: Project Costing
Click
button to insert new budget.The screen shown as figure 4-6-2.
a
b
Figure 4-20: Add Budget
a) Select Year budget either to insert all year in one page or you can choose specific year
only.
b) Select Vote Allocation from the list appears.
c) Enter description of item
Page 14 of 21
Guide to the e-Grant
d) Enter Justification of Vote
e) Enter Total amount.
f)
Click on
when you have filled in the information. Newly created budget
will appear directly under the panel(Figure 4-21).
Figure 4-22: List of Input Budget
Repeat the same step if you want to add more items.
Click
icon to edit the information.
Click
icon to delete the information in the table.
Page 15 of 21
Guide to the e-Grant
4.7 EXPECTED RESEARCH OUTPUT
Figure 4-23: Expected Research Output
Click
button to insert new output. The screen shown as Figure 4-24.
Figure 4-25: Expected Research Output Add New
Fill in all required for the Research Information. Click on
when you have filled
in the information. Newly created output will appear directly under the panel(Figure 4-26).
Repeat the same step if you want to add more items.
Figure 4-27: List of expected Research Ouput
Click
icon to edit the information.
Click
icon to delete the information in the table.
Page 16 of 21
Guide to the e-Grant
4.8 DOCUMENT ATTACHMENTS
Figure 4-28: Upload Document
Fill in all required for the Research Attachment. Click on
when you have filled
in the information. Newly created output will appear directly under the panel(Figure 4-29).
Repeat the same step if you want to add more items.
Figure 4-30: List of Attachments
Click
icon to remove the document.
Page 17 of 21
Guide to the e-Grant
4.9 DECLARATION
Figure 4-31: Declaration page
Tick all checkbox and Click on
to submit the application to your supervisor.
Newly created application will appear directly under the Proposal List.
Figure 4-32: List of application
After submit, all information in this proposal will be lock.
Page 18 of 21
Guide to the e-Grant
HOW TO VIEW STATUS OF APPLICATION
Figure 5-1: Main page eGrant
Click icon
shown as Figure 5-2.
. The existing application will appear directly under the panel
Figure 5-3: List of Applications
=>
=>
=>
=>
View Proposal
to print an application
Edit proposal. Only status draft or revised can edit the proposal
Cancel application. Appear Only status draft
Page 19 of 21
Guide to the e-Grant
HOW TO ACCEPT ACCEPTANCE LETTER
You will receive the acceptance letter after your supervisor accepts the grant.
Click the proposal list icon. All application has shown as below.
Click the link Acceptance Letter click here. The screen shown in Figure 6-1.
Page 20 of 21
Guide to the e-Grant
Figure 6-2: Acceptance Letter screen
Tick the radio button either you accept or decline.
Click button
. The notification email will send to you based on your choice.
Page 21 of 21
You might also like
- A Heartbreaking Work Of Staggering Genius: A Memoir Based on a True StoryFrom EverandA Heartbreaking Work Of Staggering Genius: A Memoir Based on a True StoryRating: 3.5 out of 5 stars3.5/5 (231)
- The Sympathizer: A Novel (Pulitzer Prize for Fiction)From EverandThe Sympathizer: A Novel (Pulitzer Prize for Fiction)Rating: 4.5 out of 5 stars4.5/5 (119)
- Never Split the Difference: Negotiating As If Your Life Depended On ItFrom EverandNever Split the Difference: Negotiating As If Your Life Depended On ItRating: 4.5 out of 5 stars4.5/5 (838)
- Devil in the Grove: Thurgood Marshall, the Groveland Boys, and the Dawn of a New AmericaFrom EverandDevil in the Grove: Thurgood Marshall, the Groveland Boys, and the Dawn of a New AmericaRating: 4.5 out of 5 stars4.5/5 (265)
- The Little Book of Hygge: Danish Secrets to Happy LivingFrom EverandThe Little Book of Hygge: Danish Secrets to Happy LivingRating: 3.5 out of 5 stars3.5/5 (399)
- Grit: The Power of Passion and PerseveranceFrom EverandGrit: The Power of Passion and PerseveranceRating: 4 out of 5 stars4/5 (587)
- The World Is Flat 3.0: A Brief History of the Twenty-first CenturyFrom EverandThe World Is Flat 3.0: A Brief History of the Twenty-first CenturyRating: 3.5 out of 5 stars3.5/5 (2219)
- The Subtle Art of Not Giving a F*ck: A Counterintuitive Approach to Living a Good LifeFrom EverandThe Subtle Art of Not Giving a F*ck: A Counterintuitive Approach to Living a Good LifeRating: 4 out of 5 stars4/5 (5794)
- Team of Rivals: The Political Genius of Abraham LincolnFrom EverandTeam of Rivals: The Political Genius of Abraham LincolnRating: 4.5 out of 5 stars4.5/5 (234)
- Shoe Dog: A Memoir by the Creator of NikeFrom EverandShoe Dog: A Memoir by the Creator of NikeRating: 4.5 out of 5 stars4.5/5 (537)
- The Emperor of All Maladies: A Biography of CancerFrom EverandThe Emperor of All Maladies: A Biography of CancerRating: 4.5 out of 5 stars4.5/5 (271)
- The Gifts of Imperfection: Let Go of Who You Think You're Supposed to Be and Embrace Who You AreFrom EverandThe Gifts of Imperfection: Let Go of Who You Think You're Supposed to Be and Embrace Who You AreRating: 4 out of 5 stars4/5 (1090)
- Her Body and Other Parties: StoriesFrom EverandHer Body and Other Parties: StoriesRating: 4 out of 5 stars4/5 (821)
- The Hard Thing About Hard Things: Building a Business When There Are No Easy AnswersFrom EverandThe Hard Thing About Hard Things: Building a Business When There Are No Easy AnswersRating: 4.5 out of 5 stars4.5/5 (344)
- App DesignerDocument310 pagesApp DesignerAnis Billie Jeans100% (3)
- Hidden Figures: The American Dream and the Untold Story of the Black Women Mathematicians Who Helped Win the Space RaceFrom EverandHidden Figures: The American Dream and the Untold Story of the Black Women Mathematicians Who Helped Win the Space RaceRating: 4 out of 5 stars4/5 (890)
- Elon Musk: Tesla, SpaceX, and the Quest for a Fantastic FutureFrom EverandElon Musk: Tesla, SpaceX, and the Quest for a Fantastic FutureRating: 4.5 out of 5 stars4.5/5 (474)
- The Unwinding: An Inner History of the New AmericaFrom EverandThe Unwinding: An Inner History of the New AmericaRating: 4 out of 5 stars4/5 (45)
- The Yellow House: A Memoir (2019 National Book Award Winner)From EverandThe Yellow House: A Memoir (2019 National Book Award Winner)Rating: 4 out of 5 stars4/5 (98)
- On Fire: The (Burning) Case for a Green New DealFrom EverandOn Fire: The (Burning) Case for a Green New DealRating: 4 out of 5 stars4/5 (73)
- Microsoft PublisherDocument15 pagesMicrosoft PublisherHarun Rao100% (1)
- ExpertLotto DocumentationDocument166 pagesExpertLotto DocumentationAnthony Morgan100% (2)
- Workbook CENTUM VP PDFDocument160 pagesWorkbook CENTUM VP PDFSyed Mian Fahim Kakakhail50% (2)
- Aspen PlusDocument101 pagesAspen PlusJoseph WilsonNo ratings yet
- PowerSHAPE User GuideDocument29 pagesPowerSHAPE User GuideEduardo Aleman ReynaNo ratings yet
- BTS PDFDocument339 pagesBTS PDFHamza Amellouk100% (1)
- Lotus Notes R8 Developer Training Session3Document105 pagesLotus Notes R8 Developer Training Session3Swapan Singh100% (1)
- Fortinac Admin Operation 83 PDFDocument2,020 pagesFortinac Admin Operation 83 PDFVakul KhullarNo ratings yet
- Sap Business Objects 4 0 Training GuideDocument45 pagesSap Business Objects 4 0 Training Guidebuscandoconocerte100% (1)
- Envisioning Malaysia 2050 Foresight PDFDocument122 pagesEnvisioning Malaysia 2050 Foresight PDFShahnaz ShahizanNo ratings yet
- How To Write A CV - UN CareerDocument5 pagesHow To Write A CV - UN CareerShahnaz ShahizanNo ratings yet
- Brief Guide To Using APA Style: Creating Your Reference ListDocument4 pagesBrief Guide To Using APA Style: Creating Your Reference ListShahnaz ShahizanNo ratings yet
- Notice For New Postgraduate CandidatesDocument2 pagesNotice For New Postgraduate CandidatesShahnaz ShahizanNo ratings yet
- Privilege Card Renewal Form: For Administration PurposesDocument1 pagePrivilege Card Renewal Form: For Administration PurposesShahnaz ShahizanNo ratings yet
- Her WorldDocument1 pageHer WorldShahnaz ShahizanNo ratings yet
- Avon Privacy Statement: 1. Nature of Personal DataDocument10 pagesAvon Privacy Statement: 1. Nature of Personal DataShahnaz ShahizanNo ratings yet
- JPW ACW Country Paper Oct 2014Document16 pagesJPW ACW Country Paper Oct 2014Shahnaz ShahizanNo ratings yet
- Buku Info KPWKM Let's Get TogetherDocument36 pagesBuku Info KPWKM Let's Get TogetherShahnaz ShahizanNo ratings yet
- Operating System Familiarization: Mykyel BeyDocument6 pagesOperating System Familiarization: Mykyel BeyBeyNo ratings yet
- ProcessRunnerHelp1 3 PDFDocument102 pagesProcessRunnerHelp1 3 PDFRami ZarifNo ratings yet
- ReadyNAS OS 6 - Plex Installation & Setup - Answer - NETGEAR SupportDocument4 pagesReadyNAS OS 6 - Plex Installation & Setup - Answer - NETGEAR SupportAlian HernandezNo ratings yet
- Tecom Titan Users ManualDocument112 pagesTecom Titan Users Manualsrihere12345No ratings yet
- FXTrade User ManualDocument81 pagesFXTrade User ManualgokedaNo ratings yet
- Keyboard ShortcutsDocument6 pagesKeyboard ShortcutsSandeep PMNo ratings yet
- Monitor Samsung SyncMaster 997MB Manual EngDocument80 pagesMonitor Samsung SyncMaster 997MB Manual EngOctavian Popil0% (1)
- How To Create A Sketch Render in ArchicadDocument10 pagesHow To Create A Sketch Render in ArchicadRuben MolinaNo ratings yet
- 1a Intro To Gocad 2009 2Document149 pages1a Intro To Gocad 2009 2cranmania100% (1)
- GenConfig 2.6.4 New FeaturesDocument14 pagesGenConfig 2.6.4 New FeaturesMahmoud KhattabNo ratings yet
- SDL Trados Studio 2014 Getting Started Part 1Document75 pagesSDL Trados Studio 2014 Getting Started Part 1Jungle JuLiaNo ratings yet
- GB2 Checklist PDFDocument6 pagesGB2 Checklist PDFJavier MelerNo ratings yet
- Autocad Raster Design 2012 Getting StartedDocument122 pagesAutocad Raster Design 2012 Getting StartedZubic VilaNo ratings yet
- Guia de Inicio de Traductor SYSTRAmDocument32 pagesGuia de Inicio de Traductor SYSTRAmRichard Rodriguez MedinaNo ratings yet
- Honda CR-V Shop Manual & Body Repair GuideDocument14 pagesHonda CR-V Shop Manual & Body Repair GuideIgor ŠkorićNo ratings yet
- TraceCalcPro UserGuideDocument168 pagesTraceCalcPro UserGuideHoangNo ratings yet
- Slotlogic PDFDocument361 pagesSlotlogic PDFstrembarobertNo ratings yet
- Manual Scanner MD 5345Document23 pagesManual Scanner MD 5345Feurdean AdrianNo ratings yet
- Setup PPPoE Internet Connection WindowsDocument20 pagesSetup PPPoE Internet Connection WindowsagungstarcomsnetNo ratings yet
- 3BSE030322-510 A en System 800xa Operations 5.1 Operator Workplace ConfigurationDocument270 pages3BSE030322-510 A en System 800xa Operations 5.1 Operator Workplace ConfigurationNguyễn Anh TúNo ratings yet