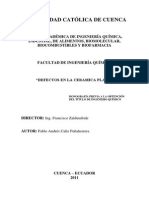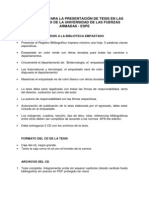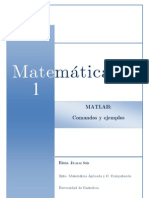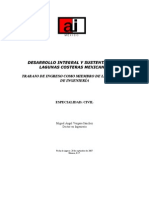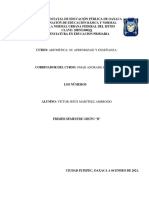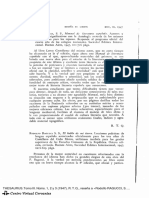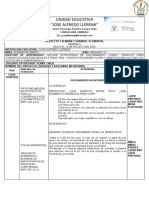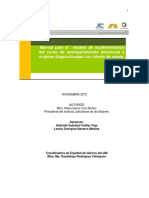Professional Documents
Culture Documents
Ingresando La Información
Uploaded by
Blady Blady PCopyright
Available Formats
Share this document
Did you find this document useful?
Is this content inappropriate?
Report this DocumentCopyright:
Available Formats
Ingresando La Información
Uploaded by
Blady Blady PCopyright:
Available Formats
Ingresando la informacin a Project 2013
1 of 20
http://aulacec.virtualepn.edu.ec/mod/book/tool/print/index.php?id=25748
Ingresando la informacin
a Project 2013
Project 2013
Sitio:
CEC-EPN Moodle 2.x
Curso:
Project 2013 - Avanzado - 3ra Edicin
Libro:
Ingresando la informacin a Project 2013
Imprimido por: LUIS BLADIMIR PILATASIG GANCINO
Da:
lunes, 9 de mayo de 2016, 20:03
09/05/2016 20:04
Ingresando la informacin a Project 2013
2 of 20
http://aulacec.virtualepn.edu.ec/mod/book/tool/print/index.php?id=25748
Tabla de contenidos
1 Introduccin
2 Definir el proyecto
3 Configurar el Calendario
4 Cambiar el horario de trabajo
5 Establecer fechas no laborables
6 Ingresar Tareas
7 Modificar la duracin
8 Duracin de tareas
9 Insertar nuevas tareas
10 Mover tareas
11 Eliminar tareas
12 Insertar tareas peridicas o repetitivas
09/05/2016 20:04
Ingresando la informacin a Project 2013
3 of 20
http://aulacec.virtualepn.edu.ec/mod/book/tool/print/index.php?id=25748
1 Introduccin
Introduccin
Una vez que tenemos la informacin base para el proyecto podemos proceder a registrar todos
los datos en Project 2013 para analizar la duracin, recursos asignados, costos y ajustar las
tareas conforme avanzamos con el mismo.
La presente unidad presenta informacin para iniciar nuestro trabajo en MS Project 2013
configurando las actividades, duraciones, dependencias de tareas y dems gestin sobre la
planificacin del cronograma del proyecto.
Objetivos
Configurar el calendario laboral completo.
Reconocer las herramientas para manejo de tareas.
Configurar las relaciones entre tareas.
Establecer las fases del proyecto.
09/05/2016 20:04
Ingresando la informacin a Project 2013
4 of 20
http://aulacec.virtualepn.edu.ec/mod/book/tool/print/index.php?id=25748
2 Definir el proyecto
Definir el Proyecto
Una vez inciado Microsoft Project 2013, lo primero que vamos a realizar es definir la fecha de
inicio del proyecto, siguiendo los siguientes pasos:
1. Haz clic en la ficha Proyecto
2. Clic en Informacin del Proyecto
3. En la lista fecha de comienzo, elegir el da, mes y ao en que inici o va a iniciar el
proyecto.
4. Pulsar Aceptar.
09/05/2016 20:04
Ingresando la informacin a Project 2013
5 of 20
http://aulacec.virtualepn.edu.ec/mod/book/tool/print/index.php?id=25748
3 Configurar el Calendario
Configurar el calendario
Ahora vamos a definir las horas de trabajo generales para el proyecto. MS Project 2013
proporciona varias planillas de calendario en las que se puede basar el calendario laboral del
proyecto:
Calendario estndar: de lunes a viernes en horario habitual.
Calendario 24 horas: de domingo a domingo durante todo el da.
Calendario Turno de noche: de lunes a sbado desde las 0H00 hasta las 07H00.
Para nuestro proyecto utilizaremos el clendario estndar de lunes a viernes, con un horario de
8H00 a 13H00 y de 14H00 a 17H00. Para fijar el calendario laboral debe realizar lo siguiente:
Clic en Archivo
Acceder a opciones
Escoger programacin
En la seccin opciones de calendario para este proyecto establecer los parmetros
necesarios para el efecto:
1. Da de comienzo de la semana. En nuestro caso: Domingo
2. Mes de comienzo del ao. En nuuestro caso Enero
3. Hora de comienzo y fin predeterminada. Para nuestro ejemplo: 08h00 y 17h00
respectivamente
4. Jornada Laboral. Para el ejemplo 8 horas.
5. Semana Laboral. Como se va a trabajar de Lunes a Viernes entonces 40 horas.
6. Das por mes. En el caso del ejemplo 20 das.
09/05/2016 20:04
Ingresando la informacin a Project 2013
6 of 20
http://aulacec.virtualepn.edu.ec/mod/book/tool/print/index.php?id=25748
09/05/2016 20:04
Ingresando la informacin a Project 2013
7 of 20
http://aulacec.virtualepn.edu.ec/mod/book/tool/print/index.php?id=25748
4 Cambiar el horario de trabajo
Cambiar el horario de trabajo
Para seleccionar las horas de trabajo en Project 2013, debemos seguir el siguiente proceso:
1. Clic en la ficha PROYECTO.
2. Escoger CAMBIAR TIEMPO DE TRABAJO.
3. Si vamos a trabajar con el calendario estndar, debemos escogerlo.
4. Clic en la ficha SEMANAS LABORABLES.
5. Posteriormente escoger DETALLES.
6. Seleccionar los das laborables para el proyecto. Ejemplo: Luneas a Viernes.
7. Habilitar la opcin establecer das laborables para estos perodos especficos.
8. Digitar el horario correspondiente.
9. Clic aceptar en las dos ventanas.
09/05/2016 20:04
Ingresando la informacin a Project 2013
8 of 20
http://aulacec.virtualepn.edu.ec/mod/book/tool/print/index.php?id=25748
5 Establecer fechas no laborables
Establecer fechas no laborables
Podemos configurar las fechas cvicas o feriados en donde no se trabajar en el Proyecto. Los
pasos a seguir son los siguientes:
1. Hacemos clic en el men PROYECTO.
2. Hacemos clic en Cambiar tiempo de trabajo.
3. Escogemos el calendario base en el que estamos trabajando.
4. Seleccionamos la ficha EXCEPCIONES.
5.Digitamos el nombre de la excepcin. Ejemplo: FERIADO DA DEL TRABAJO.
6. Seleccionamos las fechas de comienzo y fin de el perodo no laborable. Ejemplo: 1 de mayo:
7. Presionamos el botn Aceptar.
09/05/2016 20:04
Ingresando la informacin a Project 2013
9 of 20
http://aulacec.virtualepn.edu.ec/mod/book/tool/print/index.php?id=25748
6 Ingresar Tareas
Ingresar tareas
Al identificar las tareas podemos trabajar directamente en Project. Para ello primero abrimos el
archivo de trabajo y realizamos el siguiente procedimiento:
1. Decide si Project programa las tareas automticamente o manualmente:
Automticamente: Project 2010 programa las tareas con duracin estimada y fechas
de acuerdo a la fecha de inicio del proyecto.
Manualmente: Project 2010 programa las tareas sin duracin ni fechas. Se las
ingresa manualmente.
2. Escribe la tarea y presiona enter.
3. Si escogiste automticamente, observa que la fecha de comienzo es la establecida en la
definicin del proyecto.
4. Escribe la siguiente tarea y presiona enter.
5. Observa que se asigna automticamente un nmero a cada tarea.
Repita el proceso hasta ingresar todas las tareas del proyecto.
09/05/2016 20:04
Ingresando la informacin a Project 2013
10 of 20
http://aulacec.virtualepn.edu.ec/mod/book/tool/print/index.php?id=25748
09/05/2016 20:04
Ingresando la informacin a Project 2013
11 of 20
http://aulacec.virtualepn.edu.ec/mod/book/tool/print/index.php?id=25748
7 Modificar la duracin
Modificar la duracin
Es posible especificar la duracin de las tareas utilizando minutos (m), horas ( h), das (d),
semanas (s) o meses (me).
La duracin predeterminada en Project es de 1 da. Si queremos modificarla es necesario
introducir el nmero seguido de la unidad de tiempo requerida al momento que configuramos la
duracin de cada tarea.
m para minuto
h para hora
d para da
s para semana
me para meses
Observa el ejemplo mostrado en la siguiente figura.
Al escribir 6h la duracin se mide en horas
Al escribir 2m la duracin se mide en minutos.
Al escribir 2s la duracin se mide en semanas.
Al escribir 1me la duracin se mide en meses.
Si deseas cambiar definitivamente las unidades de duracin de las tareas debes realizar lo
siguiente:
1. Haga clic en Archivo.
2. Seleccione Opciones.
3. Haga clic en la pestaa Programacin.
4. Seleccione las unidades deseadas para la duracin de las tareas.
5. Haga clic en Aceptar.
09/05/2016 20:04
Ingresando la informacin a Project 2013
12 of 20
http://aulacec.virtualepn.edu.ec/mod/book/tool/print/index.php?id=25748
09/05/2016 20:04
Ingresando la informacin a Project 2013
13 of 20
http://aulacec.virtualepn.edu.ec/mod/book/tool/print/index.php?id=25748
8 Duracin de tareas
Duracin de tareas
Una vez ingresadas las tareas es necesario establecer el tiempo que tomar llevarlas a cabo.
Recordemos los aspectos mencionados en la unidad anterior:
Para estimar la duracin de las tareas se tiene como referencia lo siguiente:
La informacin histrica: duracin de tareas similares en proyectos desarrollados
anteriormente que consenten en los archivos de registro de la empresa.
La experiencia de quien ejecuta la tarea: la participacin de alguien que ya ha realizado
previamente uan tarea similar en otras circunstancias es de gran ayuda para establecer la
duracin.
La intuicin de personas con experiencia en proyectos similares y en el medio que se
desarrolle el proyecto tambin ser de gran ayuda para estimar una duracin apropiada.
Hitos: son tareas que tienen una duracin de cero das, indican el fin de una fase del proyecto.
Para establecer la duracin de las tareas en Project, realiza lo siguiente.
1. Ubique el cursor en el campo de duracin que desea configurar.
2. Mueva las flechas y seleccione la duracin de la tarea.
Tambin es posible escribir el nmero deseado directamente con el teclado.
Repetimos el proceso para establecer la duracin de todas las tareas ingresadas.
09/05/2016 20:04
Ingresando la informacin a Project 2013
14 of 20
http://aulacec.virtualepn.edu.ec/mod/book/tool/print/index.php?id=25748
09/05/2016 20:04
Ingresando la informacin a Project 2013
15 of 20
http://aulacec.virtualepn.edu.ec/mod/book/tool/print/index.php?id=25748
9 Insertar nuevas tareas
Insertar nuevas tareas
Una vez que hemos ingresado las tareas y duraciones puede ser necesario ajustar nuestro
proyecto y realizar modificaciones aumentando tareas nuevas, eliminando o desplazando
tareas introducidas.
Para insertar tareas el procedimiento es el siguiente:
1. Ubique el cursor en la fila sobre la cual deseas insertar una nueva tarea.
2. Haga clic en el men TAREA.
3. Presione el botn tarea de la ficha Insertar.
4. Escoja la opcin tarea de la lista desplegable.
5. Observe la fila nueva.
6. Escriba el nombre de la tarea.
Tambin es posible insertar tareas dando clic Derecho en la tarea sobre la cual necesitamos
insertar una nueva.
1. Clic derecho en la tarea.
2. Seleccione insertar tarea.
09/05/2016 20:04
Ingresando la informacin a Project 2013
16 of 20
http://aulacec.virtualepn.edu.ec/mod/book/tool/print/index.php?id=25748
09/05/2016 20:04
Ingresando la informacin a Project 2013
17 of 20
http://aulacec.virtualepn.edu.ec/mod/book/tool/print/index.php?id=25748
10 Mover tareas
Mover tareas
Para mover una tarea a otra posicin, debes hacer clic sobre el identificador de la tarea que
deseas mover y arrastrar el mouse hasta la nueva posicin. Tambin es posible realizar este
procedimiento con los botones Cortar y Pegar disponibles en la barra de Herramientas.
09/05/2016 20:04
Ingresando la informacin a Project 2013
18 of 20
http://aulacec.virtualepn.edu.ec/mod/book/tool/print/index.php?id=25748
11 Eliminar tareas
Eliminar tareas
Para eliminar una tarea, debes seguir estos pasos.
1. Clic derecho sobre la tarea que deseas eliminar.
2. Escoger la opcin eliminar tarea de la lista desplegable.
Una vez eliminada la tarea, los identificadores se actualizan automticamente.
09/05/2016 20:04
Ingresando la informacin a Project 2013
19 of 20
http://aulacec.virtualepn.edu.ec/mod/book/tool/print/index.php?id=25748
12 Insertar tareas peridicas o repetitivas
Insertar tareas repetitivas
En ocasiones, al programar un proyecto es necesario introducir tareas que se repiten muchas
veces durante el proyecto, tal es el caso de reuniones semanales, informes o inspeccin de
actividades, aprobacin de entregables, etc. Estas tareas repetitivas pueden ser configuradas
con facilidad en MS Project 2013.
Para insertar una tarea repetitiva, sigue este procedimiento.
1. Ubique el cursor en el lugar donde ir la tarea repetitiva.
2. Active la ficha Tarea.
3. En el grupo Insertar, en el botn Tarea, seleccione Tarea peridica (tarea repetitiva).
4. En el cuadro de dilogo que aparece escriba el nombre de la tarea.
5. Indique la duracin de la tarea.
6. Seleccione el patrn de repeticin y dems datos necesarios para configurar la tarea.
7. Cuando comienza la tarea.
8. Presiona Aceptar.
Una vez que se ha configurado la tarea repetitiva, aparece en la lista de tareas con el smbolo
que indica que corresponde a una tarea repetitiva y se observa su duracin y patrn de
repeticin en el diagrama de Gantt.
09/05/2016 20:04
Ingresando la informacin a Project 2013
20 of 20
http://aulacec.virtualepn.edu.ec/mod/book/tool/print/index.php?id=25748
09/05/2016 20:04
You might also like
- T Espe 030727Document271 pagesT Espe 030727Blady Blady PNo ratings yet
- Defectos en La Ceramica PlanaDocument49 pagesDefectos en La Ceramica PlanaBlady Blady P75% (4)
- Criterios para El Diseño de Una Cinta Transportadora (Página 2) - MonografiasDocument13 pagesCriterios para El Diseño de Una Cinta Transportadora (Página 2) - MonografiasBlady Blady P100% (1)
- FormulaDocument14 pagesFormulaBlady Blady PNo ratings yet
- Requisitos para Presentar La Tesis en La Biblioteca 1Document2 pagesRequisitos para Presentar La Tesis en La Biblioteca 1Blady Blady PNo ratings yet
- Hoja de Salida TesoreriaDocument2 pagesHoja de Salida TesoreriaBlady Blady PNo ratings yet
- Variación Del Ángulo de EncendidoDocument10 pagesVariación Del Ángulo de EncendidoBlady Blady PNo ratings yet
- Comandos Ejemplo MatlabDocument46 pagesComandos Ejemplo MatlabBlady Blady PNo ratings yet
- MACROCICLODocument11 pagesMACROCICLODervis Daniel Materan RodriguezNo ratings yet
- Desarrollo Integral y Sustentable de Lagunas Costeras MexicanasDocument25 pagesDesarrollo Integral y Sustentable de Lagunas Costeras MexicanasDennis QuispeNo ratings yet
- Credito InformalDocument13 pagesCredito InformalDemetrio Choqueapaza JimenezNo ratings yet
- Wuolah-Free-Apuntes Del Árbol de La CienciaDocument11 pagesWuolah-Free-Apuntes Del Árbol de La CienciaFunala PacareNo ratings yet
- Vonder 07012022Document188 pagesVonder 07012022Isai OrdoñezNo ratings yet
- Proceso de Planeacion - FODA de HPDocument2 pagesProceso de Planeacion - FODA de HPPEDRO100% (1)
- Manual de Platicas de Seguridad de 5 MiinutosDocument130 pagesManual de Platicas de Seguridad de 5 MiinutosJulio Pinto Arancibia100% (1)
- Dimensiones Del Ser HumanoDocument6 pagesDimensiones Del Ser HumanoJesús ReyesNo ratings yet
- Por Favor, Cierra Los OjosDocument4 pagesPor Favor, Cierra Los OjosO x í m o r o n0% (1)
- Universidad Nacional Del Centro Del PerúDocument35 pagesUniversidad Nacional Del Centro Del PerúuniversitariuncpNo ratings yet
- Informe Calibración Balanza y VolumenDocument5 pagesInforme Calibración Balanza y VolumenYuleisy EscobarNo ratings yet
- Taller de Protocolo de Asesoria y Servicio Al Consumidor Financiero Aa2 Ev01Document3 pagesTaller de Protocolo de Asesoria y Servicio Al Consumidor Financiero Aa2 Ev01Leyder QuijanoNo ratings yet
- Propiedades Fisicas y Mecanicas Del SueloDocument9 pagesPropiedades Fisicas y Mecanicas Del SueloYordan Kalin Lavan RamosNo ratings yet
- Procesos BasicosDocument22 pagesProcesos BasicosAlejandroNo ratings yet
- Abono Organico 2016Document3 pagesAbono Organico 2016Nerio Elvis Flores Santa CruzNo ratings yet
- Capitulo 1Document16 pagesCapitulo 1Víctor JesúsNo ratings yet
- Mapa Conceptual Patentes (1) VVVVVVVVDocument2 pagesMapa Conceptual Patentes (1) VVVVVVVVJorge Isaac Navas100% (1)
- Práctica de FatigaDocument14 pagesPráctica de FatigaEdgar MartínezNo ratings yet
- PLC EnclavamientoDocument4 pagesPLC EnclavamientonatanaelNo ratings yet
- Bases Lpn-043-2019 Utiles Escolares SepeDocument28 pagesBases Lpn-043-2019 Utiles Escolares SepeReynaldo Meza VillarrealNo ratings yet
- TH 03 123 344 1Document2 pagesTH 03 123 344 1Xime Uriona CáceresNo ratings yet
- Estudio Hidrologico e Hidraulico CorisDocument40 pagesEstudio Hidrologico e Hidraulico Corisalfonso luis mendoza de la cruzNo ratings yet
- 2º Parcial Dinnamica IIDocument5 pages2º Parcial Dinnamica IIronhyNo ratings yet
- Planificacion Proyecto 1 Semana 1Document4 pagesPlanificacion Proyecto 1 Semana 1Giitana AlexandraNo ratings yet
- Acompañamiento Emocional A Mujeres Diagnosticadas Con Cáncer de MamaDocument102 pagesAcompañamiento Emocional A Mujeres Diagnosticadas Con Cáncer de MamaTeresita SotoNo ratings yet
- Qué Es Un PlanoDocument3 pagesQué Es Un PlanoAnonymous F7IMEdNo ratings yet
- Periodificación en Arqueología Peruana PDFDocument5 pagesPeriodificación en Arqueología Peruana PDFLucero MiñanoNo ratings yet
- Interventoria y Auditoria de Proyectos Evaluación 1Document7 pagesInterventoria y Auditoria de Proyectos Evaluación 1YAMILE GALVIS100% (1)
- Leemos Un Texto Narrativo de Las 3rDocument6 pagesLeemos Un Texto Narrativo de Las 3rMaricel Gamarra Reynoso100% (1)
- CuestionarioDocument34 pagesCuestionarioDenisseArevaloRamirez100% (2)