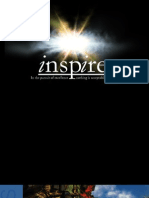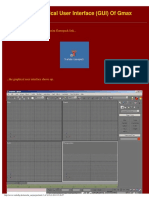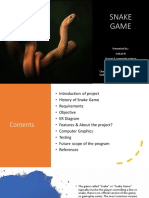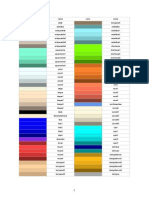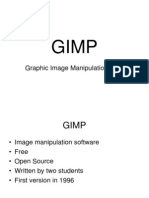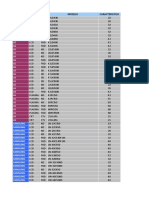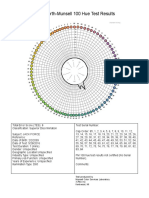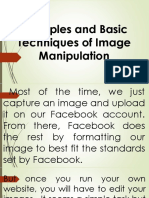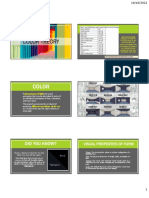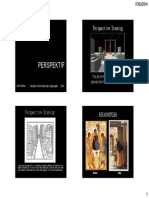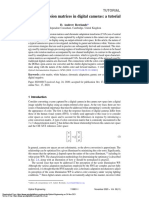Professional Documents
Culture Documents
Gmax Tutorial - A Simple Diesel Loco, Part Four
Uploaded by
Ceren ErgulCopyright
Available Formats
Share this document
Did you find this document useful?
Is this content inappropriate?
Report this DocumentCopyright:
Available Formats
Gmax Tutorial - A Simple Diesel Loco, Part Four
Uploaded by
Ceren ErgulCopyright:
Available Formats
Gmax Tutorial - A Simple Diesel Loco, Part four
3. Simple Construction - A Diesel Loco - Part four
Version 1.0 - 24.June 2002
Frame and body
Now we create the frame of the loco. To build the frame, we switch to the Top viewport first. From the Create
menu, we choose the Standard Primitive Box. As we did with the wheels, we type in the values directly. The
values are:
X 0 m (virtual world's center)
Y 0 m (virtual world's center)
Z 1.5 m
Length 9 m
Width 3m
Heigth 0,1 m
We also select Generate Mapping Coordinates.
http://www.vmbollig.de/msts/tut_en/construction_4/construction_4.html (1 of 45)15.03.2012 15:33:22
Gmax Tutorial - A Simple Diesel Loco, Part four
One click on Create and here is the frame.
http://www.vmbollig.de/msts/tut_en/construction_4/construction_4.html (2 of 45)15.03.2012 15:33:22
Gmax Tutorial - A Simple Diesel Loco, Part four
The frame gets a texture
As we did with the other objects, we convert the frame to an editable mesh first. That's done with a rightclick
onto the frame. In the Quad menu we select Convert to - Editable Mesh. With the material tool, we Put! the
material to the frame.
http://www.vmbollig.de/msts/tut_en/construction_4/construction_4.html (3 of 45)15.03.2012 15:33:22
Gmax Tutorial - A Simple Diesel Loco, Part four
The top plane of the frame shall get the grid texture while the other polygones should get the dark grey texture.
Still in the Top viewport, we change to polygone select mode and select all polygones of the frame. Then we use
the Unwrap UVW modifier (in the modifier list) and in the editor we map the frame to the small grey square at
the bottom left if the image. We close the editor and collapse the stack.
http://www.vmbollig.de/msts/tut_en/construction_4/construction_4.html (4 of 45)15.03.2012 15:33:22
Gmax Tutorial - A Simple Diesel Loco, Part four
Mapping the grid
In Polygone Select mode we select all polygones of the frame except the top polygone as shown in the image:
http://www.vmbollig.de/msts/tut_en/construction_4/construction_4.html (5 of 45)15.03.2012 15:33:22
Gmax Tutorial - A Simple Diesel Loco, Part four
With a click on the Hide button, only the top polygone is left visible. We select it and again we use the modifier
Unwrap UVW and open the editor.
The vertices of the top polygone are still in the grey square. First, we select them all and rotate them by 90
degrees. (We use the angle snap tool) Then we map the vertices to the grid, close the editor and collapse the stack.
Changing to Polygone select mode again, we click Unhide All and leave the Polygone select mode. Then we
rename the frame to Main. Done.
http://www.vmbollig.de/msts/tut_en/construction_4/construction_4.html (6 of 45)15.03.2012 15:33:22
Gmax Tutorial - A Simple Diesel Loco, Part four
The body
We create the body like we created the frame, except that the body is divided into five segments. The values to be
typed in are:
X0m
Y0m
Z 1.6 m
Length 8 m
Width 2m
Heigth 1,9 m
Length Seg 5 (number of length segments)
http://www.vmbollig.de/msts/tut_en/construction_4/construction_4.html (7 of 45)15.03.2012 15:33:22
Gmax Tutorial - A Simple Diesel Loco, Part four
also, the box Generate Mapping Coordinates has to be marked.
In the side view, we see the sections.
http://www.vmbollig.de/msts/tut_en/construction_4/construction_4.html (8 of 45)15.03.2012 15:33:22
Gmax Tutorial - A Simple Diesel Loco, Part four
Like the other parts, the body has to be converted to an editable mesh and given the texture using the put!
command in the material toolbox.
http://www.vmbollig.de/msts/tut_en/construction_4/construction_4.html (9 of 45)15.03.2012 15:33:22
Gmax Tutorial - A Simple Diesel Loco, Part four
Body shaping
Now in the Left viewport, we zoom extents all and switch to Modify Selection Vertex. Then we select the upper
outer vertices as shown in the image below. Selected vertices are shown in red.
The german text reads: First select here - than press and hold the Ctrl key - then select there
http://www.vmbollig.de/msts/tut_en/construction_4/construction_4.html (10 of 45)15.03.2012 15:33:22
Gmax Tutorial - A Simple Diesel Loco, Part four
With the Move tool and the Move Transform-Type-In dialog we change the Z value to 3 meter.
http://www.vmbollig.de/msts/tut_en/construction_4/construction_4.html (11 of 45)15.03.2012 15:33:22
Gmax Tutorial - A Simple Diesel Loco, Part four
Then we select the vertices which defines the sections from the 2nd to the 5th segment (separate, one after
another) and type in the values from the front to the rear as follows:
1m
0m
-2.5 m
-3.5 m
http://www.vmbollig.de/msts/tut_en/construction_4/construction_4.html (12 of 45)15.03.2012 15:33:22
Gmax Tutorial - A Simple Diesel Loco, Part four
Detaching the center part to make the cabin
To use the center segment for the cabin, we will detach it. Thus, we change to Polygone select mode and select
the center segment polygones by drawing a box like shown below:
The german text reads: Draw box here
http://www.vmbollig.de/msts/tut_en/construction_4/construction_4.html (13 of 45)15.03.2012 15:33:22
Gmax Tutorial - A Simple Diesel Loco, Part four
In the Edit Geometry menue, we click Detach...
http://www.vmbollig.de/msts/tut_en/construction_4/construction_4.html (14 of 45)15.03.2012 15:33:22
Gmax Tutorial - A Simple Diesel Loco, Part four
..., give the name Kabine and leave the polygone select mode. (Because of the images, I leave the german part
names. You might as well give it the appropriate english names. The names Main and Wheels1 to 3 must not be
changed or msts will cause errors)
New polys for the cabin
we select the detached segment from which we will model the cabin. In the Display toolbox we click Hide
Unselected. All parts except the cabin will be hidden.
http://www.vmbollig.de/msts/tut_en/construction_4/construction_4.html (15 of 45)15.03.2012 15:33:22
Gmax Tutorial - A Simple Diesel Loco, Part four
With Zoom extents all we enlarge the views. In the Perspective viewport we can see, that the faces are only
visible from the outside, the side, the normals are directed to.
http://www.vmbollig.de/msts/tut_en/construction_4/construction_4.html (16 of 45)15.03.2012 15:33:22
Gmax Tutorial - A Simple Diesel Loco, Part four
Now we have to close the front and back face of the cabin. In Polygone select mode (don't forget to select the
cabin object first) we use the Create command. We do this in the Perspective viewport.
As shown in the image, we click on the Create button first, then counterclockwise from vertex to vertex. At the
last vertex we doubleclick to finish the operation.
The german text reads:
Erst hier klicken - click here first
Dann hier klicken - then click here
Dann hier doppelklicken - then doubleclick here
Caution!
It is essential to create the polygone counterclockwise. Otherwise the normal would face to the other direction
and the polygone would not be visible from the outside.
http://www.vmbollig.de/msts/tut_en/construction_4/construction_4.html (17 of 45)15.03.2012 15:33:22
Gmax Tutorial - A Simple Diesel Loco, Part four
The just created plane
http://www.vmbollig.de/msts/tut_en/construction_4/construction_4.html (18 of 45)15.03.2012 15:33:22
Gmax Tutorial - A Simple Diesel Loco, Part four
With the view control Arc Rotate we rotate the cabin into the other direction to make the backside visible...
The german text reads: rotate with this tool
http://www.vmbollig.de/msts/tut_en/construction_4/construction_4.html (19 of 45)15.03.2012 15:33:22
Gmax Tutorial - A Simple Diesel Loco, Part four
...and create the backside of the cabin the same way we did with the front.
http://www.vmbollig.de/msts/tut_en/construction_4/construction_4.html (20 of 45)15.03.2012 15:33:22
Gmax Tutorial - A Simple Diesel Loco, Part four
The roof
In the Front viewport we change to Vertex Selection mode and move the side vertices to the outside to 1 meter
respectively -1 meter and the upper vertices to the height (Y-value)of 4.5 meter. Then in the Display tool we
click Unhide All. The result should look like this:
http://www.vmbollig.de/msts/tut_en/construction_4/construction_4.html (21 of 45)15.03.2012 15:33:22
Gmax Tutorial - A Simple Diesel Loco, Part four
We merge the body and the cabin with the Modify tool Attach List. In the dialog window we select Kabine and
click the Attach button. Done.
We zoom in the Perspective viewport and change the viewing options for the viewport to Smooth and
Highlights and Edged Faces which can be found by rightclicking on the Perspective viewport window name in
the upper left corner of the viewport.
Then we rotate the loco that the roof is seen from above as shown and select the roofs polygones. Make shure not
to select the sides of the cabin.
http://www.vmbollig.de/msts/tut_en/construction_4/construction_4.html (22 of 45)15.03.2012 15:33:22
Gmax Tutorial - A Simple Diesel Loco, Part four
Tesselating the roof
To model the roof as desired, we have to split the polygones into a number of polygones. The function to do this
is the Tesselate function which can be found in the Edit Geometry section. We type in the value of 1.0 in the
field beneath the Tesselate button and click the button twice. The roof shoult now look like in the image below.
We leave all polygones of the roof selected!
http://www.vmbollig.de/msts/tut_en/construction_4/construction_4.html (23 of 45)15.03.2012 15:33:22
Gmax Tutorial - A Simple Diesel Loco, Part four
A free form deformation
In the modify toolbox we select the Free Form Deformator FFD 4x4x4 from the modifier list. An orange
control grid, the gizmo, appears.
http://www.vmbollig.de/msts/tut_en/construction_4/construction_4.html (24 of 45)15.03.2012 15:33:22
Gmax Tutorial - A Simple Diesel Loco, Part four
In the quad menu (rightclick) we select the option Sub Objects - Control Points. Now we can manipulate the
orange control points of the free form gizmo.
http://www.vmbollig.de/msts/tut_en/construction_4/construction_4.html (25 of 45)15.03.2012 15:33:22
Gmax Tutorial - A Simple Diesel Loco, Part four
Therefore we select the control points in the middle of the roof. With the Ctrl and Alt keys control points can be
added to or subtracted from the selection. These points are to be selected:
We move the control points up with the Select and Move tool. The roof and front and rear cabin walls will
follow their movement...
http://www.vmbollig.de/msts/tut_en/construction_4/construction_4.html (26 of 45)15.03.2012 15:33:22
Gmax Tutorial - A Simple Diesel Loco, Part four
...then we move the conrol points toward the outer edge of the cabin with the Non Uniform Scale tool as shown
below.
http://www.vmbollig.de/msts/tut_en/construction_4/construction_4.html (27 of 45)15.03.2012 15:33:22
Gmax Tutorial - A Simple Diesel Loco, Part four
In the quad menu we select Top Level in the Sub Object section. Then we collapse the modifiyng stack again
and switch to Polygone selection mode and leave the roof polygones selected.
http://www.vmbollig.de/msts/tut_en/construction_4/construction_4.html (28 of 45)15.03.2012 15:33:22
Gmax Tutorial - A Simple Diesel Loco, Part four
We detach the selected polygones and name them Dach (the german term for roof).
http://www.vmbollig.de/msts/tut_en/construction_4/construction_4.html (29 of 45)15.03.2012 15:33:22
Gmax Tutorial - A Simple Diesel Loco, Part four
Stretching the roof
We leave the polygone selection mode and select the rew detached roof. In the vertex selection mode we select
the roof's all vertices and stretch them with the Non Uniform Scale tool.
http://www.vmbollig.de/msts/tut_en/construction_4/construction_4.html (30 of 45)15.03.2012 15:33:22
Gmax Tutorial - A Simple Diesel Loco, Part four
The faces of the roof are only visible from above due to the direction of their normals. To make the downfacing
side, we have to copy the roof and flip its normals. To do so, we leave the vertex selection mode and with the
Move tool activated, we rightclick on the roof.
http://www.vmbollig.de/msts/tut_en/construction_4/construction_4.html (31 of 45)15.03.2012 15:33:22
Gmax Tutorial - A Simple Diesel Loco, Part four
Then we switch to Polygon selection mode (the new object Dach01 is selected automatically) and in the Normals
section of Surface Properties we click the Flip button.
http://www.vmbollig.de/msts/tut_en/construction_4/construction_4.html (32 of 45)15.03.2012 15:33:22
Gmax Tutorial - A Simple Diesel Loco, Part four
Now we can see the downfacing side of the roof. We leave the polygone selection mode and select the roof object
Dach. Then we attach the object Dach01 with the roof. (attach list)
http://www.vmbollig.de/msts/tut_en/construction_4/construction_4.html (33 of 45)15.03.2012 15:33:22
Gmax Tutorial - A Simple Diesel Loco, Part four
With the selected roof we change to the polygon select mode and with all polygons selected we choose the UVW
Map option in the Modifier List. With Unwrap UVW and the editor, we map the roof.
http://www.vmbollig.de/msts/tut_en/construction_4/construction_4.html (34 of 45)15.03.2012 15:33:22
Gmax Tutorial - A Simple Diesel Loco, Part four
Mapping the body
First, we map the front and rear of both body and cabin. We select the front of the cabin first, and then with the
CTRL-key pressed, we select the front.
The upper german text reads: First select here while pressing the CTRL-key
The lower german text reads: Then select here
Now, we use UVW Map - Alignment Y and Fit and should get this result:
http://www.vmbollig.de/msts/tut_en/construction_4/construction_4.html (35 of 45)15.03.2012 15:33:22
Gmax Tutorial - A Simple Diesel Loco, Part four
We map the planes with Unwrap UVW and the editor.
http://www.vmbollig.de/msts/tut_en/construction_4/construction_4.html (36 of 45)15.03.2012 15:33:22
Gmax Tutorial - A Simple Diesel Loco, Part four
Then we close the editor and collapse the stack. This is the result:
http://www.vmbollig.de/msts/tut_en/construction_4/construction_4.html (37 of 45)15.03.2012 15:33:22
Gmax Tutorial - A Simple Diesel Loco, Part four
In the polygone selection mode, we hide the already mapped polygones to prevent unwanted selection and
remapping.
http://www.vmbollig.de/msts/tut_en/construction_4/construction_4.html (38 of 45)15.03.2012 15:33:22
Gmax Tutorial - A Simple Diesel Loco, Part four
Now, we select all sidefacing planes and map them with the already known methodes.
http://www.vmbollig.de/msts/tut_en/construction_4/construction_4.html (39 of 45)15.03.2012 15:33:22
Gmax Tutorial - A Simple Diesel Loco, Part four
In the UVW Map section, we select the alignment X and Fit...
http://www.vmbollig.de/msts/tut_en/construction_4/construction_4.html (40 of 45)15.03.2012 15:33:22
Gmax Tutorial - A Simple Diesel Loco, Part four
...and in the editor, after clicking Unwrap UVW, we have to rotate the grid by 90 degrees.
We close the editor, rightclick Collaps All and here is the result.
http://www.vmbollig.de/msts/tut_en/construction_4/construction_4.html (41 of 45)15.03.2012 15:33:22
Gmax Tutorial - A Simple Diesel Loco, Part four
Back in the polygone selection mode, we leave the sidefacing planes selected and hide them with theHide tool.
Now it's time to get rid of the bottom polygones of the body. We can't see them, but MSTS has to calculate them.
We select the bottom faces as shown and delete them with the Del key.
http://www.vmbollig.de/msts/tut_en/construction_4/construction_4.html (42 of 45)15.03.2012 15:33:22
Gmax Tutorial - A Simple Diesel Loco, Part four
Now, we select the upper faces of the body and map them to a unused blue space as shown in the image.
http://www.vmbollig.de/msts/tut_en/construction_4/construction_4.html (43 of 45)15.03.2012 15:33:22
Gmax Tutorial - A Simple Diesel Loco, Part four
After leaving the editor and collapsing the stack, we click Unhide All in the polygone selection mode and the
body is done. Don't forget to save the work.
http://www.vmbollig.de/msts/tut_en/construction_4/construction_4.html (44 of 45)15.03.2012 15:33:22
Gmax Tutorial - A Simple Diesel Loco, Part four
back to the table of content
to part 5
http://www.vmbollig.de/msts/tut_en/construction_4/construction_4.html (45 of 45)15.03.2012 15:33:22
You might also like
- The Subtle Art of Not Giving a F*ck: A Counterintuitive Approach to Living a Good LifeFrom EverandThe Subtle Art of Not Giving a F*ck: A Counterintuitive Approach to Living a Good LifeRating: 4 out of 5 stars4/5 (5794)
- The Gifts of Imperfection: Let Go of Who You Think You're Supposed to Be and Embrace Who You AreFrom EverandThe Gifts of Imperfection: Let Go of Who You Think You're Supposed to Be and Embrace Who You AreRating: 4 out of 5 stars4/5 (1090)
- Never Split the Difference: Negotiating As If Your Life Depended On ItFrom EverandNever Split the Difference: Negotiating As If Your Life Depended On ItRating: 4.5 out of 5 stars4.5/5 (838)
- Hidden Figures: The American Dream and the Untold Story of the Black Women Mathematicians Who Helped Win the Space RaceFrom EverandHidden Figures: The American Dream and the Untold Story of the Black Women Mathematicians Who Helped Win the Space RaceRating: 4 out of 5 stars4/5 (894)
- Grit: The Power of Passion and PerseveranceFrom EverandGrit: The Power of Passion and PerseveranceRating: 4 out of 5 stars4/5 (587)
- Shoe Dog: A Memoir by the Creator of NikeFrom EverandShoe Dog: A Memoir by the Creator of NikeRating: 4.5 out of 5 stars4.5/5 (537)
- Elon Musk: Tesla, SpaceX, and the Quest for a Fantastic FutureFrom EverandElon Musk: Tesla, SpaceX, and the Quest for a Fantastic FutureRating: 4.5 out of 5 stars4.5/5 (474)
- The Hard Thing About Hard Things: Building a Business When There Are No Easy AnswersFrom EverandThe Hard Thing About Hard Things: Building a Business When There Are No Easy AnswersRating: 4.5 out of 5 stars4.5/5 (344)
- Her Body and Other Parties: StoriesFrom EverandHer Body and Other Parties: StoriesRating: 4 out of 5 stars4/5 (821)
- The Sympathizer: A Novel (Pulitzer Prize for Fiction)From EverandThe Sympathizer: A Novel (Pulitzer Prize for Fiction)Rating: 4.5 out of 5 stars4.5/5 (119)
- The Emperor of All Maladies: A Biography of CancerFrom EverandThe Emperor of All Maladies: A Biography of CancerRating: 4.5 out of 5 stars4.5/5 (271)
- The Little Book of Hygge: Danish Secrets to Happy LivingFrom EverandThe Little Book of Hygge: Danish Secrets to Happy LivingRating: 3.5 out of 5 stars3.5/5 (399)
- The World Is Flat 3.0: A Brief History of the Twenty-first CenturyFrom EverandThe World Is Flat 3.0: A Brief History of the Twenty-first CenturyRating: 3.5 out of 5 stars3.5/5 (2219)
- The Yellow House: A Memoir (2019 National Book Award Winner)From EverandThe Yellow House: A Memoir (2019 National Book Award Winner)Rating: 4 out of 5 stars4/5 (98)
- Devil in the Grove: Thurgood Marshall, the Groveland Boys, and the Dawn of a New AmericaFrom EverandDevil in the Grove: Thurgood Marshall, the Groveland Boys, and the Dawn of a New AmericaRating: 4.5 out of 5 stars4.5/5 (265)
- A Heartbreaking Work Of Staggering Genius: A Memoir Based on a True StoryFrom EverandA Heartbreaking Work Of Staggering Genius: A Memoir Based on a True StoryRating: 3.5 out of 5 stars3.5/5 (231)
- Team of Rivals: The Political Genius of Abraham LincolnFrom EverandTeam of Rivals: The Political Genius of Abraham LincolnRating: 4.5 out of 5 stars4.5/5 (234)
- On Fire: The (Burning) Case for a Green New DealFrom EverandOn Fire: The (Burning) Case for a Green New DealRating: 4 out of 5 stars4/5 (73)
- The Unwinding: An Inner History of the New AmericaFrom EverandThe Unwinding: An Inner History of the New AmericaRating: 4 out of 5 stars4/5 (45)
- Texturing 3D Models - INTLDocument113 pagesTexturing 3D Models - INTLBa Cay TrucNo ratings yet
- Vanga Tratamente Naturiste Mic DictionarDocument59 pagesVanga Tratamente Naturiste Mic Dictionargabimiri100% (2)
- 3D Studio MAX 3 FundamentalsDocument97 pages3D Studio MAX 3 Fundamentalsmiroiu_mNo ratings yet
- Gmax Tutorial - A Simple Diesel Loco, Part ThreeDocument20 pagesGmax Tutorial - A Simple Diesel Loco, Part ThreeCeren ErgulNo ratings yet
- Gmax Tutorial - A Simple Diesel Loco, Part OneDocument23 pagesGmax Tutorial - A Simple Diesel Loco, Part OneCeren ErgulNo ratings yet
- MTA SSG SoftDev Individual CropDocument65 pagesMTA SSG SoftDev Individual CropLuis SantiagoNo ratings yet
- Samsung Galaxy S3 Exchange Email Configuration (Android Ver. 4.0.4)Document6 pagesSamsung Galaxy S3 Exchange Email Configuration (Android Ver. 4.0.4)Ceren ErgulNo ratings yet
- Gmax Tutorial - A Simple Diesel Loco, Part TwoDocument24 pagesGmax Tutorial - A Simple Diesel Loco, Part TwoCeren ErgulNo ratings yet
- 98 364 Study GuideDocument65 pages98 364 Study GuideBob Mulumba100% (1)
- Gmax Tutorial - Installation of GmaxDocument18 pagesGmax Tutorial - Installation of GmaxCeren ErgulNo ratings yet
- Gmax Tutorial - Gmax Graphical User Interface (GUI)Document5 pagesGmax Tutorial - Gmax Graphical User Interface (GUI)Ceren ErgulNo ratings yet
- Gmax Tutorial - A Simple Diesel Loco, Part FiveDocument26 pagesGmax Tutorial - A Simple Diesel Loco, Part FiveCeren ErgulNo ratings yet
- Gmax Tutorial - A Simple Diesel Loco, Part SixDocument26 pagesGmax Tutorial - A Simple Diesel Loco, Part SixCeren ErgulNo ratings yet
- Make Backup of Joomla and Install On Local ComputerDocument76 pagesMake Backup of Joomla and Install On Local ComputerCeren ErgulNo ratings yet
- Marea Neagra InghetataDocument22 pagesMarea Neagra InghetataCeren ErgulNo ratings yet
- Update.microsoft.com(322)Document12 pagesUpdate.microsoft.com(322)Ceren ErgulNo ratings yet
- Find The SQL Server Analysis Services and Reporting Services VersionDocument9 pagesFind The SQL Server Analysis Services and Reporting Services VersionCeren ErgulNo ratings yet
- 40 Instructional Chess GamesDocument22 pages40 Instructional Chess Gameskan_2014No ratings yet
- Install Active Directory Domain Services in Pictures, Install Active Directory Domain Services, Windows Server 2008Document20 pagesInstall Active Directory Domain Services in Pictures, Install Active Directory Domain Services, Windows Server 2008Ceren ErgulNo ratings yet
- Update.microsoft.com(322)Document12 pagesUpdate.microsoft.com(322)Ceren ErgulNo ratings yet
- Arrandale I3 SeriesDocument2 pagesArrandale I3 SeriesCeren ErgulNo ratings yet
- Broeker VeilingDocument4 pagesBroeker VeilingCeren ErgulNo ratings yet
- DD ClwiregDocument3 pagesDD ClwiregCeren ErgulNo ratings yet
- Arrandale I3 SeriesDocument2 pagesArrandale I3 SeriesCeren ErgulNo ratings yet
- DD WCF RetCA4172Document2 pagesDD WCF RetCA4172Ceren ErgulNo ratings yet
- Milan's Iconic 19th Century Shopping ArcadeDocument42 pagesMilan's Iconic 19th Century Shopping ArcadeCeren ErgulNo ratings yet
- Bib Job23070704Document2 pagesBib Job23070704Ceren ErgulNo ratings yet
- DD NET Framework35 MSI2903Document195 pagesDD NET Framework35 MSI2903jozef lakatosNo ratings yet
- CNDocument10 pagesCNCeren ErgulNo ratings yet
- Hear50265 ch03Document88 pagesHear50265 ch03Suada Bőw WéěžýNo ratings yet
- Photographic Image Editing Rubric For GIMPDocument2 pagesPhotographic Image Editing Rubric For GIMPAndrew SilkNo ratings yet
- Presentation of Snake GameDocument16 pagesPresentation of Snake GameSri hari50% (2)
- Grade 9 - Photoshop Intro (Day 1-3)Document26 pagesGrade 9 - Photoshop Intro (Day 1-3)Jan-JanOlimbaLofrancoNo ratings yet
- Portra 400 Film Emulation GuideDocument5 pagesPortra 400 Film Emulation GuidemarNo ratings yet
- Swinir: Image Restoration Using Swin TransformerDocument12 pagesSwinir: Image Restoration Using Swin TransformerpeppyguypgNo ratings yet
- Web Colors ListDocument7 pagesWeb Colors Listy2222229No ratings yet
- Introduction To GIMPDocument30 pagesIntroduction To GIMPV V Satyanarayana PasupuletiNo ratings yet
- ColorPro AddendumDocument98 pagesColorPro AddendumJames AugustineNo ratings yet
- Matrix 6 PreviewDocument1 pageMatrix 6 PreviewMatta ChammasNo ratings yet
- Vendor MR Acronyms ConversionDocument6 pagesVendor MR Acronyms Conversionhgaucher100% (4)
- Marca Linea Tipo Modelo CaracteristicaDocument6 pagesMarca Linea Tipo Modelo CaracteristicaMonica BenavidesNo ratings yet
- Inv. Pabellon A Rev 09-11-2016Document67 pagesInv. Pabellon A Rev 09-11-2016Adriana LBNo ratings yet
- FMT Scoring Software DefaultDB FMT PDFDocument1 pageFMT Scoring Software DefaultDB FMT PDFThư HuỳnhNo ratings yet
- Reference - Unit-V PDFDocument128 pagesReference - Unit-V PDFRamesh BalakrishnanNo ratings yet
- CurvesDocument5 pagesCurvesVishas DesaiNo ratings yet
- Image Processing TechniquesDocument3 pagesImage Processing TechniquesTejaSatwikNo ratings yet
- A Distributed Canny Edge Detector Algorithm and FPGA ImplementationDocument17 pagesA Distributed Canny Edge Detector Algorithm and FPGA ImplementationverilogcourseteamNo ratings yet
- 3D Viewing and Visible Surface Detection ModuleDocument39 pages3D Viewing and Visible Surface Detection ModuleRitya KumariNo ratings yet
- KUKA System Technology Installation and LicensingDocument33 pagesKUKA System Technology Installation and LicensingGokulNo ratings yet
- Image Manipulation with PhotoScapeDocument28 pagesImage Manipulation with PhotoScapeangelo ascanNo ratings yet
- B0714Q4W36 PDFDocument104 pagesB0714Q4W36 PDFGokul Prasad ChettiNo ratings yet
- Understanding Infographics in 40 CharactersDocument38 pagesUnderstanding Infographics in 40 CharactersTarun AbrahamNo ratings yet
- Toa 1 - Theory of ColorsDocument4 pagesToa 1 - Theory of ColorsAlmight QuilingNo ratings yet
- The Story of the Color WheelDocument47 pagesThe Story of the Color Wheeliancarlo824No ratings yet
- Evolution of Moving Car Program in CDocument10 pagesEvolution of Moving Car Program in Csahil shaikh80% (5)
- Course 2 Gambar Teknik - Perspektif (Compatibility Mode) PDFDocument11 pagesCourse 2 Gambar Teknik - Perspektif (Compatibility Mode) PDFDede MulyamanNo ratings yet
- Color Conversion Matrices in Digital Cameras: A TutorialDocument36 pagesColor Conversion Matrices in Digital Cameras: A TutorialAfortunatovNo ratings yet