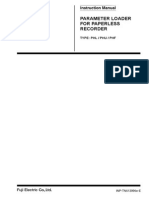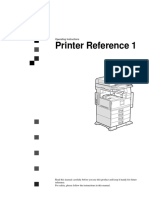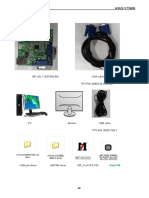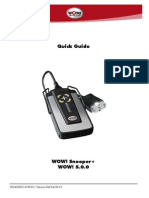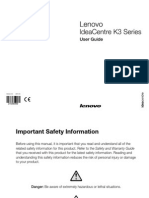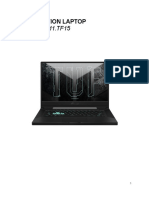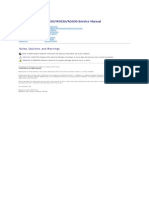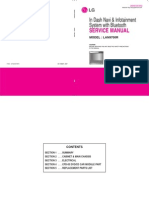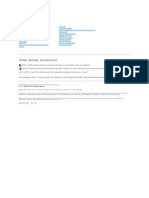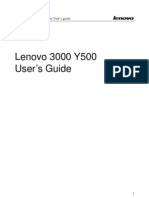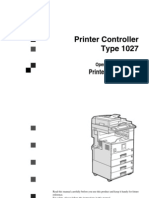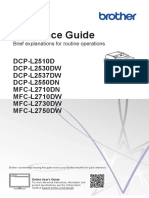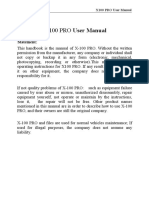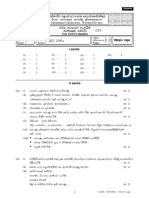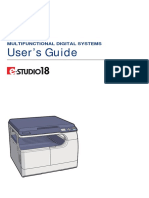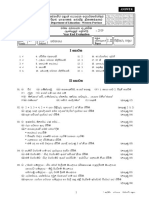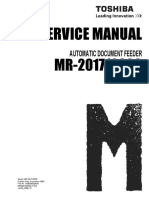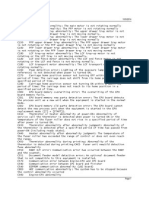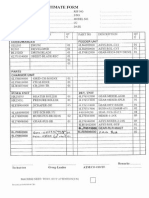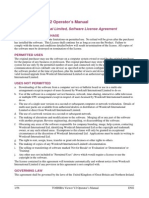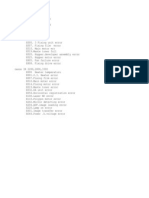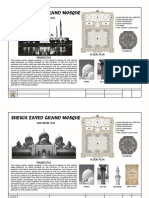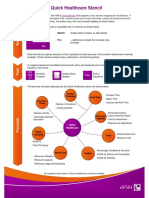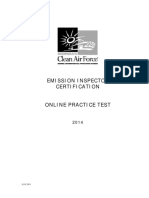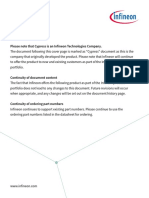Professional Documents
Culture Documents
Es 2303 Installation Guide en
Uploaded by
Nadeesha NishaniOriginal Title
Copyright
Available Formats
Share this document
Did you find this document useful?
Is this content inappropriate?
Report this DocumentCopyright:
Available Formats
Es 2303 Installation Guide en
Uploaded by
Nadeesha NishaniCopyright:
Available Formats
Troubleshooting
MULTIFUNCTIONAL DIGITAL SYSTEMS
Toner empty
User's Guide: Chapter 6
Quick Guide
x 10
Paper misfeed
User's Guide: Chapter 6
Trademarks
Company names and product names in this manual are the trademarks of their respective companies.
On Bypass tray
1
MISFEED
E130
OPEN SIDE COVER
This manual describes the components, preparations, basic operations, and troubleshooting for the equipment. Before
using the equipment, read the Safety Information (Printouts). The DVD bundled with the equipment contains the
manuals (PDF file).
Component Description
Equipment
User's Guide: Chapter 1
In Side cover
1
19
20
18
3
6
In RADF
3
Turning on
2
4
10
9
11
16
17
15
14
13
12
Control panel
10
12
13
14
In PFU
1
4
2
Basic Operations
Printed in China 6LJ82676000
R150120P7000-TTEC OME15001100 DP-2303A Ver00 F 2015-04
2015 TOSHIBA TEC CORPORATION All rights reserved
10
11
15
16
17 18
1. Reversing Automatic Document Feeder
(RADF, optional)
2. Platen sheet
3. Original glass
4. Control panel
5. Platen Cover (optional <included as
standard in some regions>)
6. Side cover
7. USB port
8. Bypass tray
9. Automatic Duplexing Unit (ADU, optional)
10. Toner cartridge
11. Front cover
12. Drawer
13. Paper Feed Unit (PFU, optional)
14. Paper exit stopper
15. Receiving tray
16. AC-IN terminal (rear)
17. Power switch
18. USB terminal (4-pin)
19. Scanning area
20. Original scale
1. COPY
11. Alert lamp
2. SCAN
12. CANCEL
3. USER FUNCTIONS 13.
14. OK
4. JOB STATUS
15. Digital keys
5. SETTINGS
16. START
6. TEMPLATE
7. ENERGY SAVER 17. CLEAR/STOP
18. FUNCTION CLEAR
8. DRAWER
9. LCD screen
10. DATA
Before Use
Before Use
Basic Operations
Loading paper
Copier
User's Guide: Chapter 1
Drawer
1. Place the original(s).
2
User's Guide: Chapter 2
Original glass
3. Enter the number of copies
with the digital keys 1 , and
then press [START] 2 to copy.
5
4
1
RADF
Bypass tray
1
3
To reset settings and LCD screen after copying
Press [FUNCTION CLEAR]
2. Press [COPY] and make the
copy settings.
Installing the driver requires the administrator authority.
For Windows 7, Windows 8, Windows Server 2008 R2, or
Windows Server 2012, use the installer.
To stop copying
Press [CLEAR/STOP]
To set paper size of Drawer
When you load paper in the drawer, a pop-up window appears.
Follow the instructions and set the paper size. (When the "POP
UP" function is set to ENABLE.)
Driver installation
Software Installation Guide: Chapter 2
Note when installing from installer
Close all running applications.
If the installer does not automatically start, doubleclick Setup.exe in the DVD.
Connecting computer
Using installer
Before installing the drivers, connect the equipment
and the computer with a USB cable.
1. Close all running applications.
2. Make sure that the equipment is turned on.
3. Insert the DVD into the computer.
4. Double-click Setup.exe.
5. Follow the on-screen instructions.
Using Plug and Play
1. Turn on the equipment.
2. Follow the on-screen instructions.
Printer
READY
100% 1 A4
AUTO EXPOSURE
TEXT/PHOTO
User's Guide: Chapter 3
2
1
Printer
and
scanner
functions
are
available.
Scanner
User's Guide: Chapter 4
Scan to USB Memory
1. Select [Print] from the application's [File] menu.
2. Select your printer 1 , and
then click [Preferences] 2 .
Shortcut keys
Press : ORIGINAL MODE
Press : Europe and the Americas EXPOSURE,
Except Europe and the Americas ID
CARD
3. Make print option settings, and then click [OK].
4. Click [Print] ([OK]).
1. Place the original(s).
2. Press [SCAN].
3. Connect the USB storage device to the equipment and
wait a few seconds.
4. Press or to select USB, and then press [OK].
5. Press to make the scan settings as required.
6. Press [START] to scan your documents.
TWAIN Scan
1. Place the original(s).
2. Launch a TWAIN-compliant application.
3. Select the device from the applications [File] menu.
4. Select the menu to scan from the applications [File]
menu.
5. Make the scan settings, and then click [Scan].
Templates
Component Description
User's Guide: Chapter 2, 4
Registering a template
Recalling a template
1. Press [COPY] or [SCAN].
2. Make settings for the functions to register as a
template.
3. Press [TEMPLATE].
4. Press or to select REGISTRATION, and then press .
5. Press or to select a template, and then press [OK].
1. Press [COPY] or [SCAN].
2. Press [TEMPLATE].
3. Press or to select RECALL, and then press .
4. Press or to select the template, and then press
[OK].
Troubleshooting
You might also like
- Manual Olivetti Artjet 22 eDocument158 pagesManual Olivetti Artjet 22 eTiago MacedoNo ratings yet
- DocuPen RC810-850 Operations Manual enDocument19 pagesDocuPen RC810-850 Operations Manual enjhsparkyNo ratings yet
- 1.1 Hardware Features: Tianjin Weilei Technology LTD Fax:022-83945121 2010-07-07Document58 pages1.1 Hardware Features: Tianjin Weilei Technology LTD Fax:022-83945121 2010-07-07Ajit MokalNo ratings yet
- PHL Data Viewer Instruction Manual 2Document40 pagesPHL Data Viewer Instruction Manual 2Fernando QueirozNo ratings yet
- User's Manual for WELLON ProgrammersDocument49 pagesUser's Manual for WELLON ProgrammersUebi AlvesNo ratings yet
- Printer Reference 1: Operating InstructionsDocument46 pagesPrinter Reference 1: Operating InstructionsAivars LīpenītsNo ratings yet
- User's Manual: Tianjin Weilei Techonlogy LTDDocument63 pagesUser's Manual: Tianjin Weilei Techonlogy LTDJoyceCrisNo ratings yet
- User Manual Brother Hl-2170wDocument138 pagesUser Manual Brother Hl-2170wreading4chNo ratings yet
- Deepsea Amf 5120Document35 pagesDeepsea Amf 5120Gd Johandana0% (1)
- ASUS VT168N Service Manual ISP & DDC InstructionsDocument21 pagesASUS VT168N Service Manual ISP & DDC InstructionsKannanDevanNo ratings yet
- LiDE80quickstartguide eDocument20 pagesLiDE80quickstartguide eTinNo ratings yet
- User Manual Windows XP EmbeddedDocument36 pagesUser Manual Windows XP EmbeddedMauro Ferreira De LimaNo ratings yet
- Wurth WOW! 5.00 + Wurth Snooper+Document10 pagesWurth WOW! 5.00 + Wurth Snooper+Liubomir MilanoffNo ratings yet
- User Guide: NVIDIA Graphics Card by LenovoDocument30 pagesUser Guide: NVIDIA Graphics Card by LenovoIov IftodeNo ratings yet
- Monitor Philips 107FDocument138 pagesMonitor Philips 107FLuis Manuel Gonzalez FernandezNo ratings yet
- LG Lan9700r (Afn35097846)Document70 pagesLG Lan9700r (Afn35097846)Doru RazvanNo ratings yet
- Sony ICD-UX533 Recorder Quick Start GuideDocument2 pagesSony ICD-UX533 Recorder Quick Start GuidebonalawNo ratings yet
- Ideacentre K3 Series: User GuideDocument35 pagesIdeacentre K3 Series: User GuideJugraj SinghNo ratings yet
- CLP-635, CLP-645, CLP-665GP, CLP-675, CLP-685, CLP-695GP, YDP-184 Firmware Update GuideDocument5 pagesCLP-635, CLP-645, CLP-665GP, CLP-675, CLP-685, CLP-695GP, YDP-184 Firmware Update GuideTimothyNo ratings yet
- Diagnostic Software Edc IDocument104 pagesDiagnostic Software Edc IcuauhtemocNo ratings yet
- En ENBioScan-F Installation Guide v1.026 DC1-0083ADocument29 pagesEn ENBioScan-F Installation Guide v1.026 DC1-0083AJosé BrazNo ratings yet
- Asus Tuf Dash F15Document16 pagesAsus Tuf Dash F15Jovandrei Del RosarioNo ratings yet
- GDM-8200A Remote Viewer GuideDocument27 pagesGDM-8200A Remote Viewer GuidedigiarkanandNo ratings yet
- Install Printer on Windows 10 Control UnitDocument42 pagesInstall Printer on Windows 10 Control UnitPranshu SharmaNo ratings yet
- Inspiron 15 m5030 Service Manual en UsDocument41 pagesInspiron 15 m5030 Service Manual en UsClaudio BritosNo ratings yet
- DPC3210DX User-Guide en 40baDocument145 pagesDPC3210DX User-Guide en 40baMenungsa DonyaNo ratings yet
- Installation InstructionsDocument12 pagesInstallation InstructionsvicmontcarNo ratings yet
- WinVenus Manual (Ver. 3.0) - (E)Document143 pagesWinVenus Manual (Ver. 3.0) - (E)Victor Martinez100% (1)
- In Dash Navi & Infotainment System With Bluetooth: Service ManualDocument70 pagesIn Dash Navi & Infotainment System With Bluetooth: Service ManualMonete FlorinNo ratings yet
- Ricoh 1515 Manual PDFDocument68 pagesRicoh 1515 Manual PDFRudy ZydelNo ratings yet
- Targa Visionary XP 210 enDocument62 pagesTarga Visionary XP 210 enAlex DavidNo ratings yet
- Product User Guide: Pressure Data Logger With LCDDocument12 pagesProduct User Guide: Pressure Data Logger With LCDLalo MejiaNo ratings yet
- KODAK I2400/i2600/i2800 Scanners: Installing The ScannerDocument21 pagesKODAK I2400/i2600/i2800 Scanners: Installing The ScannerEnrique FigueroaNo ratings yet
- Dell Vostro 1310 Service ManualDocument65 pagesDell Vostro 1310 Service ManualGraku MartínNo ratings yet
- ES257-307-357-457-507 Quick Start Guide en ManualDocument94 pagesES257-307-357-457-507 Quick Start Guide en ManualBakhtiar AkhmadiNo ratings yet
- Autolyser Installation GuideDocument11 pagesAutolyser Installation Guidejose novaNo ratings yet
- Intermec Easycoder3400Document64 pagesIntermec Easycoder3400Botero VidalNo ratings yet
- L50IIx English Index 000Document8 pagesL50IIx English Index 000remo06No ratings yet
- Manual Samsung NP R60 YDocument173 pagesManual Samsung NP R60 YnimolesaNo ratings yet
- Inspiron-1150 Service Manual INGLESDocument38 pagesInspiron-1150 Service Manual INGLESguldisNo ratings yet
- Prepare The Machine Install The Print Head Install The Ink Tanks Align The Print HeadDocument2 pagesPrepare The Machine Install The Print Head Install The Ink Tanks Align The Print HeadAivars LīpenītsNo ratings yet
- 808DonPC BookletDocument218 pages808DonPC BookletSander DuqueNo ratings yet
- Brother MFC 7840W Quick Setup GuideDocument52 pagesBrother MFC 7840W Quick Setup GuideDaniel FussNo ratings yet
- Y500 User GuideDocument74 pagesY500 User GuideAnita GoyalNo ratings yet
- Getting Started: HP Compaq Notebook SeriesDocument44 pagesGetting Started: HP Compaq Notebook SeriesRafael SalasNo ratings yet
- PRINTER Controller Type 1013Document54 pagesPRINTER Controller Type 1013servicerNo ratings yet
- Printer Controller Type 1027Document44 pagesPrinter Controller Type 1027Ian RamageNo ratings yet
- Brother Printer ManualDocument20 pagesBrother Printer ManualpreetshardocNo ratings yet
- LG - Touch Screen User Manual (ENG) - 04.01.06 - 101028Document38 pagesLG - Touch Screen User Manual (ENG) - 04.01.06 - 101028Simão SáNo ratings yet
- Accessories: The Following Items Are Included With This Machine. Check That All Items Are PresentDocument4 pagesAccessories: The Following Items Are Included With This Machine. Check That All Items Are PresentCarol CorrêaNo ratings yet
- FUJI PROGRAMMABLE CONTROLLER. FUJI FLEX-PC Programmer USER'S MANUAL. Type - NN4NWN-SB Version 2. FEH403aDocument206 pagesFUJI PROGRAMMABLE CONTROLLER. FUJI FLEX-PC Programmer USER'S MANUAL. Type - NN4NWN-SB Version 2. FEH403aMisael PorrasNo ratings yet
- Brother MFC L3770 Reference GuideDocument19 pagesBrother MFC L3770 Reference GuideAlNo ratings yet
- Emachines Hardware GuideDocument11 pagesEmachines Hardware GuideSetang BesarNo ratings yet
- GT Works Version5/GT Designer Version5: Reference ManualDocument268 pagesGT Works Version5/GT Designer Version5: Reference ManualgsNo ratings yet
- UCCNC UsersmanualDocument80 pagesUCCNC UsersmanualcristinaNo ratings yet
- XPC User Guide: For The: D0Document31 pagesXPC User Guide: For The: D0proaditiNo ratings yet
- Reference Guide: DCP-L2510D DCP-L2530DW DCP-L2537DW DCP-L2550DN MFC-L2710DN MFC-L2710DW MFC-L2730DW MFC-L2750DWDocument22 pagesReference Guide: DCP-L2510D DCP-L2530DW DCP-L2537DW DCP-L2550DN MFC-L2710DN MFC-L2710DW MFC-L2730DW MFC-L2750DWnebojsa zoricNo ratings yet
- X-100 PRO User Manual: StatementDocument13 pagesX-100 PRO User Manual: StatementSohail NasirNo ratings yet
- "Way Forward" Study Pack - English Grade Ten Third Term-2021Document26 pages"Way Forward" Study Pack - English Grade Ten Third Term-2021Vindya Oshani100% (1)
- Grade 9 - Study Pack-Third Term PDFDocument30 pagesGrade 9 - Study Pack-Third Term PDFNadeesha Nishani100% (2)
- KOg; gjpg;GupikAilaJDocument2 pagesKOg; gjpg;GupikAilaJNadeesha NishaniNo ratings yet
- TopAccess Guide enDocument94 pagesTopAccess Guide enNadeesha NishaniNo ratings yet
- DP-1800 Om en 0000Document172 pagesDP-1800 Om en 0000Nadeesha NishaniNo ratings yet
- 2019 3rdterm Dancing Answers G7 SM PDFDocument2 pages2019 3rdterm Dancing Answers G7 SM PDFNadeesha NishaniNo ratings yet
- R 03Document21 pagesR 03Nadeesha NishaniNo ratings yet
- FTK(X)N-N, FTK(X)-N Series Inverter Pair Service ManualDocument133 pagesFTK(X)N-N, FTK(X)-N Series Inverter Pair Service ManualKevin AryaNo ratings yet
- KZ30 enDocument82 pagesKZ30 enNadeesha NishaniNo ratings yet
- Es 2303 Installation Guide enDocument32 pagesEs 2303 Installation Guide enNadeesha NishaniNo ratings yet
- Safety Information enDocument24 pagesSafety Information enNadeesha NishaniNo ratings yet
- RISO KZ30 Estimate FormDocument2 pagesRISO KZ30 Estimate FormNadeesha Nishani100% (3)
- Toshiba e Studio Installation Guide EnglishDocument32 pagesToshiba e Studio Installation Guide EnglishNadeesha NishaniNo ratings yet
- Es 167mr 2017Document90 pagesEs 167mr 2017Nadeesha NishaniNo ratings yet
- Software Installation Guide: Multifunctional Digital SystemsDocument0 pagesSoftware Installation Guide: Multifunctional Digital SystemsNadeesha NishaniNo ratings yet
- Toshiba - DP-4500 Service HandbookDocument257 pagesToshiba - DP-4500 Service HandbookBitelec EspinalNo ratings yet
- Es 255 All Error CodesDocument10 pagesEs 255 All Error CodesNadeesha NishaniNo ratings yet
- Safety Information enDocument0 pagesSafety Information enNadeesha NishaniNo ratings yet
- 4570 error code troubleshooting guideDocument3 pages4570 error code troubleshooting guideNadeesha NishaniNo ratings yet
- DP 2006 2007 Part Numbers ManualDocument1 pageDP 2006 2007 Part Numbers ManualNadeesha NishaniNo ratings yet
- 5330 Error CodeDocument2 pages5330 Error CodeNadeesha NishaniNo ratings yet
- ContentsDocument1 pageContentsNadeesha NishaniNo ratings yet
- ContentsDocument1 pageContentsNadeesha NishaniNo ratings yet
- Error Code Ir3300Document5 pagesError Code Ir3300Nadeesha Nishani100% (2)
- Quick Guide enDocument0 pagesQuick Guide enNadeesha NishaniNo ratings yet
- Viewer 2 EngDocument56 pagesViewer 2 EngNadeesha NishaniNo ratings yet
- New Temxt DocumentDocument1 pageNew Temxt DocumentNadeesha NishaniNo ratings yet
- R IntroDocument103 pagesR Introtajjj9No ratings yet
- WBLFFDocument10 pagesWBLFFMohd IzatNo ratings yet
- Essential Components of an Effective Road Drainage SystemDocument11 pagesEssential Components of an Effective Road Drainage SystemRaisanAlcebarNo ratings yet
- Anectodal RecordsDocument10 pagesAnectodal RecordsSchahyda ArleyNo ratings yet
- Dialysis PowerpointDocument10 pagesDialysis Powerpointapi-266328774No ratings yet
- Non-Traditional Machining: Unit - 1Document48 pagesNon-Traditional Machining: Unit - 1bunty231No ratings yet
- The 4Ms of Operations: Prepared By: Karla Jane F. BangaysisoDocument18 pagesThe 4Ms of Operations: Prepared By: Karla Jane F. BangaysisoKarla BangFerNo ratings yet
- Adverse Drug Reactions in A ComplementaryDocument8 pagesAdverse Drug Reactions in A Complementaryrr48843No ratings yet
- Knife Gate ValveDocument67 pagesKnife Gate Valvekrishna100% (1)
- Sheikh Zayed Grand Mosque - Largest in UAEDocument2 pagesSheikh Zayed Grand Mosque - Largest in UAEKyla SordillaNo ratings yet
- TMP 841704 RL 2023-03-13 Relieving LetterDocument1 pageTMP 841704 RL 2023-03-13 Relieving Letterxop0887No ratings yet
- Deed of Sale for 2009 Toyota PickupDocument1 pageDeed of Sale for 2009 Toyota PickupRheal P Esmail100% (3)
- Quick Healthcare Stencil: SketchDocument2 pagesQuick Healthcare Stencil: SketchNafiz Hannan NabilNo ratings yet
- GCAF Online Inspector Practice ExamDocument5 pagesGCAF Online Inspector Practice Examcamwills2100% (1)
- Ec010 505 Applied Electromagnetic TheoryDocument2 pagesEc010 505 Applied Electromagnetic Theorywalternampimadom100% (1)
- Design Proposal For North Public & Suite Areas Decorative Lighting, Solaire Quezon CityDocument42 pagesDesign Proposal For North Public & Suite Areas Decorative Lighting, Solaire Quezon CityRichard Libunao BelduaNo ratings yet
- ELEC-E8714 Homework 3 - Life Cycle Assessment of LED Lamps - Manufacturing and UseDocument2 pagesELEC-E8714 Homework 3 - Life Cycle Assessment of LED Lamps - Manufacturing and UseŞamil NifteliyevNo ratings yet
- Task and Link Analysis AssignmentDocument4 pagesTask and Link Analysis AssignmentAzeem NawazNo ratings yet
- Geography Lesson PlanDocument4 pagesGeography Lesson Planapi-204977805100% (3)
- Conflict Analysis Tools PDFDocument12 pagesConflict Analysis Tools PDFApeuDerrop0% (1)
- Please Note That Cypress Is An Infineon Technologies CompanyDocument22 pagesPlease Note That Cypress Is An Infineon Technologies Company20c552244bNo ratings yet
- Automotive Relay PDFDocument3 pagesAutomotive Relay PDFSimon MclennanNo ratings yet
- Praveen Verma Auto CAD IntershipDocument15 pagesPraveen Verma Auto CAD IntershipPraveen vermaNo ratings yet
- Case Study Series by Afterschoool - The Great Hotels of BikanerDocument24 pagesCase Study Series by Afterschoool - The Great Hotels of BikanerKNOWLEDGE CREATORSNo ratings yet
- 28/08/2016 1 Advanced Research Methodology... RU, Bangalore-64Document38 pages28/08/2016 1 Advanced Research Methodology... RU, Bangalore-64Ananthesh RaoNo ratings yet
- Transforming City Governments For Successful Smart CitiesDocument194 pagesTransforming City Governments For Successful Smart CitiesTri Ramdani100% (2)
- PESU BTech Jan2017 6thsemCourseInfoDocument51 pagesPESU BTech Jan2017 6thsemCourseInforakshithrajNo ratings yet
- Speeduino Manual-7Document16 pagesSpeeduino Manual-7Makson VieiraNo ratings yet
- Daraz PKDocument4 pagesDaraz PKshavais100% (1)