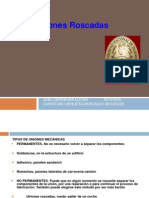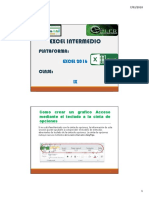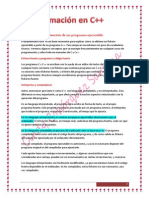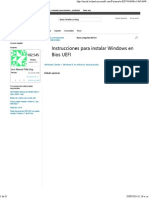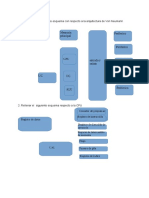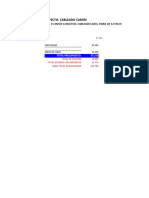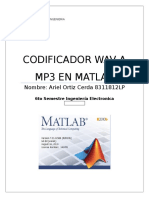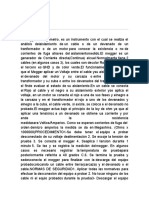Professional Documents
Culture Documents
6.1 Uso de MS PowerPoint PDF
Uploaded by
Didier FloresOriginal Title
Copyright
Available Formats
Share this document
Did you find this document useful?
Is this content inappropriate?
Report this DocumentCopyright:
Available Formats
6.1 Uso de MS PowerPoint PDF
Uploaded by
Didier FloresCopyright:
Available Formats
Presentaciones
6.1 USO DE MS POWER POINT
6.1.1.1
Abrir y cerrar una aplicacin de presentaciones. Abrir y cerrar presentaciones.
6.1.1.2
Crear una nueva presentacin con la plantilla por defecto.
6.1.1.3
Guardar la presentacin en una ubicacin de una unidad de almacenamiento. Guardarla con un
nombre distinto.
6.1.1.4
Guardar una presentacin en formatos distintos al original: RTF, HTML, plantilla, show, imagen, y
extensin especfica para un determinado tipo de software o versin.
6.1.1.5
Alternar entre presentaciones abiertas.
6.1.2.1
Establecer las preferencias de usuario en la aplicacin: nombre de usuario y carpeta predeterminada
para abrir y guardar archivos.
6.1.2.2
Utilizar las funciones de Ayuda disponibles.
6.1.2.3
Utilizar las opciones de zoom.
6.1.2.4
Mostrar y ocultar las barras de herramientas. Restablecer y minimizar la cinta de opciones.
1. PRIMEROS PASOS CON LA PRESENTACIN
En la actualidad, las presentaciones se han transformado en una parte esencial de reuniones,
conferencias y clases. De hecho, ahora es casi imposible hablar sin la ayuda de un
computador o proyector de video.
Algn da, seguramente necesitar preparar una presentacin para usarla durante una
reunin de oficina para centrarse en los puntos principales y objetivos del proyecto en el
cual est trabajando; o podra crear una presentacin que rena las fotografas en un lbum
fotogrfico personal.
Las presentaciones multimedia se crean haciendo diapositivas que, luego, se muestran en
secuencia. Las diapositivas pueden contener fotografas, texto, animaciones, sonido y mucho
ms.
2. USO DE MS POWER POINT
En esta leccin, comenzaremos viendo cmo abrir y cerrar una presentacin, crear nuevas
presentaciones y guardarlas en nuestro computador. Luego, explicaremos cmo configurar
el programa segn nuestras necesidades y, finalmente, veremos las principales herramientas
que ofrece el programa y cmo utilizarlas.
Al final, usted podr crear una presentacin realmente interesante!
3. ABRIR UNA O MS PRESENTACIONES
6.1.1.1
PowerPoint es un programa de Microsoft para crear, administrar y modificar presentaciones.
Como todos los programas del paquete Office, PowerPoint nos permite trabajar en varios
2013 WebScience Srl. Todos los derechos reservados. Prohibida su reproduccin.
Presentaciones
archivos al mismo tiempo. Veamos cmo!
6.1.1.5
Una vez abierto el programa, podemos abrir una presentacin guardada en nuestro
computador simplemente haciendo clic en el botn Archivo y seleccionando Abrir.
En este momento, si desea abrir ms presentaciones, seleccionamos los archivos que nos
interesan. Una vez abiertos varios documentos, podemos pasar de uno a otro simplemente
haciendo clic en el cono para abrir archivos de la barra de tareas, abajo.
4. CREAR UNA NUEVA PRESENTACIN
6.1.1.2
PowerPoint tiene otra funcin muy til, que es la posibilidad de utilizar plantillas
predeterminadas que nos permiten trabajar sin tener que crear o personalizar cada una de
las diapositivas individuales de una presentacin. Veamos cmo funciona.
Despus de iniciar el programa, al seleccionar Nuevo en el men del botn Archivo,
encontrar una lista de plantillas para utilizar en la seccin Plantillas y temas disponibles.
Supongamos, por ejemplo, que necesita crear un lbum de fotografas: en este caso,
siguiendo los procedimientos que acabamos de ver, slo debemos seleccionar Plantillas de
ejemplo y luego, por ejemplo, lbum de fotos clsico de la lista de plantillas y trabajar
directamente desde la plantilla seleccionada.
5. GUARDAR UNA PRESENTACIN EN EL DISCO
6.1.1.3
Es muy importante recordar guardar la informacin correctamente cuando termine de
trabajar. Si deseamos guardar el archivo en el cual estamos trabajando, simplemente
presionamos el botn Guardar identificado con el disquete de la Barra de Acceso Rpido.
El mismo comando est disponible tambin en el men del botn Archivo. Si guardamos una
presentacin por primera vez, se abrir la ventana Guardar Como y podremos seleccionar
dnde deseamos guardar el archivo.
Observe que el programa tambin sugiere un nombre para el archivo: sin embargo, es un
nombre temporal el cual usted puede decidir mantener o cambiar reemplazndolo por uno
que crea que ser mejor para distinguir la presentacin del resto de los archivos guardados
en su computador.
Para confirmar la operacin de guardar, simplemente presione el botn Guardar y la
presentacin se guardar en su PC! Cuando edite el documento, simplemente presione el
botn Guardar de la Barra de Acceso Rpido para guardar rpidamente los cambios
realizados.
6. GUARDAR UNA PRESENTACIN EN UN FORMATO DIFERENTE
6.1.1.4
Habr casos en los que necesite guardar su presentacin en un formato diferente del que
est utilizando.
Para hacer esto, comience desde la ventana Guardar Como y seleccione el formato que se
ajuste mejor a sus necesidades del men desplegable, ya sea formato de texto enriquecido,
plantilla, formato de archivo de imagen u otros.
2013 WebScience Srl. Todos los derechos reservados. Prohibida su reproduccin.
Presentaciones
7. CERRAR UNA PRESENTACIN
6.1.1.1
Al terminar de trabajar y guardar la informacin, puede cerrar la presentacin haciendo clic
en el botn Archivo y seleccionando el comando Cerrar, o haciendo clic en X en el extremo
derecho superior de la barra de ttulos.
Pero tenga cuidado!
El botn de la barra de ttulos tambin cierra la aplicacin!
8. USO DE LA HERRAMIENTA ZOOM
6.1.2.3
Ahora que hemos visto cmo abrir una presentacin, guardar la informacin y cerrar el
documento, veamos cmo podemos personalizar presentaciones para adaptarlas a nuestras
necesidades.
Por ejemplo, mientras est trabajando en una presentacin, quiz deba ampliar la
visualizacin de una diapositiva para aadir texto o revisar algunos detalles de formato.
En este caso, slo seleccione el botn Zoom situado en la ficha Vista de la Cinta de opciones
y seleccione el porcentaje de amplificacin que necesita aplicar a la diapositiva.
O simplemente puede utilizar el comando Zoom situado en la parte inferior derecha de la
ventana del programa.
9. LA CINTA DE OPCIONES
Adems de la funcin de zoom, el programa ofrece una amplia gama de herramientas y
comandos que nos permiten adaptar presentaciones aadiendo animaciones, estilos
especiales y diseos, as como tambin imgenes, grficos, formas o fotografas.
Todos estos comandos son de fcil acceso ya que estn agrupados en la Cinta de opciones en
varias fichas temticas.
6.1.2.4
Haga clic en la ficha que desea para ver las herramientas pertinentes y ocultar las que no
necesita.
La Cinta de opciones tambin se puede personalizar cambiando el modo de visualizacin.
Por ejemplo, si desea reducir toda la barra y minimizarla como un cono, haga clic con el
botn derecho del mouse sobre la Cinta de opciones y seleccione Minimizar la cinta de
opciones o haga clic en el botn Minimiza la cinta de opciones que se encuentra en la
esquina superior derecha de la ventana del programa. Para visualizarla nuevamente, abra el
mismo men y desactive ese tem.
10. MODIFICAR OPCIONES BSICAS
6.1.2.1
Por otro lado, si desea cambiar la configuracin bsica del programa de modo que pueda
personalizarla y adaptarla a sus necesidades, simplemente utilice la ventana de opciones.
Para abrirla, haga clic en el botn Archivo y seleccione Opciones.
Como puede ver, la ventana Opciones de PowerPoint tiene una lista de configuraciones a la
izquierda. Por ejemplo, si abrimos la ficha General, podemos cambiar el nombre de usuario.
De esta manera, cada vez que se visualiza el autor de un documento por ejemplo abriendo
la ventana Propiedades de un documento o insertando comentarios y revisiones aparecer
2013 WebScience Srl. Todos los derechos reservados. Prohibida su reproduccin.
Presentaciones
el nombre que insertamos en esta ventana.
Si en lugar abrimos la ficha Guardar, podemos cambiar las carpetas de destino predefinidas
para los documentos que se crearn. Cada vez que vamos a guardar una presentacin, la
carpeta que aparecer por defecto ser la que especificamos aqu en la seccin Ubicacin de
archivo predeterminada.
Siempre recuerde guardar los cambios haciendo clic en Aceptar!
11. FUNCIONES DE AYUDA
6.1.2.2
Bien, hemos visto tambin cmo cambiar y personalizar las herramientas que ofrece el
programa. Y, qu ocurrira si, mientras trabajamos, tenemos problemas o preguntas sobre
cmo funciona el programa y no podemos encontrar una solucin?
No hay por qu preocuparse! Puede utilizar la funcin de Ayuda del programa en cualquier
momento.
La funcin de Ayuda de PowerPoint est identificada con un signo de interrogacin en la
parte superior derecha de la barra. Si hace clic en l, se abrir una ventana: ofrece una lista
de temas existentes a partir de los cuales puede comenzar a buscar la informacin que
necesita.
Tambin puede ingresar palabras clave en el campo de bsqueda para buscar todos los
temas relacionados con su problema especfico. Entonces, PowerPoint revelar todos sus
secretos!
2013 WebScience Srl. Todos los derechos reservados. Prohibida su reproduccin.
You might also like
- 4.2 - Uso de Celdas PDFDocument5 pages4.2 - Uso de Celdas PDFDidier FloresNo ratings yet
- 4.1 - Uso de Excel PDFDocument3 pages4.1 - Uso de Excel PDFDidier FloresNo ratings yet
- Prepa 7Document13 pagesPrepa 7Didier FloresNo ratings yet
- Comando ViDocument7 pagesComando ViDidier FloresNo ratings yet
- COMANDO Sort Cut EgrepDocument4 pagesCOMANDO Sort Cut EgrepDidier FloresNo ratings yet
- Que Es Un DelitoDocument3 pagesQue Es Un DelitoDidier FloresNo ratings yet
- Caso de Estudio Unidad 2Document2 pagesCaso de Estudio Unidad 2Didier FloresNo ratings yet
- Conectar Hopper A PC - Docx 2Document12 pagesConectar Hopper A PC - Docx 2Edinson VargasNo ratings yet
- Uniones RoscadasDocument23 pagesUniones RoscadasLuis BarriosNo ratings yet
- Tablas Lab1 InstrumentacionDocument15 pagesTablas Lab1 Instrumentacioncarlos niñoNo ratings yet
- Excel Intermedio: Atajos de teclado en ExcelDocument5 pagesExcel Intermedio: Atajos de teclado en ExcelantonioNo ratings yet
- Manual MLS Org Aux y SacerodocioDocument11 pagesManual MLS Org Aux y SacerodocioJuan Guillermo Pérez AguileraNo ratings yet
- Proceso para La Obtención de Un Programa EjecutableDocument11 pagesProceso para La Obtención de Un Programa EjecutableCindy Adriana Bohórquez SantanaNo ratings yet
- Cómo Ejecutar Los Diagnósticos de PSADocument9 pagesCómo Ejecutar Los Diagnósticos de PSAJorge Elpidio Osuna VelardeNo ratings yet
- Laboratorio microcontrolador 16f877ADocument5 pagesLaboratorio microcontrolador 16f877AKevin RojasNo ratings yet
- 18 Manual de Instalacion Ternium AcanaladosDocument18 pages18 Manual de Instalacion Ternium AcanaladosPath g.gNo ratings yet
- Manual de SINGER - Modulo Requerimientos DesktopDocument7 pagesManual de SINGER - Modulo Requerimientos DesktopAlex del PinoNo ratings yet
- Marco Metodológico - Circuitos IntegradosDocument21 pagesMarco Metodológico - Circuitos Integradosjhainer15No ratings yet
- Pump Stepmania WindowsDocument2 pagesPump Stepmania WindowsJean Wessley Jesús Daille Jara0% (1)
- EjemploDocument15 pagesEjemploManuel GiNo ratings yet
- Instrucciones para Instalar Windows en Bios UEFIDocument61 pagesInstrucciones para Instalar Windows en Bios UEFISaul Cuateta HdezNo ratings yet
- Examen Segundo Parcial Modulo 1Document5 pagesExamen Segundo Parcial Modulo 1ibiscuadrielloNo ratings yet
- Cuestionario Tema 1Document14 pagesCuestionario Tema 1José Suárez RodríguezNo ratings yet
- Manual Armado Seguidor LineaDocument17 pagesManual Armado Seguidor LineaNicolas Valbuena100% (1)
- Practicas STFMDocument28 pagesPracticas STFMbrasquillaNo ratings yet
- Proyecto PercyDocument3 pagesProyecto PercyJose Hidalgo SilvaNo ratings yet
- Estructura y Partes Del TecladoDocument3 pagesEstructura y Partes Del TecladoGilmer Ek CaamalNo ratings yet
- Diferencia CISC Vs RISCDocument3 pagesDiferencia CISC Vs RISCrodri2507No ratings yet
- Dividir redes en subredesDocument4 pagesDividir redes en subredesLuiz Alcantara100% (3)
- Juego de Poder, NintendoDocument19 pagesJuego de Poder, NintendoDICKVAN VELASQUEZ BOTELLO0% (1)
- Manual de Word Itca FepadeDocument28 pagesManual de Word Itca FepadeCarlosNo ratings yet
- Análisis de Fallas de TVDocument2 pagesAnálisis de Fallas de TVRonny FulcadoNo ratings yet
- Arquitectura de ComputadoresDocument100 pagesArquitectura de ComputadoresJonhna CasaligllaNo ratings yet
- Formatear USB en XubuntuDocument7 pagesFormatear USB en XubuntusouljuanNo ratings yet
- Codificador Mp3 en MatlabDocument45 pagesCodificador Mp3 en MatlabRodrigo Jose Montaño RodriguezNo ratings yet
- Informe InstrumentacionDocument6 pagesInforme InstrumentacionLeo TorbiscoNo ratings yet
- Arquitectura Tecnologica Del SistemaDocument4 pagesArquitectura Tecnologica Del SistemaWilder AriasNo ratings yet